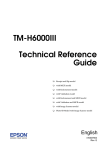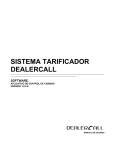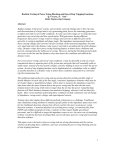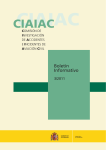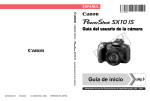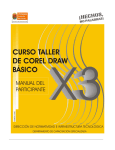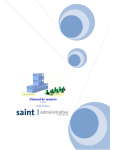Download MANUAL DE TESORERÍA
Transcript
MANUAL DE TESORERÍA Bogotá: Calle 39B No. 21-43 Tel.: 2856225 - 2850834 FAX- 2850828 Fecha de Impresión, 04/08/2010 Derechos de autor © 2009 de Sistemas y Asesorías de Colombia S.A. Todos los derechos están reservados Impreso en Bogotá Colombia. La información de este documento no puede ser alterada o cambiada sin la autorización escrita de Sistemas y Asesorías de Colombia S.A. Los logos de Sistemas y Asesorías de Colombia S.A., son marcas debidamente registradas. Este manual es suministrado exclusivamente con efectos informativos. Toda información contenida en el mismo esta sujeta a cambios sin previo aviso. Sistemas y Asesorías de Colombia no es responsable de daño alguno, directo o indirecto, resultante del uso de este manual. Control de Distribución Control de Distribución Distribución Sistemas y Asesorías de Colombia S.A. Sistemas y Asesorías de Colombia S.A. Personas que participaron en la preparación de este documento Función: Nombre: Capacitación Ariel Castro Elaboración y Redacción Luis Ernesto Medina Lista de Revisión: Patricia Lago QuBIT International E.U. 02/10/2009 001 Marco Antonio Díaz 10/07/2009 002 Copia Número 1 2 Aprobado por: Ricardo Pinzón Luis Fernando Sánchez Versión 001 002 Fecha 30/11/2009 30/07/2010 Fecha: 30/10/2009 30/07/2010 Historial de cambio Descripción de la Revisión Migración a Versión .NET Pantalla Archivo/concepto de notas bancarias. Pantalla de Archivo/cuentas corrientes y ahorros. Pantalla Proceso/recibo de caja/conceptos recibos de cajas. Pantalla procesos/dispersión de fondos Se adiciona pantalla programación de pagos. Se adiciona pantalla impresión de autorización Se adiciona pantalla listado de programación de pagos. Se adiciona pantalla listado de cheques. Se adiciona pantalla listado de cheques girados. Se adiciona pantalla de control de operaciones efectivas Se adiciono pantalla actualizar Saldos de Tesorería Se adiciono pantalla actualizar Usuarios y Fechas de Creación Se adiciono pantalla de utilidades/recaudo presupuestal. Documentos Asociados Manual de Usuario del módulo de: Cartera – Dinámica Gerencial Hospitalaria - Versión Net Contabilidad - Dinámica Gerencial Hospitalaria - Versión Net Pagos – Dinámica Gerencial Hospitalaria - Versión Net Facturación – Dinámica Gerencial Hospitalaria - Versión Net Inventarios – Dinámica Gerencial Hospitalaria - Versión Net Nómina – Dinámica Gerencial Hospitalaria - Versión Net Presupuestos – Dinámica Gerencial Hospitalaria - Versión Net Documento descriptivo de los módulos del sistema Dinámica Gerencial Hospitalaria Norma Técnica Colombiana: Sistemas de Procesamiento de la Información. Documentación. Documentación para el Usuario e información del empaque para los paquetes de software para los consumidores. ICONTEC Tabla de Contenido CAPITULO 1 ........................................................................................................... 6 CARACTERÍSTICAS Y BENEFICIOS ........................................................................................................ 6 CAPITULO 2 .................................................................................................................................................... 7 ENTRADAS Y SALIDAS DEL MODULO ................................................................................................... 7 Visión General ................................................................................................................................................ 7 Contenido del Programa ................................................................................................................................. 8 CAPITULO 3 ........................................................................................................... 9 OPERACIONES RUTINARIAS..................................................................................................................... 9 Ingreso de información ................................................................................................................................... 9 Cómo Ingresar al Modulo ........................................................................................................................... 9 Cómo Confirmar o Imprimir Movimientos ...............................................................................................10 Cómo Registrar los Bancos .......................................................................................................................11 Cómo Crear Conceptos de Notas Bancarias ..............................................................................................12 Cómo Configurar los Archivos para Dispersión de Fondos ......................................................................14 Cómo Crear Cajas .....................................................................................................................................17 Cómo Crear las Ciudades Bancarias..........................................................................................................20 Cómo Crear las Cuentas Corrientes/Ahorros Entidad ...............................................................................22 Cómo Crear Cuentas Corrientes/Ahorros de Terceros ..............................................................................24 Cómo Crear Conceptos de Recibos de Caja ..............................................................................................27 Cómo Crear Conceptos de Egresos ...........................................................................................................29 Cómo Crear Tarjetas de Crédito ................................................................................................................31 Cómo Crear Conceptos de Pago ................................................................................................................32 PROCESOS DE LA INFORMACIÓN..........................................................................................................34 Cómo Crear Recibos de Caja.....................................................................................................................34 Cómo Crear Comprobantes de Egresos .....................................................................................................40 Cómo Crear Notas Bancarias ....................................................................................................................43 Cómo Realizar Consignaciones y Traslados .............................................................................................46 Cómo Realizar los Reembolsos .................................................................................................................48 Cómo Realizar los Cruces Entre Cuentas por Cobrar y Cuentas por Pagar...............................................50 Cómo Generar el archivo de Dispersión de Fondos .................................................................................54 Cómo Generar la Relación de Giros .........................................................................................................55 Cómo Crear Acreedores Varios .................................................................................................................57 Cómo Conciliar Cheques Girados .............................................................................................................59 Cómo Crear Programación de pagos .........................................................................................................62 MANEJO DE INFORMES (SALIDAS) ........................................................................................................63 Como Imprimir y Visualizar los Informes de Tesorería ............................................................................63 Descripción de los Reportes del sistema ...................................................................................................65 Cómo Accesar los Reportes Generados .....................................................................................................76 OPERACIONES NO RUTINARIAS .............................................................................................................78 Cómo Parametrizar el Módulo de Tesorería ..............................................................................................78 Cómo Realizar la Confirmación de Documentos en Bloque .....................................................................80 Cómo Realizar la Configuración de las Firmas .........................................................................................81 Cómo Parametrizar las Operaciones Efectivas ..........................................................................................82 Cómo actualizar Saldos de Tesorería ........................................................................................................83 Cómo actualizar Usuarios y Fechas de Creación .......................................................................................83 Cómo actualizar Recaudo Presupuestal .....................................................................................................84 APÉNDICE A. - MENSAJES DE ERROR............................................................. 85 APÉNDICE B. – GLOSARIO ................................................................................ 86 ÍNDICE .................................................................................................................. 87 CAPITULO 1 __________________________________________________________________ CARACTERÍSTICAS Y BENEFICIOS El módulo de tesorería hace parte del Sistema de Información Dinámica Gerencial Hospitalaria (DGH) , el cual permite mantener el control de los fondos financieros de la Compañía ó Institución, respetando las normas y resoluciones establecidas por los entes de Control y permitiendo un manejo transparente de la gestión de los funcionarios. Además tiene como fin facilitar el control de los ingresos y egresos, permitiendo un rápido arqueo y control de dineros, mantienen los registros de asientos bancarios al día y permite la generación de informes que facilitan la gestión de los Tesoreros. Este módulo cuenta con las siguientes características: Versión 002.NET Permite el manejo de diferentes cajas para el recibo de dinero. Establece el usuario que recibe y entrega dineros Listados de Recibos de Caja y Comprobantes de Egreso por conceptos. Impresión de Comprobantes de egreso en formatos personalizados. Elaboración de Cheques. Consignaciones Bancarias. Manejo de Notas Bancarias. Informes de Consignaciones y Traslados Cruces entre CxC Vs CxP Manejo independiente de diferentes Cajas. Manejo de Reembolsos. Manejo y Control de las inversiones de la entidad. Manual de usuario Dinámica Gerencial Módulo Tesorería 6 CAPITULO 2 __________________________________________________________________ ENTRADAS Y SALIDAS DEL MODULO Visión General A continuación se muestra un cuadro sintético de las utilidades del Módulo de Tesorería, con sus respectivas entradas, procesos y salidas de datos. ENTRADAS Bancos Conceptos de Nota Configuración del Archivo de Dispersión Cajas Ciudades Cuentas Corrientes / Ahorro Entidad Cuentas Corrientes / Ahorro Terceros Conceptos de Recibos de Caja Conceptos de Egresos Tarjetas Conceptos de Pago Versión 002.NET PROCESO Recibos de Caja Comprobantes de Egresos Notas Bancarias Consignaciones / Traslados Reembolsos de Caja Menor Cruce de CxC Vs CxP Anulación de cheques Dispersión de Fondos Relación de Giro Acreedores Varios Conciliación de Cheques Girados SALIDA Reportes Generados Informe de Recibos de Caja Informe de Comprobantes de Egreso Informe de Notas Informe de Consignación/Traslado Listado Boletín de Tesorería Informe de Reembolso Informe de Cruces CxC Vs CxP Cheques Anulados Listado de Análisis de Tesorería Resumen de Recibos de Caja Listado por Conceptos Manual de usuario Dinámica Gerencial Módulo Tesorería 7 Contenido del Programa A continuación se presenta la estructura del módulo de Tesorería del sistema Dinámica Gerencial Hospitalaria: ARCHIVO Bancos Conceptos de Nota Configuración del Archivo de Dispersión Cajas Ciudades Cuentas Corrientes / Ahorro Entidad Cuentas Corrientes / Ahorro Terceros Conceptos de Recibos de Caja Conceptos de Egresos Tarjetas Conceptos de Pago PROCESOS Recibos de Caja Comprobantes de Egresos Notas Bancarias Consignaciones / Traslados Reembolsos de Caja Menor Cruce de CxC Vs CxP Anulación de cheques Dispersión de Fondos Relación de Giro Acreedores Varios Conciliación de Cheques Girados INFORMES Reportes Generados Informe de Recibos de Caja Informe de Comprobantes de Egreso Informe de Notas Informe de Consignación/Traslado Listado Boletín de Tesorería Informe de Reembolso Informe de Cruces CxC Vs Cxp Cheques Anulados Listado de Análisis de Tesorería Resumen de Recibos de Caja Listado por Conceptos UTILIDADES Parámetros del Sistema Confirmación en Bloque Configuración de Firmas Parámetros de Operaciones Efectivas de Caja Actualizar Saldos de Tesorería TERMINAR Versión 002.NET Manual de usuario Dinámica Gerencial Módulo Tesorería 8 CAPITULO 3 __________________________________________________________________ OPERACIONES RUTINARIAS Ingreso de información RECUERDE... Para comenzar a manejar las diferentes opciones del módulo de Tesorería, primero se deben ingresar los parámetros; como se explica en la parte de OPERACIONES NO RUTINARIAS. Cómo Ingresar al Modulo Para tener acceso al modulo de Tesorería se debe seguir la siguiente serie de pasos: 1. Localice y haga clic en el icono de Módulos en el menú principal. 2. Seleccione los módulos Financieros. 3. Ubique y haga clic en el modulo de Tesorería. 4. Seleccione entre las opciones el menú en el cual desee trabajar (Archivos, Procesos, Informes, Utilidades). Versión 002.NET Manual de usuario Dinámica Gerencial Módulo Tesorería 9 Cómo Confirmar o Imprimir Movimientos Después de realizar cualquier movimiento en el sistema y grabarlo, se muestra la siguiente ventana: Seleccione la operación que desea realizar Confirmar o Imprimir y haga clic en Aceptar o haga clic en Cancelar para salir de la ventana sin confirmar el documento. RECUERDE... Si el presupuesto no está confirmado, se puede modificar las veces que desee, cambiando sus parámetros. Versión 002.NET Manual de usuario Dinámica Gerencial Módulo Tesorería 10 Cómo Registrar los Bancos Esta opción permite crear los diferentes Bancos que utiliza la empresa pera las transacciones que realiza. Para ello: 1. Ingrese al menú Archivos. 2. Seleccione la opción Bancos. A continuación se despliega la siguiente ventana: Recuerde que puede hacer una búsqueda de un banco específico ingresando el parámetro que desee encontrar en los campos de búsqueda (Código o Nombre) y haciendo clic en el botón Aplicar Filtro Limpiar Filtro . También puede eliminar la búsqueda realizada haciendo clic y nuevamente se muestran todos los bancos registrados 3. Se listan los bancos existentes, de entre los cuales se puede Modificar hacer clic en alguna de estas dos opciones se despliega la siguiente ventana: Versión 002.NET en el botón o Crear Manual de usuario Dinámica Gerencial Módulo Tesorería nuevos. Al 11 Diligencie la siguiente información: Código: Asigne el código deseado para el banco que se encuentra creando. Nombre: Indique el nombre del banco que está registrando. Tercero: Seleccione el tercero creado que asocia al banco que está registrando o bien haga clic en Agregar , para adicionar uno nuevo. Véase: Como Crear Terceros, del Módulo Contabilidad. 4. Si los datos ingresados son correctos hacer clic en Grabar en Cerrar para guardar o hacer clic para abandonar la ventana. Cómo Crear Conceptos de Notas Bancarias Esta opción permite crear y configurar los diferentes conceptos por los que se pueden hacer notas bancarias, estos conceptos están relacionados con contabilidad y presupuestos. Para ello: 1. Ingrese al menú Archivos. 2. Seleccione la opción Conceptos de Nota. A continuación se despliega la siguiente ventana: Versión 002.NET Manual de usuario Dinámica Gerencial Módulo Tesorería 12 Recuerde que puede hacer una búsqueda de un concepto de notas específico ingresando el parámetro que desee encontrar en los campos de búsqueda (Código, Nombre, Naturaleza o Cuenta) y haciendo clic en el botón Aplicar Filtro . También puede eliminar la búsqueda realizada haciendo clic en el botón Limpiar Filtro conceptos registrados. y nuevamente se muestran todos los 3. Se listan los conceptos de nota existentes, de entre los cuales se puede Modificar nuevos. Al hacer clic en alguna de estas dos opciones se despliega la siguiente ventana: o Crear Diligencie la siguiente información: Concepto de Nota Código: Campo que permite digitar el código del concepto de notas bancaria. Nombre: Campo que permite digitar el nombre que llevará el concepto de nota. Estado: Seleccione el estado actual del concepto de nota, puede ser activo o inactivo. Afecta Acreedores: Campo que permite digitar si el concepto se relaciona con cartera o pagos. Información Contable Afecta Presupuestos: Campo que permite registrar si el concepto afecta presupuestos. Recaudo Automático: Campo que permite definir si el concepto maneja recaudo automático. Naturaleza: Campo que permite seleccionar si la nota es débito o crédito según se use el concepto. Cuenta contable. Campo que permite digitar la cuenta contable que será afectada de acuerdo con el concepto corresponde a la cuenta contable para hacer la interface automática. 4. Si los datos ingresados son correctos hacer clic en Grabar en Cerrar Versión 002.NET para guardar o hacer clic para abandonar la ventana. Manual de usuario Dinámica Gerencial Módulo Tesorería 13 Cómo Configurar los Archivos para Dispersión de Fondos Esta opción permite realizar la estructura que requieren los archivos planos que se envían a las entidades financieras con los pagos de proveedores. Esto permitirá generar el archivo plano para dispersión de fondos por cada uno de los Bancos. La generación de la estructura se debe realizar campo a campo y se debe definir el tipo de cada uno de ellos además de la posición que ocuparan en el archivo plano Para ello: 1. Ingrese al menú Archivos. 2. Seleccione la opción Configuración del Archivo de Dispersión. A continuación se despliega la siguiente ventana: Recuerde que puede hacer una búsqueda de un formato de dispersión específico ingresando el parámetro que desee encontrar en los campos de búsqueda (Código, Banco o Banco Nombre) y haciendo clic en el botón Aplicar Filtro . También puede eliminar la búsqueda realizada haciendo clic en el botón Limpiar Filtro formatos registrados. y nuevamente se muestran todos los 3. Se listan los formatos de dispersión existentes, de entre los cuales se puede Modificar o Crear nuevos. Al hacer clic en alguna de estas dos opciones se despliega la siguiente ventana: Versión 002.NET Manual de usuario Dinámica Gerencial Módulo Tesorería 14 Ingrese la siguiente información. Código: Indique el código de identificación que desea asignar al formato de dispersión. Banco: Campo que permite digitar el código del banco al que se le creará la estructura del archivo plano para la dispersión de fondos. Tipo de formato: Campo donde se especifica si el archivo es el principal ó un adicional, en caso de ser adicional se activa el campo principal. Principal: Seleccione el formato principal que se asocia al formato de dispersión. Longitud del registro: Campo que permite observar el tamaño de la descripción del archivo y es parámetrizable para cada archivo de dispersión. Detalle: Campo que permite digitar una breve descripción del formato registrado. 4. Igualmente se puede visualizar, las columnas de Registros, campos y Adicionales. El primer paso es crear el registro, para ello ubiquese en la columna Registros haga clic en el boton Agregar , donde se despliega la siguiente ventana: Versión 002.NET Manual de usuario Dinámica Gerencial Módulo Tesorería 15 Ingrese la siguiente información. Tipo de Registro: Este campo puede ser Múltiple en caso de que ese registro se repita varias veces dentro del archivo de dispersión ó Único que seria como la cabecera donde solo se presenta un registro por archivo. Descripción: Campo que permite digitar una breve descripción del registro que se está creando. Haga clic en la opción Click here to add a new row, para adicionar un nuevo campo e ingrese la siguiente información. Campo: Esta parte de la grilla permite seleccionar el tipo adecuado de dato, de acuerdo con la estructura del archivo de dispersión. Descripción: Campo que permite digitar el nombre que corresponde a los datos del registro. Formato: Campo que permite seleccionar si se trata de datos tipo caracter ó numérico. Longitud: Campo que permite digitar el tamaño en caracteres estipulado para el campo. Valor constante: Este campo se activa en caso de seleccionar el ítem de valores contantes en el campo Campo. Completar: Campo que determina si no se completa con ceros el tamaño del campo ó si los ceros se alinean a derecha ó izquierda del campo. Puede ingresar cuantos campos sean necesario, tenga en cuenta que el sistema válida la consistencia y datos necesarios dentro del campo. Orden: Campo quese diligencia automaticamente al momento de diligenciar todos los anteriores datos. 5. Si los datos ingresados son correctos hacer clic en Grabar ventana Formato de Dispersión o hacer clic en Cerrar para guardar y volver a la para abandonar la ventana. 6. Una vez creados los registros, al costado derecho de la pantalla se muestran los campos adicionales que se crearon, si los datos ingresados son correctos hacer clic en Grabar o hacer clic en Cerrar Versión 002.NET para guardar para abandonar la ventana. Manual de usuario Dinámica Gerencial Módulo Tesorería 16 Cómo Crear Cajas Esta opción permite crear y configurar las diferentes cajas que maneja la empresa Ej.: Caja Menor, Caja Principal, o si posee por cada departamento (Caja menor de Almacén, Caja menor de Contabilidad). 1. 2. Ingrese al menú Archivos. Seleccione la opción Cajas . A continuación se despliega la siguiente ventana: Recuerde que puede hacer una búsqueda de una caja específica ingresando el parámetro que desee encontrar en los campos de búsqueda (Código o Nombre) y haciendo clic en el botón Aplicar Filtro Limpiar Filtro . También puede eliminar la búsqueda realizada haciendo clic en el botón y nuevamente se muestran todas las cajas registradas. 3. Se listan las cajas existentes, de entre las cuales se puede Modificar o Crear nuevas. Al hacer clic en alguna de estas dos opciones se despliega la siguiente ventana con 2 pestañas INFORMACION GENERARL Y AUTORIZACIÓN: Versión 002.NET Manual de usuario Dinámica Gerencial Módulo Tesorería 17 Ingrese la siguiente Información. Código: Ingrese el código que desea asignar para identificar la caja que está registrando. Nombre: Campo que permite digitar el nombre de la caja. INFORMACIÓN GENERAL Tipo: Campo que permite digitar definir qué tipo de caja es (Mayor o Menor) Estado: Defina el estado actual de la caja. Activo o inactivo. Prefijo: Este campo se usa cuando en parámetros del módulo se elige manejar diferentes cajas con consecutivo diferente, y el prefijo diferencia una caja de otra en la generación de recibos de caja. Saldo Inicial: Campo que permite digitar el saldo inicial de la caja. Fecha Inicial: Campo que permite digitar la fecha en la cual va a comenzar a manejar la Caja Reembolso: Campo que permite seleccionar la fecha en la que se identifica el reembolso. Cuantía máxima Campo que permite digitar el valor de la cuantía máxima. Es el valor tope asignado para la caja menor, además de esto se debe digitar los valores de Cuantía Mínima y Cuantía Disponible que controlan su uso. Información Contable Cuenta contable: Campo que permite digitar la Cuenta Auxiliar con la que va afectar contabilidad al hacer uso del código de la cuenta corriente. Centro de Costo: Este campo sólo se habilita sí se identifico que la cuenta contable anterior maneja Centros de Costo. Versión 002.NET Manual de usuario Dinámica Gerencial Módulo Tesorería 18 AUTORIZACION Ingrese la siguiente Información Usuario: Seleccione del listado de usuarios creados los que tendrán autorización de manejo a esta caja, y posteriormente haga clic en Agregar Usuario mostraran en la grilla. 4. Si los datos ingresados son correctos hacer clic en Grabar en Cerrar Versión 002.NET . Los usuarios adicionados se para guardar o hacer clic para abandonar la ventana. Manual de usuario Dinámica Gerencial Módulo Tesorería 19 Cómo Crear las Ciudades Bancarias Esta opción permite definir las ciudades en las que se tiene abiertas cuentas corrientes o de ahorros. Para ello: 1. 2. Ingrese al menú Archivos. Seleccione la opción Ciudades. A continuación se desplegará la siguiente ventana: Como se puede ver en la imagen están organizadas por Departamentos, Municipio y barrios, por ende al seleccionar un Departamento se pueden ver los municipios o ciudades que tiene el mismo y al seleccionar uno de los municipios se pueden ver los barrios que tiene éste, como el ejemplo, Cundinamarca, tiene a Bogotá y esta tiene un barrio llamado Usaquén. 3. Para agregar un Departamento, ubicado en la grilla de estos, y hacer clic en el icono Agregar donde se despliega la siguiente ventana: , Ingrese la siguiente información: Código: Campo que permite digitar el código del Departamento con el cual se identifica, el código es alfanumérico. Nombre: Campo que permite digitar el nombre del Departamento. 4. Cuando los datos ingresados estén diligenciados y correctos haga clic en Grabar guardar los cambios efectuados. 5. Para adicionar un Municipio debe ir a la grilla de estos y hacer clic en el icono Agregar se despliega la siguiente ventana: Versión 002.NET Manual de usuario Dinámica Gerencial Módulo Tesorería para , donde 20 Ingrese la siguiente información. Departamento: Campo para digitar el código del Departamento al cual le se le va a agregar un Municipio. Código: Campo que permite digitar el código del municipio con el cual se identifica. Nombre: Campo que permite digitar el nombre del municipio. Zona: Campo que permite seleccionar si el municipio está situado en una zona rural o urbana. 6. Cuando los datos ingresados estén diligenciados y correctos haga clic en Grabar guardar los cambios efectuados. 7. Para agregar un Barrio debe ir a la grilla de estos y hacer clic en el icono Agregar despliega la siguiente ventana: para , donde se Ingrese la siguiente información. Departamento: Campo para digitar el código del departamento en el que esté el municipio donde se vaya a crear el barrio. Municipio: Campo para digitar el código del municipio donde se va a crear el barrio. Código: Campo que le permite digitar el código del barrio con el cual lo identificara. Nombre: Campo que le permite digitar el nombre del barrio. 8. Cuando los datos ingresados estén diligenciados y correctos haga clic en Grabar guardar los cambios efectuados. Versión 002.NET Manual de usuario Dinámica Gerencial Módulo Tesorería para 21 RECUERDE... También puede editar una Departamento, Municipio o Barrio, para esto señálelo, después haga clic en Modificar y realice las modificaciones necesarias de la misma forma en que se creó. Para eliminar un Departamento, Municipio o Barrio, selecciónelo y luego haga clic en Eliminar cuando aparezca la ventana de confirmación de clic en , para confirmar la acción. Cómo Crear las Cuentas Corrientes/Ahorros Entidad Esta opción permite crear las diferentes Cuentas Corrientes y / o de ahorros que maneja la institución. Para ello: 1. 2. Ingrese al menú Archivos. Seleccione la opción Cuentas Corrientes/Ahorro Entidad. A continuación se desplegará la siguiente ventana: Recuerde que puede hacer una búsqueda de una cuenta de ahorros específica ingresando el parámetro que desee encontrar en los campos de búsqueda (Código, Banco, Numero Cuenta o Cuenta Contable) y haciendo clic en el botón Aplicar Filtro . También puede eliminar la búsqueda realizada haciendo clic en el botón Limpiar Filtro cuentas registradas. Versión 002.NET y nuevamente se muestran todas las Manual de usuario Dinámica Gerencial Módulo Tesorería 22 3. Se listan las cuentas de ahorro o corrientes existentes, de entre las cuales puede Modificar Crear o nuevos. Al hacer clic en alguna de estas dos opciones se despliega la siguiente ventana: Ingrese la siguiente información Código: Campo que permite digitar el código con el que se identifica la Cuenta Corriente que se va a crear. Banco: Campo que permite digitar el código que identifica al Banco. Véase: Cómo Confirmar o Imprimir Movimientos Después de realizar cualquier movimiento en el sistema y grabarlo, se muestra la siguiente ventana: Seleccione la operación que desea realizar Confirmar o Imprimir y haga clic en Aceptar o haga clic en Cancelar para salir de la ventana sin confirmar el documento. RECUERDE... Versión 002.NET Manual de usuario Dinámica Gerencial Módulo Tesorería 23 Si el presupuesto no está confirmado, se puede modificar las veces que desee, cambiando sus parámetros. Versión 002.NET Manual de usuario Dinámica Gerencial Módulo Tesorería 24 Cómo Registrar los Bancos. Ciudad de Radicación: Campo que permite seleccionar la ciudad donde fue abierta la cuenta. Prefijo: Este campo permite incluirle un prefijo al código ya establecido, ello con el fin de facilitar su identificación. Tipo: Campo que permite seleccionar si se trata de una cuenta Corrientes ó de ahorros. Número: Campo que permite digitar el número de la cuenta corriente asignado por el banco. Estado: Campo que permite seleccionar el estado en que esta la cuenta (activo o inactivo). Saldo Inicial: Campo que permite digitar el saldo con el cual se inicia la cuenta corriente, es importante que esta información se ingrese antes del inicio del módulo. Cupo de Sobregiro: Campo que permite digitar el monto autorizado como valor máximo de un sobregiro en esa cuenta. Tasa X mil: Campo que permite digitar el valor cobrado por impuesto, esta información es relevante para efectuar la conciliación bancaria. Fecha Inicial: Campo que permite digitar la fecha en la que se registra el saldo inicial. Información Contable Cuenta Contable: Campo que permite digitar el número de la cuenta contable donde se registrarán los asientos contables de la cuenta corriente. Centro de Costo: Centro de Costo: Este campo sólo se habilita sí se identificó que la cuenta contable anterior maneja Centros de Costo. CHEQUERAS Registre el número inicial y final y el estado de la chequera utilizada ahorro. Versión 002.NET en la cuenta corriente y/o Manual de usuario Dinámica Gerencial Módulo Tesorería 25 4. Si los datos ingresados son correctos hacer clic en Grabar en Cerrar para guardar o hacer clic para abandonar la ventana. TENGA EN CUENTA QUE... Si el usuario no posee el modulo de contabilidad la opción anterior no se activará. De lo contrario si desea más información diríjase al módulo de contabilidad PROCESOS NO RUTINARIOS, Como Crear Plan de Cuentas. Cómo Crear Cuentas Corrientes/Ahorros de Terceros Esta opción permite definir las Cuentas Corrientes y de ahorros que maneja la institución como referencia de los proveedores a los que se les consignara en las cuentas, el pago de facturas. Para ello: 1. 2. Ingrese al menú Archivo. Seleccione la opción Cuentas Corrientes/Ahorro Terceros. A continuación se desplegará la siguiente ventana: Recuerde que puede hacer una búsqueda de una cuenta específica ingresando el parámetro que desee encontrar en los campos de búsqueda (Código, Tercero, Apellido, Apellido Segundo, Nombre y Número de Cuenta) y haciendo clic en el botón Aplicar Filtro . También puede eliminar la búsqueda realizada haciendo clic en el botón Limpiar Filtro se muestran todas las cuentas registradas. 3. Se listan las cuentas de terceros existentes, de entre las cuales puede Modificar nuevos. Al hacer clic en alguna de estas dos opciones se despliega la siguiente ventana: Versión 002.NET Manual de usuario Dinámica Gerencial Módulo Tesorería y nuevamente o Crear 26 Ingrese la siguiente información Código: Campo que permite digitar la identificación del tercero con respecto a la cuenta corriente ó de ahorros. Descripción: Ingrese el nombre del tercero con el que maneja la cuenta. Tercero: Campo que permite digitar la identificación ó el NIT del proveedor que debe ser la misma reportada en la cuenta corriente en lo posible. Banco: campo que permite digitar el código nacional del Banco donde tiene la cuenta el tercero. Ciudad de Radicación: Campo que permite digitar el código de la ciudad en la cual abrió la cuenta cada uno de los proveedores. Tipo: Campo que permite seleccionar si la cuenta es de ahorros ó corriente. Número: Campo que permite digitar el consecutivo de cuenta asignada por la entidad bancaria; al proveedor. 4. Si los datos ingresados son correctos hacer clic en Grabar en Cerrar Versión 002.NET para guardar o hacer clic para abandonar la ventana. Manual de usuario Dinámica Gerencial Módulo Tesorería 27 Cómo Crear Conceptos de Recibos de Caja Esta opción permite crear y configurar los diferentes conceptos para realizar los Recibos de Caja. De acuerdo a la configuración el sistema permite realizar los diferentes procesos de ingresos de dinero a la entidad. Para ello: 1. 2. Ingrese al menú Archivos. Seleccione la opción Conceptos de Recibo de Caja. A continuación se desplegará la siguiente ventana: Recuerde que puede hacer una búsqueda de un concepto de recibo específico ingresando el parámetro que desee encontrar en los campos de búsqueda (Código, Nombre, Naturaleza o Cuenta) y haciendo clic en el botón Aplicar Filtro . También puede eliminar la búsqueda realizada haciendo clic en el botón Limpiar Filtro conceptos registrados. y nuevamente se muestran todos los 3. Se listan los conceptos de recibo existentes, de entre los cuales puede Modificar nuevos. Al hacer clic en alguna de estas dos opciones se despliega la siguiente ventana: Versión 002.NET Manual de usuario Dinámica Gerencial Módulo Tesorería o Crear 28 Ingrese la siguiente información Concepto Recibo de Caja: Código: Campo que permite digitar el código que identifica el Recibo de Caja que se va a crear o modificar. Seleccione uno de los existentes para modificar algun concepto o digite uno nuevo si el concepto no existe aún. Nombre: Campo que permite digitar el nombre del concepto de recibo de caja que se asigna a ese código. Estado: Indique si el concepto se encuentra activo o inactivo. Afecta Cartera: Indique si el recaudo afecta la factura, el anticipo o no afecta nada. Afecta Presupuesto: Indique si el recibo de caja afecta el presupuesto. Recaudo Automático: Indique si el recaudo generado en el concepto de recibo de caja se generará automáticamente. Descuento: Indique si el recibo de caja manejara descuentos o no. Información Contable Naturaleza: Campo que permite seleccionar el tipo de naturaleza que tendrá la cuenta contable para el concepto, ya sea débito o crédito. Cuenta Contable: Campo que permite digitar el número de la cuenta contable que identifica al concepto. 4. Si los datos ingresados son correctos hacer clic en Grabar en Cerrar Versión 002.NET para guardar o hacer clic para abandonar la ventana. Manual de usuario Dinámica Gerencial Módulo Tesorería 29 Cómo Crear Conceptos de Egresos Esta opción permite crear y configurar los diferentes Conceptos de Egresos que serán utilizados para realizar los procesos de egresos de recurso. Para ello: 1. 2. Ingrese al menú Archivos. Seleccione la opción Conceptos de Egresos. A continuación se desplegará la siguiente ventana: Recuerde que puede hacer una búsqueda de un concepto de egreso específico ingresando el parámetro que desee encontrar en los campos de búsqueda (Código, Nombre, Naturaleza o Cuenta) y haciendo clic en el botón Aplicar Filtro . También puede eliminar la búsqueda realizada haciendo clic en el botón Limpiar Filtro conceptos de egresos registrados 3. y nuevamente se muestran todos los Se listan los conceptos existentes, de entre los cuales puede Modificar o Crear hacer clic en alguna de estas dos opciones se despliega la siguiente ventana: Versión 002.NET Manual de usuario Dinámica Gerencial Módulo Tesorería nuevos. Al 30 Ingrese la siguiente información: Concepto de Egreso: Código: Campo que permite digitar el código que identifica el concepto de egreso que se va a crear o modificar. Nombre: Campo que permite digitar el nombre del concepto de egreso que se asigna a ese código. Estado: Indique si el concepto se encuentra activo o inactivo. Afecta Pagos: Indique si el egreso afecta la factura, el anticipo o no afecta nada. Caja: Campo que permite digitar el número de la caja que es afectada por el egreso realizado. Reembolso de Caja Menor: Indique si el egreso realizado involucró un reembolso de caja menor. Dscto. Especial: Indique si el pago realizado tuvo un descuento especial o no. Afecta Presupuesto: Indique si el pago afecta el presupuesto. Afecta Acreedores: Indique si el pago realizado involucró acreedores en el proceso o no. Concepto de caja menor: Campo que permite calificar el concepto como de afectación de las cajas menores. Devolucion Anticipos: Campo que permite seleccionar si el concepto involucró devoluciones de dinero por anticipos hechos. Información Contable Naturaleza: Campo que permite seleccionar el tipo de naturaleza que tendrá la cuenta contable para el concepto, ya sea débito o crédito. Cuenta Contable: Campo que permite digitar el número de la cuenta contable que identifica al concepto. 4. Si los datos ingresados son correctos hacer clic en Grabar en Cerrar Versión 002.NET para guardar o hacer clic para abandonar la ventana. Manual de usuario Dinámica Gerencial Módulo Tesorería 31 Cómo Crear Tarjetas de Crédito Esta opción permite crear los diferentes tipos de tarjetas de Crédito que maneja la institución y las que puede recibir para efectos comerciales o de pagos. Para ello: 1. 2. Ingrese al menú Archivo. Seleccione la opción Tarjetas . A continuación se desplegará la siguiente ventana: Recuerde que puede hacer la búsqueda de una tarjeta específica ingresando el parámetro que desee encontrar en los campos de búsqueda (Código, Nombre y Banco) y haciendo clic en el botón Aplicar Filtro Limpiar Filtro 3. . También puede eliminar la búsqueda realizada haciendo clic y nuevamente se muestran todas las tarjetas registradas. Se listan las tarjetas existentes, de entre las cuales puede Modificar o Crear clic en alguna de estas dos opciones se despliega la siguiente ventana: Versión 002.NET en el botón Manual de usuario Dinámica Gerencial Módulo Tesorería nuevas. Al hacer 32 Ingrese la Siguiente Información. Tarjeta Código: Campo que permite digitar el código que identifica la tarjeta. Nombre: Campo que permite digitar el nombre de identificación de la tarjeta. Tercero: Campo que permite seleccionar el tercero propietario de la tarjeta que se está registrando. % Comisión: Campo que permite digitar el porcentaje que se cobra por el uso de la tarjeta. % Retención: Campo que permite digitar el valor porcentual que se define como retención para el manejo de tarjeta. Tarifa ICA x Mil: Campo que permite digitar la tarifa de retención del ICA x Mil, la cual este vigente. Información Contable Cuenta Comisión: Campo que permite digitar el número de la cuenta contable donde se registrarán los asientos contables del manejo esa tarjeta. Cuenta ICA: Campo que permite digitar el número de la cuenta contable de la retención ICA. Concepto Retención ICA: Campo que permite digitar el código del concepto de ICA que se manejara con la tarjeta de crédito. 4. Si los datos ingresados son correctos hacer clic en Grabar en Cerrar para guardar o hacer clic para abandonar la ventana. Cómo Crear Conceptos de Pago Esta opción permite definir los conceptos por los que se generan pagos a cada uno de los proveedores con los que se tenga relación financiera. Para ello: 1. 2. Ingrese al menú Archivo. Seleccione la opción Conceptos de Pago. A continuación se desplegará la siguiente ventana: Recuerde que puede hacer la búsqueda de un concepto de pago específico ingresando el parámetro que desee encontrar en los campos de búsqueda (Código o Nombre) y haciendo clic en el botón Aplicar Filtro Limpiar Filtro Versión 002.NET . También puede eliminar la búsqueda realizada haciendo clic en el botón y nuevamente se muestran todos los conceptos de pago registrados. Manual de usuario Dinámica Gerencial Módulo Tesorería 33 3. Se listan los conceptos de pago existentes, de entre los cuales puede Modificar o Crear nuevos. Al hacer clic en alguna de estas dos opciones se despliega la siguiente ventana: Ingrese la siguiente información. Código: Campo que permite digitar la identificación interna de la clasificación de motivos de pago. Nombre: Campo que permite digitar el nombre que identificará el concepto de pago que se encuentra registrando. 4. Si los datos ingresados son correctos hacer clic en Grabar en Cerrar Versión 002.NET para guardar o hacer clic para abandonar la ventana. Manual de usuario Dinámica Gerencial Módulo Tesorería 34 PROCESOS DE LA INFORMACIÓN Cómo Crear Recibos de Caja Esta opción permite crear o generar todos los recibos de caja que se hacen en la entidad, esto determinando el concepto por el que está ingresando dinero. Para ello: 1. Ingrese al menú Procesos. 2. Seleccione la opción Recibos de Caja. A continuación se desplegará la siguiente ventana: Recuerde que puede hacer la búsqueda de un recibo de caja específico ingresando el parámetro que desee encontrar en los campos de búsqueda (Consecutivo, Tercero Doc, Tercero Nombre, Tercero Apellido, Fecha Documento o Estado Actual) y haciendo clic en el botón Aplicar Filtro Limpiar Filtro . También puede eliminar la búsqueda realizada haciendo clic y nuevamente se muestran todos los recibos de caja registrados. 3. Se listan los recibos de caja existentes, de entre los cuales puede Modificar Al hacer clic en alguna de estas dos opciones se despliega la siguiente ventana: Versión 002.NET en el botón o Crear Manual de usuario Dinámica Gerencial Módulo Tesorería nuevos. 35 Ingrese la siguiente información: Tercero: Campo que permite digitar el respectivo código del cliente. No. Documento: Campo que permite digitar el número consecutivo de la cuenta por cobrar si desea modificar alguno existente Afecta Bancos: Si la selección es afirmativa se habilita el campo Cuenta para ingresar el código de la cuenta a acreditar o en caso contrario se habilita Caja. Caja: Campo que permite digitar el número de la caja a la cual va a ingresar el dinero recibido. Fecha: Campo que permite seleccionar la fecha de generación de el recibo de caja, el sistema por defecto genera la fecha del actual, aunque está sujeta a modificaciones. Centro de Costo: Este campo solo se habilita si la cuenta contable maneja centros de costos, indique el centro de costo asociado al recibo de caja. Detalle: Campo que permite digitar las aclaraciones necesarias concernientes al recibo de caja. Responsable de pago: Este campo se usa cuando la cuenta está a nombre de una persona, pero el responsable del pago es otra. Para seleccionar la forma de pago, haga clic en el botón Forma de Pago donde se despliega la siguiente ventana con 3 pestañas EFECTIVO, CHEQUE O TARJETA: Versión 002.NET Manual de usuario Dinámica Gerencial Módulo Tesorería 36 EFECTIVO Si la forma de pago es en efectivo, ingrese la información contenida en esta ventana. Ingrese la siguiente información: Valor de Pago: Campo que permite digitar el valor en efectivo que se va a pagar. Debe hacer clic en Grabar para subir la información a la grilla. CHEQUE Si la forma de pago es con cheque, ingrese la información contenida en esta ventana. Versión 002.NET Manual de usuario Dinámica Gerencial Módulo Tesorería 37 Ingrese la siguiente información: Banco: Campo que permite digitar el código del Banco que emite el cheque. Número: Campo que permite digitar el número del cheque. Consignar: Campo que permite seleccionar la fecha en la que se consigna el cheque. El sistema por defecto genera la fecha del día actual, aunque está sujeta a modificaciones. Valor de Pago: Campo que permite digitar el valor en efectivo que se va a pagar. Debe hacer clic en Grabar para subir la información a la grilla. TARJETA Si la forma de pago es con cheque, ingrese la información contenida en esta ventana. Ingrese la siguiente información: Tarjeta: Campo que permite digitar el código de la tarjeta. Número: Campo que permite digitar el número de la tarjeta del cliente. Valor de Pago: Campo que permite digitar el valor en efectivo que se va a pagar. Base: Campo que permite digitar el valor de la transacción sobre el cual se cobrará el porcentaje de comisión. % Comisión: Campo que permite digitar el porcentaje que se cobra por el uso de la tarjeta. El sistema lo trae por parámetro de acuerdo a la definición que se ha hecho en la creación de tarjetas. Cen. Costo: Este campo solo se habilita si la tarjeta maneja centros de costos. Ingrese el centro de costos que se afecta por el pago hecho con la tarjeta. Vlr Comisión: En este campo el sistema genera automáticamente de acuerdo al porcentaje de comisión y la base de la transacción. Debe hacer clic en Grabar para subir la información a la grilla. 4. Igualmente se pueden visualizar las columnas de Datos Basicos, Adicional e Información Relacionada a la factura. El primer paso es crear los datos básicos, para ello ubiquese en la columna Datos Básicos haga clic en el boton Agregar , donde se despliega la siguiente ventana: Versión 002.NET Manual de usuario Dinámica Gerencial Módulo Tesorería 38 Ingrese la siguiente información: Concepto: Campo que permite digitar el código que identifica el concepto de pago que va aplicar. Cuenta Contable: campo que permite digitar el número de cuenta correspondiente. Tercero: Si la cuenta maneja terceros, el sistema despliega automáticamente el NIT del tercero. Centro de Costo: Si la cuenta maneja centro de costos, debe escribir el código del mismo. Cliente: Si la cuenta maneja cliente, indique el cliente respectivo. Vendedor: Si la cuenta tiene asociados vendedores, indique cuales son los mismos. Presupuesto Odontológico: Campo para registrar el presupuesto odontológico a que se afectara con el recibo de caja. Concepto de Retención Estos campos se activaran en caso de que la cuenta asociada incluya retenciones. Retención: Campo que muestra la retención asignada a la cuenta contable seleccionada. Porcentaje: Campo que permite ingresar el porcentaje de la retención. Naturaleza: Indique si la naturaleza de la retención es crédito o débito. Valor de la Base: Indique el valor de la base de la retención. Valor Facturado: Indique el valor facturado total. Valor Retención: Campo que muestra el valor total de la retención asociada. Naturaleza: Defina la naturaleza del recibo de caja, puede ser crédito o debito. Valor: Indique el valor del recibo de caja generado. 5. Si los datos ingresados son correctos hacer clic en Grabar ventana Recibo de Caja o hacer clic en Cerrar Versión 002.NET para guardar y volver a la para abandonar la ventana. Manual de usuario Dinámica Gerencial Módulo Tesorería 39 6. Una vez creados los Datos Básicos, al costado derecho de la pantalla se muestran los campos de información relacionada de la factura que se creó, si los datos ingresados son correctos hacer clic en Grabar para guardar o hacer clic en Cerrar para abandonar la ventana. Indique si desea confirmar o imprimir el movimiento realizado. Véase: Cómo Confirmar o Imprimir Movimientos. Versión 002.NET Manual de usuario Dinámica Gerencial Módulo Tesorería 40 Cómo Crear Comprobantes de Egresos Esta opción le permite crear los registros de todos los comprobantes de egresos que la entidad genera para los pagos a terceros o proveedores. Esto permite la contabilización de los movimientos de egresos generados por la entidad. Para ello: 1. Ingrese al menú Procesos. 2. Seleccione la opción Comprobantes de Egresos. A continuación se desplegará la siguiente ventana: Recuerde que puede hacer la búsqueda de un comprobante de egreso específico ingresando el parámetro que desee encontrar en los campos de búsqueda (Consecutivo, Tercero Doc, Tercero Nombre, Tercero Apellido, Fecha Documento o Estado Actual) y haciendo clic en el botón Aplicar Filtro . También puede eliminar la búsqueda realizada haciendo clic Limpiar Filtro registrados. en el botón y nuevamente se muestran todos los comprobantes de egresos 3. Se listan todos los comprobantes de egresos existentes, de entre los cuales puede Modificar Crear nuevos. Al hacer clic en alguna de estas dos opciones se despliega la siguiente ventana: Versión 002.NET Manual de usuario Dinámica Gerencial Módulo Tesorería 41 o Ingrese la siguiente Información. Tercero: Campo que permite digitar el respectivo código del cliente. No. Documento: Campo que permite digitar el número consecutivo de la cuenta por cobrar si desea modificar alguno existente Afecta Bancos: Si la selección es afirmativa se habilita el campo Cuenta para ingresar el código de la cuenta a acreditar si no se habilita Caja. Caja: Campo que permite digitar el número de la caja de la cual se va a generar el egreso de dinero. Fecha: Campo que permite seleccionar la fecha de generación del comprobante de egreso, el sistema por defecto genera la fecha del día, aunque está sujeta a modificaciones. Centro de Costo: Este campo solo se habilita si la cuenta contable maneja centros de costos, indique el centro de costo asociado al egreso de dinero. Valor: Ingrese el monto de dinero por el que se genera el comprobante de egreso. Generado Con: Campo que permite seleccionar la forma de pago que va a ser usada, ya sea efectivo, cheque y/o nota Débito, diferenciando de esta manera el valor por el que se efectuará el cheque automáticamente y el efectivo de ser el caso. Número de Nota D: Campo que se habilita cuando se selecciona la opción Nota Débito en el campo Generado Con. Indique el número de la nota débito el cual se desea asociar al comprobante de egreso. Cheque: Este campo se activará si en la opción Generado Con se escogió Cheque. Este campo permite digitar el número del cheque y la fecha de consignación del mismo. X Mil: Campo que permite seleccionar si la transacción maneja este impuesto, De ser así ingrese el monto correspondiente en el campo Valor x Mil. Detalle: Campo que permite digitar las aclaraciones necesarias concernientes al comprobante de egreso. 4. Igualmente se pueden visualizar las columnas de Datos Basicos e Información Relacionada a la factura. El primer paso es crear los conceptos de comprobante de egreso, para ello ubiquese en la columna Datos Básicos haga clic en el boton Agregar , donde se despliega la siguiente ventana: Versión 002.NET Manual de usuario Dinámica Gerencial Módulo Tesorería 42 Ingrese la siguiente Información. Conceptos de Pago: Campo que permite digitar el código que identifica el motivo de pago que va aplicar. Cuenta Contable: Trae la cuenta contable creada de acuerdo al concepto que se seleccionó. Tercero: Si la cuenta maneja terceros, el sistema traerá automáticamente el NIT del tercero. Centro de Costo: Solo se activa si la cuenta maneja centro de costos. Digite el código del mismo, o créelo en caso de no existir aún. Véase: Como Crear los Centros de Costos, del Manual de Contabilidad. Concepto de Retención Retención: Si la cuenta maneja retención, se activará el campo para que ingrese el código de la misma. Porcentaje: En caso de manejar retención indique el porcentaje de la misma. Naturaleza: Indique la naturaleza de la retención. Valor de la Base: Es el valor base sobre el cual aplica la retención. Este valor debe ser digitado de acuerdo con el monto que se tomará como base para efectuar el proceso de retención se debe seleccionar si esta retención .se comportará como un crédito ó débito, también reistra la base para descuentos. Valor Facturado: Campo que permite digitar al total de la factura. Valor Retención: Indique el valor en pesos de la retención realizada. Naturaleza: Indique la naturaleza del comprobante de egreso que se encuentra registrando. Valor: Digite el valor en pesos del comprobante que se encuentra registrando. 5. Si los datos ingresados son correctos hacer clic en Grabar ventana Comprobante de Egreso o hacer clic en Cerrar para guardar y volver a la para abandonar la ventana. 6. Una vez creados los conceptos de comprobante de egreso y si los datos ingresados son correctos hacer clic en Grabar para guardar o hacer clic en Cerrar para abandonar la ventana. Indique si desea confirmar o imprimir el movimiento realizado. Véase: Cómo Confirmar o Imprimir Movimientos. Versión 002.NET Manual de usuario Dinámica Gerencial Módulo Tesorería 43 Cómo Crear Notas Bancarias Esta opción permite crear y configurar los diferentes conceptos por los que se pueden hacer notas bancarias, estos conceptos están relacionados con contabilidad y presupuestos. Para ello: 1. Ingrese al menú Procesos. 2. Seleccione la opción Notas Bancarias. A continuación se desplegará la siguiente ventana: Recuerde que puede hacer la búsqueda de una nota bancaria específica ingresando el parámetro que desee encontrar en los campos de búsqueda (Consecutivo, Fecha Documento, Naturaleza, Cta Corriente Ahorros, Código, Valor o Estado Actual) y haciendo clic en el botón Aplicar Filtro Limpiar Filtro . También puede eliminar la búsqueda realizada haciendo clic y nuevamente se muestran todas las notas bancarias registradas. 3. Se listan todas las notas bancarias existentes, de entre las cuales puede Modificar nuevas. Al hacer clic en alguna de estas dos opciones se despliega la siguiente ventana: Versión 002.NET en el botón Manual de usuario Dinámica Gerencial Módulo Tesorería o Crear 44 Ingrese la siguiente información. No. Documento: Campo que permite digitar el número consecutivo de la nota si desea modificar alguna existente. Afecta Bancos: Si la selección es afirmativa se habilita el campo Cuenta para ingresar el código de la cuenta a acreditar sino se habilita Caja. Caja: Campo que permite digitar el número de la caja en la cual se va a generar la nota de tesorería. Fecha: Campo que permite seleccionar la fecha de la nota de tesorería, el sistema por defecto genera la fecha del día, aunque está sujeta a modificaciones. Centro de Costo: Este campo solo se habilita si la cuenta contable maneja centros de costos, indique el centro de costo asociado a la nota de tesorería. Detalle: Campo que permite digitar las aclaraciones necesarias concernientes a la nota de tesorería registrada. Naturaleza de la Nota: Indique si la nota generada es a crédito o contado. Valor: Ingrese el monto de dinero por el que se genera la nota de tesorería. 4. Igualmente se pueden visualizar las columnas de Datos Basicos y Adicionales. El primer paso es crear los datos básicos, para ello ubiquese en la columna Datos Básicos haga clic en el boton Agregar , donde se despliega la siguiente ventana: Versión 002.NET Manual de usuario Dinámica Gerencial Módulo Tesorería 45 Ingrese la siguiente información. Concepto: Campo que permite digitar el código que identifica el concepto de nota que va aplicar. Cuenta Contable: campo que permite digitar el número de cuenta correspondiente. Tercero: Si la cuenta maneja terceros, el sistema traerá automáticamente el NIT del tercero. Centro de Costo: Si la cuenta maneja centro de costos, debe escribir el código del mismo. Cliente: Si la cuenta maneja cliente, indique el cliente respectivo. Vendedor: Si la cuenta tiene asociados vendedores, indique cuales son los mismos. Concepto de Retención Si la cuenta asociada, maneja retención indique la Retención que maneja, al igual que el Porcentaje, la Naturaleza, el Valor de la Base, el Valor Facturado y el Valor Retención. Naturaleza: Defina la naturaleza del recibo de caja, puede ser crédito o debito. Valor: Indique el valor del recibo de caja generado. 5. Si los datos ingresados son correctos hacer clic en Grabar ventana Notas de Tesorería o hacer clic en Cerrar para guardar y volver a la para abandonar la ventana. 6. Una vez creados los Datos Básicos, al costado derecho de la pantalla se muestran los campos de información relacionada de la factura que se creo, si los datos ingresados son correctos hacer clic en Grabar para guardar o hacer clic en Cerrar para abandonar la ventana. Indique si desea confirmar o imprimir el movimiento realizado. Véase: Cómo Confirmar o Imprimir Movimientos. Versión 002.NET Manual de usuario Dinámica Gerencial Módulo Tesorería 46 Cómo Realizar Consignaciones y Traslados Esta opción permite realizar el registro de las diferentes consignaciones y traslados a los Bancos registrados. Estas consignaciones y traslados son las realizadas por terceros y deben registrase en el banco para poder listar los saldos bancarios. Para ello: 1. Ingrese al menú Procesos. 2. Seleccione la opción Consignaciones/Traslados. A continuación se desplegará la siguiente ventana: Recuerde que puede hacer la búsqueda de una consignación o traslado específico ingresando el parámetro que desee encontrar en los campos de búsqueda (Consecutivo, Fecha Documento, Valor o Estado Actual) y haciendo clic en el botón Aplicar Filtro búsqueda realizada haciendo clic en el botón Limpiar Filtro muestran todas las consignaciones/traslados registradas . También puede eliminar la y nuevamente se 3. Se listan todas las consignaciones y traslados existentes, de entre los cuales puede Modificar Crear nuevos. Al hacer clic en alguna de estas dos opciones se despliega la siguiente ventana: Versión 002.NET Manual de usuario Dinámica Gerencial Módulo Tesorería 47 o Ingrese la siguiente información. No. Documento: Campo que permite digitar el número consecutivo de la consignación o traslado si desea modificar alguna existente búsquelo y selecciónelo. Afecta Bancos: Si la selección es afirmativa se habilita el campo Cuenta para ingresar el código de la cuenta a acreditar sino se habilita Caja. Caja: Campo que permite digitar el número de la caja en la cual se va a generar la consignación o traslado. Fecha: Campo que permite seleccionar la fecha de la consignación, el sistema por defecto genera la fecha del día, aunque está sujeta a modificaciones. Centro de Costo: Este campo solo se habilita si la cuenta contable maneja centros de costos, indique el centro de costo asociado a la consignación o traslado. Valor: Ingrese el monto de dinero por el que se genera la consignación o el traslado. Tipo de Documento: Indique si se está registrando una consignación o un traslado. Detalle: Campo que permite digitar las aclaraciones necesarias concernientes a la consignación o traslado. 4. Igualmente se pueden visualizar las columnas de Datos Basicos y Adicionales. El primer paso es crear los datos básicos, para ello ubiquese en la columna Datos Básicos haga clic en el boton Agregar , donde se despliega la siguiente ventana: Versión 002.NET Manual de usuario Dinámica Gerencial Módulo Tesorería 48 Ingrese la siguiente información: Afecta Bancos: Si la selección es afirmativa se habilita el campo Cuenta para ingresar el código de la cuenta a acreditar sino se habilita Caja. Caja: Campo que permite digitar el número de la caja en la cual se va a generar la consignación/traslado. Centro de Costo: Este campo solo se habilita si la cuenta contable maneja centros de costos, indique el centro de costo asociado a la consignación/traslado. Valor: Ingrese el monto de dinero por el que se genera la consignación/traslado. 5. Si los datos ingresados son correctos hacer clic en Grabar ventana Consignación o Traslado hacer clic en Cerrar para guardar y volver a la para abandonar la ventana. 6. Una vez creados los Datos Básicos, al costado derecho de la pantalla se muestran los campos de información relacionada de la consignación que se creo, si los datos ingresados son correctos hacer clic en Grabar para guardar o hacer clic en Cerrar para abandonar la ventana. Indique si desea confirmar o imprimir el movimiento realizado. Véase: Cómo Confirmar o Imprimir Movimientos. Cómo Realizar los Reembolsos Esta opción permite generar los movimientos que se consideren reembolsos de dinero que deban realizarse a la caja menor. Para ello: 1. Ingrese al menú Procesos. 2. Seleccione la opción Reembolsos. A continuación se desplegará la siguiente ventana: Recuerde que puede hacer la búsqueda de un reembolso específico ingresando el parámetro que desee encontrar en los campos de búsqueda (Consecutivo, Fecha Documento, Valor o Estado Actual) y haciendo clic en el botón Aplicar Filtro . También puede eliminar la búsqueda realizada haciendo clic en el botón Limpiar Filtro reembolsos registrados. Versión 002.NET y nuevamente se muestran todos los Manual de usuario Dinámica Gerencial Módulo Tesorería 49 3. Se listan todos los reembolsos existentes, de entre los cuales puede Modificar nuevos. Al hacer clic en alguna de estas dos opciones se despliega la siguiente ventana: o Crear Ingrese la siguiente información: No. Documento: Campo que permite digitar el número consecutivo de la consignación o traslado si desea modificar alguna existente búsquelo y selecciónelo. Caja: Campo que permite digitar el número de la caja en la cual se va a generar el reembolso. Fecha Inicial: Campo que permite seleccionar la fecha inicial en la cual se debe generar el reembolso a caja menor, el sistema por defecto genera la fecha del día, aunque está sujeta a modificaciones. Fecha Final: Campo que permite seleccionar la fecha final en la cual se debe generar el reembolso a caja menor, el sistema por defecto genera la fecha del día, aunque está sujeta a modificaciones. Detalle: Campo que permite digitar las aclaraciones necesarias concernientes al reembolso que se generó. 4. Haga clic en el botón Adicionar Egresos para llamar todos los egresos de caja menor a los cuales desea generar el reembolso. Estos egresos deben estar confirmados como requisito para ser llamados. Al dar clic se cargará automáticamente el valor total de todos los egresos llamados, en el campo Valor. 5. Si los datos ingresados son correctos hacer clic en Grabar para guardar o hacer clic en Cerrar para abandonar la ventana. Indique si desea confirmar o imprimir el movimiento realizado. Véase: Cómo Confirmar o Imprimir Movimientos. Versión 002.NET Manual de usuario Dinámica Gerencial Módulo Tesorería 50 Cómo Realizar los Cruces Entre Cuentas por Cobrar y Cuentas por Pagar Esta opción permite realizar los cruces entre las facturas registradas en cuentas por cobrar y las cuentas por pagar. Para ello: 1. Ingrese al menú Procesos. 2. Seleccione la opción Cruces CxC Vs CxP. A continuación se despliega la siguiente ventana: Recuerde que puede hacer la búsqueda de un cruce específico ingresando el parámetro que desee encontrar en los campos de búsqueda (Consecutivo, Fecha Documento, Tercero Doc, Tercero Nombre, Tercero Apellido o Estado Actual) y haciendo clic en el botón Aplicar Filtro . También puede eliminar la búsqueda realizada haciendo clic en el botón Limpiar Filtro nuevamente se muestran todos los cruces registrados. 3. Se listan todos los cruces existentes, de entre los cuales puede Modificar hacer clic en alguna de estas dos opciones se despliega la siguiente ventana: Versión 002.NET o Crear Manual de usuario Dinámica Gerencial Módulo Tesorería y nuevos. Al 51 Ingrese la siguiente información: No. Documento: Campo que permite digitar el número consecutivo que desee revisar si desea modificar alguno existente. Tercero: Indique el tercero del cual desea realizar el cruce de cuentas. Fecha: Campo que permite seleccionar la fecha de corte para realizar el cruce, el sistema por defecto genera la fecha del día, aunque está sujeta a modificaciones. Detalle: Campo que permite digitar las aclaraciones necesarias concernientes al cruce que se realiza. TOTAL CXC: Campo que muestra el total de las cuentas por cobrar a la fecha seleccionada. TOTAL CXP: Campo que muestra el total de las cuentas por pagar a la fecha seleccionada. DIFERENCIA: Campo que indica en caso de existir la diferencia entre las cuentas cruzadas. 4. Para adicionar las facturas de CxC y CxP haga clic en Agregar . Al hacer clic en este botón se despliega la siguiente ventana, seleccione la factura que desea asociar y haga clic en Grabar para continuar o haga clic en Cerrar Versión 002.NET para abandonar la ventana: Manual de usuario Dinámica Gerencial Módulo Tesorería 52 5. Si los datos ingresados son correctos hacer clic en Grabar para guardar o hacer clic en Cerrar para abandonar la ventana. Indique si desea confirmar o imprimir el movimiento realizado. Véase: Cómo Confirmar o Imprimir Movimientos. RECUERDE... Para poder guardar el documento la diferencia existente entre las cuentas por cobrar y las cuentas por pagar debe ser cero. Versión 002.NET Manual de usuario Dinámica Gerencial Módulo Tesorería 53 Cómo Anular Cheques Esta opción permite hacer las actividades administrativas de anulación de cheques siempre y cuando no se encuentren girados, esta actividad es primordial cuando el sistema lleva el control del consecutivo de las chequeras. Para ello: 1. Ingrese al menú Procesos. 2. Seleccione la opción Anulación de Cheques. A continuación se despliega la siguiente ventana: Recuerde que puede hacer la búsqueda de una anulación específica ingresando el parámetro que desee encontrar en los campos de búsqueda (Cuenta, Fecha o Número de cheque) y haciendo clic en el botón Aplicar Filtro botón Limpiar Filtro . También puede eliminar la búsqueda realizada haciendo clic en el y nuevamente se muestran todas las anulaciones registradas. 3. Se listan todas las anulaciones existentes, de entre las cuales puede Modificar nuevas. Al hacer clic en alguna de estas dos opciones se despliega la siguiente ventana: Versión 002.NET Manual de usuario Dinámica Gerencial Módulo Tesorería o Crear 54 Ingresar la siguiente información: Cuenta: Campo que permite digitar el código de la cuenta. Fecha: Ingrese la fecha en la cual se registra la anulación del cheque. Cheque: Campo que permite digitar el código del cheque que se va ha inhabilitar. Detalle: Campo que permite digitar un resumen consistente de la justificación de la no utilización del documento. 4. Si los datos ingresados son correctos hacer clic en Grabar en Cerrar para guardar o hacer clic para abandonar la ventana. Cómo Generar el archivo de Dispersión de Fondos Esta opción permite generar el archivo plano de dispersión de fondos de proveedores, teniendo como base la estructura del archivo de dispersión de fondos, se debe seleccionar las facturas y el valor ó porcentaje a cancelar para cada uno de los proveedores de la entidad (Véase: Cómo Configurar los Archivos para Dispersión de Fondos). Para ello. 1. Ingrese al menú Procesos. 2. Seleccione la opción Dispersión de Fondos. A continuación se despliega la siguiente ventana: Ingrese la siguiente información: No. Documento: Campo que permite digitar el número consecutivo que desee revisar si desea modificar alguno existente. Fecha: Campo que permite seleccionar la fecha en la cual se hace el registro de dispersión de fondos. Por defecto el sistema genera la actual, sin embargo es posible modificarla. Versión 002.NET Manual de usuario Dinámica Gerencial Módulo Tesorería 55 Cuenta: Campo que permite seleccionar la cuenta de la entidad de la cual se efectuara el traslado de fondos. Formato: Campo que permite seleccionar la estructura de archivo que usara para efectuar la dispersión de fondos, seleccione alguna ya establecida o haga clic en Agregar para adicionar un nuevo formato, Véase: Cómo Configurar los Archivos para Dispersión de Fondos Centro de Costo: Señale el centro de costos afectado por la dispersión de fondos a proveedores ó terceros. Valor Total: Campo que muestra el monto total de dinero por el que se realiza la dispersión de fondos. Numero de documento Relacionado: campo para registrar el número de documento de dispersión de fondos relacionado por el banco. 3. En el centro de la pantalla se carga la grilla de los Proveedores vs Facturas Afectadas, seleccione el proveedor del cual desea generar las facturas en el archivo plano, indique en el campo Maneja M.Adi si el tercero maneja información adicional y de ser así ingrésela en el campo Enviar Info., también indique si éste maneja el tres por mil en la casilla Aplica X Mil. Al costado derecho de la pantalla se podrá visualizar las facturas referentes a cada proveedor. 4. Seleccione la ruta en el computador donde se generará el archivo en el campo Ruta Archivo Plano, posteriormente haga clic en el botón Generación de Archivo generar el archivo plano. Diríjase a la carpeta que definió y encontrará el archivo generado. 5. Si los datos ingresados son correctos hacer clic en Grabar en Cerrar para para guardar o hacer clic para abandonar la ventana. Cómo Generar la Relación de Giros Esta opción permite generar la relación de giros en un rango determinado de fechas. Para ello: 1. Ingrese al menú Procesos. 2. Seleccione la opción Relación de Giros. A continuación se despliega la siguiente ventana: Recuerde que puede hacer la búsqueda de una relación de giro específica ingresando el parámetro que desee encontrar en los campos de búsqueda (Consecutivo, Fecha Documento, Cta Corriente Ahorro o Versión 002.NET Manual de usuario Dinámica Gerencial Módulo Tesorería 56 Estado Actual) y haciendo clic en el botón Aplicar Filtro búsqueda realizada haciendo clic en el botón Limpiar Filtro muestran todas las relaciones registradas. . También puede eliminar la y nuevamente se 3. Se listan todas las relaciones de giro existentes, de entre las cuales puede Modificar nuevas. Al hacer clic en alguna de estas dos opciones se despliega la siguiente ventana: o Crear Ingrese la siguiente información. No. Documento: Campo que permite digitar el número consecutivo de la relación de giro desee revisar si desea modificar alguno existente. Fecha Relación: Campo que permite seleccionar en la que se registra la relación de giro. Cta Corriente/Ahorro: Campo que permite seleccionar la cuenta de la cual se generará la relación de giro. Fecha Inicial: Campo que permite seleccionar la fecha inferior desde la cual se desea relacionar los giros. Fecha Final: Campo que permite seleccionar la fecha superior hasta la cual se desea relacionar los giros. Detalle: Campo que permite digitar un resumen consistente de la justificación de relación de giro realizada. 4. Para relacionar egresos a la relación de giro haga clic en el icono Ok , donde se despliega la siguiente ventana. Seleccione el o los egresos que desee relacionar en la columna Selecciona y haga clic en Grabar Cerrar Versión 002.NET para guardarlos y volver a la ventana Relación de Giro o haga clic en para abandonar esta ventana: Manual de usuario Dinámica Gerencial Módulo Tesorería 57 5. Una vez de nuevo en la ventana Relación de Giro haga clic en Grabar la información o en Cerrar para guardar para abandonar la ventana. Cómo Crear Acreedores Varios Esta opción permite crear o relacionar la información de los pagos de los acreedores varios para hacer la formalización de pago por acreedor, relacionado los comprobantes de pago. Esto con el fin de realizar el control de pagos a los acreedores. El sistema controla el valor tope de los acreedores, solo si en la opción de conceptos de comprobantes de egreso de acreedores está activa. Para ello: 1. Ingrese al menú Procesos. 2. Seleccione la opción Listado de Acreedores Varios. A continuación se despliega la siguiente ventana: Versión 002.NET Manual de usuario Dinámica Gerencial Módulo Tesorería 58 Recuerde que puede hacer la búsqueda de un acreedor específico ingresando el parámetro que desee encontrar en los campos de búsqueda (Consecutivo, Fecha Documento, Nombre, Cta Corriente Ahorro o Estado Actual) y haciendo clic en el botón Aplicar Filtro búsqueda realizada haciendo clic en el botón Limpiar Filtro muestran todos los acreedores registrados. . También puede eliminar la y nuevamente se 3. Se listan todos los acreedores existentes, de entre los cuales puede Modificar nuevos. Al hacer clic en alguna de estas dos opciones se despliega la siguiente ventana: o Crear Ingrese la siguiente información. No. Documento: Campo que permite digitar el número consecutivo que desee revisar si desea modificar alguno existente. Fecha: Campo que permite seleccionar la fecha de la generación del documento que corresponde a la fecha del servidor. Cuenta: Relacione la cuenta que asocia al acreedor y que desea registrar. Tercero: Seleccione el tercero que fue creado para el acreedor. Cheque: Campo que permite digitar el número del cheque entregado al proveedor. Fecha Consignación: Campo que permite observar la fecha en la que fue consignado el cheque. Comprobante Egreso: Campo que permite digitar los datos de consecutivo del comprobante. Concepto Nota: Seleccione el consecutivo del concepto de nota que desee registrar. Cta Contable: Seleccione la cuenta contable que se asosia al tercero indicado. Valor: Indique el valor del documento que se encuentra registrando. Detalle: Campo que permite digitar el concepto por el cual se efectua el pago. 4. Si los datos ingresados son correctos hacer clic en Grabar en Cerrar Versión 002.NET para guardar o hacer clic para abandonar la ventana. Manual de usuario Dinámica Gerencial Módulo Tesorería 59 Cómo Conciliar Cheques Girados Esta opción le permite marcar los consecutivos de cheques Girados que han sido registrados en el sistema de acuerdo al registro físico que se tenga de cheques girados. Para ello: 1. Ingrese al menú Procesos. 2. Seleccione la opción Conciliación de Cheques Girados. A continuación se despliega la siguiente ventana: Recuerde que puede hacer la búsqueda de una conciliación de cheques específica ingresando el parámetro que desee encontrar en los campos de búsqueda (Consecutivo, Fecha Documento, Valor o Estado Actual) y haciendo clic en el botón Aplicar Filtro búsqueda realizada haciendo clic en el botón Limpiar Filtro muestran todas las conciliaciones registradas . También puede eliminar la y nuevamente se 3. Se listan todas las conciliaciones existentes, de entre las cuales puede Modificar nuevas. Al hacer clic en alguna de estas dos opciones se despliega la siguiente ventana: Versión 002.NET Manual de usuario Dinámica Gerencial Módulo Tesorería o Crear 60 Ingrese la siguiente información: No. Documento: Campo que permite digitar el número consecutivo que desee revisar si desea modificar alguno existente. Fecha Relación: Campo que permite seleccionar la fecha en la que se realiza la conciliación del cheque que corresponde a la fecha del servidor. Fechas Inicio – Fecha Final: Campo que le permite digitar en este campo el rango de fecha que cubre los documentos que se desea imprimir para conciliar. Detalle: Campo que permite digitar el concepto por el cual se efectua la conciliación. Valor: Indique el valor de la conciliación del cheque girado. En la grilla se muestran los cheques girados de acuerdo al rango de fecha que se haya digitado, permitiendo seleccionar los cheques para su respectiva conciliación y suma vs el extracto Bancario. 4. De los egresos relacionados usted puede seleccionar los que desea conciliar y los que no haciendo clic en el botón Ok , donde se despliega la siguiente ventana: Versión 002.NET Manual de usuario Dinámica Gerencial Módulo Tesorería 61 Seleccione los egresos que desea relacionar y haga clic en Grabar para guardar y volver a la ventana Conciliación de Cheques Girados o hacer clic en Cerrar la ventana. 5.Si los datos ingresados son correctos hacer clic en Grabar para abandonar para guardar o hacer clic en Cerrar para abandonar la ventana. Indique si desea confirmar o imprimir el movimiento realizado. Véase: Cómo Confirmar o Imprimir Movimientos. Versión 002.NET Manual de usuario Dinámica Gerencial Módulo Tesorería 62 Cómo Crear Programación de pagos Esta opción le permite observar el total de las facturas con saldo en el modulo de Pagos, permitiendo seleccionar los pagos que se realizarán en el mes en curso. Para ello: 1. Ingrese al menú Procesos. 2. Seleccione la opción Programación de pagos. A continuación se despliega la siguiente ventana: Los datos que la plantilla contiene son: Proveedor, nombre del proveedor, CXP No, vencimiento, valor, Saldo, Fecha de pago, campo de selección si se programarán para Pago en el mes en curso. Recuerde que puede hacer la búsqueda de una CXP específica ingresando el parámetro que desee encontrar en los de auto búsqueda de cada campo de la grilla 4. Si los datos ingresados son correctos hacer clic en Grabar en Cerrar Versión 002.NET para guardar o hacer clic para abandonar la ventana. Manual de usuario Dinámica Gerencial Módulo Tesorería 63 MANEJO DE INFORMES (SALIDAS) Como Imprimir y Visualizar los Informes de Tesorería Los informes de Tesorería permiten contar con información de soporte para posteriores análisis. Para ello: 1. 2. Ingrese al menú Informes Seleccione el tipo de informe que desea generar teniendo en cuenta que los informes existentes son los siguientes: INFORME 3. Reportes Generados Informe de Recibos de Caja Informe de Comprobantes de Egreso Informe de Notas Informe de Consignación/Traslado Listado Boletín de Tesorería Informe de Reembolso Informe de Cruces CxC Vs Cxp Cheques Anulados Listado de Análisis de Tesorería Resumen de Recibos de Caja Listado por Conceptos Impresión de autorizaciones Listado de programación de pagos Listado de cheques. Listado de chuques girados Listado de operaciones efectivas A continuación se despliega la siguiente ventana, donde encontrará los filtros con los que se genera el informe (Documentos, Fecha, Estado, etc.). Ingréselos y haga clic en el botón Generar Reporte : Versión 002.NET Manual de usuario Dinámica Gerencial Módulo Tesorería 64 Opciones de Salida Filtros RECUERDE... Estos filtros pueden variar según el tipo de informe seleccionado, ya que la información solicitada varía según el informe. Tenga en cuenta que todos los informes generados tendrán Opciones de Salida, las cuales son opciones que permiten seleccionar como se desea obtener el reporte visualizado, impreso o exportado a un archivo plano. Dentro de estas opciones encontramos: - Visualizar : Opción que nos permite ver el reporte completo en una ventana aparte. - Imprimir : Permite imprimir el reporte en un documento físico. - Exportar : Permite exportar el reporte generado a PDF, EXCEL o WORD. Versión 002.NET Manual de usuario Dinámica Gerencial Módulo Tesorería 65 Descripción de los Reportes del sistema INFORME DE RECIBOS DE CAJA Este informe me permite observar los ingresos por cada concepto de recibo de caja que existe en el modulo de tesorería, al igual que la cuenta contable que afecto y el estado del mismo. Para generar este informe se deben ingresar los datos de rangos de documentos, terceros o fechas, igualmente se puede filtrar por el estado del ingreso, el agrupamiento o el tipo de Informe. Ejemplo Versión 002.NET Manual de usuario Dinámica Gerencial Módulo Tesorería 66 INFORME DE COMPROBANTES DE EGRESO Este informe permite presentar los egresos por cada concepto registrados en el módulo de tesorería. Para generar este informe se deben ingresar los datos de rangos de terceros, documentos y fechas, al igual que seleccionar el estado de los documentos que desea visualizar. Se debe indicar el tipo de reporte que se desea generar y el agrupamiento de la información que se va a presentar. Ejemplo Versión 002.NET Manual de usuario Dinámica Gerencial Módulo Tesorería 67 INFORME DE NOTAS Lista los diferentes conceptos de de notas bancarias contenidos en el sistema. Para generar este informe se usan como criterio el número del consecutivo del concepto, las fechas en que fueron generados y el estado de los mismos. Igualmente se debe indicar el agrupamiento con el que desea generar los datos. Ejemplo INFORME DE CONSIGNACIÓN/TRASLADO Este informe permite obtener los ingresos por consignaciones listando por banco, fecha y cajero resumido o en borrador. Versión 002.NET Manual de usuario Dinámica Gerencial Módulo Tesorería 68 LISTADO BOLETÍN DE TESORERÍA Este informe presentar un listado general de todos los ingresos y egresos generados en tesorería. Para generar este informe se deben ingresar los datos de rangos de cuentas corrientes/ahorro, caja y fechas, al igual que seleccionar el tipo y formato del reporte a generar. Ejemplo Versión 002.NET Manual de usuario Dinámica Gerencial Módulo Tesorería 69 INFORME DE REEMBOLSO Este informe presenta todos los reembolsos registrados en el módulo de tesorería. Para generar este informe se deben ingresar los datos de documentos y fechas, al igual que seleccionar el estado de los documentos. Ejemplo INFORME DE CRUCES CXC VS CXP Este informe permite listar todos los cruces de las cuentas por cobrar contra las cuentas por pagar que se realizaron. Para generar este informe se deben ingresar los rangos de los documentos, terceros o fechas, al igual que seleccionar el estado de los documentos que se deseen visualizar. Ejemplo Versión 002.NET Manual de usuario Dinámica Gerencial Módulo Tesorería 70 CHEQUES ANULADOS Este informe permite listar todos los cheques que fueron anulados, discriminando por el consecutivo del documento y la fecha en la que se anularon. Ejemplo Versión 002.NET Manual de usuario Dinámica Gerencial Módulo Tesorería 71 LISTADO DE ANÁLISIS DE TESORERÍA Informe que lista todos los movimientos realizados en la caja, dependiendo del rango de fecha establecido y la selección del estado de los documentos que se deseen visualizar. Ejemplo RESUMEN DE RECIBOS DE CAJA Informe que le permite obtener un listado resumido de los recibos de caja registrados en tesorería. . Para generar este informe se deben ingresar los rangos de usuarios, fechas u horas, al igual que seleccionar el estado en el cual se encuentran todos los documentos que se desean visualizar y las formas de pago. Puede generar un agrupamiento detallado o resumido de la información presentada. Versión 002.NET Manual de usuario Dinámica Gerencial Módulo Tesorería 72 LISTADO POR CONCEPTOS Informe que permite obtener un listado general de todos los conceptos de recibo de caja que fueron generados. Para generar este informe se debe seleccionar si se generará un informe de recibos o de egresos, al igual que definir los rangos de los terceros, fechas, conceptos de recibos o egresos según corresponda, al igual que seleccionar el estado en el cual se encuentran todos los documentos que se desean visualizar. Ejemplo Impresión de autorización Informe que permite generar un formato de autorización para el retiro de chuques ante el banco, este informe maneja relación de comprobantes de egresos y notas bancarias con la posibilidad de filtrarlo por rango de fechas, adicionalmente se registran como parámetros del formato de autorización el contacto la persona autorizar y la cedula. Versión 002.NET Manual de usuario Dinámica Gerencial Módulo Tesorería 73 Programación de Pagos Informe que permite generar la programación de pago realizada con un proveedor de acuerdo a lo parametrizado en la opción programación de pagos, para ello se selección el rango de fechas a generar el informe y rango de proveedores del cual se requiere revisar la programación de pagos. Listado de Cheques Informe que permite generar el listado de cheques seleccionado la cuenta corriente, para ello se tiene la posibilidad del filtrar la información por rango de consecutivos de comprobante de egreso en todos los estados, rango de fechas o rango de terceros Versión 002.NET Manual de usuario Dinámica Gerencial Módulo Tesorería 74 Listado de Cheques Girados Informe que permite generar el listado de cheques girados seleccionado la cuenta corriente, para ello se tiene la posibilidad del filtrar la información por rango de consecutivos de comprobante de egreso, rango de fechas o rango de terceros. Versión 002.NET Manual de usuario Dinámica Gerencial Módulo Tesorería 75 Listado de Operaciones Efectivas Informe que permite generar las transacciones de operaciones efectivas de la entidad, de acuerdo a los parámetros definidos en utilidades/operaciones Efectivas para ello se debe configurar el informe con la siguiente información: Tipo de reporte: Campo de selección que nos permite establecer si el informe se genera por Operaciones Efectivas de Caja o Información Adicional. Cargar Valores: al cargar los valores se despliega una pantalla con los valores parametrizados para el informe a lo cual se debe parametrizar los valores. Periodo: Seleccione el periodo del informe el cual puede ser mensual, bimensual o trimestral, establezca el periodo y año a generar. Si dentro de la parametrización se selecciono el tipo de reporte como información adicional, se activaran los campos Nombre, Cargo, Dirección , Teléfono y ciudad para ser diligenciados. Versión 002.NET Manual de usuario Dinámica Gerencial Módulo Tesorería 76 Cómo Accesar los Reportes Generados Esta opción le permite acceder a los diferentes reportes generados. Para que dichos reportes se encuentren en las opciones de este menú deben haber sido previamente creados en la opción Generador de Reportes del menú principal. Para mayor información véase Cómo Generar Un Reporte del Manual Generales. Para acceder a los reportes generados es necesario: 1. Hacer clic en el menú Reportes. 2. Hacer clic nuevamente al submenú Reportes Generados, donde se despliega la siguiente ventana mostrando el listado de los reportes que han sido generados: 3. Seleccione el reporte que desea generar y haga clic en el botón Imprimir en Cerrar o haga clic para abandonar esta ventana. Los reportes pueden ser visualizados de las siguientes formas: - Visualizar : Opción que nos permite ver el reporte completo en una ventana aparte. - Imprimir : Permite imprimir el reporte en un documento físico. Versión 002.NET Manual de usuario Dinámica Gerencial Módulo Tesorería 77 - Exportar Versión 002.NET : Permite exportar el reporte generado a PDF, EXCEL o WORD. Manual de usuario Dinámica Gerencial Módulo Tesorería 78 OPERACIONES NO RUTINARIAS Cómo Parametrizar el Módulo de Tesorería Esta opción permite configurar los parámetros del módulo definiendo los controles con los que se trabajara en el modulo y las interfaces contables por defecto, con lo que se llevará a cabo los procesos de tesorería. Para ello: 1. Ingrese al menú Utilidades. 2. Ubique y haga clic en la opción Parámetros de Tesorería. Se despliega la siguiente ventana con 2 pestañas GENERALES Y CONSECUTIVOS: GENERALES Ingrese la Siguiente Información. Confirma Presupuesto: Campo que permite indicar si es necesario confirmar el presupuesto o no. Parametrizar presupuestos por conceptos: Campo que permite indicar si el manejo de presupuesto en el modulo será por concepto o no. Control Chequera: Campo que permite digitar si el sistema controlara el consecutivo del cheque para cada una de las cuentas corrientes de la entidad. Generación de órdenes de pago Automáticas: Campo que permite indicar si las órdenes de pago se generan de manera automáticas Redondear retenciones: Campo que permite indicar si el manejo de retenciones en todas las transacciones del modulo se redondean. Comprobantes Contables Recibo de Caja: Campo que permite digitar el código de la caja principal que se usará como parámetro para este modulo. Versión 002.NET Manual de usuario Dinámica Gerencial Módulo Tesorería 79 Comprobante de Egreso: Campo que puede ser alfanumérico y referencia el comprobante de diario en el que se efectuarán los asientos contables para las notas crédito. Consignaciones: Campo que permite referenciar el código de las consignaciones que se usaran para Parametrizar el modulo. Notas: Referencie las notas de tesorería que desee parametrizar en este campo. Parámetros Pago Tarjeta Concepto de Retención: Campo que permite digitar el concepto que se va a usar como base para la liquidación de la retención. Cuenta de Retención: Campo que permite digitar el número de la cuenta contable que va a usar como parámetro para registrar la retención por manejo de tarjeta de crédito. Parámetros Impuesto x Mil Cuenta CxP: Campo que permite digitar el código contable de las cuentas por pagar para el manejo de las deudas de la entidad. Cuenta Gastos: Campo que permite digitar el código contable de las cuentas asociadas como gastos. Maneja Impuesto: Campo que permite seleccionar el tipo de impuesto que se desea manejar, puede General o por Cuenta. Tasa X Mil: Campo que permite digitar si usa el valor general de esta tasa. Parámetro Para Cruce de Cuentas Cta Pte Cruce: Campo que permite seleccionar la cuenta que se encuentra pendiente de cruce. CONSECUTIVOS Ingrese al siguiente información. Versión 002.NET Manual de usuario Dinámica Gerencial Módulo Tesorería 80 Tipo Consecutivo: Seleccione el tipo de consecutivo que desea utilizar en el módulo. Consecutivo de: Seleccione si los consecutivos manejados se manejarán por caja o por cuenta. Caja: Se habilita solamente si se selecciona caja en el campo Consecutivo de. Indique la caja que desea parametrizar. Cuenta: Se habilita solamente si se selecciona cuenta en el campo Consecutivo de. Indique la cuenta que desea parametrizar. Se muestra la grilla con los consecutivos generales y de documentos existentes, puede seleccionar aquellos que se encuentran en uso haciendo clic en la columna En Uso. 4. Si los datos ingresados son correctos hacer clic en Grabar en Cerrar para guardar o hacer clic para abandonar la ventana. Cómo Realizar la Confirmación de Documentos en Bloque Esta opción le permite realizar confirmación de documentos en bloque. Para ello: 1. Seleccione el menú Utilidades. 2. Ubique y haga clic en la opción Confirmación en Bloque. Se despliega la siguiente ventana: 3. Seleccione en el campo Tipo de Documento, los documentos que desea confirmar. 4. Seleccione el documento que desee confirmar y haga clic en Confirmar Selección para realizar la confirmación del documento seleccionado únicamente o haga clic en Confirmar Todo para realizar la confirmación de todos los documentos que se listan. Haga clic en Cerrar para abandonar la ventana actual. Versión 002.NET Manual de usuario Dinámica Gerencial Módulo Tesorería 81 Cómo Realizar la Configuración de las Firmas Esta opción le permite realizar la configuración de las firmas que desee. Para ello: 1. Ingrese al menú Utilidades. 2. Ubique y haga clic en la opción Configuración de Firmas. Donde se despliega la siguiente ventana con 4 pestañas que contienen los mismos campos: Ingrese la siguiente información. Nombre: Ingrese el nombre y apellido de la persona a la que le desea asignar la firma 1. Cargo: Ingrese el cargo de la persona que va a ser parametrizada en la firma 1. Tarjeta Profesional: Ingrese el número de tarjeta profesional de la persona que fue parametrizada. 3. Si los datos ingresados son correctos haga clic en Grabar Cerrar Versión 002.NET para guardar o haga clic en para abandonar la ventana. Manual de usuario Dinámica Gerencial Módulo Tesorería 82 Cómo Parametrizar las Operaciones Efectivas Esta opción permite parametrizar las operaciones efectivas, para lo cual: 1. Ingrese al menú Utilidades. 2. Ubique y haga clic en la opción Parámetros Operaciones Efectivo, donde se despliega la siguiente ventana: Recuerde que puede hacer la búsqueda de una operación efectiva específica ingresando el parámetro que desee encontrar en los campos de búsqueda (Código, Descripción, Signo, Valor Item y Valor Acumulado) y haciendo clic en el botón Aplicar Filtro búsqueda realizada haciendo clic en el botón Limpiar Filtro todas las operaciones efectivas registradas . También puede eliminar la y nuevamente se muestran 3. Se listan todas las operaciones existentes, de entre las cuales puede Modificar nuevas. Al hacer clic en alguna de estas dos opciones se despliega la siguiente ventana: Versión 002.NET Manual de usuario Dinámica Gerencial Módulo Tesorería o Crear 83 Ingrese la siguiente información Código: Ingrese el código interno que desee asignar a la operación efectiva. Nombre: Ingrese el nombre para identificación de la operación efectiva que se encuentra registrando. Signo: Indique si la operación es positiva o negativa. Afecta: Seleccione si la operación afecta conceptos de recibo o conceptos de egreso. Valor Item: Indique el valor en pesos de la operación efectiva que desea crear. Valor Acumulado: Campo que muestra el valor acumulado de todos los conceptos ingresados en esta operación. 4. Para ingresar los Conceptos de Recibos y Conceptos de Egresos haga clic en el texto clic here to add a new row, donde ingresará el codigo del concepto y automaticamente se cargará el nombre del mismo. 5. Si los datos ingresados son correctos haga clic en Grabar Cerrar para guardar o haga clic en para abandonar la ventana. Cómo actualizar Saldos de Tesorería Esta opción permite ver si los saldos son consistentes con los movimientos realizados. Para ello es necesario: 1. Ingrese al menú Utilidades. 2. Ubique y haga clic en la opción Actualización de Saldos y Movimientos, donde se despliega la siguiente ventana: 3. Para comprobar que los saldos son consistentes con los movimientos haga clic en Grabar o haga clic en Cerrar para abandonar la ventana. Cómo actualizar Usuarios y Fechas de Creación Esta opción recorre todos los documentos generados para cada cuenta corriente/Ahorros de la entidad y caja , actualizando la fecha y usuario de creacion. Esto con el fin de realizar la correcta ejecucion de algunos reportes que requieren estos dos datos. 1. Ingrese al menú Utilidades. Versión 002.NET Manual de usuario Dinámica Gerencial Módulo Tesorería 84 2. Ubique y haga clic en la opción Actualizar Usuarios y fechas de Creacion, donde se despliega la siguiente ventana: 3. Para comprobar que los saldos son consistentes con los movimientos haga clic en Grabar o haga clic en Cerrar para abandonar la ventana. Cómo actualizar Recaudo Presupuestal Esta opción recorre todos los recibos de caja generados para cada cuenta corriente/Ahorros de la entidad y caja , actualizando un campo en la cabecera del recibo de caja con el Oid del Recaudo de Presupuesto. Esto con el fin de realizar la correcta ejecucion de algunos reportes que requieren este dato.. 1. Ingrese al menú Utilidades. 2. Ubique y haga clic en la opción Actualizar recaudo presupuestal, donde se despliega la siguiente ventana: 3. Para comprobar que los saldos son consistentes con los movimientos haga clic en Grabar o haga clic en Cerrar Versión 002.NET para abandonar la ventana. Manual de usuario Dinámica Gerencial Módulo Tesorería 85 APÉNDICE A. - MENSAJES DE ERROR A continuación se muestra la tabla de los mensajes de error más frecuentes que se pueden presentar en el manejo del programa. MENSAJE DE ERROR DESCRIPCION SOLUCION El sistema automáticamente, se encuentra diseñado para que EL CAMPO X DEBE TENER Ocurre cuando al realizar el ingreso cuando ello ocurra no se pueda de información, se deja un campo que proseguir con la operación hasta UN VALOR es obligatorio en blanco. que se complete la información faltante. Ingrese la información solicitada en el campo señalado. INVALID VALUE Ocurre cuando al realizar el ingreso de información, se ingresan datos que no existen o no han sido creados, como por ejemplo códigos cuentas, número de documento, entre otros. Borre y digite nuevamente el dato que desea ingresar, teniendo cuidado de ingresar el dato correcto. NO EXISTEN REGISTROS Ocurre cuando en algún rango de Redefina nuevamente el rango PARA LOS RANGOS selección se selecciona el límite indicado ampliándolo o inferior y superior pero no existen desplazándolo. ESPECIFICADOS datos dentro del rango indicado. El VALOR DE CRUCE DE LAS CXC ES DIFERENTE QUE EL DE LAS CXP EL VALOR DEL ABONO NO ES VALIDO DEBE SELECCIONAR UN REPORTE Versión 002.NET Debe revisarse las cuentas Ocurre al momento de realizar el asociadas por cobrar y por pagar. cruce de CxC Vs CxP. Significa que El campo Diferencia debe ser existe diferencia entre los totales. igual a cero. Ocurre en la opción Cruce de CxC Vs CxP, al momento de seleccionar las Borre e ingrese nuevamente un facturas que desea cruzar. Se ingresa valor positivo en el campo Valor a un valor negativo en el campo de Pagar. abono lo cual es imposible, este valor deberá ser positivo siempre. Ocurre en la opción Reportes Generado, al dar clic en el botón imprimir sin haber primero cargado un informe con la ayuda de la opción Generar Reportes. Genere un Reporte primero y posteriormente este se cargara en la ventana Reportes Generados, selecciónelo y haga clic en Imprimir. Manual de usuario Dinámica Gerencial Módulo Tesorería 86 APÉNDICE B. – GLOSARIO ARQUEO: Recuento del efectivo existente. CENTROS DE COSTO: Son subdivisiones en las cuales se puede agrupar la información de la empresa para hacer más detallada la relación de ingresos y egresos de la misma. COMPROBANTE DE PAGO: Llamado también orden de pago o comprobante de egreso, es el soporte de contabilidad que respalda el pago de una cantidad determinada de dinero. DISPERSION DE FONDOS: Es la opción que muestra como están distribuidas las facturas existentes entre los terceros registrados. EGRESOS: Costo o gasto necesario para desarrollar las actividades comerciales de la empresa. GRILLA: es un cuadro sinóptico donde aparecen las especificaciones de un producto o servicio, se encuentra clasificado por columnas en: clase, código del producto, cantidad, fracción y valor unitario en pesos. TARJETA DE CRÉDITO: Documento otorgado por una entidad financiera para que una persona la utilice como medio de pago. TERCEROS: Son aquellas personas con quienes la empresa mantiene alguna relación comercial. Por ejemplo los proveedores, empleados, clientes, etc. RECIBO DE CAJA: Soporte contable utilizado por la empresa para comprobar los ingresos en efectivo. RECIBO DE CONSIGNACIÓN: Soporte contable utilizado para comprobar un deposito bancario. BARRA DE EDICION: El sistema cuenta en la parte superior de las pantallas con los siguientes iconos que le ayudan a administrar la información que se está registrando en las opciones que contienen estos iconos. Los cuales ayudan a: ICONO NOMBRE FUNCION ADICIONAR REGISTRO Si se selecciona, se despliega una pantalla que permite capturar los datos para crear un nuevo registro del ítem en el cual se encuentra trabajando. MODIFICAR GRABAR Permite modificar el registro en el cual se encuentra trabajando, ofreciendo la alternativa de volver a almacenarlo con los nuevos datos ingresados. Almacena los datos ingresados (registro) en la pantalla de trabajo. DESHACER Permite retroceder en la captura de la información deshaciendo el registro creado recientemente. CONSULTAR Despliega una tabla en donde se pueden ubicar y visualizar fácilmente los registros creados. ELIMINAR Permite eliminar el registro u opción seleccionada. IMPRIMIR Permite imprimir el registro ya creado en el aplicativo. CERRAR Versión 002.NET Permite salir de la pantalla de trabajo. Manual de usuario Dinámica Gerencial Módulo Tesorería 87 ÍNDICE A Acreedores Varios, 4, 8, 54 Actualización de Saldos y Movimientos, 73 Anular Cheques, 4, 50 B Bancos, 4, 8, 11, 14, 23, 35, 40, 42, 44, 45, 46 C Caja, 34, 35, 40, 42, 45, 46, 47 Cajas, 4, 6, 8, 17 Centro de Costo, 18, 24 Centro de Costos, 35, 40, 42, 45, 46 centros de atención, 41, 50 Ch Cheques Girados, 4, 8, 56, 58 C Ciudades, 4, 8, 20 Comisión, 32 Comprobantes, 39 comprobantes de egresos, 39 Conceptos, 27, 29, 38, 43 Conceptos de Pago, 4, 8, 33 Conceptos de pago al proveedor, 33 Configuración de Firmas, 8, 71 Confirmación en Bloque, 8, 70 Confirmar, 10, 38, 41, 43, 46 Consignación a Bancos, 51 Consignaciones y Traslados, 4 Consignaciones y Traslados, 44 Consignaciones/Traslados, 44 Cruces CxC Vs CxP, 48 Cuenta, 75 Cuentas Corrientes, 22 Cuentas Corrientes de Terceros, 24 Cuentas Corrientes/Ahorros, 4, 22, 24 Cuentas de ahorros Terceros, 24 E Egreso, 68 Egresos, 8, 29, 39 I Imprimir, 10, 60 informes, 6, 59, 60 M Modulo, 9 N Notas, 41 Notas Bancarias, 4, 6, 8, 12, 41 Notas Bancarias, 41 O operaciones efectivas, 72 P Parámetros de Tesorería, 68 Presupuesto, 9 Proveedor, 33 R Recibos, 27, 34 recibos de caja, 18, 34, 66 reembolsos, 46, 47, 63 Reembolsos, 4, 8, 46 Relación de Giros, 4, 52 Reportes, 67 reportes generados, 67 Retención, 32 S Saldo, 18 D Dispersión de Fondos, 4, 8, 14, 51 T Tarjetas de Crédito, 31 Versión 002.NET Manual de usuario Dinámica Gerencial Módulo Tesorería 88