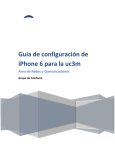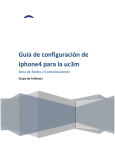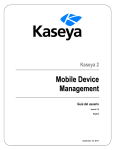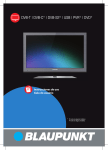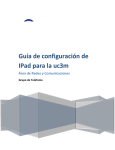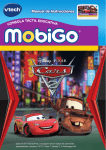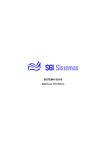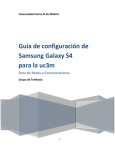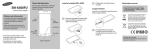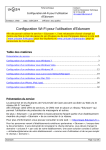Download Configuración - Área de Seguridad y Comunicaciones
Transcript
Guía de configuración de iPhone 5S para la uc3m Área de Redes y Comunicaciones Grupo de Telefonía Contenido Primeros Pasos .................................................................................................................................... 3 Visión General del iPhone ................................................................................................................... 3 Accesorios del iPhone ......................................................................................................................... 3 Instalación de la tarjeta NanoSIM ....................................................................................................... 4 Configuración del iPhone ........................................................................................................................ 5 Configurar como un nuevo iPhone ..................................................................................................... 7 Copia de seguridad de iCloud ............................................................................................................ 10 Configurar el iPhone 5S con iTunes ................................................................................................... 11 Conexión a Internet............................................................................................................................... 14 Cómo conectarse a red Wi-Fi-UC3M en el iPhone ........................................................................... 16 Cómo conectarse a la red Eduroam en el iPhone ............................................................................. 19 Acceso a redes de datos de telefonía móvil...................................................................................... 19 Bloquear la conexión de 4G y Datos móviles en el iPhone ............................................................... 22 Bloquear la itinerancia de Datos en el iPhone .................................................................................. 22 Conexión a la VPN de la UC3M.......................................................................................................... 23 Como utilizar el iPhone de cómo modem ......................................................................................... 28 Cómo añadir cuentas de correo, contactos y calendarios .................................................................... 29 Cómo configurar la cuenta de correo de la UC3M ............................................................................ 29 Configuración de la cuenta de iCloud ............................................................................................... 32 Configuración de cuentas de correo de Google ................................................................................ 32 iCloud .................................................................................................................................................... 34 Acceso a los datos almacenados en iCloud desde un navegador ..................................................... 35 Aplicación ‘Buscar mi iPhone’ ........................................................................................................... 36 Sincronización de datos del Iphone con el PC....................................................................................... 37 Cómo transferir los contactos y el calendario entre Outlook e iPhone utilizando iCloud .............. 37 Cómo transferir los contactos y el calendario entre Outlook e iPhone utilizando iTunes .............. 39 Cómo sincronizar tu iPhone con Google Calendar (Sincronización en la nube) ................................... 40 Cómo realizar una copia de seguridad de su iPhone ............................................................................ 41 Copia de seguridad en iCloud desde del iPhone ............................................................................... 41 Copia de seguridad en iTunes desde del iPhone ............................................................................... 41 Copia de seguridad en iCloud desde iTunes...................................................................................... 42 Restaurar datos, descargas, música, vídeos y fotos .............................................................................. 43 Cómo restaurar valores de fábrica ........................................................................................................ 44 1 Desde el iPhone ................................................................................................................................. 44 Desde iTunes ..................................................................................................................................... 45 Cómo pasar tus datos desde el iPhone antiguo al iPhone 5S ............................................................... 45 Utilizando iCloud ............................................................................................................................... 45 Utilizando iTunes ............................................................................................................................... 46 Qué hacer si le roban el iPhone ............................................................................................................ 47 Proteja su iPhone con clave de seguridad............................................................................................. 48 Código de 4 dígitos ............................................................................................................................ 48 Telefonía IP: 3cx Phone ......................................................................................................................... 49 Buzón de voz ......................................................................................................................................... 51 Problemas, dudas, FAQ ......................................................................................................................... 52 Manual de Usuario de Iphone ............................................................................................................... 52 2 Primeros Pasos Cuando se recibe el terminal Iphone, para su mejor utilización, aconsejamos que el usuario lea las instrucciones, que se incluyen en la caja junto con el terminal. Para una configuración de los servicios corporativos de la UC3M se ha de tener en cuenta los siguientes pasos: Visión General del iPhone A continuación se incluye una descripción de los botones e interfaces del IPhone 5S, con el fin de familiarizarse con el dispositivo (esta visión en general, los iconos que pueden aparecer en su dispositivo dependerán de la configuración del mismo). Accesorios del iPhone Junto con su dispositivo, en la caja debe habérsele entregado los siguientes dispositivos: 3 Instalación de la tarjeta NanoSIM En la mayoría de los casos la tarjeta NanoSIM no viene instalada en el dispositivo, para hacerlo se han de seguir los siguientes pasos: 1. Introduzca el extremo de un clip o la herramienta de expulsión de la SIM en el orificio de la bandeja de la tarjeta SIM. Empuje firmemente y en línea recta hasta que la bandeja se expulse. 2. Extraiga la bandeja de la tarjeta SIM y coloque la SIM en la bandeja tal como indica la ilustración. 3. Con la bandeja alineada y la tarjeta SIM en ella, tal como muestra la ilustración, coloque de nuevo la bandeja en su lugar con cuidado. 4 Configuración del iPhone Cuando enciendes el iPhone 5S por primera vez se inicia una guía de configuración que a través de una serie de pasos que dejarán a su dispositivo con la configuración básica. En algún momento le saltará la opción de desbloquear el código PIN. Pulse sobre ‘Desbloquear’ e introducza el número PIN de su tarjeta NanoSIM. Tras elegir el idioma, seleccione como país ‘España’ (estará ya este seleccionado por defecto). La siguiente opción a configurar es la conexión Wi-Fi para continuar con la configuración. Si no dispone de una red Wi-Fi disponible tendrá que continuar la configuración a través de iTunes. 5 También encontrará los pasos a seguir en la sección ‘Cómo conectarse a la red Wi-Fi-UC3M’ o bien ‘Cómo conectarse a la red Eduroam’. Para realizar la configuración con iTunes continúe la configuración desde la sección ‘Configurar el iPhone 5S con iTunes’. El siguiente paso es configurar si queremos la opción de localización activa o no. Esta opción permite a los servicios de localización el poder recopilar y usar datos acerca de la ubicación aproximada del móvil. En la siguiente opción te permite o bien continuar configurando el iPhone como un terminal nuevo sin datos previos que restaurar, restaurar el dispositivo con una copia de seguridad desde iCloud o bien restaurar una copia de seguridad desde iTunes. A la hora de realizar la restauración es más fácil utilizar la copia de seguridad en iCloud ya que sólo necesitas conexión Wi-Fi (debido al posible considerable tamaño de los datos a transferir) y nada de cables. Vamos a ver cada una de las opciones por separado a continuación. 6 Configurar como un nuevo iPhone Diversos servicios de Apple como el market de aplicaciones o iCloud requierer de un ID de Apple. En el siguiente menú de configuración debemos iniciar sesión con nuestro ID si ya tenemos uno o bien crear uno nuevo. Si hemos de crear uno nuevo nos pedirá a través de las siguientes pantallas la fecha de nuestro cumpleaños, el nombre y los apellidos. También una dirección de mail que será nuestro ID, pudiendo utilizar un correo nuestro o bien crear uno nuevo gratuito de iCloud (…@icloud.com). Una vez iniciada sesión con el ID de Apple tendrás que aceptar los términos y condiciones. Lo siguiente será si aceptar configurar iCloud o no. iCloud te permite guardar en la nube tus datos y tener sincronizados de esta manera todos tus archivos en los demás dispositivos de Apple (iPad, Mac, etc) o PC, además de realizarse de este modo copias de seguridad. Pulse sobre la opción de ‘Usar iCloud’ y a ‘Siguiente’. En la siguiente pantalla pulse en la opción ‘Guardar en iCloud’ para activar las copias de seguridad en iCloud. Es mejor realizar las copias de seguridad en iCloud para que estas copias no sean dependientes de un ordenador en concreto. Si quisiéramos hacerlas en el ordenador tendría que hacerse a través de iTunes. En el siguiente menú seleccione ‘Usar “Buscar mi iPhone”’ que le permitirá buscar su iPhone en caso de pérdida desde un navegador, emitir un sonido o mostrar un mensaje. El resto de opciones podrá configurarlas ahora o más tarde, como la identificación por huella dactilar. 7 A continuación, puede configurar el llavero de iCloud utilizando el código de seguridad del iPhone u otro nuevo. En el apartado ‘iCloud’ podrá encontrar más información sobre las posibilidades que ofrece este servicio. La siguiente opción el permite activar Siri. Siri acepta instrucciones en lenguaje natural para realizar tareas tales como llamar a un contacto o mandar un mensaje. Para acceder a Siri basta con mantener pulsado el botón central. 8 Nota: Tenga en cuenta que Siri se conecta a internet para realizar su función por lo que actívelo solo si dispone de Wi-Fi o tarifa plana de datos. Por último, en la siguiente pantalla puede activar o desactivar el envío de estadísticas y otros datos de uso para la mejora del producto. Ya estaría el teléfono con la configuración básica. 9 Copia de seguridad de iCloud Con esta opción restauraremos la última copia de seguridad que hiciste con tu anterior iPhone en iCloud. Debes estar conectado a una conexión Wi-Fi para poder realizar la restauración por lo que si no la configuraste antes deberás hacerlo ahora. El siguiente paso es introducir tu ID de Apple para iCloud y aceptar los Términos y condiciones. En la siguiente pantalla te dará a elegir la copia de seguridad desde la que quieres restaurar. Tras seleccionar la que quieras empezará la restauración y se reiniciará el teléfono. 10 Configurar el iPhone 5S con iTunes 1. Descargue e instale la versión más reciente de iTunes desde http://www.apple.com/es/itunes/. 2. Conecte el iPhone a un puerto USB 2.0 del Mac o del PC mediante el cable incluido con el iPhone, iTunes deberá abrirse 11 3. Seleccione si desea configurar como nuevo o si prefiere cargar una copia de seguridad. Pulse ‘continuar’ 4. Pulse ‘Empezar’. 12 5. Ya terminada la configuración, tiene la opción de realizar copias de seguridad de forma automática en iCloud o en el equipo donde tenga conectado el iPhone. También puede hacerlo de forma manual o restaurar una copia. 13 6. En la pestaña ‘Información’ puede sincronizar contactos y calendarios. También puede seleccionar las cuentas de correo que desea sincronizar. 7. En el resto de pestañas puede configurar que datos desea sincronizar cuando haga copias de seguridad. Conexión a Internet El iPhone se conecta a Internet mediante una red Wi-Fi o una red de datos de telefonía móvil. El iPhone realiza las siguientes operaciones, por este orden, hasta que establece conexión: 1. Se conecta a través de la última red Wi-Fi utilizada que se encuentre disponible. 2. Si no hay ninguna red Wi-Fi disponible que se haya utilizado previamente, el iPhone muestra una lista de las redes Wi-Fi situadas en el radio de alcance. Pulse una red y, si es necesario, introduzca la contraseña para acceder a ella. Junto a las redes que requieren contraseña aparece el icono de un candado (véase los apartados 3. Cómo conectarse a red Wi-Fi-UC3M en el iPhone y 4. 5. 6. 14 7. 8. 9. 10. 15 12. Cómo conectarse a la red Eduroam en el iPhone) 13. Si no hay redes Wi-Fi disponibles o si decide no acceder a ninguna, el iPhone se conecta a Internet a través de una red de datos de telefonía móvil. Puede impedir que el iPhone utilice datos de redes de telefonía móvil nacionales e internacionales en 14. y Bloquear la itinerancia de Datos en el iPhone respectivamente. 15. Si no hay redes Wi-Fi disponibles y no hay ninguna red de datos de telefonía móvil disponible, el iPhone no podrá conectarse a Internet. Nota: A menos que disponga de una conexión 4G/3G, no podrá usar Internet a través de una red de datos de telefonía móvil durante una llamada. Debe disponer de una conexión Wi-Fi para usar apps de Internet mientras habla por teléfono. Cómo conectarse a red Wi-Fi-UC3M en el iPhone Los ajustes Wi-Fi le permiten activar la función Wi-Fi y acceder a redes Wi-Fi. Nota: Si está en la Guía de configuración del primer inicio del teléfono está directamente en el paso número 2. Activar Wi-Fi: Seleccione Ajustes > Wi-Fi y active Wi-Fi. Conectarse a una red Wi-Fi: 1. 2. 3. 4. 5. Seleccione ‘Ajustes’ -> ’Wi-Fi’ espere un momento a que el iPhone detecte las redes disponibles en el radio de alcance Seleccione la red Wifi-UC3M de la lista. Tendrá que aceptar las condiciones de uso de la universidad en el navegador que se abre. Ya está conectado. 16 Tras acceder manualmente a una red Wi-Fi, el iPhone se conectará automáticamente a dicha red siempre que esté en su radio de alcance. Si hay más de una red anteriormente utilizada dentro del radio de alcance, el iPhone se conectará a la última empleada. Cuando el iPhone está conectado a una red Wi-Fi, el icono Wi-Fi de la barra de estado en la parte superior de la pantalla muestra la calidad de recepción de la señal. Cuantas más barras haya, más fuerte será la conexión. Icono conexión Wifi: 17 18 Cómo conectarse a la red Eduroam en el iPhone 1. Descargue el instalador eduroam Configuration Assistant Tool, disponible en https://asyc.uc3m.es/ios.mobileconfig. Puede utilizar una aplicación de lectura de códigos QR para evitar tener que copiar esta dirección, por ejemplo la que está incluida dentro del App corporativa "UC3M": 2. Se inicia la instalación del perfil, para ello acepte el consentimiento de utilización dela red eduroam y siga las indicaciones que se muestran a continuación. 3. Deberá introducir el usuario y la contraseña de correo de la universidad. Deberá seguir las indicaciones de la nota escrita a continuación: NOTA: deberá tener en cuenta ciertos aspectos a la hora de introducir el login. - ALUMNOS: introducirá el NIA seguido de @alumnos.uc3m.es Ejemplo: [email protected] 19 - PAS/PDI: introducirá el login de usuario seguido de @ y el dominio al que pertenece su cuenta de correo. Tenga en cuenta que deberá introducir su login, no su alias de correo. Ejemplo: [email protected] Ejemplo: [email protected] Ejemplo: [email protected] - Personal de otras universidades adheridas al proyecto EduRoam: Introducirá el login que utiliza en su universidad seguido de @ y el dominio que tiene en la universidad a la que pertenece Ejemplo: [email protected] 4. Si se ha conectado correctamente, eduroam le aparecerá marcada. 20 Acceso a redes de datos de telefonía móvil 4G, 3G, EDGE y GPRS hacen posible conectarse a Internet a través de redes de telefonía móvil disponibles mediante el servicio inalámbrico de su operador del iPhone. Compruebe la cobertura de red del operador de su zona para saber su disponibilidad. Puede saber si el iPhone está conectado a Internet mediante la red de datos de telefonía móvil si ve el icono 4G (4G), 3G (3G), EDGE (E) o GPRS (o) en la barra de estado de la parte superior de la pantalla. Conexión 4G: Conexión 3G: Conexión EDGE: Conexión GPRS: Nota: A menos que disponga de una conexión 4G/3G, no podrá recibir llamadas mientras el iPhone transfiere datos de forma activa a través de una red de telefonía móvil (por ejemplo, mientras descarga una página web). Las llamadas entrantes irán directamente al buzón de voz. 21 Activar 4G/3G: En Ajustes, seleccione General > Datos móviles y pulse “Activar 4G”. Bloquear la conexión de 4G y Datos móviles en el iPhone Activar o desactivar 4G: Seleccione, Ajustes, General > Red y, a continuación, pulse desactivar 4G. El uso de 4G permite cargar datos de Internet con más rapidez en algunos casos, pero reduce el rendimiento de la batería. Si realiza muchas llamadas de teléfono, es probable que prefiera desactivar 4G para que la batería dure más. Activar o desactivar los datos de telefonía móvil: Seleccione Ajustes > Datos móviles y, a continuación desactive “Datos móviles”. Si los datos de telefonía móvil están desactivados, no podrá acceder a Internet a menos que acceda a una red Wi-Fi. Los datos de telefonía móvil están activados por omisión. No se puede desconectar solo el GPRS dejando activado el 4G y viceversa. Bloquear la itinerancia de Datos en el iPhone Cuando se encuentre en el extranjero, desactive la itinerancia de datos para evitar importantes cargos adicionales al enviar MMS o utilizar el correo electrónico, internet u otros servicios de datos. La itinerancia de datos está desactivada por omisión. 22 1. En ‘Ajustes’-> ‘General’ -> ‘Datos móviles’ 2. Itinerancia de datos (desactivar) Nota: Para ver la opción de ‘Itinerancia de datos’ deben estar activados los ‘Datos móviles’. Conexión a la VPN de la UC3M La VPN de la UC3M le permitirá comunicar información privada de forma segura a través de Internet. Los pasos para su configuración son los siguientes: 1. En ‘Ajustes’-> ‘General’ -> ‘VPN’ 2. Seleccione ‘Añadir configuración VPN’ 3. Seleccione ‘PPTP’ 4. Introduzca el servidor, la cuenta y la contraseña y pulse ‘Guardar’ 5. Active la VPN y si se ha conectado correctamente podrá ver en ‘Estado’ que está conectado. 23 6. En la esquina superior derecha de la pantalla principal del iPhone puede ver el icono de VPN Una vez que ya se ha configurado se puede activar o desactivar la VPN desde ‘Ajustes’-> ‘VPN’ 24 Conexión a la VPN utilizando la red de datos de Movistar Para realizar la conexión a la VPN de la universidad utilizando la red de datos (4G/3G, HDSPA, etc.) de Movistar es necesario crear un nuevo punto de acceso (APN) a la red de Movistar debido a la existencia de un proxy intermedio que impide la conexión a la VPN si utilizamos el punto de acceso por defecto. Para crear un nuevo APN se ha de crear un nuevo perfil de configuración en el PC y desde éste pasarlo al iPhone. Para ello utilizamos el programa ‘Utilidad configuración iPhone’ que podemos descargar gratuitamente desde http://support.apple.com/kb/DL1466?viewlocale=es_ES. 1. Abrimos el programa, seleccionamos ‘Perfiles de configuración’ y pulsamos sobre el icono de ‘Nuevo’. Seleccionamos primero ‘General’ de la lista que se nos ofrece y rellenamos los datos: - Nombre: APN - APN: APN movistar - Empresa: UC3M 25 2. Seleccionamos ahora APN de la lista y rellenamos los campos con los siguientes datos: - Nombre de punto de acceso (APN): movistar.es - Nombre de usuario de punto de acceso: MOVISTAR - Contraseña del punto de acceso: MOVISTAR - Servidor proxy y puerto: dejarlo en blanco 26 3. Conectamos el iPhone al PC y esperamos a que aparezca en la lista de dispositivos. Seleccionamos la pestaña de ‘Perfiles de configuración’, y le damos a ‘Instalar’ el perfil. 4. Cuando le demos a ‘Instalar’, se mostrará en el iPhone un mensaje con la información del perfil que se está intentando instalar. Pulsé sobre el botón de ‘Instalar’ y confirme la instalación. 27 Como utilizar el iPhone cómo modem Puede conectarse a internet u otros servicios de datos desde un equipo sin conexión mediante su iPhone. Nota: Para poder ver la opción de ‘Compartir internet’ tienen que estar los Datos móviles activados. 1. ‘Ajustes’ -> ‘General’ -> ‘Datos móviles -> ‘Compartir Internet’ 2. Elija una contraseña para la conexión. 3. Active compartir internet 4. Si no tiene activado el Bluetooth, le pedirá que lo active o que sea mediante USB la conexión. Elija la que considere oportuna. 5. Ya puede navegar desde su equipo a través de la conexión del iPhone. 28 Si tiene activados podrá acceder directamente al menú de compartir la conexión directamente desde ‘Ajustes’ > ‘Compartir internet’ Cómo añadir cuentas de correo, contactos y calendarios El iPhone permite configurar la cuenta de correo corporativa de la UC3M, además de otros muchos proveedores habituales de servicios de correo, contactos y calendarios a través de Internet (Google, iCloud, etc.). Cómo configurar la cuenta de correo de la UC3M - Acceda a: Ajustes > Correo, Contactos, Calen. > Añadir cuenta. Seleccione Otro > Añadir cuenta de correo. Introduzca los datos de la nueva cuenta Pulse Siguiente. 29 - Configure los servidores de correo entrante (imap.uc3m.es) y saliente (smtp.uc3m.es). Pulse Siguiente y Guardar En la sección Cuentas de ‘Correo, contactos, cal’ le aparecerá la nueva cuenta con el nombre que puso en la descripción. 30 - Para configurar los puertos seguros, seleccione la cuenta creada y de nuevo la cuenta creada. En la parte inferior de la configuración de la cuenta encontrará la opción ‘Avanzado’, selecciónela. En ‘Ajustes de entrada’ marque ‘Usar SSL’ En el modo de autenticación marque ‘Contraseña’ 31 Configuración de la cuenta de iCloud Puede activar también su cuenta de iCloud desde Ajustes > Correo, Contactos, Cal > Añadir cuenta > Otros > Añadir cuenta > iCloud. Si no dispone de un ID de Apple puede crearlo tal y como se explicó ya al comienzo de la sección de ‘Configurar como un nuevo iPhone’ o bien desde Ajustes > iCloud introduciendo el ID de Apple y la contraseña y aceptando fusionar el dispositivo con icloud y que utilice tu localización (para los servicios de pérdida o robo del móvil). Configuración de cuentas de correo de Google En el caso de numerosas cuentas ampliamente utilizadas, como Google, el iPhone introduce por usted la mayor parte de los ajustes. Al configurar la cuenta, puede elegir los servicios de la cuenta que desea utilizar con el iPhone: Los servicios que active se sincronizarán automáticamente de forma remota sin tener que conectar el iPhone al ordenador. Configurar una cuenta: 1- En Ajustes, pulse “Mail, contactos, calendarios”. 2- Pulse "Añadir cuenta" y, después, pulse Gmail. 32 3- Introduzca su nombre, su dirección de correo electrónico completa, su contraseña y una descripción. La descripción puede ser lo que usted desee. 4- Pulse los ítems que quiera utilizar en el iPhone. Los ítems disponibles dependen de cada proveedor de servicios. 33 iCloud iCloud te permite almacenar información en la nube que se sincroniza con todos tus dispositivos de Apple, por lo que si cambias algo en alguno de los dispositivos, se realiza el cambio para todos ellos. Algunas de estas funcionalidades se pueden acceder también desde un navegador, desde un PC con Windows o un Mac y permite también copias de seguridad en la nube entre otras funcionalidades. Puedes elegir que quieres sincronizar en la nube desde ‘Ajustes’ > ‘iCloud’. En el apartado de ‘Cómo transferir los contactos y el calendario entre Outlook e iPhone utilizando iCloud’ se puede ver cómo sincronizar a su vez con Outlook el correo, calendario y contactos. Para algunos servicios de iCloud como el de ‘Encuentra a tus amigos’ o ‘Busca tu iPhone’ se requiere la instalación de una aplicación adicional en el iPhone o iPad o un navegador. 34 Acceso a los datos almacenados en iCloud desde un navegador Puedes acceder en cualquier momento a tus datos en la nube de iCloud desde un navegador: - www.icloud.com Lo primero es iniciar sesión en iCloud con el ID de Apple asociado a la cuenta de iCloud, tras lo cual aparece la siguiente ventana: Desde ella podemos acceder y gestionar los datos almacenados en el iCloud como el correo o el calendario: 35 Para utilizar el servicio de iWork necesitas tener instalado en tu dispositivo iOS las aplicaciones de Keynote, Pages o Numbers que se pueden comprar en el App Store. La aplicación de ‘Buscar mi iPhone’ sustituye al antiguo servicio de MobileMe. Esta aplicación localiza tu iPhone en el mapa entre otras opciones. Aplicación ‘Buscar mi iPhone’ Esta aplicación permite buscar desde un navegador u otro iPhone o iPad tu móvil perdido o robado, además de permitir bloquearlo y borrar los datos en caso de necesidad. Si pulsas en el icono de información tienes varias funcionalidades como emitir un sonido que se escuchará aunque el iPhone esté en modo silencio o poner un mensaje en la pantalla del dispositivo. Además te permitirá bloquear el teléfono desde cualquier navegador en caso de robo estableciendo una contraseña de cuatro dígitos necesaria para su desbloqueo o bien borrar todo el contenido del 36 iPhone, pero esto supondría un reseteo de fábrica por lo que quedaría desbloqueado a cualquiera que lo hubiera robado y no se podría seguir localizando con esta aplicación. Puedes descargar la aplicación de Buscar mi iPhone en un iPhone o iPad que tengas accesible para poder buscar tu iPhone sin necesidad de un navegador desde el App Store (introducir en la barra de búsqueda de aplicaciones ‘Buscar mi iPhone’ sin comillas). Nota: Una vez que introduces un número de bloqueo del iPhone (4 dígitos) desde Buscar mi iPhone, ese número se queda ya establecido para futuros bloqueos y no puede ser cambiado. Además te pedirá la introducción del número de desbloqueo cada vez que se bloquee el iPhone como tras tenerlo inactivo unos minutos. Para volver a desactivar el bloqueo ir a ‘Ajustes’ > ‘General’ > ‘Bloqueo con código’ > ‘Desactivar código’. Ahora si quieres volver a bloquear el teléfono remotamente desde la web de https://www.icloud.com/ podrás introducir un nuevo código de bloqueo diferente al de la otra vez. Sincronización de datos del Iphone con el PC Cómo transferir los contactos y el calendario entre Outlook e iPhone utilizando iCloud Dado que la copia de seguridad pasa a hacerse con el iCloud en lugar de con iTunes, la sincronización con Outlook de los contactos y calendario debe ser con iCloud. Para las fotos en Streaming puedes elegir tanto la carpeta desde la cual se subirán las imágenes al iCloud como la carpeta en las que se descargarán las fotografías. Para ello necesitamos o bien un Mac o bien Windows Vista o 7 (revisa el apartado de requisitos del sistema para información detallada). Mac: Comprueba que tienes instalado en tu Mac el Lion o bien cómpralo en el Mac App Store. Si ya lo tienes instalado debes actualizarlo a la última versión (OS X Lion 10.7.2 o posterior) haciendo clic en el icono de Apple y seleccionando Actualización de Software. Ahora podrás acceder al iCloud a través de su icono y seleccionar los servicios a sincronizar con las aplicaciones de tu Mac como Mail o iCall. 37 Windows: Lo primero es instalar el Panel de Control de iCloud para Windows desde el siguiente enlace: http://support.apple.com/kb/DL1455 Para acceder al Panel de Control se accede desde ‘Panel de Control’ > ‘Conexiones de Red e Internet’ > ‘iCloud’. En la ventana que aparece puedes seleccionar los servicios que quieres sincronizar con tu PC Windows, por lo que será necesario tener instalado el Outlook. Para los favoritos de Internet será necesario Safari o Internet Explorer. Para las fotos en Streaming en el botón de opciones te deja elegir la carpeta a partir de la cual se subirán las fotos al iCloud y cual carpeta se descargarán las fotos desde el iCloud. Para activar la descarga automática de música, aplicaciones y libros, hay que abrir ‘iTunes’ > ‘Edición’ > ‘Preferencias’ > ‘Store’ y seleccionar ‘Música, Aplicaciones y Libro’ 38 Cómo transferir los contactos y el calendario entre Outlook e iPhone utilizando iTunes Paso 1. Se debe habilitar la sincronización de iTunes en Outlook: 1. En Outlook 2007, selecciona Herramientas > Centro de Confianza. 2. En el panel Complementos, busca ‘iTunes Outlook Adding’. 3. En el desplegable ‘Administrar’ selecciona ‘Complementos COM’ y, a continuación, haz clic en ‘Ir’. 4. En el cuadro ’Complementos COM’, selecciona ‘iTunes Outlook Addin’. 5. Hacer clic en Aceptar. Nota: Si es usuario de Mac, omita este paso. Paso 2. Conecta el iPhone al ordenador mediante el cable USB… iTunes deberá abrirse automáticamente. Paso 3. Selecciona iPhone en el panel principal de iTunes (en dispositivos). Paso 4. Debe configurar qué elementos se sincronizarán Nota: Si ya está sincronizando con iCloud pueden crearse duplicados, sincronizar o bien por iCloud o bien por iTunes. 1. En la pestaña de ‘Información’, marque ‘Sincronizar contactos’ y elija ‘Outlook de la lista desplegable. Puede seleccionar todos los contactos o solo los grupos deseados: 39 2. En la misma página, también puede sincronizar el calendario y las cuentas de correo: 3. Para sincronizar las notas, en ‘Otros’ marque la opción de ‘Sincronizar notas con Outlook’: Ya está sincronizado su iPhone con iTunes, el correo, las notas, los contactos, el calendario y el resto de opciones que haya marcado. Cómo sincronizar tu iPhone con Google Calendar (Sincronización en la nube) Tras configurar la cuenta de correo de Google, se ha de marcar en ‘Ajustes’->’Correo, contactos, calendarios’-> en ‘Calendarios’ que el calendario por omisión sea la cuenta de google calendar y en ‘Sincr.’ Seleccionar ‘Todos los eventos’ 40 Cómo realizar una copia de seguridad de su iPhone Copia de seguridad en iCloud desde del iPhone Se puede configurar el dispositivo para que realice una copia de seguridad automáticamente cada vez que el iPhone se encuentre enchufado a la corriente, bloqueado y conectado a una red Wi-Fi. Para ello debemos activar esta funcionalidad en ‘Ajustes’ > ‘iCloud’ > ‘Almacenamiento y copia’ y activar ‘Copia en iCloud’. También puedes realizar una copia de seguridad en cualquier momento en ‘Ajustes’ > ‘iCloud’ > ‘Almacenamiento y copia’ > ‘Realizar copia de seguridad ahora’. En ‘Ajustes’ > ‘Almacenamiento y copias’ > ‘Gestionar Almacenamiento’ y seleccionando el dispositivo que quieres gestionar puedes seleccionar las aplicaciones cuyos datos se incluirán en la próxima copia de seguridad y ver cuánto espacio de almacenamiento está utilizando cada aplicación. No se realizan copias de seguridad en iCloud ni de la música y programas de TV no comprados en iTunes Store, ni de las películas, podcasts y libros de audio ni de las fotos que se han sincronizado originalmente desde el ordenador. Se pueden sincronizar estos elementos con un ordenador mediante iTunes, seleccionando manualmente la sincronización al conectar el dispositivo. Nota: Recuerde que sólo se realiza una copia de seguridad automática cuando el iPhone esté enchufado a la corriente, bloqueado y conectado a una red Wi-Fi. Copia de seguridad en iTunes desde del iPhone iTunes hace una copia de seguridad de su dispositivo cada vez que: 41 Sincroniza con iTunes (de forma automática durante la primera sincronización y cada vez que se conecta al ordenador). La sincronización garantiza que el contenido del iPhone y el contenido del ordenador sean iguales. Actualiza desde iTunes (automáticamente, sin preguntar) Restaura con iTunes (le pide que realice una copia de seguridad antes de comenzar con el proceso de restauración) Puede hacer también una copia de seguridad siguiendo estos pasos: - En iTunes, seleccione la opción de realizar copia de seguridad en ‘Este equipo’ pulse sobre Realizar copia ahora Copia de seguridad en iCloud desde iTunes Conecta el iPhone al PC, se debería abrir la aplicación de iTunes. Selecciona el dispositivo en iTunes y ve a la pestaña de ‘Resumen’ (cuando seleccionas el dispositivo es la página en la que se pone por defecto). En ‘Copias de seguridad’ seleccione ‘iCloud’ y ‘Realizar copia ahora’ Nota: Debes tener activado iCloud en el iPhone para poder hacer la copia de seguridad. 42 Restaurar datos, descargas, música, vídeos y fotos Para ello necesita tener una copia de seguridad en iTunes. De esta forma, los ajustes de su dispositivo, la música, los vídeos, las fotos y los datos como cuentas de correo se volverán a sincronizar con el dispositivo si la opción "Sincronizar" está marcada en las correspondientes pestañas de iTunes. Para restaurar siga estos pasos: En iTunes, seleccione ‘Restaurar copia …’ y su terminal. Pulse restaurar y antes de comenzar, itunes le dará la opción de guardar una copia por seguridad. 43 La operación tardará un tiempo dependiente del volumen de información. Después de restaurar la copia, no desconecte el iPhone del ordenador ya que se reiniciará para terminar el proceso. Cómo restaurar valores de fábrica Desde el iPhone - Acceda a: Ajustes > General > Restablecer - Para restaurar los ajustes sin borrar datos ni contenido pulse Restablecer ajustes - Para restaurar los ajustes y borrar el contenido pulse Borrar contenidos y ajustes. 44 Desde iTunes Si elige restaurar su dispositivo, los contenidos descargados, la música, los vídeos y las fotos no se sincronizarán. - Para restaurar su iPhone desde iTunes siga estos pasos: o En la pestaña ‘Resumen’ pulse sobre el botón ‘Restaurar iPhone’: - Pulse ‘Restaurar’ en la ventana emergente. Cómo pasar tus datos desde el iPhone antiguo al iPhone 5S Utilizando iCloud - Realice una copia de seguridad desde el modelo antiguo en iCloud siguiendo las instrucciones del apartado ‘Copia de seguridad en iCloud desde el iPhone’. - Hay varias opciones: o En los pasos de la configuración inicial elija Copia de seguridad de iCloud para restaurar una copia que se haya hecho en iCloud. o Active la cuenta de iCloud o bien en la configuración inicial siguiendo los pasos en esta sección. o Si no la activó en la configuración inicial puede hacerse en cualquier momento desde: Entrar en ‘Ajustes’ > ‘iCloud’ Meter usuario id de Apple y la contraseña e iniciar sesión (Mirar el apartado anterior de creación de cuentas) Fusiona el dispositivo con iCloud y permite que iCloud utilice tu localización 45 Utilizando iTunes - Sincronice el iPhone antiguo en iTunes para que guarde automáticamente una copia del mismo. Consulte “ Cómo realizar una copia de seguridad de su iPhone” - Desconecte y apague el modelo antiguo - Encienda el modelo 5 y conéctelo a iTunes. - iTunes detecta el nuevo teléfono y pregunta si quiere restaurar la copia de seguridad existente, acepte la última copia realizada. - Tras unos minutos la sincronización terminará y ya tendrá en el iPhone 5S sus datos básicos (contactos, listado de llamadas realizadas y perdidas, accesos directos, alarmas, calendario...). - En esta primera sincronización faltan las aplicaciones descargadas en el modelo antiguo, la música y las fotos. - Para recuperar las aplicaciones, simplemente hay que entrar en la pestaña correspondiente en la configuración del iPhone en iTunes y seleccionarlas 46 - Vuelva a sincronizar y al cabo de unos minutos ya tendrá todas las aplicaciones en el iPhone 5S. - Siguiendo el mismo esquema que en el paso anterior, seleccione la música que quiera pasar al nuevo teléfono y sincronicé de nuevo. - Una vez hecho esto, faltan un par de detalles más relacionados con contraseñas. Acceda a la configuración del correo para insertar la contraseña de su cuenta y también acceda a la configuración Wifi para poner la contraseña. (Consulte “Cómo añadir cuentas de correo, contactos y calendarios”) Qué hacer si le roban el iPhone Acciones para evitar acceso a datos privados y a cuenta de iTunes Store: - - - - Cambiar de contraseña la cuenta de iTunes Store o Hacer clic en iTunes > accedemos a iTunes Store, hacemos clic en enlace ‘Tu Cuenta’ que aparecen la primera columna de la derecha. Bloquear el dispositivo con contraseña de 4 dígitos. Acceda al siguiente punto Proteja su iPhone con clave de seguridad para ver cómo hacerlo. Si la información es vital, se pueden borrar los datos guardados cuando el dispositivo se conecte a una red mediante ‘Buscar mi iPhone’ de iCloud. También se puede ver la ubicación del dispositivo en esta aplicación. Cambiar la contraseña de su correo electrónico y/o cuentas configuradas en el iPhone Llamar a atención al cliente de Apple y abrir una incidencia facilitando el número de serie del iPhone que podemos encontrar en la caja, así cuando sea detectado en un servicio técnico podrá ser retenido como artículo sustraído. Avisar a la compañía telefónica para que anulen la posibilidad de utilizar su número telefónico. 47 Proteja su iPhone con clave de seguridad Código de 4 dígitos Debido a que su iPhone puede contener información sensible y confidencial le recomendamos protegerla ante posibles pérdidas. Una forma muy fácil y segura de proteger el acceso a su iPhone es utilizando la funcionalidad de 'Bloqueo con código' que le permite bloquear su iPhone con una contraseña de 4 dígitos. Si quiere activar la contraseña de 4 dígitos siga estos pasos: - Acceda a: Ajustes > General > Bloqueo con código Introduzca una clave de 4 dígitos. Si no quiere introducir la clave cada vez que su iPhone se bloquea, puede configurar que la clave se solicite únicamente después de una hora sin utilizar el iPhone: - Acceda a: Ajustes > General > Bloqueo con código > Solicitar Seleccione ’Tras una hora’. 48 Telefonía IP: 3cx Phone Para poder utilizar el servicio que ofrece la Universidad Carlos III de telefonía IP en su iPhone es necesario que instale una aplicación. El Servicio de Informática aconseja el uso de ‘3cx Phone’, que además de ser gratuita, su configuración es muy sencilla. Para instalarla y configurarla siga estos pasos: - Busque ‘3cxphone’ en Apple appstore de su teléfono. Instale la aplicación. En el escritorio de su terminal, aparecerá el siguiente icono: - Para ejecutarla, pulse dos veces sobre dicho icono. Pulse sobre ‘Set account’ para abrir los ajustes de la cuenta: 49 - Introduzca los siguientes parámetros 50 - Para finalizar seleccione la cuenta creada. Si se ha registrado correctamente, le aparecerán en pantalla ‘On hook’ y su extensión Buzón de voz Tiene varias opciones para activar o desactivar el buzón de voz en su iPhone, en función de la situación de respuesta que desee: No respuesta (Si no se atiende la llamada) Activación: **61*123 # Tecla de llamada Desactivación: ##61# Tecla de llamada Consulta: *# 61# Tecla de llamada No localizable (apagado o sin cobertura) Activación: **62*123# Tecla de llamada Desactivación: ##62# Tecla de llamada Consulta: *#62# Tecla de llamada Ocupado Activación: **67*123# Tecla de llamada Desactivación: ##67# Tecla de llamada 51 Consulta: * #67# Tecla de llamada Incondicional (siempre que reciba una llamada) Activación: **21*123# Tecla de llamada Desactivación: ##21# Tecla de llamada Consulta: *#21#Tecla de llamada Problemas, dudas, FAQ En caso de tener algún problema con el dispositivo, puedes encontrar la solución al mismo entre las siguientes guías de asistencia: http://www.apple.com/es/support/iphone/assistant/ Manual de Usuario de Iphone Para más información del dispositivo, está disponible el manual de usuario de Iphone 4, - En el propio dispositivo, a través del navegador Safari, y a continuación, pulse el favorito “Manual del usuario del iPhone”. En cualquier dispositivo, en el siguiente enlace http://manuals.info.apple.com/MANUALS/1000/MA1565/es_ES/iphone_manual_del_usuario.pdf 52