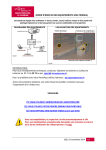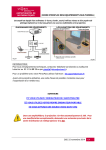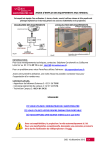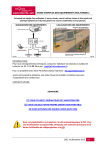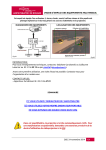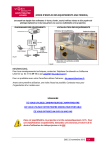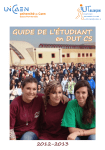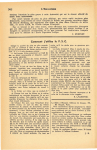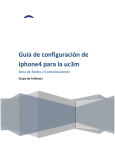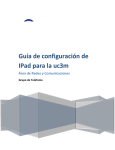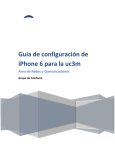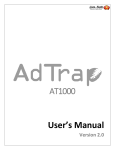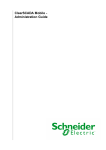Download Configuration Wi-Fi pour l`utilisation d`Eduroam - TALN
Transcript
Fiche technique Configuration Wi-Fi pour l'utilisation d'Eduroam Émetteur : CRISI Date : 17/01/2014 Contact : Centre d’Assistance Technique 02 31 56 62 08 [email protected] Diffusion : tous publics Configuration Wi-Fi pour l'utilisation d'Eduroam Afin de pouvoir utiliser le service « Eduroam », il est nécessaire d'avoir changé au moins une fois le mot de passe de son Etupass ou de son Persopass depuis le site web : www.unicaen.fr/etupass pour les étudiants et www.unicaen.fr/persopass pour le personnels de l'université. Table des matières Présentation du service.............................................................................................................. 1 Configuration d'un ordinateur sous Windows 7..........................................................................2 Configuration d'un ordinateur sous Windows Vista....................................................................5 Configuration d'un ordinateur sous Windows XP......................................................................12 Configuration d'un ordinateur sous Lunx (avec NetworkManager)...........................................19 Configuration d'un ordinateur sous Mac OSX...........................................................................21 Configuration d'un IPhone, IPod, Ipad....................................................................................... 26 Configuration sous ANDROID.................................................................................................... 32 Présentation du service Le personnel et les étudiants de l'Université de Caen peuvent accéder au Web via le réseau Wi-Fi "unicaen". Afin d'élargir cette offre de services, le CRISI met en place un réseau "Eduroam" qui permet l'utilisation de protocoles de messagerie et autres. De plus « Eduroam » va permettre à toute personne faisant partie d'un établissement membre du projet « Eduroam » de se connecter à ce réseau. Pour plus d'information vous pouvez consulter le site web : « http://www.Eduroam.fr ». Pour les personnes venant d'établissements extérieurs partenaires « Eduroam », lorsque dans la documentation, il sera demandé de renseigner le champ domaine, vous devez changer le domaine « unicaen.fr » par celui de votre établissement. Une autre solution consiste à utiliser « utilisateur@domaine de votre établissement » comme nom d'utilisateur et de ne pas remplir le champs « domaine ». Eduroam Page 1 sur 39 Fiche technique Configuration Wi-Fi pour l'utilisation d'Eduroam Émetteur : CRISI Date : 17/01/2014 Contact : Centre d’Assistance Technique 02 31 56 62 08 [email protected] Diffusion : tous publics Configuration d'un ordinateur sous Windows 7 Afin de pouvoir utiliser le service « Eduroam », il est nécessaire d'avoir changé au moins une fois le mot de passe de son Etupass ou de son Persopass depuis le site web : www.unicaen.fr/etupass pour les étudiants et www.unicaen.fr/persopass pour le personnels de l'université. Nous utiliserons l'EAP-PEAP comme méthode d'authentification pour laquelle un client intégré à Windows existe. Aller dans le « Panneau de configuration », cliquer sur « Afficher l'état et la gestion du réseau », puis cliquer sur « Gérer les réseaux sans fil ». Eduroam Page 2 sur 39 Fiche technique Configuration Wi-Fi pour l'utilisation d'Eduroam Émetteur : CRISI Date : 17/01/2014 Contact : Centre d’Assistance Technique 02 31 56 62 08 [email protected] Diffusion : tous publics Cliquer sur « Ajouter », puis sur « Créer un profil réseau manuellement » et renseigner les informations demandées comme sur l'image suivante : Cliquer sur « Suivant », puis sur « Modifier les paramètres de connexion ». Cliquer sur l'onglet « Sécurité » Dans le menu déroulant des méthodes d'authentification, il faut choisir : Microsoft: PEAP et cliquer sur "paramètres". Eduroam Page 3 sur 39 Fiche technique Configuration Wi-Fi pour l'utilisation d'Eduroam Émetteur : CRISI Date : 17/01/2014 Contact : Centre d’Assistance Technique 02 31 56 62 08 [email protected] Diffusion : tous publics Cliquer sur le bouton "configurer" et décocher la case. Refermer toutes les fenêtres en appuyant sur "OK" ou sur « Fermer » et connectez-vous au réseau Eduroam. Afficher la liste des réseaux sans fil par un clic sur l'icone : Puis cliquer sur « Eduroam » et « Connecter » Eduroam Page 4 sur 39 Fiche technique Configuration Wi-Fi pour l'utilisation d'Eduroam Émetteur : CRISI Date : 17/01/2014 Contact : Centre d’Assistance Technique 02 31 56 62 08 [email protected] Diffusion : tous publics Des nouvelles fenêtre vont s'ouvrir et vous demander de vous authentifier et/ou vous demander des informations supplémentaires, il faut accepter les certificats. Une fois que c'est fait vous devriez pouvoir vous connecter. Si cela fonctionne, vous devriez voir ceci. Vous êtes maintenant connecté. Il n'y a pas besoin de configurer de proxy, l'accès à Internet est direct. Eduroam Page 5 sur 39 Fiche technique Configuration Wi-Fi pour l'utilisation d'Eduroam Émetteur : CRISI Date : 17/01/2014 Contact : Centre d’Assistance Technique 02 31 56 62 08 [email protected] Diffusion : tous publics Configuration d'un ordinateur sous Windows Vista Afin de pouvoir utiliser le service « Eduroam », il est nécessaire d'avoir changé au moins une fois le mot de passe de son Etupass ou de son Persopass depuis le site web : www.unicaen.fr/etupass pour les étudiants et www.unicaen.fr/persopass pour le personnels de l'université. Nous utiliserons l'EAP-PEAP comme méthode d'authentification pour laquelle un client intégré à Windows existe. Activer le Wi-Fi Si votre ordinateur portable dispose d’un bouton pour activer le Wi-Fi, assurez-vous qu’il soit en position Marche. En cas de doute, se référer au manuel d’utilisation de votre portable. Afficher les connexions réseau Cliquer sur le logo Vista Eduroam puis cliquez sur connexion Page 6 sur 39 Fiche technique Configuration Wi-Fi pour l'utilisation d'Eduroam Émetteur : CRISI Date : 17/01/2014 Contact : Centre d’Assistance Technique 02 31 56 62 08 [email protected] Diffusion : tous publics Cliquer sur « Eduroam » puis sur « Ouvrir le Centre Réseau et partage ». Eduroam Page 7 sur 39 Fiche technique Configuration Wi-Fi pour l'utilisation d'Eduroam Émetteur : CRISI Date : 17/01/2014 Contact : Centre d’Assistance Technique 02 31 56 62 08 [email protected] Diffusion : tous publics Cliquer sur « Gérer les réseaux sans fil » Cliquer sur « Ajouter » Eduroam Page 8 sur 39 Fiche technique Configuration Wi-Fi pour l'utilisation d'Eduroam Émetteur : CRISI Date : 17/01/2014 Contact : Centre d’Assistance Technique 02 31 56 62 08 [email protected] Diffusion : tous publics Cliquer sur « Créer un profil réseau manuellement » Remplir les informations comme ci-dessus puis cliquer sur « Suivant » et sur « Fermer ». Eduroam Page 9 sur 39 Fiche technique Configuration Wi-Fi pour l'utilisation d'Eduroam Émetteur : CRISI Date : 17/01/2014 Contact : Centre d’Assistance Technique 02 31 56 62 08 [email protected] Diffusion : tous publics Cliquer sur « Eduroam ». Cliquer avec le bouton droit de la souris sur « Eduroam » puis un clic sur « Propriétés ». Cliquer sur l'onglet « Sécurité » Dans le menu déroulant des méthodes d'authentification, il faut choisir : Microsoft: PEAP et cliquer sur "paramètres". Eduroam Page 10 sur 39 Fiche technique Configuration Wi-Fi pour l'utilisation d'Eduroam Émetteur : CRISI Date : 17/01/2014 Contact : Centre d’Assistance Technique 02 31 56 62 08 [email protected] Diffusion : tous publics Cliquer sur le bouton "configurer" et décocher la case. Refermer toutes les fenêtres en appuyant sur "OK" et connectez-vous au réseau Eduroam. Une nouvelle fenêtre va s'ouvrir et vous demander de vous authentifier. Une fois validé, le système va vous demander des informations supplémentaires, il faut accepter les certificats. Une fois que c'est fait vous devriez pouvoir vous connecter. Eduroam Page 11 sur 39 Fiche technique Configuration Wi-Fi pour l'utilisation d'Eduroam Émetteur : CRISI Date : 17/01/2014 Contact : Centre d’Assistance Technique 02 31 56 62 08 [email protected] Diffusion : tous publics Si cela fonctionne, vous devriez voir ceci. Vous êtes maintenant connecté. Il n'y a pas besoin de configurer de proxy, l'accès à Internet est direct. Si ce n 'est pas le cas, faites un « clic droit » sur le petite icone et cliquez sur connecter à un réseau. Une fenêtre doit s'ouvrir avec la liste des réseaux détectés, il faut cliquer sur « Eduroam » et « connecter ». Eduroam Page 12 sur 39 Fiche technique Configuration Wi-Fi pour l'utilisation d'Eduroam Émetteur : CRISI Date : 17/01/2014 Contact : Centre d’Assistance Technique 02 31 56 62 08 [email protected] Diffusion : tous publics Configuration d'un ordinateur sous Windows XP Afin de pouvoir utiliser le service « Eduroam », il est nécessaire d'avoir changé au moins une fois le mot de passe de son Etupass ou de son Persopass depuis le site web : www.unicaen.fr/etupass pour les étudiants et www.unicaen.fr/persopass pour le personnels de l'université. Nous utiliserons l'EAP-PEAP comme méthode d'authentification pour laquelle un client intégré à Windows existe. Pour sélectionner la méthode d'authentification, faire un "clic droit" sur l'icône représentant les réseaux Wi-Fi et cliquer sur "Ouvrir les connexions réseau". Faire ensuite un "clic droit" sur la carte Wi-Fi puis aller dans "Propriétés". Eduroam Page 13 sur 39 Fiche technique Configuration Wi-Fi pour l'utilisation d'Eduroam Émetteur : CRISI Date : 17/01/2014 Contact : Centre d’Assistance Technique 02 31 56 62 08 [email protected] Diffusion : tous publics Dans l'onglet "Configuration réseaux sans fil" Eduroam Page 14 sur 39 Fiche technique Configuration Wi-Fi pour l'utilisation d'Eduroam Émetteur : CRISI Date : 17/01/2014 Contact : Centre d’Assistance Technique 02 31 56 62 08 [email protected] Diffusion : tous publics Si Eduroam n'apparait pas Si Eduroam apparaître Cliquer sur « Ajouter... ». Cliquer sur Eduroam puis "Propriétés". Eduroam Page 15 sur 39 Fiche technique Configuration Wi-Fi pour l'utilisation d'Eduroam Émetteur : CRISI Date : 17/01/2014 Contact : Centre d’Assistance Technique 02 31 56 62 08 [email protected] Diffusion : tous publics Cliquer sur l'onglet "Authentification" et sélectionner "EAP protégé (PEAP)" dans "Type EAP". Cliquer sur le bouton « Propriétés » puis sur le bouton "configurer" et décocher la case. Cliquer sur le bouton « OK » des fenêtres ouvertes. La partie authentification est configurée, il faut maintenant se connecter à Eduroam. Re-faire un "clic droit" sur l'icône de gestion des réseaux Wi-Fi et cliquer sur "Afficher les réseaux sans fil disponibles". Eduroam Page 16 sur 39 Fiche technique Configuration Wi-Fi pour l'utilisation d'Eduroam Émetteur : CRISI Date : 17/01/2014 Contact : Centre d’Assistance Technique 02 31 56 62 08 [email protected] Diffusion : tous publics Dans la liste des réseaux Wi-Fi, cliquer sur le réseau Eduroam puis sur le bouton "connecter". Une petite fenêtre va apparaître en bas à droite de votre bureau, cliquer dessus. Indiquer votre nom d'utilisateur (PersoPass), votre mot de passe et le domaine. Eduroam Page 17 sur 39 Fiche technique Configuration Wi-Fi pour l'utilisation d'Eduroam Émetteur : CRISI Date : 17/01/2014 Contact : Centre d’Assistance Technique 02 31 56 62 08 [email protected] Diffusion : tous publics Une petite fenêtre va de nouveau apparaître en bas à droite de votre bureau, cliquer dessus et valider le certificat. Vous devriez maintenant être connecté. Eduroam Page 18 sur 39 Fiche technique Configuration Wi-Fi pour l'utilisation d'Eduroam Émetteur : CRISI Date : 17/01/2014 Contact : Centre d’Assistance Technique 02 31 56 62 08 [email protected] Diffusion : tous publics Il n'y a pas besoin de configurer de proxy, l'accès à Internet est direct. Eduroam Page 19 sur 39 Fiche technique Contact : Centre d’Assistance Technique 02 31 56 62 08 [email protected] Configuration Wi-Fi pour l'utilisation d'Eduroam Émetteur : CRISI Date : 17/01/2014 Diffusion : tous publics Configuration d'un ordinateur sous Lunx (avec NetworkManager) Afin de pouvoir utiliser le service « Eduroam », il est nécessaire d'avoir changé au moins une fois le mot de passe de son Etupass ou de son Persopass depuis le site web : www.unicaen.fr/etupass pour les étudiants et www.unicaen.fr/persopass pour le personnels de l'université. Le CRISI ne fait pas de support pour les ordinateurs sous Lunx. Pour la configuration nous allons utiliser NetworkManager qui est un utilitaire de configuration du Wi-Fi que l'on trouve dans la majorité des distributions Lunx. Il faut utiliser une version supérieure ou égale à la 0.6.5 car les versions précédentes ne gèrent pas l'authentification en 2 phases. L'outil graphique de configuration de la connexion s'appelle « nm-applet », c'est grâce à lui que l'on va renseigner les information qu'il faut pour se connecter à « Eduroam ». Pour se connecter, faites un clic gauche sur l'icone « nm-applet » et cliquez sur « Eduroam ». La fenêtre suivante s'ouvre, il faut la compléter avec les informations suivantes : Identité : Nom d'utilisateur du PersoPass ou EtuPass Mot de passe : Mot de passe du PersoPass ou EtuPass Identité anonyme : Pour l'utlisation depuis une autre université On peut renseigner la partie certificat pour vérifier l'identité du serveur Radius Eduroam Page 20 sur 39 Fiche technique Configuration Wi-Fi pour l'utilisation d'Eduroam Émetteur : CRISI Date : 17/01/2014 Contact : Centre d’Assistance Technique 02 31 56 62 08 [email protected] Diffusion : tous publics Après avoir rempli les champs nécessaires, cliquez sur « Se connecter » et normalement l'ordinateur devrait se connecter sur le réseau « Eduroam ». On peut aussi utiliser directement le programme « wpa_supplicant ». Voici un exemple de fichier de configuration. ctrl_interface=/var/run/wpa_supplicant ctrl_interface_group=0 ap_scan=1 eapol_version=1 network={ ssid="Eduroam" proto=WPA WPA2 key_mgmt=WPA-EAP pairwise=TKIP CCMP group=TKIP CCMP eap=TTLS anonymous_identity="[email protected]" identity="votre nom d'utilisateur" password="votre mot de passe" phase2="auth=PAP" } Eduroam Page 21 sur 39 Fiche technique Configuration Wi-Fi pour l'utilisation d'Eduroam Émetteur : CRISI Date : 17/01/2014 Contact : Centre d’Assistance Technique 02 31 56 62 08 [email protected] Diffusion : tous publics Configuration d'un ordinateur sous Mac OSX Afin de pouvoir utiliser le service « Eduroam », il est nécessaire d'avoir changé au moins une fois le mot de passe de son Etupass ou de son Persopass depuis le site web : www.unicaen.fr/etupass pour les étudiants et www.unicaen.fr/persopass pour le personnels de l'université. Le CRISI ne fait pas de support pour les Mac. Pour le MAC OS X LION il faut utiliser le fichier de configuration automatique pour le Ipad. Cf « Configuration d'un IPhone, IPod, Ipad. » Pour configurer votre Mac en Wi-Fi sur le réseau « Eduroam », cliquez sur l'icone du réseau sans-fil, puis sélectionnez « Eduroam » : Lorsque vous allez cliquer sur « Eduroam », une nouvelle fenêtre va s'ouvrir, remplissez les champs « Nom d'utilisateur » et « Mot de passe » avec votre PersoPass. Eduroam Page 22 sur 39 Fiche technique Configuration Wi-Fi pour l'utilisation d'Eduroam Émetteur : CRISI Date : 17/01/2014 Contact : Centre d’Assistance Technique 02 31 56 62 08 [email protected] Diffusion : tous publics Cliquez sur « OK » Aller dans les « Préférences Réseau » Cliquez sur « Avancé » puis sur l'onglet « 802.1x » Eduroam Page 23 sur 39 Fiche technique Configuration Wi-Fi pour l'utilisation d'Eduroam Émetteur : CRISI Date : 17/01/2014 Contact : Centre d’Assistance Technique 02 31 56 62 08 [email protected] Diffusion : tous publics Décochez « PEAP » et « EAP-FAST », sélectionnez « TTLS », cliquez sur « Configurer... » Eduroam Page 24 sur 39 Fiche technique Configuration Wi-Fi pour l'utilisation d'Eduroam Émetteur : CRISI Date : 17/01/2014 Contact : Centre d’Assistance Technique 02 31 56 62 08 [email protected] Diffusion : tous publics Choisir « PAP » et cliquez sur « OK » puis sur « OK » et enfin sur « Se connecter ». Après avoir validé les informations précédentes, la fenêtre suivante devrait apparaître, cliquer sur « afficher le certificat ». Dans la nouvelle fenêtre, cliquez sur « Cybertrust Educationan CA » et dans le « Réglage de confiance », sélectionnez « Toujours approuver » Eduroam Page 25 sur 39 Fiche technique Configuration Wi-Fi pour l'utilisation d'Eduroam Émetteur : CRISI Date : 17/01/2014 Contact : Centre d’Assistance Technique 02 31 56 62 08 [email protected] Diffusion : tous publics Faites ensuite la même chose pour le certificat « radius.unicaen.fr ». Dans le « Réglage de confiance », sélectionnez « Toujours approuver ». Puis cliquer sur « continuer » et normalement la petite icone de configuration du réseau sans-fil doit devenir noire. Si l'icone est noire, vous êtes connecté, sinon répétez l'opération. Il n'y a pas besoin de configurer de proxy, l'accès à Internet est direct. Eduroam Page 26 sur 39 Fiche technique Configuration Wi-Fi pour l'utilisation d'Eduroam Émetteur : CRISI Date : 17/01/2014 Contact : Centre d’Assistance Technique 02 31 56 62 08 [email protected] Diffusion : tous publics Configuration d'un IPhone, IPod, Ipad. Afin de pouvoir utiliser le service « Eduroam », il est nécessaire d'avoir changé au moins une fois le mot de passe de son Etupass ou de son Persopass depuis le site web : www.unicaen.fr/etupass pour les étudiants et www.unicaen.fr/persopass pour le personnels de l'université. Ce document décrit les étapes nécessaires pour établir une connexion sécurisée (802.1X) sur le réseau sans-fil « Eduroam » de l'université de Caen. Pour pouvoir configurer et utiliser la connexion sans-fil sécurisée, l'IPhone, l'IPod ou l'IPad doit avoir une version logicielle 2.0 ou supérieure. Si ce n'est pas votre cas, mettez-la à jour. 1ère étape > Téléchargement du profil de connexion Fichier : EduroamUnicaen.mobileconfig à l'adresse « http://www.unicaen.fr/etupass/squelette.php?central=wifieduroam » Il faut ensuite le copier sur l'IPhone, l'IPod ou l'IPad en l'envoyant par mail en utilisant une autre connexion (type 3G ou autre). 2 ème étape > Installation du profil de connexion Attention les pages suivantes peuvent être différentes suivant la version de MAC OS qu'utilise votre machine. Eduroam Page 27 sur 39 Fiche technique Configuration Wi-Fi pour l'utilisation d'Eduroam Émetteur : CRISI Date : 17/01/2014 Contact : Centre d’Assistance Technique 02 31 56 62 08 [email protected] Diffusion : tous publics Après avoir téléchargé le profil de connexion, l'écran suivant apparaît. Cliquez sur « Installer ». Eduroam Page 28 sur 39 Fiche technique Configuration Wi-Fi pour l'utilisation d'Eduroam Émetteur : CRISI Date : 17/01/2014 Contact : Centre d’Assistance Technique 02 31 56 62 08 [email protected] Diffusion : tous publics Sur l'écran qui apparaît alors, validez « Installer » Il va falloir ensuite saisir vos identifiant et mot de passe de connexion (Le persopass ou l'etupass) Eduroam Page 29 sur 39 Fiche technique Configuration Wi-Fi pour l'utilisation d'Eduroam Émetteur : CRISI Date : 17/01/2014 Contact : Centre d’Assistance Technique 02 31 56 62 08 [email protected] Diffusion : tous publics Cliquez ensuite sur « Suivant » en haut à droite de l'écran. Ensuite, si tout s'est bien passé, cliquez sur « OK » sur l'écran suivant 3 ème étape > Connexion au réseau sans-fil Eduroam Au niveau de la page principale de votre Iphone/IPod, cliquez sur « Réglages » Eduroam Page 30 sur 39 Fiche technique Configuration Wi-Fi pour l'utilisation d'Eduroam Émetteur : CRISI Date : 17/01/2014 Contact : Centre d’Assistance Technique 02 31 56 62 08 [email protected] Diffusion : tous publics Cliquez ensuite sur « Wi-Fi » Sélectionnez « Eduroam » Eduroam Page 31 sur 39 Fiche technique Configuration Wi-Fi pour l'utilisation d'Eduroam Émetteur : CRISI Date : 17/01/2014 Contact : Centre d’Assistance Technique 02 31 56 62 08 [email protected] Diffusion : tous publics Saisissez votre mot de passe et acceptez le certificat qui vous est proposé. Vous êtes alors connecté au réseau sans-fil « Eduroam ». Eduroam Page 32 sur 39 Fiche technique Configuration Wi-Fi pour l'utilisation d'Eduroam Émetteur : CRISI Date : 17/01/2014 Contact : Centre d’Assistance Technique 02 31 56 62 08 [email protected] Diffusion : tous publics Configuration sous ANDROID Afin de pouvoir utiliser le service « Eduroam », il est nécessaire d'avoir changé au moins une fois le mot de passe de son Etupass ou de son Persopass depuis le site web : www.unicaen.fr/etupass pour les étudiants et www.unicaen.fr/persopass pour le personnels de l'université. • Depuis le téléphone, il faut chercher dans la liste des applications "Paramètres" Eduroam Page 33 sur 39 Fiche technique Configuration Wi-Fi pour l'utilisation d'Eduroam Émetteur : CRISI • Date : 17/01/2014 Contact : Centre d’Assistance Technique 02 31 56 62 08 [email protected] Diffusion : tous publics Ensuite cliquer sur "Contrôle sans fil" Eduroam Page 34 sur 39 Fiche technique Configuration Wi-Fi pour l'utilisation d'Eduroam Émetteur : CRISI • Date : 17/01/2014 Contact : Centre d’Assistance Technique 02 31 56 62 08 [email protected] Diffusion : tous publics Puis cliquer sur "Wi-fi" pour l'activer Eduroam Page 35 sur 39 Fiche technique Configuration Wi-Fi pour l'utilisation d'Eduroam Émetteur : CRISI Date : 17/01/2014 Diffusion : tous publics • Une fois activé, cliquer sur Paramètres Wi-Fi • Apparait la liste des réseau Wi-Fi disponible. Cliquer sur Eduroam Eduroam Contact : Centre d’Assistance Technique 02 31 56 62 08 [email protected] Page 36 sur 39 Fiche technique Configuration Wi-Fi pour l'utilisation d'Eduroam Émetteur : CRISI • Date : 17/01/2014 Contact : Centre d’Assistance Technique 02 31 56 62 08 [email protected] Diffusion : tous publics Puis cliquer sur Connecter au réseau Eduroam Page 37 sur 39 Fiche technique Configuration Wi-Fi pour l'utilisation d'Eduroam Émetteur : CRISI • Date : 17/01/2014 Contact : Centre d’Assistance Technique 02 31 56 62 08 [email protected] Diffusion : tous publics Dans la fenêtre suivante : - Pour Méthode EAP, choisir PEAP - Pour Authentification phase 2, choisir Aucune - laisser vide Certificat CA et Certificat client Eduroam Page 38 sur 39 Fiche technique Configuration Wi-Fi pour l'utilisation d'Eduroam Émetteur : CRISI Date : 17/01/2014 Contact : Centre d’Assistance Technique 02 31 56 62 08 [email protected] Diffusion : tous publics • Dans la suite du menu : - dans Identité, mettre [email protected], où login est votre login de messagerie électronique (PersoP@ss) - dans Anonyme, ne rien mettre. - dans Mot de passe sans fils, taper votre mot de passe de messagerie • Ensuite cliquer sur Connexion. Et après quelques secondes, la liste des réseau disponible réappararait, tout en indiquant que l'on est connecté au réseau Eduroa. Eduroam Page 39 sur 39