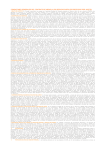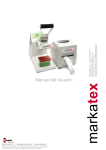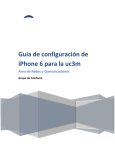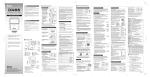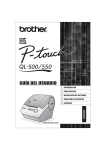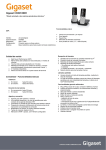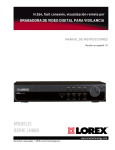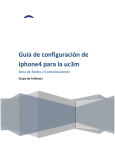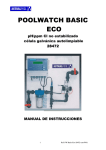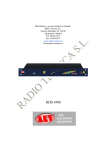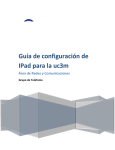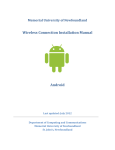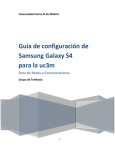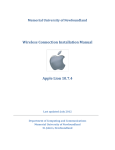Download Guia de configuracion htc desire hd para la uc3m v.3
Transcript
Guía de configuración de HTC Desire HD para la uc3m Área de Redes y Comunicaciones Grupo de Telefonía Contenido PARTE I: CONFIGURACIÓN DE SERVICIOS CORPORATIVOS.........................................................................3 1. PRIMEROS PASOS................................................................................................................................4 1.1. VISIÓN GENERAL DE HTC DESIRE HD............................................................................................4 1.2. ACCESORIOS DE HTC DESIRE HD ..................................................................................................6 1.3. INSTALACIÓN DE LA TARJETA SIM................................................................................................7 1.4. INSTALACIÓN DE LA BATERÍA.......................................................................................................8 2. ENCENDIDO Y CONFIGURACIÓN DE LA HTC DESIRE HD....................................................................11 2.1. TRANSFERENCIA DE DATOS DEL TERMINAL ANTIGUO A HTC DESIRE HD..................................12 2.2. CONFIGURACIÓN DE LA CONEXIÓN WIFI...................................................................................19 2.3. CONFIGURACIÓN DE LAS OPCIONES DE SINCRONIZACIÓN DEL CORREO, CONTACTOS Y CALENDARIOS ...................................................................................................................................19 2.4. CONFIGURACIÓN DE LA RED EDUROAM....................................................................................20 2.5. CONFIGURACIÓN DE LA CUENTA HTC SENSE.............................................................................24 2.6. CONFIGURACIÓN DE LA CUENTA DE CORREO CORPORATIVA ...................................................30 2.7. OTRAS OPCIONES .......................................................................................................................33 3. CONEXIÓN A INTERNET.....................................................................................................................36 3.1. CÓMO CONECTARSE A LA RED WIFI UC3M EN EL HTC DESIRE HD ...........................................36 3.2. CÓMO CONECTARSE A RED EDUROAM EN EL HTC DESIRE HD .................................................39 3.3. ACCESO A REDES DE DATOS DE TELEFONÍA MÓVIL ...................................................................41 4. 3.4. CONFIGURACIÓN DE WIDGETS PARA LA CONEXIÓN DE RED................................................43 3.5. CONEXIÓN A LA VPN DE LA UC3M ........................................................................................46 3.6. COMO UTILIZAR HTC DESIRE HD CÓMO ROUTER WIFI.........................................................56 CONFIGURACIÓN DE LA CUENTA DE CORREO CORPORATIVA UC3M ...........................................58 4.1. CÓMO CONFIGURAR LA CUENTA DE CORREO DE LA UC3M .................................................58 PARTE II: CONFIGURACIONES ADICIONALES HTC DESIRE HD ...................................................................60 5. SINCRONIZACIÓN DE CALENDARIO Y CONTACTOS ...........................................................................60 5.1. CÓMO CONFIGURAR OTRAS CUENTAS DE CORREO (GMAIL). ...................................................61 5.2. MIGRACIÓN DE CONTACTOS Y CALENDARIO DE OUTLOOK A UNA CUENTA DE GOOGLE.........68 5.3. SINCRONIZACIÓN DE CONTACTOS Y CALENDARIO DE OUTLOOK CON HTC DESIRE HD ............70 1 5.4. SINCRONIZACIÓN DE CONTACTOS Y CALENDARIO DE MOZILLA THUNDERBIRD CON HTC DESIRE HD .........................................................................................................................................77 6. CÓMO REALIZAR UNA COPIA DE SEGURIDAD DE SU HTC DESIRE HD ...............................................89 6.1. COPIA DE SEGURIDAD DE LOS DATOS DEL TELÉFONO...............................................................89 Para activar o desactivar la copia de seguridad automática.................................................................90 6.2. COPIA DE SEGURIDAD DE CALENDARIO Y CONTACTOS DE GMAIL ............................................91 6.3. COPIA DE SEGURIDAD DE CONTACTOS......................................................................................91 6.4. COPIA DE SEGURIDAD DE SMS...................................................................................................92 7. RESTAURAR VALORES DE FÁBRICA ...................................................................................................92 8. CÓMO PASAR TUS DATOS DEL UN TERMINAL ANTIGUO AL HTC DESIRE HD....................................94 9. QUÉ HACER SI PIERDE, O LE ROBAN HTC DESIRE HD ........................................................................95 9.1. CREACIÓN DE CUENTA HTC SENSE.............................................................................................95 9.2. ACCESO Y UTILIZACIÓN DE LOS SERVICIOS HTC SENSE ..............................................................96 10. PROTEJA SU HTC DESIRE HD CON SEGURIDAD ..............................................................................98 11. BUENAS PRÁCTICAS PARA EVITAR EL CONSUMO EXCESIVO DE DATOS .........................................99 12. APLICACIONES ÚTILES PARA SU HTC DESIRE HD.............................................................................99 13. PROBLEMAS, DUDAS, FAQ ............................................................................................................102 14. MANUAL DE USUARIO DE HTC DESIRE HD....................................................................................102 2 PARTE I: CONFIGURACIÓN DE SERVICIOS CORPORATIVOS Este manual de configuración se inicia con la puesta en marcha del dispositivo y con la configuración inicial en HTC Desire HD de los servicios corporativos UC3M más utilizados en la universidad (Eduroam, correo corporativo, etc.). En un segundo apartado del mismo (véase PARTE II: CONFIGURACIONES ADICIONALES HTC DESIRE HD), se incluyen configuraciones adicionales recomendadas para mejorar la utilización, seguridad, sincronización de datos, y durabilidad del dispositivo. 3 1. PRIMEROS PASOS Cuando se recibe el terminal HTC HD Desire HD con sistema operativo Google Android, para su mejor utilización, aconsejamos que el usuario lea la Guía Rápida que se incluye en la caja junto con el terminal. Para una configuración de los servicios corporativos de la UC3M se ha de tener en cuenta los siguientes pasos: 1.1. VISIÓN GENERAL DE HTC DESIRE HD A continuación se incluye una descripción de los botones e interfaces de HTC Desire HD, con el fin de familiarizarse con el dispositivo. 4 5 1.2. ACCESORIOS DE HTC DESIRE HD Junto con su dispositivo, en la caja debe habérsele entregado los siguientes dispositivos: -‐ -‐ -‐ -‐ -‐ -‐ -‐ -‐ Teléfono Batería (preinstalada) Tarjeta microSD para el almacenamiento de datos (preinstalada) Cable USB Auricular estéreo de 3,5 mm Adaptador de corriente Guía Rápida de Instalación Guía de información legal y seguridad 6 1.3. INSTALACIÓN DE LA TARJETA SIM La tarjeta SIM contiene el número de teléfono, los datos de servicio y la memoria de la agenda telefónica/mensajes. Su teléfono admite ambas tarjetas SIM: 1,8 V y 3V. Puede que algunas tarjetas SIM obsoletas no funcionen con su teléfono. En ese caso, debe consultar a su operador móvil para que le cambie la tarjeta SIM. En la mayoría de los casos la tarjeta SIM no viene instalada en el dispositivo, para hacerlo se han de seguir los siguientes pasos: Retirar la cubierta inferior Retire la cubierta inferior para acceder a la ranura de la tarjeta SIM y la ranura de la tarjeta de almacenamiento. 1. Con el teléfono apagado, sujete el teléfono con firmeza con la parte frontal hacia abajo. 2. Con ayuda de los dedos pulgares, presione la cubierta inferior para retirarla como se indica. Insertar la tarjeta SIM Con los contactos dorados de la tarjeta SIM hacia abajo y la esquina recortada hacia el exterior, inserte la tarjeta SIM hasta medio recorrido en la ranura para tarjetas SIM. 7 Colocar de nuevo la cubierta inferior 1. Deslice la cubierta inferior en el área expuesta del panel posterior del teléfono. 2. Presione la cubierta inferior hacia el teléfono. Cuando dicha cubierta esté en la posición correcta escuchará un clic. La antena de su teléfono se encuentra debajo de la cubierta inferior. Se recomienda que la cubierta inferior se fije al panel posterior del teléfono para garantizar una correcta recepción de radio en su teléfono. 1.4. INSTALACIÓN DE LA BATERÍA Su teléfono utiliza una batería recargable. La duración de la batería antes de la recarga depende de cómo utilice su teléfono. Entre ellos se incluyen las funciones y los accesorios que utiliza (por ejemplo, dejar la conexión de Bluetooth siempre encendida consume más energía). Las llamadas telefónicas largas y explorar la Web con frecuencia también consumen mucha energía de la batería. Asimismo, tenga en cuenta su ubicación: una intensidad de señal baja desde su red móvil y las temperaturas extremas también hacen que la batería trabaje más. Quitar plástico que recubre la batería Nota importante: Cuando saque el teléfono de la caja por primera vez, no olvide quitar la película fina que cubre la batería que está dentro del teléfono. 1. Con el teléfono apagado, sujete el teléfono con firmeza con la parte frontal hacia abajo. 8 2. Con ayuda del dedo pulgar u otro, retire la cubierta del compartimiento de la batería de la pequeña abertura situada en el lado izquierdo del teléfono. 3. Retire el plástico que recubre la batería en su compartimento, en la siguiente figura puede ver donde se encuentra exactamente: 4. Vuelva a colocar la cubierta del compartimiento de la batería, deslizando la batería completamente hacia el interior. 5. Presione sobre los lados de la cubierta para bloquearla en su posición. Las antenas de Bluetooth y Wifi de su teléfono se encuentran debajo de la cubierta del compartimiento de la batería. Recomendamos que fije la cubierta del compartimiento de la batería al teléfono para una mejor conexión Bluetooth o Wifi. 9 Cargar la batería En el momento de la entrega, la batería está parcialmente cargada. Antes de encender y empezar a utilizar el teléfono, se recomienda que cargue la batería. Algunas baterías funcionan mejor tras varios ciclos completos de carga y descarga. Para cargar la batería, sólo se debe utilizar el adaptador de CA y el cable de sincronización USB facilitados con su teléfono. No retire la batería del teléfono 10 mientras se carga. 2. ENCENDIDO Y CONFIGURACIÓN DE LA HTC DESIRE HD 1. Pulse el botón ENCENDIDO. 2. Cuando encienda el teléfono por primera vez, se le pedirá que lo configure 3. Tras introducir el código pin, aparece la siguiente ventana de configuración de idioma, seleccionamos Español (España) y pulsamos Siguiente. 4. A continuación muestra un tutorial para aprender a utilizar el teclado táctil del teléfono. Después de probar el mismo, seleccionamos Omitir para pasar a la siguiente ventana de configuración. 11 2.1. TRANSFERENCIA DE DATOS DEL TERMINAL ANTIGUO A HTC DESIRE HD 5. En esta opción le permite transferir datos de un teléfono antiguo al nuevo a través del interfaz Bluetooth. 6. Si pulsamos Transferencia de datos, nos informa de que se pueden importar desde otro teléfono con bluetooth los contactos, calendario y mensajes SMS, seleccionamos la opción Siguiente para hacerlo. 12 7. Se ha de seleccionar la marca de teléfono origen de los datos, en el caso del ejemplo el terminal origen es una PDA HTC de modelo más antiguo, y pulsamos Siguiente. 8. Seleccionamos ahora el modelo concreto, en este caso HTC Desire (modelo anterior a HTC Desire HD), y pulsamos Siguiente. 13 9. A continuación aparece una ventana informativa de cómo habilitar el bluetooth en el dispositivo origen, seleccionamos Siguiente. 10. Es entonces, cuando comienza a buscar dispositivos bluetooth a su alcance 14 11. Una vez encontrados, muestra los dispositivos bluetooth detectados, en este caso el terminal antiguo (HTC Desire) del cual se desean extraer los datos y un PC. Seleccionamos HTC Desire y pulsamos Siguiente. 12. Empieza la sincronización con el dispositivo antiguo, apareciendo la siguiente ventana: 15 13. En el dispositivo origen, se debe dar acceso al dispositivo, entonces aparecerá en el nuevo terminal la lista de datos a importar, para este terminal concreto únicamente deja importar los Contactos, lo seleccionamos y pulsamos Siguiente: 14. La transferencia de contactos comienza, puede pedir autorización de transferencia en el teléfono origen. 16 15. Finaliza el proceso con una ventana informativa sobre el número de contactos importados con éxito, pulsar a continuación el botón Listo. 17 Nota importante: Si no consigue realizar satisfactoriamente la transferencia de datos desde el antiguo terminal utilizando el método previamente mencionado vía Bluetooth consulte el apartado 5.2 Migración de contactos y calendario de Outlook a una cuenta de Google. 18 2.2. CONFIGURACIÓN DE LA CONEXIÓN WIFI 16. Tras la trasferencia de datos, permite configurar la Conexión a Internet. En el caso de la Universidad en la que la mayoría de los usuarios NO TIENEN TARIFA PLANA DE DATOS, se debe seleccionar Sólo Wifi, y pulsamos Siguiente. 2.3. CONFIGURACIÓN DE LAS OPCIONES DE SINCRONIZACIÓN DEL CORREO, CONTACTOS Y CALENDARIOS 17. A continuación seleccionamos la forma de sincronizar el correo, los contactos y el calendario. Nota Importante: la sincronización de correo, contactos y calendario se realiza en la nube, es decir éstos se almacenan en servidores de Google en Internet, para lo cual se necesita establecer conexión a Wifi (o red de datos) en cada sincronización, y contar con una cuenta de correo de Google (Gmail). El sistema operativo Android utiliza muchas de las aplicaciones de Google para su funcionamiento, por lo que es importante contar una cuenta en Google para poder utilizar estas aplicaciones. Los terminales corporativos, generalmente, NO TIENEN CONTRATADA TARIFA PLANA DE DATOS, por lo que debería seleccionarse: -‐ OPCIÓN RECOMENDADA: se establece la sincronización automática, y se restringe el acceso al tráfico de datos, para que se actualice automáticamente SOLO CUANDO ENCUENTRE WIFI 19 (ver apartado 3.3. acceso a redes de datos móviles) para que únicamente se sincronice únicamente a través de Wifi. -‐ O bien se permite la conexión a tráfico de datos, pero la actualización de los mismos es manual (a petición del usuario). Pulsamos la opción Siguiente. 2.4. CONFIGURACIÓN DE LA RED EDUROAM 18. En la siguiente ventana permitirá configurar la red Wifi, aparecerán todas las redes Wifi detectadas en el lugar donde se encuentre. 20 21 19. Para conectarse a Eduroam, debe seleccionarse eduroam, y aparecerá la siguiente ventana, donde aparecen los métodos de autenticación PEAP y MSCHAPV2, dejarlos como están. 20. Bajar el scroll de la ventana, y cumplimentar los campos Identidad, con el usuario de correo corporativo de la Universidad, y Contraseña de red inalámbrica con la contraseña de la cuenta de correo electrónico corporativo. Pulsamos en el botón Establecer conexión. 22 21. Tras la conexión a Eduroam aparecerá la siguiente ventana, indicando que se ha conectado a la red Eduroam, pulsamos Siguiente. Nota Importante: para que el tiempo de conexión a la Wifi Eduroam se maximice, se ha realizar una posterior configuración en el terminal. Vea el apartado 3.2.1 para realizarlo. 22. A continuación se establece la opción de ubicación de Google. Este servicio se utiliza para permitir obtener información sobre el tiempo, o servicios dentro del ámbito local del móvil, obtener la ubicación del terminal en cualquier momento (en caso de pérdida o robo), hemos de marcar las dos opciones. Pulsamos Siguiente. 23 2.5. CONFIGURACIÓN DE LA CUENTA HTC SENSE Nota Importante: esta configuración es opcional, ya que HTC Sense no constituye un servicio corporativo de la UC3M. HTC Sense es una aplicación adicional de HTC que aporta al usuario la opción de localizar y bloquear HTC Desire HD a distancia, desde cualquier navegador web. En caso de que el usuario no desee utilizar este servicio, pulsar Omitir para continuar con la configuración posterior. Vea el apartado 9.1 CREACIÓN DE CUENTA HTC SENSE para realizar la configuración de HTC Sense posteriormente. 23. Para poder utilizar algunas de las aplicaciones de HTC Desire HD (por ejemplo la localización física del móvil en cualquier momento, véase apartado 9) se necesita contar con una cuenta de HTC Sense, por ello es seleccionamos Configurar una cuenta HTC Sense. 24 24. Pulsamos la opción Crear para generar una cuenta HTC Sense. 25. Aparecerá una ventana para establecer la región de los términos del servicio, seleccionamos España para acceder a las condiciones, y pulsamos Acepto. 25 26. Aparecerá una ventana para la introducción del nombre y apellidos del usuario, pulsamos Siguiente. 27. Se solicita además una cuenta de correo, para finalizar el proceso de registro y el número de teléfono completo de su móvil corporativo, pulsamos Siguiente. 26 28. Introducimos la contraseña de la cuenta, y una pregunta y respuesta para poder recuperarla, y pulsamos Crear. 29. Aparecerá la siguiente ventana de confirmación, pulsamos Aceptar. 27 30. A continuación, se debe Activar el buscador del teléfono, para permitir encontrarlo en caso de pérdida o robo, seleccionamos Aceptar. 31. Finaliza el proceso de creación de cuenta en HTC Sense, con la siguiente ventana informativa, pulsamos Siguiente. (Para ver la forma en la cual localizar su móvil ante pérdida o robo, vea el apartado 9. QUÉ HACER SI PIERDE, O LE ROBAN HTC DESIRE HD). 28 29 2.6. CONFIGURACIÓN DE LA CUENTA DE CORREO CORPORATIVA 32. A partir de este punto se configura la cuenta de correo corporativa de la Universidad, seleccionamos Otra cuenta de correo. 33. Aparecerá la siguiente ventana, donde introducimos la dirección y la contraseña de correo de la uc3m, pulsamos Conf. Manual. 30 34. Introducimos los datos de la configuración del servidor de correo de entrada, junto con nuestras credenciales de correo corporativo de la Universidad, pulsamos Siguiente. 35. Tras comprobar la conexión con el servidor de entrada, se establecen las opciones del servidor de correo de salida, pulsamos Siguiente. 31 36. Tras comprobar la conexión con el servidor de salida, aparece la ventana con la información del nombre de la cuenta y del nombre del usuario, se configura y se pulsa Siguiente. 37. La configuración de la Cuenta queda finalizada, apareciendo como configurada, pulsamos Siguiente. 32 2.7. OTRAS OPCIONES 38. A continuación permite configurar las redes sociales, este paso al no ser un servicio corporativo de la Universidad, pulsamos Omitir. Se pueden configurar posteriormente. 39. La siguiente ventana permite establecer la hora actual y la zona horaria, pulsamos Finalizar. 33 40. Ya estaría configurado el teléfono, aparecerá la siguiente ventana inicial, a partir de este momento es operativo el teléfono, procedemos a realizar otras configuraciones adicionales a continuación. 34 35 3. CONEXIÓN A INTERNET 3.1. CÓMO CONECTARSE A LA RED WIFI UC3M EN EL HTC DESIRE HD La red WIFI-‐UC3M es una red inalámbrica abierta que permite únicamente la navegación en Internet. Para establecer conexión con esta red se han de seguir los siguientes pasos: 1. Entrar en Inicio-‐>Ajustes-‐>Conexiones inalámbricas y redes. 2. En la siguiente pantalla, la conexión debe estar activada, para permitir la detección de redes inalámbricas. 36 3. Para seleccionar la red Wifi a la cual conectarse, pulsar sobre Ajustes de Wifi, aparecerá la siguiente ventana, donde se listarán las redes Wifi al alcance. Seleccionamos Wifi-‐UC3M. 4. Aparecerá la siguiente ventana, pulsamos Establecer conexión 37 5. Se establecerá entonces la conexión a Wifi-‐UC3M 6. Una vez establecida la conexión, para conseguir conectividad, es necesario aceptar las condiciones de uso de la red, para ello abrir un navegador, y aparecerá el portal cautivo. Pulsar sobre Acepto, y ya tendrá conectividad de red en su terminal. 38 Cuando el HTC Desire HD está conectado a una red Wifi, el icono Wifi de la barra de estado en la parte superior de la pantalla muestra la calidad de recepción de la señal. Cuantas más barras haya, más fuerte será la conexión. Icono conexión Wifi: 3.2. CÓMO CONECTARSE A RED EDUROAM EN EL HTC DESIRE HD Como se ha visto en el apartado en el apartado 2.4. Configuración de la wifi Eduroam, en la pantalla inicial de configuración del teléfono permite realizar la configuración de la red Wifi corporativa de la Universidad. Si no hemos realizado este paso, podemos establecerlo a posteriori: 1. Entrar en Inicio-‐>Ajustes-‐>Conexiones inalámbricas y redes. 2. En la siguiente pantalla, la conexión Wifi debe estar activada, para permitir la detección de redes inalámbricas. 3. Para seleccionar la red Wifi a la cual conectarse, pulsar sobre Ajustes de Wifi, aparecerá la siguiente ventana, donde se listarán las redes Wifi al alcance. 4. Seleccionamos la red a la cual deseamos conectarnos, al estar localizados en la Universidad, seleccionamos la red corporativa Eduroam, obteniendo automáticamente la dirección IP, y por último quedando Conectada a Eduroam. 39 3.2.1. MAXIMIZACIÓN DEL TIEMPO DE CONEXIÓN A EDUROAM Con el fin de maximizar la duración de la conexión a la red Eduroam, y evitar que se produzcan desconexiones tras un tiempo de inactividad del dispositivo, se ha de configurar en las opciones de energía del terminal, NO DESHABILITAR WIFI. Para ello se han de seguir los siguiente pasos: 1. Entrar en Inicio-‐>Ajustes-‐>Ahorro de Energía. 2. En los ajustes de ahorro de energía, desmarcar la opción Desactivar Wifi, como aparece a continuación. 40 3.3. ACCESO A REDES DE DATOS DE TELEFONÍA MÓVIL En la Universidad Carlos III, en general, los terminales no tienen contratada tarifa plana de datos, por lo que para ahorra dinero en consumo de tráfico de datos, y optimizar además la duración de la batería, se ha de desactivar el acceso a redes de datos. Nota Importante: si no tiene una conexión de datos activada y tampoco está conectado a una red Wifi, no recibirá actualizaciones automáticas en su correo electrónico, calendario, ni acceso a Internet. Para desactivar la conexión de datos, 1. 2. 3. 4. En la pantalla principal, pulse en MENU y después, pulse en Ajustes. Puntee en Conexiones Inalámbricas y redes. Desmarque la casilla de verificación Red móvil para desactivar la conexión de datos; En casos puntuales, de querer activar la conexión de datos, se tarificará por volumen de tráfico intercambiado, para lo cual ha de marcar la casilla de verificación Red móvil para activar la conexión de datos. En caso de estar conectado a través de la red móvil de su operador, podrá ver el siguiente icono en el panel de control: Conexión Red de datos móvil 41 3.3.1. BLOQUEAR LA ITINERANCIA DE DATOS EN HTC DESIRE HD La conexión de datos en itinerancia, fuera de España, lleva consigo un gasto bastante elevado. En la mayoría de los móviles corporativos no se aplica la tarifa plana de datos en itinerancia, por lo que es aconsejable desactivar la itinerancia de datos en el extranjero, para evitar sumas elevadas en la factura de móvil. Para ello se han de seguir los siguientes pasos: 1. Entrar en Inicio-‐>Ajustes-‐>Conexiones Inalámbricas y redes 2. Pulsar sobre Redes Móviles 3. Desmarcar la opción Itinerancia de datos 42 3.4. CONFIGURACIÓN DE WIDGETS PARA LA CONEXIÓN DE RED Con el fin de facilitar al usuario la activación/desactivación de las distintas conexiones de red disponibles (wifi, red de datos móvil, itinerancia, etc.), se aconseja configurar en su dispositivo los widgets (o accesos directos) a las herramientas de configuración de red, para lo cual siga las siguientes indicaciones: 1. Ir a un escritorio del móvil que tenga espacio suficiente para añadir widgets (accesos directos), pulsamos en cualquier parte de esta ventana, y aparecerá un menú, seleccionar la opción Widget. 43 2. Aparecerán entonces todos los widgets disponibles para ser seleccionados en un listado, en este caso, pulsamos sobre los widgets del menú Ajustes. 3. Dentro del menú Ajustes seleccionamos los widgets relacionados con la conectividad de red, itinerancia de datos, red de datos móvil y wifi (el usuario puede seleccionar aquellos que use más frecuentemente). Itinerancia de datos 44 Red de datos móvil Wifi 45 4. Para activar/desactivar cada opción únicamente hay que pulsar una vez el icono, y aparecerá en color, y con un borde inferior en verde (en la pantalla anterior únicamente está habilitada la conexión Wifi) 3.5. CONEXIÓN A LA VPN DE LA UC3M En algunas ocasiones puede requerirse conectarse a la Red Privada Virtual (VPN) de la UC3M para acceder a recursos de la Intranet de la Universidad. Nota Importante: Para conectarse a la VPN debe hacerlo únicamente o bien desde las redes móviles de datos o desde cualquier WIFI (excepto Eduroam). Para ver como conectarse a Wifi básica, consulte el apartado 3.1.Como conectarse a la red WIFI-‐UC3M. Para ello debe seguir los siguientes pasos: 1. Entrar en Inicio-‐>Ajustes-‐>Conexiones Inalámbricas y redes 2. Pulsar sobre Configuración de red VPN. 46 47 3. Aparecerá la siguiente ventana, para añadir la configuración de una red VPN. Pulsamos sobre Añadir VPN. 4. Aparecerá a continuación varias opciones de vpn, seleccionamos Añadir red VPN “PPTP” 48 5. En la siguiente ventana de configuración se ha de incluir los datos de conexión al servidor de la VPN de la UC3M, que son los siguientes: -‐ Nombre de vpn: descripción textual para identificar la conexión de la red privada. Establecemos el nombre vpn-‐uc3m.Pulsamos Aceptar. 49 -‐ Establecer servidor VPN: introducir vpn.uc3m.es, y pulsar Aceptar. -‐ -‐ Activar encriptación, marca la casilla de verificación. Dominios de búsqueda DNS: introducir uc3m.es, pulsar Aceptar. 50 6. La configuración completa queda entonces de la siguiente manera, pulsamos la flecha de retroceso a la pantalla anterior. 7. Quedando configurada la red, como sigue: 51 8. Para conectarse a la VPN basta con seleccionar Vpn-‐uc3m, y entonces aparecerá la siguiente ventana para introducir las credenciales de conexión, es decir el usuario y la contraseña del correo corporativo de la Universidad, (marcamos la opción Recordar nombre de usuario), y pulsamos Establecer conexión. 9. Aparecerán las siguientes ventanas informando de la conexión. 52 En la esquina superior izquierda de la pantalla principal del HTC Desire HD puede ver el icono de VPN (que representa una llave): 3.5.1. CONEXIÓN A LA VPN UTILIZANDO LA RED DE DATOS DE MOVISTAR Para realizar la conexión a la VPN de la universidad utilizando la red de datos (3G, HDSPA, etc) de Movistar es necesario crear un nuevo punto de acceso (APN) a la red de Movistar debido a la existencia de un proxy intermedio que impide la conexión a la VPN si utilizamos el punto de acceso por defecto. Se puede crear un nuevo APN siguiendo los siguientes pasos: 1. Entrar en menu > Ajustes > Conexiones y redes, Redes móviles, APN 53 2. Pulsar sobre la tecla física de “Menú” y seleccionar “Nuevo APN” 3. Configurar el nuevo APN del siguiente modo: o Nombre: Movistar ES o APN: movistar.es o Proxy: No establecido (dejarlo en blanco) o Puerto: en blanco o 8080 o Nombre de Usuario: MOVISTAR (tiene que ser en mayúsculas) o Contraseña: MOVISTAR (tiene que ser en mayúsculas) o Servidor: 194.179.1.100 o MMSC: http://mms.movistar.com o Proxy MMS: 10.138.255.5 o Puerto MMS: 8080 o Cód. País del móvil: 214 o Código de red móvil : 07 o Tipo de autenticación: PAP o CHAP 54 o Tipo de APN: No establecido (dejarlo en blanco) 4. Pulsar de nuevo sobre la tecla física de “Menú” y seleccionar “Guardar” 5. Seleccione el nuevo punto de acceso como el punto de acceso a utilizar. 55 3.6. COMO UTILIZAR HTC DESIRE HD CÓMO ROUTER WIFI El terminal HTC Desire HD le permite configurar su teléfono como router Wifi, permitiendo a otros dispositivos con interfaz inalámbrico, poder tener conectividad de red (esto supone un mayor consumo de batería del móvil). Para utilizar su dispositivo como router Wifi: 1. Entrar en Inicio-‐>Ajustes-‐>Conexiones Inalámbricas y redes, seleccionar Ajustes de Router Wifi. 2. Activar la opción Router Wifi, y seleccionar a continuación Ajustes de Router Wifi. 3. Aparecerá entonces la siguiente ventana, donde se especifican las instrucciones para la conexión desde otro dispositivo al router Wifi. Pulsamos Aceptar. 56 4. Aparece la siguiente ventana, donde se visualizan las opciones por defecto de seguridad de la red Wifi, que compartirá nuestro dispositivo, de igual forma podrían verse los usuarios conectados al mismo. Conexión Router Wifi móvil 57 4. CONFIGURACIÓN DE LA CUENTA DE CORREO CORPORATIVA UC3M 4.1. CÓMO CONFIGURAR LA CUENTA DE CORREO DE LA UC3M El HTC Desire HD permite trabajar con la cuenta de correo corporativa de la UC3M, su configuración del correo corporativo de la Universidad se ha explicado en la fase de configuración inicial (véase apartado 2.6. Configuración de la cuenta de correo corporativo). Si este paso no se ha realizado con anterioridad, se puede volver a configurar de la siguiente forma: 1. Entrar en Inicio-‐>Correo. 58 2. Seleccionar como proveedor de correo, Otro (POP3, IMAP). 3. A partir de entonces realizar la configuración completa de la cuenta de correo, véase apartado 2.6. 59 PARTE II: CONFIGURACIONES ADICIONALES HTC DESIRE HD Esta segunda parte del manual incluye configuraciones adicionales a los servicios corporativos UC3M, que permiten facilitar al usuario el uso, la sincronización, la seguridad y la durabilidad del dispositivo. 5. SINCRONIZACIÓN DE CALENDARIO Y CONTACTOS La sincronización del calendario y contactos en HTC Desire HD está pensada para realizarla a través de Internet (en la nube1) con el almacenamiento de estos datos en los servidores de Google. Para realizar esta sincronización es necesario contar con una cuenta de correo de Google (Gmail) (véase el apartado anterior 4.2. para ver cómo realizar esta configuración) Nota Importante: una vez tengamos configurada la cuenta de Google, tanto los contactos que tengamos en el correo de Gmail, como el Calendario se actualizarán automáticamente (si tenemos configurada actualización automática, véase apartado 2.3. configuración de las opciones de sinronización de calendario y contactos) en nuestro terminal, para que esto sea posible HTC Desire HD debe tener conexión de datos (Wifi o datos móviles). 1 El fabricante del dispositivo HTC, ha puesto a disposición de los usuarios del terminal la aplicación HTC Sync para la sincronización de contactos y calendario a través de conexión con cable USB. Las pruebas realizadas con esta aplicación no han sido satisfactorias, por lo que no aconseja su utilización para este fin. 60 5.1. CÓMO CONFIGURAR OTRAS CUENTAS DE CORREO (GMAIL). Además de la cuenta de correo corporativa, se pueden configurar otras cuentas de correo, por ejemplo Gmail, de la siguiente forma. 1. Entrar en Inicio-‐>Ajustes>Cuentas y sincronización. 2. Aparecerá la siguiente ventana con las cuentas configuradas actualmente en el terminal, pulsamos Añadir cuenta. 61 3. Existen varios tipos de cuentas, en este caso para configurar una cuenta de correo de Google (Gmail), seleccionar Google. 5. A partir de aquí aparecerán las ventanas para la configuración de la cuenta. Pulsamos Siguiente. 62 Si el usuario posee una cuenta en Google (vamos a suponer este extremo), pulsará sobre la opción Acceder. 6. A continuación se introducirá la dirección de correo y la contraseña de Gmail. Pulsamos Acceder. 63 7. Tras la confirmación de credenciales, aparecerá la siguiente ventana que permite la copia de seguridad de todos los datos asociados en la cuenta de Google. Pulsamos Siguiente. 8. Aparecerá un mensaje informativo de inicio de sincronización de cuenta, y en ese momento podrían empezar a llegar mails. Pulsamos Finalizar la configuración, y quedaría configurada la cuenta. 64 Para configurar la sincronización de elementos de la cuenta de Google se han de seguir los siguientes pasos: 1. Entrar en Inicio-‐>Ajustes-‐>Cuentas y Sincronización y seleccionamos la cuenta de Google 2. La opción por defecto para la sincronización, es tener marcadas todas las casillas, para que se sincronicen automáticamente los contactos, el correo y el calendario de Gmail en el dispositivo. Para realizar la sincronización a petición del usuario, seleccionaríamos Sincronizar ahora. 65 4. Podemos comprobarlo entrando en Gmail, con la misma cuenta de correo que hemos configurado en el terminal. 2. Pulsamos sobre la opción contactos y deben ser los mismos que aparecen en el terminal, en Inicio-‐ >Contactos 4. De igual forma podemos comprobar que el calendario, está actualizado en Google y en el terminal, en la opción Inicio-‐>Calendario. 66 67 5.2. MIGRACIÓN DE CONTACTOS Y CALENDARIO DE OUTLOOK A UNA CUENTA DE GOOGLE Los usuarios que deseen dejar de utilizar su cuenta de Outlook y comenzar a usar la de cuenta de Google pueden migrar sus contactos, calendario y correos desde su Outlook a su cuenta de Google con una sencilla aplicación, Google Apps Migration for Microsoft Outlook® y comprobar que la cuenta de Google está bien configurada y que se sincronizan los calendario, los contactos y el correo 1. Descargar la aplicación desde la siguiente dirección: http://tools.google.com/dlpage/outlookmigration Nota Importante: Solo se migran los contactos personales de cada usuario. Para que tu lista global de direcciones, incluidos los contactos compartidos, esté a disposición de los usuarios, un administrador debe migrar estos datos en primer lugar con una herramienta del tipo Google Apps Directory Sync. 2. Tras la instalación aparece una pantalla para acceder a la cuenta de Google a la que quieres hacer la migración. 3. En el siguiente paso eliges del desplegable hacer la migración desde Outlook y seleccionar la opción de migrar todos los datos. La opción de migrar sólo los datos nuevos puede utilizarse para realizar futuras sincronizaciones entre Outlook y la cuenta de Google en lugar del método expuesto en el apartado 5.3.1 para sincronizar el calendario. 68 4. En el último paso se debe seleccionar los datos que se desean migrar desde el Outlook, ya sea el calendario, los contactos, y/o los correos. Para los correos existen una serie de opciones adicionales como migrar sólo los correos recibidos a partir de cierta fecha o evitar que se migre el correo marcado como no deseado. 69 5.3. SINCRONIZACIÓN DE CONTACTOS Y CALENDARIO DE OUTLOOK CON HTC DESIRE HD Si los usuarios utilizan Outlook como cliente de correo, y como gestor de citas y contactos de forma habitual en su trabajo, pueden tener sincronizado: -‐ -‐ Su calendario de Google con Outlook y con su HTC Desire HD, a través de Google Calendar Sync y una conexión de red activa (sincronización en la nube). Sus contactos con Outlook y con su HTC Desire HD a través de cable USB. Nota Importante: la sincronización del calendario a través de Google Calendar Sync necesita para poder realizarse conexión de datos, mientras que la sincronización de los contactos a través de HTC Sync requiere de la conexión local a través de cable USB entre terminal y PC con Outlook (no se sincroniza con GOOGLE). La configuración de sincronización para la cuenta de Google, debe ser la siguiente (NO SE SINCRONIZARÁN CONTACTOS CON GOOGLE, sino en local con el pc): 70 5.3.1 SINCRONIZACIÓN DE CALENDARIO Para poder sincronizar el calendario de Outlook con el terminal, se puede realizar con la aplicación Google Calendar Sync. Esta aplicación, permite de forma automática, actualizar el contenido del calendario de Outlook en la nube en los servidores de Google, y por lo tanto en el terminal. La configuración se basa en los pasos siguientes: 1. Descargar Google Calendar Sync de la url http://dl.google.com/googlecalendarsync/GoogleCalendarSync_Installer.exe e instalarlo en el PC que contiene el calendario de Outlook que queremos sincronizar. 2. Una vez instalado, le aparecerá una ventana, donde debe configurar su cuenta de correo de Gmail, las opciones de sincronización, (por defecto en dos sentidos), y la periodicidad de la sincronización. 3. Tras la instalación y configuración de Google Calendar Sync, aparecerá en la barra de tareas un icono, como el que sigue: 71 4. Cuando los eventos se está sincronizando, el icono del calendario aparecerá de la siguiente forma. 5.3.2 SINCRONIZACIÓN DE CONTACTOS A día de hoy Google no ha sacado al mercado alguna aplicación para sincronización de contactos con Outlook, por lo que para las personas que quieran ver actualizados sus contactos de Outlook cuando se modifican en el dispositivo y viceversa, deben utilizar una aplicación adicional que realice esta funcionalidad. Al tratarse de una aplicación de terceros, hemos realizado pruebas con distintas aplicaciones del mercado, entre las que mejores resultados hemos obtenido ha sido la aplicación Android-‐sync (http://www.android-‐sync.com) sincronización de contactos, por su sencillez, y claridad en el funcionamiento. Los pasos para la sincronización de los contactos de HTC Desire HD con Outlook a través de Android-‐sync son los siguientes: 1. Configuramos la PDA, activando el modo depuración USB (necesario para la sincronización de dispositivos por USB), en Inicio-‐>Ajustes-‐>Aplicaciones-‐>Desarrollo-‐>Activar Depuración USB. 72 2. Conectamos la PDA a través de cable USB con el pc que guarda los contactos de Outlook (en modo “solo cargar” es suficiente para su funcionamiento). 2. Descargar la aplicación de http://www.android-‐sync.com/download/android-‐sync_setup.exe, e instalarla. 3. Aparecerá la siguiente ventana 4. Y a continuación al detectar conectado el cable usb aparecerá la siguiente ventana 5. A continuación establecer las opciones de sincronización, pulsar sobre Preferences. 73 6. En las preferencias seleccionar: -‐Syncronization: seleccionar el perfil de Outlook (aparecerá de forma automática). -‐Auto sync: seleccionar esta casilla, para que se sincronice cada vez que se conecte a través del USB. -‐Contacts: método de sincronización bidireccional (en las pruebas realizadas, ante un conflicto tiene preferencia los contactos de Outlook). -‐Calendars: NO SINCRONIZAR, ya que utilizamos la herramienta de Google Calendar Sync. Pulsar Save, para salvar las preferencias y que todas las sincronizaciones que se realicen sean con la configuración elegida. 74 7. Aparecerá la pantalla inicial, y pulsaremos Sync para iniciar la sincronización. 75 8. Empieza el proceso de sincronización indicando los cambios realizados 9. Una vez terminada la sincronización aparecerá en el terminal la siguiente información. Para cualquier duda o consulta de funcionamiento, acceda a la página http://www.android-‐ sync.com/faq/ para revisar algunos de los problemas frecuentes. 76 5.4. SINCRONIZACIÓN DE CONTACTOS Y CALENDARIO DE MOZILLA THUNDERBIRD CON HTC DESIRE HD Para los usuarios de Mozilla Thunderbird, es posible realizar la sincronización de calendario y contactos de Thunderbird en Google, y por lo tanto en HTC Desire HD. 5.4.1. SINCRONIZACIÓN DEL CALENDARIO El calendario de Thunderbird se puede sincronizar directamente con Google a través del complemento Provider for Google Calendar, por lo que la configuración de la sincronización de la cuenta de Google en el HTC Desire HD debe estar configurada de la siguiente forma: Los pasos para la configuración en Thunderbird son los siguientes: 1. En Mozilla Thunderbird ir al menú Herramientas-‐>Complementos, y buscar Google Calendar. 77 2. Seleccionar e instalarla la aplicación 78 3. Tras instalar el complemento, se reinicia Thunderbird. 4. Ir al menú Eventos y Tareas-‐>Calendario, crear un nuevo calendario, pulsando con el botón derecho de ratón y seleccionar Nuevo Calendario. 79 5. La ubicación del calendario de Google es En la red, pulsar Siguiente. 6. Introducir la dirección del calendario en la red, se debe extraer de gmail-‐>Detalles del Calendario, dirección XML del calendario de Google, y pulsar Siguiente. 80 7. Introducir las credenciales de la cuenta Google, y pulsar Aceptar. 8. Establecer un nombre para el calendario 81 82 9. Ya estaría configurado el calendario y sincronizado con Thunderbird. 5.4.2. SINCRONIZACIÓN DE LOS CONTACTOS Para sincronizar los contactos con Google y HTC Desire HD, es necesario descargar e instalar el complemento Google Contacts. Los pasos para realizarlo son los siguientes: 1. En Mozilla Thunderbird ir al menú Herramientas-‐>Complementos, y buscar Google Contacts, una vez encontrado pulsar Añadir a Thunderbird. 83 84 2. Se descarga el complemento, y pulsamos Instalar ahora. 3. Tras instalarlo en necesario reiniciar Thunderbird, pulsamos Reiniciar Thunderbird. 85 4. Al reiniciar, solicita configurar la cuenta de Google donde se encuentran los contactos. Pulsamos Aceptar. 5. Aparecer una ventana para la creación de la cuenta de Google, pulsar sobre Añadir e introducimos la cuenta de correo de gmail, pulsar Aceptar. 86 6. Quedando configurado como sigue, pulsar Aceptar 7. Solicitará entonces la contraseña de la cuenta de Gmail. 8. Automáticamente comenzará la sincronización de contactos, cuando termine informará en la esquina inferior izquierda de Thunderbird, con el siguiente mensaje: 87 9. Para comprobar que se han sincronizado, ir al menú Herramientas-‐>Libreta de Direcciones de Thunderbird 10. Se ha creado una nueva libreta de direcciones llamada Google, donde se encuentran los contactos de Gmail. (Cualquier cambio en estos contactos se sincronizará con Gmail y con la PDA). 88 6. CÓMO REALIZAR UNA COPIA DE SEGURIDAD DE SU HTC DESIRE HD 6.1. COPIA DE SEGURIDAD DE LOS DATOS DEL TELÉFONO Su teléfono se ha configurado para hacer automáticamente una copia de seguridad de ciertos datos y ajustes en su tarjeta microSD, tales como sus favoritos o las contraseñas Wifi. Su teléfono hace una copia de seguridad de los siguientes tipos de datos y ajustes, siempre que haya información nueva o cambios: • Mensajes multimedia y de texto • Ajustes en la aplicación Mensajes • Favoritos Web • Diccionario del teclado • Ajustes de su teléfono clasificados en las siguientes categorías: • Inalámbrico y redes • Sonido y pantalla • Ubicación • Aplicaciones • Fecha y hora • Idioma y teclado -‐ sólo en Configuración regional Después de realizar un restablecimiento de fábrica o una actualización del software del teléfono, su dispositivo se reiniciará permitiéndole restablecer en el teléfono los datos y ajustes guardados en su tarjeta de almacenamiento. 89 Para activar o desactivar la copia de seguridad automática 1. Desde la pantalla principal, pulse en Inicio y después, pulse en Ajustes. 2. Desplácese hacia abajo en la pantalla y después, pulse en Privacidad > Realizar copia de seguridad de mis datos y ajustes. 3. Seleccione o desmarque la casilla de verificación Realizar copia de seguridad de mis datos y ajustes para activar o desactivar la copia de seguridad automática. 90 6.2. COPIA DE SEGURIDAD DE CALENDARIO Y CONTACTOS DE GMAIL Los contactos de Google, calendario son automáticamente guardados como copia de seguridad en los servidores de Google. Además, si configura su cuenta de Google en la configuración inicial del terminal, todas las aplicaciones anteriores que haya descargado serán restauradas en su teléfono, así como sus redes Wifi. 6.3. COPIA DE SEGURIDAD DE CONTACTOS 1. En la pantalla principal, pulse en > Contactos. 2. Pulse en MENU, y luego puntee en Importar/exportar > Exportar a tarjeta SD. 3. Seleccione una cuenta o tipo de contactos para exportar, luego puntee en Aceptar. 6.3.1. RESTAURAR CONTACTOS Importar contactos desde la tarjeta de almacenamiento Sólo puede importar contactos exportados previamente a la tarjeta de almacenamiento a través de la función Exportar a tarjeta SD del teléfono. 1. En la pantalla principal, pulse en > Contactos. Pulse en MENU, y luego puntee en Importar/exportar > Importar de tarjeta SD 91 6.4. COPIA DE SEGURIDAD DE SMS El teléfono no permite realizar una copia de seguridad de los SMS, puede descargarse del Market aplicaciones que le pueden ayudar a hacer backup de sus SMS en la tarjeta SIM o en SD. 7. RESTAURAR VALORES DE FÁBRICA Nota Importante: al restablecer su teléfono, éste se borrará completamente. No se olvide de hacer una copia de seguridad de la información del teléfono y su configuración. Por favor, pulse en MENU en la pantalla principal, después pulse en Ajustes > Tarjeta SD y memoria > Rest. datos de fábrica > Reiniciar teléfono Aparerá la siguiente ventana, informando de qué elementos desaparecerán tras el borrado. Pulsamos Restablecer Teléfono. 92 Para asegurarse de que queremos borrar el contenido del teléfono muestra una segunda ventana de confirmación. Pulsamos Borrar todo. 93 Es entonces cuando se inicia el proceso de borrado y reinicio del terminal. Se reinicia solo el terminal automáticamente (no requiere ninguna intervención), apareciendo la ventana inicial solicitando PIN, e iniciando la configuración inicial del teléfono. 8. CÓMO PASAR TUS DATOS DEL UN TERMINAL ANTIGUO AL HTC DESIRE HD Pulse en Todas las aplicaciones en la pantalla principal > Transferencia de datos > Siguiente, seleccione su teléfono anterior y pulse en Siguiente para emparejar con el teléfono anterior. Introduzca la clave en su teléfono anterior y después, seleccione la casilla de verificación Contactos (y otros tipos de datos que desee importar) y después, pulse en Siguiente. El teléfono Desire HD comenzará a importar los datos de su teléfono anterior, pulse en Listo cuando haya terminado. Puede ver el proceso gráficamente en el apartado 2.1. TRANSFERENCIA DE DATOS DEL TERMINAL ANTIGUO A HTC DESIRE HD) 94 9. QUÉ HACER SI PIERDE, O LE ROBAN HTC DESIRE HD Si el móvil está en modo silencio y no sabe dónde está, conéctese a internet y haga que suene desde HTCSense.com. Si pierde su teléfono, sólo tienes que conectarte a Internet y podrá bloquearlo (el terminal debe estar conectado a Internet, configurada la cuenta de HTC Sense, y activada la opción de búsqueda del mismo para permitir su localización). Si usted no ha configurado con anterioridad la cuenta de HTC Sense siga los siguientes pasos para hacerlo. 9.1. CREACIÓN DE CUENTA HTC SENSE 1. Entre en Inicio-‐>Ajustes-‐>Cuentas y Sincronización y Seleccionar HTC Sense 2. Aparecerá la siguiente ventana, donde se informa de las funcionalidades que ofrece HTC Sense, pulsar Siguiente 95 Para terminar la configuración de la cuenta siga los pasos incluidos en el punto 26 del apartado 2.5. 9.2. ACCESO Y UTILIZACIÓN DE LOS SERVICIOS HTC SENSE 1. Entre en http://www.htcsense.com, introduzca sus credenciales de la cuenta de HTC Sense que debe haber creado con anterioridad (véase apartado 2.5 de este manual), y pulse Iniciar Sesión. 96 2. Aparecerá una ventana, con un mapa indicando la ubicación física del teléfono, para ayudar a su localización en caso de pérdida o robo. En caso de haber perdido el terminal podemos pulsar sobre el botón Tono, para hacer sonar el móvil (aunque lo tengamos en silencio), y sonara el tono de llamada a volumen máximo. También podemos impedir su utilización por terceros, pulsando la opción Bloquear Teléfono, aparecerá la siguiente ventana, rellenamos los datos y a continuación pulsamos Guardar, para bloquear el terminal: 97 10. PROTEJA SU HTC DESIRE HD CON SEGURIDAD Proteja su información personal e impida que nadie utilice el teléfono sin su permiso estableciendo un patrón de bloqueo de pantalla, un PIN o una contraseña, o un patrón. Se le pedirá el bloqueo de su pantalla cada vez que se encienda su teléfono o cuando permanezca inactivo durante cierto tiempo. 1. En la pantalla principal, pulse en MENU y después, pulse en Ajustes > Seguridad. 2. Puntee en Bloqueo pantalla. 3. Puntee entre lo siguiente: Ninguno Deshabilite el bloqueo de pantalla que ha creado anteriormente. Patrón Establezca el patrón de bloqueo de pantalla siguiendo las instrucciones en pantalla. PIN Establezca una contraseña numérica de como mínimo cuatro dígitos. Contraseña Establezca una contraseña alfanumérica. En la pantalla Seguridad, puntee en Bloquear teléfono después de, luego especifique el tiempo de inactividad que puede permitir antes de que se bloquee la pantalla. 98 11. BUENAS PRÁCTICAS PARA EVITAR EL CONSUMO EXCESIVO DE DATOS Cuando no tenemos asociada a nuestra línea de móvil una tarifa plana de internet debemos tener cuidado con el tráfico de datos. Para evitar el consumo excesivo de datos (y el consecuente coste adicional en la factura a final de mes) podemos seguir estar directrices entre otras: -‐ -‐ -‐ -‐ Tener desactivados los datos y utilizar el wifi siempre que sea posible. Podemos deshabilitarlos (y habilitarlos en caso de necesidad) en Menu > Ajustes > Conexiones y redes y tener deshabilitada la casilla de Datos. Utilizar el wifi tanto para actualizar las aplicaciones como para descargar nuevas aplicaciones. Comprobar que se tiene desactivado el GPS (hay aplicaciones que te lo activan por defecto al iniciarse, tener cuidado de que se desactivan luego pues consumen gran cantidad de datos). Puede verse si está activado o no en: Menú > Ajustes > Ubicación y comprobar que está deshabilitada la casilla de Utilizar satélites GPS. Los archivos adjuntos de los mails descargarlos siempre que se pueda desde conexión wifi, o si eres tú quien lo está adjuntando del mismo modo, utilizar la conexión wifi a menos que el tamaño sea despreciable (del orden de KB). De igual modo si vamos a descargar algún archivo de gran tamaño desde el navegador web (por ejemplo pdf con muchas imágenes, etc) hacerlo con el wifi no con los datos. 12. APLICACIONES ÚTILES PARA SU HTC DESIRE HD HTC Desire HD con sistema operativo Android, permite la instalación de múltiples aplicaciones a través de la aplicación Market. Muchas de estas aplicaciones son gratuitas y están a disposición de los usuarios para su instalación. El Servicio de Informática recomienda la instalación de un programa antivirus, como AVG, para proteger su terminal de posibles virus. Los pasos para su instalación son los siguientes: 1. Entrar en Inicio-‐>Market 99 2. Aparecerá el siguiente interfaz, donde se encuentra disponible el listado de aplicaciones a instalar en el terminal. Se ha de pulsar el icono de la lupa para buscar la aplicación, aparecerá un cuadro donde introducir el nombre de la aplicación AVG, pulsamos la lupa de nuevo. 3. La búsqueda dará como resultado el listado de aplicaciones que concuerden con ese nombre, seleccionamos la opción gratuita de la aplicación, y pulsamos sobre Gratuita, y Aceptar. 100 4. A continuación se descargará e instalará la aplicación en el dispositivo, visualizando un mensaje informativo de la correcta instalación. 101 El soporte a la instalación, configuración, uso y problemas derivados de estas aplicaciones, debe realizarse a través de: -‐ Las páginas de soporte de HTC:http://www.htc.com/es/help_howtos.aspx?p_id=324 -‐Teléfono de soporte de HCT: http://www.htc.com/es/CA_Hotline.aspx -‐Mail de soporte de HTC: http://www.htc.com/es/CS_Mail.aspx ,o a través de soporte de la propia aplicación. 13. PROBLEMAS, DUDAS, FAQ En caso de tener algún problema con el dispositivo, puedes encontrar la solución al mismo entre las siguientes guías de asistencia: http://www.htc.com/es/help_howtos.aspx?p_id=324 14. MANUAL DE USUARIO DE HTC DESIRE HD Para más información del dispositivo, está disponible el manual de usuario de la HTC Desire HD -‐ -‐ En el propio dispositivo, a través de la aplicación Aprenda Más. En cualquier dispositivo, en el siguiente enlace http://dl4.htc.com/web_materials/Manual/HTC_Desire_HD/HTC_Desire_HD_EuSpa_UM.pdf 102