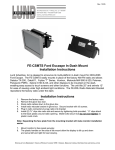Download Manual de usuario VideoMeeting Tablet/Smartphone
Transcript
Manual de usuario VideoMeeting Tablet/Smartphone Manual de usuario de VideoMeeting TABLET / SMARTPHONE ÍNDICE 1. Introducción ................................................................................................................................................... 3 2. Requisitos del sistema .................................................................................................................................... 4 3. Funcionamiento de la aplicación .................................................................................................................... 5 4. Iconos de VideoMobile .................................................................................................................................. 7 5. Agregar ususarios o salas a la lista de contactos ............................................................................................ 9 6. Realizar llamada punto a punto .................................................................................................................... 11 7. Participar en videoconferencias multipunto ................................................................................................. 14 8. Soporte Técnico............................................................................................................................................ 17 Página 2 de 17 Manual de usuario de VideoMeeting TABLET / SMARTPHONE 1. Introducción Datalux le da la bienvenida a VideoMeeting, el servicio de videoconferencia sobre Internet más avanzado, premiado por las principales consultoras tecnológicas. En este manual, descubrirá como realizar videoconferencias con dos o más participantes, visualizar documentos compartidos, ajustar parámetros... En resumen, todo lo que usted necesita para disfrutar del servicio de VideoMeeting y aprovechar al máximo todas sus ventajas. Con esta aplicación instalada en su tablet o smartphone (iOS o Android), tan solo necesitará una conexión a internet adecuada para acceder a su portal desde cualquier lugar y en cualquier momento. Página 3 de 17 Manual de usuario de VideoMeeting TABLET / SMARTPHONE 2. Requisitos del sistema Para disfrutar de la mejor experiencia de videoconferencia con VideoMeeting, le indicamos a continuación los requisitos con que deberá contar su Tablet o Smartphone: • Sistemas operativos compatibles 9 iOS 4.x o posterior 9 Android 2.2 o posterior • Dispositivos recomendados 9 iPhone 4, iPod touch (4ª generación), iPad 2 9 Samsung Galaxy S2, Motorola Atrix, Samsung Galaxy Tab 10.1, Motorola Xoom • Conectividad 9 Conexión de datos móvil 9 Conexión Wi-Fi Página 4 de 17 Manual de usuario de VideoMeeting TABLET / SMARTPHONE 3. Funcionamiento de la aplicación Cada sistema operativo (iOS y Android) lleva su propia aplicación y es válida para los distintos dispositivos en los que se desee instalar. Es una aplicación gratuita. Sin embargo, la primera vez que accede desde el dispositivo móvil a su Portal de videoconferencias se consumirá una descarga (del mismo modo que ocurre con el software VideoDesktop para PC/Mac). 3.1. Descargar la aplicación (AppStore / AndroidMarket): a) Busque “vidyo” en la función de búsqueda del AppStore o AndroidMarket b) Pulse sobre el icono de VideoMobile para instalar la aplicación del mismo modo que lo haría para cualquier otra aplicación c) Pulse en botón Inicio para salir del AppStore o AndrodiMarket 3.2. Ejecutar la aplicación: a) Localice el icono de la aplicación VideoMobile b) Pulse sobre el icono. Se ejecutará VideoMobile en la página de registro 3.3. Acceder al portal de videoconferencias: a) Introduzca la dirección del portal al que quiere acceder (e-mail de bienvenida) b) Introduzca el nombre de usuario c) Introduzca la contraseña d) Pulse sobre el botón Login (Iniciar sesión) La primera vez que acceda al portal, deberá aceptar las condiciones de uso de la aplicación. Una vez hecho esto, el VideoMobile se iniciará. Página 5 de 17 Manual de usuario de VideoMeeting TABLET / SMARTPHONE La aplicación se inicia en la pantalla de Salas. Esta pantalla muestra las salas asignadas al usuario registrado en la aplicación. 3.4. Controles básicos: a) La pestaña Rooms (Salas) muestra las salas asignadas al usuario con el que ha accedido al portal b) La pestaña Contacts (Contactos) muestra los usuarios del portal que usted ha añadido a su lista de contactos c) La pestaña Search (Buscar) le permite buscar en su portal a usuarios y salas d) La pestaña Settings (Configuración) muestra los controles de cámara, micrófono y altavoz para iniciar una videoconferencia. Además, en sistemas operativos iOS, se muestra el botón Logout para cerrar sesión y About para conocer la versión de la aplicación. Página 6 de 17 Manual de usuario de VideoMeeting TABLET / SMARTPHONE 4. Iconos de VideoMobile Como en el VideoDesktop, VideoMobile tiene una barra de herramientas con iconos para controlar y conocer el estado de la llamada. 4.1. Controles en llamada: Cuando se encuentra en una videoconferencia, puede utilizar la barra de herramientas de la parte inferior de la imagen. Está visible unos cuantos segundos y, entonces, desaparece. Para verla de nuevo, simplemente pulse sobre cualquier parte de la pantalla principal. Alterna entre: • Sin textos en pantalla • Etiquetas de la fuente de vídeo (frontal o trasera) • Estadísticas de la llamada (resolución, imágenes por segundo y otros datos que pueden ser de utilidad para el soporte técnico) Alterna entre: • Cámara frontal • Cámara trasera • Desconectar cámara (Modo privacidad) Página 7 de 17 Manual de usuario de VideoMeeting TABLET / SMARTPHONE Silencia su micrófono: Cuando silencia el micrófono aparece una barra diagonal sobre este icono. Pulse de nuevo para volverlo a abrir. Silencia su altavoz: Cuando silencia el altavoz aparece una barra diagonal sobre este icono. Pulse de nuevo para volverlo a abrir. Finaliza la llamada o la participación en la conferencia multipunto (la conferencia continúa incluso si se mantiene en una de sus salas) 4.2. Estados de usuario: El estado del usuario determina su disponibilidad para realizarle una llamada directa, incorporarse a su sala o que se incorpore a otra. Estos iconos aparecen a la izquierda de cada usuario en la lista de contactos. Son ligeramente diferentes de los que podemos encontrar en el VideoDesktop. Disponible: el usuario está conectado y disponible para recibir una llamada directa o incorporarse a una sala. Ocupado: el usuario está conectado pero se encuentra en una llamada punto a punto o en una sala. Usted puede incorporarse a su sala (si no está llena o bloqueada). No conectado: el usuario no está conectado al portal. No es posible realizarle una llamada directa pero si que puede incorporarse a su sala. 4.3. Estados de sala: Cada sala de reuniones posee un icono de estado que le indica si está disponible para usted. Este icono se encuentra a la izquierda del nombre de la sala. Además, la sala puede requerir un código PIN para permitir el acceso. Cuando usted no pueda acceder a una sala, el botón Join (Incorporarse a sala) estará inactivo. Hay cinco estados de sala: Vacía: el botón Join (Incorporarse a sala) está activo (la sala no está bloqueada ni protegida con PIN). Ocupada: el botón Join (Incorporarse a sala) está activo. Sin embargo, si la sala está llena, no podrá incorporarse. Bloqueada: la sala se encuentra bloqueada y no puede acceder a ella. El botón Join (Incorporarse a sala) está inactivo. Protegida con PIN: cuando intente incorporarse a la sala deberá introducir un código PIN (el propietario de la sala debe facilitárselo). Bloqueada y protegida con PIN Página 8 de 17 Manual de usuario de VideoMeeting TABLET / SMARTPHONE 5. Agregar usuarios o salas a la lista de contactos 5.1. Pulse sobre el botón Search (Buscar) para acceder a la pestaña correspondiente. 5.2. Pulse sobre el campo de búsqueda, aparecerá el teclado en pantalla. 5.3. Introduzca el nombre o parte del nombre del usuario o sala que está buscando. 5.4. Se mostrarán uno o varios resultados de la búsqueda, pulse sobre el usuario o sala que desee. El usuario o sala está ahora listo. Página 9 de 17 Manual de usuario de VideoMeeting TABLET / SMARTPHONE 5.5. Si usted desea añadir el usuario o sala a su lista de contactos pulse sobre el botón Add to contacts (Añadir contacto). Una vez usted ha añadido un contacto, el botón cambia a Remove contact (Eliminar contacto). Página 10 de 17 Manual de usuario de VideoMeeting TABLET / SMARTPHONE 6. Realizar llamada punto a punto 6.1. Desde la pestaña Contactos o, si ha realizado una búsqueda, desde la pestaña Buscar pulse sobre el nombre del usuario al que desee llamar. Se abrirá la página de detalles del usuario. 6.2. Pulse el botón Call (Llamada). Cuando el usuario al que está llamando responda a la llamada, verá las dos cámaras: Para ver en pantalla completa cualquiera de las imágenes, simplemente pulse dos veces sobre la que desee. Página 11 de 17 Manual de usuario de VideoMeeting TABLET / SMARTPHONE Si el usuario al que está llamando rechaza la llamada recibirá la siguiente notificación. 6.3. Responder una llamada Cuando usted recibe una llamada escuchará el tono específico de la aplicación y aparecerá un cuadro de diálogo anunciando la llamada: a) Pulse el botón Accept (Responder) para aceptar la llamada. Nota: VideoMobile debe estar funcionando en segundo plano para poder recibir llamadas entrantes. Si en ese momento no puede aceptar la llamada pulse el botón Decline (Rechazar). Página 12 de 17 Manual de usuario de VideoMeeting TABLET / SMARTPHONE 6.4. Finalizar una llamada Pulse una vez sobre la pantalla para abrir la barra de herramientas y pulse sobre el icono del teléfono rojo situado a la derecha. Página 13 de 17 Manual de usuario de VideoMeeting TABLET / SMARTPHONE 7. Participar en videoconferencias multipunto En esta primera versión de VideoMobile no existe la posibilidad de enviar una invitación para acceder a la sala de reuniones desde la propia aplicación. Para poder enviar invitaciones debe hacerlo desde el VideoDesktop. Por otra parte, si usted acepta la llamada, los usuarios de VideoDesktop del portal pueden incorporarle a su sala. 7.1. Acceder a mi sala de reuniones Si la videoconferencia va a tener lugar en su sala de reuniones, simplemente pulse sobre su nombre en la pestaña de Salas para acceder a su sala y comenzar la reunión. Cuando se encuentre en su sala de reuniones, usted se verá su propia imagen en la pantalla (a menos que haya configurado la desconexión de la cámara al entrar en videoconferencia o no disponga de una). Si hay usuarios que han accedido previamente, usted verá su imagen junto a su vista propia. 7.2. Acceder a la sala de reuniones de otro usuario Si la videoconferencia tiene lugar en la sala de reuniones de otro usuario o en una sala pública utilice la pestaña Buscar para encontrar la sala como se describe en el apartado 5.1. De los resultados de la búsqueda, pulse sobre el usuario o la sala que desee para abrir la ventana de Detalles de usuario o Detalles de sala, respectivamente. Para acceder a (Incorporarse). la videoconferencia, simplemente pulse el botón Join Página 14 de 17 Manual de usuario de VideoMeeting TABLET / SMARTPHONE 7.3. Dejar de participar en la videoconferencia Del mismo modo que lo haría en una llamada, pulse una vez sobre la pantalla para abrir la barra de herramientas y pulse sobre el icono del teléfono rojo situado a la derecha. 7.4. Apariencia de la videoconferencia Esto es lo que usted debería ver en una videoconferencia de cuatro participantes en un iPad2 en posición horizontal. Página 15 de 17 Manual de usuario de VideoMeeting TABLET / SMARTPHONE Lógicamente, un smartphone tiene una superficie de pantalla menor por lo que la distribución en pantalla es distinta para mejorar la experiencia del usuario. En este caso, en la ventana más grande aparecerá el participante que está hablando. 7.5. Modos de visualización Al pulsar dos veces seguidas sobre la imagen de un participante verá estos símbolos en la esquina superior derecha de la pantalla (Ìy´). Si usted pulsa Ì en una imagen, se convertirá en la imagen preferente (la más grande) y el botón pasará a Ì. Pulse de nuevo sobre Ì para quitar el modo preferente sobre de la imagen. ´ la imagen se minimiza al segundo plano y el botón pasa a ´. Pulse nuevamente sobre ´ y la imagen volverá a la pantalla principal. Si pulsa sobre Cuando se minimizan participantes a segundo plano aparece un nuevo botón a la izquierda de la barra de herramientas. El número de la esquina superior izquierda del icono muestra los participantes que están minimizados en segundo plano. Página 16 de 17 Manual de usuario de VideoMeeting TABLET / SMARTPHONE 8. Soporte Técnico Si tiene cualquier duda sobre la configuración del servicio de VideoMeeting, por favor contacte con: 9 Teléfono: 902102983 9 Email: [email protected] Página 17 de 17


















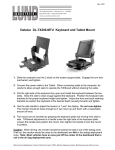
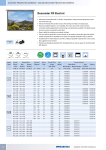
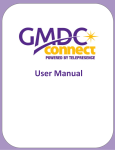



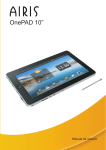
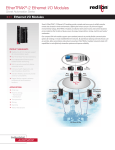
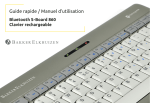
![[EM2116] Owner`s Manual [Spanish] [FINAL]](http://vs1.manualzilla.com/store/data/006206465_1-d3ad7dbcd7cf5aee49c7d97315c94e8e-150x150.png)
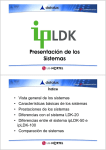
![[EM2517] Owner`s Manual [SP] [FINAL] 20090312](http://vs1.manualzilla.com/store/data/006206989_1-c444341505e19e4251f980d4f9f0eb03-150x150.png)