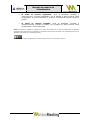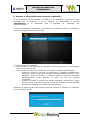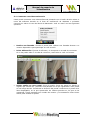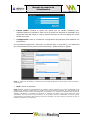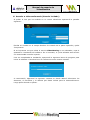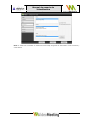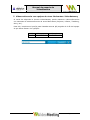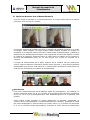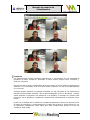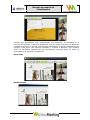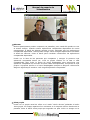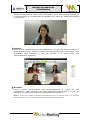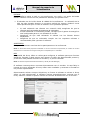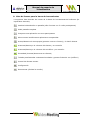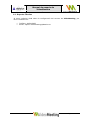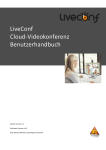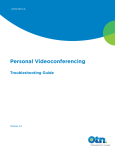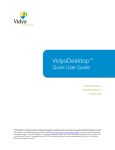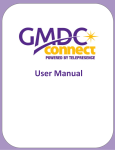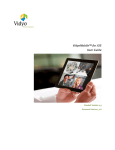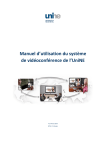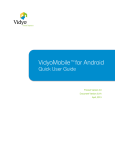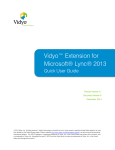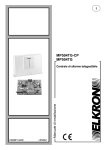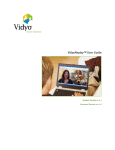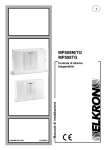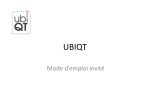Download Manual de usuario VideoMeeting PC/Mac
Transcript
Manual de usuario VideoMeeting PC/Mac Manual de usuario de VideoMeeting PC / MAC ÍNDICE 1. Introducción ................................................................................................................................................... 3 2. Requisitos del sistema .................................................................................................................................... 4 3. Accesorios recomendados .............................................................................................................................. 5 4. Instalación del software.................................................................................................................................. 6 5. Acceder a videoconferencia (Usuario registrado) .......................................................................................... 9 6. Acceder a videoconferencia (Usuario invitado) ........................................................................................... 12 7. Videoconferencia con equipos de otros fabricantes: VideoGateway ........................................................... 14 8. Opciones durante una videoconferencia....................................................................................................... 15 9. Lista de Iconos para la barra de herramientas .............................................................................................. 25 10. Configuración Firewall de Videoconferencia............................................................................................... 26 11. Soporte Técnico............................................................................................................................................ 27 Página 2 de 27 Manual de usuario de VideoMeeting PC / MAC 1. Introducción Datalux le da la bienvenida a VideoMeeting, el servicio de videoconferencia sobre Internet más avanzado, premiado por las principales consultoras tecnológicas. En este manual, descubrirá como realizar videoconferencias con dos o más participantes, compartir documentos, ajustar parámetros... En resumen, todo lo que usted necesita para disfrutar del servicio de VideoMeeting y aprovechar al máximo todas sus ventajas. Con este software instalado en su PC o Mac, tan solo necesitará una conexión a internet adecuada para acceder a su portal desde cualquier lugar y en cualquier momento. Página 3 de 27 Manual de usuario de VideoMeeting PC / MAC 2. Requisitos del sistema Para disfrutar de la mejor experiencia de videoconferencia con VideoMeeting, le indicamos a continuación los requisitos con que deberá contar su PC/Mac: • Sistemas operativos compatibles 9 Windows XP, Vista y Windows 7 9 Mac OS 9 Linux (Ubuntu) • Configuración mínima. Con esto podrá codificar su imagen en formato común (CIF) y decodificar la imagen recibida en definición estándar (SD): 9 Pentium 4 9 1 GB de RAM • Configuración recomendada. Con esto podrá codificar su imagen en definición estándar (SD) y decodificar la imagen recibida en alta definición (HD): 9 Core 2 Duo a 2 GHz 9 2 GB de RAM • Configuración óptima. Con esto podrá codificar su imagen en alta definición (HD) y decodificar la imagen recibida en muy alta definición (Full HD): 9 Core 2 Duo a 2,8 GHz / Core 2 Quad / i7 9 4 GB de RAM Página 4 de 27 Manual de usuario de VideoMeeting PC / MAC 3. Accesorios recomendados Además, para aumentar la calidad de la experiencia VideoMeeting le recomendamos los siguientes accesorios tanto para la imagen como para el audio: • KIT Audiovisual compuesto por: 9 Logitech HD Webcam C270 9 Jabra Speak 410 USB De cualquier modo, si desea ampliar esta información o consultar cualquier tipo de duda al respecto puede dirigirse a su Distribuidor Autorizado VideoMeeting. Página 5 de 27 Manual de usuario de VideoMeeting PC / MAC 4. Instalación del software La adquisición de cada cuenta de usuario VideoMeeting lleva asociada 3 descargas del software licenciado VidyoDesktop. Esto significa que la primera vez que acceda a su portal de videoconferencias VideoMeeting desde un PC ó Mac, se instalará este software. De esta manera, VideoMeeting le ofrece la posibilidad de disfrutar del servicio de videoconferencia desde cualquier ubicación e incluso enviar invitaciones a participantes esporádicos aunque no sean usuarios registrados. 4.1. • • Acceso a la Videoconferencia. Existen dos modos de entrar en videoconferencia: Como usuario registrado: abra su navegador (Explorer, Firefox, etc.) e introduzca la dirección de su portal, que encontrará en el email de bienvenida que ha recibido en su dirección de correo electrónico: Como usuario invitado: pulse el link que ha recibido en su dirección de correo electrónico. Tendrá la siguiente apariencia: http://tenant1.providerdomain.com/flex.html?roomdirect.html&key=xS4LPpEc7ANg Nota: Cada cuenta de usuario VideoMeeting se corresponde con un Nombre de usuario y su Contraseña. Además, usted puede enviar por email enlaces de su sala de reuniones a participantes que no estén registrados en el portal. Por tanto, accederá como Usuario registrado cuando disponga de Nombre de usuario y Contraseña y como Usuario invitado cuando reciba un email con el enlace de la sala de reuniones. 4.2. • Tras acceder al portal de uno de los dos modos posibles, aparecerá una página de acceso; siga los siguientes pasos: Como usuario registrado: introduzca su Nombre de usuario y Contraseña (encontrará estos datos en el email de bienvenida) y pulse Inicio de sesión: Página 6 de 27 Manual de usuario de VideoMeeting PC / MAC • Como usuario invitado: escriba su nombre en el campo Nombre de invitado de la parte izquierda y pulse Incorporarse. Aparecerá la página web de instalación: 4.3. Pulse Instalar VidyoDesktop para instalar el software. 4.4. Si le pide que descargue primero el programa de instalación, guárdelo en su disco duro y, a continuación, ejecute el instalador. Si no le pide que lo guarde, ejecute inmediatamente el instalador. 4.5. Verá el progreso de las siguientes pantallas hasta que se complete la instalación: 4.6. Cuando finalice la instalación, pulse Terminar. El software se ejecutará automáticamente: Página 7 de 27 Manual de usuario de VideoMeeting PC / MAC • Si usted es usuario registrado, vaya al apartado “Acceder a videoconferencia (Usuario registrado)” de la página 9 para conocer cómo incorporarse a una conferencia o realizar una llamada directa (Punto a punto). • Si usted es usuario invitado, vaya al apartado “Acceder a videoconferencia (Usuario invitado)” de la página 12 para conocer cómo incorporarse a una conferencia. Nota: Al finalizar la instalación, aparecerá un icono del software en el Área de notificación de Windows (esquina inferior derecha de su pantalla) al que deberá acudir para comenzar una videoconferencia (Ver el apartado “Comenzar una videoconferencia”). En caso de ser usuario de Macintosh, encontrará este icono en el Dock del escritorio. Página 8 de 27 Manual de usuario de VideoMeeting PC / MAC 5. Acceder a videoconferencia (Usuario registrado) Si es la primera vez que instala el software en su ordenador, continúe con este apartado. Por el contrario, si ya ha utilizado con anterioridad el servicio VideoMeeting en su ordenador, vaya al apartado 5.1- Comenzar una videoconferencia. Una vez completada la instalación e introducido su nombre de usuario y contraseña, usted verá la página de inicio del portal: Tendrá las siguientes opciones: • Para acceder a su propia sala de reuniones, seleccione Mi sala y a continuación pulse Incorporarse a sala. • Para acceder a la sala de reuniones de otro usuario o llamarle directamente: 9 Busque un usuario o una sala de reuniones en el campo de búsqueda de contactos. Puede buscar por nombre (nombre/apellidos/iniciales) o por extensión. Teclee guión bajo (_) para ver todos los usuarios ordenados alfabéticamente. Teclee asterisco (*) para ver sólo los usuarios conectados. 9 Cuando encuentre al usuario que estaba buscando, selecciónelo y pulse Incorporarse a sala para acceder a su sala de reuniones o pulse Llamada directa para llamarle directamente (Punto a punto). Aparecerá la siguiente barra de progreso mientras se lanza el software y le introduce en la videoconferencia: Página 9 de 27 Manual de usuario de VideoMeeting PC / MAC 5.1. Comenzar una videoconferencia Usted puede comenzar una videoconferencia pulsando con el botón derecho sobre el icono del software situado en el área de notificación de Windows o pulsando Control+clic sobre el icono del Dock de Macintosh. Verá un menú con las siguientes opciones: • Realice una llamada: Accede al portal para realizar una llamada directa a un usuario disponible o para participar en una reunión. • Inicie Mi Reunión: Ejecuta el software y le incorpora en su sala de reuniones. Si no hay nadie más en la sala de reuniones, usted solo se verá a sí mismo. • Iniciar sesión en otro portal: Inicia la sesión fuera del portal en donde se registró por última vez y muestra una pantalla en la que registrarse a otro portal al cual tenga acceso. Introduzca la dirección del portal o seleccione el portal de la lista desplegable, en la que aparecerán los últimos portales en los que se ha registrado. Luego introduzca su nombre de usuario y la contraseña. Pulse Iniciar sesión para acceder al portal: Página 10 de 27 Manual de usuario de VideoMeeting PC / MAC • Cerrar sesión: Finaliza la sesión del portal que ha estado utilizando pero mantiene abierto el software. Este cierre de sesión es diferente al realizado en la página de inicio del portal, el cual le permite acceder de nuevo al portal sin iniciar sesión de nuevo. • Configuración: Abre la ventana de configuración del software para modificar los parámetros. En la pestaña Dispositivos, seleccione la cámara web, el micrófono y los altavoces que usted desea utilizar para la videoconferencia y pulse Guardar o Aplicar. Nota: si usted tiene conectado un sistema de audio USB, asegúrese de seleccionarlo como micrófono y como altavoz. • Salir: Cierra el software. Nota: Estamos mejorando constantemente el software. Cuando realizamos una nueva actualización de la plataforma la ponemos a disposición de nuestros clientes de manera inmediata. Si el administrador del sistema añade la última versión a la plataforma, usted podrá ver un cuadro de notificación cuando inicie el software indicándole la necesidad de actualizar el software. No podrá iniciar sesión hasta que haya actualizado. Tan solo requiere unos minutos y no es necesario reiniciar el ordenador. Recuerde que las actualizaciones del software NO consumen licencia de descarga, tan solo lo hacen la primera vez que se instala el programa en el ordenador. Página 11 de 27 Manual de usuario de VideoMeeting PC / MAC 6. Acceder a videoconferencia (Usuario invitado) Al pulsar el link que ha recibido en su correo electrónico aparecerá la pantalla siguiente: Escriba su nombre en el campo Nombre de invitado de la parte izquierda y pulse Incorporarse. Si es la primera vez que utiliza el servicio VideoMeeting en su ordenador, vaya al apartado 4- Instalación del software. Por el contrario, si ya ha utilizado este servicio con anterioridad continúe leyendo. Una vez completada la instalación, aparecerá la siguiente barra de progreso para iniciar el software e introducirle en la conferencia como usuario invitado. A continuación, aparecerá la siguiente ventana en donde deberá seleccionar los altavoces, el micrófono y la cámara que desea utilizar para la videoconferencia. Luego pulse Guardar o Aplicar. Página 12 de 27 Manual de usuario de VideoMeeting PC / MAC Nota: si usted tiene conectado un sistema de audio USB, asegúrese de seleccionarlo como micrófono y como altavoz. Página 13 de 27 Manual de usuario de VideoMeeting PC / MAC 7. Videoconferencia con equipos de otros fabricantes: VideoGateway Si usted ha adquirido la licencia VideoGateway puede mantener videoconferencias con sistemas de videoconferencia de otros fabricantes (Polycom, Lifesize, Tandberg, Sony, etc). Para ello, introduzca el prefijo para llamada externa (6) seguido de la IP del equipo al que desee llamar. Por ejemplo: Prefijo 6 IP equipo 84.125.32.186 Ejemplo 684.125.32.186 Página 14 de 27 Manual de usuario de VideoMeeting PC / MAC 8. Opciones durante una videoconferencia Una vez usted ha entrado en la videoconferencia, si no hay nadie más en la sala de reuniones, sólo se verá a sí mismo: La primera ventana del software se abre en tamaño de pantalla completa y en modo de imagen sobre imagen (el modo imagen sobre imagen muestra su imagen en miniatura en la esquina inferior derecha). Usted puede redimensionarla y cambiar la distribución de pantalla para conseguir una experiencia de visionado óptima. Cuando la ventana es pequeña, puede arrastrar el ratón sobre la imagen de los usuarios y moverla horizontalmente para ver un área mayor que la que se muestra en la ventana. La barra de herramientas de la parte superior de la ventana son los botones de control. Algunos botones le permiten alternar entre acciones, y otros tienen pestañas desplegables que ofrecen más opciones. A continuación encontrará la descripción de cada uno de los botones de la barra de herramientas: Distribución Una única videoconferencia puede albergar hasta 50 participantes; sin embargo, se pueden visualizar hasta 8 a la vez (gracias a la tecnología de Detección Automática de la Voz en la que el participante que está hablando aparece en la pantalla más grande). Cada usuario puede controlar su propia distribución en pantalla, escogiendo un número menor (reemplazando el modo automático por defecto), pulsando la flecha del menú desplegable y seleccionando un número entre 0 y 8 (cuando se selecciona el 0, no se muestra ningún participante). Pulsando el icono mismo de Distribución Página 15 de 27 Manual de usuario de VideoMeeting PC / MAC cambia la pantalla al modo Preferente, en el que la persona que está hablando aparece en la imagen más grande. En el modo Preferente, el participante que se muestra en la imagen grande cambia según la actividad de voz de los participantes. El modo preferente también se activa automáticamente cuando se comparte una aplicación. Usted también podrá estirar y redimensionar la ventana del software para cambiar el tamaño y la presentación de la distribución: Nota: En una llamada directa (Punto a punto), el rango de imágenes será de 0 a 1 desde el momento en que esté disponible la ubicación remota. En una llamada multipunto, el número máximo de participantes mostrados en pantalla podría ser inferior a 8 (incluso si hay más de 8 participantes) en caso de que las especificaciones del ordenador o el ancho de banda de red disponible no sea suficiente. El número total de imágenes que pueden ser mostradas es de 10 si usted está utilizando la Vista propia y visualizando algún documento compartido. Puede activar la imagen en miniatura suya en la esquina inferior derecha de la pantalla pulsando una vez en botón de Vista propia. Pulse este botón por segunda vez para ver su imagen junto con la de los demás participantes. Pulse este botón por tercera vez para ver solo a los de más participantes (para ampliar información acerca de este botón consulte el apartado Vista propia de la página 17). Pantalla completa Pulsando el botón de Pantalla completa alterna la imagen entre dimensionar la ventana para ocupar la totalidad de la pantalla real y restaurar la imagen al tamaño previo. Cuando se encuentre en el modo de Pantalla completa, la barra de herramientas estará oculta hasta que mueva el ratón. Los usuarios de Mac verán la aplicación maximizada: Página 16 de 27 Manual de usuario de VideoMeeting PC / MAC Compartir Los participantes pueden compartir aplicaciones y documentos de sus ordenadores pulsando el botón Compartir. Pulsando el botón mismo alterna entre compartir y dejar de compartir. Pulse la flecha de menú desplegable para seleccionar de entre todas las aplicaciones abiertas en su ordenador cuál es la que desea compartir con los otros participantes en la reunión. También puede compartir la pantalla completa con las ventanas de las aplicaciones abiertas seleccionando Pantalla 1 de la lista desplegable (sólo en Windows). Cuando usted empieza a compartir una aplicación o la pantalla, el software se contrae para permitirle ver la aplicación compartida. Usted puede redimensionar el software como desee. Puede ver la imagen de su aplicación compartida pulsando el botón de Alternar junto al botón de Compartir y seleccionando su nombre de la lista. Si usted decide no ver su aplicación compartida, usted sabrá que está compartiendo porque el icono de Compartir está verde: Página 17 de 27 Manual de usuario de VideoMeeting PC / MAC Cuando otro participante esté compartiendo una aplicación, se mostrará en la ventana del software. Cuando la distribución esta en modo Preferente, la aplicación compartida aparece en grande. Usted puede desbloquear la pantalla compartida (por ejemplo, verla como una ventana separada) y volverla a bloquear (por ejemplo, junto con las demás imágenes de los participantes) haciendo doble clic sobre los contenidos de la aplicación compartida. Bloqueada Desbloqueada Página 18 de 27 Manual de usuario de VideoMeeting PC / MAC Alternar Muchos participantes pueden compartir sus pantallas, pero usted sólo puede ver una al mismo tiempo. Cuando existen aplicaciones compartidas disponibles de varios participantes, el botón de Alternar cambia a verde, indicando que hay aplicaciones compartidas disponibles. Usted puede escoger entre múltiples aplicaciones utilizando el botón de Alternar. Pulse el botón para visualizar cíclicamente las aplicaciones compartidas disponibles. Puede ver la lista de las personas que comparten y escoger la persona cuya aplicación compartida desee ver. Verá su propio nombre en la lista si está compartiendo algo. Pulse la flecha de menú desplegable para seleccionar una aplicación compartida en concreto de entre todas las disponibles, incluyendo la suya propia. La primera opción en el menú desplegable siempre es Ninguno. Seleccionar Ninguno significa que usted no verá ninguna aplicación compartida: Vista propia Puede ver su propio canal de vídeo en el modo “Visión directa” pulsando el botón Vista propia. Su imagen aparecerá en miniatura en la esquina inferior derecha de la pantalla. Pulse el botón Vista propia por segunda vez para incluir su imagen en la Página 19 de 27 Manual de usuario de VideoMeeting PC / MAC distribución de pantalla. Pulse el botón Vista propia por tercera vez para dejar de ver su propia imagen en la distribución de pantalla y ver sólo a los demás participantes en la reunión: Volumen Pulse el botón del altavoz para activar/desactivar el sonido que está escuchando. El botón cambiará a rojo cuando el altavoz esté desactivado. Utilice la flecha de menú desplegable para modificar el nivel del volumen y el propio botón para activar/desactivar el altavoz: Micrófono Pulse el botón del micrófono para activar/desactivar el sonido que está transmitiendo. Utilice la flecha de menú desplegable para modificar el nivel del micrófono y el propio botón para activar/desactivar el micrófono. Nota: el volumen del micrófono se ajustará automáticamente al 25% cuando lo asigne a una unidad de grabación de audio y al 50% cuando utilice un sistema de audio manos libres USB. Página 20 de 27 Manual de usuario de VideoMeeting PC / MAC El botón Micrófono cambia a rojo y debajo del icono aparece un pequeño círculo rojo con una línea inclinada superpuesta cuando usted desactiva el sonido que está transmitiendo. Cuando el gestor de la sala le desactiva su micrófono, el botón Micrófono se vuelve rojo y aparece una línea roja sobre el icono. Cuando usted desactiva su micrófono y el gestor de la sala también lo hace, el botón Micrófono cambia a rojo, aparece una línea roja sobre el icono y un pequeño círculo rojo con una línea inclinada superpuesta debajo del icono. Privacidad Pulse el botón Privacidad para dejar de enviar su propio vídeo. Usted continúa en la llamada pero los demás participantes no podrán verle. Si usted está mostrando un documento, éste continuará siendo visible. El botón Privacidad se vuelve rojo cuando usted decide establecerse en modo privacidad y debajo del icono aparece un pequeño círculo rojo con una línea inclinada superpuesta. Cuando el gestor de la sala o el administrador le establece en modo privacidad, el botón Privacidad se vuelve rojo y aparece una línea roja sobre el icono. Cuando usted se establece en modo privacidad y el gestor de la sala o el administrador también lo hacen, el botón Privacidad se vuelve rojo, aparece una línea roja sobre el icono y un pequeño círculo rojo con una línea inclinada superpuesta debajo del icono. Teclado Cuando usted conecta con un sistema de videoconferencia heredado o una MCU, el botón gris de Teclado se activa. Pulse este botón para ver el teclado de marcación DTMF (Dual Tone Multi-Frecuency) que le permite seleccionar elementos de menú para acceder a sistemas heredados, como muestra la siguiente imagen. Página 21 de 27 Manual de usuario de VideoMeeting PC / MAC Control de cámara remoto (CCR) El botón Control de cámara remoto le permite controlar los movimientos de la cámara de un equipo de sala. Sólo existen dos requisitos: - La cámara de la sala debe estar motorizada para permitir el movimiento. La sala debe estar configurada para permitir CCR. Para utilizar el CCR, usted deberá entrar en una sala que lo permita. Una vez hecho, el botón CCR que previamente estaba atenuado se activará como se muestra en la imagen. Si usted pulsa sobre la flecha de menú desplegable junto al botón y ve una lista de varias cámaras, puede elegir y cambiar entre ellas (Un equipo de sala sólo puede conectarse con una cámara por lo que usted está escogiendo entre varios equipos de sala). Una vez ha escogido una cámara, se abrirá el panel de Control de Cámara Remoto. Puede girar (mover de lado a lado) e inclinar (hacia arriba y hacia abajo) la cámara además de acercar y alejar. Para finalizar el Control de Cámara Remota simplemente pulse el botón CCR otra vez. Configuración cuando hay una alarma e indica que sus El botón Configuración se vuelve rojo parámetros deben ser revisados. Pulse el botón Configuración para modificar los parámetros del software, incluyendo Estado, Asistentes, Red, Dispositivos, Vídeo, Opciones y Acerca de. Los siguientes parámetros también se encuentran disponibles cuando no se encuentre realizando ninguna llamada. Puede acceder a la configuración de los parámetros en cualquier momento pulsando con el botón y seleccionando derecho sobre el icono del software en el área de notificación Configuración. Todos los cambios se realizan inmediatamente. Página 22 de 27 Manual de usuario de VideoMeeting PC / MAC ESTADO Esta pestaña le indica si está en una conferencia, con quién y su ancho de banda actual. También cuenta con una pantalla de alarmas, que puede incluir: ¾ El elevado uso de la CPU limita la calidad de la conferencia – la utilización de la CPU ha sido elevada durante un excesivo período de tiempo. Debería cerrar otras aplicaciones que no sean el software. Si el problema persiste: Si está utilizando una cámara con conexión USB, asegúrese de que la cámara está conectada directamente al ordenador. Si está utilizando un ordenador portátil, verifique que el gestor de energía no esté configurado para un uso limitado de la CPU. Asegúrese de que está utilizando la cámara con los últimos drivers disponibles. Asegúrese de que su ordenador cumple con los requisitos mínimos o recomendados para ejecutar el software. ASISTENTES Esta pestaña muestra una lista de los participantes en la conferencia. Nota: si usted está viendo pequeños cuadrados en vez de una fuente comprensible, el nombre de usuario está escrito en una fuente de lengua extranjera no aceptada por su ordenador. RED La pestaña del Proxy Vídeo se utiliza para configurar el software para que funcione detrás de firewalls y Web proxies que limitan el tráfico de determinados puertos y protocolos. Esta pestaña muestra el servidor y el puerto utilizado. Nota: el software soporta autentificación básica y NTLM (NT LAN Manager) El software intenta primero conectar directamente con el servidor. Si esto falla, lo intenta de nuevo utilizando el Proxy Vídeo como mediador y atraviesa el firewall en los puertos especificados. Seleccionando Utilizar siempre VidyoProxy se fuerza al software a utilizar el Proxy Vídeo. Si está seleccionado, el software intenta automáticamente conectar con el Proxy Vídeo sin realizar el primer intento de conectar directamente con el servidor: Página 23 de 27 Manual de usuario de VideoMeeting PC / MAC El Proxy Vídeo puede ser utilizado como mecanismo de reserva en caso de que no esté disponible el acceso directo al servidor. Por defecto, el Proxy Vídeo se activa si no puede establecerse una conexión directamente. Nunca modifique esta configuración si no se lo indica su soporte técnico. Si su red requiere un Proxy Web, ajuste los parámetros de éste apartado. Además, para acceder al servidor, debe activar el Proxy Vídeo. Usted puede seleccionar el campo para la detección automática del Proxy Web, Conectar mediante proxy web. Esto capacita al software para conectarse automáticamente al servidor mediante Proxy Web, si es necesario. Esto puede resultar muy útil para usuarios que viajan mucho o usuarios que realizan conferencias tanto desde la oficina como desde casa. ¾ ¾ En Windows, seleccione Utilizar la configuración de Internet Explorer para utilizar los ajustes de Proxy Web configurados para el navegador web Internet Explorer. En Mac OS X, los ajustes de Proxy Web se adoptan de su configuración del interfaz de red. Para utilizar esta configuración, seleccione el botón de opción Automático. Si su Proxy Web lo requiere, introduzca manualmente los campos de Nombre de usuario y Contraseña. Para ajustar manualmente la configuración del Proxy Web, seleccione el botón de opción Manual e introduzca su dirección IP, puerto, nombre de usuario y contraseña. Desconectar Para finalizar la videoconferencia pulse sobre el botón Desconectar que encontrará en la esquina superior derecha de su pantalla. Página 24 de 27 Manual de usuario de VideoMeeting PC / MAC 9. Lista de Iconos para la barra de herramientas La siguiente lista describe los iconos de la barra de herramientas del software (de izquierda a derecha): Cambia la distribución en pantalla (sólo funciona con 3 o más participantes) Modo pantalla completa Comparte una aplicación con otros participantes Alterna entre las diferentes aplicaciones compartidas Activa/desactiva la vista propia (permite verse a sí mismo) y la Visión directa Aumenta/disminuye el volumen del altavoz y su conexión Aumenta/disminuye el volumen del micrófono y su conexión Privacidad (Conecta/desconecta su cámara) Teclado para llamadas a sistemas heredados y puntos finales de voz (teléfono) Control de cámara remoto Configuración Desconectar (finaliza la reunión) Página 25 de 27 Manual de usuario de VideoMeeting PC / MAC 10. Configuración Firewall de Videoconferencia Hay dos maneras de atravesar un firewall con el software. Usted puede abrir los puertos necesarios en el firewall o beneficiarse de la prestación del Proxy Vídeo que incorpora VideoMeeting. Para los mejores resultados, abra los siguientes puertos: ¾ Puertos específicos de VideoMeeting (los puertos en rojo son críticos): Puerto TCP 80 Acceso web al portal Puerto TCP 443 Acceso web seguro al portal Puerto TCP 17992 Conexión cliente con la aplicación servidor del portal Puerto TCP 19990 Conexión cliente con el router Rango UDP 50000-65535 Entrada/salida de tráfico media a los participantes (6 puertos por participantes) ¾ Si usted no es capaz de abrir en el firewall los puertos mencionados arriba, se activará automáticamente el Proxy Vídeo. Esto permite canalizar el tráfico media a través de los puertos TCP 80 y 443. Por favor, tenga en cuenta que esta canalización puede reducir la calidad de la experiencia VideoMeeting. Página 26 de 27 Manual de usuario de VideoMeeting PC / MAC 11. Soporte Técnico Si tiene cualquier duda sobre la configuración del servicio de VideoMeeting, por favor contacte con: 9 9 Teléfono: 902102983 Email: [email protected] Página 27 de 27