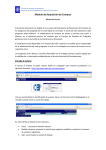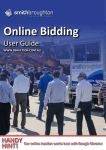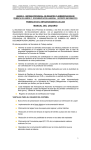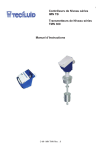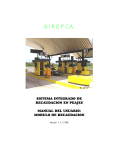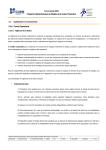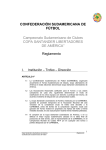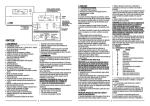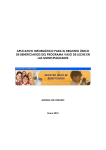Download Manual de usuario del Sistema de Registros Estudiantiles
Transcript
Universidad de Los Andes Sistema Integrado de los Registros Estudiantiles de Postgrados (ULA‐Sirep) Manual de Usuario UNIVERSIDAD DE LOS ANDES SISTEMA INTEGRADO DE REGISTROS ESTUDIANTILES DE POSTGRADO MANUAL DE USUARIO Mérida-Venezuela 1 Universidad de Los Andes Sistema Integrado de los Registros Estudiantiles de Postgrados (ULA‐Sirep) Manual de Usuario INTRODUCCIÓN El Manual de Usuario del SISTEMA INTEGRADO DE REGISTROS ESTUDIANTILES DE POSTGRADO (ULA-SIREP) de la Universidad de Los Andes, fue creado por la Dirección de Servicios Administrativos (DSIA), en coordinación con el Consejo de Estudios de Postgrado (CEP), con la finalidad de automatizar los Registros Estudiantiles de los Postgrados. Tiene por objetivo primordial, conocer cómo utilizar el sistema, mediante una descripción detallada e ilustrada de los procedimientos a seguir para ingresar la información académica de los estudiantes de Postgrado, desde la admisión al Programa hasta la culminación con el cierre del expediente de grado. El Sistema Integrado de Registros Estudiantiles de Postgrado (ULA-SIREP), permitirá la fluidez de información entre los Postgrados y el Consejo de Estudios de Postgrado, quién será la dependencia encargada de administrar el sistema y velar porque la información emitida por los Programas se mantenga actualizada, para garantizar la veracidad de información en la matricula estudiantil, y generar estadísticas requeridas tanto por la Oficina de Planificación del Sector Universitario (OPSU) como por otras dependencias universitarias. 2 Universidad de Los Andes Sistema Integrado de los Registros Estudiantiles de Postgrados (ULA‐Sirep) Manual de Usuario OBJETIVO DEL MANUAL: El objetivo primordial de este Manual, es ayudar al usuario a utilizar el sistema, para despejar dudas existentes en el manejo de los procedimientos a realizar. INGRESO AL SISTEMA: El acceso al sistema se realiza preferiblemente por el navegador Google Chrome, una vez abierta la aplicación se ingresa a la siguiente dirección: intranetx.adm.ula.ve/ula_cep, sólo podrán ingresar los usuarios que se encuentren registrados. OPCIONES DEL SISTEMA: El presente Manual está organizado de acuerdo a la secuencia de ingreso a las pantallas del sistema de la siguiente manera: 1. Ingreso al Sistema 2. Registro de Usuario 3. Configuración: Planes de Estudio del Programa Asignaturas Profesores Cohortes del Programa Recaudos de Admisión Admisión Matriculación Inscripción de Asignaturas Registro de Calificaciones. 3 Universidad de Los Andes Sistema Integrado de los Registros Estudiantiles de Postgrados (ULA‐Sirep) Manual de Usuario INDICE 1. Ingreso al Sistema ULA-SIREP 2. Configuración 2.1. Planes de Estudio 2.1.1. Planes de Estudio/Configuración 2.1.2. Asignaturas 2.1.3. Tipo de Asignaturas 2.1.4. Clasificación de Asignaturas 2.1.5. Tipo Régimen 2.1.6. Ciclo Planes 2.2. Profesores 2.3. Infraestructura 2.3.1. Infraestructura/Configuración 2.3.2. Horas 2.3.3. Horas Clase 2.4. Cohortes 2.5. Recaudos de Admisión 2.5.1. Recaudos de Admisión/Configuración 2.5.2. Recaudos por Tipo de Programa 4 Universidad de Los Andes Sistema Integrado de los Registros Estudiantiles de Postgrados (ULA‐Sirep) Manual de Usuario 2.6. Expedientes 2.6.1. Estados Condiciones 2.6.1.2. Estado de Estudiantes 2.6.2. Movimientos 2.6.2.1. Tipos de Movimientos Estudiantes 2.6.2.2. Tipos de Movimiento Matricula 2.6.2.3. Conceptos Movimiento Matricula 2.6.2.4. Tipos de Movimiento Trabajo Final 2.7. Datos Básicos 2.7.1. Etnias 2.7.2. Profesiones 2.7.3. Lugares de Nacimiento 2.7.4. Instituciones Becas 2.8. Calificaciones 2.8.1. Mensajes Calificaciones 2.8.2. Estados Cursos 2.8.3. Tipo Horario 2.8.4. Tipo Notas Curso 2.8.5. Calificaciones por tipo de curso 2.8.6. Tipo PRC 2.8.7. Estado PRC 5 Universidad de Los Andes Sistema Integrado de los Registros Estudiantiles de Postgrados (ULA‐Sirep) Manual de Usuario 2.9. Organización /Áreas de Conocimiento 2.9.1. Facultades 2.9.2. Niveles de Estudio 2.9.3. Postgrados 2.9.4. Programas Académicos 2.9.5. Tipos de Programas 2.10. Tablas Básicas 2.10.1. Estados Solicitud 2.10.2. Estados del Periodo Académico 2.10.3. Estados Matriculación 2.10.4. Recaudos Matriculación 2.10.5. Recaudos Matriculación / Por tipo de Programa 2.10.6. Tipo Trabajo Final 2.10.7. Institución Profesor 2.10.8. Tipo Rol Trabajo Final 2.11. Usuarios 2.11.1. Usuarios/Configuración 2.11.2. Funciones de los Usuarios 2.11.3. Nivel de Acceso a Usuarios 3. Periodos Académicos 3.1.1. Actualizar Periodos 6 Universidad de Los Andes Sistema Integrado de los Registros Estudiantiles de Postgrados (ULA‐Sirep) Manual de Usuario 4. Ingresos 4.1.1. Admisión /Registrar Solicitud 4.1.2. Consulta de Solicitud 4.1.3. Registrar Resultados 4.1.4. Imprimir 4.1.4.1. Listado de Solicitudes 4.1.4.2. Imprimir Listado de Solicitudes Admitidas 4.1.4.3. Imprimir Listado de Solicitudes Rechazadas 5. Matriculación 5.1.2. Matricular Admitidos 5.1.3. Relaciones 5.1.3.1. Generar Relación de Expedientes 5.1.3.2. Consultar Relación de Expedientes 5.1.4. Legalizar Matriculación 6. Expedientes 7. Periodos Académicos 7.1. Registrar Calificaciones 7.2. Consultar PRC 7.3. Equivalencias 7.4. Listado de Inscritos por Curso 7.5. Formatos de Evaluación 7 Universidad de Los Andes Sistema Integrado de los Registros Estudiantiles de Postgrados (ULA‐Sirep) Manual de Usuario Instructivo Sistema ULA – Sire 1. Ingreso al Sistema ULA – SIREP Se recomienda usar el explorador Ghrome de Google. La página para ingresar al sistema es: Intranetx.adm.ula.ve/ula_cep Ingresan el Usuario ya asignado por DSIA Se Ingresa la clave en el cuadro de texto clave la ya asignada por DSIA Se introduce la Imagen control: en el cuadro “Texto Control” Se procede a presionar el cuadro de Autentificar Usuario 2. “Configuración” esta situado en el menú principal del sistema ULA SIREP. o o o o 2.1 Planes de Estudio 2.1.1 Planes de Estudio: Se hace clic en el menú principal “Configuración” sub menú “Planes de Estudio / Planes de Estudio” 8 Universidad de Los Andes Sistema Integrado de los Registros Estudiantiles de Postgrados (ULA‐Sirep) Manual de Usuario Se coloca el nombre del programa con el que se está trabajando. Seguidamente se pulsa Buscar y aparece un recuadro en el cual se van a introducir por el botón agregar los siguientes datos. Siempre se debe marcar las casillas de “Activo” y “Vigente” como campos obligatorios para crear el plan. Seguidamente se pulsa guardar. Campos Obligatorios En la pestaña Periodos del Plan de Estudios, se pueden visualizar los periodos creados 9 Universidad de Los Andes Sistema Integrado de los Registros Estudiantiles de Postgrados (ULA‐Sirep) Manual de Usuario Para agregar un nuevo periodo se pulsa el botón y luego la acción Ciclos: se visualizan los ciclos que se han creado, para crear nuevos ciclos se pulsa el botón y seguidamente la acción Asignaturas Plan de Estudios: se selecciona el Periodo, el Ciclo y el Tipo de Asignatura, al seleccionar el tipo de asignatura se despliega un cuadro con los datos de la asignatura, se selecciona y se pulsa el botón 2.1.2 Asignaturas: Se hace clic en el menú principal “Configuración” sub menú “Planes de Estudio / Asignaturas” Aparece un recuadro en el cual se van a introducir los datos de la asignatura. 10 Universidad de Los Andes Sistema Integrado de los Registros Estudiantiles de Postgrados (ULA‐Sirep) Manual de Usuario Se pulsa el botón “Guardar” para almacenar los datos requeridos. Así sucesivamente se van introduciendo todas las asignaturas y se pueden visualizar en el siguiente cuadro: 2.1.3 Tipo de Asignatura: Se hace clic en el menú principal “Configuración” sub menú “Planes de Estudio / Tipo de Asignatura” Los tipos de asignatura se definen como: Pulsando el botón “Agregar” aparece un recuadro en el cual se introducen los siguientes datos: 11 Universidad de Los Andes Sistema Integrado de los Registros Estudiantiles de Postgrados (ULA‐Sirep) Manual de Usuario Una vez introducidos los datos se pulsa el botón “Guardar”, y así sucesivamente se van agregando los tipos de asignaturas. 2.1.4 Clasificación de Asignaturas: Se hace clic en el menú principal “Configuración” sub menú “Planes de Estudio / Clasificación de Asignaturas” Las asignaturas se clasifican en: Pulsando el botón “Agregar” aparece el recuadro en el cual se introducen los siguientes datos: Luego se pulsa el botón “Guardar” En la acción “Ver/ Editar” se puede modificar. 2.1.5 Tipo Régimen: Se hace clic en el menú principal “Configuración” sub menú “Planes de Estudio / Tipo Régimen” Los tipos de Régimen son: En el botón aparece el recuadro en el cual se ingresan los siguientes datos: Se pulsa el botón “Guardar” y quedan almacenados los datos 12 Universidad de Los Andes Sistema Integrado de los Registros Estudiantiles de Postgrados (ULA‐Sirep) Manual de Usuario 2.1.6 Ciclo Planes: Se hace clic en el menú principal “Configuración” sub menú “Planes de Estudio / Ciclo Planes” Se clasifican en: En el botón se ingresan los siguientes datos: Se pulsa el botón para almacenar los datos. 2.2 Profesores: Se hace clic en el menú principal “Configuración” sub menú “Profesores” procedemos a presionar : El campo cedula debe tener como mínimo 10 caracteres incluyendo las siguientes opciones venezolano (V) o Extranjero (E) y completamos con ceros ejemplo: V008020530, se pulsa el botón “Buscar” 13 Universidad de Los Andes Sistema Integrado de los Registros Estudiantiles de Postgrados (ULA‐Sirep) Manual de Usuario Luego de llenar todos los campos procedemos a pulsar el botón Una vez ingresados los profesores tenemos dos opciones para consultar, número de cedula o “listar todos”: 2.3 Infraestructura 2.3.1 Se hace clic en el menú principal “Configuración” sub menú “Infraestructura: Edificios / Pisos / Aulas” Aparece un menú de Inserción de Edificios para ingresar los siguientes datos: En este menú agregamos los datos referentes a edificios, pisos y aulas según se visualiza en el siguiente ejemplo: En el botón o en el caso de modificar: 14 Universidad de Los Andes Sistema Integrado de los Registros Estudiantiles de Postgrados (ULA‐Sirep) Manual de Usuario (El código debe ser consecutivo), el mismo procedimiento se aplica para “Pisos” y “Aulas” Se pulsa el botón 2.3.2 y se almacenan los datos. Horas: Se hace clic en el menú principal “Configuración” sub menú “Infraestructura: Horas” En el botón se introducen los siguientes datos y se pulsa el botón En caso de modificación de alguno de los datos se pulsa el botón 2.3.3 Horas de Clase: Se hace clic en el menú principal “Configuración” sub menú “Infraestructura: Horas de Clase” Pulsando el botón se despliega un cuadro para introducir los siguientes datos: Se pulsa el botón luego se pulsa el botón , en cado de modificación se pulsa la aplicación Ver/Editar y para realizar la corrección de las horas. 2.4 Cohortes Se hace clic en el menú principal “Configuración” sub menú “Cohortes / Cohortes” Aparece un menú de Inserción de Cohortes por programa para ingresar los siguientes datos: 15 Universidad de Los Andes Sistema Integrado de los Registros Estudiantiles de Postgrados (ULA‐Sirep) Manual de Usuario Seleccionando el Postgrado y el Programa, pulsamos el botón y se pueden visualizar cohortes ya creadas, para agregar una nueva cohorte pulsamos el botón desplegándose el siguiente cuadro para la inserción de los datos solicitados: Se pulsa el botón y quedan almacenados los datos. Este es un ejemplo del listado que se genera por la opción En la acción “Consultar/Editar” de la cohorte ya creada se puede modificar datos de la cohorte. 2.5 Recaudos de Admisión 2.5.1 Se hace clic en el menú principal “Configuración” sub menú “Recaudos de Admisión / Definidos para el Postgrado” Presionamos el botón para la inserción de recaudos: 16 Universidad de Los Andes Sistema Integrado de los Registros Estudiantiles de Postgrados (ULA‐Sirep) Manual de Usuario Se pulsa el botón creados: y se puede visualizar el siguiente cuadro con los recaudos En la acción “Ver/ Editar” se puede modificar Recaudos. 2.5.2 Por tipo de programa Se hace clic en el menú principal “Configuración” sub menú “Recaudos de Admisión / Por tipo de Programa” Se selecciona el Postgrado, el Nivel y el Programa, presionamos el botón visualizar los recaudos ya creados: para Para agregar nuevos recaudos se pulsa el botón y luego la acción En la acción “Eliminar” se pueden excluir los recaudos que no sean obligatorios para el programa. 2.6 Expedientes: 2.6.1 Estados Condiciones: 2.6.1.1 Se hace clic en el menú principal “Configuración” sub menú “Expedientes / Condición de estudiantes” En la acción “Ver/ Editar” se puede modificar la Condición del estudiante. 17 Universidad de Los Andes Sistema Integrado de los Registros Estudiantiles de Postgrados (ULA‐Sirep) Manual de Usuario Para agregar otra condición se pulsa en el botón 2.6.1.2. Estado de Estudiantes: Se hace clic en el menú principal “Configuración” sub menú “Expedientes / Estado de Estudiantes” Presionamos el botón para la inserción del Estado del estudiante: Se ingresa el código y la descripción del estado del estudiante y se pulsa el botón En la acción “Ver/ Editar” se puede modificar el Estado del estudiante. 2.6.2. Movimientos: 2.6.2.1. Tipos de Movimientos Estudiantes: Se hace clic en el menú principal “Configuración” sub menú “Expedientes / Tipos de Movimientos Estudiantes” Presionamos el botón Estudiantes: para la inserción de los Tipos de Movimientos Se ingresa el código, condición, descripción y se pulsa el botón los datos, los cuales se pueden visualizar en el siguiente cuadro: para almacenar 18 Universidad de Los Andes Sistema Integrado de los Registros Estudiantiles de Postgrados (ULA‐Sirep) Manual de Usuario En la acción “Ver/ Editar” se puede modificar el Tipo de Movimiento Estudiante. 2.6.2.2. Tipos Mov. Matricula: Se hace clic en el menú principal “Configuración” sub menú “Expedientes / Tipos Mov. Matricula” Presionamos el botón para la inserción de los Tipos Mov. Matricula: Se ingresa el código, la descripción y el signo y se pulsa el botón almacenar los datos, los cuales se pueden visualizar en el siguiente cuadro: para En la acción “Ver/ Editar” se puede modificar el Tipos Mov. Matricula. 2.6.2.3 Conceptos Mov. Matricula: Se hace clic en el menú principal “Configuración” sub menú “Expedientes / Conceptos Mov. Matricula” Presionamos el botón para la inserción de los Conceptos Mov. Matricula: Se ingresa el código, tipo de movimiento, la descripción y se pulsa el botón para almacenar los datos que se visualizan en el siguiente cuadro: 19 Universidad de Los Andes Sistema Integrado de los Registros Estudiantiles de Postgrados (ULA‐Sirep) Manual de Usuario En la acción “Ver/ Editar” se puede modificar el Conceptos Mov. Matricula. 2.6.2.4. Tipos de Movimiento Trabajo Final: Se hace clic en el menú principal “Configuración” sub menú “Expedientes / Tipos de Movimiento Trabajo Final” Seleccionamos el programa Ejemplo: “Doctorado” presionamos el botón la inserción de Tipos de Movimiento Trabajo Final: para Presionamos el botón Final: para la inserción de los Tipos de Movimiento Trabajo Se pulsa el botón para almacenar los datos. 2.7 Datos Básicos. Se hace clic en el menú principal “Configuración” sub menú “Expedientes / Datos Básicos. 2.7.1 Etnias: se pueden visualizar las diferentes etnias. 20 Universidad de Los Andes Sistema Integrado de los Registros Estudiantiles de Postgrados (ULA‐Sirep) Manual de Usuario Presionamos el botón para la inserción de otras Etnias: Se pulsa el botón para almacenar los datos. 2.7.2 Profesiones: se visualizan las profesiones. Presionamos el botón para la inserción de otras Profesiones: Se pulsa el botón para almacenar los datos. 2.7.3 Lugares de Nacimiento: se visualiza el siguiente cuadro en el cual se seleccionan: Continente, País, Estado y Ciudad. 21 Universidad de Los Andes Sistema Integrado de los Registros Estudiantiles de Postgrados (ULA‐Sirep) Manual de Usuario Presionamos el botón para la inserción de: Continente, País, Estado, Ciudad. En la acción “ Editar” se pueden modificar datos. 2.7.4 Instituciones Becas: Se visualiza el siguiente cuadro en el cual aparecen algunas Universidades e Instituciones, para registrar una nueva Institución se pulsa el botón y seguidamente 2.8 Calificaciones 2.8.1 Mensajes y Calificaciones : Se hace clic en el menú principal “Configuración” sub menú “Calificaciones / Mensajes y Calificaciones” Presionamos el botón para la inserción de los Mensajes y Calificaciones: Se pulsa el botón y se visualizan en el siguiente cuadro los mensajes registrados de las calificaciones: 22 Universidad de Los Andes Sistema Integrado de los Registros Estudiantiles de Postgrados (ULA‐Sirep) Manual de Usuario En la acción “Ver/ Editar” se puede modificar los Mensajes y Calificaciones. 2.8.2 ESTADOS cursos: Se hace clic en el menú principal “Configuración” sub menú “Calificaciones / ESTADOS cursos” Presionamos el botón para la inserción de los ESTADOS cursos: Se pulsa el botón cuadro: y se pueden visualizar los Estados/Cursos en el siguiente En la acción “Ver/ Editar” se puede modificar los Estados/Cursos. 2.8.3 Tipo Horario: Se hace clic en el menú principal “Configuración” sub menú “Calificaciones / Tipo Horario” Presionamos el botón para la inserción de los Tipo Horario: 23 Universidad de Los Andes Sistema Integrado de los Registros Estudiantiles de Postgrados (ULA‐Sirep) Manual de Usuario Se pulsa el botón siguiente cuadro: para almacenar los datos, que se pueden visualizar en el En la acción “Ver/ Editar” se puede modificar los Tipo Horario. 2.8.4 Tipo_Notas_Curso: Se hace clic en el menú principal “Configuración” sub menú “Calificaciones / tipo_notas_curso” Presionamos el botón para la inserción de los tipo_notas_curso: Se pulsa el botón cuadro: para almacenar los datos, que se visualizan en el siguiente En la acción “Ver/ Editar” se puede modificar los Tipo/Notas/Curso. 2.8.5 Calificaciones Por Tipo de Curso: Se hace clic en el menú principal “Configuración” sub menú “Calificaciones / Calificaciones Por Tipo de Curso” Seleccionamos el programa ejemplo: “A Distancia” presionamos el botón visualizar las Calificaciones Por Tipo de Curso: para Presionamos el botón para la inserción de las Calificaciones Por Tipo de Curso: Curso Regular, A distancia, Semi‐Presencial y Seminario. 24 Universidad de Los Andes Sistema Integrado de los Registros Estudiantiles de Postgrados (ULA‐Sirep) Manual de Usuario Se pulsa el botón tipo de curso: y se visualizan en el siguiente cuadro las calificaciones por Según el ejemplo del cuadro anterior las calificaciones de la opción FI (Final), solo aparece configurado hasta el No. 13, pero deben realizarse hasta el No. 20 (Veinte). También deben configurarse las opciones RE (Retirado) y RP (Reprobado). 2.8.6 Tipo_Prc: Se hace clic en el menú principal “Configuración” sub menú “Calificaciones / Tipo_PRC” Presionamos el botón para la inserción de los Tipo_PRC: Se pulsa el botón para almacenar los datos. En la acción “Ver/ Editar” se puede modificar los tipo_prc. 2.8.7 Estado PRC: Se hace clic en el menú principal “Configuración” sub menú “Calificaciones / Estado PRC” 25 Universidad de Los Andes Sistema Integrado de los Registros Estudiantiles de Postgrados (ULA‐Sirep) Manual de Usuario Presionamos el botón para la inserción de los Estado PRC: Se pulsa el botón y se visualizan en el siguiente cuadro los Estados PRC. En la acción “Ver/ Editar” se puede modificar los Estado PRC. 2.9. Se hace clip en el Menu Principal “Configuración”, Sub Menu: Organización/Áreas de Conocimiento: Presionamos el botón para la inserción de las Áreas de Conocimiento: Se pulsa el botón siguiente cuadro: para almacenar los datos, que se pueden visualizar en el En la acción “Ver/ Editar” se puede modificar los Áreas de Conocimiento. 2.9.1 Facultades: Se hace clic en el menú principal “Configuración” sub menú “Organización / Facultades” 26 Universidad de Los Andes Sistema Integrado de los Registros Estudiantiles de Postgrados (ULA‐Sirep) Manual de Usuario Presionamos el botón para la inserción de las Facultades: se insertan los datos solicitados y se pulsa el botón Se pueden visualizar las Facultades insertadas en el siguiente cuadro: En la acción “Ver/ Editar” se puede modificar los Facultades. 2.9.2 Niveles de Estudio: Se hace clic en el menú principal “Configuración” sub menú “Organización / Niveles de Estudio” Presionamos el botón para la inserción de los Nivel de Estudio: Se pulsa el botón para almacenar los datos y se pueden visualizar los niveles de estudio en el siguiente cuadro: 27 Universidad de Los Andes Sistema Integrado de los Registros Estudiantiles de Postgrados (ULA‐Sirep) Manual de Usuario En la acción “Ver/ Editar” se puede modificar los Niveles de Estudio. 2.9.3 Postgrados: Se hace clic en el menú principal “Configuración” sub menú “Organización / Postgrados” Presionamos el botón para la inserción de los Postgrados: Se insertan los datos y se pulsa el botón para almacenar los datos, se visualizan en el siguiente cuadro los nombres de los Postgrados registrados. En la acción “Ver/ Editar” se puede modificar los Postgrados. 2.9.4 Programas Académicos: Se hace clic en el menú principal “Configuración” sub menú “Organización / Programas Académicos” Presionamos el botón para la inserción de los Programas Académicos: 28 Universidad de Los Andes Sistema Integrado de los Registros Estudiantiles de Postgrados (ULA‐Sirep) Manual de Usuario Se registran los datos, se pulsa el botón en el siguiente cuadro: y se visualiza la información registrada En la acción “Ver/ Editar” se puede modificar los Programas Académicos. 2.9.5 Tipos de Programas: Se hace clic en el menú principal “Configuración” sub menú “Organización / Tipos de Programas” Presionamos el botón para la inserción de los Tipos de Programas: Se registran los datos, se pulsa el botón registrados. y se visualizan los tipos de programas En la acción “Ver/ Editar” se puede modificar los Tipos de Programas. 2.10 Tablas Básicas: 2.10.1 ESTADOS Solicitud Se hace clic en el menú principal “Configuración” sub menú “Tablas Básicas / Estados Solicitud” 29 Universidad de Los Andes Sistema Integrado de los Registros Estudiantiles de Postgrados (ULA‐Sirep) Manual de Usuario Presionamos el botón para la inserción de los ESTADOS Solicitud: Se registran los datos, se pulsa el botón registrados. y se visualizan los estados de solicitud En la acción “Ver/ Editar” se puede modificar los ESTADOS Solicitud. 2.10.2 ESTADOS del Periodo Académico: Se hace clic en el menú principal “Configuración” sub menú “Tablas Básicas / ESTADOS del Periodo Académico” Presionamos el botón Académico: para la inserción de los ESTADOS del Periodo Se registran los datos, se pulsa el botón Académico. y se visualizan los estados del Periodo En la acción “Ver/ Editar” se puede modificar los ESTADOS del Periodo Académico. 30 Universidad de Los Andes Sistema Integrado de los Registros Estudiantiles de Postgrados (ULA‐Sirep) Manual de Usuario 2.10.3 ESTADOS MATRICULACIÓN: Se hace clic en el menú principal “Configuración” sub menú “Tablas Básicas / ESTADOS MATRICULACIÓN” Presionamos el botón para la inserción de los ESTADOS MATRICULACIÓN: Se registran los datos, se pulsa el botón los estados de matriculación. y se visualizan en el siguiente cuadro En la acción “Ver/ Editar” se puede modificar los ESTADOS MATRICULACIÓN. 2.10.4 Recaudos MATRICULACIÓN: Se hace clic en el menú principal “Configuración” sub menú “Tablas Básicas / Recaudos MATRICULACIÓN” Presionamos el botón para la inserción de los Recaudos MATRICULACIÓN: Se pulsa el botón registrados. y se visualizan en el siguiente cuadro los recaudos En la acción “Ver/ Editar” se puede modificar los Recaudos MATRICULACIÓN. 31 Universidad de Los Andes Sistema Integrado de los Registros Estudiantiles de Postgrados (ULA‐Sirep) Manual de Usuario 2.10.5 Recaudos de MATRICULACIÓN Por Tipo de Programa: Se hace clic en el menú principal “Configuración” sub menú “Tablas Básicas / Recaudos de MATRICULACIÓN Por Tipo de Programa” Seleccionamos el programa ejemplo: “Doctorado” presionamos el botón visualizar recaudos ya registrados. para Se despliega el listado de Recaudos de MATRICULACIÓN Por Tipo de Programa Para la inserción de Recaudos de MATRICULACIÓN Por Tipo de Programa se presiona el botón para la inserción de nuevos recaudos. En la acción “Eliminar” se puede suprimir los Recaudos de MATRICULACIÓN Por Tipo de Programa. 2.10.6 Tipo_Trabajo_Final: Se hace clic en el menú principal “Configuración” sub menú “Tablas Básicas / Tipo_Trabajo_Final” Presionamos el botón para la inserción de los tipo_trabajo_final: 32 Universidad de Los Andes Sistema Integrado de los Registros Estudiantiles de Postgrados (ULA‐Sirep) Manual de Usuario Se pulsa el botón cuadro: y se visualizan los tipos de trabajo final en el siguiente En la acción “Ver/ Editar” se pueden modificar los tipo_trabajo_final. 2.10.7 Institucion_Profesor: Se hace clic en el menú principal “Configuración” sub menú “Tablas Básicas / Institucion_Profesor” Presionamos el botón para la inserción de la Institucion_Profesor: Se pulsa el botón y se visualiza la información registrada. En la acción “Ver/ Editar” se puede modificar la institucion_profesor. 2.10.8 Tipo_Rol_Trabajo_Final: Se hace clic en el menú principal “Configuración” sub menú “Tablas Básicas / Tipo_Rol_Trabajo_Final” Presionamos el botón para la inserción del tipo_rol_trabajo_final: Se pulsa el botón y se visualizan en el siguiente cuadro: 33 Universidad de Los Andes Sistema Integrado de los Registros Estudiantiles de Postgrados (ULA‐Sirep) Manual de Usuario En la acción “Ver/ Editar” se puede modificar el tipo_rol_trabajo_final. 2.11 Usuarios: 2.11.1 Usuarios: Se hace clic en el menú principal “Configuración” sub menú “Usuarios / Usuarios” Presionamos el botón para la inserción del Usuarios del Sistema: Se pulsa el botón y se visualizan los registros realizados. En la acción “Ver/ Editar” se puede modificar el Usuarios del Sistema. 2.11.2 Funciones de los Usuarios: Se hace clic en el menú principal “Configuración” sub menú “Usuarios / Funciones de los Usuarios” Presionamos el botón para la inserción del Funciones de los Usuarios: 34 Universidad de Los Andes Sistema Integrado de los Registros Estudiantiles de Postgrados (ULA‐Sirep) Manual de Usuario Se pulsa el botón y se visualizan las funciones de los usuarios. En la acción “Ver/ Editar” se puede modificar el Funciones de los Usuarios. 2.11.3 Nivel de Acceso a Usuarios: Se hace clic en el menú principal “Configuración” sub menú “Usuarios / Nivel Acceso a Usuarios” 3. Períodos Académicos: 3.1.1 Actualizar Periodos, Se hace clic en el menú principal “Períodos Académicos” sub menú “Actualizar Periodos” Presionamos el botón para la inserción del Periodo Académico: Se pulsa el botón creados: y se puede visualizar el siguiente cuadro con los periodos 35 Universidad de Los Andes Sistema Integrado de los Registros Estudiantiles de Postgrados (ULA‐Sirep) Manual de Usuario En la creación de los Periodos, se debe colocar la fecha de inicio del mismo: Si el Primer Periodo comienza en el primer semestre del año se denominará: Ej: “A‐2011”, comprendido de (Enero a Julio) de ese año, el Segundo Periodo se denominará “B‐ 2011”, de Septiembre a Diciembre de ese mismo año y el Tercer Periodo: que comenzaría en el siguiente año, “A‐2012” (Enero‐Julio). Si la fecha de inicio del Primer Periodo comienza en el segundo semestre del año, (Septiembre‐Diciembre) se denominará “B‐2011”, el Segundo Periodo que comenzaría en el siguiente año 2012, (Enero‐Julio) se denominará “A‐ 2012” y un Tercer Periodo se denominará: “B‐2012” (Septiembre‐Diciembre) o (Septiembre‐Febrero) el cual indica que puede culminar en el año siguiente 2013. En cuanto a la denominación del año de cada Periodo, debe colocarse el año en el cual se está iniciando, Ej: en el año 2011 se crearon dos periodos el “A” y el “B” y el tercero que iniciaría en el siguiente año, sería 2012 y su denominación sería “A”. En la acción “Ver/ Editar” se pueden visualizar la siguiente información: Presionando la pestaña “Periodos”, aparecen los datos del periodo. Por la acción “Editar” se pueden realizar modificaciones. Programa: en la pestaña “Programas” aparece el Programa con el cual se está trabajando y se pulsa la opción “Seleccionar”: Seguidamente se pulsa el botón Asignaturas: en la pestaña de “Asignaturas”, se visualizan las asignaturas de cada periodo: 36 Universidad de Los Andes Sistema Integrado de los Registros Estudiantiles de Postgrados (ULA‐Sirep) Manual de Usuario Para insertar las asignaturas se presiona la opción se selecciona y luego Presionando la acción “Cursos” se despliega el siguiente cuadro en el cual se registrarán los datos del Curso o Sección de la Asignatura: Según como se puede apreciar en el cuadro anterior aparecen las acciones “Cursos”/”Eliminar”, si se requiere realizar alguna corrección se pulsa la acción Eliminar. Presionando la opción Cursos se visualiza la información que aparece en el siguiente cuadro una vez ya creado el curso para la asignatura: 37 Universidad de Los Andes Sistema Integrado de los Registros Estudiantiles de Postgrados (ULA‐Sirep) Manual de Usuario Pulsando la opción Ver/Editar se visualiza la información de la Asignatura: Para seleccionar el profesor de la asignatura se presiona la pestaña Profesores que aparece en la parte superior y se selecciona, según como lo observamos en el siguiente cuadro: Seguidamente se pulsa el botón Para visualizar los estudiantes inscritos en las asignaturas se pulsa la pestaña Inscritos y se visualizan en el siguiente cuadro: 38 Universidad de Los Andes Sistema Integrado de los Registros Estudiantiles de Postgrados (ULA‐Sirep) Manual de Usuario 4. Ingresos: 4.1.1 Admisión /Registrar Solicitud: Se hace clic en el menú principal “Ingresos” sub menú “Admisión / Registro de Solicitudes” Se procede a seleccionar el “Año” y la “Cohorte” en el cual se va a realizar el registro del estudiante, ingresamos número de cedula que debe tener como mínimo 10 caracteres incluyendo las siguientes opciones venezolano (V) o Extranjero (E) y completamos con ceros ejemplo: V008020530, o V016530217, se pulsa el botón Se despliega la siguiente pantalla con 3 plantillas “Datos Personales”, “Recaudos” y “Datos de la Solicitud” Datos personales: todos los datos requeridos del estudiante son de carácter obligatorio, en el caso de tener que realizar correcciones se pulsa la acción “Editar”. Se pueden visualizar los datos personales en el siguiente cuadro: 39 Universidad de Los Andes Sistema Integrado de los Registros Estudiantiles de Postgrados (ULA‐Sirep) Manual de Usuario Recaudos requeridos: marcar como recibidos, los recaudos de admisión entregados por el solicitante. El botón “marcar todos” permite marcar todos los recaudos como recibidos, y el botón “desmarcar todos” permite desmarcar todos los recaudos. Datos de la Solicitud: ingresar observación sobre la solicitud (de ser el caso). Una vez realizado los tres pasos anteriores, se pulsa el botón registrados los datos del estudiante. y quedan 4.1.2. Consulta de Solicitud: Se hace clic en el menú principal “Ingresos” sub menú “Admisión / Solicitud” Consulta de Se procede a seleccionar el Postgrado, Programa, “Año” y la “Cohorte” en el cual se va a realizar la consulta de los estudiantes registrados. Se pulsa el botón y se visualiza el siguiente cuadro con la información registrada de las solicitudes de admisión. 40 Universidad de Los Andes Sistema Integrado de los Registros Estudiantiles de Postgrados (ULA‐Sirep) Manual de Usuario 4.1.3. Registrar Resultados: Se hace clic en el menú principal “Ingresos” sub menú “Admisión / Resultados” Registrar Se procede a seleccionar el “Año” y la “Cohorte” en el cual se va a realizar la consulta de los estudiantes registrados. Se pulsa el botón y se despliega el siguiente cuadro: En esta pantalla tenemos tres opciones: “Admitir”, “Rechazar” y “No Procesar”. Para que el estudiante quede registrado debemos marcar la opción “Admitir”. Se pulsa el botón para registrar la admisión del estudiante. 4.1.4. Imprimir: 4.1.4.1. Listado de Solicitudes: Se hace clic en el menú principal “Ingresos” sub menú “Admisión / Imprimir / Listado de Solicitudes” Se procede a seleccionar el “Año” y la “Cohorte” del cual se desea generar el listado. Y se pulsa el botón 41 Universidad de Los Andes Sistema Integrado de los Registros Estudiantiles de Postgrados (ULA‐Sirep) Manual de Usuario Pulsando el botón se genera el listado para imprimir. 4.1.4.2. Imprimir Listado de Solicitudes Admitidas: Se hace clic en el menú principal “Ingresos” sub menú “Admisión / Imprimir / Listado de Solicitudes Admitidas” Se procede a seleccionar el “año” y la “cohorte” del cual se desea generar el listado. Y se pulsa el botón Pulsando el botón se genera el listado para imprimir. 4.1.4.3. Imprimir Listado de Solicitudes Rechazados: Se hace clic en el menú principal “Ingresos” sub menú “Admisión / Imprimir / Listado de Solicitudes Rechazados” Se procede a seleccionar el “año” y la “cohorte” del cual se desea generar el listado. Se pulsa el botón y se visualizan las solicitudes rechazadas. Pulsando el botón se genera el listado para imprimir. 42 Universidad de Los Andes Sistema Integrado de los Registros Estudiantiles de Postgrados (ULA‐Sirep) Manual de Usuario 5. Matriculación: 5.1.2. Matricular Admitidos: Se hace clic en el menú principal “Ingresos” sub menú “Matricular / Matricular Admitidos” Se procede a seleccionar el “año” y la “cohorte” en el cual se va a matricular el estudiante, ingresamos número de cedula que debe tener como mínimo 10 caracteres incluyendo las siguientes opciones venezolano (V) o Extranjero (E) y completamos con ceros ejemplo: V008020530. (Para poder matricular es requisito indispensable realizar la admisión del estudiante). Se pulsa el botón y se visualiza la matriculación de solicitudes admitidas. Pulsando la opción “matricular” el sistema muestra los datos académicos. Datos personales: todos los datos requeridos son de carácter obligatorio, permitiéndose su modificación. Recaudos: marcar como recibidos, los recaudos requeridos para la matriculación. El botón “marcar todos” permite marcar todos los recaudos como recibidos, y el botón “desmarcar todos” permite desmarcar todos los recaudos. 43 Universidad de Los Andes Sistema Integrado de los Registros Estudiantiles de Postgrados (ULA‐Sirep) Manual de Usuario Datos Académicos: se visualizan los datos académicos del estudiante a quién se le realizó la matriculación. Una vez realizados los pasos señalados, se pulsa el botón siguiente cuadro, en el cual se pulsa la opción Aceptar : y se despliega el De esta manera ya queda matriculado el estudiante. 5.1.3. Relaciones: 5.1.3.1. Generar Relación de Expediente: Se hace clic en el menú principal “Ingresos” sub menú “Matricular / Relaciones / Generar la relación de Expedientes” Se procede a seleccionar el “año” y la “cohorte” del cual se desea generar el listado. 44 Universidad de Los Andes Sistema Integrado de los Registros Estudiantiles de Postgrados (ULA‐Sirep) Manual de Usuario Seleccionar las solicitudes de matriculación a incorporar en la relación, marcando la columna seleccionar de los registros deseados y presionamos el botón “Procesar Selección” Generar la relación de envíos de expedientes al CEP para legalizar su matriculación Presionamos y el sistema nos emite un mensaje “¿Desea Generar la relación?” se pulsa “Aceptar” y nos emite un mensaje para imprimir la relación. 5.1.3.2. Consultar Relación de Expedientes: Se hace clic en el menú principal “Ingresos” sub menú “Matricular / Relaciones / Consultar Relación de Expedientes” Se pulsa la opción consultar/ editar relación de expediente. y se activa el listado de la 45 Universidad de Los Andes Sistema Integrado de los Registros Estudiantiles de Postgrados (ULA‐Sirep) Manual de Usuario Pulsando Modificar Relación el sistema activa el modo edición de los datos de la relación, Se pulsa el botón (el sistema solicita confirmar la acción se activan las opciones “Aceptar” y “Cancelar”). Envió de Relación al CEP: Pulsando Enviar al CEP (el sistema solicita confirmar la acción para guardar los datos del envió de la relación y activa las opciones “Aceptar” y “Cancelar”) 5.1.3.3. Recibir Relación de Expediente: Se hace clic en el menú principal “Ingresos” sub menú “Matricular / Relaciones / Recibir Relación de Expediente” Se pulsa la opción consultar/ editar relación de expediente. y se activa el listado de la El sistema muestra el listado de las relaciones de expedientes que serán enviadas al CEP. Pulsando Recibir Relación (el sistema solicita confirmar la acción para guardar los datos de la recepción de la relación y activa las opciones “Aceptar” y “Cancelar”). 5.1.4. Legalizar Matriculación: Se hace clic en el menú principal “Ingresos” sub menú “Matricular / Legalizar Matriculación” Ingresar el argumento de búsqueda y pulsar el botón “Buscar”. 46 Universidad de Los Andes Sistema Integrado de los Registros Estudiantiles de Postgrados (ULA‐Sirep) Manual de Usuario 6. Expedientes: Se hace clic en el menú principal “Expedientes” Se procede a seleccionar el “año” y la “cohorte” en el cual se va a realizar la consulta del estudiante, ingresando número de cedula que debe tener como mínimo 10 caracteres incluyendo las siguientes opciones venezolano (V) o Extranjero (E) y completamos con ceros ejemplo: V008020530. Se pulsa el botón (se puede realizar una consulta general de todos registros sin ingresar el numero cedula). Pulsando el botón “Consultar” se despliega la siguiente pantalla: “Datos Académicos”, “Personales”, “Movimientos”, “Correspondencia”, “Recaudos”, “Becas” y “Trabajo Final” Datos personales: comprende a la información personal de cada estudiante, todos los datos requeridos son de carácter obligatorio. Movimientos: es la condición del estudiante, es decir aquí se colocarán registros en fechas tales como: retiros, reincorporaciones, egresos, etc. Correspondencia: solo para aquellos caso que se requiera. 47 Universidad de Los Andes Sistema Integrado de los Registros Estudiantiles de Postgrados (ULA‐Sirep) Manual de Usuario Recaudos: marcar como recibidos, los recaudos exigidos. El botón “marcar todos” permite marcar todos los recaudos como recibidos, y el botón “desmarcar todos” permite desmarcar todos los recaudos. Becas: se registrarán solo en el caso de poseerlas, haciendo mención de la institución que se la otorga. Trabajo Final: en esta plantilla se visualizara solo en el momento de la inscripción del mismo. Seguidamente encontramos los siguientes botones de comando para realizar las siguientes acciones: Datos Académicos: estudiante: en la cual se visualizan los datos académicos del Inscritas : presionando el botón Inscritas visualizaremos las asignaturas inscritas por el estudiante o las que se inscribirán: Inscribir Asignaturas : 48 Universidad de Los Andes Sistema Integrado de los Registros Estudiantiles de Postgrados (ULA‐Sirep) Manual de Usuario Para inscribir una asignatura se marca la casilla de la asignatura a inscribir y aparece un cuadro de texto donde se confirma la inscripción pulsando la opción en caso de seleccionar una materia equivocada pulsamos nuevamente la casilla de la asignatura y en el cuadro de texto confirmamos la eliminación pulsando el botón (observación la casilla con la x confirma la inscripción de la asignatura). Horario : se visualiza el horario asignado para cada asignatura. . Calificaciones : se visualizan las calificaciones obtenidas por el estudiante Equivalencias : no se visualizaran hasta tanto no exista un proceso de equivalencia para el estudiante. Constancias : constancias que se pueden emitir por sistema. 7. 7.1. Periodos Académicos / Calificaciones: Registrar Calificaciones: Se hace clic en el menú principal “Periodos Académicos” sub menú “Calificaciones / Registrar Calificaciones” Se procede a seleccionar el “Periodo Académico” y la “Asignatura” visualizando el Listado del Curso de la Asignatura. Se pulsa el botón (nos muestra un listado del curso). Se pulsa el botón desplegándose un cuadro texto con los datos de la asignatura que se va a procesar. 49 Universidad de Los Andes Sistema Integrado de los Registros Estudiantiles de Postgrados (ULA‐Sirep) Manual de Usuario Inscritos: pulsando el botón de Inscritos podemos visualizar el listado de estudiantes por procesar notas de la asignatura que se está consultando: Se pulsa el botón desplegándose un cuadro texto con los datos de la calificación que se va a procesar. En este cuadro aparecen dos menús de selección “Mensajes” y “Calificación”: Mensaje: seleccionamos el mensaje a procesar ejemplo, “AP‐ Aprobado” (asignaturas que no contemplan nota y para las tesis de trabajo de grado), se seleccionan las casillas “imprime” y “aprobada”, “AU‐ Ausente” (su calificación es 0), se selecciona la casilla “imprime” “FI‐ Final” (calificación de 1 a 9) se selecciona solo “imprime”, (calificación de 10 a 20), se seleccionan las casillas “imprime” y “aprobada” “RE‐ Retirado” asignatura retirada por alumno, se selecciona la casilla “imprime”. Se pulsa el botón para procesar la nota. 50 Universidad de Los Andes Sistema Integrado de los Registros Estudiantiles de Postgrados (ULA‐Sirep) Manual de Usuario Con la opción del Programa. se cierra el proceso de registro de notas de los estudiantes 7.2. Consultar PRC: Se hace clic en el menú principal “Periodos Académicos” sub menú “Calificaciones / Consultar PRC” (En proceso). 7.3. Equivalencias: Se hace clic en el menú principal “Periodos Académicos” sub menú “Calificaciones / Equivalencias” (En proceso). 7.4. Listado de Inscritos por Curso: Se hace clic en el menú principal “Periodos Académicos” sub menú “Calificaciones / Listado de Inscritos por Curso” Se procede a seleccionar el “Periodo Académico” y la “Asignatura” visualizándose el Listado del Cursos de la Asignatura. Se pulsa el botón (nos muestra un listado del curso). Se pulsa el botón Procesar asignatura. Pulsando el botón y despliega un cuadro texto con los datos de la podemos visualizar el listado de estudiantes inscritos. 51 Universidad de Los Andes Sistema Integrado de los Registros Estudiantiles de Postgrados (ULA‐Sirep) Manual de Usuario Se pulsa el botón Procesar y despliega un cuadro texto con los datos de la nota que ya ha sido registrada al estudiante. 7.5. Formatos de Evaluación: Se hace clic en el menú principal “Periodos Académicos” sub menú “Calificaciones / Formatos de Evaluación” (En proceso). 52 Universidad de Los Andes Sistema Integrado de los Registros Estudiantiles de Postgrados (ULA‐Sirep) Manual de Usuario 53