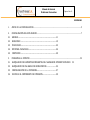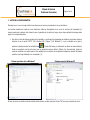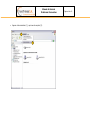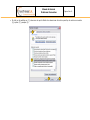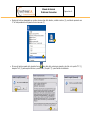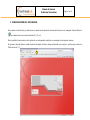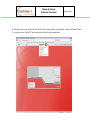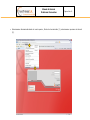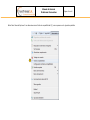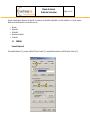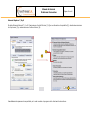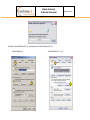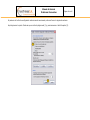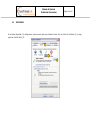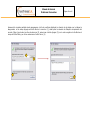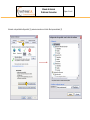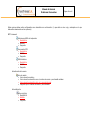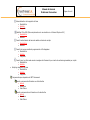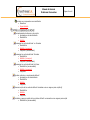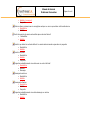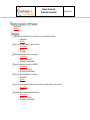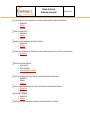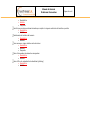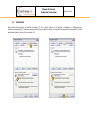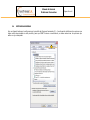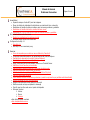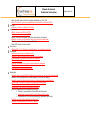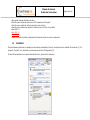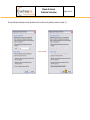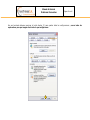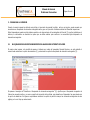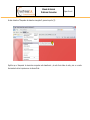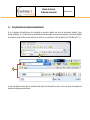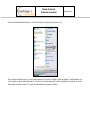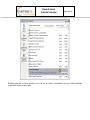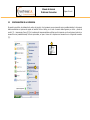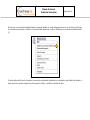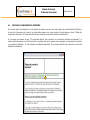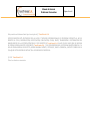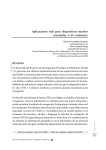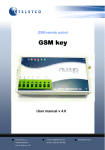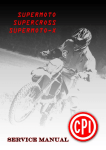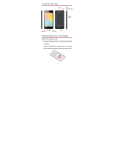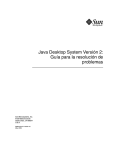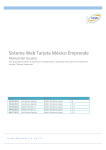Download Descargar
Transcript
Configuración de la Aplicación ISOAT Versión 10.3 Fecha Actualización: 29/08/2011 Manual de Usuario Problemas Frecuentes Página 2 de 40 CONTENIDO 1. ANTES DE LA CONFIGURACION.................................................................................................3 2. CONFIGURACIÓN DEL EXPLORADOR..........................................................................................7 2.1 GENERAL -------------------------------------------------------------11 2.2 SEGURIDAD ----------------------------------------------------------15 2.3 PRIVACIDAD----------------------------------------------------------25 2.4 OPCIONES AVANZADAS ---------------------------------------------26 2.5 CONTENIDO ----------------------------------------------------------29 3. PROBLEMAS AL IMPRIMIR ...................................................................................................... 32 3.1 BLOQUEADOR DE ELEMENTOS EMERGENTES DEL NAVEGADOR INTERNET EXPLORER 3.2 BLOQUEADOR DE UNA BARRA DE HERRAMIENTAS ---------------34 3.3 CONFIGURACIÓN DE LA IMPRESORA -------------------------------37 3.4 VERIFICAR EL COMPONENTE DE IMPRESIÓN ----------------------39 32 Manual de Usuario Problemas Frecuentes Página 3 de 40 1. ANTES DE LA CONFIGURACION Descargar uno a uno en un lugar visible los archivos que se enviaron previamente al correo electrónico. Los archivos enviados por medio de correo electrónico, debe ser descargados uno a uno en el escritorio del computador (el usuario puede elegir cualquier otra ubicación para el guardado de los archivos) luego de que haya realizado la descarga debe seguir con los siguientes pasos: Dar click en inicio del sistema operativo del computador, a continuación se desplegara un listado de programas, donde se debe dar clic en la opción “MI PC” (S.O. Windows XP) o “Equipo” (S.O. Windows 7), si con lo indicado no se logra la apertura se puede presionar los teclas Windows y la tecla E al tiempo, a continuación se abrirá una nueva ventana, donde se encontrara una barra de menú con las siguientes opciones Archivo, Edición, Ver, Herramientas, Ayuda los cuales se visualizan en la parte superior de la pantalla como se muestra en las siguiente imágenes de acuerdo al sistema operativo que tenga instalado en su computador (1): Sistema operativo vista o Windows 7 1 Sistema operativo Windows XP 1 En caso de que no se visualice el menú indicado anteriormente, se debe presionar la tecla “Alt” para que se muestre el menú. Manual de Usuario Problemas Frecuentes Ingrese a Herramientas (1), opciones de carpeta (2). 1 2 Página 4 de 40 Manual de Usuario Problemas Frecuentes Página 5 de 40 De click en la pestaña ver (1), seleccione la opción Ocultar las extensiones de archivo para tipo de archivos conocidos (2), aplicar (3) y aceptar (4). 1 2 4 3 Manual de Usuario Problemas Frecuentes Página 6 de 40 Encima del archivo descargado con nombre smsx.ex dar click derecho, cambiar nombre (1), renómbralo poniendo una “e” al final quedando de la siguiente forma smsx.exe (2). 2 1 El icono del archivo queda de la siguiente forma dar doble click, seleccionar ejecutar, dar click en la opción “Si” (1), después “Yes” (2) para aceptar términos y condiciones y “Aceptar” (3) para finalizar la instalación. 1 3 2 Manual de Usuario Problemas Frecuentes Página 7 de 40 2. CONFIGURACIÓN DEL EXPLORADOR Para empezar a utilizar Isoat, se debe tener en cuenta que la aplicación únicamente funciona con el navegador Internet Explorer en cualquiera de sus versiones actuales (6, 7,8 y 9). Para el perfecto funcionamiento de la aplicación, es indispensable configurar su navegador de la siguiente manera: Al ingresar a Internet Explorer usted visualizara la página inicial que tenga configurada en su equipo y verifique que muestre la “Barra de menú” (1): 1 Manual de Usuario Problemas Frecuentes Página 8 de 40 Si la barra de menú no se muestra de click derecho sobre la parte superior del navegador y seleccione “Barra de Menu” (1) u oprima una vez la tecla “Alt” que se encuentra al lado de la barra espaciadora. 1 Manual de Usuario Problemas Frecuentes Página 9 de 40 Seleccionamos Herramientas desde el menú superior, Dentro de herramientas (1), seleccionamos opciones de internet (2). 1 2 2 1 Manual de Usuario Problemas Frecuentes Página 10 de 40 Nota: Para Internet Explorer 9 se debe seleccionar Vista de compatibilidad (1) como aparece en la siguiente pantalla. 1 Manual de Usuario Problemas Frecuentes Página 11 de 40 Cuando seleccionamos Opciones de Internet nos aparece una pantalla configurable con siete pestañas en la parte superior. Nosotros sólo modificaremos cinco de ellas que son: General Seguridad Privacidad Opciones avanzadas Contenido 2.1 GENERAL Internet Explorer 6 En la pestaña General (1), presione el Botón Eliminar Cookies (2) y seguidamente presione el botón Eliminar Archivos (3), 1 2 3 Manual de Usuario Problemas Frecuentes Página 12 de 40 Internet Explorer 7, 8 y 9 Si está utilizando Internet 7, 8 o 9. Presionamos el botón Eliminar (1) Que nos llevará a otra pantalla (2), donde seleccionamos los 4 primeros (3) y seleccionamos el botón eliminar (4): 3 2 1 4 Inmediatamente aparecerá una pantalla, en la cual muestra el progreso de la eliminación de archivos. Manual de Usuario Problemas Frecuentes Página 13 de 40 Volviendo a la pestaña General (1), presionaremos el botón Configuración (2). Internet Explorer 6 Internet Explorer 7, 8 y 9 1 1 2 2 2 2 Manual de Usuario Problemas Frecuentes Página 14 de 40 Al presionar el botón de configuración anteriormente mencionado, este nos lleva a la siguiente ventana: Aquí elegiremos la opción Cada vez que se visite la página web (1) y presionaremos el botón Aceptar (2). 1 2 Manual de Usuario Problemas Frecuentes 2.2 Página 15 de 40 SEGURIDAD En la solapa Seguridad (1) configuramos opciones para cada zona, debemos hacer click en Sitios de Confianza (2) y luego, presionar el botón Sitios (3). 1 2 3 Manual de Usuario Problemas Frecuentes Página 16 de 40 Aparecerá la siguiente pantalla donde agregaremos el sitio de confianza digitando la dirección de la página que le indique la aseguradora en el campo Agregar este sitio Web a la zona de: (1), debe quitar la selección de Requerir comprobación del servidor (https:) para todos los sitios de esta zona (2), seleccionar el botón Agregar (3) con lo cual se registra el sitio Web en el campo de Sitios Web y por ultimo seleccionar el botón Cerrar (4) 1 3 2 4 Manual de Usuario Problemas Frecuentes Volviendo a la pantalla de Seguridad (1) presionaremos ahora el botón Nivel personalizado (2) 1 2 Página 17 de 40 Manual de Usuario Problemas Frecuentes Página 18 de 40 Estas opciones deben estar configuradas como describimos a continuación: (lo que está en color rojo y subrayado es lo que debe estar seleccionado en las opciones) NET Framework Aplicaciones XAML del explorador Deshabilitar Habilitar Preguntar Documentos XPS Deshabilitar Habilitar Preguntar XAML dinámica Deshabilitar Habilitar Preguntar Autenticación del usuario Inicio de sesión Inicio de sesión anónimo Inicio de sesión automático con el nombre de usuario y contraseña actuales Inicio de sesión automático sólo en la zona de intranet Preguntar por el nombre de usuario y la contraseña Automatización Active scripting Deshabilitar Habilitar Preguntar Manual de Usuario Problemas Frecuentes Página 19 de 40 Automatización de los applets de Java Deshabilitar Habilitar Preguntar Habilitar Filtro XSS (Este complemento solo se visualiza en el Internet Explorer 8.0) Deshabilitar Habilitar Permitir actualización de barra de estado a través de scripts Deshabilitar Habilitar Permitir el acceso mediante programación al Portapapeles Deshabilitar Habilitar Preguntar Permitir que los sitios web envíen mensajes de información por medio de ventanas generadas por scripts Deshabilitar Habilitar Scripting de applets de Java Deshabilitar Habilitar Preguntar Componentes que dependen de .NET Framework Ejecutar componentes firmados con Autenticothe Activar Desactivar Pedir Datos Ejecutar componentes no firmados con Autenticothe Activar Desactivar Pedir Datos Manual de Usuario Problemas Frecuentes Página 20 de 40 Permisos con componentes con manifiestos Desactivar Seguridad alta Comportamiento de binarios y de scripts Aprobada por el administrador Deshabilitar Habilitar Descargar los controles ActiveX no firmados Deshabilitar Habilitar (no seguro) Preguntar (recomendado) Descargar los controles ActiveX firmados Deshabilitar Habilitar (no seguro) Preguntar (recomendado) Descargar los controles ActiveX sin firmar Deshabilitar (recomendado) Habilitar (no seguro) Preguntar Ejecutar controles y complementos ActiveX Aprobado por el administrador Deshabilitar Habilitar Preguntar Generar scripts de los controles ActiveX marcados como no seguros para scripting* Deshabilitar Habilitar Preguntar Inicializar y generar scripts de los controles ActiveX no marcados como seguros para scripts Deshabilitar (recomendado) Manual de Usuario Problemas Frecuentes Página 21 de 40 Habilitar (no seguro) Preguntar Mostrar vídeos y animaciones en una página web que no usa un reproductor multimedia externo Deshabilitar Habilitar Pedir intervención de usuario automática para controles ActiveX Deshabilitar Habilitar Permitir que todos los controles ActiveX no usados anteriormente se ejecuten sin preguntar Deshabilitar Habilitar Permitir scriptlets Deshabilitar Habilitar Preguntar Preguntar automáticamente si se debe usar un control ActiveX Deshabilitar Habilitar Descargar Descarga de archivos Deshabilitar Habilitar Descarga de fuentes Deshabilitar Habilitar Preguntar Preguntar automáticamente si se debe descargar un archivo Deshabilitar Habilitar Manual de Usuario Problemas Frecuentes o o o Deshabilitar Habilitar Abrir archivos basándose en el contenido, no en la extensión de archivo Deshabilitar Habilitar Arrastrar y colocar o copiar y pegar archivos Deshabilitar Habilitar Preguntar Ejecutar aplicaciones y archivos no seguros Deshabilitar Habilitar (no seguro) Preguntar (recomendado) Ejecutar programas y archivos en IFRAME Deshabilitar Habilitar (no seguro) Preguntar (recomendado) Enviar los datos no cifrados del formulario Deshabilitar Habilitar Preguntar Incluir la ruta de acceso al directorio local cuando se carguen archivos a un servidor Deshabilitar Habilitar Instalación de los componentes del escritorio Deshabilitar Habilitar (no seguro) Preguntar (recomendado) Página 22 de 40 Manual de Usuario Problemas Frecuentes Página 23 de 40 Los sitios web en zonas de contenido con menos privilegios pueden navegar hacia esta zona Deshabilitar Habilitar Preguntar Mostrar contenido mixto Deshabilitar Habilitar Preguntar Navegar entre los submarcos de dominios distintos Deshabilitar Habilitar Preguntar No pedir que se seleccione un certificado de cliente cuando exista sólo uno o cuando no exista ninguno Deshabilitar Habilitar Permisos de canal de software Seguridad alta Seguridad Media Seguridad Baja (no seguro) Permitir a las páginas web usar protocolos restringidos para el contenido activo Deshabilitar Habilitar Preguntar Permitir la ejecución de scripts en el control del explorador web de Internet Explorer Deshabilitar Habilitar Permitir META REFRESH Deshabilitar Habilitar Permitir que los sitios web abran ventanas sin barras de dirección o de estado Manual de Usuario Problemas Frecuentes Página 24 de 40 Deshabilitar Habilitar Preguntar Permitir que se abran ventanas iniciadas por scripts sin ninguna restricción de tamaño o posición Deshabilitar Habilitar Persistencia de los datos del usuario Deshabilitar Habilitar Tener acceso a origen de datos entre dominios Deshabilitar Habilitar Preguntar Usar el bloqueador de elementos emergentes Deshabilitar Habilitar Usar el filtro de suplantación de identidad (phishing) Deshabilitar Habilitar Manual de Usuario Problemas Frecuentes 2.3 Página 25 de 40 PRIVACIDAD Bien, ahora seleccionamos la pestaña Privacidad (1). En la parte inferior de la pantalla, visualizamos el Bloqueador de elementos emergentes (2), debemos asegurarnos de que el casillero Activar el bloqueador de elementos emergentes (3) debe estar desactivado y damos click en aceptar (4). 1 2 3 4 Manual de Usuario Problemas Frecuentes 2.4 Página 26 de 40 OPCIONES AVANZADAS Una vez llegado hasta aquí configuraremos la pantalla de Opciones Avanzadas (1). A continuación detallamos las opciones que deben estar seleccionadas en esta pantalla, para que ISOAT funcione correctamente, se deben seleccionar las opciones que están en rojo subrayadas: 1 Manual de Usuario Problemas Frecuentes Página 27 de 40 Accesibilidad Expandir siempre el texto ALT para las imágenes Mover el símbolo de intercalación del sistema con cambios de foco o selección Restablecer el tamaño de texto a mediano para las nuevas ventanas y pestañas Restablecer el tamaño del texto a mediano al hacer zoom* Restablecer el 100% el nivel de zoom para las nuevas ventanas y pestañas. Buscar desde la barra de direcciones Mostrar los resultados en la ventana principal No buscar desde la barra de direcciones Configuración de http 1.1 Usar http 1.1 Usar http 1.1 en conexiones proxy Examinar Cerrar las carpetas que no estén en uso en Historial y Favoritos* Comprobar automáticamente si hay actualizaciones de Internet Explorer Deshabilitar la depuración de scripts (Internet Explorer) Deshabilitar la depuración de scripts (otros) Exigir la composición fuera de pantalla, inclusivo en Terminal Server Habilitar el menú Favoritos personalizado Habilitar estilos visuales de botones y controles de páginas web Habilitar extensiones de explorador de terceros* Habilitar la vista de carpetas para FTP (fuera de Internet Explorer) Habilitar transiciones de página Iniciar accesos directos en ventanas ya abiertas (cuando la exploración por pestañas esté desactivada) Mostrar mensajes de error http descriptivos Mostrar una notificación sobre cada error de script Notificar cuando se haya completado la descarga Permitir que los sitios web usen el panel de búsqueda Subrayar vínculos Activar Nunca Siempre Usar Autocompletar insertado Usar desplazamiento suave Manual de Usuario Problemas Frecuentes Usar el orden más reciente al cambiar pestañas con Ctrl+Tab Usar FTP pasivo (para la compatibilidad con firewalls y módems ADSL) Imprimir Imprimir colores e imágenes de fondo Internacional Enviar direcciones URL en UTF-8 Enviar nombres de servidor IDN Enviar nombres de servidor IDN para direcciones de intranet Mostrar la barra de información para las direcciones codificadas Mostrar siempre las direcciones codificadas Usar UTF-8 para vínculos malito Java (Sun) Utilizar JRE 1.5.0_05 para <miniaplicación> (es necesario reiniciar) Multimedia Activar animaciones en páginas web* Habilitar Cambio automático del tamaño de imágenes Interpolación inteligente de colores de imágenes Mostrar imágenes Mostrar marcadores de posición de descarga de imágenes Reproducir sonidos en páginas web Usar siempre ClearType para HTML* Seguridad Advertir si el envío de POST se redirige a una zona que no permite publicaciones Advertir si se cambia entre un modo seguro y un modo no seguro Advertir sobre la falta de coincidencia en la dirección de los certificados* Comprobar si existen firmas en los programas descargados Comprobar si se revocó certificado del servidor* Comprobar si se revocó el certificado del editor Filtro de suplantación de identidad (phishing) Activar la comprobación automática de sitios web Desactivar la comprobación automática de sitios web Deshabilitar el filtro de suplantación de identidad (phishing) Habilitar autenticación integrada de Windows* Habilitar compatibilidad con XMLHTTP nativo Página 28 de 40 Manual de Usuario Problemas Frecuentes Página 29 de 40 No guardar páginas cifradas en el disco Permitir que el contenido activo de los CD se ejecute en Mi equipo* Permitir que el contenido activo se ejecute en los archivos Permitir que el software se ejecute o instale incluso si la firma no es válida Usar SSL 2.0 Usar SSL 3.0 Usar TLS 1.0 Vaciar la carpeta de Archivos temporales de Internet cuando se cierre el explorador 2.5 CONTENIDO También debemos desactivar la descarga de las fuentes automáticas. Para ello configuraremos la pantalla de Contenido (1). En la sección “Fuentes” en el lado inferior presionaremos el botón Configuración (2). Si usted tiene instalado en su equipo Internet Explorer 6, puede omitir este paso. 1 2 Manual de Usuario Problemas Frecuentes Página 30 de 40 En la pantalla que despliega se deben desactivar todos los ítems de la pantalla y presionar Aceptar (3) 3 Manual de Usuario Problemas Frecuentes Página 31 de 40 Una vez terminado debemos presionar el botón Aceptar (1) para guardar todas las configuraciones y cerrar todos los exploradores para que tengan efecto todo lo que configuramos. 1 Manual de Usuario Problemas Frecuentes Página 32 de 40 3. PROBLEMAS AL IMPRIMIR Cuando el usuario ingresa los datos de una póliza y al momento de guardar la póliza, esta no se imprime, puede suceder por encontrarse un bloqueador de elementos emergentes activo, que no le permite al sistema realizar las diferentes impresiones. Estos bloqueadores pueden ser del sistema operativo o de alguna barra de herramientas de Internet (2) que fue instalada en el sistema, a continuación se describen los pasos que se deben realizar para verificar si se encuentra algún bloqueador de elementos emergentes. 3.1 BLOQUEADOR DE ELEMENTOS EMERGENTES DEL NAVEGADOR INTERNET EXPLORER El usuario sebe ingresar a la pantalla de acceso al sistema por medio del navegador Internet Explorer, en esta pantalla el usuario bebe seleccionar la opción herramientas (1) y seleccionar la opción de bloqueador de elementos emergentes (2). 1 2 Si aparece el mensaje de “Desactivar el bloqueador de elementos emergentes” (2), significa que el bloqueador navegador de Internet se encuentra activo y por eso no permite la impresión de las pólizas, para desactivar el bloqueador hay que seleccionar la opción de desactivar. En algunos computadores mostrara la opción de permitir siempre los elementos emergentes de esta página, por lo cual hay que seleccionarla. Manual de Usuario Problemas Frecuentes Página 33 de 40 Al estar ubicado en “Bloqueador de elementos emergentes”, aparece la opción (3): 3 Significa que el bloqueador de elementos emergentes esta desactivado y de esta forma debe de estar, para un correcto funcionamiento de las impresiones en el sistema ISoat. Manual de Usuario Problemas Frecuentes 3.2 Página 34 de 40 BLOQUEADOR DE UNA BARRA DE HERRAMIENTAS Si en el navegador Internet Explorer del computador se encuentra instalado una barra de herramientas, ejemplo: Yahoo, Google, Messenger, etc. (2) Estas barras de herramientas tienen bloqueador de elementos emergentes, una forma de detectar es ubicando el puntero de Mouse sobre cada icono de la barra y se encontrara con:”Pop-Up Blocker Is On Total Bloched:0” (1). 1 2 Lo más aconsejable en estos casos es desinstalar estas barras de herramientas ya que al reiniciar el equipo el bloqueador de elementos emergentes queda activado. Manual de Usuario Problemas Frecuentes Página 35 de 40 La forma de desinstalar estas barras es ir a inicio del sistema, seleccionar panel de control (1): 1 En la ventana de panel de control el usuario debe seleccionar la opción de “Agregar o quitar programas”, donde aparecerá una nueva ventana en donde debe seleccionar la o las barra(s) de herramientas que le están ocasionando el problema, el usuario debe escoger la opción de quitar (1) y seguir las indicaciones que le genera el sistema. Manual de Usuario Problemas Frecuentes Página 36 de 40 2 El sistema puede pedir el reinicio del equipo, por lo cual hay que reiniciar la computadora, para que el sistema desinstale correctamente la barra de herramientas. Manual de Usuario Problemas Frecuentes 3.3 Página 37 de 40 CONFIGURACIÓN DE LA IMPRESORA Al expedir una póliza, el sistema da la orden de imprimir a la impresora que se encuentra como predeterminada, la impresora debe encontrarse en opciones de papel en tamaño Carta o Letter, por lo cual el usuario debe ingresar por inicio – panel de control (1) – impresoras y faxes (2). En la ventana de impresoras debe verificar que la impresora con la cual quiere imprimir se encuentre como predeterminada, la forma para saber, es que el icono de la impresora se encuentre con el siguiente recuadro (3): 3 1 2 Manual de Usuario Problemas Frecuentes Página 38 de 40 En caso que no se encuentre predeterminada la impresora deseada, el usuario debe seleccionar con el clic derecho del Mouse, en la impresora que requiere y saldrá un menú donde debe seleccionar la opción: “Establecer como impresora predeterminada” (1). 1 El usuario debe verificar que la impresora se encuentra correctamente instalada en el computador, para realizar esta prueba, lo mejor es enviar a imprimir cualquier tipo de documento o dibujo, y verificar la impresión de éste. Manual de Usuario Problemas Frecuentes 3.4 Página 39 de 40 VERIFICAR EL COMPONENTE DE IMPRESIÓN Si el usuario cambio de computador o va ha expedir una póliza por primera vez, debe ingresar al menú de Gestión de Pólizas, a la opción de Componente de impresión, en donde debe aparecer una nueva ventana y donde aparece el texto: “Estado del componente” debe decir: “El componente ActiveX para impresión se encuentra instalado correctamente.”. Si el mensaje que aparece es este: “El componente ActiveX para impresión no se encuentra instalado correctamente.”, el usuario debe comunicarse con el Call Center de la compañía, para que le explique como descargar el componente de impresión y su respectiva instalación. Si esta instalado correctamente aparecerá “El componente ActiveX para impresión se encuentra instalado correctamente.” 1 Manual de Usuario Problemas Frecuentes Página 40 de 40 Este producto está desarrollado bajo tecnología de © Transfiriendo S.A. ESTE DOCUMENTO ESTÁ PROTEGIDO POR LAS LEYES Y TRATADOS INTERNACIONALES DE PROPIEDAD INTELECTUAL. NO SE PERMITE SU COPIA, REPRODUCCIÓN, MODIFICACIÓN, PUBLICACIÓN, CARGA, ENVÍO, TRANSMISIÓN O DISTRIBUCIÓN POR NINGÚN MEDIO SIN LA AUTORIZACIÓN PREVIA Y POR ESCRITO DE Transfiriendo S.A. SALVO EN LOS CASOS QUE SE INDICAN DE FORMA EXPRESA EN ESTE DOCUMENTO, Transfiriendo S.A. Y SUS PROVEEDORES NO LE OTORGAN NINGÚN DERECHO, YA SEA DE FORMA EXPRESA O IMPLÍCITA, SOBRE NINGUNA PATENTE, COPYRIGHT, MARCA COMERCIAL, SECRETO COMERCIAL NI CUALQUIER OTRA PROPIEDAD INTELECTUAL O DERECHO DE PROPIEDAD. © 2011 Transfiriendo S.A. Todos los derechos reservados.