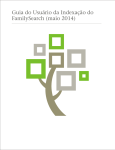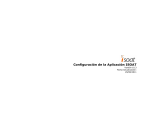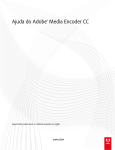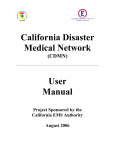Download Plataforma de Colaboração Zarafa
Transcript
ZCP 7.0 (build 41322)
Plataforma de
Colaboração Zarafa
Manual do usuário
Plataforma de Colaboração Zarafa
ZCP 7.0 (build 41322) Plataforma de Colaboração Zarafa
Manual do usuário
Edição 2.0
Copyright © 2011 Zarafa BV.
The text of and illustrations in this document are licensed by Zarafa BV under a Creative Commons
Attribution–Share Alike 3.0 Unported license ("CC-BY-SA"). An explanation of CC-BY-SA is available
4
at the creativecommons.org website . In accordance with CC-BY-SA, if you distribute this document or
an adaptation of it, you must provide the URL for the original version.
Linux® is the registered trademark of Linus Torvalds in the United States and other countries.
MySQL® is a registered trademark of MySQL AB in the United States, the European Union and other
countries.
Red Hat®, Red Hat Enterprise Linux®, Fedora® and RHCE® are trademarks of Red Hat, Inc.,
registered in the United States and other countries.
Ubuntu® and Canonical® are registered trademarks of Canonical Ltd.
Debian® is a registered trademark of Software in the Public Interest, Inc.
SUSE® and eDirectory® are registered trademarks of Novell, Inc.
Microsoft® Windows®, Microsoft Office Outlook®, Microsoft Exchange® and Microsoft Active
Directory® are registered trademarks of Microsoft Corporation in the United States and/or other
countries.
The Trademark BlackBerry® is owned by Research In Motion Limited and is registered in the United
States and may be pending or registered in other countries. Zarafa BV is not endorsed, sponsored,
affiliated with or otherwise authorized by Research In Motion Limited.
All trademarks are the property of their respective owners.
Disclaimer: Although all documentation is written and compiled with care, Zarafa is not responsible for
direct actions or consequences derived from using this documentation, including unclear instructions
or missing information not contained in these documents.
A Plataforma de Colaboração Zarafa (ZCP) combina a usabilidade do Outlook com a estabilidade e
flexibilidade de um servidor Linux. Dispõe de uma rica interface web, o Zarafa WebAccess, e oferece
brilhantes opcoes de integração com todos os tipos de clientes, incluindo todas as plataformas móveis
mais populares.
1
A maioria dos componentes do ZCP é código aberto, licenciado sob a AGPLv3 , podendo entao ser
2
baixado livremente como versão ZCP Community .
Existem alguns componentes em código fechado, sendo os mais relevantes:
4
http://creativecommons.org/licenses/by-sa/3.0/
http://www.gnu.org/licenses/agpl-3.0.html
2
http://www.zarafa.com/content/community
1
• Zarafa Windows Client, que proporciona a integração com o Outlook;
• Zarafa BES Integration, que proporciona a conectividade com o Servidor da Empresa Blackberry
(Blackberry Enterprise Server - BES);
• Plugin do Zarafa ADS, que proporciona a integração do Serviço de Diretório Ativo (Active Directory
Service), e
• as ferramentas de backup do Zarafa (Zarafa Backup Tools).
Estes componentes, assim como vários recursos avançados para configurações e provedores de
grande porte, somente estão disponíveis em combinação com um contrato de suporte como parte das
3
versões comerciais do ZCP .
Alternativamente, há uma vasta selecao de ofertas do ZCP hospedadas disponíveis.
Este documento, o Manual do Usuário, descreve como usar ZCP do ponto de vista de um usuário.
Isso inclui:
• Integração com o Outlook utilizando o Zarafa Windows Client;
• Utilizacao da interface web do Zarafa WebAccess;
• Conectividade com clientes CalDAV e iCal disponíveis, e
• sincronização com plataformas móveis, como: BlackBerry, Google Android, Windows Mobile e o
iPhone da Apple.
3
http://www.zarafa.com/content/editions
1. Introdução
1
1.1. Escopo deste documento ............................................................................................. 1
2. Utilizando o Zarafa Webaccess
3
2.1. Básico ......................................................................................................................... 3
2.2. Criar/renomear/mover/copiar/apagar pastas ................................................................... 4
2.2.1. Imprimindo ........................................................................................................ 5
2.2.2. Redimensionamento de painéis .......................................................................... 5
2.2.3. Esvaziar pasta de itens excluídos ....................................................................... 5
2.2.4. Restaurar itens .................................................................................................. 5
2.2.5. Marcar todas as mensagens de uma pasta como lidas ........................................ 6
2.2.6. Propriedades ..................................................................................................... 6
2.3. Acesso a pastas e agendas por outros usuários ............................................................ 6
2.3.1. Adicionar uma pessoa ....................................................................................... 7
2.3.2. Modificando as permissões ................................................................................ 7
2.3.3. Remover uma pessoa ........................................................................................ 8
2.3.4. Abrir pastas compartilhadas ............................................................................... 8
2.4. E-mail .......................................................................................................................... 8
2.4.1. Enviando um novo e-mail .................................................................................. 8
2.4.2. Imagens Inline ................................................................................................. 12
2.4.3. Copiar, mover e deletar um e-mail .................................................................... 13
2.4.4. Pesquisando .................................................................................................... 16
2.4.5. Baixando anexos com o Zarafa ........................................................................ 17
2.4.6. Anexar itens a um e-mail ................................................................................. 17
2.5. Utilização do calendário .............................................................................................. 20
2.5.1. Criar um novo compromisso com convites e status de free/busy ......................... 20
2.5.2. Aceitando um convite de reunião ...................................................................... 23
2.6. Exibição de Múltiplos calendários ................................................................................ 24
2.6.1. Mover/apagar um compromisso ........................................................................ 24
2.7. Calendário Multi-usuário ............................................................................................. 24
2.7.1. Adicionando um usuário na linha de tempo ....................................................... 25
2.7.2. Excluindo um usuário da linha do tempo ........................................................... 25
2.7.3. Carregando um grupo de usuários na linha do tempo ........................................ 25
2.7.4. Janela do Carregar grupo ................................................................................ 26
2.7.5. Mensagem de Sem Permissão ......................................................................... 26
2.7.6. Informação de Free/Busy cumulativa ............................................................... 27
2.7.7. Criar ou excluir um compromisso ..................................................................... 27
2.7.8. Movendo compromissos ................................................................................... 28
2.7.9. Alterando o nível de zoom ............................................................................... 28
2.7.10. Alterando o número de dias exibidos .............................................................. 29
2.7.11. Procurar período de tempo ............................................................................. 29
2.8. Tarefas ....................................................................................................................... 29
2.8.1. Tarefas recorrentes .......................................................................................... 31
2.8.2. Solicitação de Tarefa ....................................................................................... 32
2.9. Contatos .................................................................................................................... 33
2.9.1. Criando um novo contato ................................................................................. 33
2.9.2. Detalhes dos Contatos ..................................................................................... 33
2.10. Listas de distribuição ................................................................................................ 36
2.10.1. Criando uma nova lista de distribuição ............................................................ 36
2.11. Pasta pública na pasta favorito .................................................................................. 37
2.12. Regras ..................................................................................................................... 38
2.13. Preferências ............................................................................................................. 41
2.13.1. A aba de "Preferências" ................................................................................. 41
2.13.2. A aba "Compor mensagem" ........................................................................... 42
v
Plataforma de Colaboração Zarafa
2.13.3. A aba "Ausente" ............................................................................................
2.13.4. A aba "Calendário" ........................................................................................
2.13.5. A aba "Livro de Endereços" ...........................................................................
2.13.6. A aba "Atalhos" .............................................................................................
2.14. Extensões para Firefox .............................................................................................
2.14.1. Extensão de 'Drag and Drop' para anexos no Zarafa ........................................
2.14.2. Extensão para notificação de novo email Zarafa ..............................................
2.15. Opções avançadas do Webaccess ............................................................................
2.15.1. Webaccess como cliente padrão de e-mail ......................................................
2.15.2. Exemplos Windows ........................................................................................
2.15.3. Exemplo no linux ...........................................................................................
2.15.4. Adicionando Zarafa WebAccess como processador do arquivo malito no
Mozilla Firefox. ..........................................................................................................
2.16. Peculiaridades ..........................................................................................................
2.16.1. Especifico para o Firefox ................................................................................
44
44
44
44
44
45
45
46
46
47
48
3. Using the Zarafa WebApp
3.1. Basics in WebApp ......................................................................................................
3.2. Managing folders in WebApp ......................................................................................
3.2.1. Printing in WebApp ..........................................................................................
3.2.2. Resizing panes in WebApp ..............................................................................
3.2.3. Empty deleted items folder in WebApp ..............................................................
3.2.4. Marking all messages in a folder as read in WebApp .........................................
3.2.5. Properties in WebApp ......................................................................................
3.3. Access to folders and calendars for other users in WebApp ..........................................
3.3.1. Add a person in WebApp .................................................................................
3.3.2. Change permissions in WebApp .......................................................................
3.3.3. Remove a person in WebApp ...........................................................................
3.3.4. Open shared folders in WebApp .......................................................................
3.4. Email in WebApp .......................................................................................................
3.4.1. Compose and send a new email in WebApp .....................................................
3.4.2. Copy, move and delete email in WebApp ..........................................................
3.4.3. Searching in WebApp ......................................................................................
3.4.4. Downloading Attachments in WebApp ...............................................................
3.5. Calendar usage in WebApp ........................................................................................
3.5.1. Create new appointment with invitations and free/busy status in WebApp .............
3.5.2. Accept a meeting invitation in WebApp .............................................................
3.6. Multiple calendar views in WebApp .............................................................................
3.6.1. Move/delete appointment in WebApp ................................................................
3.7. Multiple calendars in WebApp .....................................................................................
3.7.1. Create or delete an appointment in WebApp .....................................................
3.7.2. Moving appointments in WebApp ......................................................................
3.7.3. Changing number of displayed days in WebApp ................................................
3.7.4. Browse time period in WebApp ........................................................................
3.8. Tasks in WebApp .......................................................................................................
3.8.1. Tasks views .....................................................................................................
3.9. Contacts in WebApp ...................................................................................................
3.9.1. Create new contact in WebApp ........................................................................
3.9.2. Detailed Contacts in WebApp ...........................................................................
3.10. Distribution Lists in WebApp .....................................................................................
3.10.1. Creating new distribution lists in WebApp ........................................................
3.11. Public Folder Favourites in WebApp ..........................................................................
3.12. Settings in WebApp ..................................................................................................
3.12.1. The 'General' tab in WebApp ..........................................................................
51
51
52
53
53
53
53
53
54
54
54
54
54
55
55
57
60
61
61
61
65
65
66
66
66
67
68
68
68
69
70
70
70
75
75
76
76
76
vi
49
50
50
3.12.2.
3.12.3.
3.12.4.
3.12.5.
The
The
The
The
“mail” tab in WebApp ..............................................................................
'Out of Office' tab in WebApp ...................................................................
'Calendar' tab in WebApp ........................................................................
“Advanced” tab in WebApp ......................................................................
77
78
78
78
4. Configurar Outlook (usando o cliente Zarafa para Windows)
4.1. Instalação do cliente Outlook ......................................................................................
4.1.1. Instalando o cliente ..........................................................................................
4.1.2. Iniciando o Ms Outlook ....................................................................................
4.2. Tipo de conexão Outlook ............................................................................................
4.2.1. Online .............................................................................................................
4.2.2. Detect at startup ..............................................................................................
4.2.3. Cached Zarafa Mode .......................................................................................
4.2.4. Qual o melhor tipo de conexão para escolher? ..................................................
4.3. Configurações Avançadas ...........................................................................................
4.3.1. Configurações de Proxy ...................................................................................
4.3.2. Outras configurações de conexão .....................................................................
4.4. Pastas públicas favoritas ............................................................................................
79
79
79
81
81
81
81
82
82
82
83
83
83
5. Usando o cliente Zarafa para Outlook
85
5.1. Trabalhando Offline .................................................................................................... 85
5.1.1. Enviando e-mail durante o uso 'Offline' ............................................................. 85
5.1.2. Limitações ao se trabalhar offline ..................................................................... 86
5.2. Gerenciamento de pastas ........................................................................................... 87
5.2.1. A criação de uma pasta pública ....................................................................... 87
5.2.2. Compartilhando as pastas (configurando as permissões) ................................... 87
5.2.3. Adicionando ou abrindo pastas compartilhadas por outros usuários ..................... 89
5.2.4. Adicionando e removendo caixas postais de outros usuários Zarafa .................... 90
5.3. Restaurando itens excluídos ....................................................................................... 91
5.4. Atualizações de Disponível/Ocupado ........................................................................... 92
5.5. Recursos ................................................................................................................... 92
5.6. Assistente Out of Office .............................................................................................. 93
5.6.1. Configurações do Out of Office para outros usuários ......................................... 94
5.7. Regras ....................................................................................................................... 94
5.8. Assinaturas ................................................................................................................ 95
5.9. Assinaturas digitais e criptografia ................................................................................ 95
5.9.1. Recuperando um certificado ............................................................................. 95
5.9.2. Verificar configurações de e-mail criptografado .................................................. 96
5.9.3. Utilizando o certificado ..................................................................................... 97
5.10. Características do Fax .............................................................................................. 97
5.11. Delegação ................................................................................................................ 98
5.11.1. Permissões para Send on behalf ................................................................... 98
5.11.2. Send as (Enviar como) ................................................................................... 99
5.12. Categorização ........................................................................................................ 100
5.12.1. Criando uma categoria customizada no Ms Outlook 2007 ............................... 100
5.12.2. Criando uma categoria customizada no Ms Outlook 2000/2003 ....................... 101
5.12.3. Categorizar e classificar itens por categoria ................................................... 102
5.13. Data de expiração das mensagens .......................................................................... 102
6. Configurar clientes de correio (com IMAP e POP3)
6.1. Configuração do cliente ............................................................................................
6.1.1. Mozilla Thunderbird ........................................................................................
6.1.2. Windows Mail ................................................................................................
105
105
105
106
7. Configurar Calendario do Cliente (usando CalDAV e iCal)
109
7.1. Cliente Mac OS X iCal ............................................................................................. 110
vii
Plataforma de Colaboração Zarafa
7.2. Guia para o cliente Sunbird ...................................................................................... 112
7.3. Configuração do cliente Evolution .............................................................................. 113
8. Configurar Plataformas Móveis
8.1. Introdução ao Z-push ................................................................................................
8.2. Configurando um dispositivo móvel ...........................................................................
8.2.1. Configurações baseadas no Active Sync .........................................................
8.2.2. Configuração baseada no iPhone ...................................................................
viii
115
115
115
116
117
Introdução
A Plataforma de Colaboração Zarafa (ZCP) combina a usabilidade do Microsoft Outlook e Exchange
com a estabilidade e flexibilidade de um servidor Linux. Dispõe de uma rica interface web, o Zarafa
WebAccess, e oferece opções brilhantes de integração com todo tipo de clientes, incluindo todas as
plataformas móveis mais populares. A maior parte dos componentes do ZCP são em código aberto,
licenciados sob a AGPLv3, possibilitando o livre download da sua versão ZCP Community.
Existem vários componentes em código fechado, sendo os mais relevantes:
• o Zarafa Windows Client, que proporciona a integração com o MS Outlook;
• o Zarafa BES Integration, que proporciona a conectividade com o servidor Blackberry Enterprise
Server (BES);
• o plugin Zarafa para ADS permite a integração do Active Directory, e
• as ferramentas de Backup do Zarafa (Zarafa Backup Tools).
Estes componentes, juntamente com vários recursos avançados para grandes configurações,
somente estão disponíveis em combinação com um contrato de suporte como parte das versões
comerciais do ZCP.
Alternativamente, há uma vasta seleção de ofertas de hospedagem do ZCP dispóníveis.
Este documento, o Manual do Usuário, descreve como usar ZCP do ponto de vista de um usuário.
1.1. Escopo deste documento
Este manual é destinado a usuários da Plataforma de Colaboração Zarafa (ZCP). Os usuários
interagem com essa plataforma de diversas maneiras:
• Microsoft Outlook e o Zarafa Windows Client,
• o Zarafa WebAccess, nossa solução de código aberto de colaboração baseado na web, e
• várias plataformas móveis como: BlackBerry, Google Android, Windows Mobile e o iPhone da
Apple.
1
2
Utilizando o Zarafa Webaccess
Essa seção descreve como usar o Zarafa WebAccess, a interface web da Plataforma de Colaboração
Zarafa (ZCP).
Para utilizar o Zarafa WebAccess é necessário ter instalado uma versão recente do Mozilla Firefox
(preferencialmente) ou do Internet Explorer.
Atualmente, o WebAccess Zarafa suporta os recursos mais utilizados do Microsoft Outlook de uma
forma bastante compreensível. No entanto, uma interface baseada na web nunca poderá se comparar
com a funcionalidade e usabilidade de um cliente nativo (como o Microsoft Outlook).
2.1. Básico
Para iniciar uma sessão no Zarafa WebAccess, insira no navegador a URL fornecida pelo
administrador de sistemas. Por padrão, essa URL será semelhante a:
http://<seu-dominio>/webaccess/
O WebAccess está disponível em diversas línguas, as quais é possível selecionar na tela Figura 2.1,
“A Tela de login do Zarafa WebAccess”.
Figura 2.1. A Tela de login do Zarafa WebAccess
Após o realizar o 'login' no Zarafa, será possível ter o acesso a todas as pastas do Ms Outlook e
pastas públicas. As funções mais básicas estão disponíveis na barra superior do Webaccess. Veja a
imagem Figura 2.2, “O Menu "New"”.
3
Capítulo 2. Utilizando o Zarafa Webaccess
Nota
Com relação às pastas, algumas funcionalidades somente estão disponíveis no menu de
contexto que aparece ao clicar com o botão direito sobre os itens da pasta.
Figura 2.2. O Menu "New"
2.2. Criar/renomear/mover/copiar/apagar pastas
Para criar, mover, renomear, copiar ou apagar uma (sub)pasta, é necessário usar o menu do botão
direito do mouse nas pastas. Aparecerá uma "pop-up" contendo um menu de contexto, como
mostrado em Figura 2.3, “As Opções no menu de uma pasta”.
4
Imprimindo
Figura 2.3. As Opções no menu de uma pasta
Não é possível apagar, mover ou renomear as pastas padrões do Ms Outlook (como a Inbox,
Calendar eContacts).
2.2.1. Imprimindo
Dentro do Webaccess é possível imprimir um email, compromissos ou contatos usando o botão Print:
Após estas etapas, também é possível imprimir uma visão geral do calendário de um dia, uma
semana ou um mês.
2.2.2. Redimensionamento de painéis
Assim como no Ms Outlook, é possível redimensionar os painéis no Webaccess modificando a largura
e altura da área de trabalho manualmente. Para fazer isso, coloque o mouse entre os dois painéis e
arraste a sua borda até o local desejado.
2.2.3. Esvaziar pasta de itens excluídos
Pode-se esvaziar a pasta Deleted Items clicando com o botão direito do mouse e usando a opção
Empty folder. Esta opção é disponibilizada somente nas pastas Deleted Items e Junk Email (se essa
última existir).
2.2.4. Restaurar itens
Após esvaziar a Lixeira ou a pasta Lixo eletrônico as mensagens estão temporariamente disponíveis
para a recuperação. Selecione a Lixeira ou a pasta de Lixo eletrônico e clique no botão Restaurar
itens no menu principal. Como mostrado em Figura 2.4, “A Janela de restauração de itens excluídos”
5
Capítulo 2. Utilizando o Zarafa Webaccess
é possível restaurar todas as mensagens, uma selecão de mensagens ou pastas. Os itens
restaurados serão movidos para a localização original. Itens removidos do Figura 2.4, “A Janela
de restauração de itens excluídos” serão removidos permanentemente — neste caso poderão ser
recuperados somente de um backup. Restaurando uma pasta, somente a pasta será restaurada.
Caso a pasta restaurada conteve outras pastas, estes poderão ser restaurados selecionando a pasta
restaurada e clicando no Restaurar itens novamente.
Figura 2.4. A Janela de restauração de itens excluídos
2.2.5. Marcar todas as mensagens de uma pasta como lidas
Você pode marcar todas as mensagens de uma pasta como lidas usando o botão direito do mouse
e a opção Mark All Messages Read. Observe que quando escolher essa opção, não serão enviadas
as confirmações de leituras das mensagens quando solicitadas por um remetente, mesmo que essa
opção tenha sido selecionada em suas configurações.
2.2.6. Propriedades
Usando do botão direito do mouse e a opção Properties é possível obter informações adicionais sobre
uma pasta. O volume de dados utilizados e o número de itens nesta pasta são mostrados em uma
nova janela. Para mais informações sobre o volume dos dados, use o botão Folder size…. Aqui é
possível visualizar uma lista do conteúdo de todas as sub-pastas com o volume dos dados utilizados
por sub-pasta.
2.3. Acesso a pastas e agendas por outros usuários
Assim como no Ms Outlook, no Webaccess as permissões podem ser definidas em pastas, assim
permitindo o compartilhamento com outros usuários. As permissões podem ser encontradas clicando
com o botão direito em uma pasta, escolhendo a opção Properties e selecionando a aba Permissions
na janela que aparece.
6
Adicionar uma pessoa
Figura 2.5. Permissões de pasta
2.3.1. Adicionar uma pessoa
Clique no botão Add dentro da aba Permissions.
Quando o Address Book aparecer, selecione a pessoa que deseja passar as permissões e clique em
OK. O usuário será adicionado à lista permissões.
Nota
Note que as permissões para essas pessoas devem ser mudadas. Por padrão, a caixa de
diálogo não concede permissões adicionais.
Clique em OK para salvar e fechar a janela de permissões.
2.3.2. Modificando as permissões
Clique no nome da pessoa para a qual pretende alterar as permissões.
Agora é possível definir manualmente as permissões na parte inferior da janela de permissões ou
selecionar um dos perfis pré-definidos no menu.
Clique em OK para salvar e fechar a janela de permissões.
7
Capítulo 2. Utilizando o Zarafa Webaccess
2.3.3. Remover uma pessoa
• Clique na pessoa que deseja remover da lista.
• Clique no botão Remove.
• Clique em OK para salvar e fechar a janela de permissões.
2.3.4. Abrir pastas compartilhadas
É possível abrir as pastas partilhadas usando o Webaccess. Clique em Open shared folder na lista
das pastas e aparecerá uma janela como mostrado em Figura 2.6, “Abrindo pastas compartilhadas”.
Figura 2.6. Abrindo pastas compartilhadas
Da janela mostrada em Figura 2.6, “Abrindo pastas compartilhadas”, é possível abrir uma única pasta
(como exemplo a pasta do calendário) ou abrir todas as pasta de um usuário específico.
As pastas abertas serão armazenadas no seu perfil do Webaccess de modo que no próximo login no
Webaccess as pastas compartilhadas estarão disponíveis.
Para fechar uma pasta aberta, basta usar a opção Close store no menu que aparece ao clicar com o
botão direito do mouse.
2.4. E-mail
2.4.1. Enviando um novo e-mail
1. Selecione o botão New no canto esquerdo superior. Abrirá uma nova janela para um novo e-mail,
como Figura 2.7, “Criando e-mail”.
Figura 2.7. Criando e-mail
8
Enviando um novo e-mail
2. É possível adicionar anexos no e-mail selecionando o botão de Attachment ou clicando no ícone
do Paperclip.
3. Para salvar o e-mail, clique no ícone do Floppy disk. Depois de salvo, o e-mail será armazenado
na pasta Drafts.
4. Para definir uma marca que representa que o e-mail é importante ou de alta prioridade, clique no
ícone exclamation mark (!).
5. É possível adicionar manualmente um destinatário colocando o seu endereço nos campos To,
Cc, Bcc ou selecionando uma pessoa a partir do catálogo de endereços. Para acessar o Address
Book, clique no botão To, Cc ou Bcc.
Nota
Quando mais de um destinatário é adicionado, se torna necessário separar os endereços de
email com um ponto e virgula (;).
6. Por padrão, no Catálogo de Endereços serão mostrados somente os usuários internos (a não
ser que que tenha sido realizada uma outra configuração). Usando Show names from the: no
menu, é possível visualizar os contatos pessoais ou os contatos de uma pasta pública. Também
é possível realizar uma pesquisa rápida em uma pasta usando o campo de pesquisa no canto
superior esquerdo da janela.
Figura 2.8. Catálogo de Endereços
9
Capítulo 2. Utilizando o Zarafa Webaccess
Nota
Desde a versão 6.30.0 do Zarafa, é possível adicionar às contas de e-mail de toda a empresa
listas de endereços definidos no Catálogo de Endereços. Para maiores detalhes sobre o
Catálogo de Endereços, leia o Manual do Administrados do Zarafa WebAccess.
2.4.1.1. Sugestão automática de endereço de email
Quando digitar um endereço de email ou informações de um contato nos campos To, CC ou BBC, o
sistema automaticamente realiza sugestões baseadas nas informações inseridas. Essas sugestões
são listadas abaixo do campo de inserção (ver: Figura 2.9, “Sugestões automáticas”), sendo possível
selecionar a sugestão utilizando o mouse ou teclado. A sugestão é baseada no endereço de email ou
informações do contato que foram usadas recentemente.
É possível apagar um endereço dessa lista selecionando o endereço em questão (usando as setas do
teclado ou o mouse colocando o cursor sobre o endereço sem clicar) e pressionando a tecla Delete.
O endereço será removido, porém se for usado novamente irá aparecer na lista.
Figura 2.9. Sugestões automáticas
2.4.1.2. Anexos
É possível anexar arquivos a sua mensagem de e-mail clicando no batão Attachments, na tela Create
E-Mail. Uma janela se abrirá, permitindo que arquivos sejam carregados.
À partir da versão 6.50 é possível anexar vários arquivos simultâneamente. Nas versões anteriores
somente é possivel carregar um arquivo por vez.
Nota
Para carregar vários arquivos de uma só vez é necessário que o Adobe Flash tenha sido
previamente instalado no navegador.
2.4.1.3. Configurando o endereço do remetente (campo From)
É possível configurar os endereços de e-mail no campo From antes que eles sejam enviados. Este
campo encontra-se acima do campo To, como apresentado na Figura 2.10, “Selecionando um
endereço no campo “From””. Quando nenhum endereço é selecionado, o endereço padrão é utilizado.
Figura 2.10. Selecionando um endereço no campo “From”
10
Enviando um novo e-mail
Nota
Observe que o campo From é mostrado apenas quando endereços de FROM terem sido
configurados na janela de configurações.
Figura 2.11. Adicionando endereços de remetentes
Importante
Se a seguinte mensagem ('bounce'): You are not allowed to send as the given user. for retornada
ao enviar um email que não é o seu, entre em contato com o seu administrador.
Desde Zarafa 6.20.0 dois tipos de delegação estão disponíveis:
1. Permissão para enviar “em nome de”: se um usuário concede a permissão apropriada para outro
usuário, este último pode enviar itens on behalf of (em nome de) outro usuário. Neste caso, um
email ou solicitação de reunião será enviada com os seguintes campo: From:“<delegate> on
behalf of <user>”.
2. Permissão para enviar como: Se o administrador do sistema confere o direito a um usuário B
para 'enviar como' o usuário A, o destinatário que receber esse email não verá que foi o usuário B
enviou o email. O destinatário verá somente o usuário A no campo From:.
Antes da versão 6.20.0, era possível habilitar a permissão de enviar um e-mail 'Em nome de'. Isso
significou permitir que um usuário envie um e-mail 'Em nome de' um outro usuário a partir da 'Caixa
de entrada' desse usuário. Era sempre possível visualizar quem enviou o e-mail. Por exemplo:
Antônio acessa a 'Caixa de entrada' do usuário 'info' (o usuário 'Info' não é um usuário ativo) e envia
um e-mail. A mensagem será enviada como:
[email protected] em nome de [email protected].
Desde a versão 6.20.0 é possível enviar e-mails em nome de outros usuários sem enviar a parte
'Em nome de'. Devido a razões de segurança, a permissão de 'enviar como' somente é configurável
pelo administrador no servidor Zarafa. Essa configuração pode sempre ser anulada pelo usuário e as
configurações antigas podem continuar válidas caso o usuário queira.
Tenha em mente que a delegação sempre se sobrepõe a representação. Um usuário sempre pode
optar por não deixar outro usuário representá-lo.
2.4.1.4. Salvando o email em rascunhos
É possível salvar um e-mail clicando no ícone de Save (um disquete). Depois de salvar o email, o
mesmo é arquivado na pasta de Drafts. Outra opção é salvar automaticamente e-mails que não
foram enviados. Essa opção está disponível dentro da aba Compose Mail na janela de preferências.
11
Capítulo 2. Utilizando o Zarafa Webaccess
Para fazer isso, marque a opção Autosave unsent every: X minutes e digite em quantos minutos as
mensagens serão salvas automaticamente. Isso é somente aplicável quando o e-mail ainda não tiver
sido enviado.
2.4.2. Imagens Inline
A versão 6.30.0 do Zarafa tem a capacidade de adicionar imagens em e-mails utilizando o seu
Webaccess. Para adicionar uma imagem Inline, clique em Attachments e selecione uma imagem.
Se o formato HTML estiver sendo utilizado (ver Compose mail in this format em Settings na aba
Compose mail), a funcionalidade de imagem inline estará ativada. Um ícone com uma cruz azul
aparecerá ao lado do anexo (conforme o exemplo na Imagem 12). Clique no ícone para inserir a
imagem no corpo email (conforme o exemplo na Imagem 13). A imagem Inline será inserida na última
posição do cursor.
Figura 2.12. O ícone da cruz azul para inserir a imagem como uma imagem Inline
Figura 2.13. Exemplo de Imagem Inline
12
Copiar, mover e deletar um e-mail
Para alterar o tamanho da imagem, clique com o botão direito do mouse sobre a imagem e selecione
Image properties. Uma nova janela aparecerá (imagem 14) permitindo ao usuário personalizar a
largura, altura e opções da imagem como as bordas e o alinhamento.
Figura 2.14. Editor das propriedades da imagem
É possível excluir a imagem Inline diretamente do corpo da mensagem, como se fosse um texto.
Em alguns navegadores é possível colar uma imagem da área de transferência diretamente para
o editor. Isto irá incorporar a imagem na fonte do corpo, o que significa que ele não vai se tornar
um anexo. A imagem será mostrada corretamente no Firefox e no Internet Explorer 9, com suporte
limitado no Internet Explorer 8. No MS Outlook a imagem não será visível corretamente.
2.4.3. Copiar, mover e deletar um e-mail
A imagem seguinte (Figura 2.15, “Menu de opções de um e-mail”) mostra o menu de contexto que
aparece ao clicar com o botão direito do mouse sobre um e-mail. Através deste menu as opções de
copiar, mover e excluir e-mails são executadas. Também é possível baixar uma mensagem como um
arquivo.
Figura 2.15. Menu de opções de um e-mail
13
Capítulo 2. Utilizando o Zarafa Webaccess
2.4.3.1. Excluir um e-mail
Existem algumas formas de apagar um e-mail. Elas são:
• Usando o botão delete no seu teclado
• Usando o botão direito do mouse e a opção delete (como mostrado em Figura 2.15, “Menu de
opções de um e-mail”)
• Usando o botão com a cruz vermelha na barra superior do Webaccess
2.4.3.2. Mover um e-mail
Para mover apenas um item, use o benefício do "Drag & Drop". Coloque o cursor do mouse sobre
o item a ser movido, clique e segure o botão esquerdo do mouse. Continue segurando o botão e
movendo o cursor até a pasta onde a mensagem precisa ser colocada.
Figura 2.16. Movendo email
Observe que os nomes das pastas sob o cursor do mouse são realçados enquanto se move. Esse
realce marca a pasta onde a mensagem será colocada quando liberar o botão.
Para mover vários itens, primeiro selecione todos os itens (você só pode mover itens que estão
visíveis). Para selecionar uma série de itens, clique no primeiro item e em seguida pressione e segure
o botão Shift do teclado. Antes de liberar a tecla Shift, utilize o mouse para clicar sobre o último item
na ordem que deve ser movida. Todos os itens entre os dois itens clicados anteriormente ficarão
realçados.
Para itens que não sejam consecutivos, mantenha pressionada a tecla 'Ctrl' no teclado enquanto clica
em cada item. Para arrastar e largar estes itens, solte o botão 'Ctrl', coloque o cursor do mouse sobre
uma das mensagens selecionadas, e arraste-os para a pasta desejada.
Os itens também podem ser movidos clicando o botão copy/move que está destacado na imagem 17.
É também possível arrastar e soltar mensagens para a área de trabalho. Para maiores informação
sobre esse recurso, veja:Seção 2.14.1, “Extensão de 'Drag and Drop' para anexos no Zarafa”.
14
Copiar, mover e deletar um e-mail
2.4.3.3. Copiar um e-mail
Para copiar um item, a função 'Drag&Drop' (arrastar e soltar) não poderá ser usada, já que ela não
funciona duplicando itens. Use o botão 'copy/move' como mostrado em Figura 2.17, “Botão de Copy/
Move”. Veja a sessão acima sobre como mover múltiplos itens e como selecionar múltiplos itens.
Figura 2.17. Botão de Copy/Move
2.4.3.4. Salvar E-mail como um arquivo
Desde a versão 6.50 do Zarafa, é possível baixar imagens diretamente do Zarafa WebAccess para o
computador. O botão Save Email as a File está localizado no menu de contexto (clicando com o botão
direito do mouse sobre o e-mail em questão), como mostrado em Figura 2.18, “Botão Save Email as a
File”.
Figura 2.18. Botão Save Email as a File
2.4.3.5. Mudando a exibição do e-mail
Figura 2.19. Menu de uma coluna de visualização de e-mail
No Webaccess, a exibição do e-mail tem um layout padrão: uma lista de mensagens com uma
coluna contendo o remetente e outra contendo os destinatários. Porém, como no Ms Outlook, é
possível mudar a exibição adicionando ou removendo colunas. Para fazer isso, clique no campo From
com o botão direito do mouse e selecione a opção Field Chooser. Aparecerá uma caixa de diálogo
semelhante a esta: Figura 2.20, “Escolha de campo”.
15
Capítulo 2. Utilizando o Zarafa Webaccess
Figura 2.20. Escolha de campo
Além disso, é possível ordenar a sua lista de e-mails selecionando uma coluna específica. Por padrão
os email são ordenados pela data de recebimento.
2.4.4. Pesquisando
Quando precisar achar uma mensagem, você pode clicar no botão Search na barra de menu superior.
A barra de pesquisa será adicionada na exibição do Webaccess (para remover a barra de pesquisa,
clique no botão de pesquisa novamente).
Figura 2.21. Opções de Pesquisa
É possível digitar o que deseja pesquisar e escolher aonde pesquisar. Por exemplo, se lembrar parte
do assunto da mensagem que está procurando, basta você pode selecionar a opção Subject no
menu e digitar parte do campo Subject da mensagem. Assim, clicando no botão Search (ícone do
binóculos) ou pressionando o botão Enter no teclado, uma lista de e-mails será atualizada de modo
que será mostrada as mensagens com as palavras procuradas no campo assunto (Imagem 20).
16
Baixando anexos com o Zarafa
Figura 2.22. Resultado da pesquisa
Quando finalizar a pesquisa, clicando no botão Clear (ícone com um círculo vermelho) voltará ao
modo de exibição normal, com todas as suas mensagens. Quando desejar remover a barra de
pesquisa, clique novamente no botão Search na parte superior da barra de menu.
Nota
A funcionalidade de arquivamento é fornecida pelo Zarafa Archiver, um produto que será
oferecido separadamente do Zarafa. O lançamento deste produto está previsto para o segundo
semestre de 2011.
2.4.5. Baixando anexos com o Zarafa
Anexos podem ser baixados clicando com o botão direito do mouse e selecionando a opção Save
target as. Desde a versão 6.50 do Zarafa, é possível baixar todos os anexos de um mensagem
de uma só vez em um arquivo compactado (arquivo em ZIP) clicando no botão Download all
Attachments, como retratado na imagem Figura 2.23, “Anexos de mensagens”.
Figura 2.23. Anexos de mensagens
2.4.6. Anexar itens a um e-mail
Para adicionar itens como anexos ou encaminhá-los como mensagem de texto no corpo do e-mail.
1. Clicando no botão Attach Items ou sobre o ícone envelope with paper clip(Veja: Figura 2.24,
“Janela de anexar arquivos”).
17
Capítulo 2. Utilizando o Zarafa Webaccess
Figura 2.24. Janela de anexar arquivos
Nota
É possível encaminhar rapidamente e-mails como anexos. Clique com o botão direito do
mouse na coluna de encaminhar itens na lista de mensagens.
2. Percorra a lista de mensagens e selecione os itens que deseja anexar.
18
Anexar itens a um e-mail
Figura 2.25. Nova mensagem de e-mail com itens em anexo
Nota
Itens podem ser anexados como texto ou como anexo, selecionando a caixa de seleção
conforme necessário. Por padrão, os itens são adicionados como Anexos.
Nota
Os itens podem ser rapidamente anexados fazendo um duplo clique sobre os itens
selecionados.
Importante
Anexos no e-mail original não são encaminhados com a nova mensagem de texto.
19
Capítulo 2. Utilizando o Zarafa Webaccess
2.5. Utilização do calendário
2.5.1. Criar um novo compromisso com convites e status de free/
busy
1. Selecione a pasta Calendário.
2. Clique no botão New para criar um novo compromisso. Irá aparecer uma janela para o novo
compromisso, como na imagem a seguir.
Figura 2.26. Novo compromisso
3. Insira um assunto para o compromisso e se necessário um local.
4. Selecione um horário para iniciar e um horário para finalizar esse compromisso.
5. Opcional: é possível habilitar a opção de lembrete, assim será lembrado do compromisso antes
do mesmo iniciar (veja: Figura 2.27, “Caixa de lembrete”). O ajuste da hora do lembrete pode ser
realizado em um campo próximo a opção de lembrete. Quando for a hora do lembrete um pop-up
é aberto no Webaccess, mostrando uma lista dos lembretes com a opção de abrir (Open) o item,
ignorar (Dismiss), ignorar todos os itens (Dismiss All) ou colocar em no modo de espera (Snooze)
por um determinado tempo.
Nota
É necessário habilitar os pop-ups no seu navegador para visualizar o pop-up de lembrete.
Normalmente é preciso do nome do domínio do Zarafa WebAccess para que o navegador
sempre permita pop-ups do Zarafa.
20
Criar um novo compromisso com convites e status de free/busy
Figura 2.27. Caixa de lembrete
6. Utilizando o botão Invite Attendees é possível enviar um pedido de reunião a um outro usuário
(imagem 24). É possível convidar outros participantes adicionando os seus endereços de email. Os e-mails devem ser separados por um ponto e vírgula (;). Clicando no botão To:, é
possível selecionar os contatos do Catálogo de Endereços. O convidado receberá um pedido de
reunião que poder ser aceita, aceita como tentativa ou recusada, ou propor uma nova hora para a
reunião.
21
Capítulo 2. Utilizando o Zarafa Webaccess
Figura 2.28. Solicitação de reunião
7. Selecionando a aba Scheduling, verá os horários free/busy de várias pessoas. Nesta aba, pode
facilmente agendar uma reunião para vários colegas e ver exatamente quando uma determinada
pessoa estará ocupada, fora do escritório ou disponível. Se os participantes estão convidados
para este compromisso e o mesmos queiram propor uma nova data ou hora para o compromisso,
uma lista de propostas será mostrado.
Figura 2.29. Agendamento / FreeBusy
22
Aceitando um convite de reunião
Figura 2.30. Solicitação de reunião
8. Colegas poderão ser convidados utilizando o campo Add a name.
9. Se um usuário tiver sido adicionado como um participante, é possível marcar que esse usuário
seja uma 'Participante obrigatório' ou como um 'Participante opcional'. Também é possível
agendar um Recurso - como uma sala ou uma equipamento – necessário para essa reunião.
Nota
Recursos precisam ser criados pelo administrador.
10. Na guia Tracking uma lista com todos os participantes para este compromisso, com o status das
respostas, poderá ser encontrada.
Figura 2.31. Aba de Acompanhamento
2.5.2. Aceitando um convite de reunião
Se alguém convidá-lo para uma reunião, você receberá um convite. A barra superior do convite
contém os botões de Accept, Tentative, Decline e Propose New Time que são mostrados para enviar
uma resposta para o dono da requisição. Ver Figura 2.32, “Botões para convite de reunião”.
Figura 2.32. Botões para convite de reunião
Escolhendo Propose New Time um usuário poderá propor um novo horário ou data ao convidante. O
convidante receberá essa nova proposta e irá decidir se irá concordar ou não.
23
Capítulo 2. Utilizando o Zarafa Webaccess
2.6. Exibição de Múltiplos calendários
O calendário do Webaccess possui 5 diferentes modos de exibição:
• Exibir por dia
• Exibir por semana de trabalho
• Exibir por semana
• Exibir por 7 dias (como exibir por Semana de Trabalho, mas com 7 dias)
• Exibir por mês
As exibições poderão ser trocada usando os quatros botões que estão na barra superior do
Webaccess.
O selecionador de data é utilizado para mover a visualização para outro dia/semana/mês, o qual está
localizado no canto superior direito da tela quando o calendário é aberto.
2.6.1. Mover/apagar um compromisso
2.6.1.1. Mover um compromisso
Você pode mover um compromisso para um outro horário/data selecionando o item e movendo para a
data correta usando o 'Drag & Drop'. Se não estiver de acordo com a nova data, abra o compromisso
(clicando duas vezes sobre ele ou com o botão direito escolha a opçãoOpen) e selecione uma nova
data.
2.6.1.2. Apagar um compromisso
Para excluir um compromisso, clique com o botão direito do mouse no compromisso e use a opção
Delete ou através do botão Del/Delete na barra superior do Webaccess.
2.7. Calendário Multi-usuário
Com o Calendário Multi-usuário é possível acessar o calendário de um outro usuário. Também é
possível acessar vários calendários de outros usuários em uma única tela. Clique em Open Multi User
Calendar para ir a essa exibição.
Nota
Essa característica não está disponível na versão Community do Zarafa.
24
Adicionando um usuário na linha de tempo
Figura 2.33. Calendário Multi-usuário
2.7.1. Adicionando um usuário na linha de tempo
1. Clique no botão Add User na barra superior. A janela do Catálogo de endereços será aberta.
Figura 2.34. Linha de tempo
2. Clique sobre o usuário que será selecionado e clique no botão OK.
3. O usuário será adicionado na linha do tempo e os compromissos serão carregados.
2.7.2. Excluindo um usuário da linha do tempo
Selecione o usuário clicando na caixa de verificação na frente de seu nome. Clique no botão Remove
User na barra superior.
2.7.3. Carregando um grupo de usuários na linha do tempo
1. Clique no botão Load Group... na barra superior. A janela dos grupos se abrirá, como mostrada
em Figura 2.35, “Grupos de usuários”.
25
Capítulo 2. Utilizando o Zarafa Webaccess
Figura 2.35. Grupos de usuários
2. Selecione um grupo na lista a sua esquerda e clique no botão OK.
3. O grupo dos usuários será adicionado à linha do tempo e seus compromissos serão carregados
por cada usuário.
2.7.4. Janela do Carregar grupo
A janela do Load Group pode ser aberta clicando sobre o botão Load Group na barra de ferramentas
no Webaccess.
A janela consiste em duas listas. A lista à esquerda mostra os diferentes grupos que foram criados. A
lista à direita mostra todos os usuários que são membros de um grupo particular, quando esse grupo
foi selecionado a partir da lista à esquerda.
Para adicionar ou excluir um grupo ou usuário utilize, respectivamente, o botão de 'mais' ou de
'menos' do lado direito da lista. Lembre-se que é necessário selecionar um grupo antes de adicionar
ou remover um usuário.
2.7.5. Mensagem de Sem Permissão
Quando se adiciona um usuário na 'linha do tempo' é possível que não tenha as permissões
necessárias para criar compromissos em um calendário ou não tenha a permissão para ver os
conteúdos das pastas todas juntas. Quando não existe a permissão para criar um compromisso, um
26
Informação de Free/Busy cumulativa
ícone é acrescentado após o nome indicando. Quando não se tem o acesso a nenhuma parte do
calendário, toda a linha do tempo'é marcada em vermelho e uma mensagem de aviso é mostrada.
Figura 2.36. Mensagem de Sem Permissão
2.7.6. Informação de Free/Busy cumulativa
A barra acima da linha do tempo contém também as informações de free/busy que são carregadas
no Calendário multi-usuário. O barra também mostra se os compromissos estão definidos como
Tentative, Busy ou Out of Office.
Figura 2.37. Informação de Free/busy para todos os convidados
2.7.7. Criar ou excluir um compromisso
Para criar um compromisso é necessário um duplo clique sobre a linha do tempo do usuário que
deseja criar um compromisso. Uma nova janela será aberta onde o compromisso poderá ser criado.
Para excluir um compromisso, é necessário primeiramente que abra o compromisso e em seguida
clique na cruz vermelha.
27
Capítulo 2. Utilizando o Zarafa Webaccess
2.7.8. Movendo compromissos
Pode-se mover um compromisso abrindo-o e mudando o horário de início. Na prática, a maioria dos
usuários prefere fazê-lo usando o drag-and-drop. Para arrastar é necessário que clique com o botão
esquerdo do mouse sob o compromisso e mantenha pressionado movendo-o na linha do tempo até
o local desejado e posteriormente solte-o. Para auxiliar no posicionamento do compromisso, uma
superposição em vermelho (see: Figura 2.38, “Arrastando os compromissos”) segue o mouse para
indicar o nov local em que o item será colocado naquele momento.
Figura 2.38. Arrastando os compromissos
Também é possível arrastar um compromisso para o arquivamento de outro usuário (caso possua
as permissões necessárias para essa tarefa). Simplesmente mova com o mouse para onde deseja
(a superposição em vermelho acompanhará quando possuir a permissão para criar em outro
calendário).
2.7.9. Alterando o nível de zoom
É possível modificar o nível de zoom rapidamente sob a linha do tempo; basta alterar o nível de zoom
na caixa suspensa no canto superior esquerdo do Calendário Multi-usuário. Essa alteração não é
salva e voltará ao padrão (conforme o definido nas Preferências) na próxima vez que o Calendário
multi-usuário for aberto.
28
Alterando o número de dias exibidos
Figura 2.39. Nível do Zoom
2.7.10. Alterando o número de dias exibidos
Para alterar o número de dias que são mostrados na 'linha do tempo' e alterar o número de dias
que são mostradas ao mesmo tempo (nível do zoom) é necessário abrir as Preferência. Na aba
Calendário essas opções podem ser encontradas. Essas configurações serão utilizadas sempre que
abrir o Calendário multi-usuário.
2.7.11. Procurar período de tempo
Para alterar o período em que é mostrado na 'linha do tempo' é possível usar os botões de Dia
anterior/Próximo dia na barra superior. É possível também mover cada dia ou um período inteiro (um
período é o número de dias que são carregados na 'linha do tempo') para atrás ou adiante.
Figura 2.40. Botões para alterar o período de dias
2.8. Tarefas
Na pasta de tarefa existe uma lista de 'há fazer' (to-do) que podem ser criadas e gerenciadas. Siga os
seguintes passos para criar uma tarefa.
1. Selecione a pasta Tarefas.
2. Use o botão Novo para criar uma nova tarefa. Uma janela com a nova tarefa será mostrada.
29
Capítulo 2. Utilizando o Zarafa Webaccess
Figura 2.41. Janela da nova tarefa
3. Preencha os campos necessários. Os campos nesta janela são comparáveis com a janela de
Novo compromisso.
4. Use o botão Salvar para confirmar. A tarefa agora poderá ser achada no resumo das tarefas.
Outra maneira de fazer novas tarefas está disponível no Resumo das tarefas (imagem 39). A parte
superior do Resumo das tarefas está com o campo assunto vazio. Digite uma tarefa diretamente no
campo vazio e confirme com o botão 'ENTER' no teclado. Desta forma a criação de uma tarefa pode
ser feita de maneira muito mais fácil e rápida.
Figura 2.42. Resumo das tarefas
30
Tarefas recorrentes
2.8.1. Tarefas recorrentes
Figura 2.43. Tarefas recorretes
2.8.1.1. Adicionar/Trocar tarefas recorrentes
Somente o proprietário de uma tarefa pode mudar a tarefa em uma tarefa recorrente.
1. Selecionando Recorrência no menu do diálogo de tarefas (veja Figura 2.41, “Janela da nova
tarefa”) um novo pop-up com o diálogo de recorrência (veja Figura 2.43, “Tarefas recorretes”) é
aberto.
2. Selecione a frequêcia(Diário, semanal, mensal, anual de recorrência.
3. Para especificar quando a tarefa se repete, faça o seguinte:
• Repetir a tarefa em intervalos regulares: Clique nas opções apresentadas ao lado direito do
Padrão de recorrência da tarefa nos intervalos específicos.
• Repetir a tarefa no intervalo após a data em que for concluído: Clique em Reincidência e
preencha o intervalo desejado.
Nota
Tarefas recorrentes aparecem uma de cada vez na lista de tarefas. Quando o usuário marca
uma ocorrência da tarefa concluída, a próxima ocorrência aparece na lista.
2.8.1.2. Remover reincidência de uma terefa
1. Abra a tarefa recorrente
2. Clique em Reincidência no menu da janela de tarefas.
3. Clique em Remover reincidência como mostrado emFigura 2.43, “Tarefas recorretes”
31
Capítulo 2. Utilizando o Zarafa Webaccess
2.8.2. Solicitação de Tarefa
Além de criar tarefas para si mesmo, um usuário pode atribuir tarefas a outras pessoas, enviandolhes um pedido de tarefa.
Figura 2.44. Solicitação de Tarefa
2.8.2.1. Atribuir uma tarefa a alguém
1. Clique em Atribuir tarefano menu na caixa de diálogo de tarefas, como mostrado na
imagemFigura 2.41, “Janela da nova tarefa”.Será mostrado o campo de solicitação de tarefas,
como mostrado na imagem Figura 2.44, “Solicitação de Tarefa”
2. Insira o e-mail do usuário no campo Para. O endereço do usuário também pode ser encontrado
clicando no botãopesquisar nomes do menu através da Lista de Sugestões, que aparece ao
começar a digitar o nome do usuário.
3. Marque ou desmarque as opçõoes Manter uma cópia atualizada desta tarefa na minha lista de
tarefas e Envie-me um relatório de status quando esta tarefa for concluída, conforme lhe for
conveniente.
4. Insere instruções ou informações sobre a tarefa no campo de mensagem.
5. Clique em Enviar
Nota
Se uma tarefa recorrente é atribuída, uma cópia da tarefa é criada na lista de tarefas, porém
esta não será atualizada. Se a opção Envie-me um relatório de status quando esta tarefa for
concluída for selecionada, um reporte de status será recebido a cada vez que a tarefa for
concluída.
32
Contatos
2.8.2.2. Aceitar ou recusar uma solicitação de tarefa
1. Abra a tarefa ou a soliçitação de tarefa
2. Clique em Aceitar ou Rejeitar.
2.8.2.3. Reclamar a propriedade de uma tarefa recusada
1. Abra a tarefa que contém o pedido de tarefa recusada
2. Clique em Retornar para a Lista de tarefas
2.9. Contatos
As pastas de contatos possuem várias visualizações. É possível visualizar os contatos como um
cartão de vista ou uma lista. É possível também alternar entre essas visualizações utilizando os
botões na barra superior.
Para enviar um email diretamente para um destinatário, clique sob o contato com o botão direito do
mouse e use a opção Enviar mensagem.
Usando as letras que estão do lado direito das pastas dos contatos é possível ver todos os contatos
que iniciam com uma determinada letra.
Figura 2.45. Contatos
2.9.1. Criando um novo contato
É possível criar um novo contato através do botão Novo na barra superior do Webaccess.
Na janela Novo contato preencha todas as informações sobre o contato antes de salvá-lo, apertando
o botão Salvar.
Com a opção Privado no canto inferior direito, é possível ocultar o contato de outros usuários que tem
acesso a sua pasta Contatos.
2.9.2. Detalhes dos Contatos
Desde Zarafa 6.30, o Webaccess fornece uma janela com informações detalhadas dos contatos.
como mostrado em Figura 2.46, “Detalhes de um contato”
33
Capítulo 2. Utilizando o Zarafa Webaccess
Figura 2.46. Detalhes de um contato
Dentro da janela de contatos, botões estão disponíveis ao invés dos títulos; clique em um botão e
uma janela aparecerá com os detalhes do campo em questão. Nas figuras abaixo estão os detalhes
dos campos Nome completo(Figura 2.47, “Detalhes do nome”), Número de telefone (Figura 2.47,
“Detalhes do nome”) e Endereço.
Figura 2.47. Detalhes do nome
34
Detalhes dos Contatos
Figura 2.48. Detalhes do telefone
Figura 2.49. Detalhes do endereço
Existem três opções para o campo de endereço (casa, empresa e outras). Para alternar entre
esses endereços, use o menu que aparece ao clicar na pequena seta situada ao lado do campo
de endereço. Neste menu, uma marcação é mostrada ao lado do tipo de endereço que contém a
informação. Desta maneira é possível saber quais os endereços já foram inscritos.
Figura 2.50. Menu em cascata com a opção de escolher o tipo de endereço
Diferente tipos de campos para telefone estão agora disponíveis no Webaccess. Para alterar o tipo de
telefone, utilize o menu que aparece clicando na pequena seta perto do campo número de telefone
(Imagem 46). Ainda neste menu, uma marcação é mostrada ao lado do tipo de telefone que contém
informações.
35
Capítulo 2. Utilizando o Zarafa Webaccess
Figura 2.51. Menu para escolher o tipo do telefone
2.10. Listas de distribuição
Quando desejar usar uma lista de distribuição para enviar um email, você pode selecioná-la como
contatos normais do catálogo de endereços (Inserindo os endereços nos campos Para, CC ouBCC.
Observe que no Webaccess as listas de distribuição são automaticamente expandidas quando enviar
um email.
2.10.1. Criando uma nova lista de distribuição
Selecione a pasta Contatos e escolha a opção lista de distribuição a partir do botão Novo. Será
mostrada uma caixa de diálogo.
36
Pasta pública na pasta favorito
Figura 2.52. Nova lista de distribuição
Com o botão Selecionar membros é possível selecionar os contatos no Catálogo de Endereços para
adicionar à nova lista de distribuição. Com o botão Adicionar novo é possível criar um novo contato
para acrescentar à lista de distribuição, indicando um nome e um e-mail.
Figura 2.53. Adicionar novo endereço
Com o botão Remover é possível remover os contatos selecionados a partir da lista de distribuição.
Para selecionar os contatos, basta clicar sobre eles na parte inferior da janela.
Observe que também é possível adicionar uma nota (comentário) para a lista de distribuição.
Selecione a aba Notas e acrescente o comentário.
2.11. Pasta pública na pasta favorito
Para ter um atalho útil para as pastas públicas mais utilizadas, basta usar a pasta favoritos que está
localizada na raiz das Pastas publicas. Para adicionar uma Pasta pública na pasta Favoritos, clique
com o botão direito na pasta pública desejada e selecione Adicionar a pasta de favoritos. A janela
Adicionar a pasta favoritos aparecerá.Você deverá Preencher um nome para a pasta favoritos (por
padrão o mesmo nome será dado à pasta). Por padrão somente a pasta selecionada será inserido na
pasta favoritos, sem subpastas (salvo indicação em contrário).
37
Capítulo 2. Utilizando o Zarafa Webaccess
Figura 2.54. Adicionar para a pasta de favorito
2.12. Regras
Quando desejar que o Webaccess organize o seu e-mail automaticamente quando ele chegar, basta
utilizar as Regras. Com esta função, é possível configurar regras no servidor para mover/copiar
mensagens para outras pastas, encaminhar a mensagem recebida para uma outra pessoa ou apagar
diretamente a mensagem recebida. Quando uma mensagem é recebida as regras são aplicadas
diretamente no servidor Zarafa de forma que o usuário não precisa estar conectado para que as
regras sejão executadas.
Para criar e editar regras, primeiramente deverá abrir a janela das regras clicando no botão Regras
na barra de menu. Este botão só está disponível quando existe uma pasta de e-mail selecionada.
Figura 2.55. Botão das regras
A dialog as shown in Figura 2.56, “Janela com resumo das regras” is presented. In this dialog a user’s
rules can be created, modified or deleted. It is also possible to change the order in which the rules are
applied. To change the order of a rule select it and click the Up or Down button.
Quando desejar desativar uma regra, mas não excluí-la, basta desmarcar a regra clicando sobre
a caixa de verificação na frente da regra. Somente as regras marcadas serão executadas após a
chegada de novos e-mails. Quando terminar as configurações, clique no botão OK para salvar as
alterações no servidor.
38
Regras
Figura 2.56. Janela com resumo das regras
Para criar uma nova regra, clique no botão Novo da janela das regras. Como a janela mostrada na
imagem 51. Esta é a mesma janela para modificar uma regra, bastando selecionar a regra e clicar
sobre o botão Editar.
39
Capítulo 2. Utilizando o Zarafa Webaccess
Figura 2.57. Adicionando/editando regras
Na janela de adicionar/editar regra é possível digitar uma breve descrição da regra no campo Nome
da regra. É possível também identificar a regra por este nome na janela de regras. Em seguida, insira
os critérios para a nova regra. Pode determinar uma regra pelo o remetente do e-mail recebido, por
uma parte do assunto, pela a sua prioridade, por qual e-mail estiver no campo Para ou se o e-mail
foi enviado apenas para você. É possível também combinar todos esses critérios para obter uma
melhor adequação dessa regra criada. É possível utilizar os botões na frente dos campos para abrir o
Catálogo de endereços e selecionar um endereço de e-mail.
Importante
Todos os critérios preenchidos devem ser combinados com o e-mail para que a regra funcione.
Observe que, embora seja possível combinar as duas opções enviado para e enviada apenas
para mim, é possível que não funcione normalmente. Pois eles podem se contradizer.
40
Preferências
Assim, o recurso deve ser escolhido. Este fala por si. Quando seleciona a ação mover/copiar, é
necessário especificar a pasta de destino clicando sobre o texto sublinhado. Isto irá abrir a lista de
pastas onde deverá selecionar uma pasta.
Finalmente, feche esta janela clicando no botão OK. Para salvar a regra, você deve fechar a janela de
Regras clicando em OK.
2.13. Preferências
O botão de configurações se encontra no canto inferior direito do Zarafa WebAccess, à esquerda do
botão de encerrar. Ao clicá-lo uma caixa de diáloogo será aberta. A janela da caixa de diálogo contém
6 abas,As seções a seguir abordam cada uma das guias.
2.13.1. A aba de "Preferências"
Figura 2.58. Configurando as preferências
• Língua padrão.
• Cor do Tema por enqquanto somente prata, Branco e Azul estão disponíveis.
• Terminar sessão automaticamenteUtilize esta opção quando pretende aumentar a segurança da
sessão aberta no Webaccess. Automaticamente a sessão será finalizada se não houver utilização
por um determinado período de tempo.
• Pasta inicial:Define a pasta que é exibida no momento que se acessa o Webaccess.
• Número de itens exibidos por página.
• Painel de leitura visível: Define se e quando o painel de visualização de e-mails devem ser
localizados. Escolha uma das opções.
• Checagem de novo e-mail, por padão o Web Access irá verificar a cada 5 minutos se um novo email chegou na caixa postal.
41
Capítulo 2. Utilizando o Zarafa Webaccess
• Confirmação de leitura Marque essa opção para enviar todos os e-mails com confirmação de
leitura.
• Editar delegação... irá abrir uma janela para a escolha quais usuários estão autorizados a ser
delegados do usuário atual. As pessoas delegadas estão autorizados a abrir a conta do usuário
atual, e enviar mensagens --- e-mails ou solicitações de reunião (ou resposta a solicitações) -- em
seu nome.
• Atualizar resultados a cada (X) segundos: Define a frequencia em que os resultados de pesquisas
avançadas devem ser atualizados.
2.13.2. A aba "Compor mensagem"
Figura 2.59. Preferências: Composição de e-mail
• Endereço de resposta: Define o endereço para o qual o destinatário de um e-mails vai enviar
resposta ao responder a uma mensagem.
• Compor e-mail nesse formato: Define o padrão de cada novo e-mail como Texto simples ou HTML
(formatação elaborada).
• Fechar a mensagem original ao responder ou encaminhar; quando se dá um duplo clique em um email da lista de exibição, aparece uma janela mostrando a mensagem. Com esta opção habilitada
esse diálogo será fechado quando as opções responder ou encaminhar são selecionadas.
42
A aba "Compor mensagem"
• Confirmação de leitura: Marque essa opção para enviar todos os e-mails com confirmação de
leitura.
• Salvar os e-mails não enviados - ... minutos.; determina quando salvar e-mails não enviados.
• Posição do cursor ao responder a uma mensagem, por onde começar a digitação de texto ao
responder a uma mensagem em um e-mail.
• Definir endereços de e-mail do remetente: Determina quais são os endereços que podem ser
usados como remetentes no campo DE ao enviar um e-mail. Use a tecla ‘+’ e no lado direito para
adicionar um endereço; para remover um endereço selecione-o e clique o botão ‘-’. Enquanto
estiver escrevendo o email, o endereço do remetente o pode ser selecionado no menu em cima do
campo Para --- este menu contém os endereços definidos nessa configuração.
Figura 2.60. Configurando e-mail do remetente
• Editar assinatura...: abre a janela de onde assinaturas de e-mail --- para novos e-mails ou respostas
e encaminhamentos --- são gerenciados. Veja Figura 2.61, “Assinatura em HTML”
Figura 2.61. Assinatura em HTML
43
Capítulo 2. Utilizando o Zarafa Webaccess
2.13.3. A aba "Ausente"
Nessa opção o usuário pode marcar a si próprio como "dentro" ou "fora" do escritório. Nessa guia
o usuário também pode configurar uma resposta-automática a ser enviada automaticamente em
resposta a todas as mensagens recebidas.
Para evitar que várias mensagens automáticas sejam enviadas para um mesmo distinatário, por
conta dessa funcionalidade, somente uma resposta é enviada por dia para cada endereço de e-mail
específico.
2.13.4. A aba "Calendário"
• As opções Iniciar dia de trabalho e Encerrar dia de trabalho servem para especificar o intervalo do
dia que se configura como "dia de trabalho".
• Tamanho vertical: Define o tamanho vertical do calendário. As pessoas que desejam telas de
exibição muito grandes devem defini-la como Grande.
• Resolução do calendário: Define o menor grau de alinhamento dos compromissos.
• Lembrete padrão, define se lembretes são adicionados em compromissos por padrão, e se, quanto
tempo antes do início do compromisso o lembrete deverá ocorrer. Essa configuração padrão
poderá ser modificada em cada compromisso.
As opções a seguir referem-se ao Calendário Multi Usuário:
• Número de dias mostrados: Define o número de dias a serem exibidos bem como o padrão de
zoom do calendário.
• Número de dias carregados: Define o número de dias a serem carregados. Quando esse número
é grande o Número de dias mostrados, sendo portanto necessário usar a barra de rolagem para
poder visuálizar os demais dias.
2.13.5. A aba "Livro de Endereços"
• Pasta/livro de endereços padrão: Determina a pasta de "Livro de endereços" que devem ser usada
como padrão em todo o WebAccess Zarafa.
2.13.6. A aba "Atalhos"
Nesta aba a funcionalidade de usar atalhos do teclado pode ser ativada ou desativada. Também
estão listados todos os comandos de atalhos de teclado disponíveis.
2.14. Extensões para Firefox
Devido ao fato da Zarafa WebAccess ser uma aplicação web, não é possível que ele realize todas
as funcionalidades que um aplicativo nativo pode. Para superar esse obstáculo o Zarafa lançou
1
duas extensões para o navegador Mozilla Firefox , já que a maioria dos nossos clientes usam esse
navegador totalmente open source.
Atualmente a Zarafa disponibiliza essas duas extensões em seu website:
1
http://mozilla.org
44
Extensão de 'Drag and Drop' para anexos no Zarafa
2.14.1. Extensão de 'Drag and Drop' para anexos no Zarafa
Ao instalar esse 'plug-in' é possível arrastar e soltar arquivos em um novo e-mail, a fim de anexá-los.
É possível arrastar e soltar um único arquivo ou uma seleção de vários arquivos.
Desde a versão 6.40.4 do Zarafa este plug-in também permite que mensagens sejam arrastados e
soltos para o desktop. Essa função pode ser usada para selecionar uma ou mais mensagens e então
arrastar o ícone de envelope para seu desktop.
Nota
Desde a versão 6.40.5, esse complemento não está mais incluído nos pacotes do Zarafa. Ele
pode ser instalado a partir do site de complementos do Mozilla Firefox. O endereço é https://
addons.mozilla.org/en-US/firefox/addon/zarafa-dragndrop/.
Figura 2.62. Arrastar mensagens para o ícone do desktop
2.14.2. Extensão para notificação de novo email Zarafa
O 'zarafa-mail checker' é uma extensão que permite aos usuários controlar as suas mensagens
recebidas no Webaccess sem a necessidade de abrir o Ms Outlook. Um ícone do Zarafa estará
presente no canto inferior direita do navegador Firefox e informará ao usuário sobre novos e-mails
recebidos . Um duplo clique no ícone que irá redirecionar o usuário diretamente ao Webaccess.
2.14.2.1. Preferências
Clique com o botão direito sobre o ícone da extensão do Zarafa e as configurações serão acessíveis.
Como mostrado em Figura 2.63, “Configuração da extensão Zarafa Mail-checker”
45
Capítulo 2. Utilizando o Zarafa Webaccess
Figura 2.63. Configuração da extensão Zarafa Mail-checker
É possível ativar ou desativar este 'plugin'.
É necessário preencher o endereço web do Webaccess e nome do usuário.
As configurações avançadas permite ao usuário personalizar o 'plug-in' alterando o intervalo de tempo
para verificação novas mensagens e ativar/desativar as notificações de novos e-mails. Também é
possível especificar onde o Webaccess deve ser aberto quando clicar duas vezes sobre o ícone
Zarafa e ativar/desativar o login automático no Webaccess.
2.15. Opções avançadas do Webaccess
2.15.1. Webaccess como cliente padrão de e-mail
Desde Zarafa versão 6.20 é possível definir Webaccess como o cliente de e-mail padrão. Abaixo
estão três exemplos para definir Webaccess como o cliente de e-mail padrão quando o usuário clica
em um link contendo a opção 'mailto':
46
Exemplos Windows
2.15.2. Exemplos Windows
No Windows (para todos usuários):
Windows Registry Editor Version 5.00
[HKEY_LOCAL_MACHINE\SOFTWARE\Clients\Mail\Zarafa Web Client]
@="Zarafa Web Client"
[HKEY_LOCAL_MACHINE\SOFTWARE\Clients\Mail\Zarafa Web Client\DefaultIcon]
@="%windir%\\zarafa.ico"
[HKEY_LOCAL_MACHINE\SOFTWARE\Clients\Mail\Zarafa Web Client\Protocols]
[HKEY_LOCAL_MACHINE\SOFTWARE\Clients\Mail\Zarafa Web Client\Protocols\mailto]
"URL Protocol"=""
[HKEY_LOCAL_MACHINE\SOFTWARE\Clients\Mail\Zarafa Web Client\Protocols\mailto\DefaultIcon]
@="%windir%\\zarafa.ico"
[HKEY_LOCAL_MACHINE\SOFTWARE\Clients\Mail\Zarafa Web Client\Protocols\mailto\shell]
[HKEY_LOCAL_MACHINE\SOFTWARE\Clients\Mail\Zarafa Web Client\Protocols\mailto\shell\open]
[HKEY_LOCAL_MACHINE\SOFTWARE\Clients\Mail\Zarafa Web Client\Protocols\mailto\shell\open
\command]
@="rundll32.exe url.dll,FileProtocolHandler http://<ZARAFA_WEBACCESS_ADDRESS>/index.php?
action=mailto&to=%l"
[HKEY_LOCAL_MACHINE\SOFTWARE\Clients\Mail\Zarafa Web Client\shell]
[HKEY_LOCAL_MACHINE\SOFTWARE\Clients\Mail\Zarafa Web Client\shell\open]
@="Zarafa Web Client"
[HKEY_LOCAL_MACHINE\SOFTWARE\Clients\Mail\Zarafa Web Client\shell\open\command]
@="rundll32.exe url.dll,FileProtocolHandler http://<ZARAFA_WEBACCESS_ADDRESS>/index.php?
action=mailto&to=%l"
[HKEY_LOCAL_MACHINE\Software\Classes\mailto]
"EditFlags"=hex:02,00,00,00
"URL Protocol"=""
@="URL:MailTo Protocol"
[HKEY_LOCAL_MACHINE\Software\Classes\mailto\DefaultIcon]
@="%windir%\\zarafa.ico"
[HKEY_LOCAL_MACHINE\Software\Classes\mailto\shell]
[HKEY_LOCAL_MACHINE\Software\Classes\mailto\shell\open]
[HKEY_LOCAL_MACHINE\Software\Classes\mailto\shell\open\command]
@="rundll32.exe url.dll,FileProtocolHandler http://<ZARAFA_WEBACCESS_ADDRESS>/index.php?
action=mailto&to=%l"
No Windows (somente para o usuário logado):
Windows Registry Editor Version 5.00
[HKEY_CURRENT_USER\SOFTWARE\Clients\Mail\Zarafa Web Client]
@="Zarafa Web Client"
[HKEY_CURRENT_USER\SOFTWARE\Clients\Mail\Zarafa Web Client\DefaultIcon]
@="%windir%\\zarafa.ico"
[HKEY_CURRENT_USER\SOFTWARE\Clients\Mail\Zarafa Web Client\Protocols]
47
Capítulo 2. Utilizando o Zarafa Webaccess
[HKEY_CURRENT_USER\SOFTWARE\Clients\Mail\Zarafa Web Client\Protocols\mailto]
"URL Protocol"=""
[HKEY_CURRENT_USER\SOFTWARE\Clients\Mail\Zarafa Web Client\Protocols\mailto\DefaultIcon]
@="%windir%\\zarafa.ico"
[HKEY_CURRENT_USER\SOFTWARE\Clients\Mail\Zarafa Web Client\Protocols\mailto\shell]
[HKEY_CURRENT_USER\SOFTWARE\Clients\Mail\Zarafa Web Client\Protocols\mailto\shell\open]
[HKEY_CURRENT_USER\SOFTWARE\Clients\Mail\Zarafa Web Client\Protocols\mailto\shell\open
\command]
@="rundll32.exe url.dll,FileProtocolHandler http://<ZARAFA_WEBACCESS_ADDRESS>/index.php?
action=mailto&to=%l"
[HKEY_CURRENT_USER\SOFTWARE\Clients\Mail\Zarafa Web Client\shell]
[HKEY_CURRENT_USER\SOFTWARE\Clients\Mail\Zarafa Web Client\shell\open]
@="Zarafa Web Client"
[HKEY_CURRENT_USER\SOFTWARE\Clients\Mail\Zarafa Web Client\shell\open\command]
@="rundll32.exe url.dll,FileProtocolHandler http://<ZARAFA_WEBACCESS_ADDRESS>/index.php?
action=mailto&to=%l"
[HKEY_CURRENT_USER\Software\Classes\mailto]
"EditFlags"=hex:02,00,00,00
"URL Protocol"=""
@="URL:MailTo Protocol"
[HKEY_CURRENT_USER\Software\Classes\mailto\DefaultIcon]
@="%windir%\\zarafa.ico"
[HKEY_CURRENT_USER\Software\Classes\mailto\shell]
[HKEY_CURRENT_USER\Software\Classes\mailto\shell\open]
[HKEY_CURRENT_USER\Software\Classes\mailto\shell\open\command]
@="rundll32.exe url.dll,FileProtocolHandler http://<ZARAFA_WEBACCESS_ADDRESS>/index.php?
action=mailto&to=%l"
2.15.2.1. Instalando no arquivo .reg:
1. Abra o arquivo em um editor como o Notepad.
2. Inserir a chave de registro desejado, <ZARAFA_WEBACCESS_ADDRESS>. Subistitua pela url do
seu Zarafa WebAccess.
3. Clique em Iniciar > Executar e digite o comando regedit e aperte OK.
4. Importe a chave de registro recém-criada.
5. No Ms Outlook 2003/2007 vá em Ferramentas > Opções > Outras > e desmarque a opção Tornar
o Ms Outlook o programa padrão para E-mails, Contatos & Calendário.
6. Clique em Iniciar > Executar e digite o comando %windir% e aperte OK. Isto abrirá uma janela
com a pasta padrão do Windows.
7. Copie e cole o arquivo zarafa.ico nesta pasta. No servidor o ícone pode ser encontrado na pasta:
/webaccess/client/layout/img/favicon.ico.
2.15.3. Exemplo no linux
1. Faça um novo script com o nome de mailto.sh.
48
Adicionando Zarafa WebAccess como processador do arquivo malito no Mozilla Firefox.
2. Coloque as seguintes linhas abaixo no arquivo:
#!/bin/bash
ADDRESS=`echo $1|cut -f 2 -d : -`
# Logs this to syslog... just helps to make sure it is working properly
logger "Opening Zarafa mail client, addressed to $ADDRESS"
firefox "http://<SERVER>/<USER>/webaccess/index.php?action=mailto&to=$ADDRESS"
3. Substitua o endereço do seu servidor por http://<SERVER>/<USER>/mailto/.
4. Salve o arquivo em /home/seunomedeusuário/, e execute o comando 'chmod uog+rwx mailto.sh'
no diretório dentro do console.
5. Agora, digite gnome-default-applications-properties no console ou vá emSystem >
Preferences > More Preferences > Preferred Applications.
6. Em 'mail reader' modifique o caminho para o arquivo mailto.sh. O caminho deve ser /home/
seunomedeusuário/mailto.sh %s.
2.15.4. Adicionando Zarafa WebAccess como processador do
arquivo malito no Mozilla Firefox.
No Firefox, ao clicar em uma URL do endereço de e-mail (um endereço mailto) o navegador tentará
abrir um cliente de email. O Mozilla Firefox tem uma lista de clientes de correio que podem ser
usados como padrão. Para usar o Zarafa WebAccess para processar URLs mailto no Firefox, siga os
seguintes passos:
1. Digite about:config na barra de endereços do navegador e pressione e tecla "Enter". Ignore o
aviso de garantia.
2. Insira gecko.handlerservice no campo de filtro de pesquisa.
3. Dê um duplo-clique em gecko.handlerService.allowRegisterFromDifferentHost. Isso
irá alterar o status de Falso para Verdadeiro.
4. Cole esse codigo na barra de endereços substituindo https://
<ZARAFA_WEBACCESS_ADDRESS> com a URL usada para acessar a instalação do Zarafa
WebAccess (normalmente a URL usada para se conectar ao Zarafa WebAccess) e pressione a
tecla "Enter":
javascript:window.navigator.registerProtocolHandler("mailto","https://
<ZARAFA_WEBACCESS_ADDRESS>?action=mailto&url=%s","Zarafa WebAccess")
5. Abaixo da barra de endereço aparecerá uma mensagem perguntando se o Zarafa WebAccess
deve ser adicionado como aplicativo padrão para lidar com links do mailto. Clique no botão
Adicionar aplicativo.
6. Ná próxima vez que um link mailto for clicado, uma janela vai aparecer permitindo que o cliente
de email preferido possa ser escolhido. Selecione o Zarafa WebAccess, selecione Lembra minha
escolha para links malito, e clique em OK.
A partir de agora o Zarafa WebAccess será usado todas as vezes que um link "malito" for clicado no
Firefox. É necessário que um usuário esteja conectado para que tudo funcione sem problemas.
49
Capítulo 2. Utilizando o Zarafa Webaccess
2.16. Peculiaridades
2.16.1. Especifico para o Firefox
Desde a versão 4.0 do Firefox algumas mensagens poderão abrir na janela principal invés no
diálogo da mensagem. Isso poderá causar confusões porque aparentemente o navegador não está
respondendo mais. Para reverter este comportamento a configuração do Firefox deverá ser alterada.
Para realizar este procedimento, abra uma nova aba ou janela do Firefox e digite about:config no
campo do endereço. Aplique um filtro em prompts para localizar a opção correta. Modifique o valor
do prompts.tab_model_enabled de true para false. Apos este procedimento os pop-up serão
abertos novamente em novas janelas.
50
Using the Zarafa WebApp
In this section we describe how to use the Zarafa WebApp, the web-based interface of the Zarafa
Collaboration Platform (ZCP).
In order to use the Zarafa WebApp a fairly recent version (9+) of Mozilla Firefox (preferred) or
Microsoft Internet Explorer 9 is needed.
Currently the Zarafa WebApp supports the most used features of Microsoft Outlook in a fairly
comprehensive way.
3.1. Basics in WebApp
To login to the Zarafa WebApp, point the browser to the URL supplied by the systems administrator.
By default this URL will look like:
http://YOUR_DOMAIN_NAME/webapp/
The WebApp is available in several languages which can be selected from the dialog shown on
Figura 3.1, “The Zarafa login screen”.
Figura 3.1. The Zarafa login screen
After logging in, all Outlook folders and the Public folders the account has access to can be accessed.
The most basic functions are available from the WebApp' topribbon found across the top of the page.
See Figura 3.2, “The “New” Menu”.
Nota
With regards to the folders, some functionality is only available in the context menu that appears
when right clicking on the folder items.
51
Capítulo 3. Using the Zarafa WebApp
Figura 3.2. The “New” Menu
3.2. Managing folders in WebApp
Creating, moving, renaming, copying or deleting (sub) folders is accomplished with the right mouse
button in the folder list. This pops-up a context menu as shown in Figura 3.3, “The context menu of a
folder”.
52
Printing in WebApp
Figura 3.3. The context menu of a folder
It is not possible to delete, move, or rename default folders (like Inbox, Calendar and Contacts).
3.2.1. Printing in WebApp
It is possible to print emails, appointments, tasks and contacts from the WebApp. Simply use the Print
button from the dialog after the item is opened.
By using the print button in the main toolbar a calendar overview in 5 days or 7 days and an overview
of the task list can be printed.
3.2.2. Resizing panes in WebApp
Just like in Outlook it is possible to resize the panes in the WebApp, allowing full control of the width
and height of the workspace in each pane. To do so place the mouse between two panes en drag the
pane border to the prefered location.
3.2.3. Empty deleted items folder in WebApp
The Deleted Items folder can be emptied by using the right mouse button, and selecting option Empty
folder from the contect menu. This option is only available from the context menu (accessed with the
right mouse button) of the Deleted Items folder and the Junk Email folder.
3.2.4. Marking all messages in a folder as read in WebApp
Marking all messages in a folder as “read” is accomplished by the right mouse button menu option
Mark All Messages Read. Please note that when this option is selected, no read receipts will be sent
when requested by a sender, even if that option is selected in the settings.
3.2.5. Properties in WebApp
The right mouse button menu option Properties shows additional information about a folder (like the
storage size and the amount of items in the folder). For more details about the storage size, use the
button Folder size…. Here a list containing all subfolders in the folder including their individual storage
sizes can be seen.
53
Capítulo 3. Using the Zarafa WebApp
3.3. Access to folders and calendars for other users in
WebApp
Just like in Outlook, the WebApp enables users to set permissions on their folders. To do so use the
right mouse button to click on a folder and choose the Properties option and select the Permissions
tab as shown in Figura 3.4, “Folder Permissions”.
Figura 3.4. Folder Permissions
3.3.1. Add a person in WebApp
Click on the Add button under the Permissions tab.
When the Address Book pops up, select the person to give permissions to and click Ok. This contact
will then be added to the permissions list.
Nota
Please note that this persons' permissions must be changed. As by default the dialog grants no
additional permissions.
Click Ok to save and close the permissions window.
3.3.2. Change permissions in WebApp
Click on the person whose permission needs to be changed.
Now the permissions can be manually set in the bottom part of the permissions window, or one of the
preset profiles can be selected from the Profile drop-down menu.
Click Ok to save and close the permissions window.
3.3.3. Remove a person in WebApp
• Click on the person who needs to be removed from the list.
• Click on the Remove button.
• Click Ok to save and close the permissions window.
3.3.4. Open shared folders in WebApp
To open shared folders from the Zarafa WebApp click the Open shared folder link at the bottom of the
folder list. A window as shown in Figura 3.5, “Open Shared Folder” will be presented.
54
Email in WebApp
Figura 3.5. Open Shared Folder
From the dialog shown in Figura 3.5, “Open Shared Folder” it is possible to either open a single folder
(for example the calendar folder), or open a complete folder list of a specific user.
The opened folders are stored in the users' WebApp profile, so the next time the user tries to login to
the WebApp the opened folders are directly available.
To close an opened folder, use the Close store option in the right mouse button menu.
3.4. Email in WebApp
3.4.1. Compose and send a new email in WebApp
1. Select the button New in the left corner. This will show a dialog like Figura 3.6, “Create Mail”.
Figura 3.6. Create Mail
2. Attachments can be added to the email by selecting the Attachment button or the Paperclip icon.
3. Email can be saved by selecting the Floppy disk icon. After a email is saved, it is stored in the
Drafts folder.
4. To set a flag that marks the email as important or high priority, click on the exclamation mark (!)
icon or the cog symbol.
5. To add a recipient, either add their email address in the TO, CC, or BCC field manually, or select a
person from the Address Book. To access the Address Book, click on the TO, CC or BCC button.
6. To show the BCC field clock on the recipients field top button.
55
Capítulo 3. Using the Zarafa WebApp
7. The internal users are shown by default (unless otherwise selected in Settings) in the Address
Book (see: Figura 3.7, “Address Book”). By using the Show names from the: drop-down menu,
it is possible to view contacts from either a personal contacts folders or a Public contact folder.
Alternatively, it is possible to search a folder using the search field positioned in the top left of the
window.
Figura 3.7. Address Book
3.4.1.1. Automatic email address suggestion in WebApp
When typing an email address or contact information in the TO, CC or BCC fields the WebApp
automatically suggests names (a feature often known as auto complete). The suggestions are listed
below the input field (see: Figura 3.8, “Automatic Suggestions”) and a suggestion can be selected by
both mouse or keyboard. The suggestions are based on email addresses and contact information that
have been used before.
Figura 3.8. Automatic Suggestions
56
Copy, move and delete email in WebApp
3.4.1.2. Attachments in WebApp
You can attach files to your message by clicking the Attachments button in the Create E-Mail screen. A
window will open, which allows files to be uploaded.
3.4.1.3. Saving an email to drafts in WebApp
Saving an email is possible by clicking the Save (a floppy disk) icon. After saving the email, it is stored
in the Drafts folder.
3.4.2. Copy, move and delete email in WebApp
The following screenshot (Figura 3.9, “Context menu from a mail message”) shows the context menu
that shows up when clicking with the right mouse button on an email. Through this menu most copy,
move and delete operations are performed. It also is possible to download a message as a file.
Figura 3.9. Context menu from a mail message
3.4.2.1. Delete email in WebApp
There are several ways to delete email. They are:
• With the delete button on the keyboard
• With the delete button in the right mouse button menu (as shown in Figura 3.9, “Context menu from
a mail message”)
• With the garbage button in the top bar of the WebApp
3.4.2.2. Move email in WebApp
To move a single items it is most convenient to simply drag the item to its new location. Place the
mouse cursor over the item to be moved, click and hold the left mouse button. Continue to hold the
button down while moving the mouse cursor until it is over the folder the message needs to be placed.
57
Capítulo 3. Using the Zarafa WebApp
Figura 3.10. Moving Email
Notice that the folder names under the mouse cursor are highlighted while moving. This highlighting
marks the folder where the message will be placed when releasing the button.
To move multiple items, first select all the items (only items that are currently visible can be moved). To
select a range of items click on the first item and then press and hold the shift button on the keyboard.
Before releasing the shift button, use the mouse to click on the last item in the range that needs to be
moved. All items between the two items clicked on will become highlighted.
With items that are not consecutive, hold down the control (Ctrl) button on the keyboard while clicking
on each item. To drag and drop these items, release the control button, place the mouse cursor on one
of the selected messages, drag them into the designated folder.
Items can also be moved by clicking on the copy/move button as displayed in Figura 3.11, “Copy/Move
Button”.
3.4.2.3. Copy email in WebApp
To copy an item, the drag-and-drop feature can not be used as it does not duplicate items. Instead
use the copy/move button as shown in Figura 3.11, “Copy/Move Button”. See the section above about
moving multiple items for an explanation concerning how to select multiple items.
58
Copy, move and delete email in WebApp
Figura 3.11. Copy/Move Button
3.4.2.4. Change email view in WebApp
Figura 3.12. Context menu form a mail view column
In the Zarafa WebApp, the email view has a default layout: a list of messages with a From and a
Received colomn. However, like in Outlook, it is possible to change the view by adding or removing
columns. To do so, use the right mouse button to click on the headerarrow of the list (for example on
the From header field) and select the Columns option from the context menu. A dialog that looks like
Figura 3.13, “Field Chooser” will pop up.
59
Capítulo 3. Using the Zarafa WebApp
Figura 3.13. Field Chooser
Additionally, it is possible to sort the email list by selecting a specific column. By default email is sorted
by the Received date column.
3.4.3. Searching in WebApp
To search click the Search button in the tool bar. A seach bar (see: Figura 3.14, “Searching Options”)
will then be added to the WebApp view (to remove the search bar, click the Search button again).
Figura 3.14. Searching Options
The seach bar allow a user to enter a search query and choose where to search. For example if a user
remembers just a part of a message’s subject he can select Subject from the pull down menu. After
the query is keyed in the user should click the Search button (looking glass icon) on the seach bar, or
press the enter on the keyboard. As shown in Figura 3.15, “Search Result”, the email list is updated
with the results of the search query.
60
Downloading Attachments in WebApp
Figura 3.15. Search Result
When finished searching press the Clear button (X icon) to return to the normal list view. To remove
the search bar click the Search button in the tool bar again.
Nota
Archiving functionality is provided by the Zarafa Archiver, a product that will be offered
separately from ZCP.
3.4.4. Downloading Attachments in WebApp
Attachments can be downloaded one by one, by right-clicking the attachment and selecting Save
target as.
3.5. Calendar usage in WebApp
3.5.1. Create new appointment with invitations and free/busy status
in WebApp
1. Select the Calendar section.
2. Select the button New to create a new appointment. A dialog as shown in Figura 3.16, “New
Appointment” pops up.
61
Capítulo 3. Using the Zarafa WebApp
Figura 3.16. New Appointment
3. Insert a subject for the appointment and optionally a location.
4. Select a start and end time for the appointment.
5. Optional: Enable the reminder option, this will trigger a reminder pop-up (see: Figura 3.17,
“Reminder dialog”) before the appointment starts. The time interval between the reminder and the
appointment is adjustable in the field next to the reminder option. When it is time for the reminder
to pop-up, the Zarafa WebApp shows a list of these reminders with buttons to Open the item,
Dismiss the item, Dismiss All items or to Snooze the reminders by a given time.
Nota
Pop-ups need to be allowed by the browser to see reminder pop-ups. Often this needs the
domain name of the Zarafa WebApp to be whitelisted for pop-ups in the browser.
62
Create new appointment with invitations and free/busy status in WebApp
Figura 3.17. Reminder dialog
6. Using the button Invite Attendees one can send a meeting request as shown in Figura 3.18,
“Meeting request”. To add attendees, simply add their email addresses. By clicking the To: button
contacts can be selected from the Address Book. The attendee will receive a meeting request
which the attendee can Accept, accept as Tentative or Decline, alternatively the attendee can also
Propose New Time for that request.
Figura 3.18. Meeting request
7. By opening the tab Scheduling, the free/busy times for multiple people are shown (see:
Figura 3.19, “Scheduling/FreeBusy”). On this tab colleagues can be invited (Add a name); an
63
Capítulo 3. Using the Zarafa WebApp
overview is showing exactly when a specific person is busy, out of the office, or available. If
an attendee has proposed a new date or time for a meeting, the proposals are shown on the
Scheduling tab as well.
Figura 3.19. Scheduling/FreeBusy
Figura 3.20. Meeting request
8. Colleagues can be added via the Add a name field.
9. Attendees can be marked either as “required” or as “optional”. It is also possible to schedule a
resource — like a room or a piece of equipment — needed for that meeting.
64
Accept a meeting invitation in WebApp
Nota
Resources have to be created by the administrator.
10. In the Tracking tab a list with all attendees for this appointment, with their responses, can be
found.
Figura 3.21. Tracking tab
3.5.2. Accept a meeting invitation in WebApp
If someone invites you for a meeting, you will receive meeting invitation. At the top of the invitation a
bar containing the buttons Accept, Tentative, Decline and Propose New Time is shown for sending
a response to the owner of the appointment. See Figura 3.22, “Meeting invitation buttons”. With the
Calendar button in the meeting invitation, the proposed day will be opened so the user can check
whether there already appointment on the suggested time.
Figura 3.22. Meeting invitation buttons
By clicking Propose New Time a user can propose a new date or time to the owner. The owner, upon
receiving the proposal, can either accept it or decline it.
3.6. Multiple calendar views in WebApp
The Zarafa WebApp calendar has five different views:
• Day view
• Workweek view
• Week view
65
Capítulo 3. Using the Zarafa WebApp
• Month view
Views can be switched via the view button in the tool bar.
The date picker is used to move the view to another day/week/month, which is at the top right of the
screen when the calendar is opened.
3.6.1. Move/delete appointment in WebApp
3.6.1.1. Move appointment in WebApp
An appointment can be moved to another time/date by selecting the item and dragging it to the new
date and time. Alternatively, (for instance if the new date is not in the current view) an appointment
can be opened (either by double clicking on it or by right clicking on it and choosing the Open option),
which presents a dialog where the new date and time can be set.
3.6.1.2. Delete appointment in WebApp
Appointments are deleted by the delete button in the context menu that shows when clicking on an
appointment with the right mouse button. Alternatively, one can use the Delete button in the tool bar, or
the Del/Delete key on the keyboard.
3.7. Multiple calendars in WebApp
WebApp offers the ability to open multiple calendars in a single overview. The calendars can be
opened side-by-side or in an overlay to see the calendars transparent stacked on each other (see
Figura 3.23, “Multi User Layover Calendar”). By default the calendars are opened side-by-side.
Select the other calendars you wish to open in the calendar list on the left or open one from another
user using the "Open shared calendar" button. By using the arrow keys on top of the calendars, the
calendars can be placed in the stacked overlay.
Figura 3.23. Multi User Layover Calendar
3.7.1. Create or delete an appointment in WebApp
To create an appointment simply double click on the time of the user an appointment has to be created
for. This will open a new appointment window where the appointment can be created.
66
Moving appointments in WebApp
To delete an appointment: double click on the appointment to open it, then use the red cross in the
toolbar of the appointment dialog to delete it. The item can also be delete by using the delete button
from the context menu on the item.
3.7.2. Moving appointments in WebApp
Moving an appointment can be achieved by opening the appointment and changing the start time. In
practise most users will prefer moving appointments by using drag-and-drop. To drag an appointment
the user clicks and hold down the left mouse button on an appointment and moves (drags) the mouse
over the time line to the desired location, to release the mouse button at that point. To help place the
appointment a red overlay (see: Figura 3.24, “Dragging appointments”) follows the mouse to indicate
new place of the appointment when the mouse is released at that point.
Figura 3.24. Dragging appointments
It is also possible to drag an appointment to the store of another user (provided enough permissions
are granted). Simply move the mouse to another user’s row and the red overlay will follow.
67
Capítulo 3. Using the Zarafa WebApp
3.7.3. Changing number of displayed days in WebApp
The number of days that are loaded in the time line and the number of days that are visible at the
same time (zoom level) can be set from the settings dialog: on the Calendar tab in the settings section.
These settings will be used whenever the Multi User Layover Calendar is opened.
3.7.4. Browse time period in WebApp
The Previous Period and Next Period buttons on the tool bar at the top of the page (see: Figura 3.25,
“Buttons for changing time period”) are used to view the next of the previous time line period. The
Previous Day and Next Day buttons merely move the time line by a single day.
Figura 3.25. Buttons for changing time period
3.8. Tasks in WebApp
In the task folder a to-do list can be created and managed. A task is created with the following steps:
1. Select the folder Tasks
2. Use the button New to create a new task. A New Task dialog will be opened as shown in
Figura 3.26, “New task window”.
68
Tasks views
Figura 3.26. New task window
3. Fill in the preferred fields. The fields in this window are comparable with those in the New
Appointment dialog.
4. Use the Save button to confirm. The task can now be found in the task overview.
Figura 3.27. Task overview
3.8.1. Tasks views
With the View button in the main toolbar the tasks can be displayed with certain filterings. The
WebApp offers the ability to:
• Show all tasks
• Show only the Completed tasks
• Show active tasks
• Show tasks for upcoming 7 days
• Show the overdue tasks
69
Capítulo 3. Using the Zarafa WebApp
3.9. Contacts in WebApp
The Contacts folder has multiple views: card view and list view. Switching between views is done with
the buttons on the tool bar.
Emails can be send directly to contacts by the right mouse button context menu option Email
Message.
The letters at right side of the contact view allow users to quicky move through the contact list.
Figura 3.28. Contacts
3.9.1. Create new contact in WebApp
A new contact is created with the New button in the tool bar, when the viewing the Contacts folder.
The New Contact dialog is then shown allowing a user to fill in all the information about a contact
before it is saved with the Save button.
With the option Private, in lower right corner of the New Contact dialog, the contact can be hidden
from colleagues that have access to that Contacts folder.
3.9.2. Detailed Contacts in WebApp
WebApp provides a detailed dialog for contacts as shown in Figura 3.29, “Details of a contact”.
70
Detailed Contacts in WebApp
Figura 3.29. Details of a contact
In the Contact window, buttons are available instead of labels; click a button to show the details for
that particular field. Screenshots of the detailed dialog boxes for Full Name (Figura 3.30, “Name
details dialog”), Phone Number (Figura 3.31, “Phone details dialog”) and Address (Figura 3.32,
“Address details dialog”) are shown below.
Figura 3.30. Name details dialog
71
Capítulo 3. Using the Zarafa WebApp
Figura 3.31. Phone details dialog
Figura 3.32. Address details dialog
There are three types of address fields (Home, Business and Other). The drop down menu shown in
Figura 3.33, “Cascade menu to choose the address type” is used to change between these addresses.
In this menu, ticks are shown besides the address types indicating which addresses have been
entered already.
72
Detailed Contacts in WebApp
Figura 3.33. Cascade menu to choose the address type
Different types of Phone Number fields are available in the Zarafa WebApp. To change the Phone
Number type use menu shown in Figura 3.34, “Cascade menu to choose the phone type”. In this
menu, ticks are shown besides the address types indicating which phone number types have been
entered already.
73
Capítulo 3. Using the Zarafa WebApp
Figura 3.34. Cascade menu to choose the phone type
74
Distribution Lists in WebApp
3.10. Distribution Lists in WebApp
Sending a mail to a distribution list is done in the same way as sending a mail to a single contact.
Simply select the distribution list from the address list when adding entries to a TO, CC or BCC field.
After selecting the distribution list, all mail addresses will be placed in the chosen header field.
3.10.1. Creating new distribution lists in WebApp
Select the Contacts folder the new distribution list has to be created in. Select the option Distribution
List from the New button on the tool bar. A dialog as shown in Figura 3.35, “New Distribution list
window” will open.
Figura 3.35. New Distribution list window
With the button Select Members contacts can be selected from the Address Book to add to the
distribution list. Alternatively, the Add new button can be used to create a new contact that is added to
the distribution list immediately.
75
Capítulo 3. Using the Zarafa WebApp
Figura 3.36. Add new address dialog
With the button Remove selected contacts are removed from the distribution list. Contacts are
selected by single clicks in the lower part of the dialog.
Notes can also be added to the distribution list from the Notes tab.
3.11. Public Folder Favourites in WebApp
The Favourite folder, located under the Public Folders, is a place where shortcuts to often used public
folders can be stored. To add a public folder to the favourites, right click on that public folder and select
Add to favourite folder. A dialog as shown in Add to favorite folder window will appear. It asks: “Fill in a
name for the favourite folder (by default the same name will be given to the folder)”. By default only the
selected folder will be inserted in the favourite folder without subfolders (unless specified otherwise).
Add to favorite folder window
image::images/WA7_FavoriteFolderAdd.png["Add to favorite folder dialog",align="center
3.12. Settings in WebApp
In the top-right corner of the Zarafa WebApp, to the left of the log out link, resides a settings link by
which the Settings dialog can be opened. The Settings dialog contains tabs for each context, the
following sections cover each of the tabs.
3.12.1. The 'General' tab in WebApp
Figura 3.37. Settings: Preferences
76
The “mail” tab in WebApp
• Language, sets the default language for the WebApp.
3.12.2. The “mail” tab in WebApp
Figura 3.38. Settings: Compose mail
• Compose mail in this format, composing new mails as Plain text or HTML (rich formatting).
• Always request a read receipt, turn this on to automatically request read receipts.
• Edit signatures…, using the signature dialog from where signatures --for new mails or replies and
forwards-- are managed. See Figura 3.39, “HTML signature”.
77
Capítulo 3. Using the Zarafa WebApp
Figura 3.39. HTML signature
3.12.3. The 'Out of Office' tab in WebApp
Here a user can mark himself “in” or “out” of the office. The AutoReply message that is sent
automatically in reply to all incoming messages can be specified on this tab as well.
To prevent flooding, AutoReplies are only sent once per day to a specific email address.
3.12.4. The 'Calendar' tab in WebApp
• Start and End of workday, specifies the part of the day that is marked as “workday”.
• Calendar resolution, to show more available times in the calendar overview.
• Default Reminder, wheather or not reminders are added to appointments by default, and if so,
how long before the appointment start the default reminder should occur. These setting can be
overwritten per appointment.
3.12.5. The “Advanced” tab in WebApp
Here the more advanced settings are stored and settings that have not been placed yet in a settings
tab.
78
Configurar Outlook (usando o cliente
Zarafa para Windows)
4.1. Instalação do cliente Outlook
Há dois requisitos que devem ser cumpridos antes de instalar um ambiente de trabalho Zarafa.
Primeiro, é necessário que se tenha instalado o Ms Outlook 2000 ou versão superior e em segundo
lugar, o usuário deve ser criado no Zarafa Server.
Os seguintes passos são necessários para instalar o ambiente de trabalho Zarafa:
Nota
Recomenda-se ter os mais recentes Service Packs e patches de segurança instalados.
4.1.1. Instalando o cliente
Para instalar o Cliente Zarafa para Windows, assegure-se que o Ms Outlook esteja definido como
cliente de e-mail padrão: Painel de controle > Opções da Internet> Programas. Então coloque o CD
do Zarafa no drive e aguarde o início automático do CD e escolha a opção Windows Client. Ou, caso
tenha baixado o arquivo zarafaclient.msi de outra fonte, dê um duplo clique no mesmo.
Nota
Com a versão 5.10, o Zarafa está introduzindo um instalador MSI para o cliente Zarafa ao invés
de um instalador '.exe'. Se você estiver atualizando a partir de uma versão anterior a 5.10,
aconselhamos a remover o cliente Zarafa mais antigo antes de executar o novo instalador MSI.
Se o antigo cliente não for removido, dois clientes Zarafa serão visíveis na lista de software no
Windows.
Nota
As versões 5.xx do cliente Zarafa não são compatíveis com as versões 6.xx do servidor Zarafa.
Com a versão 6.00, você será perguntado, durante a instalação, se pretende atualizar os
arquivos existentes. Selecione esta opção se não for mais necessário conectar-se a um servidor
Zarafa 5.2x.
4.1.1.1. Instruções para Ms Outlook XP (2002) ou Ms Outlook 2003.
Criando um novo perfil (Ms Outlook XP e 2003):
1. Vá em Painel de Controle > Mail > Show Profiles....
2. Clique em Add... e preencha um nome para o perfil, por exemplo Zarafa. Clique em OK.
Adicione um Servidor Zarafa para este perfil (Ms Outlook XP e 2003):
1. Escolha Create a new mail account e clique em Next na janela que aparece após adicionar o
perfil (ou após escolher Email Accounts… no MS Outlook ou na configuração da conta).
79
Capítulo 4. Configurar Outlook (usando o cliente Zarafa para Windows)
2. Escolha a última opção (Extra server types) e clique em Next >, escolha Zarafa 6 Server > e
clique em Next.
3. A janela mostrada à direita irá aparecer.
4. Preencha o endereço do servidor no campo Server.
5. Opcionalmente: escolha conexões HTTPS onde estiverem disponíveis.
6. Preencha os dados de nome do usuário no campo Username e senha no campo Password.
7. Escolha o tipo de conexão, existem 3 possibilidades diferentes:
• Online
• Cached Zarafa mode
• Detect at Startup
Nota
Mais informações sobre os três tipos de conexões podem ser encontradas em Seção 4.2,
“Tipo de conexão Outlook”.
Nota
No Ms Outlook XP somente a opção de conexão Online pode ser selecionada.
8. Clique no botão OK duas vezes para fechar as janelas.
4.1.1.2. Instruções para Ms Outlook 2000
1. Crie um novo perfil (Ms Outlook 2000):
2. Vá em Painel de controle > Mail
3. Escolha um nome para o perfil, como por exemplo Zarafa e clique em Next.
4. Clique em Add... > Zarafa Server > OK nesta janela.
5. Preencha o endereço do servidor no campo Server.
6. Opcionalmente, escolha conexões HTTPS onde estas estiverem disponíveis.
7. Preencha os dados de nome do usuário no campo Username e senha no campo Password.
8. Clique em Add.. > Outlook address book > OK.
9. Clique em OK.
4.1.1.3. Instruções para o Ms Outlook 2007
1. Vá em Control Panel > Mail> Show Profiles...
80
Iniciando o Ms Outlook
2. Clique em Add... e preencha o campo com um nome, por exemplo Zarafa. Clique em OK.
3. Selecione a opção Manually configure server settings or additional server types e clique em Next.
4. Selecione Other e escolha a opção Zarafa Server. Clique em Next.
5. Preencha o endereço do servidor no campo Server.
6. Opcionalmente, escolha conexões HTTPS onde estas estiverem disponíveis.
7. Preencha os dados de nome do usuário no campo Username e senha no campo Password.
8. Clique em OK. As pastas pessoais do usuário e as pastas públicas aparecerão armazenadas no
Outlook depois de adicionar o servidor desta forma.
9. Clique em Finish para encerrar a configuração do perfil.
4.1.2. Iniciando o Ms Outlook
1. Inicie o Ms Outlook e tenha certeza que o perfil foi adicionado e está sendo utilizado.
2. Isso pode ser verificado em Control panel > Mail > Profiles..., na parte inferior da caixa de diálogo.
3. A caixa postal privada do usuário configurado e as pastas públicas aparecerão armazenadas no
Ms Outlook.
4.2. Tipo de conexão Outlook
Por padrão, o Ms Outlook tem uma conexão permanente ao servidor Zarafa e não armazena as
pastas e itens no disco rígido local. Com o Zarafa 6.00 é possível sincronizar todos os seus dados
privados do Ms Outlook para o seu disco rígido local. Assim o acesso a seu e-mail, contatos e
calendário é mais fácil, caso não possua no momento uma conexão com a rede. Esta funcionalidade
somente está disponível se o armazenamento offline estiver habilitado (veja os tipos de conexão
abaixo).
As três opções abaixo estão disponíveis para realizar a conexão com o servidor:Online, Detect at
startup e Cached Zarafa mode. Elas serão descritas nas seções a seguir.
4.2.1. Online
O tipo Online funciona da mesma maneira que nas versões anteriores do Zarafa. Quando uma
conexão de rede com o servidor estiver disponível, é possível iniciar o Ms Outlook. Entretanto,
quando a conexão à rede não estiver disponível, não será possível acessar seu e-mail, agenda e
contatos.
4.2.2. Detect at startup
Com a conexão 'Detect at startup' o Ms Outlook verifica na sua inicialização se o servidor pode
ser alcançado. Quando o Ms Outlook tem uma conexão com o servidor Zarafa todos os seus itens
serão sincronizados para o seu armazenamento offline. Quando a conexão de rede for perdida, o Ms
Outlook não irá mudar automaticamente para o seu armazenamento offline. É necessário reiniciar o
Ms Outlook para alternar para o armazenamento offline.
Quando o Ms Outlook for iniciado e não houver conexão de rede disponível, o Ms Outlook mostrará
uma janela e perguntará se deseja trabalhar offline.
81
Capítulo 4. Configurar Outlook (usando o cliente Zarafa para Windows)
Nota
Sempre que o modo “_Detect at startup_” optar por trabalhar offline, o funcionamento da sessão
se dará conforme descrito abaixo em Seção 4.2.3, “Cached Zarafa Mode”. Caso o “_Detect at
startup_” opte por trabalhar online, o funcionamento da sessão se dará como descrito acima na
Seção 4.2.1, “Online”.
4.2.3. Cached Zarafa Mode
O terceiro tipo de conexão é o Cached Zarafa Mode. Esse tipo é semelhante ao modo de cache
do Ms Exchange. Se selecionar este tipo, o modo de armazenamento será sempre offline. Quando
houver uma conexão de rede disponível, todos os itens do usuário serão sincronizados para o
armazenamento offline. Na primeira vez em que configurar o perfil no Ms Outlook é necessário ter
uma conexão com o servidor Zarafa. Após o perfil ser criado e ser possível iniciar o Ms Outlook, todas
as suas pastas e itens serão sincronizados.
Importante
Favor considerar as limitações do uso de armazenamento offline tal como descrito em
Seção 5.1.2, “Limitações ao se trabalhar offline”.
4.2.4. Qual o melhor tipo de conexão para escolher?
Tabela 4.1. Opções de tipo de conexão
Tipo de usuário
Topo do perfil Zarafa
Usuário que trabalha sempre no mesmo computador no escritório
Online
Usuário que utiliza perfis e registros móveis em diferentes PC's no
escritório
Online
Usuário que trabalha com um computador fixo e que realiza uma
conexão remota sob uma conexão lenta com a internet
Cached Zarafa Mode
Utilizador com um laptop que está maior parte do tempo no escritório
Detect at startup
Usuário com um laptop que está sempre fora do escritório
Cached Zarafa Mode
Usuário que trabalha em um Terminal Server
Online
4.3. Configurações Avançadas
Desde a versão 6.20 são introduzidas duas novas configurações a fim de melhorar a conexão com o
servidor Zarafa.
82
Configurações de Proxy
Figura 4.1. Configurações de conexão
4.3.1. Configurações de Proxy
Se o servidor Zarafa somente for acessível através de um servidor proxy, é possível inserir as
informações do servidor proxy nas configurações do cliente.
4.3.2. Outras configurações de conexão
Duas outras configurações de conexão podem ser configuradas:
Compression: Desmarque esta opção se a compressão não for necessária. Esta opção é ativada por
padrão.
Servier Connection Timeout: Dependendo da qualidade de sua conexão, é possível alterar o tempo
limite para a conexão com o servidor Zarafa. O padrão é 30 segundos.
4.4. Pastas públicas favoritas
Para ter um atalho útil para as pastas públicas mais utilizadas, use a pasta Favourite, que pode ser
encontrada na raiz das pastas públicas. Para adicionar uma nova pasta na pasta de favoritos, clique
com o botão direito em uma pasta pública e selecione Add to Zarafa favourite folder. No Ms Outlook
2007, a janelaAdd to Favourites aparecerá. Já no Ms Outlook 2000/2003, o atalho será adicionado
diretamente à pasta de favoritos.
Por padrão, somente a pasta selecionada sera adicionada na pasta Favourites — sem as sub-pastas.
É necessário especificar as sub-pastas caso queira que as mesmas sejam adicionadas à pasta
favoritos.
83
Capítulo 4. Configurar Outlook (usando o cliente Zarafa para Windows)
Figura 4.2. Adicionando à janela de favoritos (Office 2007)
84
Usando o cliente Zarafa para Outlook
O Cliente Zarafa para Outlook não muda significativamente o modo de trabalho do Ms Outlook. No
entanto, existem alguns recursos extras disponíveis no Ms Outlook quando se utiliza um servidor
Zarafa.
5.1. Trabalhando Offline
Com a versão 6.10.0 do Zarafa é possível trabalhar 'offline' sem utilizar quaisquer ferramentas
adicionais: todas as funcionalidades estão incluídas no Zarafa Windows Client. Essas funcionalidades
do Zarafa Windows Client substituem a ferramenta 'Zarafa Livesync' encontrada nas versões
anteriores do Zarafa.
Depois de iniciar o Ms Outlook com a opção Cached Zarafa Mode ou Detect at startup, estará
disponível no Ms Outlook um plugin extra para a sincronização. Clicando no botão Synchronise será
mostrada a progressão da sincronização com o servidor Zarafa.
Figura 5.1. Botões do plugin de sincronização
É possível agendar a hora para sincronizar clicando no botão Configure.
Quando iniciar a sincronização pela primeira vez, o primeiro item a ser sincronizado será o 'Catálogo
de endereço global' (Global Address Book).
Após o Catálogo Global de Endereços tiver sido sincronizado, a Caixa de Entrada estará
sincronizada. Os mais recentes emails serão sincronizados primeiro.
Durante a sincronização inicial, não será recebida nenhuma nova mensagem. As novas mensagens
serão recuperadas depois que a primeira sincronização estiver concluída ou depois de reiniciar o Ms
Outlook durante a sincronização. Entretanto, o envio de um novo e-mail durante a sincronização será
feito imediatamente.
5.1.1. Enviando e-mail durante o uso 'Offline'
Quando o email é enviado durante o uso offline, o email será mantido na Caixa de Saída. Para enviar
o email quando a conexão com o servidor for recuperada, o botão Send & Receive tem que ser
selecionado.
Esta ação pode ser agendada configurando as definições Send & Receive:
85
Capítulo 5. Usando o cliente Zarafa para Outlook
Figura 5.2. Configurações de 'Enviar e Receber'
5.1.2. Limitações ao se trabalhar offline
Pontos importantes sobre a opção 'Offline':
• Na atual versão, não é possível sincronizar as pastas favoritas da Pasta Pública ou delegar caixas
de correio.
• Pastas Públicas e caixas postais delegadas serão abertas diretamente à partir do servidor, como no
modo Online do Zarafa, não estando, então, disponíveis enquanto se trabalha offline.
• A sincronização completa de uma caixa de correio de 1000Mb levará cerca de 1 hora quando
conectada ao servidor Zarafa em uma rede de 100Mb/s.
• No modo Offline não é possível abrir caixas postais compartilhadas ou realizar as configurações de
segurança nas pastas.
• No modo 'Cached Mode' o botão Open other user’s folder é desativado.
• No momento, somente é possível abrir caixas postais e calendários compartilhados através do
botão Open shared folders ou através do botão Open a shared calendar na sessão de calendário
do Ms Outlook.
• Se não for possível abrir a Pasta Pública após ficar offline, a sessão não está disponível no
servidor. Para abrir a pasta pública novamente, é necessário reiniciar o Outlook para para
configurar uma nova sessão.
86
Gerenciamento de pastas
5.2. Gerenciamento de pastas
5.2.1. A criação de uma pasta pública
Por padrão, todo usuário é capaz de criar pastas e itens nas pastas públicas. No entanto, as
permissões sobre estes novos itens são definidas para que uma nova pasta somente possa ser lida
por outros usuários.
Para permitir que outros escrevam na pasta, é necessário configurar as permissões corretamente; por
exemplo, permitir escrever e apagar pelo grupo 'Todos'. (Veja 'Compartilhando pastas').
5.2.2. Compartilhando as pastas (configurando as permissões)
A estrutura de permissões foi construída com flexibilidade em mente. É possível definir permissões
para cada pasta. Cada pasta herda as permissões da pasta em que está alocada. E cada item herda
as permissões da pasta na qual está contida.
Antes de uma pasta poder ser adicionada e visualizada por outros usuários, as permissões têm que
ser configuradas corretamente.
Para conseguir isto, clique com o botão direito em uma pasta e selecione Properties.
Figura 5.3. Botão de propriedades da pasta
87
Capítulo 5. Usando o cliente Zarafa para Outlook
Figura 5.4. Definindo as permissões da pasta
Na janela que aparece, é possível escolher configurações diferentes em relação às propriedades da
pasta. A última aba contém as definições de permissões.
No topo está uma lista com os usuários e as permissões que foram estabelecidas. Depois de
selecionar um usuário, os direitos podem ser selecionados na parte inferior. Escolher um perfil da lista
é mais fácil selecionando automaticamente as configurações utilizadas com mais frequência.
Os usuários podem ser adicionados e removidos com os dois botões abaixo da lista de usuários.
Por exemplo, para dar ao usuário Peter direitos para ler e escrever nos itens de uma pasta, primeiro
clique em Add.... Depois selecione Peter e clique em OK, assim o usuário Peter aparecerá na lista.
Depois disto, as caixas de verificação dos direitos poderão ser marcadas; para permitir leitura e
escrita basta marcar All nas opções Read itens e Edit itens.
Tabela 5.1. Explicação das permissões
Permissões
Descrição
Criar itens
O usuário pode criar itens
Ler itens
O usuário pode ler itens
Editar todos os itens
O usuário pode editar todos os itens
Editar próprios itens
O usuário pode editar somente os próprios itens
Excluir todos os itens
O usuário pode excluir todos os itens
Excluir os próprios itens
O usuário somente pode excluir os seus próprios
itens
Criar sub-pastas
O usuário pode criar sub-pastas
Pasta visível
O usuário pode visualizar a pasta
Permissões da pasta
O usuário pode modificar as permissões na
pasta
88
Adicionando ou abrindo pastas compartilhadas por outros usuários
Se não existirem caixas de verificação selecionadas para um usuário, então ele não terá permissões
e o usuário não poderá acessar a pasta.
Por padrão, os usuários tem apenas as permissões de ler/escrever em suas próprias pastas e de criar
pastas e itens nas Pastas Públicas.
O proprietário é salvo com cada item. Desta forma, dependendo das permissões configuradas, só é
permitido ao usuário remover os seus próprios itens e não itens que pertençam a outros usuários.
O proprietário de uma caixa postal poderá sempre editar ou excluir todos os itens em sua caixa,
independentemente do proprietário dos itens.
É possível atribuir direitos administrativos para os usuários, os quais então terão acesso a todo o
sistema Zarafa. Estes administradores têm a capacidade de alterar as permissões em pastas públicas
e as pastas de cada usuário no sistema. Além disso, cada pasta ou item poderá ser acessado por um
administrador.
Nota
Modificado desde a versão 5.10: Todas as Access Control Lists(ACL) em uma pasta são
adicionadas para o usuário. Os direitos que são dados aos grupos são então adicionados para
conceder ao usuário todos os direitos que poderá receber por meio desses grupos. Isso dará ao
usuário a combinaçãomáxima de direitos de acesso que foram configurados para o usuário e
para os grupos dos quais o usuário é membro.
5.2.3. Adicionando ou abrindo pastas compartilhadas por outros
usuários
Para adicionar as pastas compartilhadas de outros usuários e ser capaz de escrever ou ler à partir
delas, as seguintes etapas deverão ser executadas:
1. Clique no Ms Outlook em File e Open Shared Folders....
Figura 5.5. Menu Arquivo
2. Escolha na janela o usuário e a tipo de pasta a ser aberta, em seguida clique em OK.
Figura 5.6. Seleção de usuário e pasta
89
Capítulo 5. Usando o cliente Zarafa para Outlook
Se a Caixa de Entrada for escolhida (permanente), então não somente uma pasta será aberta, mas
uma caixa de mensagens extra será acionada na lista de pastas do Outlook. Esta pasta aparecerá em
uma janela separada do Outlook com as pastas descritas como (temporárias).
Somente será possível ler ou escrever nesta pasta após o proprietário ter dado o direito a fazê-lo.
Veja os parágrafos anteriores sobre configuração de permissões.
5.2.4. Adicionando e removendo caixas postais de outros usuários
Zarafa
Com o intuito de remover as caixas postais (chamadas também de stores) que foram adicionados à
lista de caixas de correio na lista de pastas do Ms Outlook, o usuário deve fazer o seguinte:
1. Clique com o botão direito do mouse na caixa postal que deseja remover:
Figura 5.7. Seleção de propriedades de pasta
2. Selecione Propriedades > e clique em Avançado…> selecione a aba Avançado na janela do
servidor Zarafa.
90
Restaurando itens excluídos
Figura 5.8. Janela do servidor Zarafa
3. Clique Remove para remover ou em Add para adicionar uma caixa postal.
Após clicar em Add, selecione um usuário para adicionar o armazenamento dele e deixar que a caixa
postal apareça na lista de pastas do Ms Outlook.
5.3. Restaurando itens excluídos
Pelo fato do Zarafa utilizar um sistema chamado de 'Soft Delete', é possível restaurar itens que foram
removidos pelo usuário. Isto pode ser feito selecionando Tools> Recover Deleted Items.
Figura 5.9. Recuperando itens excluídos
Selecione os itens que pretende recuperar e clique no botão Restore para recuperar os itens para a
pasta de onde foram removidos. A maioria dos itens serão restaurados para a pasta Deleted Items.
91
Capítulo 5. Usando o cliente Zarafa para Outlook
Selecionando Delete, os itens serão realmente removidos do servidor e não será mais possível
recuperá-los. O servidor tem uma vida útil para estes itens, de forma que após um determinado
período de tempo os itens serão removidos automaticamente.
5.4. Atualizações de Disponível/Ocupado
Quando você cria novos compromissos no seu calendário, o cliente Zarafa irá atualizar as suas
informações de Disponível/Ocupado. Essa atualização irá ocorrer algum tempo depois de criado o
compromisso ou no momento que fechar o Ms Outlook. Outros usuários não irão ver diretamente esta
alteração de Disponível/Ocupado.
Quando se cria um compromisso é possível também convidar outros usuários. Se adicionar outros
usuários, a visão global será atualizada para mostrar os horários de Disponível/Ocupado do usuário,
tornando o planejamento de um novo compromisso mais fácil.
Para utilizar os horários de Disponível/Ocupado, os arquivos públicos no servidor Zarafa deverão
estar disponíveis. Todos os horários de Disponível/Ocupado serão armazenadas em uma pasta
invisível nos arquivos públicos. Se um usuário ainda não realizou o login no Ms Outlook ou
Webaccess e não criou um item na agenda, os horários de Disponível/Ocupado não estarão
disponíveis.
5.5. Recursos
Através do 'Recursos', é possível verificar a disponibilidade de maneira fácil de salas de reunião,
projetor, carros ou outros objetos de uso comum na empresa. Os recursos são alocados por meio de
solicitações de reunião.
As etapas a seguir mostram como alocar um recurso:
1. Crie um novo compromisso no Ms Outlook.
2. Abra a aba Scheduling.
Figura 5.10. Informações de Livre/Ocupado
3. Adicione o nome do recurso ou selecione-o à partir do catálogo de endereços global.
92
Assistente Out of Office
4. Mude o ícone Required attendee para Resource or Equipment.
Figura 5.11. Selecione a opção Resource
5. Adicione os outros participantes que irão participar do compromisso.
6. Selecione um espaço de tempo livre através dos horários de disponível/ocupado e envie o convite
aos outros participantes.
7. Se o recurso estiver disponível neste intervalo de tempo, um pop-up mostrará que o recurso foi
reservado com sucesso.
Figura 5.12. Pop-up depois que o recurso foi reservado com sucesso
8. Se o recurso não estiver disponível, escolha um horário diferente (livre) para reservar.
Nota
Quando planejar a utilização de um recurso por todo o dia, certifique-se que a reserva do recurso
esteja marcada como Busy ou Out of Office após a sua reserva. Por padrão, todos os eventos
marcadados para o dia todo são definidos como livres e não são visíveis como Disponível/
Ocupado.
5.6. Assistente Out of Office
1. Certifique-se que a pasta atualmente aberta pertença ao store para a qual uma mensagem de
auto-resposta deva ser definida.
2. No menu do MS Outlook, clique em Tools e em Out of Office Assistant.
3. Nessa janela é possível definir uma mensagem de resposta automática, assim como ativá-la ou
desativá-la.
Na primeira vez que o Ms Outlook for reiniciado, ele irá assumir que a mensagem de ausência
temporária não é mais necessária e mostrará um pop-up perguntando se deseja desativar a
mensagem de resposta automática novamente.
Esta mensagem é a mesma que aquela que pode ser definida com o Webaccess.
93
Capítulo 5. Usando o cliente Zarafa para Outlook
5.6.1. Configurações do Out of Office para outros usuários
Mensagens Fora do Escritório podem ser definidas somente para outros stores, se o usuário tem no
mínimo permissões de secretária no mesmo.
1. Abrir o store no Ms Outlook.
2. Clique no store na lista de pastas.
3. Siga as estapas do Assistente do Out of Office como descrito acima.
As configurações do Out of Office para stores de outros usuários só podem ser gerenciados usando o
MS Outlook. Não é possível (ainda) gerenciá-lo-lo no WebAccess.
Nota
Observe que as mensagens também podem ser entregues às pastas públicas e o Zarafa
também irá lidar com as respostas automáticas quando no estado Out of Office para o store de
pastas públicas.
5.7. Regras
Selecione a caixa de entrada para a qual regras devam ser criadas, clique no menu Tools no Ms
Outlook e selecione Rules and Alert. Aqui é possível criar regras que serão processadas no servidor
quando um novo e-mail chegar.
Figura 5.13. Assistente para criação de regras
Existem determinados limites para os tipos de regras que podem ser criadas. A condição da regra
pode ser em qualquer forma.
94
Assinaturas
Nota
Se utilizar o Ms Outlook 2003 ou 2007, qualquer regra criada automaticamente terá uma opção
chamada on this machine only. É preciso remover essa opção para que a regra seja executada
no servidor.
É possível somente copiar/mover ou remover uma mensagem. É possível criar essas regras,
porém elas não serão executadas no servidor. Um exemplo de tal regra é enviar um e-mail para a
impressora ou encaminhá-lo diretamente para outro e-mail.
Regras locais ainda poderão ser executadas manualmente clicando no botão Run rules now na janela
de Rules and Alerts.
Importante
As regras podem ser usadas no Ms Outlook 2002/XP ou superior. No MS Outlook 2000 as regras
não são suportadas.
5.8. Assinaturas
As assinaturas no Ms Outlook podem ser configuradas no menu Ferramentas → Opções → Formato
de e-mail→ Assinatura. É importante saber que as assinaturas configuradas no Ms Outlook são
distintas das configuradas no Webaccess. É preciso definir a assinatura de ambos os clientes
separadamente.
5.9. Assinaturas digitais e criptografia
Desde da versão do Zarafa 6.10 é possível utilizar certificados S/MIME. A habilitação dos certificados
permitem a utilização de assinatura digital nos e-mails e/ou criptografar os e-mails.
A descrição neste manual é o procedimento de instalação manual dos certificados. A forma
automática de receber um certificado é utilizando o Active Directory Services (ADS). O método
automático não é descrito no manual do Cliente do Zarafa, porém será descrito no manual do servidor
Zarafa.
5.9.1. Recuperando um certificado
Para receber um certificado é necessário realizar o registro em um CA (Certificate Authority). Existem
várias possibilidades para utilizar um certificado; desde configurar um AD (Active Directory) para
funcionar como um CA ou assinar um CA independente, como o CAcert (http://www.cacert.org/).
5.9.1.1. Certificados utilizando AD
O domínio AD da companhia é configurado para agir como um CA:
1. Abra o Internet Explorer
2. Acesse a seguinte URL: http://<domainserver>/servcrt. Se a URL for diferente, pergunte
ao seu administrador de sistemas qual a URL correta.
3. Clique em Request a certificate e na próxima página clique em User Certificate para gerar um
certificado.
95
Capítulo 5. Usando o cliente Zarafa para Outlook
4. O certificado será adicionado automaticamente no Ms Outlook.
5.9.1.2. Certificados utilizando um CA independente
1. Vá para o site da CA.
2. Cadastre seu e-mail e crie um certificado.
3. Use o Firefox para obter o certificado.
4. No Firefox, clique em Tools > Options > Advanced > Encryption > Certificados > clique no botão
View Certificates.
Figura 5.14. Gerenciador de Certificados
5. Selecione o Certificado correto e clique no botão Backup.
6. Insira uma senha.
7. Salve o certificado como um arquivo PKCS12 file.
8. Abra Ms Outlook.
9. Selecione Tools> (se utilizar o Outlook 2003: Options)> Security> clique no botão Import/
Export…> clique no botão Browse….
10. Selecione o arquivo .P12 correto.
11. Digite a senha digitada anteriormente.
12. Digite no campo Digital ID Name: o endereço de e-mail para o qual o certificado é destinado.
13. Clique no botão OK duas vezes.
5.9.2. Verificar configurações de e-mail criptografado
1. No Ms Outlook, selecione Tools> Options> Security> clique no botão Settings....
96
Utilizando o certificado
2. Verifique se o campo Security settings Name: contém as configurações de S/MIME definidas para
o endereço de e-mail configurado anteriormente.
Figura 5.15. Configurações de segurança
5.9.3. Utilizando o certificado
Depois de inserir o certificado no Ms Outlook, ele pode ser usado para assinar digitalmente os e-mails
ou receber e-mails codificados de outras pessoas.
When a new email or reply is opened two new icons will be present:
messages) and
(the option to digitally sign
(the option to encrypt the message contents and attachments).
5.10. Características do Fax
Desde a versão 6.20 é possível enviar fax através do Ms Outlook 2003/2007 utilizando um software à
parte, tal como o Hylafax.
Para enviar um fax, siga os seguintes passos:
1. Abra uma janela de novo e-mail clicando no menu File e escolhendo New e Mail Message.
2. Siga para a aba Options, Format e selecione Plain Text.
3. Preencha o campo To: com a seguinte sintaxe: [fax: <número do fax>], onde <número do
fax>] é trocado pelo número de telefone do fax.
4. Preencha nos campos From: e Subject o assunto que irá aparecer na capa do fax a ser enviado.
5. Escreva a mensagem como se fosse uma mensagem normal;
6. Clique em Send
97
Capítulo 5. Usando o cliente Zarafa para Outlook
Figura 5.16. Novo fax
Nota
Para ter disponibilizado um serviço de fax, é necessário que o administrador do sistema instale
um programa ou configure corretamente as opções no servidor. O administrador do sistema
1
pode encontrar informações adicionais no artigo Fax server integration .
5.11. Delegação
Desde a versão 6.20 do Zarafa, dois tipos de delegação estão disponíveis: Send on behalf e Send as.
Nas versões anteriores, somente a opção Send on behalf está disponível.
5.11.1. Permissões para Send on behalf
Permissões para Send on Behalf: se um usuário conceder a permissão apropriada para um outro
usuário, este último poderá enviar itens em nome do outro usuário. Neste caso, um e-mail ou
uma solicitação de reunião será enviada mostrando que isto foi feito em nome do outro usuário. O
recebedor verá no campo From: algo como ‘_<delegate> on behalf of <user>_’. Por exemplo, Pete
abre a caixa de entrada do info e envia uma mensagem em nome do usuário inativo info, será exibido
o seguinte:
[email protected] em nome de [email protected].
A opção de adicionar delegados está disponível no menu Tools > Options do Ms Outlook como
descrito em Figura 5.17, “Delegados do Zarafa”.
1
http://zarafa.com/wiki/index.php/Fax_server_integration
98
Send as (Enviar como)
Figura 5.17. Delegados do Zarafa
5.11.2. Send as (Enviar como)
Permissões de Send As: o administrador do sistema dar permissão para usuário B enviar mensagens
como o usuário A. O(s) destinatário(s) não verá(ão) que foi o usuário B quem a enviou; Somente
o usuário A aparecerá no campo From:. Consulte o manual do Administrador para configurar as
permissões de Send as.
Figura 5.18. Exibir o campo 'From:' em um novo e-mail
Nota
Devido a razões de segurança a permissão de Send as somente pode ser configurada pelo
administrador no servidor Zarafa. Entretanto, essas configurações sempre podem ser anuladas
pelo próprio usuário e a antiga permissão de Send on behalf of ainda pode ser definida pelo
usuário.
99
Capítulo 5. Usando o cliente Zarafa para Outlook
Nota
Se a mensagem abaixo é retornada ao enviar um e-mail 'on behalf of', por favor contate o
administrador de sistemas.
Você não tem permissão para enviar como o usuário especificado.
Importante
Devido à introdução das permissões de Send As no Zarafa 6.20, as funções anteriores de enviar
um e-mail on behalf of: são redefinidas quando se atualiza a versão do Zarafa; um administrador
ou o usuário que pretende delegar as permissões tem que conceder as permissões novamente.
Tenha em mente que a permissão de Send on Behalf sempre anula a permissão de Send As,
de modo que um usuário pode sempre optar por não deixar que outro usuário usar , de forma
indevida, permissões de Send As.
5.12. Categorização
Desde a versão 6.20 é possível categorizar os itens no Ms Outlook em categorias padrão ou em
categorias personalizadas.
5.12.1. Criando uma categoria customizada no Ms Outlook 2007
1. Para criar uma categoria personalizada, clique no botão Categorise na barra do Ms Outlook e
selecione All Categories.
2. A janela Color Categories irá aparecer; clique em New para adicionar uma nova categoria.
3. A janela de New Category irá aparecer; preencha o nome da categoria, escolha uma cor para
representá-la e, opcionalmente, uma tecla de atalho.
4. Clique em OK e automaticamente a nova categoria estará disponível na janela de Color category.
100
Criando uma categoria customizada no Ms Outlook 2000/2003
Figura 5.19. Categorias no MS Outlook 2007
Figura 5.20. Adicionando nova categoria no Ms Outlook 2007
5.12.2. Criando uma categoria customizada no Ms Outlook
2000/2003
1. Abra uma nova mensagem e na barra de tarefas selecione Options.
2. Nesta janela (opções de mensagem) clique no botão categories e então Master category list.
3. Escreva o nome da nova categoria e clique no botão Add.
4. Depois de criar a categoria, confirme com o botão OK nas janelas aberta.
101
Capítulo 5. Usando o cliente Zarafa para Outlook
Figura 5.21. Adicionando categoria no Ms Outlook 2000/2003
5.12.3. Categorizar e classificar itens por categoria
Para classificar um item (é possível categorizar E-mail, Contatos e Compromissos) clique com o
botão direito sobre o item, selecione Categorise e escolha a categoria desejada.
Para organizar os itens por categoria, abra o menu View, escolha Arrange by or Current View e em
seguida escolha Categories.
5.13. Data de expiração das mensagens
Desde a versão 6.20, é possível fixar uma data de expiração para os e-mails enviados.
Ao escrever um novo email, esta definição pode ser encontrada na barra de tarefas em Options>
More Options: a janela Message Options irá aparecer.
Marque na opção Expires after e configure a data de expiração.
102
Data de expiração das mensagens
Figura 5.22. Opções das mensagens
103
104
Configurar clientes de correio (com
IMAP e POP3)
6.1. Configuração do cliente
Todos os clientes que suportem protocolos IMAP4 ou POP3 devem ser capazes de se conectar ao
servidor Zarafa através da Zarafa POP3 e IMAP Gateway.
Para enviar e-mails, os clientes utilizarão o protocolo SMTP. O servidor SMTP pode ser o mesmo
servidor do Zarafa ou o servidor SMTP do provedor de Internet. Alguns servidores precisam de
autenticação do SMTP. O cliente pode armazenar as mensagens enviadas na pasta “Itens enviados”.
Nota
As credenciais SMTP não são necessariamente as mesmas que as credenciais Zarafa.
6.1.1. Mozilla Thunderbird
Este manual é baseado no Mozilla Thunderbird versão 2.0. Outras versões podem ser configuradas
de maneira similar.
Os dois primeiros passos podem ser ignorados quando se abre o Thunderbird pela primeira vez. O
exemplo a seguir é para o protocolo IMAP. O protocolo POP3 é praticamente a mesma coisa, porém
sem os passos 10 a 12.
1. Vá emFerramentas > Configurar contas....
Figura 6.1. Menu 'Ferramentas'
2. Clique em 'Nova conta'.
3. Selecione Conta de E-mail e clique no botãoAvançar.
4. Preencha o nome do remetente e o endereço de e-mail a ser configurado e clique em Avançar.
5. Selecione o tipo de servidor IMAP e preencha o endereço do servidor Zarafa ou o endereço de IP.
Clique emAvançar.
105
Capítulo 6. Configurar clientes de correio (com IMAP e POP3)
6. Preencha o nome do usuário Zarafa no campo Incoming username e no campooutgoing
username. Clique emNext.
7. O nome da conta pode ser escolhido pelo próprio usuário. Clique emAvançar.
8. Verifique os dados e clique em Concluir. Então, feche a janela Configurar contas.
9. Abra a Caixa de Entrada e digite sua senha para receber a estrutura de pastas do servidor
Zarafa.
10. Abra novamente Configurações de contas e selecione Configurações do Servidor na conta
previamente criada.
11. Selecione o nível de segurança desejado (recomenda-se o nívelNunca).
12. Selecione Copies & Folders na raiz da conta e configure corretamente os nomes das pastas no
servidor IMAP.
13. Finalmente, clique em OK e inicie o uso do servidor Zarafa com o protocolo IMAP.
6.1.2. Windows Mail
Este exemplo é baseado no Windows Mail. O Outlook Express pode ser configurado de maneira
similar.
O exemplo abaixo é para a configuração do protocolo IMAP. Para o protocolo 'POP' as configurações
são praticamente as mesmas, com exceção dos passos 10 ao 12.
1. Vá em Ferramenta >Contas.
Figura 6.2. Menu 'Ferramentas'
2. Clique emAdicionar.
3. Selecione Conta de e-mail e clique em Avançar.
4. Preencha o Nome de Exibição e clique em Avançar.
5. Preencha o Endereço de e-mail e clique emAvançar.
6. Selecione IMAP no menu do 'Tipo de servidor', preencha o endereço ou IP do servidor Zarafa e o
endereço ou IP do servidor de 'Servidor de saída de e-mails'.
7. Opcional:verifique se o servidor de saída de e-mails precisa de autenticação e clique no botão
Avançar.
8. Preencha o nome de usuário em Usuário e senha. Clique em Avançar.
106
Windows Mail
9. Marque (ou desmarque) se deseja realizar de imediato o download dos dados do servidor Zarafa
e clique no botão Concluir para encerrar.
10. Selecione a nova conta na lista de contas e clique em Propriedades no menu de contexto (para
abrir clique com o botão direito do mouse sobre ela).
11. Selecione a aba IMAP.
12. Verifique se está marcada Armazenar pastas especiais no servidor IMAP nas opções de Pastas
especiais e se as pastas estão configuradas como as pastas do Zarafa.
13. Finalmente, clique em OK e inicie o uso do servidor Zarafa com o protocolo IMAP.
107
108
Configurar Calendario do Cliente
(usando CalDAV e iCal)
Este capítulo descreve como configurar o cliente CalDAV ou iCal para uso com o servidor Zarafa. O
gateway zarafa-ical permite aos usuários visualizar seus calendários do Zarafa utilizando clientes
como Sunbird, Evolution ou Mac iCal. Desde a versão ZCP 6.40, tarefas podem ser sincronizadas e
criadas à partir de diferentes clientes.
Para acessar pastas de calendário no Zarafa, as seguintes opções estão disponíveis:
Para todos os clientes exceto os clientes que utilizam o Mac OS X iCal:
URL
Calendário
http://server:8080/ical
Calendário padrão do usuário via iCal (não
recomendado)
http://server:8080/caldav/<user>/
<calendar-name>
User’s calendar in user’s store. Make sure the
calendar name is in the store.
http://server:8080/caldav/<user>/
<subcal>
User’s self created subcalendar in the user’s
own store. Location through actual subfolders in
Zarafa is irrelevant.
http://server:8080/caldav/<otheruser>/<calendar-name>
Other-user’s shared calendar
http://server:8080/caldav/public/
<calendar>
Pasta de calendário na Pasta Pública
http://server:8080/caldav/<user>/
User’s default calendar. Although this works for
most clients, this URL is not recommended.
Para cliente que utilize o Mac OS X iCal:
URL para cliente Mac OS X iCal
Calendário
http://server:8080/caldav
Lista calendário do usuário
http://server:8080/caldav/<otheruser>
Lista de calendários de outros usuários
http://server:8080/caldav/public
Lista de Pastas Públicas
The format and capabilities of iCalendar and MAPI recurrence types are very different. The conversion
of this information is not always the same, or not even possible at all at times. Following is a list of
known recurring appointment types that cause problems:
Recurrence type
Description
Monthly every day of a week
Convert to weekly every day of the week
Yearly every day of a week in month x
Not supported
Nota
The <other user> or <user>/<calendar> is only reachable if the correct permissions are
available. Please make sure the user has not only the appropriate calendar permissions, but also
"Folder visible" permissions on the mailbox of the other user.
109
Capítulo 7. Configurar Calendario do Cliente (usando CalDAV e iCal)
Nota
O cliente Mac iCal está totalmente testado e suportado até a sua versão 10.5.6.
7.1. Cliente Mac OS X iCal
1. Iniciar iCal no Finder: clique em Go > Aplicações > iCal.
2. Clique em iCal no menu e selecione Preferences.
Figura 7.1. Menu dropdown do iCal
3. Clique em ‘+’ para criar uma nova conta.
110
Cliente Mac OS X iCal
Figura 7.2. Detalhes da conta
4. Preencha os detalhes. Adicione o endereço do servidor como: http://server:8080/caldav/
5. Clique em Add para recuperar os calendários do usuário.
Figura 7.3. Conta criada
111
Capítulo 7. Configurar Calendario do Cliente (usando CalDAV e iCal)
7.2. Guia para o cliente Sunbird
1. Inicie o cliente Sunbird.
2. Clique em File na barra do menu e selecione New Calendar.
3. Selecione a opção on the Network. Clique em Next.
Figura 7.4. Localização do novo calendário
4. Para o iCalendar, selecione o a opçãoiCalendar. Insira como local: http://server:8080/
ical.
Figura 7.5. Detalhes do iCal
5. Para o caldav, selecione a opçãoCalDav. Insira como local:http://server:8080/caldav.
112
Configuração do cliente Evolution
Figura 7.6. Detalhes do CalDav
7.3. Configuração do cliente Evolution
1. Inicie o cliente Evolution.
2. No menu, clique em New. Selecione Calendar.
3. Preencha os detalhes & remova a opção Use SSL. As opções de URL são semelhantes às do
Sunbird.
113
Capítulo 7. Configurar Calendario do Cliente (usando CalDAV e iCal)
Figura 7.7. Detalhes do CalDav
114
Configurar Plataformas Móveis
Este capítulo descreve como configurar o software Z-Push para sincronizar PDA's e Smartphones
com um servidor ZCP.
O Z-Push está disponível como um projeto em código aberto em Sourceforge - http://zpush.sourceforge.net
8.1. Introdução ao Z-push
O software Z-Push permite que os usuários com PDA's e Smartphones possam sincronizar seu email,
contatos, calendário e tarefas diretamente de um servidor compatível utilizando conexões de dados
como: UMTS, GPRS, Wi-Fi ou GSM. Os seguintes dispositivos são suportados nativamente pelo ZPush:
• Pocket PC 2002 e 2003;
• Windows Mobile 5 e 6;
• Nokia E-series;
• Sony Ericsson P990, W950 e M600;
• Todos os demais dispositivos compatíveis com o ActiveSync;
• iPhone da Apple.
Os dispositivos podem ser sincronizados porque o módulo Z-Push emula um servidor MS Exchange
do lado do servidor, permitindo aos usuários sincronizar sem ter a necessidade de instalar um
software especializado em sincronização no seu dispositivo.
O Z-Push suporta as seguintes tecnologias de servidor de backend:
• Zarafa: Zarafa é uma solução de compartilhamento para grupos de trabalho baseada no 'Look-andFeel' do Microsoft Outlook, que habilita o compartilhamento de email e compromissos do Outlook
ou de uma interface baseada na web.
• IMAP: é um protocolo amplamente utilizado com suporte a pastas.
• Maildir: Maildir é uma solução simples de correio disponível em quase todos os sistemas Linux.
Todas os emails são armazenados em diretórios específicos no servidor.
• vCard: Implementação utilizada para sincronizar arquivos do vCard com contatos em um PDA.
8.2. Configurando um dispositivo móvel
O procedimento é simples. Basta adicionar um 'Exchange Server' na lista de servidores do
ActiveSync, informando o endereço IP do servidor Apache do Z-Push configurado, desabilitando o
SSL, a menos que já se tenha configurado o SSL no servidor Apache, configurando corretamente
o nome de usuário & senha (o domínio é ignorado, simplesmente especifique o domain ou coloque
qualquer outro nome). Em seguida continue a configuração padrão do ActiveSync.
Depois que configurar o dispositivo móvel, deve ser possível sincronizar os dados com o dispositivo
simplesmente clicando no botão Sync no ActiveSync.
115
Capítulo 8. Configurar Plataformas Móveis
8.2.1. Configurações baseadas no Active Sync
Os seguintes passos são feitos para o PocketPC, ainda que aplicáveis ao Windows Mobile 5 e 6 ou
'Mail for Exchange' da Nokia:
1. Abra ActiveSync e selecione set up your device to sync with it.
Figura 8.1. Introdução ao Active Sync
2. Digite o endereço do servidor (sem http ou as outras partes da URL).
Figura 8.2. Endereço do servidor
3. Insira um nome de usuário e senha. Um domínio deve ser especificado, mas ele não é utilizado
no Z-Push, de modo que pode-se especificar apenas o domain ou algum outro texto. Selecione
save password se a sincronização automática for preferida.
116
Configuração baseada no iPhone
Figura 8.3. Detalhes da conta
4. Selecione quais itens devem ser sincronizados.
Figura 8.4. Opções de sincronização
5. Pressione Finish e inicie a sincronização pressionando Sync.
8.2.2. Configuração baseada no iPhone
Os passos abaixo são aplicáveis para o iPhone:
1. Abra Settings e toque em Mail, Contacts, Calendars.
2. Toque em Add Account... e depois toque em Microsoft Exchange.
117
Capítulo 8. Configurar Plataformas Móveis
Figura 8.5. Configurações de email, contatos e calendários
Figura 8.6. Escolha o protocolo/provedor
118
Configuração baseada no iPhone
3. Entre com as credenciais do usuário e toque em Next.
Figura 8.7. Configurações do usuário
4. O dispositivo tentará conectar ao servidor. Se o servidor não for igual a zustomer.com neste caso,
a conexão falhará. Se o servidor não estiver configurado para conexões SSL, a conexão falhará
também. O iPhone, por padrão, tem o SSL ativado.
5. Um novo campo Server aparecerá no 'pop up'. Insira o endereço correto do servidor ou IP se
necessário.
119
Capítulo 8. Configurar Plataformas Móveis
Figura 8.8. Campo extra de configuração do servidor
6. Se o SSL não estiver disponível, a conexão falhará. Toque em Save para manter as
configurações atuais da conta. Vá para a conta criada e toque em Account Info e desabilite Use
SSL.
120
Configuração baseada no iPhone
Figura 8.9. Configurações de salvamento
Figura 8.10. Configurações da conta
121
122