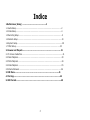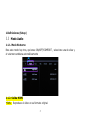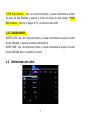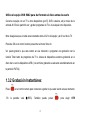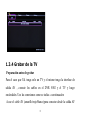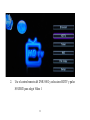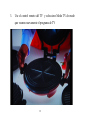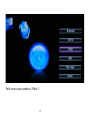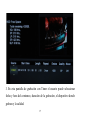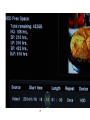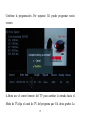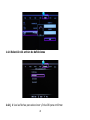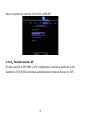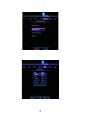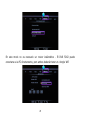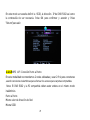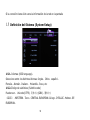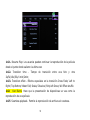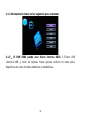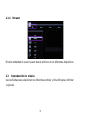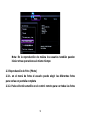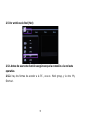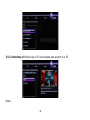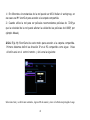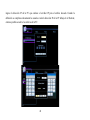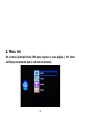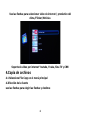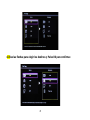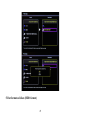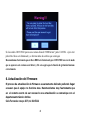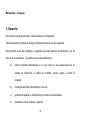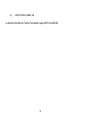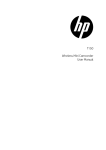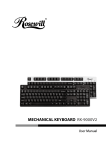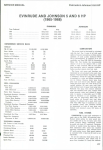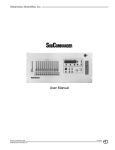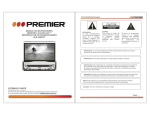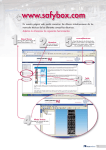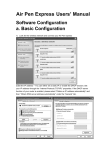Download EUROCOM DVR 5002 Manual de Usuario
Transcript
EUROCOM DVR 5002 Manual de Usuario Indice 1.Definiciones( Setup ) ...................................................2 1.1 Audio Setup…………………………………………….…………………………….……………….…………………….2 1.2 Video Setup………………………………….………………………………………………………….……………………4 1.3 Recording Setup………………………………….…………………………….……………………………………………5 1.4 Network Setup………………………………………………………………………………………………………….……19 1.6 System Setup………………………………………………….……………………………..………………………………28 1.7 MISC Setup……………….……………………………….………………………………………………………………30 2. Browser and Playack….…………….………....................……………………………… 31 2.1 To choose media files ………………………………………………………………………………………………………31 2.2 Music Playback……………..…………………………….……………………………….……………………………….33 2.3 Photo Playback ……………..……………………………………………………….…………………………………….34 2.4 Video Playback ……………..………………………….…………………………….……………………………………35 2.5 Internet Browser………………..………………………….…………………………….………………………………36 3. IMS Menu……….………………………………………..........……………….……………41 4. File Copy……………….………………………………………..…………………….………….42 5. HDD Format……………………………………………………….…………………….…………45 2 1.Definiciones (Setup) 1.1 Modo Audio 1.1.1. Modo Nocturno Para este modo hay tres, opciones :ON/OFF/COMFORT , seleccione una de ellas y el volumen cambiara automáticamente 1.1.2. Salida HDMI *RAW: Reproduce el video en su formato original 3 *LPCM Dual Channel: Usa las conexiones óptica y coaxial conectadas al equipo de audio de alta fidelidad y soporta el modo de sonido de alta calidad. *HDMI Multi Channel:Conecte el equipo al TV y seleccione este modo 1.2.3 SALIDA SPDIF: ※SPDIF LPCM: Usa las conexiones óptica y coaxial conectadas al equipo de audio de alta fidelidad y soporta la mezcla estereofónica ※SPDIF RAW: Usa las conexiones óptica y coaxial conectadas al equipo de audio de alta fidelidad pero no soporta la mezcla 1.2 Definiciones de video 4 1.2.1. Screen : hay 4 opciones: Full Screen Pan Scan 4:3/Partly display Letter Box 4:3,Wide Screen 16:9/16:10 1.2.2. ZOOM:Habilita o deshabilita el ZOOM 1.2.3. Brightness: Define el brillo de la salida de video 1.2.4. Saturation: Cambia la saturación de los colores 1.2.5. Hue: Cambia la temperatura de las imagines 1.2.6. Contrast: cambia el contraste de los colores 1.2.7. Reduce el ruido 1.2.8.Video mode: cambia a HDMI Auto/NTSC/PAL/480P/576P/720P 50HZ/720P 60HZ/1080i 50HZ/1080i 60HZ/1080P 50HZ/1080P 60HZ. 1.2.9. 1080P 24HZ: Si algún archivo de video es de 25 cuadros por Segundo el equipo automáticamente cambiara a la salida. Al detener la ejecución el equipo regresa automáticamente al modo de salida de video original 1.3 Grabar 1.3.1 Grabar AV 5 Utilice el equipo DVR 5002 para dar formato al disco antes de usarlo Conecte el equipo con un TV u otros dispositivos (por Ej. DVD, canalera, etc) a través de la entrada AV. Esto le permitirá ver y grabar programas de TV o de cualquier otro dispositivo. Nota: Asegúrese que el cable esta conectado entre el AV in del equipo y el AV out de la TV. Presione OK en el control remoto para entrar al modo Video In. Ud. puede grabar lo que esta viendo en ese momento o programar una grabación con la función Timer tanto de programas de TV o videos de dispositivos externos grabando en el disco duro o en los dispositivos USB. ( los archivos grabados se salvaran automáticamente en la partición FAT32) 1.3.2 Grabación Instantánea: Pulse En en el control remoto para comenzar a grabar lo que esta viendo en ese momento. la pantalla verá ●(REC) .También 6 puede pulsar para elegir OTR 60/90/120/180/240/Off. Pulse en el control remoto cuando desee detener la grabación Cuando Ud. Pulse para comenzar a grabar La primera vez el sistema automáticamente crea una carpeta “My Recordings” en el disco “HDD1” o dispositivo USB. Sus archivos de grabaciones serán salvados en esta carpeta y recibirán un nombre en base a la hora del sistema. Elija Browser en el menú principal , Pulse en el control remoto, para ingresar al menú Browser, Elija HDD o dispositivo USB para buscar los archivos grabados en la carpeta “My Recordings” . esto le permite ver todos los archivos grabados. . 1.3.3 Grabación con Timer Elija Timer en el control remoto , Pulse OK en el control remoto para ingresar al Menú de grabación con Timer. En este menú Ud. podrá crear, borrar y editar los horarios de grabaciones y ver los status y la historia. 7 1.3.4 Grabar de la TV Preparación antes de grabar Para el caso que Ud. tenga solo un TV y el mismo tenga la interfase de salida AV , conecte los cables en el DVR 5002 y el TV y luego enciéndalos. Use las conexiones como se indica a continuación A.use el cable AV (amarillo/rojo/blanco)para conectar desde la salida AV 8 del TV hacia la entrada (AV Input) del DVR 5002 Salida TV AV-OUT a entrada AV del DVR5002 B (1)use el cable HDMI papara conectar la salida HDMI del DVR 5002 con la entrada HDMI del TV (2)o use un cable AV para conectar la salida AV del DVR 5002 con la entrada AV del TV 9 De entrada HDMI a Salida del DVR5002 Tomemos como ejemplo la conexión HDMI:use el cable HDMI papara conectar la salida HDMI del DVR 5002 con la entrada HDMI del TV Caso1: GRABAR HDTV 1. Use el control remoto del TV y elija la entrada HDMI.Veremos el menú principal del DVR 5002 en la pantalla . 10 2. Use el control remoto del DVR 5002 y seleccione HDTV y pulse SOURCE para elegir Video 1 11 12 3. Use el control remoto del TV y seleccione Modo TV de modo que veamos nuevamente el programa de TV 13 4. Seleccione el programa que Ud. desea ver en el TV y pulse REC en el control remoto del DVR 5002 para comenzar a grabar ( solo pulse REC una vez) Caso 2: GRABAR CON TIMER Tomemos nuevamente como ejemplo la conexión HDMI:use el cable HDMI papara conectar la salida HDMI del DVR 5002 con la entrada HDMI del TV 1. Use el control remoto del TV y elija la entrada HDMI.Veremos el menú principal del DVR 5002 en la pantalla . 2. Use el control remoto del DVR 5002 y seleccione Timer . 14 Pulse source para cambiar a Video 1 15 16 3. En esta pantalla de grabación con Timer el usuario puede seleccionar fecha y hora del comienzo, duración de la grabación, el dispositivo donde grabara y la calidad. 17 18 Confirme la programación .Por supuesto Ud. puede programar varios eventos 4.Ahora use el control remoto del TV para cambiar la entrada hacia el Modo de TV,elija el canal de TV del programa que Ud. desea grabar. La 19 grabación comenzara automáticamente tal como Ud. la programo en Timer record. (Durante el proceso de grabación asegúrese que la TV permanezca encendida ; el programa que Ud. esta viendo es el que se esta grabando. Si la TV se apaga o el programa se cambia la grabación automáticamente será detenida o cambiada ). Para el caso que Ud. grabe directamente desde la canalera de la TV cable, conecte los cables rojo, amarillo, blanco desde la canalera hacia el AV in del DVR 5002. En este caso el canal que se grabara será el seleccionado en la canalera independientemente que el TV permanezca encendido o no. 20 1.4. Definición de Red (Network Setup) 1.4.1 Red Cableada (Wired LAN) En esta modalidad el DVR 5002 tiene 2 opciones para definición de IP :DHCP IP(Auto), FIX (Manual) Antes de efectuar las definiciones de Red pase por las siguientes etapas: *Conexión en la red del DVR 5002 *Verificar que halla protocolo TCP/IP para PC compartidos *Apague el Firewall en el PC *Definir o crear una carpeta compartida 1.4.1.1 DHCP IP(Auto) Al seleccionar DHCP IP y Pulsar《OK》se asignara automáticamente una dirección IP para el DVR 5002. 21 1.4.1.2 FIX IP(Manual) Valla al punto FIX IP , abra la dirección IP compartida en el PC, Subnet Mask, Default Gate Way, DNS server IP, y Pulse Ok para confirmar y almacenar. 22 1.4.2Definicion de red inalámbrica( Wirelss network setup) Antes de efectuar las definiciones de Red pase por las siguientes etapas: *Conecte el USB Dongle al USB HOST; * verifique si hay un router inalámbrico y/o un USB Dongle en el PC * Confirme si el DVR 5002 recibe la señales 1.4.3 PPPOE Setup : Ingrese la identificación de usuario y contraseña , use las teclas de navegación para seleccionar y “Ok” para confirmar 23 1.4.4 Selección del archivo de definiciones 1.4.4.1 Use las flechas para seleccionar y Pulse OK para confirmar. 24 Hay tres opciones de conexión: AP, Ad Hoc y WPS(AP) 1.4.4.2、Conexión usando AP En esta conexión el DVR 5002 y la PC compartida se conectan a través del router inalámbrico. El DVR 5002 encontrara automáticamente todas las fuentes de WiFi . 25 26 Nota: si hay ventanas con WEP y WPA,ud deberá ingresar la contraseña de 10 dígitos para acceder. 1.4.4.3. Luego seleccione la red inalámbrica y Pulse OK para confirmar. El DVR 5002 obtendrá automáticamente la dirección IP. Normalmente esto toma un minuto para conectarse. 1.4.4.4 Conexión Ad Hoc (Ad Hoc connections) 27 En este modo no es necesario un router inalámbrico . El DVR 5002 puede conectarse a la PC directamente, pero ambos deberán tener un dongle Wifi 28 En este modo se necesita definir la SSID, la dirección IP del DVR 5002 asi como la contraseña de ser necesaria. Pulse OK para confirmar y acceder y Pulse “Return”para salir. 1.4.4.5WPS(AP)Conexión Punto a Punto: En esta modalidad recomendamos 2 redes cableadas y usar 2 Pc’s para conectarse ,usando conexiones inalambricas para efectuar los accesos para carpetas compratidas. Nota: El DVR 5002 y la PC compartida deben estar ambos en el mismo modo inalámbrico. Punto a Punto Mismo valor de dirección de Red Misma SSID 29 Si la conexión tiene éxito vera la información de la red en la pantalla 1.5 Definición del Sistema (System Setup) 1.5.1. Idiomas (OSD language): Seleccione entre los distintos idiomas: Ingles、Chino、español 、 Francés、Alemán、Italiano 、Holandés、Ruso, etc 1.5.2.Código de subtítulos (Subtitle code) Pueden ser :Unicode(UTF8)、简体中文(GBK)、繁体中文 (GIG5 )、WESTERN 、Turco 、CENTRAL EUROPEAN、Griego、CYRILLIC、Hebreo、SE EUROPEAN。 30 1.5.3 Control de acceso (Login Control):ON/OFF( encendido/apagado) 1.5.4.BT y SAMBA :Use BT y SAMBA para descargar ( download) 1.5.5.Actualización del Sistema (System upgrade): seleccione el paquete de extensión o actualización del sistema y Pulse “OK” para comenzar la actualización 1.5.6.Hora del sistema (System Time): Seleccione la zona horaria/Manual/Auto 1.5.7. Control de padres (Parental control): Control para bloquear ciertas películas a los niños. Clave por defecto 0000 1.5.8 R/RM Auto Play 1.5.9.Angulo (Video Angle): Permite ver un ángulo diferente del video siempre y cuando el video halla venido preparado con diferentes ángulos. 1.5.10.Factory default: Regresa los valores del sistema a la definición inicial de fábrica. 1.5.11. HDD format: Da formato al disco, no apague el equipo mientras esta dando formato. ATENCIÓN: esta operación borrara todos los archivos del disco 1.6 Definiciones Miscelaneas(MISC setup) 31 1.6.1. Resume Play: Los usuarios pueden continuar la reproducción de la película desde el punto donde salieron la ultima vez 1.6.2. Transition time : Tiempo de transición entre una foto y otra 2s/5s/10s/30s/1 min/2min; 1.6.3. Transition effect : Efectos especiales en la transición Cross Fade/ Left to Right/ Top Bottom/ Water Fall/ Snake/ Dissolve/ Strip left Down/ All Effect shuffle 1.6.4 Ken Burns: Hace que la presentación de diapositivas se vea como la reproducción de una película 1.6.5 Seamless playback:Permite la reproducción de archivos sin costuras. 32 1.6.6. Backgroud music:Cando hay archivos de música en las carpetas de fotos Ud. puede escuchar la música al mismo tiempo que esta viendo las fotos 1.6.7. Screen saver:enciende el protector de pantalla 1.6.8. Movie preview:Abre una ventanita para la vista previa de la película antes de confirmar su ejecución 2. Browser y Reproducción (Playback) 2.1 Selección de archivos a reproducir 2.1.1 imagen inicial 33 2.1.2 Normalmente toma varios segundos para comenzar 2.1.3 、 El DVR 5002 puede usar discos internos SATA 3.5”.disco USB ,memoria USB ,y lector de tarjetas. Puede ejecutar archivos de todos estos dispositivos asi como de redes alambricas e inalámbricas 34 2.1.4 Browser En esta modalidad el usuario puede buscar archivos de los diferentes dispositivos. 2.2 Reproducción de música Use las flechas para seleccionar los diferentes archivos y Pulse OK para confirmar y ejecutar. 35 Nota: En la reproducción de música los usuarios también pueden iniciar otras operaciones al mismo tiempo 2.3 Reproducción de Foto (Photo) 2.3.1. en el menú de fotos el usuario puede elegir las diferentes fotos para verlas en pantalla completa 2.3.2. Pulse el botón amarillo en el control remoto para ver todas las fotos 36 Nota: 1)Si hay archivos de música en las carpetas de las fotos los usuarios pueden escuchar la música al mismo tiempo que ven las fotos 2) En la modalidad de pasar diapositivas (Slideshow), Pulse “Next” para cambiar manualmente la ejecución de las fotos 3) Use las flechas para cambiar la posición de las fotos 4) Use ZOOM para ampliar las fotos y use las flechas para moverse en la zona que desea ampliar. 2.4 Reproducción de videos ( Movie) 37 En este modo el usuario puede ver diferentes películas Nota: 1)Use Zoom para ampliar 2)Use TIME SEEK para seleccionar un punto diferente de reproducción 3)Use audio para cambiar las pistas de sonido 4)Use subtitle para cambiar la definición de los subtítulos como tamaño, color posición,etc 5)Pulse info para ver la información detallada sobre el archivo. 38 2.5 Ver archivos de Red (Net) 2.5.1.Antes de usar esta función asegúrese que la conexión a la red esta operativa. 2.5.2. hay dos formas de acceder a la PC , una es Work group, y la otra Shortcut. 39 My 2.5.3. Seleccione el Workgroupy la PC seleccionada para acceder a la PC Notas: 40 1)En diferentes circunstancias de la red puede ser difícil hallar el workgroup, en ese caso use MY shortCut para acceder a la carpeta compartida. 2 ) Cuando utilice la red para ver películas recomendamos películas de 720P,ya que la velocidad de la red puede afectar la calidad de las películas de 1080P( por ejemplo Mosaic.) 2.5.4. Elija My ShortCuts:Use este modo para acceder a la carpeta compartida. Primero debemos definir las dirección IP en el PC compartido como sigue: Pulse el botón azul en el control remoto y Ud. vera la siguiente: Seleccione Join y se abrirá una ventanita , ingrese ID de usuario y clave si la Red esta protegida. Luego 41 ingrese la dirección IP de la PC que contiene el servidor IP para el archivo deseado. Cuando la definición se completa exitosamente los usuarios verán la dirección IP de la PC debajo de el Shortcut, entonces podrán acceder a los archivos de la PC. 42 3. Menu IMS En el menú principal Pulse ISM para ingresar a esta página ( Por favor verifique previamente que la red este conectada) 43 Use las flechas para seleccionar video de internet / pronóstico del clima/Flicker/Noticias Soporte de video por internet Youtube, Youku, Sina TV y CNN 4.Copia de archivos 4.1 Seleccione File Copy en el menú principal 4.2Elección de la fuente use las flechas para elegir las flechas y destinos 44 4.3Use las flechas para elegir los destinos y Pulse OK para confirmar. 45 Para seleccionar el archivo a copiar , Pulse Bookmark y usted verá cada archivo . para quitar una archivo , Pulse STOP delante de Pulse la flecha hacia la derecha para comenzar el proceso de copia y Pulse OK para confirmar. 46 5. Dar formato al disco (HDD format) 47 Si al encender el DVR 5002 aparece una ventana diciendo “HDD format”, pulse CANCEL . si por error pulsa OK el disco será formateado y se borraran todos los archivos que contengan. Recomendamos fuertemente que el disco HDD será formateado por el DVR 5002 una vez de modo que no aparezca esta ventana en el futuro y Ud. este seguro que la función de grabación funcione correctamente 6. Actualización del Firmware El proceso de actualización de Firmware es sumamente delicado pudiendo llegar a causar que el equipo no funcione mas. Recomendamos muy fuertemente que en el remoto evento de ser necesario una actualización se comunique con el departamento técnico Infoke Calle Fernandez crespo 2078, tel 29247222 48 Montevideo –Uruguay 7. Garantía Este producto tiene garantía por un año ofrecida por el Importador Deberá presentar la factura de compra al momento de hacer uso de la garantía. Este producto es de alta tecnología. La garantía solo cubre defectos de fabricación y no de mal uso ni de accidentes. La garantía no se responsabiliza por: a) daños al aparato intencionales o no, cuya causa no sea consecuencia de un defecto de fabricación, ni daños por maltrato, roturas, golpes o caídas ni desgaste b) descargas eléctricas (atmosféricas o de red) c) apertura del aparato o manipulación por terceros no autorizados d) pulsadores, teclas, botones y soportes 49 e) control remoto, cables, etc. La dirección del Servicio Técnico Fernandez crespo 2078, tel 29247222 50