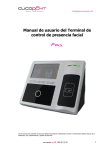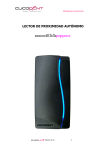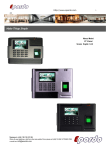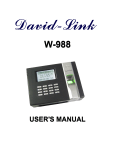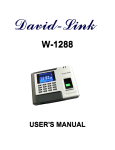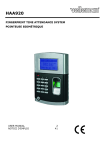Download Manual de usuario del Terminal de control de presencia
Transcript
http://www.cucorent.com Manual de usuario del Terminal de control de presencia y accesos AccES-FINGER CUCOLINE Soporte Técnico: 902 01 33 41 1 http://www.cucorent.com Lea el manual para entender la estructura básica del producto, rendimiento, función y conocimientos básicos acerca de la instalación, uso, mantenimiento y gestión del terminal. 1 1.1 1.2 1.3 1.4 2 2.1 2.2 2.3 2.4 2.5 3 3.1 3.2 3.3 3.4 3.5 4 4.1 4.2 5 5.1 5.2 5.3 6 6.1 6.2 7 7.1 7.1. 7.2 7.2.1 7.2.2 7.3 7.3.1 7.4 7.4.1. 7.5. 7.6. 8 8.1 8.2 8.3 9 Índice INSTALACIÓN Y USO Precauciones de instalación Cómo colocar la huella digital Características y parámetros del sistema El teclado CONCEPTOS FUNDAMENTALES. INTRODUCCIÓN Introducción y Configuración por defecto Tipos de usuarios Registro de usuario Verificación de usuario Privilegios para la utilización del terminal OPCIONES DEL MENÚ PRINCIPAL Registro de usuarios, Grabación de huellas auxiliares y/o contraseña Borrado de usuarios Configuración de las comunicaciones TCP/IP Puesta en hora y fecha Configuración del Terminal PROCEDIMIENTO PARA EFECTUAR EL MARCAJE Por huella dactilar Mediante teclado COMUNICACIONES Descarga de datos desde el Pendrive Comunicaciones a través de USB Conexión a través de TCP/IP. INSTALACIÓN Instalación física Diagrama instalación control de accesos. CONFIGURACIÓN DEL CONTROL DE ACCESOS Procedimiento para la configuración de accesos Configuración por defecto Como limitar el acceso Negar el acceso a grupos Negar el acceso por horarios Control de acceso por grupos Asignar empleados a un grupo Apertura de puertas según horario Grupo principal Asignar varias franjas horarias a un grupo Asignar horarios por trabajador de forma independiente Advertencia MANTENIMIENTO Y LIMPIEZA Limpieza del lector de huella digital Advertencias sobre el Mantenimiento del Lector de Huella Digital Posibles problemas del lector de Huella Digital en el reconocimiento de su huella CONTACTO CON SOPORTE TÉCNICO CUCOLINE .......................... .......................... .......................... .......................... .......................... .......................... .......................... .......................... .......................... .......................... .......................... .......................... .......................... Pág. 3 3 5 6 7 8 8 8 8 8 9 9 9 .......................... .......................... .......................... .......................... .......................... .......................... .......................... .......................... .......................... .......................... .......................... .......................... .......................... .......................... .......................... .......................... .......................... .......................... .......................... .......................... .......................... .......................... .......................... .......................... .......................... .......................... .......................... .......................... .......................... .......................... .......................... 15 16 17 18 18 19 19 20 21 21 22 23 23 24 25 27 27 28 28 28 29 30 32 32 33 34 35 35 35 35 36 .......................... 36 CUCOLINE Soporte Técnico: 902 01 33 41 2 http://www.cucorent.com 1. INSTALACIÓN Y USO 1.1 PRECAUCIONES EN LA INSTALACIÓN No instale el Terminal en un entorno con grandes diferencias de temperatura. Instale en una ubicación donde la temperatura sea la adecuada. No lo instale en lugares sucios y húmedos. Manténgalo en ambientes secos y limpios ya que de lo contrario, la vida útil de su equipo se verá muy afectada. No permita que personal no profesional, manipule el equipo para evitar posibles daños. Puede causar fallos en el funcionamiento de los terminales. Por favor, no utilice objetos punzantes o golpee los equipos. Puede dañar su apariencia y funcionamiento. CUCOLINE Soporte Técnico: 902 01 33 41 3 http://www.cucorent.com Por favor, mantenga el equipo lejos del polvo, agua y fuego. Puede ocurrir un cortocircuito o incendio provocado por los circuitos eléctricos. Mantenga el equipo lejos de los imanes y materiales magnéticos. Así se evitará errores de almacenamiento de datos y componentes de los equipos. No intente reparar el equipo. Si tiene la necesidad de reparar los equipos, póngase en contacto con el departamento técnico de CUCOLINE Telf.: 902 01 33 41. No instale el Terminal a la intemperie. El equipo no está preparado para su uso al aire libre, debe instalarlo en un lugar protegido. Haga una copia de los datos cada cierto tiempo. Puede evitar la pérdida de documentos cuando ocurre alguna anormalidad. CUCOLINE Soporte Técnico: 902 01 33 41 4 http://www.cucorent.com Use el adaptador de corriente del fabricante. Fuente de alimentación con estabilización y filtrado de tensión, los equipos son suministrados con él. Características: Voltaje: DC9V Intensidad de corriente suministrada por el alimentador: 1,0 A (100 V a 240 V, 50-60Hz) Ambiente de utilización: 0 -45º Temperatura, Humedad 20% -80%. 1.2 CÓMO COLOCAR LA HUELLA DIGITAL La forma correcta de colocar a una huella dactilar: Ponga el dedo plano sobre la ventana de captura, el centro del dedo debe estar en el centro de la ventana. Formas incorrectas de colocación: CUCOLINE Soporte Técnico: 902 01 33 41 5 http://www.cucorent.com 1.3 CARACTERÍSTICAS Y PARAMETROS DEL DISPOSITIVO SISTEMA PROFESIONAL DE CONTROL DE PRESENCIA Y ACCESOS ACCES-FINGER. Comunicaciones TCP / IP, USB, Pendrive. Capacidad para almacenar 3000 plantillas de huellas dactilares. Incorpora una nueva versión de algoritmos de máxima fiabilidad y precisión, con una velocidad de identificación de tan sólo 0,7 segundos. Diseñado con el microprocesador de alto rendimiento SAMSUNG 32 X-escale, con gran capacidad. FLASH y chips CMOS. Están equipados con el mismo sistema de calendario que los PC’s. Sensor de imagen de huella de máxima calidad, para lectura de dedos secos y mojados. Soporta 360 grados de rotación en la identificación, fácil de usar. Ajusta la distorsión de la imagen asegurando la consistencia de la identificación de huellas. Parámetros Artículo Capacidad de usuarios Almacenamiento de registros Período de datos Modo de verificación FAR TRF Tiempo de respuesta Comunicación Funciones externas Capacidad de conexión de red Visualización Modo de trabajo Función de ahorro Tipos de lectura Fuente de alimentación Temperatura y humedad Aplicaciones Descripción 3, 000 60, 000 Mantiene los datos 3 años, sin alimentación 1: N, 1:1 <0. 0001% <0. 01% <0. 7 segundos TCP / IP, USB Conexión a cerradura electrónica (control de acceso) 255 unidades (TCP / IP) Hora y fecha, número de identificación. Control de presencia y accesos Apagado automático Huella, contraseña , huella + contraseña. DC9V, 1A (CA 100 V a 240 V, 50 a 60 Hz) 0 a 45º, 20% -80% Oficinas / Fábricas / Bancos / Hoteles / Escuelas, etc CUCOLINE Soporte Técnico: 902 01 33 41 6 http://www.cucorent.com 1.4 TECLADO ESC MENU OK Salir o cancelar una operación. Entrar en el menú del Terminal Confirmar una operación. סּ Encender o apagar la máquina ▲ Subir (menú). 0-9 Bajar (menú) Entrada de valores numéricos. CUCOLINE Soporte Técnico: 902 01 33 41 7 http://www.cucorent.com 2. CONCEPTOS FUNDAMENTALES. INTRODUCCIÓN 2.1 INTRODUCCIÓN Y CONFIGURACIÓN POR DEFECTO En primer lugar, para entrar en el menú de configuración debemos introducir el administrador por defecto, con ID 54321 y password 54321.A continuación accederemos al menú donde podremos configurar las diferentes opciones. El registro y verificación de los usuarios, son las principales funciones del terminal ACCESFINGER. 2.2 TIPOS DE USUARIOS Hay dos tipos de usuarios, administradores y usuarios comunes. Administradores: Son aquellos que están autorizados a modificar todas las opciones del terminal: borrado y registro de datos, navegar por el menú del sistema y cambiar la configuración. Dado que los administradores tienen todos los permisos para gestionar la máquina, es importante recordar su contraseña. Usuarios comunes: No están autorizados para entrar al menú, únicamente tienen permisos para visualizar sus movimientos y realizar los marcajes vía huella o password. 2.3 REGISTRO DE USUARIOS Es el proceso mediante el cual se asocia el número de empleado con un código personal, para generarlo se han de escanear las huellas dactilares tres veces. A continuación, el sistema relaciona el número de empleado con dicho código. Este código personal se almacenará en la memoria del terminal. La identidad del usuario es confirmada al comparar la huella digitalizada al realizar el marcaje con aquellas introducidas cuando ese usuario se registró. Una vez registrado el usuario, éste podrá fichar en los dispositivos de control de presencia instalados. El proceso de grabación de usuario llevará a alrededor de 2 segundos por empleado. El mismo número de empleado puede registrar hasta 10 huellas dactilares diferentes, teniendo así el empleado varias opciones para identificarse (cada uno de los dedos de cada mano puede estar registrado, lo cual puede ser útil en caso de tener problemas el sistema al reconocer alguna huella, por ejemplo si el empleado se ha dañado el dedo) 2.4 VALIDACIÓN DE USUARIO Cuando el usuario coloca la huella digital en la lente del dispositivo de recogida, este comprueba que la huella esté asociada a un número de identificación, este proceso se llama la verificación. El sistema informará si la verificación es correcta o no. Las lecturas válidas serán almacenadas en la memoria del dispositivo. CUCOLINE Soporte Técnico: 902 01 33 41 8 http://www.cucorent.com 2.5 PRIVILEGIOS PARA LA UTILIZACIÓN DEL TERMINAL. Hay 2 niveles de limitación para el dispositivo de control de asistencia ACCES-FINGER • • Usuarios: son las personas que necesitan verificar su identificación con determinados fines, como abrir una puerta mediante la utilización del dispositivo o registrar su historial de entrada y salida. Administradores: las personas con derecho a utilizar todas las funciones del sistema. Pueden cambiar todos los ajustes del sistema. 3. OPCIONES DEL MENÚ PRINCIPAL 3.1 REGISTRO DE USUARIOS Al pulsar la tecla MENU el sistema nos pedirá la clave de Administrador (recordamos que por defecto es 54321 en ID y contraseña). NOTA: Si directamente pulsa cualquier tecla numérica, el terminal entenderá que esta introduciendo un marcaje con su ID y contraseña. Si quiere acceder a la configuración, asegúrese de pulsar MENU. CUCOLINE Soporte Técnico: 902 01 33 41 9 http://www.cucorent.com Tras escribir ID y PASSWORD, pulsamos OK y si son correctas veremos el menú principal. Por defecto aparecerá iluminada la opción 1 “Registra”. Pulsando OK o directamente 1 entraremos a registrar al usuario. Nos situamos en la opción 1 “Usuario” y pulsamos OK o 1 directamente. CUCOLINE Soporte Técnico: 902 01 33 41 10 http://www.cucorent.com Seleccionamos “Nuevo” y pulsamos OK o 1 directamente. Dentro de esta pantalla nos situaremos en la opción 1 “Dedo” y pulsamos OK o 1 directamente, lo que nos dará acceso al proceso de registro de huellas. En la pantalla siguiente seleccionaremos la ID de usuario a la que asociaremos las huellas. Por defecto aparecerá el número de ID mas bajo sin registrar. Si se desea modificar se pueden usar o bien las teclas numéricas o las flechas . Una vez seleccionado el número de ID deseado pulsaremos OK para comenzar la grabación de huellas. NOTA: La ID de usuario, deberá coincidir con el código de empleado asignado en el Control de Presencia, sin superar el nº de licencia adquirido. CUCOLINE Soporte Técnico: 902 01 33 41 11 http://www.cucorent.com En esta pantalla se nos requiere posicionar la huella a grabar en la lente por primera vez (siga las indicaciones del capítulo 1 sobre la correcta posición del dedo en la lente). Si la lectura es errónea se le pedirá que lo intente de nuevo. Si además en la parte inferior de la pantalla aparece el mensaje “FP doble” significa que esa huella dactilar ya ha sido previamente registrada en el sistema. Cuando la lectura sea correcta deberá registrar la huella 2 veces más. Las pantallas se muestran a continuación: Tras registrar correctamente por tercera vez la huella, aparecerá la siguiente pantalla: CUCOLINE Soporte Técnico: 902 01 33 41 12 http://www.cucorent.com Y a continuación se ofrecerá la opción de continuar registrando usuarios. Si presiona OK volverá a ver la pantalla de selección de ID anteriormente mostrada. Repita el proceso a continuación las veces que necesite. Si decide no continuar registrando usuarios, presione ESC para cancelar y salir. • Grabación de huellas dactilares auxiliares y/o contraseña Para registrar huellas dactilares auxiliares para un empleado (ID), seguiremos los siguientes pasos. Primero, acceda al menú principal como administrador, acceda a “Registra” “Usuario”, tal y como se explica en la sección anterior. y posteriormente a Una vez en la pantalla usuario, tendrá dos opciones en pantalla: “Nuevo” y “Copia”. Seleccione “Copia” desplazándose con las flechas o pulsando la tecla 2. Tras entrar en “Copia” aparecerá el siguiente menú: CUCOLINE Soporte Técnico: 902 01 33 41 13 http://www.cucorent.com En él podemos ver 3 opciones: “Dedo” “Contra.” y “Tarjeta” (NOTA: la opción de registrar tarjeta no está soportada en este modelo). La opción “Dedo” nos permite registrar huellas dactilares auxiliares para los usuarios (cada usuario podrá registrar hasta todos los dedos de las dos manos si lo desea). Si desea realizar esta acción y pulse OK o tecla 1. seleccione “Dedo” con las flechas El método de grabación de las huellas es análogo al explicado en la sección anterior. Seleccione el número de empleado (ID) para el que desea registrar mas huellas y este (el empleado) debe proceder a situarlas sobre la lente. Al finalizar le dará la opción de continuar. Si pulsa OK podrá seguir añadiendo huellas al mismo usuario o a otros. Si quiere registrar mas huellas para otro empleado, cambie el número de ID al deseado (mediante las flechas o el teclado numérico), si ha acabado o desea cancelar, pulse la tecla ESC. La opción “Contra.” nos permite guardar una contraseña. El empleado podrá fichar introduciendo una contraseña en el teclado numérico (independientemente de si ha registrado una huella o no). Para ello, seleccione “Contra” con las flechas o marque 2 en el teclado numérico. Seleccione el número de empleado (ID) mediante las flechas introducirlo pulse OK. o el teclado numérico y tras CUCOLINE Soporte Técnico: 902 01 33 41 14 http://www.cucorent.com En esta pantalla, introduzca una contraseña (verá que a continuación de la linea PWDIn irán apareciendo asteriscos * ). Confirmamos con OK y aparecerá una segunda linea PWDIn donde deberemos introducir de nuevo la misma contraseña para confirmar. Pulse OK al finalizar. Verá que el sistema le ofrece la opción de continuar para seguir asociando contraseñas a números de empleado (ID). Si queremos seguir pulsamos OK, seleccionamos la nueva ID y repetimos el proceso. Si queremos salir pulsaremos la tecla ESC. 3.2. BORRADO DE USUARIOS Si desea eliminar usuarios, acceda al menú principal y seleccione la opción “Suprime” con las teclas o marque 2 en el teclado. flecha Aparecerá la pantalla “Suprimir” en ella seleccionaremos el número de empleado (ID) que deseemos borrar y aceptaremos con OK. CUCOLINE Soporte Técnico: 902 01 33 41 15 http://www.cucorent.com El sistema nos da la opción de borrar una a una las huellas del empleado, lo que significa que podremos elegir el número de la huella que queremos borrar. Si queremos borrar todas, tendremos que ir suprimiendo una a una. El número de huella que estamos eliminando, aparecerá tras un guión a continuación del número de empleado (ID) como se puede observar en la pantalla anterior. Una vez borrado el usuario completo, nos dará la opción de continuar borrando más o salir. 3.3: CONFIGURACIÓN DE LAS COMUNICACIONES TCP/IP Si queremos configurar las comunicaciones TCP/IP, debemos seleccionar la opción “Descarga” del menú principal o pulsar 3 en el teclado numérico. Aparecerá la siguiente pantalla: Seleccionaremos la opción “Ethernet” o pulsaremos 3 en el teclado numérico. CUCOLINE Soporte Técnico: 902 01 33 41 16 http://www.cucorent.com Aquí se podrá configurar la dirección IP, máscara de subred y la puerta de enlace. IP Dirección: Introduciremos una IP libre dentro del rango de direcciones IP de la Intranet (Ej. 192.168.1.110) Esta misma dirección será la que pondremos en la configuración de las comunicaciones en la aplicación CONPREWIN. El resto de opciones, no se modificarán. 3.4: PUESTA EN HORA Y FECHA Para modificar la fecha y hora del sistema, seleccionamos la opción “Tiempo” y pulsamos OK (o pulsamos la tecla 4 del teclado numérico). Aparecerá la siguiente pantalla: Nos iremos desplazando por las diferentes opciones de la pantalla con la tecla OK (lo indicara el cursor parpadeando) Una vez situados sobre la opción deseada, modificaremos su valor utilizando las flechas , confirmando con OK. CUCOLINE Soporte Técnico: 902 01 33 41 17 http://www.cucorent.com Una vez realizados los cambios, salimos de esta pantalla pulsando la tecla ESC. 3.5: . CONFIGURACIÓN DEL TERMINAL Para entrar en la configuración del sistema, seleccionamos la opción “Configur” y pulsamos la tecla OK o directamente la tecla 5 del teclado numérico. Nos aparecerá la siguiente pantalla: Entraremos en la opción “Terminal” seleccionándola con las flechas y pulsando OK o bien mediante la tecla 1 del teclado numérico. CUCOLINE Soporte Técnico: 902 01 33 41 18 http://www.cucorent.com 4. PROCEDIMIENTO PARA EFECTUAR EL MARCAJE Hay dos maneras de efectuar el marcaje, por huella dactilar o mediante el teclado. 4.1 POR HUELLA DACTILAR Colocar el dedo (cuya huella haya previamente guardado en el dispositivo) encima de la lente, y el sistema reconocerá su huella. Aparecerá por pantalla el código de empleado. 4.2 MEDIANTE TECLADO Introducir el número de empleado ID, pulsar la tecla OK e introducir la PASSWORD a continuación, pulsar OK para confirmarla. CUCOLINE Soporte Técnico: 902 01 33 41 19 http://www.cucorent.com 5. COMUNICACIONES 5.1 DESCARGA DE DATOS DESDE EL PENDRIVE Para volcar la información del terminal a un Pendrive y luego poder ser descargada directamente en el PC de recogida de datos, procederemos de la siguiente manera: Insertaremos el Pendrive en el puerto USB situado en el lateral izquierdo del terminal. Pulsaremos la tecla “MENU” y a continuación introduciremos la Password de administrador (como ya se ha explicado anteriormente), tras lo cual veremos la siguiente pantalla. Pulsamos la tecla OK y accederemos al menú, donde nos preguntara: descarga USB? Y aceptamos con OK. Aquí seleccionamos “Glog” o pulsamos directamente 1 en el teclado numérico. Aparecerá una pantalla con el mensaje “procesando” que indica que la descarga de datos está siendo efectuada. CUCOLINE Soporte Técnico: 902 01 33 41 20 http://www.cucorent.com Una vez finalizada la descarga, nos devolverá al menú anterior, de donde saldremos pulsando la tecla “ESC”. De esta manera, el fichero de marcajes quedara grabado en el Pendrive, listo para ser volcado en el PC. 5.2: COMUNICACIÓN A TRAVÉS DE USB Para comunicarse con el terminal en distancias cortas (hasta 4,5m), se aconseja utilizar comunicación por puerto USB, la instalación se realiza cómo detallamos en los siguientes esquemas: Se introducirá el cable en el conector (marcado en rojo en la imagen) y por el otro extremo se conectara a uno de los puertos USB disponibles del PC. CUCOLINE Soporte Técnico: 902 01 33 41 21 http://www.cucorent.com 5.3.: COMUNICACIÓN VÍA TCP/IP Para distancias superiores (hasta 100 m) utilizaremos comunicaciones TCP/IP, para lo cual conectaremos el cable tipo 10BaseT (conector RJ45) directamente al puerto 2 del terminal: CUCOLINE Soporte Técnico: 902 01 33 41 22 http://www.cucorent.com 6. INSTALACIÓN FÍSICA 6.1.: INSTALACIÓN FÍSICA DEL TERMINAL 1. Comenzaremos quitando los 4 tornillos situados en las esquinas superior e inferior del terminal. 2. A continuación, extraeremos la tapa trasera (ver foto inferior) para proceder a su fijación en la pared. 3. Por último, colocamos el terminal y fijamos los tornillos. CUCOLINE Soporte Técnico: 902 01 33 41 23 http://www.cucorent.com 6.2: DIAGRAMA EJEMPLO DE UN CONTROL DE ACCESO. CUCOLINE Soporte Técnico: 902 01 33 41 24 http://www.cucorent.com 7. CONFIGURACIÓN DEL CONTROL DE ACCESOS Por defecto, todas las huellas de los usuarios validadas, activarán el relé para desbloquear la cerradura eléctrica, torno de acceso, barrera o cualquier otro control que se active mediante un cierre de contacto libre de tensión. La modificación del nivel de acceso se realizará desde el menú del terminal. Para entrar en las pantallas de configuración del control de accesos, entre al menú principal (tecla MENU) Seleccione mediante las flechas la Opción 5 “Configur” o directamente pulse 5 en el teclado numérico. Aparecerá la siguiente pantalla: Seleccione mediante las flechas la Opción 3 “Bloqueo” o directamente pulse 3 en el teclado numérico. El menú de configuración de accesos será mostrado: CUCOLINE Soporte Técnico: 902 01 33 41 25 http://www.cucorent.com Los diferentes submenús son: 1.-Tiempo: Permite definir hasta 50 franjas horarias (periodos) 2.-Reg Bloqueo: Permite asignar empleado por empleado la pertenencia a un grupo o franjas horarias. 3.-Grupo Tiempo: Permite asignar a cada grupo hasta 3 franjas horarias.º 4.-Abrir Grupo: Permite configurar qué grupo o grupos tienen el acceso permitido. 5.-Abrir Tiempo: Define el tiempo de apertura en segundos que mantendrá activado el relé. 6.-Bloqueo Tipo: Aquí se configurarán las opciones para el control de la apertura y cierre de puertas (normalmente, con cerradura magnética. Aparecen dos opciones a configurar: • • Alarma tipo: Hay 3 modos de configuración del interruptor de puerta magnética: ◦ NG: Desactivado (el dispositivo no manda señales de control de cierre. ◦ NO: Normalmente abierto. ◦ NC: Normalmente cerrado. Alarma Atra : Retraso en segundos hasta que suene el avisador sonoro del dispositivo ( avisa que la puerta debe ser cerrada. 7.-Modo de abrir: Esta opción permite aumentar el número de usuarios que fichen consecutivamente par abrir la puerta, cambiando Mode Gen a “Si” y seleccionando el número de empleados deseado debajo, usando las flechas y OK o el teclado numérico. NOTA: la puerta se abrirá cuando se alcance el número deseado de usuarios definido. Activar esta opción desactivará todas las configuraciones de acceso referentes a grupos y/u horarios. CUCOLINE Soporte Técnico: 902 01 33 41 26 http://www.cucorent.com 7.1. PROCEDIMIENTO PARA LA CONFIGURACIÓN DE ACCESOS 7.1.CONFIGURACIÓN POR DEFECTO. Por defecto todos los usuarios tendrán acceso. Esto significa que: Todos los usuarios tienen asignado el Grupo 1. El Grupo uno tiene asignada la franja horaria 1. La franja horaria (Periodo 1) es de la siguiente manera: El Grupo 1 tiene permitido el acceso. CUCOLINE Soporte Técnico: 902 01 33 41 27 http://www.cucorent.com 7.2 CÓMO LIMITAR EL ACCESO Se puede conseguir de 2 formas: 7.2.1.- Negar el acceso a grupos. Desde el menú de configuración de accesos descrito al principio, entre en “4.-Abrir Grupo” mediante las flechas y OK o pulsando 4 en el teclado numérico. Una vez allí, seleccione la configuración de grupos que quiere cambiar mediante las flechas y OK, y cambie (reduzca) mediante las flechas el número a la derecha de la palabra “Grupo” hasta que aparezca “No”. Por ejemplo: Si todas las líneas están en “No”, ningún grupo podrá acceder. 7.2.2.-Negar el acceso por horarios. Desde el menú de configuración de accesos descrito al principio, entre en “1.- Tiempo” mediante las flechas y la tecla OK o pulsando 1 en el teclado numérico. Para anular un día en las franjas horarias (Periodo) introduzca como horario “00:00-00:00” y no se permitirá el acceso en todo ese día a los grupos/trabajadores que tengan asignado esa franja horaria (Periodo) Por ejemplo, un periodo como éste: No dejará pasar ningún día al trabajador/grupo que lo tenga asignado, pues todos los días figuran como “00:00-00:00”. CUCOLINE Soporte Técnico: 902 01 33 41 28 http://www.cucorent.com 7.3 CONTROL DE ACCESO POR GRUPOS. El menú que gestiona los permisos de acceso de grupos es la opción “4 – Abrir Grupo”. Al acceder verá una pantalla como ésta: Podrá definir hasta 10 configuraciones diferentes. Seleccione la que quiera modificar mediante las flechas y pulse OK. A continuación podrá editar el número mediante las flechas o el teclado numérico. Los valores válidos serán los grupos cuyas franjas horarias haya definido en “3- Grupo Tiempo” (Ver caso siguiente, sección “Asignar varias franjas horarias a un grupo”) con un máximo de 5. Si define un número de varios dígitos, significará que es necesario que fichen consecutivamente un trabajador de cada grupo (cada dígito) definido para autorizar el acceso. CUCOLINE Soporte Técnico: 902 01 33 41 29 http://www.cucorent.com Ejemplo: Tenemos 4 configuraciones: 1. La puerta se abrirá para empleados del grupo 3. 2. La puerta se abrirá cuando fiche un empleado del grupo 1 y a continuación uno del grupo 2 (o viceversa). 3. La puerta se abrirá cuando fiche un empleado del grupo 1 y a continuación uno del grupo 5 (o viceversa) 4. La puerta se abrirá para empleados del grupo 1. Tenga en cuenta que para permitir el acceso, el empleado debe fichar en una franja horaria válida de las definidas en su grupo (ver siguiente apartado) El máximo de personas pertenecientes a distintos grupos que tengan que fichar a continuación una de la otra para abrir la puerta (es decir una configuración de varias dígitos) es de 3. Esta opción de configuración será útil para casos como por ejemplo el acceso al almacén de equipos informáticos de una empresa. Se puede configurar el acceso para que se necesite que fiche un miembro del departamento informático acompañado por un trabajador del servicio de seguridad, definiendo un número de 2 dígitos, una el grupo del empleado informático y otra del grupo de seguridad. 7.3.1. Asignar empleados a un grupo. Una vez definidos los grupos y asignadas sus franjas horarias, se necesitará asignar empleados a ese grupo. Al entrar en la opción “2- Reg Bloqueo” del menú de control de accesos, aparecerá: CUCOLINE Soporte Técnico: 902 01 33 41 30 http://www.cucorent.com El número que aparece es del empleado (ID) que se desea modificar. Seleccione el deseado mediante las flechas o el teclado numérico y pulse OK. Entrará en las opciones de configuración de ese usuario. Seleccione “Grupo” mediante las teclas de dirección, pulse OK y cambie el valor al número de grupo al que desea que ese usuario pertenezca, mediante las flechas o el teclado numérico, y pulse OK para aceptar. Por ejemplo: Este usuario será asignado al grupo 3, y con ello a los derechos de acceso y horarios definidos para el grupo 3. Una vez modificado, presione ESC para salir. ATENCIÓN, le será mostrado un mensaje preguntando si desea conservar los cambios: Pulse OK para salvar los cambios o ESC para salir y desecharlos. Repita el proceso para el número de usuarios que necesite asignar. CUCOLINE Soporte Técnico: 902 01 33 41 31 http://www.cucorent.com 7.4. APERTURA DE PUERTAS SEGÚN HORARIO. 7.4.1. GRUPO PRINCIPAL Recordemos que según la configuración por defecto, todos los usuarios pertenecen al grupo 1, que tiene asignado el Periodo (franja horaria) 1. Para modificar la franja horaria, modifique el Periodo 1 Un ejemplo de horario sería: Domingo y Sábado tienen denegado el acceso (fijados como “00:00-00:00”) permiten acceder de 8:30 a 16:00. y el resto de días Si desea asignar varias franjas horarias al grupo principal o al resto, lea a continuación. CUCOLINE Soporte Técnico: 902 01 33 41 32 http://www.cucorent.com 7.5. ASIGNAR VARIAS FRANJAS HORARIAS A UN GRUPO Para asignar hasta 3 franjas horarias a un grupo, entre en la opción “3 Grupo Tiempo” Cada fila corresponde a uno de los 5 grupos disponibles. Los números separados por 2 puntos (01:00:00) indican las franjas horarias (Periodos) que tiene asignado cada grupo, de los 50 disponibles. Seleccione con las flechas el grupo cuyos periodos asociados quiere modificar. Modifique con las flechas o el teclado numérico el número de periodo asociado y pulse OK, o pulse OK directamente para saltar al siguiente. Cuando finalice, salga pulsando ESC. Por ejemplo: Vemos que el grupo 1 (primera fila) tiene asignados los Periodos 1,2 y 3. Si un trabajador del Grupo 1, ficha dentro de uno de esos 3 periodos, se le permitirá el acceso (siempre que el Grupo 1 esté autorizado en “Abrir Grupo”) CUCOLINE Soporte Técnico: 902 01 33 41 33 http://www.cucorent.com 7.6. ASIGNAR HORARIOS POR TRABAJADOR DE FORMA INDEPENDIENTE. Entre en la opción “2- Reg Bloqueo” del menú de control de accesos: El número que aparece es el número de empleado (ID) que se desea modificar. Seleccione el deseado mediante las flechas o el teclado numérico y pulse OK. Entrará en las opciones de configuración de ese usuario. Anteriormente hemos explicado que al asignar un grupo a un usuario, dicho usuario pasaba a tener el acceso limitado por las franjas horarias (Periodos) asignados al grupo. No obstante, existe la opción de asignar franjas horarias adicionales a un trabajador. Sitúese mediante las flechas en una de las líneas (2, 3 ó 4) en las que se lee “Periodo” , pulse OK y podrá seleccionar un número de franja horaria (Periodo) del 1 al 50, correspondiente a uno de los periodos definidos en la opción “1. Tiempo” del menú de control de accesos (explicado con anterioridad) Ejemplo: CUCOLINE Soporte Técnico: 902 01 33 41 34 http://www.cucorent.com ADVERTENCIA: Fijar horarios para cada usuario independientemente puede anular completamente la configuración de acceso por grupos. Si un trabajado tiene asignado un grupo y los horarios de ese grupo no le permiten el acceso PERO tiene asignado un Periodo independiente válido EL TRABAJADOR TENDRÁ ACCESO si ficha durante ese periodo. Si un trabajador tiene asignado un grupo con el acceso NO autorizado PERO tiene asignado un Periodo independiente válido EL TRABAJADOR TENDRÁ ACCESO si ficha durante ese periodo. RECOMENDACIÓN: Si trabaja con control de accesos por grupos, no asigne horarios trabajador por trabajador salvo para usuarios de muy alta prioridad. Si desea controlar accesos mediante horarios trabajador por trabajador, se recomienda no asignar los usuarios a ningún grupo (En Reg Usuario ponga Grupo a “No”) 8. MANTENIMIENTO Y LIMPIEZA 8.1.: LIMPIEZA DEL LECTOR DE HUELLA DIGITAL Dependiendo de la cantidad de uso del lector, la lente puede necesitar de limpieza periódicamente. Para limpiarlo, aplique el lado adhesivo de una cinta de celofán sobre la lente, y retire dicha cinta suavemente. Si usted utiliza mucho el lector de huella digital, la lente puede empañarse. En este caso, debe limpiarse suavemente, con un paño que no deje pelusas (no-papel) 8.2.: ADVERTENCIAS SOBRE EL MANTENIMIENTO DEL LECTOR DE HUELLA DIGITAL Existen varias cosas que usted nunca deberá hacer al usar o limpiar el Lector de Huella Digital: • • • • • No vierta líquido limpiador de cristal directamente en la lente del Lector de Huella Digital. No utilice los líquidos limpiadores a base de alcohol. Nunca sumerja el lector en líquido. Nunca frote la lente con un material abrasivo, incluyendo el papel. No presione la lente con su uña, o ningún objeto punzante como por ejemplo: un lápiz. CUCOLINE Soporte Técnico: 902 01 33 41 35 http://www.cucorent.com 8.3. POSIBLES PROBLEMAS DEL LECTOR DE HUELLA DIGITAL EN EL RECONOCIMIENTO DE SU HUELLA Si el Lector de Huella Digital está teniendo dificultad para leer su huella, lea lo siguiente: • • • La lente del lector puede estar sucia, por lo que necesita limpieza. Puede estar presionando de manera no adecuada la lente del lector. Para que dicha lente obtenga una buena lectura de su huella, debe colocar el centro de su huella en el centro de la lente, y colocar suavemente, con un poco de presión. Presionar demasiado la lente puede distorsionar la lectura de su huella, así como presionar muy suavemente, no leerá adecuadamente el área de su huella. También, debe asegurarse de mantener su dedo en el Lector de Huella Digital hasta que se encienda la luz verde, después levante su dedo. 9. CONTACTO CON SOPORTE TÉCNICO CUCOLINE El interés de nuestra compañía es suministrarle el mejor servicio posible, le agradeceríamos que nos informase de todos aquellos aspectos en los que usted considere que podríamos mejorar. Esto puede hacerlo por teléfono al nº 902 01 33 41 o al fax 91 315 45 77. Por otro lado, informarle que nuestro producto, cuenta con un servicio de atención telefónica, denominado CUCOLINE, para ayudarle en todas aquellas dudas que puedan surgirle. El servicio CUCOLINE funciona de lunes a viernes, si necesita alguna aclaración o tiene alguna duda puede también contactar por fax o por e-mail todos los días de la semana, 24 horas al día y le responderemos lo antes posible. CUCOLINE 902 01 33 41 De lunes a Viernes de 9:00 a 15:00 horas. FAX 91 315 45 77 E-MAIL [email protected] CUCOLINE Soporte Técnico: 902 01 33 41 36