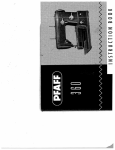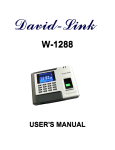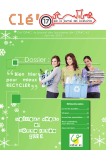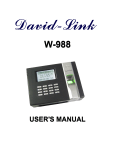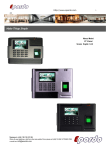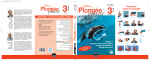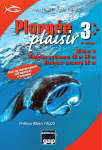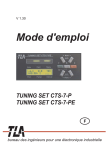Download HAA920
Transcript
HAA920 FINGERPRINT TIME ATTENDANCE SYSTEM POINTEUSE BIOMÉTRIQUE USER MANUAL NOTICE D’EMPLOI 2 41 HAA920 USER MANUAL 1. Introduction To all residents of the European Union Important environmental information about this product This symbol on the device or the package indicates that disposal of the device after its lifecycle could harm the environment. Do not dispose of the unit (or batteries) as unsorted municipal waste; it should be taken to a specialized company for recycling. This device should be returned to your distributor or to a local recycling service. Respect the local environmental rules. If in doubt, contact your local waste disposal authorities. Thank you for choosing Velleman! Please read the manual thoroughly before bringing this device into service. If the device was damaged in transit, don't install or use it and contact your dealer. 2. Safety Instructions Keep the device away from children and unauthorised users. Indoor use only. Keep this device away form rain, moisture, splashing and dripping liquids. Always disconnect mains power when the device is not in use or when servicing or maintenance activities are performed. Handle the power cord by the plug only. There are no user-serviceable parts inside the device. Refer to an authorized dealer for service and/or spare parts. 3. General Guidelines Refer to the Velleman® Service and Quality Warranty on the last pages of this manual. Keep this device away from dust and extreme heat. Protect this device from shocks and abuse. Avoid brute force when operating the device. • • • • Familiarise yourself with the functions of the device before actually using it. All modifications of the device are forbidden for safety reasons. Damage caused by user modifications to the device is not covered by the warranty. Only use the device for its intended purpose. Using the device in an unauthorised way will void the warranty. Damage caused by disregard of certain guidelines in this manual is not covered by the warranty and the dealer will not accept responsibility for any ensuing defects or problems. Important This manual covers a whole range of products; hence some of the described menu items may not be supported on your device as they are not implemented in the firmware. note 4. Features • • • • • ARM9-200MHz CPU: high performance and low power OS user-friendly professional access control high identification speed: 1500 fingerprint templates in 1 second highly reliable and precise suitable for: office environments, factories, hotels, banks... 19.08.2014 – v. 3 2 ©Velleman nv HAA920 5. Overview 5.1 Communication Port There are four communication ports for the fingerprint time attendance terminal: 1 2 5.2 • • • 5.3 3 4 USB port (download) power plug TCP/IP port RS232 / RS485 Power Source Control Turn on the device to attending status by pressing the power switch once. When “Auto off” is selected, the machine will turn off automatically if no operation is detected during a preset time-out. When in attending status, turn off the machine by pressing and holding the power button for more than 4 seconds Attendance Users The users to the machine can be divided into “managers” and “users” • The “users” can only use the attendance (no management) • The “managers” can use both attendance and management The “managers” can add or delete users’ registered fingerprint or password, view data records or system information as well as do settings. 5.4 Registering Ways There are 2 registering ways for the machine, Fingerprint (FP) and Password (PWD). Each user can register maximum 3 fingerprints and 1 password. 5.5 User ID and Password The user ID number (Employee Number) is any number combination from 1 to 99999999, the password is any number combination from 1 to 99999999. 5.6 Working status There are 3 working modes: “Attending”, “Managing” and “Locking” 5.6.1 Attending The users can sign in/out by fingerprint or password; the LCD will show their registered users’ ID. The users’ ID and attendance time are stored into the memory. 5.6.2 Managing Register new users or modify user information, delete the registered data as well as view system information and change settings. Notes: • Only managers can operate “Managing” • Managers must pass the fingerprint or password confirmation before they can enter “Managing”. • When no manager is registered, any user can enter “Managing”. 5.6.3 Locking Under “Locking” status, only a PC can be used to control the device. 19.08.2014 – v. 3 3 ©Velleman nv HAA920 5.7 Recorded Data The device will record all the operating information into the memory. The recorded information includes management records and attendance records. The management records are the records of the managers’ operation. The attendance records are the records of the users’ attendance. The recorded data will be transferred to the software of “Attendance system” on the PC and saved in the database, which is for viewing and statistics. The recorded data is as follows: Types of Record Operation New Register Management Records Attendance Records 5.8 Description Date, Time, Machine No., Operators’ ID, Registered ID Delete Registered Data Date, Time, Machine No., Operators’ ID, Registered ID Delete All The Registered Data Date, Time, Machine No., Operators’ ID System Setting Date, Time, Machine No., Operators’ ID Times Setting Records Setting Date, Time, Machine No., Operators’ ID Date, Time, Machine No., Operators’ ID Users’ Confirmation Date, Time, Machine No., Confirmation ID Attendance function setting The device comes with a user-friendly menu. The setting is as follows: 5.8.1 System Settings 5.8.1.1 Number of managers Setting 1-10 Remark Confirm the total quantity of allowed managers Initial 5 5.8.1.2 Device ID Setting Remark 1 - 255 Identification number of the device when using multiple machines Initial 1 Note that the system can not run correctly if there are different devices with the same device ID as the software of the “Attendance system” can not handle recording data. 5.8.1.3 Baud rate • Setting Remark 9600 The communicating baud rate is 9600bps 19200 The communicating baud rate is 19200bps 38400 The communicating baud rate is 38400bps Initial 38400 • The Baud rate must be set the same as the PC to enable communication. 5.8.1.4 Language Setting Remark Chinese English LCD display in traditional Chinese LCD display in English Initial English 5.8.1.5 Locking delay Setting Remark Yes Output locking control signal after confirmation No Do not output locking control signal after confirmation Initial No • Only after successful login. It is recommended to select “No”. 4 19.08.2014 – v. 3 ©Velleman nv HAA920 5.8.1.6 Auto Shut Down Setting No Remark Do not turn off automatically 1—255 Turn off automatically when no activity is detected during the preset time (time in minutes) Initial No 5.8.1.7 Time setting Setting Time setting Initial Remark Set the current time of the device Time is the same as the controlling PC, which can be also set in the software of Attendance system 5.8.1.8 Voice Setting Yes No Initial Remark voice notification active during operation no voice notice during operation Yes 5.8.1.9 System initialization Press the “OK” button to resume to initial system settings. 5.8.2 Record Settings 5.8.2.1 Management Record Warning The device will remind the user that the management record memory is almost full when the spare has reduced to the set value (display warning or aural notice). Setting Remark The device will not produce a warning signal; it can no longer save the managing records once the memory is full. No The device will remind the users when the memory is almost full, for example, when set to 10, the machine will provide warning starting from 990. The device cannot save any records once the memory is full. 1 - 255 Initial 100 5.8.2.2 Attendance Record Warning The device will remind the users the attendance record memory is almost full when the space has reduced to the set value (display warning or aural notice). The user is required to download the attendance records immediately once the machine shows this warning! Setting No 1 - 1500 Initial Remark The device will not produce a warning signal; it can no longer save the attendance records once the memory is full. The device will remind the users when the memory is almost full, the device cannot save any records once the memory is full. 1000 5.8.2.3 Repeat Confirmation Time Check whether the users have signed in/out repeatedly. If so, the machine will remind the user she/he has signed in already. The device will not save the repeated information. Setting No 1 – 255 Initial 19.08.2014 – v. 3 Remark Do not check whether the users signs in/out repeatedly Check whether the users signs in/out repeatedly during the setting time period; the time unit is “minute” No 5 ©Velleman nv HAA920 5.9 Keypad 5.9.1 Keypad Configuration 1 2 3 4 5 6 7 8 9 0 ▲ ESC OK ▼ MENU 5.9.2 Keypad Functions ESC Exit or Close MENU Menu Management OK Confirm Setting / Enter ▲ Scroll-Up ▼ Scroll-Down 0…9 Input Numbers or Selecting Menu On/Off Button 5.10 Menu A display/voice notification will warn the user in case of an illegal operation. 5.10.1 Menu Description The menu is divided into Operating menu, Setting menu and Status menu • The “Operating menu” is for data processing • The “Setting menu” is to set necessary information of the device • The “Status menu” is to display system information of the device 5.10.2 Menu Structure Press the “MENU” key to enter the 1s t level menu, there are 6 items. Press “▲”“▼” to select the desired item, or press the corresponding number to get into menu item. For example:Press number key “3” to enter the “Data Download” MENU 1. Register User 2. Delete User 3. Data download 4. Time Setting 5. Advance Setting 6. Information 5.10.2.1 Register User • The Register User menu contains 4 items, “User”, “Manager”, “Security Level” and “USB Upload” 1. User 2. Manager 3. Security Level 4. USB Upload • Select the registration level (“User” or “Manager”), and press OK. 2 sub-menus appear: 1. New Register (for the registration of new users) 2. Backup Register (to back-up registration data) • Select “New Register” or “Backup Register”. 1. Reg Finger (register fingerprint) 2. Reg Password (register password) 3. Reg ID card (register ID card) 4. Reg FP&Pass (register fingerprint and password) 5. Reg FP&Card (register fingerprint and ID card – not available) Remarks: • Backup registration means for a registered user to register his/her second & third fingerprint or password. • “Security Level” - 1:1 user settings level calibrator and 1:N identification accuracy; the higher the set value, the more precise identification of the use of the process will be • USB upload: Backup data can be uploaded to the device via USB interface. 19.08.2014 – v. 3 6 ©Velleman nv HAA920 5.10.2.2 Delete User Menu • Select “Delete User” on level-1 and press OK or directly press number key “2” to enter the “Delete User” menu. Using the number key or “▲”“▼”to input which registered number has to be deleted, press OK to confirm data deletion. Delete ID Esc – ESC 00012345 Set-OK Delete 00012345-0 Sure Delete? Esc – ESC Set-OK 5.10.2.3 Data Download Menu Select “Data download” in level-1: 1. Data Download USB Download RS232 Download RS485 Download Ethernet Download • USB Download –download the register data and attendance records. • RS232 Download - set the communication speed between the machine and computer. Possible to select the speed after connection. • RS485 Download - open and close the RS485 communication function, choose ‘yes’ to enable RS485 communication. • Ethernet Download - set the Ethernet parameters, included IP address, subnet mask, gateway. Depends on the actual network environment. 5.10.2.4 Time Setting Menu Using number key “4” or “▲”“▼” key to enter the “Time Setting” menu as below: Current Time 2011-04-29 12:11:58 FRI Flashing part indicates the cursor position. Using number key or “▲”“▼” key to enter the corresponding value, the correct day is automatically displayed by the software. 5.10.2.5 Advance Setting Menu The menu structure is as follows: Advance Setting 1. MachineSetting 1. Machine No. 2. Manager Qty 3. Language 4. Voice out 5. LCD Con 6. Auto Off 7. PKey Use 8. Verify (F/P/C) 9. Initialization 2. Record Setting 1. ARec Wrn 2. URec Wrn 3. Reverify 19.08.2014 – v. 3 7 ©Velleman nv HAA920 3. Door Lock Out 1. Time Setting 2. Lock Register 3. Time Group Set 4. Unlock Group 5. Unlock Time No 6. Lock Type Set 7. Access Mode • Machine No.: Use number keys or “▲”“▼” key to enter the number of devices (machines). For those using only 1 device, use the factory default (1). When multiple devices are used, the number must be exactly the same as the number set in the software. • Manager: set the number of Managers allowed on the system; default value is 5. In attendance software, ordinary user can be permitted to be manager, please refer to Software Guide for operation details. • Select Language: set up the screen language. • Select Voice: select the voice notification. To remind the user whether the operation was correct or not by LCD display or voice notice Select voice on: after a correct operation, the device will give a voice notice “Thank You”. After a failed operation, the device will give a voice notice “Press Again” Select voice off: after a correct operation, a short “Bi, bi, bi…” sound can be heard. After a failed operation, the device will give a long “Bi---” sound. The device will resume work after 2 seconds or user can press either key to resume normal operation immediately. • LCD Backlight: set the screen contrast. • Auto Shut Down: set up the auto shutdown function of the device, default setting is “off”. A time limit is set to determine after how much time without any operation the device will shut down. • PKey use: Enable or disable the power button on the front of the device. • Use the “▼▲” or number keys to select the “Verify” menu and press OK. • Verify Fingerprint / Password: set verification method(s). • Initialization: reset the programmed data to initial factory default values. • Management Records Warning: setup the device to give users a warning when the total manager record is almost full. • Attendance Records Warning: setup the device to give users a warning when the total attendance record is almost full. • Repeat Confirmation Time: check whether the users have signed in or out repeatedly during the set time period to avoid double entries. • Door Lock Output: set whether the machine needs the door lock function and the time during which the door lock control signal must remain on. 5.10.2.6 Information Provides a way for the users to check the existing registration records, attendance records and system details. 1. Storage Detail 2. Record Detail 3. System Detail • Storage Details: to show the current registered data stored on the machine. Including the number of registered user; the number of registered manager; number of registered fingerprints and number of registered passwords. • Records Details: consist of 5 options: the current attendance records, management records, view attendance records, view management records and delete all records. • System Details: – consist of 6 options: manufacturer; device name; release time, serial number, Engine version and software version. 19.08.2014 – v. 3 8 ©Velleman nv HAA920 6. General Operation 6.1 Start the Operation Turn on the machine and the screen will show: Welcome! Please press finger… :55 LV 2011-04-29 FRI 09:07 6.1.1 Press “Menu” to the Managing Status The machine does not need any verification of the manager at the beginning of operating because there is no manager registered data yet. If the machine needs you to verify the manager, please contact your dealer to delete it via the software of the attendance system. Refer to the “Software Guide” for more details. • Setting Date and Time. • Functional Setting • Initialization of Management and Attendance records (this can be ignored since there is no data inside the machine when first used) • Register manager. 6.1.2 Press “ESC” to return to Normal Attending Status • Press “Menu” enter the managing state. The machine needs to verify the manager identification because the Manager’s data has been registered. • Register User: refer to the proper menu item (see §5). • Press “ESC” back to normal attending status 6.2 Usage under Normal Attending Status There are 3 ways in the state of normal attending, fingerprint, password and ID card attendance. 6.2.1 Fingerprint Attendance Normal attending status show: Welcome! Please press finger… :55 LV 2011-04-29 FRI 09:07 For those Users with already registered fingerprints, place the finger on the reader and screen will show: FP identify… Lift Finger ! After removing the finger, if the verification is successful, the screen will show: FP identify… Identify OK! ID 00012345 If the device has been set to “Voice On”, you will hear a voice saying “OK”. If the machine has been set to “Voice Off”, you will hear a “Bi, Bi, Bi” sound. (For devices with door lock feature, the door will open at the same time) After removing the finger, if the verification is fail, the screen will show: 19.08.2014 – v. 3 9 ©Velleman nv HAA920 FP identify… Place Again ! If the machine has been set to “Voice On”, you will hear a voice saying “Press Again”. If the machine has been set to “Voice Off”, you will hear a long “Bi-” sound. The user must be sure the finger has been registered as well as the correct way of putting on the reader. 6.2.2 Password Attendance For those Users with already registered passwords, input the registered Login Code (ID) first, e.g. User ID No. is 00050, just input “50” and press “OK”. The screen will display: 1:1 FP Verify ID Esc – ESC 12345 PWD-OK Press OK, screen will show: Pass Verify… ID 00012345 PWDIn ………. Esc – ESC PWD-OK Now input the registered password, the screen will display: Pass Verify Verify OK! ID 00012345 This means Password Attendance sign-in was successful. If in/out repeated interval time has been set, the machine will not record and save any repeated in/out data during the interval time. In this case, the display will only show “Confirmed” 7. Manager operations Registered Managers can operate the machine and make program setting after entering the 1 st managing Menu. 7.1 Operation Steps In the normal attending status, press “Menu” (1) If the machine has no registered manager(s), the display will show: MENU 1. Register User 2. Delete User 3. Data Download (2) If the machine already has registered managers, the display will show “Manager verifying”: Manager Confirm Menu Login a. Registered manager is required to sign in by fingerprint if he has been registered by fingerprint. 19.08.2014 – v. 3 10 ©Velleman nv HAA920 b. Input the ID No. and Password if the registered manger is registered by password. (3) The display shows “Place Again!” with voice notice (when enabled) if the manager was not recognized by the system (different fingerprint or wrong Password) 7.2 Data Process Quick start In the normal attending status, press “Menu” (Manager Verification might be needed if the machine already has a registered manager) MENU 1. Register User 2. Delete User 3. Data Download Use the number keys or “▲”“▼” key to select a menu item. Available sub-menus: 1. Register User 2. Delete User 3. Data download 4. Time Setting 5. Advance Setting 6. Information 1. Select “Register Users” and press “OK”. Press “ESC” to exit. 1. 2. 3. 4. Level Selection User Manager Verify Mode USB Upload 2. Use number key 2 or “▲”“▼” key to select “Delete User”, the screen will show: Delete ID Esc – ESC Press “ESC” to exit. 00012345 Set-OK Delete 00012345-0 Sure Delete? Esc – ESC Set-OK 7.2.1 Users’ Registration It is the basic operation, which is required to be operated expertly. (1) Normal attending status Welcome! Please press finger… :55 LV 2011-04-29 FRI 09:07 (2) Press “Menu” (Manager Verification might be needed if the machine already has a registered manager). 19.08.2014 – v. 3 11 ©Velleman nv HAA920 MENU 1. Register User 2. Delete User 3. Data Download For those devices with registered manager, the screen will show: Manager Confirm Menu Login Then input managers’ fingerprint or password depending on which type of registration was used. (3) Select “Register Users” and press OK (4) Registered users menu: Level Selection 1. User 2. Manager 3. Verify Mode Register mode has 2 submenus: new registration & backup registration. Enroll Method 1. New Register 2. Backup Register Both items can select fingerprint or password registration Users with unclear fingerprints are advised to select password registration. New register submenus: 1. 2. 3. 4. 5. Reg Reg Reg Reg Reg Backup register submenus: Enroll Object Finger Password ID Card FP&Pass FP&Card Enroll Object 1. Reg Finger 2. Reg Password 3. Reg ID Card 7.2.2 Fingerprint Registration Select Fingerprint Registration (1) Registration new users Reg Finger ID Esc – ESC 00012345 Set-OK Use the number keys to input own ID number, e.g. 12345. 19.08.2014 – v. 3 12 ©Velleman nv HAA920 The ID number can be any number from 1-65535. Managers and users are required to remember their own ID no. This ID no. will be recognized as Work No. in the software. Press OK to confirm ID number and start register fingerprint. Place Finger ! First time The new user is requested to press his finger correctly on the reader. The new user is requested to register the same finger for 3 times in a row. Lift Finger ! Place Finger ! Second time Lift Finger ! Place Finger ! Third time Reg Finger 00012345-0 Enroll OK Reg Finger Continue? No – ESC Yes-OK Press OK to continue fingerprint registration when required or press ESC to exit. 19.08.2014 – v. 3 13 ©Velleman nv HAA920 (2) Backup Registration For backup reasons, a user can register 2 more different fingerprints or 1 more password under the same ID no. Registering method is the same as for a new registration. 7.2.3 Password Registration Used for those users where fingerprint registration is difficult. Under Registration Mode, select “Password Registration” and press OK to enter the new password registration menu. New User Registration Use the number keys to input your own ID number, e.g. 12346 as below: Reg Password ID Esc – ESC 00012345 Set-OK Press OK to confirm and show new registration – use the number keys to input your own password (at least 4 digits) as below, e.g. password 1234 Reg Password ID 00012345 PWDIn ………. Esc – ESC Set-OK Press OK to confirm and following screen is shown: Reg Password PWD ReInput PWDIn ………. Esc – ESC Set-OK Enter selected password 1234 again and press OK to save the password, following screen is shown: Reg Password 00012345-P Enroll OK Press OK to continue password registration or press ESC to exit Reg Password Continue? No – ESC Yes-OK Note: Each user can only register 1 password. 7.2.4 ID Card Registration Not applicable on this model. 7.2.5 Managers’ Registration Manager’s Registration is to manage the operation of the authorized managers. He/She can program the machine and get information query. Register & backup data will count under Management Record. Registered procedure is the same as for Users’ Registration 19.08.2014 – v. 3 14 ©Velleman nv HAA920 7.3 Delete Users Press “Menu”, select “2. Delete User” and press OK to enter the delete user menu as below: Delete ID Esc – ESC 00012345 Set-OK Use the number keys to input the Registered No (User ID No.) which has to be deleted from the machine, e.g. 12345, as follow: Delete 00012345-0 Sure Delete? Esc – ESC Set-OK Delete Continue? No – ESC Yes-OK Press OK to delete, and press ESC to exit, if a registration number has backup passwords, the screen will be prompted to delete backup data. The number “-1” indicate the first registration. The number “-2” indicate the backup registration. Letter “P” indicate Password Registration and Letter “C” indicates ID card registration. 7.4 Advance Setting For details please reference to §5.8. This paragraph shows the setting procedure. Press “MENU” and select “5. Advance Setting” Press OK. Advan. Setting 1. Device Setting 2. Record Setting 3. Door Lock Out 7.4.1 MachineSetting Under the Device Setting Menu, there are totally 10 items. 1. Machine No. 1 2. Manager QTY 5 3. Language English 4. Voice out Yes 5. LCD Con 9 6. Auto Off No 7. PKey use No 8. Verify F/P/C 9. Initialization F=. Fingerprint P=. Password C=. ID Card 7.4.1.1 Machine No. Select “Machine No.” and press OK Use the “▼▲” or number keys to select the parameter; the range is 1-255. Press OK. • Make sure the Machine no. had not duplicate. Duplicated machine no. will cause problems during information query. 19.08.2014 – v. 3 15 ©Velleman nv HAA920 7.4.1.2 Admin QTY Select “Admin Qty” and press OK Use the “▼▲” or number key to select the “Admin Qty”; the range is 0-10. Press OK. 7.4.1.3 Select Language Use the “▼▲” or number keys to select the “Language” option and press OK: Use the arrow keys to select the desired language. (There are 3 different languages: English, Traditional Chinese & Simplified Chinese) 7.4.1.4 Select Voice out Use the “▼▲” or number keys to select the “Voice out” menu and press OK: Use the arrow keys to set the voice notification “On” or “Off”. (There is only one default language inside the machine) 7.4.1.5 Volume Select “Volume” and press OK Use the “▼▲” or number key to select the “Volume”; the range is 0-10. Press OK. 7.4.1.6 Contrast Use the “▼▲” or number keys to select the “Contrast” menu and press OK: Use the “▼▲” or number key to select the numerical value (range is 1-63, higher value = darker words). 7.4.1.7 Auto Off Use the “▼▲” or number keys to select the “Auto Off” menu and press OK: Use the arrow keys to select the auto shutdown feature by selecting “On” or “Off”. The setting unit is “minutes”. 7.4.1.8 PKey use Enable or disable the power button on the front of the device. Use the “▼▲” or number keys to select the “PKey” and press OK: Use the arrow keys to enable (on) or disable (off) the power button. 7.4.1.9 Verify Fingerprint / Password Use the “▼▲” or number keys to select the “Verify” menu and press OK. Use the arrow keys to select the registration mode: “F/C/P”, ”F+P” or “F+C”. (F=fingerprint, C=card, P=password) 7.4.1.10 Default setting Use the “▼▲” or number keys to select the “Default setting” menu and press OK. Press OK to resume all factory default setting. 7.4.2 Record Setting For details please reference §5.8. This section shows the setting procedure. Press “MENU” and select “5. Advance Setting” Press OK and select “2. Record Setting”. Press OK to enter the record setting menu. There are three options under the record setting menu. Record Setting 1. ARec Wrn No 2. URec Wrn 1000 3. Reverify No 7.4.2.1 Management Record Warning Use the “▼▲” or number keys to select the “ARec Wrn” (Admin Record Warning) menu and press OK. E.g. use the number key to input 20 and press OK to confirm. The device will give a voice notification to remind you when the Admin Registration memory is almost full. 7.4.2.2 Attendance Record Warning Use the “▼▲” or number keys to select the “URec Wrn” (User Record Warning) menu and press OK. E.g. use the number keys to input 1500 and press OK to confirm: The machine will give a voice notification to remind you when the Attendance Registration has only 1500 recording spaces left. The unit is 1 ~ 1500, users are required to decide the level according to their own needs. 19.08.2014 – v. 3 16 ©Velleman nv HAA920 7.4.2.3 Reverify Time Use the “▼▲” or number keys to select the “Reverify” menu and press OK: E.g. use the number keys to input 20 and press OK to confirm; this means within 20 minutes, the device will consider the same fingerprint or password entry as repeated in/out registration. The repeated data will be ignored. 7.5 View Attendance Record Press “Menu”, “6. Information” and following menu is shown: Information 1. Storage detail 2. Record detail 3. System detail 7.5.1 Storage detail 1. User Reg 2. Manager Reg 3. Finger 4. Password 5. ID Card xxx xxx xxx xxx xxx number number number number number of of of of of registered users registered managers registered fingerprints registered passwords registered ID cards 7.5.2 Record detail 1. 2. 3. 4. 5. User Rec xxx Admin Rec xxx View User Rec View Admin Rec Delete All Rec Select “View User Record” and press OK to view the user record menu. 7.5.2.1 View User Rec. View URec ID Esc – ESC 00012345 Con-OK Press OK to view all the attendance records. C- 00051 N- 00002 11-04-20 09:23 D_0 View URec 00012345 Esc - ESC Con - OK Screen explanation: C: Total number of In/Out records (E.g.: C-05431 means 5431 records recorded) N: Serial no. of In/Out records (E.g.: N- 00001 means the first records) V_F: means verified by fingerprint (V_P: means verified by password) (V_C: means verified by ID card) 00012345: The Registered ID No. of the user 01-11-30 17:30 means the In/Out time The above displayed record is the latest memory of in/out record. Press “▼▲” to check the other in/out records one by one. Press “ESC” to exit If User ID 12345 does not have any in/out record registered in the machine, the screen will display as below: 19.08.2014 – v. 3 17 ©Velleman nv HAA920 View URec ID 00012345 Empty! 7.5.2.2 View Admin Rec. The operation is the same as “View User Record” but with different words shown on the LCD. C- 00051 N- 00002 11-04-20 09:23 E_DF View ARec 00000005 Esc – ESC Con - OK The screen shows the character and significance of information as follows: E_U : Register as User E_M : Register as Manager E_DF : Deleted fingerprint registration data E_DP : Deleted password registration data D_L : Delete all records data S_T : Time setting S_S : System setting 7.5.2.3 Delete all records Press “Menu” “6. Information” - “2. Record Detail”. Select “5. Delete All Records” Press OK and screen will show: Delete AllLog Sure Delete? No – ESC Yes-OK Press OK to confirm delete. Press ESC to exit. Once you press OK following screen will appear: Delete AllLog Working… A “Bi—” sound can be heard after deleting all records. Remarks to Register User and Manager: (1) The machine will give a voice notification to remind you when the registration backup is full. (2) The machine can automatically create the User ID number, or a. If the user wants a different register ID, input any No. from 1 to 65525 (however the selected No. must be larger than the auto default No.) b. In the case of entering a duplicate No. (Register ID No.), the machine will display “Invalid ID” together with a voice notification. Please re-enter a new ID No. (3) In case the machine cannot recognize the fingerprint (maybe due to incorrect placing on the reader or dirt), the machine will show “Please Press Again!” together with a voice notice. 19.08.2014 – v. 3 18 ©Velleman nv HAA920 8. Door access control • • The HAA920 can control an electric door lock via a lock control unit (not incl.). It is compatible with the Wiegand type 26, 34 lock controller. Note: A qualified technician should install and service this device. The connection scheme is given below: UPS connection for backup battery (not incl.) NC Normally closed contact NO Normally open contact GND Ground PUSH pushbutton/NO from HAA920 a electric door lock b additional pushbutton to control door (not incl.) • • • Connect a normally closed type of door lock (e.g. magnetic lock) between NC and Controller IN = Com. Connect a normally open type of lock (e.g. door strike) between NO and Controller IN = Com. When desired, connect an additional push-button (b, not incl.) between the PUSH and GND terminals to open the door manually. COM 1 Pin • • • Description COM2 Pin Description 1 Controller NO 1 TCP/IP Tx + 2 3 Controller NC RS485A + 2 3 TCP/IP Tx TCP/IP Rx + 4 RS485B - 4 Controller IN = Com 5 GND 5 GND 6 Controller IN = Com 6 TCP/IP Rx - 7 RS232 Rx 7 Controller NO 8 RS232 Tx 8 Controller NC When using COM1 (RS232/RS485), connect pin 1 to the PUSH terminal (NO) of the controller and pin 6 to GND. When using COM2 (TCP/IP), connect pin 7 to the PUSH terminal (NO) and pin 4 to GND. Connect the power leads of the controller to a suitable power source (230Vac/50Hz). Risk of electroshock. Touching live wires can cause life-threatening electroshocks. The lock controller housing heats up during usage. Keep minimum distances around the apparatus for sufficient ventilation. The ventilation should not be impeded by covering the ventilation openings. Place the device on a flat heat resistant surface, do not place the device on carpets, fabrics, … 19.08.2014 – v. 3 19 ©Velleman nv HAA920 9. Software Important note: the software falls outside of the responsibility of Velleman nv or its distributors, hence no software support is provided. Before installing the software, make sure the date and time setting on your computer matches the date and time set on your HAA920. To do this: • Open “control panel” and select “Regional and Language Options”. • In the tab “Regional Options” select “Customize...” • In the tab “Time” set the Time format to “HH:mm:ss” and the “Time separator” to “:”. • In the tab “Date” set the “Short date format” to “yyyy-MM-dd” and the “Date separator” to “-”. • The HAA920 software must match these settings or it will not function. Installing the software • • Insert the included CDROM into a suitable reading station. Open the directory that matches your operating system (Vista/Windows 7 or Windows XP). 19.08.2014 – v. 3 20 ©Velleman nv HAA920 • • Double click the installation file (TC920WorkSystem). Follow the instructions on the screen. 19.08.2014 – v. 3 21 ©Velleman nv HAA920 19.08.2014 – v. 3 22 ©Velleman nv HAA920 Connection setup (RS232/RS485) After installing the software, set the serial port transmission speed on the computer. • Open “control panel” and select “System”. • In the tab “Hardware” select “Device Manager”. • Expand “Ports (COM&LPT)” and double-click on “Communications Port (COM1)”. • In the tab “Port Settings” set the baud rate “Bits per second” to 38400. Using the software • Double click the “Attendance System V2.0” icon on the desktop to start the program The System Use Guide opens. 19.08.2014 – v. 3 23 ©Velleman nv HAA920 • • Click “Login system (L)”. Enter user name “admin” and password “321”. • Click “Login (L)”. • • Click “OK”. Use the submenus in the left pane to configure all options: 19.08.2014 – v. 3 24 ©Velleman nv HAA920 9.1 Personnel information 9.1.1 Company information setting • Set and modify company basic information • Click “Modify” to change company information • Click “Save” to store the information 9.1.2 Company Dept. setting • Set department information. • Click “Add” to add new departments. • Enter department number, name, head-department (super dept) and department manager (not mandatory) • Click “Save” to store the new department. 19.08.2014 – v. 3 25 ©Velleman nv HAA920 • To modify an existing entry, click “Modify” and select the entry to modify. • Click “Save” to store. • Click “Print” to print out the department information. 9.1.3 Staff information setting • Managing staff information by adding employees one by one or import staff information from an excel worksheet. • To add employees, select the desired department on the left and click “Add”. • Enter the necessary information. Make sure the Work No. and Card number are identical to the ID number used during the fingerprint registration process. • Click “Save” to save and return to the main menu, or click “Continue to add” to save and enter another staff member under the same department. • To modify, select the staff member to be modified and click on “Modify”. Click “Save” to store the new user details. • To delete employees, click on “Del”. Note: the “Read card” option is not applicable on this model. 19.08.2014 – v. 3 26 ©Velleman nv HAA920 • Click “Print” to print out the staff information. • To export the staff information to Excel (software not included), click on “Export”. • To import the staff information using an excel file, first create the excel file. Perform an “export” first to get the proper file layout. Enter all data in that file and click on “Import”. • Click “View file” to select the Excel file to be imported. • Click “The next step” to set up data import. • Fill out all necessary fields and click on “The next step” to complete the import. 9.1.4 Other settings • To manage other information that can be added to an employee, e.g. title, working area, educational level..., select the appropriate menu option on the left and create the different information classes. 19.08.2014 – v. 3 27 ©Velleman nv HAA920 9.2 Attendance management 9.2.1 Attendance rule • Set attendance rules and view information. 9.2.2 Rule setting • Set attendance rules for each staff member. • Click “New” and “Choose staff”: • Select the department; select the desired employees in the left column and move them to the right column. 28 19.08.2014 – v. 3 ©Velleman nv HAA920 • Click “Confirm”. • Select an employee name and select the Attendance rule • Click “Save” to finish. 9.2.3 Shifts setting • Set the company shifts: 1) Regular man-hour 2) Overtime man-hour 3) Auto shift 4) A shift is the duty time, which is set in 24 hours. It is possible to set 10 shifts during the day; in this case, add 24 hours for the 2 nd day (e.g. the “00:00” on the 2 nd day will be “24:00”). 5) “Advance” means the earliest time for sign in (min), “Delay” means the latest time for sign out (min) 6) “Time-out” is the difference between on duty and off duty (min), negative means supplementary time. 7) “Range” means do not record late, early leave or absence in this period and calculate man-hours as per the real on duty times only. In this case, regard early sign in as regular sign in and, late sign out as regular. Note: Shift code and Name can not be blank during adding; shift code can not be modified during editing. • Click “Add” to add a shift setting, click “Modify” to update an existing setting. 19.08.2014 – v. 3 29 ©Velleman nv HAA920 9.2.4 Rules on duty • After finishing shifts settings, set Rules on duty for every day, every week or every month. • Click “Add” to add a rule on duty, click “Modify” to update an existing one. 9.2.5 Arrange shift • After setting “Attendance rules”, “Shifts setting” and “Rules on duty”, arrange the shifts for every employee. • Click on “Add” and “Select Staff”. 19.08.2014 – v. 3 30 ©Velleman nv HAA920 • Select the department; select the desired employees in the left column and move them to the right column. • Click “Confirm”. • Click “Add” and select the Rules on duty from the drop-down list. 9.2.6General shifts • View all the shifts or modify the shift for certain employees. 19.08.2014 – v. 3 31 ©Velleman nv HAA920 9.3 Data collection 9.3.1 Using RS232/RS485 • Plug the included data cable into the RS232/RS485 port [4] and connect the other end to a regular COM port of your PC. • Go to “Figure device” (left column) and select “Figure Communications”. • Select communication type RS232/485 and set the COM port and BAUD rate to match those on your computer (refer to the introduction of §9). • Click “connect”. Continue with §9.3.4. 9.3.2 Using TCP/IP • Plug a regular Ethernet cable (crossed, not incl.) into the TCP/IP port [3] and plug the other end into your PC. • Select communication type TCP/IP and set the IP address to match that on your computer (refer to the introduction of §9). • Click “connect”. Continue with §9.3.4. 9.3.3 Using the USB port • This model does not support a direct connection between the USB port [1] and a computer. However it is possible to download data on a USB memory card (not included) to transfer it to a computer (refer to §5.10.2.3). 19.08.2014 – v. 3 32 ©Velleman nv HAA920 9.3.4 Collecting data • After clicking “Connect”, the communication window opens. If not, verify that all communication settings match with those on the computer. • Click on “Download full record”: Note: it might take a few minutes before all data is transferred to the PC. • Click on “Removal of all attendance records” to clear the memory of the HAA920. • Open the tab “Management information and fingerprint staff” to search through the data. o Click on “Downloaded from the attendance fingerprint machine” to download the registered fingerprints from the device to your computer. o Click on “Upload fingerprints to attendance” to upload information from the computer to the HAA920. o Click on “Modifying user competence” to change user status from regular user (0) to manager (1) and vice versa. 19.08.2014 – v. 3 33 ©Velleman nv HAA920 o Click on “Delete attendance fingerprint machine” to delete all registered fingerprints from the machine. • Open the tab “Performance appraisal and management” to review system information. Note: do not make any changes in this window to avoid compatibility problems. 19.08.2014 – v. 3 34 ©Velleman nv HAA920 9.4 Statistics • To analyze fingerprint and user data, use the Statements sub-menus. 9.4.1 Attendance information analysis • Click on “Attend Info Analysis” to open the Analyze window. • Set the date, a department and an employee number when desired. • Click “Start analysis” to start analyzing the data. An analyzing report is shown: • Click “OK”. 9.4.2 Attend daily report • Use this to analyze employee data on a daily basis. • Check the appropriate checkboxes to filter the data. 19.08.2014 – v. 3 35 ©Velleman nv HAA920 • Click on “User-defined data” to organize the shown data: • Click on “Export” to create an excel file. 9.4.3 Attend monthly report • Use this to analyze employee data on a monthly basis. Refer to §9.4.2. 9.4.4 Sign in/out details • View and/or print sign in- and out details. It is also possible to export the data to an excel file. 19.08.2014 – v. 3 36 ©Velleman nv HAA920 9.4.5 Attend original records • View and/or print original sign in- and out details during a certain period. This is also the menu to download data from a USB storage device (refer to §5.10.2.3). • To download data from a USB storage device, click on “U disk data” and select the USB disk. • To export data, click on “Data derived”. 19.08.2014 – v. 3 37 ©Velleman nv HAA920 9.5 System maintenance • Use the System submenus to perform system maintenance. 9.5.1 Users’ management • To add, modify and delete system users. • Click on “Add” or “Modify”; following window opens: • Fill out all necessary data and check the appropriate checkboxes. 19.08.2014 – v. 3 38 ©Velleman nv HAA920 9.5.2 Data clearance • To clear data per month. • Check the appropriate checkboxes and click on “Clear”. 10. Troubleshooting Problem No data in record Setup display pops up unexpectedly No connection over RS232/RS485 No connection over TCP/IP No data in attendance report Display shows “locked” when trying to enter • • • • • • • • • • • • • • • • • • • Possible reason/solution No data collected yet Incorrect set-up of the managers Date not or incorrectly set Possibly a connection problem Database already downloaded from device Baud rate of computer/device is not set to 38400 Software communication baud rate is not set to 38400 Machine number doesn’t match Communication wire is defective Software IP address is wrong Machine number doesn’t match Communication password wrong Communication cable bad Check entry date Check presence of user records Check whether data has not been deleted Check if “calculate total hour” is selected Check with administrator Enter users’ tables of MCZN database in SQL and set field “is_stopped” to 1. 11. Maintenance • • • Unplug the device from the mains and let the lamp cool down before maintenance. Wipe the device with a moist soft cloth. Do not use abrasive solutions or solvents. Keep the reader clean at all times. Have a scratched reader replaced by an authorized dealer. 19.08.2014 – v. 3 39 ©Velleman nv HAA920 12. Technical specifications user capacity transaction memory resolution active scan area verification mode identification speed FAR (False Accept Rate) FRR (False Reject Rate) communication language voice LCD connection actuation ESD (ElectroStatic Discharge) consumption operating temperature operating humidity backup battery power adaptor input output dimensions weight 3000 80,000 locations 500dpi 16 x 16mm 1:1 or 1:N < 1s <0,0001% <0,01% RS-232C, RS-485, TCP/IP, USB host English English 128 x 64 dots Wiegand 23, 34 In/Out, Door lock < 15KV < 5W 0 ~ 60°C 20 ~ 60%RH 7.2V 2000mAh rechargeable Lithium (included) 100-240Vac 50/60Hz 0.3A 9Vdc 1A 180 x 140 x 45mm 666g Use this device with original accessories only. Velleman nv cannot be held responsible in the event of damage or injury resulted from (incorrect) use of this device. For more info concerning this product and the latest version of this user manual, please visit our website www.velleman.eu. The information in this manual is subject to change without prior notice. © COPYRIGHT NOTICE This manual is copyrighted. The copyright to this manual is owned by Velleman nv. All worldwide rights reserved. No part of this manual may be copied, reproduced, translated or reduced to any electronic medium or otherwise without the prior written consent of the copyright holder. 19.08.2014 – v. 3 40 ©Velleman nv HAA920 NOTICE D’EMPLOI 1. Introduction Aux résidents de l'Union européenne Des informations environnementales importantes concernant ce produit Ce symbole sur l'appareil ou l'emballage indique que l’élimination d’un appareil en fin de vie peut polluer l'environnement. Ne pas jeter un appareil électrique ou électronique (et des piles éventuelles) parmi les déchets municipaux non sujets au tri sélectif ; une déchèterie traitera l’appareil en question. Renvoyer les équipements usagés à votre fournisseur ou à un service de recyclage local. Il convient de respecter la réglementation locale relative à la protection de l’environnement. En cas de questions, contacter les autorités locales pour élimination. Nous vous remercions de votre achat ! Lire la présente notice attentivement avant la mise en service de l’appareil. Si l’appareil a été endommagé pendant le transport, ne pas l’installer et consulter votre revendeur. 2. Consignes de sécurité Garder hors de la portée des enfants et des personnes non autorisées. Utiliser cet appareil uniquement à l'intérieur. Protéger de la pluie, de l’humidité et des projections d’eau. Débrancher l’appareil s’il n’est pas utilisé ou pour le nettoyer. Tirer la fiche pour débrancher l'appareil ; non pas le câble. Il n’y a aucune pièce maintenable par l’utilisateur. Commander des pièces de rechange éventuelles chez votre revendeur. 3. Directives générales Se référer à la garantie de service et de qualité Velleman® en fin de notice. Protéger contre la poussière. Protéger contre la chaleur extrême. Protéger contre les chocs et le traiter avec circonspection pendant l’opération. • • • • Se familiariser avec le fonctionnement avant l’emploi. Toute modification est interdite pour des raisons de sécurité. Les dommages occasionnés par des modifications par le client ne tombent pas sous la garantie. N’utiliser qu’à sa fonction prévue. Un usage impropre annule d'office la garantie. La garantie ne s’applique pas aux dommages survenus en négligeant certaines directives de cette notice et votre revendeur déclinera toute responsabilité pour les problèmes et les défauts qui en résultent. Ce mode d’emploi couvre toute une gamme de produits; donc quelques articles stipulés Notice dans le menu ne puissent pas être supportés par votre appareil comme ils n’ont pas été importante implémentés dans le logiciel. 4. Caractéristiques • • • • • processeur ARM9-200MHz : système d'exploitation puissant, faible consommation système d'accès professionnel facile à utiliser vitesse d'identification élevée : 1500 empreintes digitales en 1 seconde très fiable, extrêmement précis convient pour : bureaux, usines, hôtels, banques... 19.08.2014 – v. 3 41 ©Velleman nv HAA920 5. Vue d’ensemble 5.1 Port de Communication Le terminal de la pointeuse biométrique compte quatre ports de communication: 1 2 5.2 • • • 5.3 3 4 port USB (télécharger) Prise de courant port TCP/IP RS232 / RS485 Contrôle source d’alimentation Allumer l’appareil sur le statut “présence” en appuyant une fois sur l’interrupteur de marche/arrêt. “Auto off” étant sélectionné, l’appareil s’éteindra automatiquement lorsqu’aucune opération n’est détectée pendant une durée de temporisation prédéterminée. Éteindre l’appareil qui se trouve en statut “présence” en appuyant sur l’interrupteur de marche/arrêt pendant au moins 4 secondes Présence utilisateurs Les utilisateurs de l’appareil peuvent être divisés en “gestionnaires” et “utilisateurs” • Les “utilisateurs” ont seulement accès à la partie “présence” (pas à la gestion) • Les “gestionnaires” ont accès tant à la “présence” qu’à la “gestion” Les “gestionnaires” sont habilités à ajouter ou supprimer les empreintes digitales ou mots de passe d’utilisateurs enregistrés, de consulter les données enregistrées ou le système d’information et même d’effectuer un paramétrage. 5.4 Modes d’enregistrement L’appareil dispose de 2 modes d’enregistrement; Empreinte digitale (FP) et Mot de passe (PWD) Chaque utilisateur peut enregistrer au maximum 3 empreintes digitales et 1 mot de passe. 5.5 Numéro ID utilisateur et Mot de passe Le numéro ID utilisateur (numéro d’employé) est constitué d’une combinaison de chiffres compris entre 1 et 99999999, le mot de passe est une combinaison de chiffres compris entre 1 et 99999999. 5.6 Modes de fonctionnement Il existe 3 modes de fonctionnement: “présence”, “gestion” et “verrouillage” 5.6.1 Présence Les utilisateurs peuvent pointer à l’entrée/sortie au moyen de leurs empreintes digitales ou mot de passe; l’afficheur visualisera leur numéro ID utilisateur enregistré. Les numéros ID utilisateur et temps de présence sont mémorisés. 5.6.2 Gestion Enregistrer de nouveaux utilisateurs ou modifier les informations sur les utilisateurs, supprimer les données enregistrées, consulter le système d’information et changer le paramétrage: Note: • Seuls les gestionnaires sont habilités à actionner la partie “gestion” • Avant d’avoir accès à la partie “gestion”, les empreintes digitales ou mots de passe des gestionnaires doivent être confirmés. • Dans le cas où aucun gestionnaire n’est enregistré, chaque utilisateur a accès à la “gestion”. 19.08.2014 – v. 3 42 ©Velleman nv HAA920 5.6.3 Verrouillage Lorsque l’appareil se trouve en mode de “verrouillage”, seul l’ordinateur peut le commander. 5.7 Données enregistrées L’appareil mémorisera toutes les données d’opération. Les informations enregistrées comprennent les fichiers de gestion et ceux des temps de présence. Les fichiers de gestion sont les enregistrements des opérations effectuées par les gestionnaires. Les fichiers de présence sont les enregistrements des temps de présence des utilisateurs. Les données enregistrées seront transférées vers le logiciel “système présence” dans l’ordinateur et sauvegardées dans la base de données, qui peut être consultée ou même utilisée pour établir des statistiques. Les données enregistrées sont les suivantes: Types de fichiers Opération Description Date, heure, No. appareil, ID Opérateur, ID enregistrée Nouvel enregistrement fichiers de gestion Supprimer données enregistrées Supprimer toutes les données enregistrées Paramétrage du système Paramétrage heures Paramétrage fichiers fichiers de temps Confirmation de l’utilisateur de présence 5.8 Date, heure, No. appareil, ID Opérateur, ID enregistrée Date, heure, No. appareil, ID Opérateur Date, heure, No. appareil, ID Opérateur Date, heure, No. appareil, ID Opérateur Date, heure, No. appareil, ID Opérateur Date, heure, No. appareil, Confirmation ID Paramétrage de la fonction présence L’appareil est pourvu d’un menu convivial. Son paramétrage s’effectue comme suit : 5.8.1 Paramétrage du système 5.8.1.1 Nombre de gestionnaires Paramétrage Remarque 1-10 Confirmer le nombre total de gestionnaires par défaut 5 5.8.1.2 ID appareil Paramétrage Remarque 1 - 255 Numéro d’identification de l’appareil si plusieurs appareils sont utilisés par défaut 1 • Attention, le système ne peut pas fonctionner correctement si la même identification a été attribuée à plusieurs appareils, car le logiciel du “Système de présence” n’arrive pas à enregistrer les données. 5.8.1.3 Débit en bauds Paramétrage Remarque 9600 Le débit en bauds de la communication est de 9600bps 19200 Le débit en bauds de la communication est de 19200bps 38400 Le débit en bauds de la communication est de 38400bps par défaut 38400 • Afin de permettre la communication, le débit en bauds doit être identique à celui de l’ordinateur. 5.8.1.4 Langue Paramétrage Remarque chinois Afficheur LCD en chinois traditionnel anglais Afficheur LCD en anglais par défaut anglais 19.08.2014 – v. 3 43 ©Velleman nv HAA920 5.8.1.5 Signal gâche électrique Paramétrage Remarque Oui signal gâche électrique après confirmation Non Pas de signal gâche électrique après confirmation par défaut Non • Uniquement après connexion réussie. Il est recommandé de sélectionner “Non”. 5.8.1.6 Arrêt automatique Paramétrage Remarque Non Ne pas éteindre automatiquement Éteindre automatiquement dès qu’aucune activité n’a été détectée 1—255 pendant la durée de temps prédéterminée (temps en minutes) par défaut Non 5.8.1.7 Paramétrage heure Paramétrage Remarque Paramétrage Paramétrer l’heure actuelle de l’appareil heure L’heure est la même que celle de l’ordinateur, pouvant également par défaut être introduite dans le logiciel du système de présence 5.8.1.8 Message vocal Paramétrage Remarque Oui Donnera un message vocal pendant l’opération Non Ne donnera pas de message vocal pendant l’opération par défaut Oui 5.8.1.9 Initialisation du système Appuyer sur le bouton “OK” pour rétablir les paramètres par défaut du système. 5.8.2 Paramétrage de fichiers 5.8.2.1 Avertissement enregistrement données de gestion L’appareil avertira l’utilisateur que la mémoire d’enregistrement de données de gestion est presque pleine, dès que la capacité de mémorisation est réduite à la valeur prédéfinie (avertissement sur afficheur ou message auditif). Paramétrage Remarque L’appareil ne produira pas de signal d’avertissement; une fois la Non mémoire pleine, il ne peut plus sauvegarder les données de gestion. Une fois la mémoire presque pleine, l’appareil en avertira l’utilisateur, p. ex. s’il a été instauré sur 10, l’appareil avertira à 1 - 255 partir de 990. L’appareil n’est pas dans la mesure de sauvegarder des données, une fois la mémoire pleine. par défaut 100 5.8.2.2 Avertissement enregistrement temps de présence L’appareil avertira l’utilisateur que la mémoire d’enregistrement de temps de présence est presque pleine, dès que la capacité de mémorisation est réduite à la valeur prédéfinie (avertissement sur afficheur ou message auditif). L’utilisateur est conseillé de télécharger les données de présence dès que l’appareil affiche cet avertissement! Paramétrage Remarque Non L’appareil ne produira pas de signal d’avertissement; une fois la mémoire pleine, il ne peut plus sauvegarder les données de temps de présence. 1 - 1500 L’appareil avertira l’utilisateur lorsque la mémoire sera presque pleine. L’appareil n’est pas dans la mesure de sauvegarder des données, une fois la mémoire pleine. par défaut 19.08.2014 – v. 3 1000 44 ©Velleman nv HAA920 5.8.2.3 Paramétrage double pointage Contrôler si les utilisateurs ont pointé plusieurs fois à l’entrée/sortie. Le cas échéant, l’appareil avertira l’utilisateur qu’il a déjà pointé. L’appareil ne sauvegardera pas les informations répétées. Paramétrage Remarque Non Ne pas contrôler si l’utilisateur a pointé plusieurs fois à l’entrée/sortie Contrôler si l’utilisateur a pointé plusieurs fois à l’entrée/sortie pendant 1 - 255 la période programmée, l’unité de temps est “minute” par défaut Non 5.9 Clavier 5.9.1 Configuration clavier 5.9.2 Fonctions ESC MENU OK ▲ ▼ 0…9 1 2 3 4 5 6 7 8 9 0 ▲ ESC OK ▼ MENU clavier Quitter ou fermer Menu gestion Confirmer paramétrage/entrer Faire défiler vers le haut Faire défiler vers le bas Entrer numéros ou sélectionner menu Bouton marche/arrêt 5.10 Menu Un message affiché/vocal avertira l’utilisateur en cas d’opération illégale. 5.10.1 Description Menu Le menu est subdivisé en menu d’exploitation, menu de configuration et menu de statut • le “menu d’exploitation” permet d’accéder au traitement des données • le “menu de configuration” permet la configuration des informations nécessaires • le “menu de statut” sert à l’affichage du système d’information de l’appareil 5.10.2 Structure Menu Appuyer sur le bouton “MENU” pour accéder au menu 1 er niveau, qui contient 6 options. Appuyer sur “▲”“▼” pour sélectionner l’option souhaitée, ou taper le numéro correspondant pour accéder à l’option désirée. Par exemple:taper le numéro “3” pour accéder à l’option “Téléchargement de données” MENU 1. Register User (Enregistrer utilisateur) 2. Delete User (Supprimer utilisateur) 3. Data download (Téléchargement de données) 4. Time Setting (Configuration heure) 5. Advance Setting (Paramètres avancés) 6. Information (Requête d’information) 5.10.2.1 Menu enregistrer utilisateur • Le menu “enregistrer utilisateur” contient 4 éléments, “utilisateur”, “gestionnaire”, “niveau de sécurité” et “téléchargement USB” 1. User (Utilisateur) 2. Manager (Gestionnaire) 3. Security Level (Niveau de sécurité) 4. USB Upload (Téléchargement USB) • Sélectionner le niveau d’enregistrement “utilisateur” ou “gestionnaire”, et appuyer sur OK. 2 sous-menus apparaissent: 1. New Register - “nouvel enregistrement” pour l’enregistrement de nouveaux utilisateurs, 2. Backup Register - “sauvegarde du fichier” pour sauvegarder les données du fichier. 19.08.2014 – v. 3 45 ©Velleman nv HAA920 • Sélectionner “nouvel enregistrement” ou “sauvegarde du registre”. 1. Reg Finger (Enregistrer empreinte digitale) 2. Reg Password (Enregistrer mot de passe) 3. Reg ID card (Enregistrer Carte ID) 4. Reg FP&Pass (Empreinte digitale + mot de passe) 5. Reg FP&Card (Empreinte digitale + Carte ID) Remarques: • L’enregistrement de secours est le second & troisième enregistrement des empreintes digitales ou mot de passe des utilisateurs enregistrés. • “Niveau sécurité” - 1:1 paramètres utilisateur niveau calibreur et 1: N exactitude identification; le plus haut la valeur instaurée, le plus précis l’identification de l’application du procès sera • Téléchargement USB: les données de secours peuvent être téléchargées sur l’appareil via interface USB. 5.10.2.2 Menu supprimer utilisateur • Sélectionner “supprimer utilisateur” au niveau-1 et appuyer sur OK ou taper directement touche “2” pour accéder au menu “supprimer utilisateur”. Utiliser la touche numérique ou “▲”“▼” pour introduire le numéro enregistré à supprimer, appuyer sur OK pour confirmer. Delete ID Esc – ESC 00012345 Set-OK Delete 00012345-0 Sure Delete? Esc – ESC Set-OK 5.10.2.3 Menu téléchargement données Sélectionner “téléchargement données” au niveau-1: 1. Data Download (Téléchargement données) USB Download (Téléchargement USB) RS232 Download (Téléchargement RS232) RS485 Download (Téléchargement RS485) Ethernet Download (Téléchargement Ethernet) • Téléchargement USB –télécharger les données de registre et de pointage. • Téléchargement RS232 – configure la vitesse de communication entre l’appareil et l’ordinateur. Il est possible de sélectionner la vitesse après connexion. • Téléchargement RS485 - ouvrir et fermer la fonction de communication RS485, choisir ‘oui’ pour activer la communication RS485. • Téléchargement Ethernet – introduire les paramètres Ethernet des présences, y compris adresse IP, subnet mask, passerelle (gateway). Dépend de l’environnement de réseau actuel. 5.10.2.4 Menu paramétrage heure Utiliser la touche numérique “4” ou les touches “▲”“▼” pour accéder au menu “paramétrage heure” visualisé ci-dessous: Current Time 2011-04-29 12:11:58 FRI Partie qui s’illumine indique la position du curseur. Utiliser les touches numériques ou les touches “▲”“▼” pour introduire la valeur correspondante, le logiciel assurera automatiquement l’affichage du jour correct. 19.08.2014 – v. 3 46 ©Velleman nv HAA920 5.10.2.5 Menu paramètres avancés La structure du menu est comme suit: Advance Setting (Paramètres avancés) 1. MachineSetting (Paramétrage appareil) 1. Machine No. (No. appareil) 2. Manager Qty (Nombre de gestionnaire) 3. Language (Sélectionner langue) 4. Voice out (Sélectionner voix) 5. LCD Con (Éclairage de fond LCD) 6. Auto Off (Arrêt automatique) 7. PKey Use (Utilisation bouton P) 8. Verify (F/P/C) (Contrôle) 9. Initialization (Initialisation) 2. Record Setting (Programmation registre) 1. ARec Wrn (Avertissement registre gestion) 2. URec Wrn (Avertissement registre présence) 3. Reverify (Contrôle double pointage) 3. Door Lock Out (Gâche électrique) 1. Time Setting (Paramétrage heure) 2. Lock Register (Paramétrage gâche électrique) 3. Time Group Set (Groupe heure) 4. Unlock Group (Débloquer groupe) 5. Unlock Time No (Débloquer Time No) 6. Lock Type Set (Type de gâche électrique programmé) 7. Access Mode (Mode Access) • No. appareil: Utiliser les touches numériques ou les touches “▲”“▼” pour introduire les numéros des appareils (machines). Lorsqu’il n’y a qu’un seul appareil en usage, utiliser le numéro par défaut (1). Lorsque plusieurs appareils sont utilisés, le numéro attribué doit être identique à celui programmé dans le logiciel. • Gestionnaire: programmer le nombre de gestionnaires ayant accès au système; la valeur par défaut est 5. Dans le logiciel “présence”, l’utilisateur ordinaire peut être autorisé à accéder en tant que gestionnaire. Consulter le Software Suite Guide pour les détails d’opération. • Sélectionner langue: programmer la langue de l’afficheur. • Sélectionner voix: sélectionner le message vocal. Message affiché sur l’écran LCD ou message vocal pour informer l’utilisateur si l’opération effectuée était correcte ou non. Sélectionner voix activée: après une opération correcte, l’appareil donnera un message vocal “Merci/thank you”. Après une opération incorrecte, l’appareil donnera un message vocal “appuyer de nouveau/press again” Sélectionner voix désactivée: après une opération correcte, l’appareil produira un court son “Bi, bi, bi…”. Après une opération incorrecte, l’appareil produira un long son “Bi---”. L’appareil reprendra son fonctionnement après 2 secondes ou l’utilisateur peut appuyer sur la touche pour reprendre directement le fonctionnement normal. • Éclairage de fond LCD: programmer le contraste de l’afficheur. • Arrêt automatique: programmer la fonction d’arrêt automatique de l’appareil, le réglage par défaut est “off”. Un délai est programmé pour déterminer après combien de temps d’inactivité l’appareil s’éteindra. • Emploi bouton-P: permettre ou désactiver l’interrupteur marche/arrêt sur la façade de l’appareil. • Vérifier empreintes digitales / mot de passe : valider mode(s) de vérification. • Utiliser les touches “▼▲” ou les touches numériques pour sélectionner le Menu “Verify” (Vérifier) et appuyer sur OK. • Initialisation: restaurer les données préprogrammées, étant les valeurs par défaut. • Avertissement enregistrement données de gestion: programmer l’appareil afin qu’il avertisse les utilisateurs lorsque le registre de gestion est presque plein. • Avertissement enregistrement temps de présence: programmer l’appareil afin qu’il avertisse les utilisateurs lorsque le registre de temps de présence est presque plein. • Contrôle double pointage : contrôler si les utilisateurs ont effectué plusieurs pointages pendant la période déterminée, évitant ainsi les doubles entrées. • Gâche électrique: programmez si la gâche électrique doit être activée ou non et le laps de temps pendant lequel le signal de la gâche électrique doit rester activé. 19.08.2014 – v. 3 47 ©Velleman nv HAA920 5.10.2.6 Requête d’information Offre la possibilité aux utilisateurs de consulter les registres existants de temps de présence et les détails du système. Information (Requête d’information) 1. Storage Detail (Détails stockage) 2. Record Detail (Détails registre) 3. System Detail (Détails système) • Détails stockage: sert à visualiser les données actuelles enregistrées et stockées dans l’appareil ; y compris le nombre d’utilisateurs, gestionnaires, empreintes digitales et mots de passe enregistrés. • Détails registre: offre 5 options: registre actuel des présences, de la gestion, des requêtes d’information sur les présences ou sur la gestion et supprimer tous les registres. • Détails système: – compte 6 options: constructeur; nom d’appareil; heure d’émission, numéro de série, version Engine et software. 6 Activation générale 6.1 Activation En mettant en marche l’appareil, le message suivant s’affichera sur l’écran: Welcome! Please press finger… :55 LV 2011-04-29 FRI 09:07 6.1.1 Appuyer sur “Menu” pour accéder au “Statut gestion” L’appareil ne demande pas de vérification du gestionnaire au début de l’activation, car aucun gestionnaire n’a encore été enregistré. Si l’appareil demande vérification du gestionnaire, contacter le distributeur pour supprimer cette condition. Consulter le “Software Suite Guide” pour plus de détails. • Paramétrage date et heure. • Paramétrage fonctionnel • Initialisation des registres de gestion et présences (à ignorer, puisque l’appareil ne contient pas encore de données lors de sa première mise en service) • Enregistrer gestionnaire. 6.1.2 Appuyer sur “ESC” pour retourner vers le statut de présence normal • Appuyer sur “Menu” pour introduire le statut de gestionnaire. L’appareil doit vérifier l’identification du gestionnaire, car les coordonnées du gestionnaire ont été enregistrées. • Enregistrer l’utilisateur: se référer à l’item (voir §5) • Appuyer sur “ESC” pour retourner vers le statut de présence normal 6.2 Applications sous le statut de présence normal Il existe 3 modes sous le statut de présence normal, empreintes digitales, mot de passe et carte ID. 6.2.1 Présence empreintes digitales Statut de présence normal, comme suit: Welcome! Please press finger… :55 LV 2011-04-29 FRI 09:07 Pour les utilisateurs ayant déjà enregistré leurs empreintes digitales, poser le doigt sur le lecteur, l’écran indiquera: FP identify… Lift Finger! Une fois le doigt ôté et la vérification réussie, l’écran indiquera : 19.08.2014 – v. 3 48 ©Velleman nv HAA920 FP identify… Identify OK! ID 00012345 Si l’appareil a été paramétré sur “Voix activée”, on entendra un message vocal disant “OK”. Si l’appareil a été paramétré sur “Voix désactivée”, il émettra un son “Bi, Bi, Bi”. (Dans le cas où la gâche électrique a été activée, la porte s’ouvrira en même temps) Une fois le doigt ôté et si la vérification n’est pas réussie, l’écran indiquera: FP identify… Place Again! Si l’appareil a été paramétré sur “Voix activée”, une voix dira “Appuyer de nouveau/press again”. Si l’appareil a été paramétré sur “Voix désactivée”, l’appareil émettra un long son “Bi-”. L’utilisateur doit s’assurer que l’empreinte du doigt a été enregistrée et qu’il a posé le doigt correctement sur le lecteur. 6.2.2 Présence mot de passe Pour les utilisateurs dont le mot de passe ont déjà été enregistré, d’abord introduire l’ID utilisateur, p. ex. ID utilisateur est 00050, simplement introduire “50” appuyer sur “OK”. L’écran indiquera: 1:1 FP Verify ID Esc – ESC 12345 PWD-OK Appuyer sur OK, l’écran indiquera: Pass Verify… ID 00012345 PWDIn ………. Esc – ESC PWD-OK À présent, introduire le mot de passe enregistré, l’écran indiquera: Pass Verify Verify OK! ID 00012345 Ceci signifie que la connexion “Présence Mot de passe” est réussie. Si le laps de temps de pointages d’entrée/sortie répétés a été instauré, l’appareil n’enregistrera ni sauvegardera de pointages d’entrée/sortie répétés durant ce laps de temps. L’écran affichera à ce moment-là : “Confirmé” 19.08.2014 – v. 3 49 ©Velleman nv HAA920 7. Opérations gestionnaire Les gestionnaires enregistrés peuvent actionner l’appareil et effectuer des programmations après accès au 1 er Menu gestion. 7.1 Phases opération Dans le statut présence normal, appuyer sur “Menu” (1) Si l’appareil ne contient pas de gestionnaire enregistré, l’écran s’affichera comme suit: MENU 1. Register User 2. Delete User 3. Data Download (2) Si l’appareil contient des gestionnaires enregistrés, l’écran affichera “vérification gestionnaire”: Manager Confirm Menu Login a.Le gestionnaire enregistré doit se connecter par ses empreintes digitales, s’il a été enregistré à base de ses empreintes digitales. b.Si le gestionnaire a été enregistré par d’un mot de passe, introduire son N° ID et mot de passe. (3) Si le système ne reconnaît pas le gestionnaire (différentes empreintes digitales ou mot de passe incorrect), l’écran indiquera “Place again” (replacez), accompagné d’un message vocal (si cette option a été activée) 7.2 Traitement des données Introduction Dans le statut présence normal, appuyer sur “Menu” (si l’appareil contient déjà un gestionnaire enregistré, une vérification sera probablement demandée) MENU 1. Register User 2. Delete User 3. Data Download Utiliser touches numériques ou touches “▲”“▼” pour sélectionner un article du menu. Sous-menus disponibles: 1. Register User (Enregistrer utilisateurs) 2. Delete User (supprimer utilisateur) 3. Data download (Téléchargement de données) 4. Time Setting (Configuration heure) 5. Advance Setting (Paramètres avancés) 6. Information (Requête d’information) 1. Sélectionner “Enregistrer utilisateurs” et appuyer sur “OK. 1. 2. 3. 4. Level Selection User Manager Verify Mode USB Upload Appuyer sur “ESC” pour quitter. 2. Utiliser la touche numérique 2 ou les touches “▲”“▼” pour sélectionner “supprimer utilisateur”, l’écran indiquera : 19.08.2014 – v. 3 50 ©Velleman nv HAA920 Delete ID Esc – ESC 00012345 Set-OK Delete 00012345-0 Sure Delete? Esc – ESC Set-OK Appuyer sur “ESC” pour quitter. 7.2.1 Enregistrement utilisateurs Il s’agit de l’opération de base, qui doit s’exécuter professionnellement. (1) Statut présence normal Welcome! Please press finger… :55 LV 2011-04-29 FRI 09:07 (2) Appuyer sur “Menu” (si l’appareil contient déjà un gestionnaire enregistré, une vérification en sera probablement demandée) MENU 1. Register User 2. Delete User 3. Data Download Pour les appareils contenant des gestionnaires enregistrés, l’écran suivant affichera: Manager Confirm Menu Login Introduire les empreintes digitales ou le mot de passe des gestionnaires, en fonction du type d’enregistrement initial. (3) Sélectionner “Enregistrer utilisateurs” et appuyer sur OK (4) Menu utilisateurs enregistrés: Level Selection 1. User 2. Manager 3. Verify Mode Le mode d’enregistrement contient 2 sous-menus: nouvel enregistrement (new register) & enregistrement de secours (backup register). Enroll Method 1. New Register 2. Backup Register Les deux items offrent le choix entre enregistrement empreintes digitales et enregistrement mot de passe Les utilisateurs ayant des empreintes digitales indistinctes, sont conseillés de sélectionner 19.08.2014 – v. 3 51 ©Velleman nv HAA920 l’option enregistrement mot de passe. Sous-menus de nouveaux enregistrements: 1. 2. 3. 4. 5. Reg Reg Reg Reg Reg Enroll Object Finger Password ID Card FP&Pass FP&Card Sous-menus pour enregistrements sauvegardés: Enroll Object 1. Reg Finger 2. Reg Password 3. Reg ID Card 7.2.2 Enregistrement empreintes digitales Sélectionner enregistrement empreintes digitales (1) Enregistrement nouveaux utilisateurs Reg Finger ID Esc – ESC 00012345 Set-OK Utiliser les touches numériques pour introduire propre N° ID, p. ex. 12345. Le numéro ID peut être n’importe quel chiffre entre 1 et 65535. Les gestionnaires et utilisateurs doivent mémoriser leur propre N° ID. Le logiciel identifiera ce N° ID comme N° Work. Appuyer sur OK pour confirmer le numéro ID et commencer l’enregistrement des empreintes digitales. Place Finger! First time Le nouvel utilisateur doit poser son doigt correctement sur le lecteur. Le nouvel utilisateur doit enregistrer le même doigt 3 fois d’affilée. Lift Finger! Place Finger! Second time 19.08.2014 – v. 3 52 ©Velleman nv HAA920 Lift Finger! Place Finger! Third time Reg Finger 00012345-0 Enroll OK Reg Finger Continue? No – ESC Yes-OK Appuyer sur OK pour continuer l’enregistrement des empreintes, si sollicité, ou appuyer sur ESC pour quitter. (2) Enregistrement de secours Pour des raisons de sauvegarde, un utilisateur peut enregistrer 2 autres empreintes digitales ou 1 mot de passe supplémentaire sous le même N° ID. Le procédé d’enregistrement est le même que celui d’un nouvel enregistrement. 7.2.3 Enregistrement mot de passe Convient aux utilisateurs pour lesquels l’enregistrement des empreintes digitales est difficile. Sous le mode d’enregistrement, sélectionner “Enregistrement mot de passe” et appuyer sur OK pour accéder au Menu Enregistrement nouveau mot de passe. Enregistrement nouvel utilisateur Utiliser les touches numériques pour introduire le propre N° ID, p. ex. 12346 comme ci-après: Reg Password ID Esc – ESC 00012345 Set-OK Appuyer sur OK pour confirmer et visualiser nouvel enregistrement – utiliser les touches numériques pour introduire le propre mot de passe (au moins 4 caractères) comme ci-dessous, p. ex. mot de passe 1234 Reg Password ID 00012345 PWDIn ………. Esc – ESC Set-OK Appuyer sur OK pour confirmer et l’écran suivant affichera: Reg Password PWD ReInput 19.08.2014 – v. 3 53 ©Velleman nv HAA920 PWDIn ………. Esc – ESC Set-OK Introduire une fois de plus le mot de passe sélectionné 1234 et appuyer sur OK pour sauvegarder le mot de passe, l’écran suivant affichera: Reg Password 00012345-P Enroll OK Appuyer sur OK pour continuer avec l’enregistrement du mot de passe ou appuyer sur ESC pour quitter. Reg Password Continue? No – ESC Yes-OK Important: chaque utilisateur ne peut enregistrer qu’un seul mot de passe. 7.2.4 Enregistrement carte ID Pas d’application pour ce modèle. 7.2.5 Enregistrement gestionnaires L’Enregistrement gestionnaires sert à gérer les opérations des gestionnaires autorisés. Il/elle peut programmer l’appareil et faire des requêtes d’information. Les données d’enregistrement et de sauvegarde se retrouveront dans le fichier Gestion. Le procédé d’enregistrement est le même que celui des enregistrements utilisateurs 7.3 Supprimer utilisateurs Appuyer sur “Menu”, sélectionner “2. Delete User” et appuyer sur OK pour accéder au Menu supprimer utilisateur, voir ci-dessous: Delete ID Esc – ESC 00012345 Set-OK Utiliser les touches numériques pour introduire le N° enregistré (N°ID Utilisateur) qu’il faut supprimer de l’appareil, p. ex. 12345, comme suit: Delete 00012345-0 Sure Delete? Esc – ESC Set-OK Delete Continue? No – ESC Yes-OK Appuyer sur OK pour supprimer et appuyer sur ESC pour quitter, s’il existe des mots de passe de backup pour un numéro d’enregistrement, la demande de supprimer les données de sauvegarde s’affichera sur l’écran. Le chiffre “-1” indique le premier enregistrement. Le chiffre “-2” indique l’enregistrement de sauvegarde. La lettre “P” indique l’enregistrement mot de passe et la lettre “C” indique l’enregistrement carte ID. 19.08.2014 – v. 3 54 ©Velleman nv HAA920 7.4 Paramètres avancés Pour plus de détails, voir §5.8. Le paragraphe suivant explique la procédure de paramétrage. Appuyer sur “MENU” et sélectionner “5. Advance Setting” (Paramètres avancés). Appuyer sur OK. Advan. Setting 1. Device Setting 2. Record Setting 3. Door Lock Out 7.4.1 Paramétrage appareil Sous le Menu Paramétrage appareil se trouvent dix items. 1. Machine No. 1 (N° appareil) 2. Manager QTY 5 (Total gestionnaire) 3. Language English (Sélectionner Langue) 4. Voice out Yes (Sélectionner Voix) 5. LCD Con 9 (Éclairage de fond LCD) 6. Auto Off No (Arrêt automatique) 7. PKey use Yes (emploi bouton-P) 8. Verify F/P/C (Vérification) 9. Initialization (Paramétrage par défaut) F=. Empreintes digitales P=. Mot de Passe C=. Carte ID 7.4.1.1 N° appareil Sélectionner “N° appareil” et appuyer sur OK Utiliser les touches “▼▲” ou les touches numériques pour sélectionner le paramètre; la plage est 1-255. Appuyer sur OK. • Se rassurer qu’il n’y avait pas de double du N° appareil, car ceci pourrait prêter à confusion lors de requête d’information. 7.4.1.2 Total gestionnaire Sélectionner “Admin Qty” et appuyer sur OK Utiliser les touches “▼▲” ou les touches numériques pour sélectionner “Admin Qty”; plage 0-10. Appuyer sur OK: 7.4.1.3 Sélectionner Langue Utiliser les touches “▼▲” ou les touches numériques pour choisir l’option “ Langue” (Sélectionner langue) et appuyer OK: Utiliser les flèches pour sélectionner la langue désirée. (Il y a 3 langues: anglais, chinois traditionnel & chinois simplifié) 7.4.1.4 Sélectionner Voix Utiliser les touches “▼▲” ou les touches numériques pour sélectionner le Menu “Voice out” (Sélectionner Voix) et appuyer sur OK. Utiliser les flèches pour programmer la notification vocale “On” ou “Off”. (L’appareil ne contient qu’une langue par défaut) 7.4.1.5 Volume Sélectionner “Volume” et appuyer OK Choisir “▼▲” ou le bouton numérique pour sélectionner “Volume”; la plage est 0-10. Appuyer OK. 7.4.1.6 Éclairage de fond LCD Utiliser les touches “▼▲” ou les touches numériques pour sélectionner le Menu “contraste” (Éclairage de fond) et appuyer sur OK: Utiliser les touches “▼▲” ou les touches numériques pour sélectionner les valeurs numériques (plage : 1-63), valeur élevée = mots plus foncés. 7.4.1.7 Arrêt automatique Utiliser les touches “▼▲” ou les touches numériques pour sélectionner le Menu “Auto Off” (Arrêt automatique) et appuyer sur OK: Utiliser les flèches pour sélectionner l’option d’arrêt automatique en choisissant “On” ou “Off”. L’unité de paramétrage est “minutes”. 19.08.2014 – v. 3 55 ©Velleman nv HAA920 7.4.1.8 Emploi bouton-P Activer ou désactiver l’interrupteur marche/arrêt sur la façade de l’appareil. Utiliser “▼▲” or touches numériques pour sélectionner “PKey” et appuyer OK: Utiliser les touches aux flèches pour activer (on) ou désactiver (off) l’interrupteur marche/arrêt. 7.4.1.9 Vérifier empreintes digitales / mot de passe Utiliser les touches “▼▲” ou les touches numériques pour sélectionner le Menu “Verify” (Vérifier) et appuyer sur OK. Utiliser les flèches pour sélectionner le mode d’enregistrement: “F/C/P”, ”F+P” or “F+C”. (F=empreintes digitales, C=carte (PA), P=mot de passe) 7.4.1.10 Paramétrage par défaut Utiliser les touches “▼▲” ou les touches numériques pour sélectionner le Menu “Default setting” (paramétrage par défaut) et appuyer sur OK. Appuyer sur OK pour rétablir le paramétrage par défaut. 7.4.2 Paramétrage de fichiers Pour plus de détails, voir §5.8. La procédure de paramétrage est expliquée dans ce paragraphe. Appuyer sur “MENU” et sélectionner “5. Advance Setting” (Paramètres avancés). Appuyer sur OK et sélectionner “2. Record Setting” Paramétrage de fichiers). Appuyer sur OK pour accéder au Menu paramétrage de fichiers. Il y a trois options sous le Menu paramétrage de fichiers. Record Setting 1. ARec Wrn No 2. URec Wrn 1000 3. Reverify No 7.4.2.1 Management Record Warning Utiliser les touches “▼▲” ou les touches numériques pour sélectionner le Menu “ARec Wrn” (Notice max de gestionnaires) et appuyer sur OK. p. ex. utiliser les touches numériques pour taper 20 et appuyer sur OK pour confirmer: L’appareil donnera un message vocal en cas de surcharge de nombre de gestionnaires. 7.4.2.2 Avertissement le maximum nombre de visiteurs atteint Utiliser “▼▲” ou touches numérique pour sélectionner “URec Wrn” (User Record Warning) menu et appuyer OK. P. ex. Utiliser les touches numériques pour insérer 1500 et presser OK pour confirmer: L’appareil vous donnera une notice vocale pour rappeler quand le max n’a que 1500 d’espaces à enregistrer. L’unité de 1 ~ 1500, utilisateurs sont demandés de décider le niveau conformément leurs propres besoins. 7.4.2.3 Temps de contrôle Utiliser “▼▲” ou touches numériques pour sélectionner “Reverify” menu et appuyer OK: P.ex. Utiliser les touches numériques pour insérer 20 et appuyer OK pour confirmer; donc dans 20 minutes, l’appareil considéra la même entrée d’empreinte digitale ou de mot de passe comme pointage d’entrée/sortie répété. Les données répétées seront ignorées. 7.5 Afficher registre présences Appuyer sur “Menu” “6. Information” (Requête d’information), menu ci-dessous s’affichera: Information 1. Storage detail 2. Record detail 3. System detail 7.5.1 Storage detail 1. User Reg 2. Manager Reg 3. Finger 4. Password 5. ID Card 19.08.2014 – v. 3 xxx xxx xxx xxx xxx nombre nombre nombre nombre nombre d’utilisateurs enregistrés de gestionnaires enregistrés d’empreintes digitaux enregistrées de mots de passé enregistrés de cartes ID enregistrées 56 ©Velleman nv HAA920 7.5.2 Record detail 1. User Rec xxx 2. Admin Rec xxx 3. View User Rec 4. View Admin Rec 5. Delete All Rec Sélectionner “View User Record” (Afficher registre présences) et appuyer sur OK pour accéder au Menu Afficher registre présences. 7.5.2.1 Afficher registre de présence. View URec ID Esc – ESC 00012345 Con-OK Appuyer sur OK pour visualiser toutes les données de présences. C- 00051 N- 00002 11-04-20 09:23 D_0 View URec 00012345 Explications écran: C: Esc - ESC Con - OK Nombre total de pointages d’entrée/sortie (p. ex.: C-05431 signifie que 5431 pointages ont été enregistrés) N: N° de série des pointages d’entrée/sortie (p. ex.: N- 00001 signifie les premiers pointages) V_F: signifie vérifié par empreintes digitales (V_P: signifie vérifié par mot de passe) (V_C: signifie vérifié par carte ID) 00012345: Le ID utilisateur enregistré de l’utilisateur 01-11-30 17:30 signifie l’heure d’entrée/sortie L’enregistrement ci-dessus est le dernier ayant été mémorisé dans le fichier entrée/sortie. Appuyer sur “▼▲” pour vérifier les autres pointages d’entrée/sortie un à un. Appuyer sur “ESC” pour échapper. Si l’ID de l’utilisateur 12345 n’a pas enregistré de pointage d’entrée/sortie dans l’appareil, l’écran affiche : View URec ID 00012345 Empty! 7.5.2.2 Afficher registre gestion. Le procédé est le même que pour “Afficher registre présences”, mais d’autres mots s’afficheront sur l’écran. C- 00051 N- 00002 11-04-20 09:23 E_DF View ARec 00000005 Esc - ESC 19.08.2014 – v. 3 Con - OK 57 ©Velleman nv HAA920 L’écran affiche les caractères et informations suivants E_U : enregistrer comme utilisateur E_M : enregistrer comme gestionnaire E_DF : données d’enregistrement empreintes digitales supprimées E_DP : données d’enregistrement mots de passe supprimés D_L : supprimer tous les fichiers S_T : paramétrage heure S_S : paramétrage système 7.5.2.3 Supprimer tous les fichiers Appuyer sur “Menu”, “6. Information” (Requête d’information), “2. Record Detail” Sélectionner “5. Delete all records ” (supprimer tous les fichiers) L’écran suivant s’affichera: Delete AllLog Sure Delete? No – ESC Yes-OK Appuyer sur OK pour confirmer qu’il faut supprimer. Appuyer sur ESC pour quitter. Après avoir appuyé sur OK, l’écran suivant affichera: Delete AllLog Working… Après avoir supprimé tous les fichiers, l’appareil émettera un son “Bi—”. Remarques aux utilisateurs et gestionnaires: (1) L’appareil donnera un message vocal lorsque la mémoire de sauvegarde sera pleine. (2) L’appareil peut créer l’ID utilisateur automatiquement, ou a. si l’utilisateur désire un N° ID utilisateur différent, introduire n’importe quel chiffre entre 1 et 65525 (toutefois, le N° choisi doit être supérieur au N° par défaut) b. dans le cas où un N° ID est introduit en double, l’appareil affichera “Invalid ID” (enregistrement numéro erroné!) et en donnera aussi le message vocal. Merci de réintroduire un nouveau N° ID. (3) Si l’appareil ne reconnaît pas les empreintes digitales (doigt sale ou mal positionné sur le lecteur), l’appareil indiquera “Please Press Again!” (Merci d’appuyer de nouveau) et donnera aussi le message vocal. 19.08.2014 – v. 3 58 ©Velleman nv HAA920 8. Contrôle d’accès de porte • • Le HAA920 peut contrôler une gâche électrique à l’aide d’une unité contrôleur de serrure (non incluse). L’appareil est compatible avec le Wiegand 26, 34 contrôleur de serrure. Note : Confier l’installation et l’entretien à un personnel qualifié. La connexion schéma est illustrée ci-dessous: UPS Connexion pour batteries de secours (non-incluse) NC Serrure de porte normalement fermée NO Serrure de porte normalement ouverte GND Broche de liaison à la terre PUSH Bouton-poussoir/serrure de porte normalement ouverte de HAA920 a Gâche électrique b Bout électrique supplémentaire pour contrôler la porte (pas incl.) • • • Connecter une serrure de porte normalement fermée (p.ex. serrure magnétique) entre NC et Controller IN = Com. Connecter une serrure de porte normalement ouverte (p.ex. gâche) entre NO et Controller IN = Com. Si souhaité, connecter un bout électrique additionnel (b, non inclus.) entre les terminaux PUSH et GND afin d’ouvrir la porte manuellement. COM 1 Pin • • • Description COM2 Pin Description 1 Controller NO 1 TCP/IP Tx + 2 Controller NC 2 TCP/IP Tx - 3 RS485A + 3 TCP/IP Rx + 4 RS485B - 4 Controller IN = Com 5 GND 5 GND 6 Controller IN = Com 6 TCP/IP Rx - 7 RS232 Rx 7 Controller NO 8 RS232 Tx 8 Controller NC En cas d’utilisation COM1 (RS232/RS485), connecter pin 1 au terminal PUSH (NO) du contrôleur et pin 6 au GND. En cas d’utilisation COM2 (TCP/IP), connecter pin 7 au terminal PUSH (NO) et 4 au GND. Connecter les cordons de puissance du contrôleur à une source de puissance appropriée (230Vac/50Hz). Risque d’électrocution. Toucher un câble sous tension peut causer des électrochocs mortels. Le boîtier du contrôleur de serrure chauffe pendant l’usage. Libérer l’espace autour de l’appareil afin de garantir une ventilation adéquate. Éviter de couvrir les fentes d’aération. Placer l’appareil sur une surface plate et résistante à la chaleur. Éviter de placer l’appareil sur une moquette, un tapis, du textile… 19.08.2014 – v. 3 59 ©Velleman nv HAA920 9. Logiciel Attention: le logiciel n’incombe pas à la responsabilité de Velleman SA ou de ces distributeurs, par conséquent l’assistance au logiciel n’est pas fournie. Avant d’installer le logiciel, s’assurer que le paramétrage de date et temps sur votre ordinateur est identique à celui de votre HAA920. Procéder comme suit: • Ouvrir “control panel” et sélectionner “Regional and Language Options”. • Dans l’onglet “Regional Options” sélectionner “Customize...” • Dans l’onglet “Time” paramétrer la configuration de temps sur “HH:mm:ss” et le “Time separator” sur “:”. • Dans l’onglet “Date” paramétrer “Short date format” sur “yyyy-MM-dd” et “Date separator” sur “-”. • Le logiciel du HAA920 doit être identique au paramétrage ou il ne fonctionnera pas. Installer le logiciel • Introduire le CD-ROM inclus dans un lecteur approprié. 19.08.2014 – v. 3 60 ©Velleman nv HAA920 • • • Ouvrir le répertoire identique à celui de votre système d’opération (Vista/Windows 7 ou Windows XP). Double-cliquer sur le fichier d’installation (TC920WorkSystem). Suivre les instructions à l’écran. 19.08.2014 – v. 3 61 ©Velleman nv HAA920 19.08.2014 – v. 3 62 ©Velleman nv HAA920 Etablissement de connexion (RS232/RS485) Après l’installation du logiciel, paramétrer la vitesse de transmission du port série. • Ouvrir “control panel” et sélectionner “System”. • Dans l’onglet “Hardware” sélectionner “Device Manager”. • Déplier “Ports (COM&LPT)” et double-cliquer sur “Communications Port (COM1)”. • Dans l’onglet “Port Settings” paramétrer le débit en bauds “Bits per second” sur 38400. 19.08.2014 – v. 3 63 ©Velleman nv HAA920 Utiliser le logiciel • Double-cliquer sur l’icone “Attendance System V2.0” sur le bureau de votre ordinateur pour initialiser le programme Le menu “System Use Guide” s’ouvre. 19.08.2014 – v. 3 64 ©Velleman nv HAA920 • • Cliquer sur “Login system (L)”. Introduire “admin” comme identifiant et “321” comme mot de passé. • Cliquer sur “Login (L)”. • • Cliquer sur “OK”. Utiliser les sous-menus dans la partie gauche de l’écran pour configurer toutes les options: 19.08.2014 – v. 3 65 ©Velleman nv HAA920 9.1 Information sur le personnel 9.1.1 Paramétrage information d’entreprise (Company Info Setting) • Paramétrer et modifier l’information d’entreprise de base • Cliquer sur “Modify” pour modifier l’information d’entreprise • Cliquer sur “Save” pour sauvegarder l’information 9.1.2 Paramétrage du département d’entreprise (Company Dept. setting) • Paramétrer l’information du département. • Cliquer sur “Add” pour ajouter des nouveaux départements. • Introduire le numéro du département, le nom, le chef du département et le directeur du département (facultatif) 19.08.2014 – v. 3 66 ©Velleman nv HAA920 • Cliquer sur “Save” pour sauvegarder le nouveau département. • Pour modifier un enregistrement existant, cliquer sur “Modify” et sélectionner l’enregistrement pour modifier. • Cliquer sur “Save” pour sauvegarder. • Cliquer sur “Print” pour imprimer l’information d’entreprise. 9.1.3 Paramétrage d’information sur le personnel (Staff information setting) • Gérer de l’information sur le personnel en ajoutant des salariés un par un ou en important de l’information sur le personnel depuis un tableur Excel. • Pour ajouter des salariés, sélectionner le département désiré à gauche et cliquer sur “Add”. • Introduire l’information nécessaire. S’assurer que ‘Work No.’ et ‘Card number’ sont identiques à ‘ID number’ utilisé durant la période d’enregistrement des empreintes digitales. • Cliquer sur “Save” pour sauvegarder et pour retourner au menu principal, ou cliquer sur “Continue to add” pour sauvegarder et d’introduire un autre membre enregistré dans le même département. • Pour modifier, sélectionner le membre du personnel à modifier et cliquer sur “Modify”. Cliquer sur “Save” pour sauvegarder les données du nouvel utilisateur. 19.08.2014 – v. 3 67 ©Velleman nv HAA920 • Pour effacer, cliquer sur “Del”. Important: l’option “Read card” n’est pas applicable à ce modèle. • Cliquer sur “Print” pour imprimer de l’information sur le personnel. • Pour exporter de l’information sur le personnel dans un tableur Excel (logiciel pas incl.), cliquer sur “Export”. • Pour importer de l’information sur le personnel utilisant un tableur Excel, créer le d’abord en Excel. Effectuer d’abord “export” pour obtenir la mise en pages correcte. Introduire toutes les données dans ce fichier et cliquer sur “Import”. • Cliquer sur “View file” pour sélectionner le fichier Excel à importer. • Cliquer sur“The next step” pour paramétrer l’importation des données. • Compléter les cases nécessaires et cliquer sur “The next step” pour compléter l’importation. 9.1.4 Autre paramétrage 19.08.2014 – v. 3 68 ©Velleman nv HAA920 • Pour gérer autres informations supplémentaires sur le salarié, p.ex. titre d’emploi, poste de travail, niveau d’éducation..., sélectionner l’option correcte dans le menu à gauche et créer des différentes divisions d’information. 9.2 Gestion de présence (Attendance management) 9.2.1 Les règles de présence • Etablir des prescriptions de présence et visualiser l’information. 9.2.2 Paramétrage de règles • Etablir des règles de présence pour chaque membre du personnel. • Cliquer sur “New” et “Choose staff”: 19.08.2014 – v. 3 69 ©Velleman nv HAA920 • Sélectionner le département; sélectionner les salariés désirés dans la colonne à gauche et transférer les vers la colonne à droite. • Cliquer sur “Confirm”. • Sélectionner le nom d’un salarié et sélectionner une règle de présence • Cliquer sur “Save” pour terminer. 9.2.3 Paramétrage des équipes de travail • Paramétrer le travail par équipes: 8) Heures de travail régulières 9) Heures de travail supplémentaires 10) Heures de travail automatiques 11) Une équipe de travail est la durée de travail divisée en 24 heures. Il est possible d’organiser 10 équipes de travail durant la journée ; dans ce cas, ajouter 24 heures pour le 2 ième jour (p.ex. “00:00” changera en “24:00” le 2 ième jour). 12) “Advance” indique l’heure à pointer au plus tôt (min), “Delay” indique l’heure à pointer au plus tard (min) 13) “Time-out” représente la différence entre être de service ou pas (min), réponse négative signifie du surtemps. 14) “Range” signifie ne pas pointer trop tard, quitter le travail plus tôt ou de s’absenter durant cette période de travail et le calcul des heures de travail effectuées seulement pendant la durée de travail. Dans ce cas-ci, considérer le pointage avant l’heure ou le pointage tardif comme correct. 19.08.2014 – v. 3 70 ©Velleman nv HAA920 Important: Les cases du code d’équipe et nom ne peuvent pas rester vides en ajoutant des données, le code d’équipe ne peut pas être modifié durant l’ajustement des équipes. • Cliquer sur “Add” pour ajouter le paramétrage d’une équipe de travail, cliquer sur “Modify” pour la mise à jour du paramétrage existant. 9.2.4 Règlement de travail • Après avoir terminé le paramétrage des équipes de travail, paramétrer le règlement de travail pour chaque jour, chaque semaine ou chaque mois. • Cliquer sur “Add” pour ajouter une règle, cliquer sur “Modify” pour la mise à jour d’une règle existante. 9.2.5 Organisation des heures de travail • Après le paramétrage de “Attendance rules”, “Shifts setting” et “Rules on duty”, organiser les heures de travail pour chaque salarié. 19.08.2014 – v. 3 71 ©Velleman nv HAA920 • Cliquer sur “Add” et “Select Staff”. • Sélectionner le département; les salariés désirés dans la colonne à gauche et transférer les vers la colonne à droite. • Cliquer sur “Confirm”. • Cliquer sur “Add” et sélectionner les règles au travail depuis la liste déroulante. 9.2.6 Les heures de travail régulières 19.08.2014 – v. 3 72 ©Velleman nv HAA920 • Voir toutes les heures de travail ou modifier les heures de travail pour certains salariés. 19.08.2014 – v. 3 73 ©Velleman nv HAA920 9.3 La requête de données 9.3.1 Utilisant RS232/RS485 • Branchez le câble de données au port RS232/RS485 [4] et connecter l’autre bout du câble au port série régulier de votre ordinateur. • Se positionner vers “Figure device” (colonne à gauce) et sélectionner “Figure Communications”. • Sélectionner le type de connexion RS232/485 et paramétrer le port série et le débit en bauds pour être identique au paramétrage sur votre ordinateur (voir l’introduction dans §9). • Cliquer sur “connect”. Continuer avec §9.3.4. 9.3.2 Utilisant TCP/IP • Brancher un port Ethernet régulier (croisé, pas incl.) au port TCP/IP [3] et connecter l’autre bout du câble à votre ordinateur. • Sélectionner le type de connexion TCP/IP et paramétrer l’adresse IP pour être identique au paramétrage sur votre ordinateur (voir l’introduction dans §9). • Cliquer sur “connect”. Continuer avec §9.3.4. 9.3.4 Utilisant le port USB • Ce modèle ne soutient pas de connexion directe entre le port USB [1] et un ordinateur. Toutefois il est possible de télécharger des données sur une carte à mémoire USB (pas incl.) et de les transférer sur un ordinateur. (voir §5.10.2.3). 19.08.2014 – v. 3 74 ©Velleman nv HAA920 9.3.4 Collecter des données • Après avoir cliqué sur “Connect”, la fenêtre de dialogue s’ouvre. Si non, vérifier que tous les paramétrages de connexion sont identiques aux paramétrages sur l’ordinateur. • Cliquer sur “Download full record”: Important: Le transfert des données vers l’ordinateur pourrait prendre quelques minutes. • Cliquer sur “Removal of all attendance records” pour supprimer la mémoire de HAA920. • Ouvrir l’onglet “Management information and fingerprint staff” pour feuilleter les données. o Cliquer sur “Downloaded from the attendance fingerprint machine” pour télécharger les empreintes digitales enregistrées de la pointeuse sur votre ordinateur. o Cliquer sur “Upload fingerprints to attendance” pour télécharger de l’information de l’ordinateur vers la HAA920. o Cliquer sur “Modifying user competence” pour modifier le statut d’utilisateur régulier (0) vers gestionnaire (1) et vice versa. 19.08.2014 – v. 3 75 ©Velleman nv HAA920 o Cliquer sur “Delete attendance fingerprint machine” pour supprimer toutes les empreintes digitales enregistrées de la pointeuse. • Ouvrir l’onglet “Performance appraisal and management” pour visualiser l’information du système. Important: ne pas faire de modifications dans cette fenêtre de dialogue pour éviter des problèmes de compatibilité. 19.08.2014 – v. 3 76 ©Velleman nv HAA920 9.4 Statistiques • Pour analyser les empreintes digitales et les données des utilisateurs, utiliser les sous-menus dans le menu « Statements ». 9.4.1 Analyse d’information de présence • Cliquer sur “Attend Info Analysis” pour ouvrir la fenêtre d’analyse. • Paramétrer la date, un département et un numéro de salarié si désiré. • Cliquer sur “Start analysis” pour initialiser l’analyse des données. Un rapport d’analyse est affiché: • Cliquer sur “OK”. 9.4.2 Rapport presence quotidienne • Utiliser cette fonction pour l’analyse quotidienne des données sur les salaries. 19.08.2014 – v. 3 77 ©Velleman nv HAA920 • Contrôler les cases à cocher pour feuilleter les données. • Cliquer sur “User-defined data” pour organiser les données affichées: • Cliquer sur “Export” pour créer un tableur Excel. 9.4.3 Rapport d’assiduité mensuel • Utiliser cette fonction pour l’analyse mensuelle des données sur les salariés. Voir §9.4.2. 9.4.4 Enregistrement des présences détaillées • Visualiser et/ou imprimer l’enregistrement des présences détaillées. Il est également possible d’exporter les données dans un tableur Excel. 19.08.2014 – v. 3 78 ©Velleman nv HAA920 9.4.5 Rapport d’assiduité originel • Visualiser et/ou imprimer l’enregistrement des présences détaillées originel durant une certaine période. C’est également le menu pour télécharger des données d’une clé USB (voir §5.10.2.3). • Pour télécharger des données d’une clé USB, cliquer sur “U disk data” et sélectionner l’interface USB. • Pour exporter des données, cliquer sur “Data derived”. 19.08.2014 – v. 3 79 ©Velleman nv HAA920 9.5 Maintenance du système • Utiliser les sous-menus dans le menu “System submenus » pour effectuer la maintenance du système. 9.5.1 Gestion des utilisateurs du système de gestion • Pour ajouter, modifier et supprimer des utilisateurs du système de gestion. • Cliquer sur “Add” or “Modify”; la fenêtre de dialogue ci-dessous s’ouvre: • Compléter toute information nécessaire et contrôler les cases à cocher correctes. 19.08.2014 – v. 3 80 ©Velleman nv HAA920 9.5.2 Supprimer des données • Pour supprimer des données par mois. • Contrôler les cases à cocher correctes et cliquer sur “Clear”. 10. Problèmes/Solutions Problème Pas d’affichage de données dans l’enregistrement Affichage de fenêtres pop-up imprévu Pas de connexion avec RS232/RS485 Pas de connexion avec TCP/IP Pas de données dans l’analyse des présences Ecran affiche “locked” en essayant de valider • • • • • • • • • • • • • • • • • • • Cause éventuelle / solution Pas encore de collecte de données Paramétrage de gestionnaire incorrect La date n’est soit pas paramétrée soit paramétrée incorrectement Un problème de connexion éventuel Le fichier a déjà été téléchargé de l’appareil Le débit en Bauds d’ordinateur ou de l’appareil n’est pas paramétré sur 38400 Le débit en Bauds de la connexion du logiciel n’est pas paramétré sur 38400 Le numéro de la machine ne correspond pas Le fil de connexion est défectueux L’adresse IP du logiciel est fautive Le numéro de la machine ne correspond pas Le mot de passe de connexion est fautif La qualité du câble de connexion est médiocre Contrôler la date d’enregistrement Contrôler la présence des enregistrements des utilisateurs Contrôler si les données n’ont pas été supprimées Contrôler si l’option “calculate total hour” a été sélectionnée Contrôler avec l’administrateur Ajouter des tables d’utilisateurs du fichier MCZN en SQL et paramétrer la case “is_stopped” sur 1. 11. Entretien • Débrancher l'appareil et laisser refroidir la lampe. • Nettoyer régulièrement la lampe avec un chiffon humide. Éviter l’utilisation de produits abrasifs et de solvants. • Garder le lecteur propre à tout moment. Faire remplacer un lecteur rayé par un vendeur autorisé. 19.08.2014 – v. 3 81 ©Velleman nv HAA920 12. Spécifications techniques capacité de mémoire mémoire de transaction résolution surface de balayage active mode de vérification vitesse d'identification FAR (False Accept Rate) FRR (False Reject Rate) communication langues voix afficheur LCD connexions ESD (ElectroStatic Discharge) consommation température de service taux d'humidité alimentation de secours bloc secteur Entrée Sortie dimensions poids 3000 80,000 emplacements 500dpi 16 x 16mm 1:1 ou 1:N < 1s <0,0001% <0,01% RS-232C, RS-485, TCP/IP, USB host anglais anglais 128 x 64 dots Wiegand 23, 34 In/Out, Door lock < 15KV < 5W 0 ~ 60°C 20 ~ 60%RH batterie au lithium 7.2V 2000mAh rechargeable (incl.) 100-240VCA 50/60Hz 0.3A 9VCC 1A 180 x 140 x 45mm 666g N’employer cet appareil qu’avec des accessoires d’origine. SA Velleman ne sera aucunement responsable de dommages ou lésions survenus à un usage (incorrect) de cet appareil. Pour plus d’information concernant cet article et la version la plus récente de cette notice, visitez notre site web www.velleman.eu. Toutes les informations présentées dans cette notice peuvent être modifiées sans notification préalable. © DROITS D’AUTEUR SA Velleman est l’ayant droit des droits d’auteur pour cette notice. Tous droits mondiaux réservés. Toute reproduction, traduction, copie ou diffusion, intégrale ou partielle, du contenu de cette notice par quelque procédé ou sur tout support électronique que se soit est interdite sans l’accord préalable écrit de l’ayant droit. 19.08.2014 – v. 3 82 ©Velleman nv Velleman® Serv ice a nd Quality Warra nty ® Ve llem an has ove r 35 years of ex pe rie nce in the e le ctronics world and distributes its products in more than 85 countrie s. All our products fulfil strict quality re quireme nts and le gal stipulations in the EU. In orde r to e nsure the quality, our products re gularly go through an ex tra quality che ck , both by an inte rnal quality departme nt and by spe cialize d e x te rnal organisations. If, all pre cautionary measure s notwithstanding, proble ms should occur, please m ake appeal to our warranty (see guarantee conditions). General Warranty Co ndit ions Concer ning Co nsume r Prod ucts (for E U): • All consum e r products are subje ct to a 24-month warranty on production flaws and de fe ctive mate rial as from the original date of purchase . ® • Ve lleman can de cide to replace an article with an e quivalent article , or to refund the re tail value totally or partially whe n the complaint is valid and a free repair or replaceme nt of the article is impossible , or if the ex penses are out of proportion. You will be de live red a re placing article or a refund at the value of 100% of the purchase price in case of a flaw occurre d in the first ye ar afte r the date of purchase and de live ry, or a re placing article at 50% of the purchase price or a refund at the value of 50% of the re tail value in case of a flaw occurre d in the se cond year afte r the date of purchase and de live ry. • Not c overed by warra nty: - all dire ct or indire ct damage caused afte r de live ry to the article (e .g. by ox idation, shock s, falls, dust, dirt, humidity...), and by the article , as we ll as its conte nts (e .g. data loss), compe nsation for loss of profits; - freque ntly re place d consumable goods, parts or acce ssories such as batte ries, lamps, rubbe r parts, drive be lts... (unlim ited list); - flaws re sulting from fire , wate r damage , lightning, accide nt, natural disaste r, e tc.; - flaws caused delibe rate ly, ne glige ntly or resulting from im prope r handling, neglige nt m ainte nance, abusive use or use contrary to the manufacture r’s instructions; - dam age caused by a comme rcial, professional or colle ctive use of the article (the warranty validity will be re duce d to six (6) m onths whe n the article is use d profe ssionally); - dam age resulting from an inappropriate pack ing and shipping of the article; - all damage cause d by modification, repair or alte ration pe rform ed by a third party without writte n pe rm ission by Ve lleman ®. • Article s to be repaired m ust be de live red to your Velle man ® deale r, solidly packe d (pre fe rably in the original pack aging), and be comple ted with the original re ce ipt of purchase and a clear flaw description. • Hint: In orde r to save on cost and time , please re read the manual and che ck if the flaw is cause d by obvious cause s prior to presenting the article for re pair. Note that re turning a non-de fe ctive article can also involve handling costs. • R epairs occurring afte r warranty ex piration are subje ct to shipping costs. • The above conditions are without pre judice to all comme rcial warranties. The above e nume ration is subje ct to modification according to the article (see article ’s m anual). Garantie de service et de qua lité Velleman® ® Ve llem an jouit d’une ex pé rie nce de plus de 35 ans dans le monde de l’é le ctronique ave c une distribution dans plus de 85 pays. Tous nos produits répondent à des ex igences de qualité rigoureuses e t à des dispositions légale s en vigue ur dans l’UE. Afin de garantir la qualité , nous soume ttons réguliè reme nt nos produits à de s contrôles de qualité supplé mentaire s, tant par notre propre se rvice qualité que par un se rvice qualité e x te rne . Dans le cas im probable d’un dé faut malgré toute s les pré cautions, il e st possible d’invoque r notre garantie (voir le s conditions de garantie ). Cond itio ns généra les concer nant la garant ie s ur les pro duits grand public (p our l’UE ) : • tout produit grand public est garanti 24 mois contre tout vice de production ou de m até riaux à date r du jour d’acquisition e ffe ctive ; • si la plainte e st justifiée e t que la ré paration ou le rem place ment d’un article e st jugé impossible , ou lorsque le s coûts s’avè re nt ® disproportionnés, Ve llem an s’autorise à remplace r le dit article par un article équivale nt ou à rembourse r la totalité ou une partie du prix d’achat. Le cas é ché ant, il vous se ra conse nti un article de re mplaceme nt ou le remboursem ent comple t du prix d’achat lors d’un dé faut dans un dé lai de 1 an aprè s l’achat e t la livraison, ou un article de remplacem ent moyennant 50% du prix d’achat ou le re mboursem ent de 50% du prix d’achat lors d’un dé faut après 1 à 2 ans. • so nt par co nséq uent exc lus : - tout domm age dire ct ou indire ct surve nu à l’article après livraison (p.ex . dommage lié à l’ox ydation, choc, chute, poussiè re , sable , impure té …) e t provoqué par l’appare il, ainsi que son contenu (p.ex . pe rte de données) e t une indem nisation é ve ntue lle pour pe rte de re ve nus ; - tout bien de consommation ou acce ssoire , ou piè ce qui né ce ssite un re mplaceme nt ré gulie r com me p.ex . piles, am poules, piè ces e n caoutchouc, courroie s… (liste illim ité e) ; - tout domm age qui ré sulte d’un ince ndie , de la foudre , d’un accident, d’une catastrophe nature lle, e tc. ; - tout domm age provoqué par une né glige nce , volontaire ou non, une utilisation ou un e ntre tien incorre ct, ou une utilisation de l’appare il contraire aux pre scriptions du fabricant ; - tout domm age à cause d’une utilisation comme rciale, profe ssionnelle ou colle ctive de l’appare il (la pé riode de garantie se ra ré duite à 6 mois lors d’une utilisation professionne lle ) ; - tout domm age à l’appareil qui ré sulte d’une utilisation incorre cte ou diffé rente que ce lle pour laque lle il a é té initialeme nt pré vu comme dé crit dans la notice ; - tout domm age e nge ndré par un re tour de l’appare il em ballé dans un conditionnem ent non ou insuffisamm ent proté gé ; - toute ré paration ou modification e ffe ctuée par une tie rce pe rsonne sans l’autorisation ex plicite de SA Ve llem an ® ; ® - frais de transport de e t ve rs Velle man si l’appare il n’e st plus couve rt sous la garantie . • toute réparation se ra fournie par l’e ndroit de l’achat. L’appare il doit né ce ssaireme nt ê tre accompagné du bon d’achat d’origine e t ê tre dûme nt conditionné (de pré fé rence dans l’emballage d’origine ave c me ntion du dé faut) ; • conse il : il est conse illé de consulte r la notice e t de contrôle r câble s, piles, e tc. avant de re tourne r l’appare il. Un appare il re tourné jugé dé fe ctue ux qui s’avè re en bon é tat de marche pourra faire l’obje t d’une note de frais à charge du consommateur ; • une ré paration e ffe ctuée e n-de hors de la pé riode de garantie fe ra l’obje t de frais de transport ; • toute garantie comme rciale ne porte pas atte inte aux conditions susmentionnée s. La liste sus mentio nnée peut être sujette à une complémentation selo n le type de l’artic le et être mentionnée dans la notice d ’emp loi.