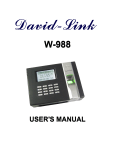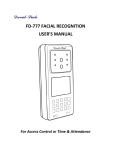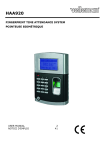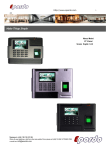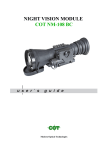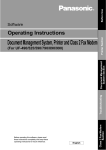Download David-Link DL=A User`s manual
Transcript
W-1288 USER'S MANUAL TABLE OF CONTENTS 1 GENERAL INFORMATION INFORMATION................................................................................................................... 1 1.0 Notification.......................................................................................................................................... 1 1.1 System overveiw..................................................................................................................................1 1.2 Main Features...................................................................................................................................... 1 1.3 Equipment............................................................................................................................................2 2 SYSTEM SUMMARY SUMMARY............................................................................................................................... 3 2.1 System Configuration.......................................................................................................................... 3 2.1.1 Model Selection............................................................................................................................ 3 2.1.2 Terminal Communication Ports.................................................................................................... 3 2.1.3 Keypad Function...........................................................................................................................4 2.1.4 External Overview........................................................................................................................4 2.2 Menu Tree Chart..................................................................................................................................5 3 GETTING STARTED STARTED............................................................................................................................. 11 3.1 Start-up.............................................................................................................................................. 11 3.2 Fingerprint Enrollment...................................................................................................................... 11 3.2.1 Correct Finger Positioning......................................................................................................... 11 3.2.2 Incorrect Finger Positioning.......................................................................................................12 3.2.3 Tips for Improving Fingerprint Reads........................................................................................12 3.3 Register.............................................................................................................................................. 13 3.3.1 Register User/Admin by Fingerprint..........................................................................................13 3.3.2 Register User/Admin by Password.............................................................................................14 3.3.3 Register User/Admin by Proximity Card (Optional Function).................................................. 15 3.4 Delete User........................................................................................................................................ 16 3.5 Set Communication........................................................................................................................... 17 3.5.1 USB download........................................................................................................................... 18 3.5.2 RS232 download........................................................................................................................ 19 3.5.3 Ethernet download......................................................................................................................19 3.6 Set Date and Time............................................................................................................................. 22 4 ADVANCE SETTING SETTING............................................................................................................................. 23 4.1 Device setting.................................................................................................................................... 23 4.2 Logs Setting....................................................................................................................................... 24 4.3 Lock Control (Additional Access Control Box Required)................................................................ 24 5 TERMINAL INFORMATION INFORMATION............................................................................................................... 25 5.1 Storage Detail.................................................................................................................................... 25 5.2 Record Detail..................................................................................................................................... 25 5.3 System Detail.....................................................................................................................................26 6.0 Trouble Troublesshooting hooting.................................................................................................................................... 27 6.1 Q. & A. ............................................................................................................................................ 27 6.2 Fingerprint Privacy............................................................................................................................ 27 FCC WARNING: This equipment has been tested and found to comply with the limits for a Class A digital device, pursuant to Part 15 of the FCC Rules. These limits are designed to provide reasonable protection against harmful interference in commercial environment. This equipment generates, uses, and can radiate radio frequency energy and, if not installed and used in accordance with the instructions, may cause harmful interference to radio communications. However, there is no guarantees that interference will not occur in a particular installation. Residential installation of this equipment may cause harmful interference in which case user is encouraged to correct the interference at his or her own expense. CAUTION: Changes or modifications not expressly approved by the party responsible for compliance could void the user's authority to operate the equipment. 1 GENERAL INFORMATION 1.0 Notification Do not attempt to service the W-1288 yourself. Opening the terminal will void the warranty. Always follow the instructions in this user's manual. 1. Do not place the terminal in direct sunlight. Bright light may significantly affect fingerprint reads. The terminal is designed for indoor use in a temperature range of 32-104º F (0-40º C). Keep the terminal away from heat sources such as radiators. 2. The terminal warranty does not cover defects or damages arising from improper installation, improper storage, abuse, ordinary wear-and-tear or unauthorized service. 3. Please save your data and records in USB thumb drive or in your computer periodically. David-Link is not responsible for any lost data and records from the terminal and software. 1.1 System Overview W-1288 is a Time & Attendance system designed for small to medium size businesses with up to 300 employees. W-1288 verifies an employee employee’’s identity based on an individual's matching fingerprint. Your business will also reduce costly payroll and data entry errors caused by the old time card system and accounting staff's calculation by hand. 1.2 Main Features -User-friendly TFT LCD menu interface -DL Time Management Software included -Standalone device -Easy USB downloads for data and records -Fingerprint/password/proximity card (optional) punch -Variable security threshold -Fingerprint capacity: 3,000 -Transaction storage: 50,000 log records -Communication: RS485, TCP/IP, USB User Manaul 1 -Verification: 1:1 or 1:N -FAR < 0.0001% -FRR < 1% -Matching speed: <1 second -Language: English, Chinese, Japanese, Spanish -Operating voltage: DC 9V -Operating temperature: 32 ~ 104 oF -Backup battery (optional) -Door access control available -Large Color LCD Screen -1 year limited Manufacturer Warranty Included 1.3 Equipment W-1288 package includes: 1x W-1288 system 1x USB connecting cable 1x User’s manual 5x Sample proximity card (W-1288P and W-1288PB) 1x Software CD 1x AC/DC adapter 1x Wall-mount toll set 1x USB Flash Drive 2 User Manaul 2 SYSTEM SUMMARY 2.1 System Configuration 2.1.1 Model Selection Three levels are available in David-Link Model W-1288. Please see the table below for comparison: Model No. W-1288 W-1288P Description David-Link Biometric Time & Attendance System David-Link Biometric Time & Attendance System with Additional Proximity Badge Verification Method David-Link Biometric Time & Attendance System with Additional Proximity Badge Verification Method and Built-in Backup Battery W-1288PB 2.1.2 Terminal Communication Ports Bottom of Device Port Connect by Connect to DC Power Supply Outlet COM 1 RS 232 RS485 PC COM 2 TCP/IP PC or Router USB Serial USB Cable PC User Manaul 3 2.1.3 Keypad Function 1 4 7 • 2 5 8 0 3 ESC 6 MENU 9 ▲ OK ▼ ESC Back last page MENU Enter Setting mode OK Confirm setting ▲ Move up ▼ Move down 0-9 Number key • Power ON/OFF (push and hold) 2.1.4 External Overview LCM Srceen Indicator Light Proximity Sensor Biometric KeyPad 4 User Manaul 2.2 Menu Tree Chart User Manaul 5 6 User Manaul User Manaul 7 8 User Manaul User Manaul 9 10 User Manaul 3 GETTING STARTED 3.1 Start-up Press the power button [ • ] to turn on the terminal. The Start-up window will appear as the following: 10:12 33 2009-12-18 FRI Press and hold the power button [ • ] for 2 seconds to turn off the terminal 3.2 Fingerprint Enrollment Tips It is recommended that you enroll at least 2 fingerprints in the terminal in the event Tips: that if one of the fingerprints is injured or damaged, you can always punch in/out using the other finger. Each user can enroll 1 to 10 fingerprints in the terminal. W-1288 will require an user to press each finger 3 times to successfully enroll the user. Place your finger in the middle of the sensor. To ensure better fingerprint reads, each time press the finger flat and firmly on the center of the sensor surface and cover as much of the sensor surface as possible. 3.2.1 Correct Finger Positioning: Place finger flat on the center sensor surface User Manaul 11 3.2.2 Incorrect Finger Positioning: Vertical Offset Inclined Lower s: 3.2.3 Tips for Improving Fingerprint Read eads Correction Dirty or Dry Finger Clean finger with moisturizing soap or wipe (alcohol-free wipes preferably) Not enough pressure User should place finger firmly and flat on the sensor surface. How to select finger? It is recommended that you enroll the index or middle finger. We also recommend you to enroll your fingerprints using the left hand fingers as their fingerprints are usually less worn or damaged than the right hand fingerprints. 12 User Manaul How to position the finger? Place finger flat with pressure on the center of the sensor surface; DO NOT touch the sensor in an angled or tilted position, DO NOT slide your finger. Fingerprint pattern change The verification process can be affected if an user punch in/out with a worn or injured finger. Use an alternate finger or select 1:1 verification mode. Others Very few people’s fingerprint quality is too poor to be verified. Use User ID & Fingerprint verification method, or lower the 1:1 Threshold. Otherwise use Password or Proximity Card Verification Method (available in model W1288P and W-1288PB). 3.3 Register 3.3.1 Register User/Admin by Fingerprint 1) Press [MENU], select “Register”, press [OK], select “User”, press [OK]. Select "New Reg" to enroll a new user, or select "Backup" to enroll new fingerprint template to an existing user. Five enrollment methods are displayed, select “Finger”, press [OK]. The following screen is displayed: Reg Finger ID 00000001 ESC-ESC SET-OK 2) The terminal automatically suggests an available User ID number to you in sequence. Input the desired User ID number (range is 1 to 65534). Press [OK]. The following appears: User Manaul 13 Reg Finger Your fingerprint image 00000001 First time Place finger pls! ESC-ESC SET-OK 3) You will be prompted to press your finger (3) times for better collection of your fingerprint data. If the test is successful in all three times, the following appears: Reg Finger Reg Finger ID 00000001 Continue? ID 00000001 Enrolled! No-ESC Yes-OK No-ESC Yes-OK OK 4) Press [OK OK], to enroll new user or press [ESC] to exit. 3.3.2 Register User/Admin by Password MENU OK OK 1) Press [MENU MENU], select “Register”, press [OK OK], select “User”, press [OK OK]. Select "New Reg" to enroll a new user, or select "Backup" to enroll new fingerprint template to an existing user. Five enrollment methods are displayed, select OK “Password”, press [OK OK]. The following screenis displayed: Reg Password ID 00000001 ESC-ESC SET-OK 2) The terminal automatically suggests an available User ID number to you in sequence. Input the desired User ID number (range is 1 to 65534), press [OK]. The following appears: 14 User Manaul Reg Password ID 00000001 PWDIN ******** ESC-ESC SET-OK 3) You will be required to input a set of password with up to 8 digits twice and press[OK]. The following appears: Reg Password Reg Password ID 00000001 Continue? ID 00000001 Enrolled No-ESC Yes-OK No-ESC Yes-OK OK ESC 4) Press [OK OK], to enroll new user or press [ESC ESC] to exit. 3.3.3 Register User/Admin by Proximity Card (Optional Function Available for W1288P, W-1288PB) MENU OK OK 1) Press [MENU MENU], select “Register”, press [OK OK], select “User”, press [OK OK]. Select "New Reg" to enroll a new user, or select "Backup" to enroll new fingerprint template to an existing user. Five enrollment methods are displayed, select "ID OK Card”, press [OK OK]. The following screen is displayed: Reg ID Card ID 00000001 ESC-ESC User Manaul SET-OK 15 2) The terminal automatically suggests an available User ID number to you in OK sequence. Input the desired User ID number (range is 1 to 65534), press [OK OK]. The following appears: Reg ID Card ID 00000001 Scan card pls ESC-ESC SET-OK 3) Place your ID card in front of the terminal (the sensor is located above the OK fingerprint sensor surface) and press [OK OK]. *Your ID card does not have to be in direct contact with the terminal. The sensor can detect the ID card within a distance range of 2" to 6" in front of the terminal. OK ESC 4) Press [OK OK], to enroll a new user or press [ESC ESC] to exit. 3.4 Delete user MENU OK 1) Press [MENU MENU], select “Delete”, press [OK OK], the following appears: Delete ID ESC-ESC 00000001 SET-OK OK 2) Input the User ID, press [OK OK] to confirm. Follow the prompts to delete user. Note: Each time an user is deleted, the terminal deletes only 1 fingerprint or password. If an user is registered with multiple fingerprints, the Delete process has to be repeated until all registered fingerprints and passwords are deleted. For example, if an user with 2 registered fingerprints is to be deleted, during the first Delete process, an user's first registered fingerprint will be deleted. The following appears for confirmation of deleting first registered fingerprint and Press [OK]: 16 User Manaul Delete ID 00000001-0 Sure to delete? ESC-ESC SET-OK After pressing [OK], the second registered fingerprint is automatically shown as the following for the confirmation of deleting second registered fingerprint: Delete ID 00000001-1 Sure to delete? ESC-ESC SET-OK Continue to press [OK] until all registered fingerprints are deleted. 3.5 Set Communication 3.5.1 USB download MENU OK 1) Press [MENU MENU], select “Set COMM”, press [OK OK], the following appears: Data Download 1. U-down 2. RS232 3. Ethernet 1] to select USB download (make sure the USB thumb drive is already 2) Press [1 plugged into the terminal), one of the following windows appears: User Manaul 17 USB Download 1. GLog & Del 2. All GLog 4. All SLog 5.Enroll Data GLog & Del All Glog SLog & Del All SLog Enroll Data 18 3. SLog & Del Description Allows you to transfer all users' attendance records to USB thumb drive and delete all records saved in the terminal. Allows you to only transfer all users' attendance records to USB thumb drive (without deleting records saved in the terminal). Allows you to transfer all Admin's attendance records to USB thumb drive and delete all records saved in the terminal. Allows you to only transfer all Admin's attendance records to USB thumb drive (without deleting records saved in the terminal). Allows you to transfer all employee data including ID numbers, fingerprint templates, proximity cards, and password to USB thumb drive. This serves as a purpose that if there are multiple terminals in one work place, transferring all employee information to another terminal via USB thumb drive eliminates the need of having employees to register with multiple terminals. User Manaul 3) Select Glog, All Glog, or All enroll Data and the USB thumb drive will download the records directly from the terminal, the following appears: Download Glog Working ... Note: do not remove USB drive while downloading (Note: downloading) The following communication methods are solely used to connect with DavidLink Time Management Software. 3.5.2 RS232 download 1) Press [2] to select RS232 download 2) Enter baud rate and press [OK]. 3.5.3 Ethernet download 1) Press [3] to select Ethernet download, the following appears: 1. 2. 3. 4. 5. 6. 7. IP Address Subnet mask Default Gateway Port No. Server IP Server Port No. Server Req. 2) Configure the Ethernet setting according to your computer network setting. 3) There are 2 ways to connect the terminal with David-Link Time Management Software using Ethernet connection. It is recommended that you follow the setting below: Terminal-to-PC Connection Terminal-to-Hub Connection User Manaul Plug network cable into COM2 bottom of the terminal and the Ethernet port on your computer. Plug network cable into COM2 bottom of the terminal and the hub in your network. port on the appropriate port on the appropriate 19 Terminal-to-PC Connection: (a) On your computer, go to "Local Area Connection", right click and select "Properties", Click on "Internet Protocol Version 4 (TCP/IPv4)" and select "Properties". It is recommended to input the IP address as 192.168.1.200 and leave everything else as it is. (b) On your terminal, Set IP Address as 192.168.1.201 and leave everything else as it is. (c) To test the connection, plug network cable into COM2 port on the bottom of the terminal and the appropriate Ethernet port on your computer. On your computer, Ping the terminal by inputting ping 192.168.1.201 -t (For Microsoft® Windows XP, Windows VISTA, and Windows 7, you can ping the terminal by inputting the above information in the Search box once you click Start menu). If connection is made, the following appears: d) Open your David-Link Time Management Software (DLTMS), select "Download", click on "Setting" and input the appropriate Device ID and IP address stored in the terminal (make sure the appropriate terminal is selected). Terminal-to-Hub Connection (a) On your computer, double-click on "Local Area Connection" and select "Details" to check your network IP Address. (b) On your terminal, input the IP Address as the following: XXX . XXX . X . YYY 20 User Manaul IP Address XXX . XXX . X. YYY Terminal IP Address The first 3 sets of IP Address to be stored in the terminal should be identical as the first 3 sets of IP Address in you network. The last set of IP Address to be stored in the terminal should be a 3-digit unique value. It strongly recommended that the last set of IP address to be stored in the terminal should be at least 201 and up. (c) To test the connection, plug network cable into COM2 port on the bottom of the terminal and the appropriate hub in your network. On your computer, Ping the terminal by inputting ping your terminal IP address -t (For Microsoft® Windows XP, Windows VISTA, and Windows 7, you can ping the terminal by inputting the above information in the Search box once you click Start Start). If connection is made, the following appears: d) Open your David-Link Time Management Software (DLTMS), select "Download", click on "Setting" and input the appropriate Device ID and IP address stored in the terminal (make sure the appropriate terminal is selected). 4) Press [Esc] to exit and [Ok] to save changes. User Manaul 21 3.6 Set Time and Date OK 1) Select “Date Time”, press [OK OK] the following appears: 2009-12-05 01:18:44 THU ESC-ESC Con-OK 2) To change date & time, input the correct date, press [▲/▼], enter the time and press [OK [OK]. Note: The time and date can be updated by pressing [Time Sync] under [Download] menu when connecting with Time Management Software. 22 User Manaul 4 Advanced Setting 4.1 Device Setting MENU OK 1) Press [MENU MENU], select “Advanced”, press [OK OK]. 2) Select “Device”, following appears: 1. 2. 3. 4. 5. Machine ID Admin Qnty Language Voice Out Volume Setting 6. 7. 8. 9. Auto Off Screen Saver RS485 Download Verify 10. Default Setting Description Default 1. Machine ID Machine ID is needed when connecting to the computer while multiple devices are in the same network. 1 2. Admin Qnty Number of administrators allowed to register on device (1~10) 5 3. Language Change device language. Support: English, Deutsch, Portuguese, French, Japanese, Korean, Spanish, Traditional English Chinese, Chinese Simplified 4.Voice Out 5. Volume Tune on/off the sound on device Set system volume (1 ~ 10) Yes 8 6. Auto Off Automatically turn off the terminal when there is no activity detected within # minutes. (from 1-255) No 7. Screen Saver 8. RS485 Download 9. Verify 10. Default Setting Turn on screen saver when there is no action detect within # of minutes Enable/Disable RS485 download Verify user by fingerprint, ID card, and/or password. Select from: F/P/C: fingerprint, password, or ID card verification. F/P/C C+P: both ID card and password verification (available in C+P Model W-1288P and W-1288PB). F+P F+P: both fingerprint and password verification. F+C: both fingerprint and ID card verification (available in F+C Model W-1288P and W-1288PB). C: ID Card verification (available in Model W-1288P and W1288PB). P: Password verification. Restore device to factory default settings, and all current setting will lose. No Yes F/P/C x 3) Press [Esc] to exit and [Ok] to save changes. User Manaul 23 4.2 Record Setting 1) Press [MENU], select “Advanced”, press [OK]. 2) Select “Logs”, the following appears: Record Setting 1. ARec Wrn NO 2. URec Wrn 1000 3. Reverify NO Esc-ESC Con-OK 3) Press [1] or [2] to set the warning when the terminal's memory capacity can only save # more log records before the memory is full. (Enter the number of log records to remind you of the terminal's memory capacity approaching to its limit). [1]: number of Administrator's records for reminder warning; [2]: number of User's records for reminder warning. 4) Press [4] to set number of minutes before an user's another punch is accepted by the terminal. This function serves the purpose to avoid duplicate punches (Enter # of minutes from 1-255). 4.3 Lock Control (Additional Access Control Box Required) Not Available Note: This product is intended for use as a Time & Attendance System. Installing this product as an access control system will void the warranty. DavidLink is not responsible for any damage or defect caused by misusing this terminal as an access control system. Please contact us for information about access control system. 24 User Manaul 5 Terminal Information 5.1 Storage Detail 1) Press [MENU], select “View Info”, press [OK]. 2) Select “Reg Data”, the following appears: Storage Detail 1. User Reg 2. Manager Reg 3. Finger 4. Password 5. ID Card Esc-ESC Con-OK Description 1. User Reg View number of users registered in the terminal 2. Manager Reg View number of Administrators registered in the terminal 3. Finger View number of fingerprints enrolled in the terminal 4. Password View number of password combinations stored in the terminal 5. ID Card View number of ID cards registered in the terminal 5.2 Record Detail 1) Press [MENU], select “View Info”, press [OK]. 2) Press “Record”, the following appears: 1. 2. 3. 4. 5. 6. User Rec Admin Rec View User Rec View Admin Rec Preview Urec Delete All Rec User Manaul 25 Description 1. User Rec View number of user's log records saved in the terminal. 2. Admin Rec View number of administrator's log records saved in the terminal. 3. View User Rec (in order of transactions) 4. View Admin Rec 5. Preview User Rec (in order of date) 6. Delete All Rec* To view a specific user's log records, input the user's ID number and press [OK] to view. To view a specific administrator's log records, input the administrator's ID number and press [OK] to view. To view a specific user's log records, input the user's ID number and press [OK] to view. View number of user's log records saved in the terminal. *David-Link is not responsible for any lost data and record. Please make sure you save all your data and records in a safe place. Log records cannot be recovered after you delete all log records saved in the terminal. 5.3 System Detail 1) Press [MENU], select “Information”, press [OK]. 2) Select “Product”, the following appears: 1. 2. 3. 4. 5. 6. Manufacture Device Name Release Time Serial Number Firmware Version Software Version Here, you can find our company information and contact method within the [Manufacture] function. Please also find your [Serial Number], [Firmware Version] and [Software Version] here when we ask for the information. 3) Press [ESC] to exit. 26 User Manaul 6 Troubleshooting 6.1 Q. & A. Q: Fingerprint cannot be verified. A: Possible Causes: 1) Fingerprint is damaged or smooth; 2) Finger is dry. Q: What is the standard warranty on biometric time clocks? A: The standard warranty on a biometric time clock is a period of 1 year from the date of original purchase from David-Link or an Authorized David-Link Reseller. However, there are things that the warranty does not cover. Please read the Certificate of Warranty carefully for the parts that the warranty does not cover. Q: How do I remove an Admin User? A: Only an Admin user can add/remove an user on the device. Q: Device cannot be turned on. Is it a defective product? A: Please make sure the power adaptor is plugged into the outlet and the device. If the device still cannot be turned on after the power adaptor is correctly plugged, please contact David-Link Technical Support Team at 888.755.9418. Q: How do I get replacement parts such as ribbon cassette cassettess or backup ies ? batteries batter ies? A: Please visit our website: www.davidlinkusa.com or contact us at 1.888.755.9418 to get information about ordering replacement parts. 6.2 Fingerprint Privacy: 1. The W-1288 merely captures points of the fingerprint but not the actual fingerprint image. 2. The fingerprint points cannot be used to create a fingerprint image. 3. David-Link will not be liable for any direct or the indirect damages resulting from the use or inability to use our equipment. 4. If you have a question about privacy concerning the use of our equipment you should have your employer contact David-Link. User Manaul 27