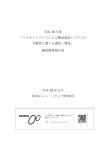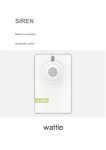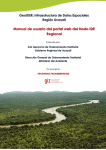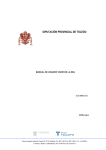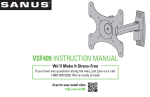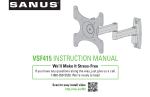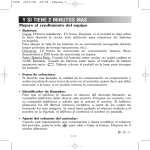Download Manual de usuario de la webEIEL
Transcript
Manual de usuario de la webEIEL La pantalla principal de la EIEL permite entrar en la aplicación seleccionando uno de los tres idiomas disponibles Figura 1. Pantalla de entrada en la WebEIEL 1 Secciones principales de la webEIEL La aplicación webEIEL está organizada en las siguientes secciones, las más importantes serán explicadas en detalle más adelante: • Página inicial Esta página es la puerta de entrada en la Web y permite acceder a su contenido eligiendo el idioma deseado. • Presentación Una breve reseña de lo que es la web y su andadura desde los inicios. • Mapas Está compuesta por las siguientes subsecciones: 2 • o Mapas sintéticos Reflejan en un mapa de la provincia los niveles de servicios de los diferentes municipios, en función de una serie de indicadores (índices sintéticos) definidos por el Ministerio de Administraciones Públicas. o Mapas temáticos Muestran la información disponible sobre la provincia en forma de mapas temáticos interactivos (mapa de red viaria, saneamiento, etc.). Los usuarios pueden centrar las áreas que deseen para consultar la información relativa a cualquier equipamiento e infraestructura visible. o Mapas predefinidos Permite descargar mapas temáticos predeterminados que representan la información más significativa recogida en la EIEL separada por comarcas y municipios. Los mapas están disponibles en formato .pdf. Informes Esta sección está organizada en las siguientes subsecciones: o Ficha Municipal Las fichas municipales contienen una serie de índices e indicadores que en conjunto proporcionarán índices sintéticos globales que permitirán valorar los municipios con una sola variable de gran utilidad para el análisis a nivel comarcal el provincial. A través de esta sección, se podrá descargar en formato .pdf las fichas municipales predefinidas para cada municipio el bien acceder a una interfaz de consulta que accederá a los índices de la ficha de forma dinámica. o Ficha Personalizada Permite acceder a los datos de la ficha de forma interactiva, seleccionando a través de menús la información concreta a consultar. Cuando la información mostrada es relativa a equipamientos/infraestructuras, la ficha personalizada permite marcar en un mapa la localización de los mismos. o Ficha Provincial Ofrece al usuario datos estadísticos sobre la provincia, como superficie, número de habitantes, etc. o Informes Predefinidos Contienen información alfanumérica de los equipamientos e infraestructuras del municipio seleccionado. Los informes están disponibles en formato .pdf. • Nomenclátor Buscador y localizador en un mapa de los topónimos registrados por la Diputación de La Coruña sobre la provincia. • Metadatos Los metadatos representan información de apoyo sobre los elementos a los que hacen referencia, y pueden ser de utilidad para obtener información el realizar búsquedas sobre entidades de ese tipo de elementos, en este caso enfocado a los mapas y capas disponibles. • Documentación 3 Consta de las siguientes subsecciones: Fechas de Actualización Fechas en que la información fue insertada en las bases de datos de la Diputación. o Equipos de Trabajo Personal y medios dedicados a la creación y mantenimiento de la web. o Trabajos derivados Permite acceder a diversos documentos y trabajos que usen o referencien datos obtenidos de la web de la EIEL. o Documentos de difusión Página que contiene la documentación, artículos relacionados y otros datos de interés sobre los proyectos webEIEL 2.0 e ideAC. • Nodo IdeAC Describe las características del nodo ideAC, definido, identificado y clasificado dentro de la red de infraestructuras de datos espaciales de España. El nodo IdeAC de la EIEL cumple con los requisitos necesarios para estar integrado en la red global de IDE (GSDI). • Sugerencias Información de contacto disponible de cara a los usuarios para mejorar la web el corregir errores no detectados que pueden aparecer a lo largo del tiempo. • Ayuda Ayuda para comprender y facilitar el uso de la web en sus diversas secciones. Se organizan en las siguientes secciones: • 2 o o Manual Accede a una página con el manual de utilización de la WebEIEL. o Ayuda en PDF Permite descargar el manual de la WebEIEL en formato PDF. o Preguntas Frecuentes Contiene respuestas para las preguntas más frecuentes sobre la web. Aviso Legal Aviso Legal sobre las condiciones de uso de los datos de la web. Mapas sintéticos Esta sección permite obtener mapas de la provincia de A Coruña que muestran los niveles de equipamientos de los diferentes municipios, medidos en función de ciertos indicadores sintéticos. 4 Figura 2. Página de selección de índices sintéticos En la Figura 2, el campo de selección Mapa permite elegir el tipo de indicador a representar en el mapa, contenido dentro de un Grupo, que recoge mapas de un cierto tipo. El campo Tamaño permite elegir el tamaño en el que se mostrará. Esta opción es útil para usuarios que tengan resoluciones de pantalla pequeñas (permite que el mapa se muestre completo en su pantalla) el que tengan una conexión a Internet lenta (cuanto mayor es el mapa, más tiempo lleva cargarlo). La opción Ver Metadatos obtiene el metadato correspondiente al mapa seleccionado, esta opción será explicada más adelante. Una vez seleccionados el mapa y el tamaño deseados, se pulsará el botón Entrar para que se abra una nueva ventana del navegador mostrando el mapa. Como puede verse en la Figura 3, el mapa presentará cada municipio en un tono distinto, dependiendo del valor del indicador seleccionado para ese municipio. A la derecha del mapa se podrán ver su leyenda, indicando qué rangos de valores son representados por cada tono. Al pie de la leyenda, el link Fórmula permite acceder a la fórmula utilizada para calcular el índice y el link Imprimir Mapa permite obtener un archivo .pdf con el mapa visualizado. El usuario puede grabar en su ordenador el archivo el imprimirlo. En el margen izquierdo de la ventana del navegador se muestra la lista completa de indicadores (con el indicador seleccionado resaltado). Para cambiar el indicador mostrado en el mapa legará con que pulsemos con el ratón sobre el nombre del indicador en cuestión. Pulsando sobre cualquier municipio se puede ver el su peso en el Índice Sintético Global y los valores que toma para ese municipio concreto. 5 Figura 3. Mapa del índice sintético de Cultura 3 Mapas temáticos En esta sección se puede seleccionar un área de la provincia de A Coruña para ver un mapa temático interactivo. La página de selección mostrada en la Figura 4 permite elegir el tipo de mapa y a área inicial en la que se va a centrar: Figura 4. Página de selección de mapas temáticos 6 La página de la Figura 4 permite seleccionar varias propiedades que definen el mapa que deseamos obtener. Los campos de selección son: • Mapa: permite elegir uno de los siguientes mapas temáticos: ¾ Información general y equipamientos: Muestra información sobre los núcleos de población y clases de suelo, así como sobre los equipamientos públicos disponibles. ¾ Red viaria: Refleja la información relativa a la titularidad de la red viaria de la provincia. ¾ Pavimentación viaria en núcleos: Contiene información adicional sobre la tipología de la pavimentación en el viario municipal. ¾ Abastecimiento de agua: Muestra información relativa as las redes de abastecimiento de agua. ¾ Saneamiento: Presenta información relativa a las redes de saneamiento. ¾ Otros servicios urbanísticos: Muestra información relativa a otros servicios urbanísticos, como iluminación pública, red eléctrica o recogida de basura. ¾ Personalizado: Permite diseñar un mapa a medida, seleccionando las capas de información. • Municipio: permite seleccionar el municipio en que se centrará inicialmente el mapa, tiene la misma función que hacer clic en un municipio del mapa de la derecha. • Entidad, Núcleo EIEL, Núcleo (Nomenclátor): Posibilita centrar aún más el área mostrada inicialmente en el mapa, seleccionando la entidad o, incluso, el núcleo en que se debe centrar éste. • Tamaño: permite elegir el tamaño del mapa. Esta opción es útil para usuarios que tengan resoluciones de pantalla pequeñas (permite que el mapa se muestre completo en su pantalla) o que tengan una conexión a Internet lenta (cuanto mayor es el mapa, más tiempo lleva su carga). • Ver Metadato: muestra el metadato asociado al mapa que está seleccionado en ese momento, los metadatos son datos referentes a los propios mapas, capas o elementos que los contienen, y contienen desde la entidad responsable de los mismos hasta el ámbito geográfico en el que están contenidos. • Tipo de Mapa: permite elegir el tipo de visualización del mapa, ¾ No Interactivo: implica que no pueden cambiarse las capas que muestra el mapa, pero sí acercar, alejar o desplazarse por él. ¾ Interactivo: permite ver toda la información recogida en el mapa de un modo mucho más completo, cambiando las capas visibles, haciendo mediciones, eligiendo elementos individuales de información, imprimiendo, etc. No es necesario cubrir todos los campos del formulario, cuantos más dejemos en blanco más general será la vista que obtengamos, aunque siempre es mejor precisar para ahorrar tiempos de carga innecesarios en el mapa mientras buscamos la zona concreta que queremos ver, normalmente cuanto más grande es la superficie a representar mayor es la cantidad de información requerida y mayores los tiempos de carga. Además tenemos que tener en cuenta que ciertas capas no son visibles hasta que llegamos a un cierto nivel de altura, por ejemplo, las edificaciones solo se verán a un nivel bastante próximo al suelo, o según la escala en la que nos encontremos la definición de los elementos será mayor o menor. 7 El Mapa No Interactivo Si seleccionamos un tipo de mapa “No Interactivo” obtendremos una pantalla como la de la Figura 5, con las capas cargadas correspondientes según el tipo de mapa que habíamos elegido. Este mapa está pensado para una consulta sencilla de los mapas, si lo que buscamos es acceder a la información contenida en los elementos que aparecen en ellos y mayores posibilidades de interacción deberemos usar el mapa dinámico. Figura 5. Ejemplo de mapa temático • La barra de herramientas estática: Acercar ( ): es la herramienta por defecto, al pulsar con el ratón sobre alguna zona del mapa se centra y nos acerca a ella, si arrastramos el ratón se forma un rectángulo sobre el que se ampliará la vista. Alejar ( ): al pulsar sobre un punto del mapa con esta herramienta seleccionada, el mapa se centra en él, alejándose mediante una disminución de la escala. Desplazar ( ): se puede desplazar el mapa para ver las zonas próximas. Para usarla, se pulsa sobre un punto del mapa y nos movemos hasta la zona deseada, según la escala en la que nos encontremos avanzaremos más o menos distancia real. Restaurar Zoom ( ): permite volver a la ampliación de la vista, al estado inicial del que se partió tras cargar el mapa. 8 El Mapa Interactivo Si elegimos a opción “Mapa Interactivo” una vez seleccionados el tipo de mapa, la zona a mostrar y el tamaño, saltaremos a un mapa con más opciones, los mapas temáticos dinámicos permiten un uso interactivo: posibilidad de elegir las capas visibles, saltar a un nivel de zoom concreto, generar un archivo .pdf con lo que visualizamos en pantalla, ver la información de un elemento, etc. Figura 6. Mapa temático con algunas capas a un nivel bajo de escala En la Figura 6 podemos ver la ventana de presentación de los mapas temáticos en el navegador, que está formada por cuatro zonas principales: • El mapa interactivo: Es la parte central y principal de la ventana, donde se ve el mapa de la zona seleccionada. Permite la interacción del usuario con el mapa mediante el uso del ratón y la selección del icono adecuado en la barra de herramientas. Al desplazarnos con el ratón sobre el mapa, se selecciona automáticamente el elemento que hay debajo, resaltándolo. Además, con la ayuda de la barra de herramientas, se puede navegar por el mapa y consultar la información disponible sobre el objeto seleccionado. • La barra de herramientas dinámica: Localizada en la parte superior de la ventana, permite seleccionar el tipo de acción que se realizará cuando usamos el ratón sobre el mapa interactivo. Las herramientas disponibles son: 9 Acercar ( ): con esta herramienta seleccionada, al pulsar con el ratón sobre alguna zona del mapa, se centra en ella, acercándose mediante ampliación de la escala. Alejar ( ): al pulsar en un punto del mapa con esta herramienta seleccionada, el mapa se centra en el mismo, alejándose mediante disminución de la escala. Zoom de zona ( ): permite seleccionar la zona en la que se va a centrar el mapa. Con esta herramienta seleccionada, se pulsa una vez en un extremo de la zona que se quiere mostrar y, a continuación, se pulsa una segunda vez en el otro extremo de la zona seleccionada. El mapa se centra en el área del mapa localizada entre ambos puntos. Desplazar ( ): con esta herramienta seleccionada, podemos desplazar el mapa para ver las zonas próximas. Para usarla, se pulsa en un punto del mapa y, a continuación, desplazamos el mapa para obtener la zona que deseamos ver. Información ( ): esta herramienta permite ver la información asociada a cualquier elemento del mapa. Para esto, basta con pulsar con el ratón sobre el objeto del que se desea obtener información (asegurémonos de que el mapa interactivo está seleccionando ese objeto), y se abrirá una nueva ventana del navegador mostrando a información disponible sobre ese objeto. Distancia ( ): permite medir distancias en el mapa a través de polilíneas. Estos puntos se seleccionan pulsando con el ratón en el mapa y la distancia se muestra (en metros) en el recuadro blanco situado a la derecha de la barra de herramientas. Área ( ): permite medir áreas en el mapa a través de un polígono delimitado por varios puntos. Estos puntos se seleccionan pulsando con el ratón en el mapa, y el área (en metros cuadrados) se muestra en el recuadro blanco situado a la derecha de la barra de herramientas. Imprimir ( ): permite generar un archivo .pdf con mapa que se está viendo en pantalla y bajarlo al ordenador del usuario. Antes de generar el mapa, se puede personalizar indicando la fecha, un título y el nombre del municipio. • La Leyenda: Localizada en la parte izquierda de la ventana, permite seleccionar qué información se presenta en el mapa. Las diferentes capas de información se agrupan en diferentes categorías. Las categorías están representadas por los textos con fondo verde que aparecen en la leyenda. Al seleccionar una, despliegan mostrando todas las capas de información de la categoría. Para cada una de ellas, una caja de selección a la izquierda permite elegir si esa capa aparecerá en el mapa o no. A la derecha del nombre de la capa de información, aparece la simbología usada para representarla en el mapa. Si la capa no está siendo mostrada en el mapa por no ser conveniente representarla a su escala actual, aparece el texto N.V. (no visible). Pueden realizarse todos los cambios necesarios sobre cualquier mapa, añadiendo y quitando capas y modificando la escala y la zona representada. • La información de contexto: Mostrada en la zona inferior de la página, presenta, sobre una imagen de la provincia, cual es la zona que se está viendo en el mapa. Además, ofrece cierta información adicional, como por ejemplo, la escala de visualización del mapa. La pirámide que se ve en la parte inferior derecha puede utilizarse para subir o bajar en la altura la que vemos el mapa, siendo útil para moverse más rápidamente a un nivel de escala más alto. 10 4 Secciones de elementos descargables Existen una serie de secciones que permiten descargar mapas o conjuntos de datos alfanuméricos en forma de archivos .pdf: Mapas Predefinidos, Ficha Municipal, Informes Predefinidos, Trabajos Derivados o Documentos de difusión. Figura 7. Página de selección de mapas predefinidos Si los documentos pueden relacionarse con alguna comarca, municipio o elemento concreto se muestran todos estos elementos susceptibles de tener un documento asociado, como podemos ver en la Figura 7, en el caso de los Mapas Predefinidos, además estos enlaces pueden llevarnos a otra página que contiene los documentos ordenados por secciones, en el caso de los Predefinidos éstas vienen dadas por los siguientes tipos: • Información general y equipamientos: Contiene información general relativa a la clasificación urbanística y a los usos característicos, así como en los equipamientos públicos disponibles. Esta información general de carácter urbanístico tiene solo valor estadístico sin consecuencia 11 legal alguna. La delimitación de los núcleos de población aparece a veces modificada en relación al planeamiento vigente e integra las clases autonómicas de suelo urbano y de núcleo rural. 5 • Red viaria: Muestra la información relativa a la red viaria del municipio. • Pavimentación viaria en núcleos: Añade información sobre el tipo de pavimentación viaria en los diferentes núcleos del municipio. • Abastecimiento de agua: Refleja información relativa a las redes de abastecimiento de agua. • Saneamiento: Presenta información relativa a las redes de saneamiento. • Otros servicios urbanísticos: Muestra información relativa a los servicios urbanísticos, como iluminación pública, red eléctrica o recogida de basura. Secciones de Metadatos Contienen la información relativa a los metadatos almacenados sobre distintos elementos almacenados y mostrados en las bases de datos de la EIEL. Os metadatos representan información importante o de apoyo sobre los elementos a los que hacen referencia, y poden ser de utilidad para obtener información o realizar búsquedas sobre entidades de ese tipo de elementos, en ese caso enfocado a los mapas y capas disponibles. Figura 8. Página de búsqueda de los metadatos Si por ejemplo queremos obtener una lista de los metadatos de las capas de la webEIEL, debemos pulsar sobre el link Listar de la opción En Capas. Por otra parte, si lo que queremos saber es si existe algún mapa con metadatos con la palabra red en su título entramos en la opción Buscar de En Mapas y lo 12 indicamos en el campo Búsqueda. Aparecerá una lista de las posibilidades y podremos navegar a través de los metadatos contenidos en ese elemento. A esta misma información también se puede llegar pulsando directamente en los botones de Ver Metadato asociados a los elementos a lo largo de la web, como en el caso de las secciones Mapas Predefinidos o Temáticos, por ejemplo. Figura 9. Representación de un metadato asociado a un elemento mapa Cada uno de los títulos o subtítulos de esta página se pueden expandir o encoger, como se muestra en la Figura 8, para una mejor visualización global, o localización específica de algún valor del elemento. 6 Nomenclátor El Nomenclátor resulta una forma sencilla de encontrar cualquier topónimo recogido en la Diputación, y posee una interfaz similar a un mapa Temático Estático. 13 Figura 10. Pantalla inicial del Nomenclátor Para encontrar algún topónimo deberemos escribir el nombre en el campo Nombre, y en Concordancia indicarle si es el nombre exacto o forma parte del que buscamos, por si existen varios nombres que casen con él, o que el contengan, o si queremos precisamente saber si existen distintos lugares con los nombres que le subministramos, marcando las opciones Cualquier Palabra o Todas las Palabras. Si, por ejemplo, quisiéramos restringir la búsqueda a un Municipio, Parroquia o Población podemos usar Tipo, y si queremos restringir geográficamente la búsqueda, pulsaremos Selección por Zona, y marcaremos con la herramienta del cuadrado punteado la zona donde queremos buscar. 14 7 • Notas sobre otras secciones Sugerencias Esta sección permite enviar sugerencias y consultas al Servicio de la Diputación Provincial responsable del proyecto, siendo éste el canal más adecuado para hacerlo. Estaremos gustosos de recibir cualquier sugerencia. • Visualización de archivos PDF Todos los archivos disponibles para descargar en esta Web son archivos .pdf. Estos archivos pueden ser visualizados directamente desde cualquier navegador si tiene instalado el programa adecuado. En el caso contrario, para visualizarlos e imprimir, es necesario usar a herramienta Acrobat Reader de Adobe, que se puede descargar gratuitamente.