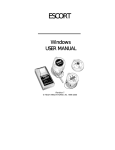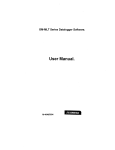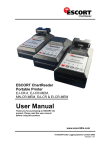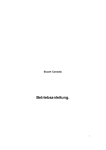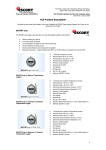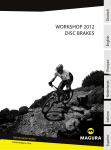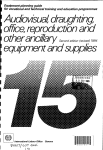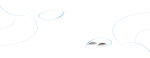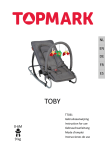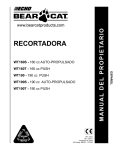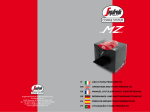Download Manual de Usuario. - La Casa del Clima
Transcript
Escort Console. Manual de Usuario. 1 Índice página 1. Guía rápida de comienzo …………………………………………………………………………….. 4 2. Comandos del menú Archivo ………………………………………………………………………… 5 2.1 Comando Abrir (Menú Archivo) 2.2 Comando Cerrar (Menú Archivo) 2.3 Comando Guardar (Menú Archivo) 2.4 Comando Guardar Como (Menú Archivo) 2.5 Comando Imprimir (Menú Archivo) 2.6 Comando de Vista Preliminar de Impresión (Menú Archivo) 2.7 Comando de Configuración de la Impresora (Menú Archivo) 2.8 Comando Usuario (Menú Archivo) 2.9 Comando Enviar (Menú Archivo) 2.10 Comando Propiedades (Menú Archivo) 2.11 Comando Firma Digital (Menú Archivo) 2.12 Comando 1, 2, 3, 4 (Menú Archivo) 2.13 Comando Salir (Menú Archivo) 3. Comandos del menú Editar …………………………………………………………………………. 10 3.1 Comando Copiar (Menú Editar) 3.2 Comando Gráfico (Menú Editar) 3.3 Comando Opciones (Menú Editar) 4. Comandos del menú Acción ………………………………………………………………………... 12 4.1 Comando Programar y Configurar (Menú Acción) 4.2 Comando Reiniciar (Menú Acción) 4.3 Comando Descargar Información (Menú Acción) 4.4 Comando Mostrar Lecturas Actuales (Menú Acción) 5. Comandos del menú Ventana ……………………………………………………………………… 13 5.1 Comando Ventana Nueva (Menú Ventana) 5.2 Comando División (Menú Ventana) 5.3 Comando Combinar (Menú Ventana) 5.4 Comando Cerrar (Menú Ventana) 5.5 Comando Cerrar Todas (Menú Ventana) 5.6 Comando Cascada (Menú Ventana) 5.7 Comando Mosaico Horizontal (Menú Ventana) 5.8 Comando Mosaico Vertical (Menú Ventana) 5.9 Comando Organizar Iconos de Ventanas 5.10 Comando 1, 2, ... (Menú Ventana) 6. Comandos del menú de Ayuda …………………………………………………………………… 15 6.1 Comando Temas de Ayuda (Menú Ayuda) 6.2 Comando Consejo del Día (Menú Ayuda) 6.3 Comando Buscar Versión Nueva (Menú Ayuda) 6.4 Comando En Línea (Menú Ayuda) 6.5 Comando Acerca de Escort Console (Menú Ayuda) 7. Barra de Herramientas .……………………………………………………………………………... 16 8. Barra de Estado .……………………………………………………………………………………... 17 9. Administrador de Vistas – qué es y cómo mostrarlo .……………………………………………. 18 9.1 Vistas 9.2 Enlaces 9.3 Análisis 10. Conectando un registrador .……………………………………………………………………….. 22 11. Cómo programar el registrador (vista general) .…………………………………………………. 23 11.1 Opciones de configuración de la alarma 11.2 Opciones de configuración de la Pantalla (Pantalla de Cristal Líquido - LCD) 11.3 Configuración del sensor 11.4 Modificando la Fecha / Hora 2 11.5 Condiciones de Comenzar y Finalizar 11.6 Opciones de seguridad 12. Cómo descargar los Datos del Registrador .…………………………………………………….. 26 13. Escaneando el Registrador .………………………………………………………………………. 27 14.Mantenimiento .……………………………………………………………………………………… 28 14.1 Limpiar los Contactos 14.2 Cambio de la pila 14.3 Calibración de Humedad 14.4 Sensores Externos 14.5 Pilas del Junior 14.6 Reponiendo las tapas del Registrador Escort Junior 15. Conectando el ChartReader …..………………………………………………………………….. 30 16. Cómo programar el ChartReader .………………………………………………………………... 31 17. Opciones de seguridad .……………………………………………………………………………. 34 18.Cómo descargar los Datos del ChartReader .……………………………………………………. 35 19. Mantenimiento .……………………………………………………………………………………… 36 19.1 Alimentar y cargar el ChartReader 19.2 Fallo en la alimentación 19.3 Vista general de los indicadores de alimentación 19.4 Cambiando el papel y la cinta impresora 20. Mostrar la lista de lecturas .………………………………………………………………………... 39 21.Formatos de archivo soportados .…………………………………………………………………. 40 21.1 Archivos Compactos del Registrador 21.2 CSV (Coma separadora) 21.3 Texto Formateado (Espacio separador) 21.4 SYLK (Vínculo Simbólico) 21.5 Texto (Tabulador separador) 22. Imprimir lista de lecturas .………………………………………………………………………….. 42 23. ¿Qué es el FDA 21 CFR Parte 11? .……………………………………………………………… 43 24. Cómo conseguir el cumplimiento de FDA 21 CFR Parte 11. .…………………………………. 44 25. Cómo obtener una asistencia adicional .…………………………………………………………. 45 26. Preguntas más Frecuentes (FAQ) .……………………………………………………………….. 46 26.1 Preguntas Generales 26.2 Comunicación entre el Ordenador y el Registrador 26.3 Programando los registradores 26.4 Utilizando los registradores 27. Registración del Software .………………………………………………………………………… 51 28. Garantía .…………………………………………………………………………………………….. 52 3 1. Guía rápida de comienzo 1. Conecte el registrador o ChartReader. Para que el software pueda comunicarse con un registrador o un ChartReader, usted debe conectar la debida Interfaz de Comunicación al puerto en serie de su ordenador. Seguidamente ponga el registrador dentro de la Interfaz o conecte el ChartReader a la Interfaz. Para obtener más ayuda referente a cómo conectar el registrador, vea Cómo conectar el registrador. Para más ayuda referente a cómo conectar el ChartReader, vea Cómo conectar el ChartReader. Para conseguir que Escort Console trabaje de manera más rápida y eficaz, seleccione el(los) producto(s) con el(los) que está usted trabajando actualmente y el debido puerto de comunicación. Para hacer esto: • seleccione el comando Opciones del menú Editar; • seleccione la etiqueta Productos del diálogo de Opciones; • seleccione el(los) producto(s) y también puede programar sus prioridades; • escoja la etiqueta Comunicaciones del diálogo de Opciones; • seleccione el(los) puerto(s) de comunicación y también puede programar sus prioridades; • haga clic en Aplicar para programar las opciones seleccionadas por usted y después haga clic en OK para cerrar el diálogo de Opciones. 2. Programando el registrador o el ChartReader. Para programar el registrador o el ChartReader, haga clic en el botón de la barra de herramientas o seleccione Programar y Configurar en el menú Acción. El Escort Console abrirá el programa de ayuda Programar y Configurar, que le permitirá entrar sus requisitos. Para más ayuda referente a cómo programar el registrador, vea Vista general de la programación del registrador. Para más ayuda referente a cómo programar el ChartReader, vea Cómo programar el ChartReader. 3. Descargando los datos del registrador o del ChartReader. Para extraer los datos del registrador o el ChartReader, haga clic en el botón de la barra de herramientas o seleccione Descargar Información del menú Acción. Escort Console abrirá el programa de ayuda Descarga de Lecturas, que le permite recoger y ver las muestras registradas del registrador o del ChartReader. Para más ayuda, vea Visualizar listado de lecturas. 4. Visualizando los datos. Después de que los datos hayan sido descargados con éxito, usted puede cambiar su aspecto utilizando las herramientas del Administrador de Vistas: Vistas, Enlaces o Análisis. 5. Guardando los datos en un archivo. Si usted desea guardar los datos descargados, vea cómo guardar los datos en un archivo. Para más ayuda, vea formatos de archivo soportados. 4 2. Comandos del menú Archivo El menú Archivo ofrece los siguientes comandos: 2.1 Comando Abrir (Menú Archivo) Utilice este comando para abrir un documento existente que contenga datos de un registrador en una nueva ventana. Usted puede abrir múltiples documentos a la vez. Utilice el menú Ventana para moverse entre los múltiples documentos abiertos. Vea Diálogo abrir archivo. Acceso rápido Barra de herramientas: Teclas: CTRL+O Diálogo Abrir Archivo Las siguientes opciones le permiten especificar que archivo abrir: Nombre de Archivo Teclee o seleccione el nombre del archivo que desea abrir. Esta caja detalla los archivos con la extensión que usted seleccione en la caja de Lista de Archivos según tipo. Lista de Archivos según tipo Seleccione el tipo de archivo que desea abrir: Tenga en cuenta que esta aplicación tan solo funciona con los Archivos Compactos del Medidor. Unidad de disco Seleccione la unidad de disco en la que Escort Console guarda el archivo que usted desea abrir. Directorios Seleccione el directorio en el que Escort Console guarda el archivo que usted desea abrir. Red... Escoja este botón para conectarse a una dirección de red, asignándole una nueva letra a la unidad de disco. 2.2 Comando Cerrar (Menú Archivo) Utilice este comando para cerrar un documento activo que contenga datos del medidor. 2.3 Comando Guardar (Menú Archivo) Utilice este comando para guardar un documento activo que contenga datos del medidor. Para una ayuda referente a formatos de archivo soportados vea formatos de archivo Acceso rápido Barra de herramientas: Teclas: CTRL+S 5 2.4 Comando Guardar Como (Menú Archivo) Utilice este comando para guardar un documento activo que contenga datos del medidor en un archivo con un nombre especifico. Para una ayuda referente a los formatos de archivo soportados vea formatos de archivo 2.5 Comando Imprimir (Menú Archivo) Utilice este comando para imprimir un documento activo. Este comando presenta el Cuadro de diálogo Imprimir, donde usted puede especificar el rango de las páginas a imprimir, el número de copias, la impresora designada, y otras opciones de configuración de la impresora. Acceso rápido Barra de herramientas: Teclas: CTRL+P Cuadro de diálogo Imprimir Las siguientes opciones le permiten especificar como imprimir el documento: Impresora Ésta es la impresora activa y la conexión de impresora. Seleccione la opción de configuración para cambiar la impresora y la conexión de impresora. Configuración Muestra el Cuadro de diálogo Configuración Impresora, para que usted pueda seleccionar una impresora y una conexión de impresora. Rango de Impresión Especifique las páginas que desea imprimir: Todo Selección Páginas Imprime todo el documento. Imprime el texto actualmente seleccionado. Imprime el rango de páginas que usted especifica en las cajas De y A. Copias Especifique el número de copias que usted desee imprimir para el antes mencionado rango de páginas. Compaginar las Copias Imprime las copias por orden de página en lugar de copias múltiples separadas por cada página. Calidad de Impresión Seleccione la calidad de la impresión. Generalmente, una impresión de baja calidad tarda menos tiempo. Diálogo del Progreso de la Impresión El cuadro de diálogo de Imprimiendo se muestra durante el tiempo que Escort Console está enviando datos a la impresora. El número de página indica el progreso de impresión. Para interrumpir la impresión, seleccione Cancelar. 6 2.6 Comando de Vista Preliminar de Impresión (Menú Archivo) Utilice este comando para mostrar el documento activo tal como aparecerá una vez impreso. Cuando usted escoja este comando, la ventana principal será sustituida por la ventana de vista preliminar de impresión en la que se mostrará una o dos páginas tal como aparecerían en su formato impreso. La barra de herramientas vista preliminar de impresión le ofrece las opciones de ver una o dos páginas a la vez, desplazarse a través del documento, aumentar o reducir las páginas e iniciar un trabajo de impresión. Barra de Herramientas Vista Preliminar de Impresión La barra de herramientas vista preliminar de impresión le ofrece las siguientes opciones: Imprimir Presenta el cuadro de diálogo de impresión para empezar un trabajo de impresión. Página siguiente Vista preliminar de la página siguiente. Página anterior Vista preliminar de la página anterior. Una Página / Dos Páginas Vista preliminar de una o dos páginas a la vez. Zoom Mayor Ver la página más de cerca. Zoom Menor Ver la página más de lejos. Cerrar Vuelve de la vista preliminar a la ventana de editar. 2.7 Comando de Configuración de la Impresora (Menú Archivo) Utilice este comando para seleccionar una impresora y la conexión de impresora. Este comando presenta un Cuadro de diálogo de Configuración de la Impresora, donde usted especifica la impresora y su conexión. Cuadro de diálogo de Configuración de la Impresora Las siguientes opciones le permiten seleccionar la impresora destinada y su conexión. Impresora Seleccione la impresora que desea emplear. Escoja la Impresora por Defecto, o escoja la opción de Impresora Específica y seleccione una de las impresoras actualmente instaladas que se muestran en el recuadro. Utilice el Panel de Control de Windows para instalar las impresoras y configurar los puertos. Orientación Escoja el Retrato o Paisaje. Tamaño Papel Seleccione el tamaño del papel en el que se va imprimir el documento. Fuente del Papel Algunas impresoras ofrecen bandejas múltiples para diferentes fuentes de papel. Especifique aquí la bandeja. Opciones 7 Muestra un cuadro de diálogo donde usted puede hacer elecciones adicionales referentes a la impresión, específicas al tipo de impresora que usted haya elegido. Red... Escoja este botón para conectarse a un lugar de la red, asignándole una nueva letra a la unidad. 2.8 Comando Usuario (Menú Archivo) Este comando tan sólo está disponible si el ’’User Admin Package for Title 21 CFR Part 11 compliance’’ (Paquete Admin. Usuario para el cumplimiento del Título 21 CFR Parte 11) está instalado. Utilice este comando para iniciar sesión o cerrar sesión en Escort Console, o para cambiar sus datos (contraseña). Para iniciar sesión en Escort Console seleccione Iniciar Sesión del comando Usuario. Acceso rápido Barra de herramientas: Teclas: F9 Para cerrar sesión de Escort Console seleccione Cerrar Sesión del comando Usuario. Acceso rápido Barra de Herramientas: Teclas: F10 Para cambiar sus datos, seleccione Cambiar Detalles del comando Usuario. 2.9 Comando Enviar (Menú Archivo) Utilice este comando para enviar el documento activo por correo electrónico. Este comando presenta una ventana de correo con el documento activo como anexo. Seguidamente usted puede rellenar el campo de A:, el campo de Asunto: etc. y añadir el texto a la parte para el mensaje si así lo desea. Una vez usted haya acabado, haga clic en el botón “Enviar” para envíar el mensaje. 2.10 Comando Propiedades (Menú Archivo) Utilice este comando para mostrar las propiedades del documento activo. 2.11 Comando Firma Digital (Menú Archivo) 8 Este comando tan sólo está disponible si el ’’User Admin Package for Title 21 CFR Part 11 compliance’’ (Paquete Admin. Usuario para el cumplimiento del Título 21 CFR Parte 11) está instalado. Utilice este comando para añadir su firma digital al documento activo. Acceso rápido Barra de Herramientas: Al abrirse el cuadro de diálogo Firmas Digitales usted puede ver las firmas si éstas fueron añadidas en una fecha anterior. • para añadir la firma digital haga clic en el botón Añadir. En el cuadro de diálogo abierto Añadir una Firma Digital seleccione un significado que usted desee aplicar a su firma digital y haga clic en el botón OK. La nueva firma digital será añadida al documento actual e incluirá su nombre de usuario, significado e indicación de la hora de la firma. • para imprimir una lista de las firmas digitales del documento activo haga clic en el botón Imprimir. 2.12 Comando 1, 2, 3, 4 (Menú Archivo) Utilice los números y nombres de archivos detallados en la parte inferior del Menú Archivo para abrir los últimos cuatro documentos que haya cerrado. Escoja el número que corresponda con el documento que desea abrir. 2.13 Comando Salir (Menú Archivo) Utilice este comando para finalizar su sesión de Escort Console. También puede utilizar el comando Cerrar de la aplicación del menú Control. Escort Console le recordará guardar los documentos si hay cualquier cambio no guardado. Acceso rápido Ratón: Haga doble clic en el botón del menú Control de la aplicación. Teclas: ALT+F4 9 3. Comandos del menú Editar El menú Editar ofrece los siguientes comandos: 3.1 Comando Copiar (Menú Editar) Utilice este comando para copiar los datos seleccionados en el portapapeles. Este comando no estará disponible si no hay datos seleccionados. Copiando los datos al portapapeles reemplazará los contenidos guardados allí previamente. Acceso rápido Barra de Herramientas: Teclas: CTRL+C 3.2 Comando Gráfico (Menú Editar) Utilice este comando para personalizar el aspecto del gráfico actual. Datos • Esta opción le da la elección de insertar su propio título y comentario al gráfico actual. Sensores • Esta opción le da la elección de insertar el color y clase de línea o marcador para cada sensor del gráfico actual; Gráficos 2D • cambia el aspecto del gráfico, como incluir un comentario y título o mostrar las líneas de cuadrícula; • cambia los colores del borde. Zoom • programa los valores máximos y mínimos para los ejes X e Y Leyenda • cambia la posición de la Leyenda del gráfico; • lista los elementos que pueden ser incluidos en la Leyenda. Colores • programa el color para el gráfico, el comentario y la Leyenda. las opciones arriba detalladas sólo cambiarán el aspecto del gráfico actual. Si desease efectuar los mismos cambios en todos sus gráficos, rogamos utilice el Comando Opciones(menú Editar). 3.3 Comando Opciones (Menú Editar) Utilice este comando para abrir el cuadro de diálogo opciones que le permite personalizar la configuración de su programa. General • selecciona la escala de temperatura. Esta opción le da la elección de programar su escala de temperatura en Centígrados, Fahrenheit, o Kelvin; • muestra o esconde la Barra de Estado que se muestra en la parte inferior de la ventana de Escort Console; • muestra o esconde el Administrador de Vistas; 10 • muestra o esconde el Consejo del Día cuando se inicia Escort Console. Archivo • escoja cuántas entradas recientes de archivos se muestran; • escoja la carpeta por defecto para guardar los archivos de los datos del registro. Por defecto es “C:\Mis Documentos\Mis Datos del Registrador)” Datos • cambia el formato de la fecha. Hora • cambia el formato de la hora. Zona Horaria • cambia los parámetros de la Zona Horaria. Gráficos 2D • cambia el aspecto de un gráfico, como incluir el comentario y título o mostrar las líneas de cuadrícula; • cambia los colores del borde. Leyenda • cambia la posición de la Leyenda del gráfico; • detalla los elementos que pueden ser incluidos en la Leyenda. Productos • detalla y configura las prioridades para los registradores y los ChartReaders. Comunicaciones • selecciona los puertos de comunicación. Idiomas • programa el idioma para la visualización y la impresión. Colores • programa el color para los gráficos, lecturas y Leyenda. Avanzado • escoja las características avanzadas aplicables a sus necesidades. 11 4. Comandos del menú Acción El menú Acción ofrece los siguientes comandos: 4.1 Comando Programar y Configurar (Menú Acción) Utilice este comando para programar el registrador o el ChartReader. Acceso rápido Barra de Herramientas: Para más ayuda referente a la programación del registrador vea Vista General de programación del registrador. Para más ayuda referente a la programación del ChartReader vea Cómo programar el ChartReader. 4.2 Comando Reiniciar (Menú Acción) Utilice este comando para reiniciar un registrador. Acceso rápido Barra de Herramientas: 4.3 Comando Descargar Información (Menú Acción) Utilice este comando para descargar los datos del registrador o el ChartReader. Acceso rápido Barra de Herramientas: Para más ayuda vea Mostrar lista de lecturas. 4.4 Comando Mostrar Lecturas Actuales (Menú Acción) Utilice este comando para escanear el registrador conectado actualmente. Acceso rápido Barra de Herramientas: Para una ayuda adicional vea Escaneando el Registrador. 12 5. Comandos del menú Ventana El menú Ventana ofrece los siguientes comandos, que le facilitarán la disposición de múltiples vistas de múltiples documentos en la ventana de aplicaciones: 5.1 Comando Ventana Nueva (Menú Ventana) Utilice este comando para abrir una ventana nueva con el mismo contenido que la ventana activa. Usted puede abrir múltiples ventanas de un documento para mostrar diferentes partes o vistas del documento al mismo tiempo. Si usted cambia el contenido en una ventana, todas las demás ventanas conteniendo el mismo documento reflejarán los cambios. Cuando usted abre una ventana nueva, ésta se convertirá en la ventana activa y se visualizará encima de todas las demás ventanas abiertas. 5.2 Comando División (Menú Ventana) Utilice este comando para dividir la ventana activa en paneles. Seguidamente puede utilizar el ratón o las flechas del teclado para mover las barras de división. Una vez haya acabado, presione el botón del ratón o haga un “intro” para dejar las barras de división en su nueva ubicación. Presionando la tecla escape mantendrá las barras de división en su ubicación original. 5.3 Comando Combinar (Menú Ventana) Utilice este comando para quitar la división. 5.4 Comando Cerrar (Menú Ventana) Utilice este comando para cerrar la ventana activa. 5.5 Comando Cerrar Todas (Menú Ventana) Utilice este comando para cerrar todas las ventanas abiertas. 5.6 Comando Cascada (Menú Ventana) Utilice este comando para disponer múltiples ventanas abiertas de manera superpuesta. 5.7 Comando Mosaico Horizontal (Menú Ventana) Utilice este comando para disponer verticalmente de múltiples ventanas abiertas de manera no solapada. 5.8 Comando Mosaico Vertical (Menú Ventana) Utilice este comando para disponer de múltiples ventanas una al lado de otra. 5.9 Comando Organizar Iconos de Ventanas Utilice este comando para organizar los iconos para ventanas minimizadas en la parte inferior de la ventana principal. Si hay una ventana con un documento abierto de la parte inferior de la ventana principal, puede ser que algunos o todos los iconos no sean visibles porque estarán debajo de esta ventana documento. 13 5.10 Comando 1, 2, ... (Menú Ventana) Escort Console muestra una lista de ventanas con documentos actualmente abiertos en la parte inferior del menú Ventana. Delante del nombre del documento de la ventana activa habrá una marca. Seleccione un documento de esta lista para activar su ventana. 14 6. Comandos del menú de Ayuda El menú Ayuda ofrece los siguientes comandos, que le proporcionarán asistencia con esta aplicación: 6.1 Comando Temas de Ayuda (Menú Ayuda) Utilice este comando para mostrar la pantalla de Ayuda. Desde esta pantalla, usted puede saltar a instrucciones paso a paso para la utilización de Escort Console y varios tipos de información de referencia. Una vez haya abierto Ayuda, haga clic en el botón de Contenido cada vez que desee volver a la pantalla de inicio. 6.2 Comando Consejo del Día (Menú Ayuda) Utilice este comando para mostrar el cuadro de diálogo Consejo del Día. 6.3 Comando Buscar Versión Nueva (Menú Ayuda) Utilice este comando para conectarse a información en línea para versiones actualizadas de esta aplicación. 6.4 Comando En Línea (Menú Ayuda) Utilice este comando para conectarse a servicios en línea, tales como: • Visitar la Página Web. Acceso rápido Barra de Herramientas: • Página Web de Apoyo. • Página Web de Preguntas más Frecuentes. 6.5 Comando Acerca de Escort Console (Menú Ayuda) Utilice este comando para mostrar el aviso de copyright, número de la versión de su copia de Escort Console, e información de contacto con el distribuidor. 15 7. Barra de Herramientas La barra de herramientas se muestra a lo largo de la parte superior de la ventana de aplicaciones, debajo de la barra de menú. La barra de herramientas facilita un acceso rápido con el ratón a muchas de las herramientas utilizadas en Escort Console. Haga Clic Para Abre un archivo existente. Escort Console mostrará el cuadro de diálogo Abrir, en el que podrá ubicar y abrir el archivo deseado. Guarda el documento activo con su nombre actual. Imprime el documento activo. Inicia la sesión del usuario. Cierra la sesión del usuario. Inserta la firma digital en un documento activo. Prepara el registrador o el ChartReader para su uso. Programa y configura los registradores o ChartReaders. Descarga la información de los viajes de los registradores o desde el almacenamiento dentro de los ChartReaders. Muestra las lecturas actuales del sensor del registrador conectado. Copia la selección y la pone en el portapapeles. Reduce la pantalla a la configuración anterior. Visualiza la página principal de Internet para la gama de productos soportados por este software. Muestra la información del programa, el número de la versión y el copyright. Muestra la ayuda para los botones, los menús y las ventanas. 16 8. Barra de Estado La barra de estado se muestra en la parte inferior de la ventana de Escort Console. Para esconder o mostrar la Barra de Estado, elija Opciones del menú Editar y marque o quite la marca de la opción Mostrar la Barra de Estado de la ficha General. El área izquierda de la barra de Estado muestra el significado de los elementos seleccionados a medida que usted vaya navegando a través de los menús. Esta área también interpreta las teclas de la Barra de Herramientas. Esta área también muestra los datos de la fecha/hora y el valor de cualquier punto indicado en el gráfico. Las áreas derechas de la barra de estado indican cuáles de las siguientes teclas están seleccionadas: Indicador CAP Descripción La Tecla de Mayúsculas está seleccionada. NUM La Tecla de Números está seleccionada. SCRL La Tecla de Desplazamientos está seleccionada. 17 9. Administrador de Vistas – qué es y cómo mostrarlo Escort Console le facilita una útil herramienta de visualización de datos, el Administrador de Vistas. El Administrador de Vistas, por defecto, ocupa la parte izquierda de la ventana de Escort Console. Si usted desea ver el Administrador de Vista en cualquier otra ubicación de la ventana de Escort Console tan sólo es necesario seleccionarla y arrastrarla. El Administrador de Vista tiene 3 fichas: Vistas Enlaces Análisis Para administrar el tipo de lectura, gráfico o resumen que desea mostrar. Para administrar qué datos desea analizar o comparar. Para administrar qué tipo de análisis desea añadir a las lecturas o gráficos mostrados. Para esconder o mostrar el Administrador de Vistas, elija Opciones del menú Editar. Seleccione o deseleccione la opción Mostrar el Administrador de Vistasde la ficha General. 18 9.1 Vistas La ventana Vistas tiene 3 encabezamientos principales. Para ampliar o colapsar el contenido de cualquier encabezamiento, tan sólo es necesario hacer clic en él. Cada encabezamiento contiene 2 elementos. Para mostrar el elemento, haga doble clic en el elemento que desea ver. Lecturas. Lista de lecturas Lecturas y resúmenes muestra una tabla con una línea separada para cada lectura tomada. Cada línea muestra la fecha y la hora de cuando se realizó la lectura y la medición tomada por cada sensor. muestra un informe resumido de las lecturas seguido por una lista detallada de las lecturas actuales. Los informes resumen incluyen datos tales como los números de serie y la descripción del registrador, número del viaje, fechas del comienzo y final, zona horaria, número de lecturas, etc. Gráfico 2D. Línea Paso muestra la lectura del registrador como un gráfico lineal. muestra las lecturas del registrador como un gráfico de niveles. 19 Usted puede ampliar una sección del gráfico con el ratón. Mueva el ratón a una de las esquinas del área que desea ampliar, haga clic con el botón izquierdo del ratón, arrastre el ratón a la esquina opuesta y suelte el botón para ampliar la sección del gráfico. Haga clic en el botón de la barra de herramientas o haga clic con el botón derecho del ratón para restaurar (no zoom) el gráfico. Resumen. Vista General Estadística muestra la información general del registrador actual tal como el número de serie, el número del viaje, estado de la batería, zona horaria, fechas del comienzo y del final, el rango del registrador y su especificación. muestra el número de serie, la descripción, el mayor y menor valor de las lecturas, el valor medio de las lecturas y el Índice del Proceso de Higiene. 9.2 Enlaces La ventana Enlaces facilita una manera de analizar y / o comparar los datos de múltiples registradores, que se hubieran podido registrar durante diferentes periodos de tiempo y / o durante intervalos diferentes de registro. En la ventana Enlaces usted puede ver todos los registradores y con sus sensores que Escort Console tiene abiertos y está mostrado actualmente. Simplemente seleccione los registradores y sus sensores para incluir sus datos en la ventana actual de la pantalla. Si usted desea incluir datos registrados por otro registrador en el gráfico que se está mostrando actualmente, ponga una marca en la correspondiente casilla del sensor o registrador dentro de la ventana Enlaces. El Asistente de Sincronización de Múltiples Viajes le guiará a través del proceso de incluir los datos del otro registrador en la pantalla actual. Para comparar los datos del viaje del registrador recogidos en ubicaciones múltiples de periodos similares de tiempo, se recomienda seleccionar la opción Comparar datos del viaje basados en la fecha/hora actual de cada lectura. Por ejemplo, esto permitirá que datos registrados en una ubicación sean comparados con los datos de otra ubicación durante el mismo intervalo de tiempo. Para comparar los datos del viaje del registrador recogidos en múltiples y / o la misma ubicación durante diferentes periodos de tiempo, se recomienda seleccionar la opción Comparar datos del viaje de diferente(s) periodo(s) de fecha(s)/hora(s). Esto es útil para comparar datos actuales de registro con los de la semana previa. Para personalizar cómo incluir un viaje de registro de datos, seleccione la opción Defina manualmente cómo se debe comparar el viaje de datos con los datos de otros viajes. Esto le facilitará una pantalla que le permitirá ajustar manualmente la alineación de desplazamiento mediante los controles de “Desplazamiento de Lectura”. 9.3 Análisis La ventana de Análisis tiene 2 encabezamientos principales. Para expandir o comprimir el contenido de cualquier encabezamiento, haga clic sobre él. Las funciones de análisis le permiten ver las estadísticas o las fórmulas de cálculo para las mediciones de la ventana activa de datos del registrador. Valores calculados: 20 Media Lectura más alta Lectura más baja. Información punto de rocío Ïndice del Proceso Higienico(PHI) Temperatura Cinética Principal(MKT) seleccione esta opción para mostrar en la Leyenda del gráfico el valor medio de las lecturas. seleccione esta opción para mostrar en la Leyenda del gráfico el valor máximo de las lecturas. seleccione esta opción para mostrar en la Leyenda del gráfico el valor mínimo de las lecturas. seleccione esta opción para mostrar la temperatura a la que el aire comienza a saturarse con agua y empieza a condensarse – formando rocío. seleccione esta opción para mostrar en la Leyenda del gráfico, el índice del proceso higiénico aeróbico y anaeróbico de las lecturas. seleccione esta opción para mostrar en la Leyenda del gráfico la Temperatura Cinética Principal. Definidos por el Usuario: Personalizar seleccione esta opción para mostrar en la Leyenda del gráfico el valor personalizado de las lecturas. Haciendo clic dos veces en el ítem Personalizar abre el diálogo de la Definición del valor Calculado donde usted puede programar: Nombre Fórmula cualquier nombre que desee. Por ejemplo “Valor calculado de alimentos frescos”. introduzca la fórmula utilizada para convertir la lectura de cada sensor al valor calculado. Ejemplo: el valor de alimentos frescos se presenta como Valor Fresco = (Temperatura Medida – Temperatura Destino) * Tiempo Suponga que la Temperatura Destino es de 60°C. • Programe la Fórmula a $ - 60. • Programe las Unidades de Tiempo a horas. • Seleccione la opción Mayor que o igual que y fije el límite a 60. Las operaciones matemáticas soportadas actualmente incluyen: Símbolo + * / ^ ( ) sqrt() exp() log() log10() abs() $ Qué significa sumar restar multiplicación división elevar a una potencia paréntesis izquierdo paréntesis derecho raíz cuadrada exponencial logaritmo natural logaritmo en base 10 valor absoluto valor del sensor 21 10. Conectando un registrador Para que el software comunique con un registrador, deberá conectar la Interfaz de Comunicación a un puerto en serie en su ordenador. Ponga el registrador en la Interfaz, asegurándose de que los dos contactos metálicos en la parte inferior del registrador estén alineados con las clavijas de contacto en la Interfaz y que el registrador esté firmemente fijado. El programa se irá por defecto al modo “auto detector”, el cual comprobará todos los puertos en serie (COM) instalados en su ordenador para un registrador, ChartReader, o cualquier producto conocido de Escort. que la Interfaz se suministra con un conectador estándar de 9 clavijas. Si su ordenador está equipado con un conectador de 25 clavijas, usted tendrá que adquirir un conectador hembra de 25 clavijas para convertirlo a un conectador macho de 9 clavijas. 22 11. Cómo programar el registrador (vista general) El programar un registrador es el proceso de configurar un registrador para que registre los datos que usted desee cuándo los desee. Para programar un registrador, haga clic en el botón de la barra de herramientas o seleccione Programar y Configurar en el menú Acción. Escort Console abrirá el Asistente para Programar y Configurar, que le guiará a través del proceso. Los botones ‘’Adelante >’’ y ‘’< Atrás’’ le ayudarán navegar a través de los diálogos. La tecla ‘’Esc’’ y el botón ‘’Cancelar’’ le harán salir de la secuencia de programación sin implementar los cambios hechos recientemente. El botón ‘’|< Reiniciar> le devolverá al primer paso del diálogo. Cuando usted programe un registrador, la primera cosa que hará el software es recuperar la información actual programada del registrador. Una vez se haya recuperado la información de programación, se le sugerirá la introducción de un código de seguridad para poder re-programar el registrador. Usted podrá programar: Configuración del sensor El reloj interno del registrador El estado de comienzo y finalización del registrador 11.1 Opciones de configuración de la alarma Activar la alarma en lecturas con espec por debajo Active esta opción si usted desea que el registrador active una alarma si la temperatura es menor que la especificación mínima que ha sido registrada. Activar la alarma en lecturas con espec por encima Active esta opción si usted desea que el registrador active una alarma si la temperatura es mayor que la especificación máxima que ha sido registrada. Desactivar la alarma si las condiciones vuelven a sus espec Esta opción significa que el registrador desactivará su alarma cuando el sensor vuelve a su especificación programada. Si no se selecciona esta opción y se activa la alarma del registrador, el registrador se mantendrá en el modo de aviso hasta su re -programación. Activación audible de la alarma y vínculo Activando esta opción hará que el registrador suene continuamente si ha sucedido un evento de alarma. Desactivando la alarma utilizando el imán Activando esta opción le permitirá desactivar la alarma del registrador cuando un imán pasa por encima de la etiqueta del registrador. El número de lecturas consecutivas fuera de especificación Determina cuántas lecturas consecutivas fuera de especificación pueden ocurrir antes de que se active la alarma. Número total de lecturas fuera de especificación Determina el número total de lecturas fuera de especificación que pueden ocurrir antes de que se active la alarma. 11.2 Opciones de configuración de la Pantalla (Pantalla de Cristal Líquido - LCD) Muestra la lectura actual del sensor en la pantalla pantalla del registrador visualice el muestreo actual. Active esta opción si usted desea que la 23 Indicar cuándo la lectura actual está fuera de especificación Active esta opción si usted desea que la pantalla del registrador muestre un símbolo especial cuando la muestra actual está por encima de la especificación máxima o por debajo de la especificación mínima. Muestra el símbolo de las unidades de medición del sensor Active esta opción si usted desea añadir un símbolo de temperatura a la pantalla del registrador. Unidades de medición de las lecturas en la pantalla Permite que la escala de temperatura mostrada por el registrador pueda cambiarse. Este diálogo aparece para los registrador que tienen una pantalla. 11.3 Configuración del sensor Las opciones disponibles incluyen: Mínimo cualquier muestreo menor que el valor fijado será marcado como fuera de especificación. Máximo cualquier muestreo mayor que el valor fijado será marcado como fuera de especificación. Incremento el tamaño de agrupación utilizado para detallar las lecturas fuera de especificación. Por ejemplo, si en el caso de la temperatura de una carga se permite una variación de 2 grados del nominal – 2 grados, entonces el mínimo se fijará a -4 y el máximo será 0. Si el incremento fue fijado a 2 grados, usted obtendrá una lectura de resumen indicando el número de lecturas que estuvieron fuera de los parámetros permitidos en las bandas de 2 grados. O sea, el número de lecturas entre 0 y 2 grados, entre 2 y 4 grados, etc. Los muestreos fuera de especificación están marcados con un símbolo ‘’*’’ al ser mostrados en el informe detallado. 11.4 Modificando la Fecha / Hora Este diálogo le permite ajustar el reloj del registrador. Se muestran la fecha y hora actual del registrador. Hay tres opciones disponibles: No hacer ningún cambio en la fecha o la hora del registrador para dejar el reloj del registrador sin cambio. Cambiar a la misma fecha y hora de este ordenador programar múltiples registradores con la misma fecha y hora. Programar a Seleccione esta opción Utilice esta opción si usted debe Seleccionando esta opción le permite introducir la hora manualmente. 11.5 Condiciones de Comenzar y Finalizar Este diálogo le permite controlar los puntos del comienzo y final y el intervalo entre cada lectura. Empezar un nuevo viaje del registro determina cuándo el registrador debe comenzar a registrar datos. Usted puede seleccionar una de las siguientes opciones: Después de un comienzo con el imán el registrador comenzará cuando un imán pase por encima de la etiqueta del registrador. En después de días, horas y minutos seleccionados. A fecha y hora seleccionados. 24 Finalizar el viaje de registro determina cuando el registrador debe terminar de registrar. Usted puede seleccionar una de las siguientes opciones: Después <número> lecturas después del número seleccionado de lecturas. Después <intervalo de tiempo> después días, horas y minutos seleccionados. A fecha y tiempo seleccionados. Registro continuo el registrador no se parará, registrando encima de sus muestreos previos. Para simplificar las programaciones de los puntos de comienzo y fin: Usted puede seleccionar sólo la Duración de su viaje en días y punto de comienzo. Escort Console programará automáticamente el punto de finalizar y el intervalo entre cada lectura. 11.6 Opciones de seguridad Usted puede cambiar el código de seguridad de su registrador para protegerlo de un manejo no autorizado. Asegúrese de que guarde en lugar seguro su código de seguridad y el número de serie del registrador. Si usted pierde o se olvida del código de seguridad, el registrador deberá ser devuelto al distribuidor o el fabricante para restaurar la contraseña por defecto. Para registradores Junior el código de seguridad puede ser de hasta 4 dígitos. El fabricante suministra los registradores con el código de seguridad ‘’1234’’. Para los registradores Escort el código de seguridad puede ser de hasta 20 caracteres (letras y números) y no diferencia entre mayúsculas y minúsculas. El fabricante suministra los registradores con el código de seguridad ‘’ESCORT’’. Cambiar la contraseña haga clic en este botón para abrir el diálogo Programar Contraseña. El diálogo Programar Contraseña tiene las opciones: Proteger parámetros de programación Proteger la recuperación de lecturas Active esta opción si desea proteger sus parámetros de programación para el registrador actual. Active esta opción para no permitir la visualización de los datos del registrador actual sin una contraseña. Campos para introducir y confirmar la nueva contraseña. 25 12. Cómo descargar los Datos del Registrador 1.Conecte el registrador a su ordenador. Cómo conectar el registrador 2.Para descargar los datos del registrador, haga clic en el botón de la Barra de Herramientas o seleccione Información de Descarga del menú Acción. Escort Console abrirá el Asistente Descargar Lecturas, que le permite recuperar y ver los muestreos registrados del registrador. 3.Después de que los datos hayan sido descargados con éxito, usted puede cambiar las condiciones de comienzo del registrador. Usted dispone de 4 opciones: No cargar ninguna condición nueva de comienzo en el registrador [Tiempo] de espera después de un comienzo magnético Comenzar en Comenzar a Seleccione esta opción si usted desea mantener los datos actuales en la memoria del registrador. Los nuevos datos serán añadidos al final de la lista ya existente hasta que el registrador se programe de nuevo o hasta que se finalice el registro. Reinicia el registrador después de un comienzo magnético. Si no se ha seleccionado [tiempo], el registrador se activará automáticamente después del comienzo magnético. Seleccione esta opción si usted desea que el registrador se inicie en un intervalo conocido de tiempo. Por ejemplo, en 2 horas después de programado. Seleccione esta opción si usted desea que el registrador se inicie a una fecha y hora conocidas. Por ejemplo, el 03/12/2002 10:41:55. 4.Para ver los datos descargados haga clic en el botón Finalizar. Si usted desea descargar datos adicionales del(de los) registrador(es), usted puede proceder seleccionando la opción Descargar la información de registradores adicionales y/o ChartReaders. 26 13. Escaneando el Registrador Seleccionando Mostrar Lecturas Actuales del menú Acción, o haciendo clic en el botón de la Barra de Herramientas, producirá un cuadro de diálogo mostrando lo qué los sensores del registrador están registrando actualmente, actualizado en tiempo real. Escaneando el registrador consume la batería rápidamente. Por tanto, se recomiendan búsquedas cortas. 27 14. Mantenimiento 14.1 Limpiar los Contactos Puede ser necesario de vez en cuando limpiar los contactos metálicos en el registrador y la interfaz para asegurarse de una comunicación fiable. Los contactos pueden limpiarse suavemente con alcohol de isopropilo o alcohol de metilo. 14.2 Cambio de la pila Los registradores Junior están diseñados para permitirle al usuario reponer la pila de litio una vez agotada. El usuario no puede reponer la pila de un registrador Escort. Estos registradores deben ser devueltos al distribuidor para la reposición de la pila. El Junior guarda sus datos en una memoria no volátil para que, aunque la batería falle, las lecturas registradas sean retenidas. Sin embargo, si se ha perdido la alimentación de la pila durante más de un minuto, es posible que el reloj interno del Junior se pare y deba ser reiniciado Para reponer la pila: 1. Desenrosque la tapa del Junior. A veces se necesitará una herramienta para desenroscar la tapa si está sujeta. Póngase en contacto con su distribuidor si éste es el caso. Si usted está reponiendo la pila de un registrador de humedad, se debe tener cuidado en no dañar los sensores de humedad y temperatura que están expuestos una vez quitada la tapa. Como precaución, los “tapones negros” a los que están fijados estos sensores pueden ser sacados del registrador y vueltos a fijar una vez repuesta la pila. Si decide hacer esto, asegúrese de que el “tapón” esté fijado a la boquilla tal como se muestra en el diagrama. 2. Quite la pila agotada. Compruebe si los contactos de la pila están sucios. En el caso poco probable de que lo estén, limpie los contactos con alcohol de isopropilo o alcohol de metilo y séquelos. 3. Inserte la batería nueva poniendo el extremo del polo negativo de la batería (-) contra el muelle (-) y apriete para que la pila se coloque por detrás del muelle (+). Asegúrese de que la pila esté insertada con la polaridad correcta. Si el Junior ‘’chirria’’ entonces el reloj interno debe ser reiniciado. 4. Sitúe el registrador en la interfaz y acceda a Lista utilizando el software. Si el registrador emite un pitido y puede ser leído correctamente por el software, reponga la tapa. Si el registrador no da un pitido o no se comunica después de haber repuesto la pila, quite la pila nueva, haga un corto juntando los muelles de la pila con un trozo de alambre, como un clip de papel, inserte la pila nueva y vuelva a intentarlo. 14.3 Calibración de Humedad Para mantener el porcentaje de precisión del sensor de humedad, se debe examinar la calibración de humedad de un registrador de humedad por lo menos dos veces al año para detectar y corregir el envejecimiento de los elementos del sensor. Note que los elementos químicos en algunos ambientes pueden causar la aceleración en el envejecimiento del sensor de humedad y de que, en estas situaciones, la calibración debe ser verificada más frecuentemente. 28 Esta verificación y re-calibración, en caso necesario, pueden llevarse a cabo por su distribuidor, o con el software JCAL (para registradores Junior) o CAL (para registradores Escort) y soluciones salinas disponibles con su distribuidor. 14.4 Sensores Externos Al enchufar un sensor externo a un registrador, asegúrese de que el conectador esté insertado correctamente. Forzando un conectador alineado erróneamente dentro de un enchufe puede dañar el conector y/o enchufe. 14.5 Pilas del Junior Por favor note que los registradores ESCORT Junior utilizan una pila de litio del tamaño ½ AA, de 3.6 voltios, habitualmente utilizadas en cámaras fotográficas y disponibles en las tiendas respectivas. También, los modelos más antiguos de registradores Junior deben utilizar sólo pilas con un contacto más grande, puesto que pueden ocurrir problemas de contacto en caso de utilizar terminales cortos. Terminales pequeños: Terminales grandes: 14.6 Reponiendo las tapas del Registrador Escort Junior Al reponer una tapa del Escort Junior, se necesita seguir los siguientes pasos para asegurar un sellado impermeable y a prueba de condensación. 1. Verifique que la junta de goma y base están limpias y libres de suciedad y otros contaminantes. 2. Lubrifique la junta de goma con un lubricante de junta. Recomendamos Dow Corning Molykote 111. 3. Asegúrese de que la junta de goma esté adecuadamente fijada en su base de la tapa. 4. Al enroscar la tapa, no la apriete demasiado para no dañar la rosca. Puesto que Escort Data Logging Systems Ltd. no puede controlar la forma en la que usted vuelve a poner la tapa, no podemos garantizar que el sellado de la tapa se mantenga impermeabilizado y a prueba de condensación. 29 15. Conectando el ChartReader Para que el software comunique con un ChartReader usted debe conectar la Interfaz de Comunicación a un puerto en serie de su ordenador. Conecte el ChartReader a la Interfaz. El software, por defecto, se va al modo de ‘’auto-detectar’’, que verificará todos los puertos de comunicación en serie (COM) instalados en su ordenador. la Interfaz se suministra con un conector estándar de 9 clavijas. Si su ordenador está equipado con un conector de 25 clavijas, usted tendrá que adquirir un conector hembra de 25 clavijas para convertir a un 9 clavijas macho. 30 16. Cómo programar el ChartReader Programando el ChartReader configura el diagrama y listas de impresión. 1.Conecte el ChartReader a su ordenador. Cómo conectar el ChartReader 2.Haga clic en el botón de la Barra de Herramientas o seleccione Programar y Configurar del menú Acción. Escort Console abrirá el Asistente Programar y Configurar, que le lle vará a través del proceso. Los botones ‘’Adelante >’’ y ‘’< Atrás’’ le ayudarán a navegar a través de los diálogos. La tecla ‘’Esc’’ y el botón ‘’Cancelar’’ le harán salir de la secuencia de programación sin llevar a cabo cualquier cambio hecho recientemente. El botón ‘’|< Reiniciar’’ le devolverá al primer paso del diálogo. Si se ha activado el acceso al ChartReader con la contraseña, posiblemente se le pedirá introducir la contraseña en el diálogo de seguridad de acceso. Usted podrá pr ogramar: Ficha Detalles Este diálogo le permite cambiar información general guardada en el ChartReader. Una descripción, tal como la ubicación del ChartReader, un número de propiedad o inventario puede introducirse en los campos apropiados. También puede introducir hasta 4 líneas de texto en los campos de texto en las cajas de Mensajes Imprimibles. Estas 4 líneas aparecerán al comienzo de cada impresión del ChartReader. Ficha General. Este diálogo le permite la programación de opciones de funcionamiento, alimentación y varios para el ChartReader. Unidades de Temperatura Las unidades de temperatura utilizadas en los gráficos impresos pueden programarse desde el menú desplegable Unidades de Temperatura. Por ejemplo, °C puede ser elegido como la unidad de temperatura seleccionando Centígrados en el menú. Formato Fecha Similarmente, el formato de la fecha en copias impresas puede seleccionarse del menú desplegable Formato Fecha. Como ejemplo del formato seleccionado de fecha, la fecha actual se muestra en la parte central inferior de la caja de Opciones de Impresión. Activar la señal sonora interna Esta opción activará la señal sonora en el ChartReader, que indica temas como la comunicación del ChartReader con un registrador, el rearmar exitoso de un registrador y que el ChartReader ha agotado el papel. Puede rearmar un registrador Si esta opción está activada, el ChartReader podrá rearmar los registradores después de descargar sus datos. El ChartReader podrá rearmar un registrador, con los mismos parámetros de registro, para un comienzo magnético. Note que si el registrador ha sido originariamente programado para un comienzo con temporizador, rearmando para un comienzo magnético evitará el comienzo con temporizador. Puede guardar descargas múltiples Si se activa esta opción, el ChartReader podrá guardar los datos de más de un registrador y/o 31 viajes múltiples del(de los) mismo(s) registrador(es). Cada descarga de un registrador se guarda como un "Bloque de Datos". Apague después Usted puede programar el lapso de tiempo durante el que el ChartReader esperará, estando inactivo, antes de apagarse automáticamente. Ficha Tabulador. Este diálogo permite la programación de opciones de listas y gráficos para el ChartReader. Sólo lecturas de fuera de especificación Al activar esta opción, cada lista impresa incluirá sólo las lecturas de fuera de especificaciones. Incluir el resumen del ciclo de registro Al activarse esta opción, cada lista impresa incluirá un resumen desglosado de las lecturas fuera de especificación después del listado de lecturas actual. En este resumen, la cantidad total de tiempos fuera de especificación se divide en cuatro bandas, basándose en el incremento del resumen. Dos de estas bandas agrupan los puntos de los datos por encima de especificación, mientras que las otras dos bandas agrupan los puntos de datos por debajo de especificación. Para más información sobre la lista impresa y el resumen del ciclo de registro, refiérase a su manual del ChartReader. 0°C (32°F) línea de referencia Cuando se activa esta opción, se incluirá en cada impresión una línea de referencia de 0 grados Centígrados. Líneas de especificación Cuando se activa esta opción, el ChartReader imprimirá líneas representando los valores de especificación máximos y mínimos, tal como se definieron originariamente durante la secuencia de programación del registrador. Etiquetas del sensor en cada sección Cuando se activa esta opción, cada sección del gráfico impreso tendrá notas con etiquetas del sensor, identificando a qué sensor se asocian los puntos de los datos. Por ejemplo, “I” representa un sensor interno, “E” representa un sensor externo y “H” representa un sensor de humedad. Estas etiquetas se imprimirán en la parte inferior de cada sección. Sin embargo, estas marcas no aparecerán en el caso de registradores con un único sensor. Eje-Y en cada sección Cuando se activa esta opción, cada sección de impresión del gráfico del registrador se anotará individualmente con un Eje-Y etiquetado. Resumen del ciclo de registro Cuando se activa esta opción, las impresiones de gráficos también incluirán un resumen desglosado de las lecturas fuera de especificación. Éste es el mismo resumen del ciclo de registro como aquel incluido al final de las impresiones de las listas del ChartReader. Ficha Gráficos. Hay dos opciones disponibles para definir el rango del Eje-Y de los gráficos impresos. La primera opción es utilizar el rango de trabajo del sensor como rango del gráfico. Seleccione Rango completo del sensor para elegir esta opción. Por ejemplo, si el rango del sensor es de -39.5°C a 39.5°C y se elige esta opción, el rango del Eje -Y se basará en estos límites. Alternativamente, los rangos del Eje-Y pueden calcularse basándose en los valores de especificación e incremento como originariamente definidos en la secuencia de la programación de un registrador, seleccionando la opción Rango de especificación y múltiples del incremento. Para esta opción, el número de los incrementos de especificación a ser incluidos en el rango del gráfico pueden programarse con el Número de incrementos de especificación a ser utilizados. El número máximo de incrementos a ser utilizado debe ser menor que 256. Por ejemplo, si los límites de especificación son +15°C (mínimo) y +25°C (máximo), el incremento del resumen es 2°C, y el número de incrementos de especificación a ser utilizado está programado a 32 3, los límites del Eje-Y serían 15°C - (3 * 2°C) = +9°C (inferior) y 25°C + (3 * 2°C) = +31°C (superior). El valor en el redondeo del Eje-Y al campo más cercano controla la cantidad a la que las etiquetas de rango del Eje-Y pueden ser redondeados; los valores de rango del Eje-Y se redondean al múltiple más cercano de este valor. Este redondeo es aplicable a los valores de rango como se programaron anteriormente. En el ejemplo anterior, si el redondeo se aplica a valores de rango programados a 2, el rango del Eje-Y sería de 8°C a +32°C. El valor por defecto es 5. Orientación Texto Usted puede elegir Retrato para imprimir el texto horizontalmente a través de la página. Este es el modo por defecto utilizado en las versiones previas del ChartReader. Usted también puede escoger Panorama, que imprime el título del gráfico y las etiquetas del eje y del sensor verticalmente en la página. Cuando se activa esta opción, usted también puede utilizar la prestación de Compresión si así lo desea. Compresión La compresión de las impresiones del Gráfico permite que las impresiones del gráfico del ChartReader sean impresas utilizando una sección de papel más corta de lo normal. Esta prestación puede ahorrar tiempo, papel y cinta impresora. La compresión está disponible tan sólo si se selecciona la orientación de texto Panorama. Usted puede seleccionar del menú desplegable: Ninguna Elija esta opción para imprimir los gráficos en tamaño natural, con un punto representando cada muestreo. Miniatura (longitud máxima de 40mm) Seleccione esta opción para imprimir los gráficos con una longitud máxima de 40 milímetros. El ChartReader calculará un ratio adecuado de compresión para cada impresión de gráfico. Note que esta longitud es la máxima, si un ciclo de registro tiene muy pocos registros como para llenar los 40mm, se imprimirá en tamaño normal. Note también que debido al ratio utilizado para comprimir el gráfico, puede que se imprima en tamaño menor de 40mm. Mitad de la longitud Elija esta opción para imprimir todos los gráficos a la mitad de tamaño, utilizando un punto impreso por cada dos lecturas. Esto se representa por una relación de 2:1. Personalizar la longitud máxima Usted puede especi ficar la longitud máxima para todos los gráficos, en milímetros, con esta opción. Introduzca la longitud que necesita en la caja ‘mm’ al lado del menú desplegable. Igual como con la opción de Miniatura, el ChartReader calculará el ratio adecuado de compresión para cada impresión de gráfico. Note que esta longitud es la máxima, si un ciclo de registro no tiene suficientes registros como para llenar la longitud especificada, se imprimirá en tamaño normal. Note también que debido al ratio utilizado para comprimir el gráfico, puede que se imprima en tamaño menor que la longitud especificada. Ratio personalizado Usted puede especificar su propio ratio de compresión seleccionando esta opción. Introduzca el ratio en la caja al lado del menú desplegable. Debido a que este ratio representa el número de lecturas a ser mostradas en una única línea, usted sólo puede entrar un número entero. 3.Haga clic en el botón Finalizar después de haber programado el ChartReader con éxito. Si usted desease programar ChartReaders adicionales, seleccione la opción Programar y configurar registradores y/o ChartReaders adicionales. 33 17. Opciones de seguridad Usted puede cambiar el código de seguridad para proteger su ChartReader de un manejo no autorizado. Asegúrese de que guarde en lugar seguro su código de seguridad y el número de serie del registrador. Si usted pierde o se olvida del código de seguridad, el ChartReader debe ser devuelto al distribuidor o el fabricante para restaurar su contraseña. Al programar el ChartReader haga clic en el botón Cambiar Contraseña de la ficha de Detalles para abrir el diálogo de Programación de Contraseña. La opción de Restringir Acceso permite el control de acceso mediante contraseña. Esta contraseña protegerá el acceso a la configuración del ChartReader, así como a los datos guardados en el ChartReader. Esto no protegerá el manejo del ChartReader, puesto que el teclado seguirá todavía activo. Si se activa el acceso mediante contraseña, usted puede programar la contraseña introduciéndola en el campo Contraseña, y de nuevo en el campo Confirmación. La contraseña puede contener caracteres alfanuméricos y diferencia entre mayúsculas y minúsculas. 34 18. Cómo descargar los Datos del ChartReader 1.Conecte el ChartReader a su ordenador. Cómo conectar el ChartReader 2.Para descargar los datos del ChartReader, haga clic en el botón de la barra de herramientas o seleccione Descargar Información del menú Acción. Escort Console abrirá el Asistente Descargar Lecturas, que le permitirá recuperar y ver los muestreos registrados del ChartReader. 3.Después de haber descargado los datos con éxito, usted puede liberar la capacidad de memoria del ChartReader. Seleccione Borrar todos los bloques de datos desde dentro del(de los) ChartReader(s), si se activa esta opción, todos los datos del registrador actualmente guardados en el ChartReader serán borrados al cargar los parámetros de configuración. Esto liberará la capacidad de memoria para guardar datos de otros registradores. 4.Para ver los datos descargados, haga clic en el botón Finalizar. Si desea descargar datos adicionales del(de los) ChartReader(s), puede hacerlo seleccionando la opción Descargar información de registradores y/o ChartReaders. 35 19. Mantenimiento 19.1 Alimentar y cargar el ChartReader El ChartReader contiene una pila NiCad interna que, normalmente, una vez totalmente cargada, puede suministrar una alimentación durante 1 hora de impresión continua. Para cargar la batería NiCad, enchufe una conexión de 12V @ 1A al conector DC situado en la parte trasera. El enchufe debe ser un enchufe DC de 2.1mm con un polo negativo en la conexión interna. (Se puede utilizar un adaptador de menos potencia de corriente (p.e. 0.7 amp), pero esto incrementará el tiempo necesario para cargar la pila totalmente) También se puede utilizar un adaptador para el encendedor del coche. Cuando el ChartReader, esté conectado a una fuente de alimentación adecuada, indicará que se está cargado la pila mediante la luz ON parpadeante. Normalmente se necesitan 2 horas para cargar la batería totalmente. El 90% de la carga se obtiene durante la primera hora. El cargador puede dejarse enchufado permanentemente sin causar daño al ChartReader ni a la pila. A veces la pila no aceptará una carga rápida y la luz ON dejará de parpadear antes de haber transcurrido 1 hora. En este caso, el ChartReader continuará cargando la batería en un “modo a goteo” y puede tardar hasta 18 horas para cargar la pila del todo. Se recomienda encarecidamente que la pila se agote totalmente antes de recargarla para maximizar la vida y capacidad de la batería. Note que debido a que el ChartReader utiliza una técnica inteligente de carga, no se puede apagar cuando se aplica una alimentación externa (p.e. hay un cargador conectado). Tan pronto como la alimentación externa se enchufe a un ChartReader inactivo, éste se encenderá automáticamente para mantener la carga de la pila. 19.2 Fallo en la alimentación Lógicamente, la batería se agotará durante la impresión, puesto que ésta es la actividad que consume más energía. Cuando la pila esté casi agotada, el indicador ON parpadeará rápidamente y emitirá un pitido. Si esto ocurre durante la impresión (el momento más probable), la impresión se parará hasta que el voltaje de la batería suba o hasta que se enchufe un cargador. Para continuar utilizando el ChartReader, enchufe una fuente de alimentación externa. Si la impresión no fue cancelada, éste continuará automáticamente una vez conectado a una fuente de alimentación externa adecuada. 19.3 Vista general de los indicadores de alimentación Acción El Indicador ON parpadea lentamente con el cargador enchufado. El Indicador ON encendido permanentemente con el cargador enchufado. El Indicador ON parpadeando Significado Carga en proceso. Carga rápida completa. Carga mediante el modo de goteo. Pila casi agotada. 36 rápidamente y pitido. El Indicador ON no está encendido. El ChartReader está inactivo (apagado). La pila de NiCad no está incluida en la garantía. 19.4 Cambiando el papel y la cinta impresora A. REPOSICIÓN DEL ROLLO DE PAPEL El ChartReader utiliza un papel estándar con un ancho de 57mm o 2 capas de papel para multicopista tipo NCR de un ancho de 57mm. Para reponer el rollo de papel, lleve a cabo los siguientes pasos: ¡NUNCA TIRE DEL PAPEL HACIA ATRÁS A TRAVÉS DE LOS MECANISMOS DE LA IMPRESORA, PUESTO QUE ESTO PRODUCIRA DAÑOS IRREPARABLES! 1. Abra la tapa con bisagras abriendo el clip de plástico en la parte trasera de la caja y levante la tapa. 2. Quite el trozo de papel restante de dentro del mecanismo de impresión mediante: • utilizando el pequeño botón de ALIMENTACIÓN en la tabla del circuito a la izquierda del mecanismo de impresión, o • utilizando la rueda mecánica (si existe), o • tirando del papel suavemente manualmente a través del mecanismo en la dirección normal. 3. Quite el rollo viejo del soporte e inserte el rollo nuevo con la dirección del papel tal como se muestra en el diagrama anterior. 4. Libere el extremo del papel nuevo y asegúrese que el extremo esté cortado de manera recta y cuadrada. En caso necesario, utilice unas tijeras. 5. Coja el extremo libre del papel y empújelo suavemente por encima de la rampa de plástico y dentro de la boca de la impresora. 6. Utilizando el botón manual de alimentación (si existe) o el botón de ALIMENTACIÓN (estando encendido) empuje el papel a través del mecanismo, pase por la cinta impresora y deje aproximadamente 6mm (¼ pulgadas) de papel sobresaliendo la parte superior del mecanismo. 7. Fije la cinta impresora en su casete, girando el disco en forma de estrella (en la parte izquierda del casete) 2 ó 3 giros en el sentido de las manecillas del reloj. 8. Cierre la tapa de la caja, asegurándose de que el papel pase a través de la ranura en la tapa y cierre la lengüeta de la tapa. B. REPOSICIÓN DE LA CINTA DE CASETE 37 Se puede conseguir una impresión en papel normal con el ChartReader mediante el uso de una cinta impresora, que se encuentra en un casete cambiable montado en el mecanismo de la impresora. Normalmente la cinta durará de 2 a 3 rollos de papel. Para reponer la cinta de casete, lleve a cabo los siguientes pasos: 1. Abra la tapa del ChartReader. 2. Apriete el extremo derecho de la cinta de casete hacia abajo para que salga el extremo izquierdo. Ahora el casete puede sacarse. 3. Pase el papel a través de la nueva cinta de casete y cargue la cinta en el mecanismo situando la parte izquierda del casete dentro del mecanismo y empujando el extremo derecho suavemente en su sitio. 4. Utilizando el disco en forma de estrella en la parte izquierda del casete con cinta, estire la cinta de tinta haciéndola girar en el sentido de las manecillas del reloj para que esté recta y esté situada correctamente en el mecanismo por detrás del papel. 5. Cierre la tapa de la caja asegurándose de que el papel pase a través de la ranura en la tapa y asegure la lengüeta de la tapa. 38 20. Mostrar la lista de lecturas Para extraer datos de un registrador, haga clic en el botón de la barra de herramientas o seleccione Descargar Información del menú Acción. Escort Console abrirá el Asistente Descargar Lecturas, que le permite recuperar y ver los muestreos registrados de un registrador. Si está utilizando un registrador Escort y empieza un pitido, o si está utilizando un registrador Escort Junior, usted escuchará varios “pitidos” mientras se descargan los datos. Estos pitidos indican que el registrador está enviando información a su ordenador. Note que si la opción Proteger Datos está activada, usted tendrá que facilitar el código de seguridad del registrador antes de poder recuperar las lecturas. Lista de Lecturas Cuando los datos son extraídos inicialmente del registrador, pueden mostrarse de la manera siguiente: • Lista de lecturas • Lecturas y resumen • Gráfico 2D - Línea • Gráfico 2D - Paso • Vista general • Estadística Resumen del Programa Esto incluye hechos tales como: • La descripción del viaje de registro. • Qué sensores se utilizaron. • El número de lecturas llevadas a cabo. • El número de viajes. Este número se incrementa cada vez que se programe el registrador y empieza un nuevo registro. 39 21. Formatos de archivo soportados Cuando usted esta guardando el archivo por primera vez o después de seleccionar el comando Guardar Como, Escort Console abre el cuadro de diálogo ‘’Guardar Archivo’’. Este diálogo le permite especificar en qué formato de archivo guardar los datos, cómo nombrar el archivo y en qué ubicación guardar el archivo. Nombre de archivo por Defecto [Número de serie] - [Numero de viaje] [Número de serie] es el número de serie del registrador. [Numero del viaje] es el número actual de viaje del registrador. Los formatos de archivo soportados son: 21.1 Archivos Compactos del Registrador Si usted desea guardar los datos para un estudio posterior, deberá guardarlos utilizando este formato. El Archivo Compacto del Registrador sólo puede leerse con Escort Console. 21.2 CSV (Coma separadora) Éste es un formato utilizado habitualmente para permitir la importación de datos a una hoja de cálculo o una base de datos: anotando las lecturas en un archivo de texto usando una coma “,” para separar cada campo en una fila. Cada fila, además de la lectura de los datos, incluye el número de lectura, la fecha y la hora de la lectura y el tiempo transcurrido desde el comienzo del ciclo de registro. La información resumida se muestra en la parte superior de la lista. El resumen de fuera de especificación se muestra después de la lista de lecturas. los datos no pueden ser releídos en este software utilizando este formato. 21.3 Texto Formateado (Espacio separador) Este anota las lecturas en un archivo de texto. Cada campo en una fila de datos está situado con un desplazamiento común, separado por espacios. Este formato es utilizado habitualmente para permitir la importación de los datos a una hoja de cálculo, base de datos o programa de procesamiento de texto. los datos no pueden ser releídos en este software utilizando este formato. 21.4 SYLK (Vínculo Simbólico) Este guarda las lecturas como un archivo SYLK, el cual puede ser cargado por la mayoría de programas de hojas de cálculo. Cada fila (representando una lectura) en el archivo incluye el número de lectura, la fecha y la hora de la lectura y el tiempo transcurrido desde el comienzo del ciclo de registro. El resumen de información mostrado en la parte superior de la vista de lista y el resumen de fuera de especificación mostrado después de la lista de lecturas están también incluidos en el archivo. los datos no pueden ser releídos en este software utilizando este formato. 40 21.5 Texto (Tabulador separador) Éste es un formato común utilizado para permitir la importación de datos a una hoja de cálculo o una base de datos o una aplicación de procesamiento de texto. El resumen de información mostrado en la parte superior de la vista de lista y el resumen de fuera de especificación mostrado después de la lista de lecturas están también incluidos en el archivo. Este anota las lecturas en un archivo de texto con un tabulador para separar cada campo en una fila. Cada fila (representando una lectura) en el archivo incluye el número de la lectura, la fecha y la hora de la lectura y el tiempo transcurrido desde el comienzo del ciclo de registro. los datos no pueden ser releídos en este software utilizando este formato. 41 22. Imprimir lista de lecturas Para imprimir los datos de un registrador, haga clic en el botón de la barra de herramientas o seleccione Imprimir del menú Archivo. Escort Console abrirá el cuadro de diálogo Imprimir donde usted puede especificar el rango de las páginas a ser impresas, el número de copias, la impresora de destino y otras opciones de configuración de la impresora. 42 23. ¿Qué es el FDA 21 CFR Parte 11? El Organismo para el Control de Alimentos y Medicamentos (FDA) emitió normas que facilitan el criterio para la aceptación por parte del FDA, bajo ciertas circunstancias, de registros electrónicos, firmas electrónicas y firmas a mano ejecutadas en registros electrónicos, como equivalentes a registros en papel y firmas escritas a mano en papel. Estas normas, que son aplicables a todas las áreas del programa de FDA, se han elaborado para permitir un uso más amplio de la tecnología electrónica, compatible con la responsabilidad del FDA para promover y proteger la salud pública. La Parte 11 es aplicable a cualquier registro gobernado por una norma existente predicado de FDA que está creada, modificada, mantenida, guardada, recuperada o transmitida utilizando ordenadores y /o guardadas en medias de almacenaje duraderos. Para información adicional, rogamos visite esta página Web: El Código Federal de Regulaciones Título 21 (21 CFR Parte 11) Registros Electrónicos; Firmas Electrónicas (http://www.fda.gov/ora/compliance_ref/part11/Default.htm) 43 24. Cómo conseguir el cumplimiento de FDA 21 CFR Parte 11. Usted debe instalar el ’’Paquete Admin de Usuario para el cumplimiento del Título 21 CFR Parte 11’’, que permite la creación de una base de datos de firmas electrónicas y sus responsabilidades /habilidades individuales. El ’’Paquete Admin de Usuario para el cumplimiento del Título 21 CFR Parte 11’’ es un producto de software que facilita funciones completas FDA 21 CFR Parte 11conforme del usuario y una consola administradora comprensiva. Beneficios comerciales del cumplimiento de la Parte 11: • reconoce informes electrónicos como equivalentes legales de registros en papel, eliminando así la necesidad de mantener registros basados en papel; • asegura que información crítica se mantenga segura y privada; • automatización de entradas manuales, procesos de seguimiento, auditoria y de validación; • mejora la habilidad de la empresa para analizar tendencias, problemas, etc., mejorando la evaluación interna y el control de calidad; • reduce el costo del espacio de almacenamiento • reduce el costo de envío para la transmisión de datos al FDA • revisiones FDA más eficientes y de aprobaciones de productos regulados por FDA; • incrementada la velocidad de intercambio de información; • permitiendo búsquedas más avanzadas de información, evitando así la necesidad de adicionales búsquedas en papel. Para obtener este paquete, rogamos se ponga en contacto con su distribuidor local. 44 25. Cómo obtener una asistencia adicional Para obtener una asistencia adicional, rogamos se ponga en contacto con su distribuidor local. 45 26. Preguntas más Frecuentes (FAQ) 26.1 Preguntas Generales • ¿Cuál es la causa de la activación de la alarma en el registrador? La alarma se activa cuando la temperatura que el registrador registra no está dentro del rango especificado de control, tal como se define en el paso para la especificación del sensor en el proceso de programación. • ¿Por qué el LED Rojo de la alarma en el registrador sigue parpadeando aunque el registrador haya acabado? Se facilita esta prestación para que usted se de cuenta de que el registrador estaba en el modo de alarma una vez acabado su registro. Al controlar alguna carga sensible a la temperatura, por ejemplo, esta prestación es sumamente útil para darle una indicación inmediata de que la carga puede no encontrarse en unas condiciones aceptables. Usted puede parar la alarma, el LED Rojo parpadeando, pasando un imán por encima del registrador de manera similar a cuando se inicia el registrador. • ¿Por qué la pantalla muestra lecturas incorrectas del sensor? Cuando el registrador está programado para mostrar diferentes lecturas del sensor utilizando una escala alternativa, por ejemplo °C en lugar de °F, entonces el registrador debe ser instruido en cómo mostrar estos valores nuevos. Esto extenderá el tiempo involucrado en transferir los parámetros de programación al registrador. Si este proceso no se completa de manera satisfactoria, por ejemplo porque el registrador fue quitado de la interfaz durante la transferencia de los nuevos parámetros de programación al registrador, entonces la pantalla parecerá mostrar lecturas incorrectas del sensor. • Hay un tipo extraño de grasa en mi registrador de humedad, ¿por qué es esto? El único punto de grasa en un tapón de humedad debería ser alrededor de la junta, que está situada en la hendidura del tapón negro superior. Esto ayudará en el momento de desenroscar la tapa para la reposición de la pila, de la misma forma que ayuda en a la junta de la tapa. Cualquier otro punto de grasa es puramente accidental. Rogamos tenga cuidado al manejar el tapón durante la reposición de la pila, puesto que NO DEBE haber ninguna grasa en el sensor de humedad, ya que esto afectaría la precisión y la calibración. La grasa que usamos es DowCorning Molykote 111, que es un lubrificante de válvulas y de juntas. También se utiliza en los terminales de la pila para evitar la corrosión. • Mi registrador de humedad no muestra ninguna lectura de humedad o temperatura sensatas, tan sólo <-22.2 & 100%, pero yo puedo programarlo y sacar listas. ¿Qué pasa? La causa más probable es que usted, en algún momento, haya quitado el tapón con los sensores, a la hora de reponer la pila y, consecuentemente, lo ha puesto al revés. Verifique que el sensor esté colocado tal y como se muestra en este dibujo: • Mi registrador tiene LEDs, pero no parpadean, aunque el registrador esté registrando, ¿por qué? 46 Usted ha apagado la señal sonora. El LED y el pitido funcionan a partir de la misma señal interna. Si vuelve a encender la señal sonora, el LED también volverá a parpadear. Esto se lleva a cabo durante la programación del registrador en el Asistente para Programar y Configurar (vea Vista General de la Programación del registrador) donde usted también puede cambiar los parámetros de la contraseña. • ¿Por qué hay dos tipos diferentes de especificaciones para la resolución y la precisión? La resolución y la precisión son dos cosas diferentes: La Resolución es el intervalo más pequeño mensurable mediante un instrumento científico. En el caso de los registradores Escort, estos son los pasos indicados por la tabla de temperaturas. Si dos valores consecutivos en la tabla muestran 5ºC y 5.5ºC la resolución es 0.5ºC, puesto que el registrador no puede mantener ningún valor (y el software no puede mostrar ningún valor) entre estos dos . Aunque la temperatura real sea 5.2ºC, se mostrará o bien 5.0ºC ó 5.5ºC. La resolución del sensor basado en el termostato NO es constante a través del rango de temperatura, puesto que los termostatos son aparatos no lineales. La precisión es el grado de refinamiento en la medición. En el caso de un registrador, esto es lo que la parte electrónica puede conseguir en teoría si la resolución fuera infinitamente pequeña. Si el valor real de la temperatura es 5.053ºC y la parte electrónica tiene una precisión de 0.3ºC, cualquier valor entre 4.753ºC y 5.353ºC se considera dentro de la precisión del registrador. Esto NO quiere decir necesariamente que el valor también pueda ser mostrado, puesto que esta se basa de nuevo en la resolución del instrumento. Si la parte electrónica determina que el valor real de la temperatura es 5.29ºC, en el ejemplo antes mencionado se indicará o bien 5.0ºC ó 5.5ºC. La precisión de los registradores es constante a través del rango de temperatura. Precisión absoluta (AA) se basa tanto en la precisión (A) como en la resolución (R) y se calcula (científicamente) haciendo la raíz cuadrada de la suma de la resolución y precisión al cuadrado. AA=SQR(RES^2 + A^2). Esto es difícil de determinar, ya que la resolución del registrador varía con la temperatura. En el ejemplo antes mencionado AA=SQR(0.5^2+0.3^2) = SQR(0.25+0.09) = 0.58ºC. Por tanto, el valor real de la temperatura puede tener una desviación de 0.58ºC de la temperatura mostrada por el registrador y todavía seguir considerándose dentro de especificación. Puesto que la resolución es más basta hacia los dos extremos del rango, este valor incrementará en cuanto más cerca del extremo se tome la medición. Por esta razón recomendamos que si un registrador se utiliza predominantemente dentro de una aplicación específica, la temperatura media de esta aplicación debería estar en medio del rango del registrador, donde el registrador, y con él, la capacidad de mostrar un valor exacto será mejor. 26.2 Comunicación entre el Ordenador y el Registrador • El software dice que no puede comunicarse con el registrador, o que el Registrador está respondiendo incorrectamente; ¿cuál puede ser la causa? 1. Compruebe que el registrador esté situado firmemente en la interfaz. 2. La interfaz no está conectada firmemente al ordenador. Verifique la conexión. 3. Hay una sustancia extraña en la interfaz y/o contactos del registrador, evitando un contacto fiable. 4. El software no está configurado al puerto en serie utilizado. Rogamos se asegure que el puerto de comunicación seleccionado en el diálogo Comunicaciones es el mismo que se está usando. Para abrir el cuadro de diálogo Comunicaciones seleccione el comando Opciones (menú Editar) 5. La pila dentro del registrador está agotada y necesita reponerse. 6. Otro aparato en serie, por ejemplo un fax / módem internos, está compartiendo el mismo espacio de la dirección y / o línea de solicitud de interrupción (IRQ). En tal caso, 47 deberá intentar utilizar otro puerto en serie, o quitar los dispositivos en conflicto para que usted pueda utilizar este puerto COM. 7. Usted puede necesitar un Adaptador para el Puerto en Serie (vea más abajo) para una información adicional). 8. Usted está experimentando errores de comunicación. Rogamos consulte con su vendedor del ordenador para asegurarse de que sus puertos de comunicación estén configurados y funcionen correctamente. 9. El registrador tiene datos de configuración corruptos, posiblemente como resultado de una descarga electrostática excesiva o a una exposición a campos de elevado electro magnetismo EM de las partes electrónicas. El registrador necesitará ser reparado. • He actualizado mi sistema con un ordenador nuevo, pero mi registrador ya no se comunica, ¿por qué? Rogamos se asegure que todos los parámetros de comunicación sean correctos, y verifique también que ningún otro aparato en serie (por ejemplo el ratón, el módem, etc.) intente acceder el puerto en serie al mismo tiempo que el software ESCORT. Quizás también necesite un Adaptador para el Puerto en Serie (vea más adelante). Compruebe también si su registrador todavía funciona en un PC diferente. Más sugerencias para la localización de averías pueden encontrarse en "Formulario de Diagnósticos". • ¿Qué es el Adaptador para el Puerto en Serie y por qué lo necesito? Algunos de los PC más recientes podrían tener hardware de comunicación incorporado (puertos COM), que llevan a cabo las especificaciones RS232 de forma diferente a la de ordenadores de la generación anterior (habitualmente para reducir costos, campos electromagnéticos EM y temperatura). El ESCORT Junior requiere ciertos niveles de señales para comunicarse. Por tanto, hemos desarrollado el Adaptador para el Puerto en Serie que corrige algunos de los niveles de señales para permitir una comunicación exitosa incluso a un PC con tales puertos COM. Usted puede experimentar mensajes “sin contestación”, o que datos equivocados están registrados en el software, tales como números de serie erróneos, rangos de temperatura erróneos o un tipo de registrador erróneo. Si la misma combinación de software/ registrador /interfaz funciona exitosamente en otro PC, entonces usted, seguramente, necesita un Adaptador para el Puerto en Serie. Interfaces inteligentes (JA-INT fabricadas después de 2001, los dos primeros dígitos del número de serie, muestran el año de fabricación) no necesitan un Adaptador para el Puerto en Serie ya que las versiones actuales se comunican a la perfección con todos los puertos en serie actuales. • ¿Por qué puede el software comunicarse con mis registradores viejos pero no con mi(s) nuevo(s)? El rango de los productos Escort se mejora continuamente y se crean nuevas variaciones constantemente. Es más que probable que la versión del software que está utilizando no se dé cuenta de las nuevas prestaciones incluidas en su(s) nuevo(s) registrador(es) y, por tanto, no puede acceder al registrador de manera segura. Para superar este problema, tendrá que ponerse en contacto con su distribuidor local para obtener la versión más actualizada del software que se comunique con su(s) nuevo(s) registrador(es). 26.3 Programando los registradores • Estoy utilizando el registrador en un ambiente sensible a la luz. ¿Cómo puedo asegurarme de que los LEDs siempre se mantengan apagados? Es posible asegurar que la alarma, el LED Rojo, no se active nunca durante un periodo de registro asegurándose de haber desactivado las opciones ‘’Activar la alarma en lecturas por encima de las especificaciones superiores” y “Activar la alarma en lecturas por debajo de las especificaciones inferiores”. En algunos modelos de registradores, el LED Verde, activo se 48 puede desactivar, desactivando la opción “Iniciar Pitido” en la ventana de la secuencia de programación “Programaciones Varias”. • Mi contraseña ha cambiado, pero yo no he introducido ninguna nueva. ¿Qué pasa? La contraseña evita que una persona no autorizada sobrescriba sus datos. No hay ninguna “puerta trasera” al registrador si usted olvida su contraseña. Por tanto, asegúrese de que ninguna otra persona tenga acceso a su contraseña y la cambie sin que usted lo sepa. Si está seguro de que no ha reprogramado su contraseña, puede que lo haya cambiado sin querer entrando en el diálogo Programación de Contraseña (vea Opciones de Seguridad), y apretando el botón "OK" en lugar del botón "Cancelar". En este caso, la contraseña se ha cambiado a una contraseña en blanco y apretando ‘’OK’’ en el diálogo de Acceso de Seguridad esto le llevará al próximo cuadro de diálogo sin tener que introducir una contraseña. Seguidamente podrá programar la contraseña de la forma habitual. Otras posibles razones incluyen: 1. La contraseña dentro del registrador ha sido corrompida. El software intentará reiniciar la contraseña a la indicada por defecto desde fábrica. 2. Usted está experimentando errores de comunicación. Consulte con su vendedor del ordenador para asegurarse que sus puertos de comunicación estén configurados y funcionen correctamente. 3. El registrador tiene datos de configuración corruptos, posiblemente como resultado de una descarga electrostática excesiva o a una exposición a campos de elevado electro magnetismo EM de las partes electrónicas. El registrador necesitará ser reparado. • • ¿Por qué el software no reconoce el registrador? 1.La versión actual del software que se está utilizando fue creada antes que la versión del registrador que está siendo utilizado. Usted necesitará la versión más actualizada del software para utilizar este registrador. 2.Usted está experimentando errores de comunicación. Rogamos consulte con su vendedor del ordenador para asegurarse de que sus puertos de comunicación estén configurados y funcionen correctamente. El software ha informado que el registrador ha sido reprogramado; ¿por qué es esto importante? 1. El software ha detectado que el registrador ha sido re-programado después de haberse registrado el último conjunto de lecturas. Puede que algunos datos dentro de las lecturas guardadas no sean correctos, tales como la fecha y la hora del registro de cada lectura. 2. Usted está experimentando errores de comunicación. Rogamos consulte con su vendedor del ordenador para asegurarse de que sus puertos de comunicación estén configurados y funcionen correctamente. 3. El registrador tiene datos de configuración corruptos, posiblemente como resultado de una descarga electrostática excesiva o a una exposición a campos de elevado electro magnetismo EM de las partes electrónicas. El registrador necesitará ser reparado. 26.4 Utilizando los registradores • ¿Cuándo debería utilizar un sensor externo en lugar del sensor interno de temperatura? 1. Cuando se requiera el mejor tiempo de respuesta. Un sensor externo responderá a los cambios de temperatura un poco más rápido que un sensor interno. Refiérase a las especificaciones publicadas de su registrador para detalles adicionales. 2. Cuando la temperatura ambiental puede no estar dentro de los límites de la temperatura de funcionamiento del registrador. 49 3. Cuando el registrador no puede situarse dentro de la carga a ser controlada y la temperatura dentro de la carga es la que debe ser controlada. Un sensor externo de temperatura ocupa mucho menos espacio que un registrador. 4. Cuando el ambiente a ser controlado esté en un área no transparente y /o insonoro y se requiere ver continuamente el estado del registrador, tal como si el registrador está en el modo de alarma. Un registrador no tiene que estar colocado en el mismo área que un sensor de temperatura externo. • ¿Cuál es el mejor lugar para colocar el registrador y /o sensor externo? Un registrador, o sensor de temperatura externo, funciona mejor al ser colocado en un lugar donde no hay corrientes anormales de aire. Por ejemplo, si usted desea controlar la temperatura de una habitación, no es aconsejable colocar el registrador demasiado cerca de la puerta. Ya que cada vez que se abra la puerta, el registrador estará expuesto a la temperatura de la habitación lindante, mientras que la temperatura media de la habitación no cambiará de manera significativa. • ¿Por qué todas las lecturas registradas por el sensor externo del registrador están por debajo del rango de temperatura del registrador? El registrador no pudo comunicarse con el sensor externo. Las razones más probables incluyen: 1. El sensor no estaba firmemente enchufado al registrador. Verifique la conexión. 2. Hay una sustancia extraña en el enchufe del sensor externo o en la clavija del sensor externo, evitando un contacto fiable. Por favor, verifique y limpie el enchufe y el sensor. 3. El ensamblaje del sensor externo es defectuoso. El sensor externo necesitará reparación, si está disponible para este modelo de sensor, o su reposición. Rogamos se ponga en contacto con su distribuidor de cara a las opciones disponibles. • Repuse la pila en el registrador, pero ahora la fecha y la hora en mi informe impreso son erróneas. ¿Se puede arreglar esto? 1. Programe el registrador sin cambiar ninguna de las configuraciones, pero asegúrese de que: a. La fecha y hora internas del registrador son del momento mientras registraba o hubiese acabado el último ciclo de registro. b. El tiempo del comienzo de registro es exactamente cuando la primera lectura fue recogida. c. El número de lecturas a ser registradas es el mismo que el de las lecturas recogidas. No inicie el registrador para que registre, de lo contrario, todos los datos guardados se perderán. 2. Cree un informe detallado de los datos guardados según la manera normal y las fechas y horas de cada lectura que deben ser correctos. Usted puede ignorar el mensaje de aviso referente a que el registrador ha sido re-programado. 50 27. Registración del Software Al iniciar este software usted verá el diálogo Registración, que le dará dos opciones para registrarse o terminar. Este diálogo se puede quitar escogiendo No volver a mostrar este mensaje. Siempre podrá registrar el programa más tarde con el comando Licencia en el menú Ayuda. Para registrar su instalación y por consiguiente ganar acceso a las prestaciones profesionales de este programa, haga clic en el botón Registrar. Esto abrirá el diálogo de Registro de Licencia. El diálogo de Registro de Licencia muestra: Nombre programa – el nombre de este software; Licencia actual – estado actual de su licencia; Restricción – restricción de su licencia; Instrucción abreviada ; Código de Ubicación – la secuencia de caracteres y números que identifica la instalación del software. Este código debe ser suministrado para obtener la llave de ubicación. Llave de Ubicación – la llave que debe ser introducido para registrar el software. Para obtener una licencia rogamos envíe su Código de Ubicación a su distribuidor local y pague la correspondiente cuota de la licencia Para enviar un e-mail con el Código de Ubicación: 1.Haga clic en el botón Copiar. 2.Cree un nuevo mensaje e-mail y pegue el Código Ubicación en su mensaje. 3.Envíe el mensaje completado. Una vez reciba la Llave de Ubicación: 1.Copie la Llave de Ubicación del mensaje e-mail. 2.En el diálogo Registro de Licencia haga clic en el botón Pegar o teclee la Llave de Ubicación en el campo requerido. 3.Haga clic en el botón OK. El software le abrirá el diálogo Registración con la confirmación. Haga clic en el botón OK. Usted siempre puede verificar el estado de su licencia eligiendo el comando Licencia del menú Ayuda. 51 28. Garantía Los registradores Escort y los ChartReaders tienen una garantía de 36 meses, válida desde la fecha de compra. En caso de un mal funcionamiento, rogamos se ponga en contacto con su distribuidor. La garantía excluye lo siguiente casos: 1. Si la unidad ha sido modificada fuera de las especificaciones del fabricante. 2. Exposición del registrador a temperaturas inferiores de -45°C o mayores de 85°C, a no ser que el registrador haya sido diseñado para uso en temperaturas fuera de este rango (por ejemplo, el registrador Autoclave). 3. La pérdida o desperfectos causados por humedad. 4. Evidencia de que se haya quitado o manipulado el circuito impreso. 5. Evidencia de maltratamiento o abuso. 6. La pérdida de la unidad. Las pilas no están cubiertas con esta garantía. 52