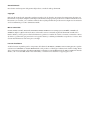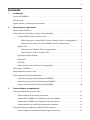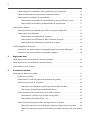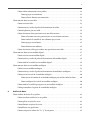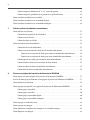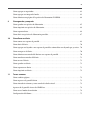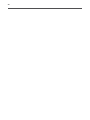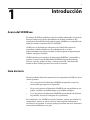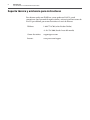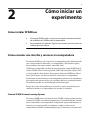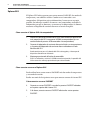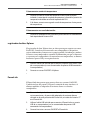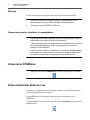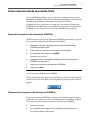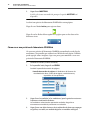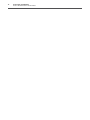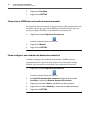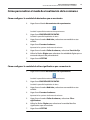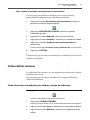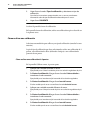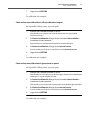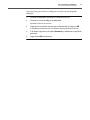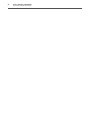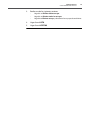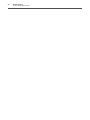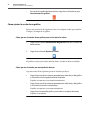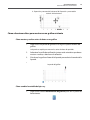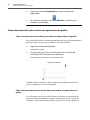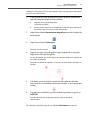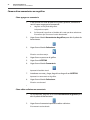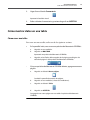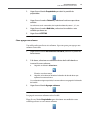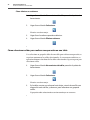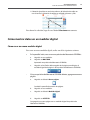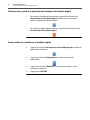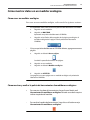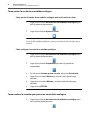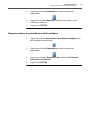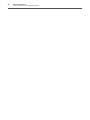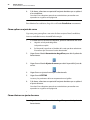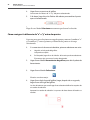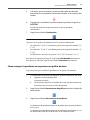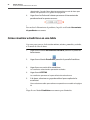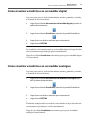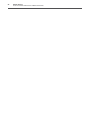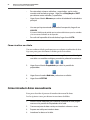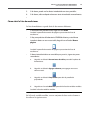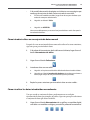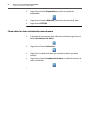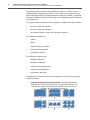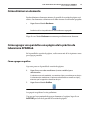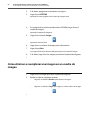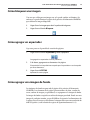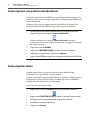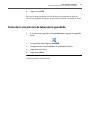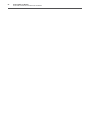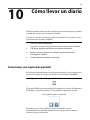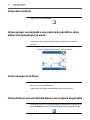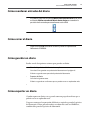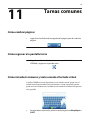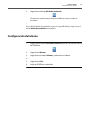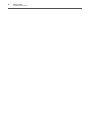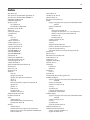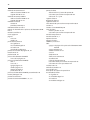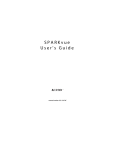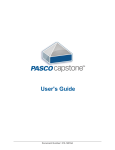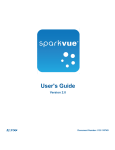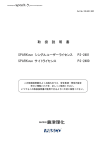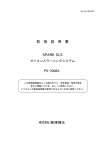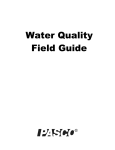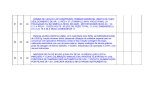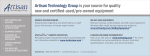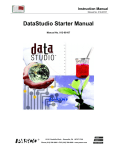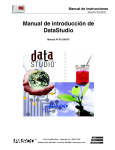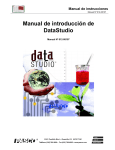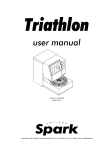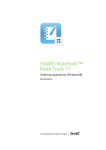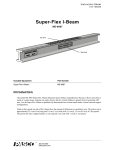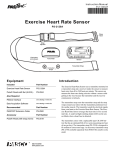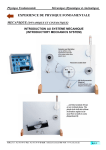Download Descargue
Transcript
Guía del usuario de SPARKvue ® Número de manual 012-11074D Garantía limitada Para obtener una descripción de la garantía del producto, consulte el catálogo de PASCO. Copyright Está guía del usuario ha sido registrada y quedan reservados todos los derechos. Se autoriza a las instituciones educativas sin fines de lucro a reproducir cualquier sección del presente manual, siempre que las reproducciones se utilicen únicamente en sus laboratorios y en sus aulas, y no se vendan con fines de lucro. Queda prohibida la reproducción en cualquier otra circunstancia sin el consentimiento por escrito de PASCO scientific. Marcas comerciales PASCO, PASCO scientific, DataStudio, PASPORT, SPARK, SPARK Science Learning System, SPARKlab, SPARKbook, SPARKvue, Xplorer y Xplorer GLX son marcas comerciales o marcas comerciales registradas de PASCO scientific en los Estados Unidos y en otros países. Todas las demás marcas, productos o nombres de servicios son marcas comerciales o marcas de servicio (o pueden serlo) que pertenecen a sus respectivos dueños y se utilizan para identificar sus productos o servicios. Para obtener más información, visite www.pasco.com/legal. Licencias de software Todas las licencias requeridas para los componentes del software de SPARKvue y SPARK Science Learning System se pueden encontrar en el CD-ROM o en el DVD-ROM incluido con el producto o al descargar el software. Para obtener el código fuente de los componentes autorizados del software GPL/LGPL, comuníquese con PASCO llamando al 1-800-772-8700 (en los Estados Unidos) o al +1 916 786 3800 (desde el resto del mundo), o envíe un correo electrónico a [email protected]. III Contenido 1 Introducción Acerca del SPARKvue. . . . . . . . . . . . . . . . . . . . . . . . . . . . . . . . . . . . . . . . . . . . . . . . . . . . . . . . . . . . . . . . . 1 Guía de inicio. . . . . . . . . . . . . . . . . . . . . . . . . . . . . . . . . . . . . . . . . . . . . . . . . . . . . . . . . . . . . . . . . . . . . . . . 1 Soporte técnico y asistencia para instructores . . . . . . . . . . . . . . . . . . . . . . . . . . . . . . . . . . . . . . . . . . . . 2 2 Cómo iniciar un experimento Cómo instalar SPARKvue . . . . . . . . . . . . . . . . . . . . . . . . . . . . . . . . . . . . . . . . . . . . . . . . . . . . . . . . . . . . . 3 Cómo conectar una interfaz y sensores a la computadora . . . . . . . . . . . . . . . . . . . . . . . . . . . . . . . . . . 3 Sistema SPARK Science Learning System . . . . . . . . . . . . . . . . . . . . . . . . . . . . . . . . . . . . . . . . . . 3 Cómo conectar un sistema SPARK Science Learning System a su computadora . . . . . 4 Cómo conectar sensores al sistema SPARK Science Learning System . . . . . . . . . . . . . . 5 Xplorer GLX . . . . . . . . . . . . . . . . . . . . . . . . . . . . . . . . . . . . . . . . . . . . . . . . . . . . . . . . . . . . . . . . . . . 6 Cómo conectar el Xplorer GLX a la computadora . . . . . . . . . . . . . . . . . . . . . . . . . . . . . . . 6 Cómo conectar sensores al Xplorer GLX. . . . . . . . . . . . . . . . . . . . . . . . . . . . . . . . . . . . . . . 6 registrador de datos Xplorer. . . . . . . . . . . . . . . . . . . . . . . . . . . . . . . . . . . . . . . . . . . . . . . . . . . . . . 7 PowerLink . . . . . . . . . . . . . . . . . . . . . . . . . . . . . . . . . . . . . . . . . . . . . . . . . . . . . . . . . . . . . . . . . . . . . 7 USB Link . . . . . . . . . . . . . . . . . . . . . . . . . . . . . . . . . . . . . . . . . . . . . . . . . . . . . . . . . . . . . . . . . . . . . . 8 Cómo conectar varias interfaces a la computadora . . . . . . . . . . . . . . . . . . . . . . . . . . . . . . . . . . 8 Cómo iniciar SPARKvue . . . . . . . . . . . . . . . . . . . . . . . . . . . . . . . . . . . . . . . . . . . . . . . . . . . . . . . . . . . . . . 8 Cómo monitorizar datos en vivo . . . . . . . . . . . . . . . . . . . . . . . . . . . . . . . . . . . . . . . . . . . . . . . . . . . . . . . 8 Cómo comenzar desde la pantalla Inicio. . . . . . . . . . . . . . . . . . . . . . . . . . . . . . . . . . . . . . . . . . . . . . . . . 9 Cómo abrir una práctica de laboratorio SPARKlab . . . . . . . . . . . . . . . . . . . . . . . . . . . . . . . . . . 9 Cómo mostrar una práctica de laboratorio SPARKlab . . . . . . . . . . . . . . . . . . . . . . . . . . . . . . . 9 Cómo crear una práctica de laboratorio SPARKlab . . . . . . . . . . . . . . . . . . . . . . . . . . . . . . . . . 10 3 Cómo configurar un experimento Cómo personalizar el registro de datos . . . . . . . . . . . . . . . . . . . . . . . . . . . . . . . . . . . . . . . . . . . . . . . . . 13 Cómo configurar la frecuencia de muestreo . . . . . . . . . . . . . . . . . . . . . . . . . . . . . . . . . . . . . . . 13 Cómo colocar SPARKvue en el modo de muestreo periódico . . . . . . . . . . . . . . . . . . . . . . . . 13 Cómo colocar SPARKvue en el modo de muestreo manual . . . . . . . . . . . . . . . . . . . . . . . . . . 14 Cómo configurar una condición de detención automática . . . . . . . . . . . . . . . . . . . . . . . . . . . 14 Cómo personalizar el modo de visualización de los números . . . . . . . . . . . . . . . . . . . . . . . . . . . . . . 15 Cómo configurar la cantidad de decimales que se mostrarán. . . . . . . . . . . . . . . . . . . . . . . . . 15 iv Cómo configurar la cantidad de cifras significativas que se mostrarán. . . . . . . . . . . . . . . . . 15 Cómo visualizar números expresados en notación científica . . . . . . . . . . . . . . . . . . . . . . . . . 16 Cómo cambiar las unidades de una medición . . . . . . . . . . . . . . . . . . . . . . . . . . . . . . . . . . . . . . 16 Cómo cambiar las unidades de una medición en una pantalla que ya existe. . . . . . . . 16 Cómo cambiar las unidades predeterminadas de una medición . . . . . . . . . . . . . . . . . . 17 Cómo calibrar sensores . . . . . . . . . . . . . . . . . . . . . . . . . . . . . . . . . . . . . . . . . . . . . . . . . . . . . . . . . . . . . . 17 Cómo seleccionar una medición para calibrar y un tipo de calibración . . . . . . . . . . . . . . . . 17 Cómo realizar una calibración . . . . . . . . . . . . . . . . . . . . . . . . . . . . . . . . . . . . . . . . . . . . . . . . . . . 18 Cómo realizar una calibración de 2 puntos. . . . . . . . . . . . . . . . . . . . . . . . . . . . . . . . . . . . 18 Cómo realizar una calibración de offset (ordenada al origen) . . . . . . . . . . . . . . . . . . . . 19 Cómo realizar una calibración de ganancia de un punto . . . . . . . . . . . . . . . . . . . . . . . . 19 Uso de adaptadores de sensores . . . . . . . . . . . . . . . . . . . . . . . . . . . . . . . . . . . . . . . . . . . . . . . . . . . . . . . 20 Conexión de un sensor mediante un adaptador digital o un puerto "photogate" . . . . . . . . 20 Conexión de un sensor mediante un adaptador analógico . . . . . . . . . . . . . . . . . . . . . . . . . . . 20 4 Registro de datos Cómo registrar una serie de datos de muestreo periódico . . . . . . . . . . . . . . . . . . . . . . . . . . . . . . . . . 23 Cómo registrar una serie de datos de muestreo manual . . . . . . . . . . . . . . . . . . . . . . . . . . . . . . . . . . . 23 Cómo eliminar series de datos . . . . . . . . . . . . . . . . . . . . . . . . . . . . . . . . . . . . . . . . . . . . . . . . . . . . . . . . 24 5 Visualización de datos Cómo mostrar datos en un gráfico. . . . . . . . . . . . . . . . . . . . . . . . . . . . . . . . . . . . . . . . . . . . . . . . . . . . . 27 Cómo crear un gráfico. . . . . . . . . . . . . . . . . . . . . . . . . . . . . . . . . . . . . . . . . . . . . . . . . . . . . . . . . . 27 Cómo mostrar y ocultar la paleta de herramientas de gráficos . . . . . . . . . . . . . . . . . . . . . . . . 27 Cómo ajustar la escala de un gráfico . . . . . . . . . . . . . . . . . . . . . . . . . . . . . . . . . . . . . . . . . . . . . . 28 Cómo ajustar el tamaño de un gráfico para incluir todos los datos. . . . . . . . . . . . . . . . 28 Cómo ajustar el tamaño por manipulación directa . . . . . . . . . . . . . . . . . . . . . . . . . . . . . 28 Cómo seleccionar datos para mostrar en un gráfico existente . . . . . . . . . . . . . . . . . . . . . . . . 29 Cómo mostrar y ocultar series de datos en un gráfico. . . . . . . . . . . . . . . . . . . . . . . . . . . 29 Cómo cambiar la variable del eje x o y . . . . . . . . . . . . . . . . . . . . . . . . . . . . . . . . . . . . . . . . 29 Cómo seleccionar datos para realizar una operación en un gráfico . . . . . . . . . . . . . . . . . . . . 30 Cómo seleccionar una serie de datos para realizar una operación en un gráfico . . . . 30 Cómo seleccionar parte de una serie de datos para realizar una operación en un gráfico 30 V Cómo realizar comentarios en un gráfico . . . . . . . . . . . . . . . . . . . . . . . . . . . . . . . . . . . . . . . . . 32 Cómo agregar un comentario . . . . . . . . . . . . . . . . . . . . . . . . . . . . . . . . . . . . . . . . . . . . . . . 32 Cómo editar o eliminar un comentario . . . . . . . . . . . . . . . . . . . . . . . . . . . . . . . . . . . . . . . 32 Cómo mostrar datos en una tabla. . . . . . . . . . . . . . . . . . . . . . . . . . . . . . . . . . . . . . . . . . . . . . . . . . . . . . 33 Cómo crear una tabla . . . . . . . . . . . . . . . . . . . . . . . . . . . . . . . . . . . . . . . . . . . . . . . . . . . . . . . . . . 33 Cómo mostrar y ocultar la paleta de herramientas de tablas. . . . . . . . . . . . . . . . . . . . . . . . . . 34 Cómo desplazarse por una tabla . . . . . . . . . . . . . . . . . . . . . . . . . . . . . . . . . . . . . . . . . . . . . . . . . 34 Cómo seleccionar datos para mostrar en una tabla existente . . . . . . . . . . . . . . . . . . . . . . . . . 34 Cómo seleccionar una serie para mostrar en una columna existente . . . . . . . . . . . . . . 34 Cómo cambiar la variable de una columna que ya existe . . . . . . . . . . . . . . . . . . . . . . . . 34 Cómo agregar una columna . . . . . . . . . . . . . . . . . . . . . . . . . . . . . . . . . . . . . . . . . . . . . . . . 35 Cómo eliminar una columna. . . . . . . . . . . . . . . . . . . . . . . . . . . . . . . . . . . . . . . . . . . . . . . . 36 Cómo seleccionar celdas para realizar una operación en una tabla . . . . . . . . . . . . . . . . . . . . 36 Cómo mostrar datos en un medidor digital . . . . . . . . . . . . . . . . . . . . . . . . . . . . . . . . . . . . . . . . . . . . . 37 Cómo crear un nuevo medidor digital . . . . . . . . . . . . . . . . . . . . . . . . . . . . . . . . . . . . . . . . . . . . 37 Cómo mostrar y ocultar la paleta de herramientas del medidor digital . . . . . . . . . . . . . . . . 38 Cómo cambiar la variable en un medidor digital . . . . . . . . . . . . . . . . . . . . . . . . . . . . . . . . . . . 38 Cómo mostrar datos en un medidor analógico . . . . . . . . . . . . . . . . . . . . . . . . . . . . . . . . . . . . . . . . . . 39 Cómo crear un medidor analógico . . . . . . . . . . . . . . . . . . . . . . . . . . . . . . . . . . . . . . . . . . . . . . . 39 Cómo mostrar y ocultar la paleta de herramientas de medidores analógicos. . . . . . . . . . . . 39 Cómo ajustar la escala de un medidor analógico . . . . . . . . . . . . . . . . . . . . . . . . . . . . . . . . . . . 40 Cómo ajustar el tamaño de un medidor analógico para incluir todos los datos . . . . . 40 Cómo configurar la escala de un medidor analógico. . . . . . . . . . . . . . . . . . . . . . . . . . . . 40 Cómo cambiar la variable que aparece en un medidor analógico . . . . . . . . . . . . . . . . . . . . . 40 Cómo personalizar el aspecto de un medidor analógico . . . . . . . . . . . . . . . . . . . . . . . . . . . . . 41 6 Análisis de datos Cómo analizar los datos de un gráfico . . . . . . . . . . . . . . . . . . . . . . . . . . . . . . . . . . . . . . . . . . . . . . . . . . 43 Cómo visualizar estadísticas en un gráfico. . . . . . . . . . . . . . . . . . . . . . . . . . . . . . . . . . . . . . . . . 43 Cómo aplicar un ajuste de curva . . . . . . . . . . . . . . . . . . . . . . . . . . . . . . . . . . . . . . . . . . . . . . . . . 44 Cómo eliminar un ajuste de curvas . . . . . . . . . . . . . . . . . . . . . . . . . . . . . . . . . . . . . . . . . . . . . . . 44 Cómo dibujar una predicción . . . . . . . . . . . . . . . . . . . . . . . . . . . . . . . . . . . . . . . . . . . . . . . . . . . 45 Cómo averiguar los valores de "x" e "y" de un punto . . . . . . . . . . . . . . . . . . . . . . . . . . . . . . . . 45 vi Cómo averiguar la diferencia de "x" e "y" entre dos puntos . . . . . . . . . . . . . . . . . . . . . . . . . . . 46 Cómo averiguar la pendiente en un punto en un gráfico de datos. . . . . . . . . . . . . . . . . . . . . 47 Cómo visualizar estadísticas en una tabla . . . . . . . . . . . . . . . . . . . . . . . . . . . . . . . . . . . . . . . . . . . . . . . 48 Cómo visualizar estadísticas en un medidor digital. . . . . . . . . . . . . . . . . . . . . . . . . . . . . . . . . . . . . . . 49 Cómo visualizar estadísticas en un medidor analógico. . . . . . . . . . . . . . . . . . . . . . . . . . . . . . . . . . . . 49 7 Cálculos y datos introducidos manualmente Cómo trabajar con cálculos . . . . . . . . . . . . . . . . . . . . . . . . . . . . . . . . . . . . . . . . . . . . . . . . . . . . . . . . . . . 51 Cómo abrir la pantalla de la calculadora . . . . . . . . . . . . . . . . . . . . . . . . . . . . . . . . . . . . . . . . . . 51 Cómo crear un cálculo . . . . . . . . . . . . . . . . . . . . . . . . . . . . . . . . . . . . . . . . . . . . . . . . . . . . . . . . . 51 Cómo visualizar un cálculo. . . . . . . . . . . . . . . . . . . . . . . . . . . . . . . . . . . . . . . . . . . . . . . . . . . . . . 52 Cómo introducir datos manualmente . . . . . . . . . . . . . . . . . . . . . . . . . . . . . . . . . . . . . . . . . . . . . . . . . . 52 Cómo abrir la lista de mediciones . . . . . . . . . . . . . . . . . . . . . . . . . . . . . . . . . . . . . . . . . . . . . . . . 53 Cómo crear un conjunto de datos para la introducción manual . . . . . . . . . . . . . . . . . . . . . . 54 Cómo crear un conjunto de datos para números introducidos manualmente . . . . . . 54 Cómo crear un conjunto de datos para texto introducido manualmente . . . . . . . . . . 54 Cómo preparar una tabla para introducir datos manualmente . . . . . . . . . . . . . . . . . . . . . . . 54 Cómo introducir datos en un conjunto de datos manual . . . . . . . . . . . . . . . . . . . . . . . . . . . . 55 Cómo visualizar los datos introducidos manualmente . . . . . . . . . . . . . . . . . . . . . . . . . . . . . . 55 Cómo editar los datos introducidos manualmente. . . . . . . . . . . . . . . . . . . . . . . . . . . . . . . . . . 56 8 Cómo crear páginas de la práctica de laboratorio SPARKlab Cómo iniciar una nueva página de la práctica de laboratorio SPARKlab . . . . . . . . . . . . . . . . . . . . 57 Acerca de cómo agregar elementos a una página de práctica de laboratorio SPARKlab . . . . . . . . 57 Cómo eliminar un elemento . . . . . . . . . . . . . . . . . . . . . . . . . . . . . . . . . . . . . . . . . . . . . . . . . . . . . . . . . . 59 Cómo agregar una pantalla a una página de la práctica de laboratorio SPARKlab. . . . . . . . . . . . . 59 Cómo agregar un gráfico . . . . . . . . . . . . . . . . . . . . . . . . . . . . . . . . . . . . . . . . . . . . . . . . . . . . . . . 59 Cómo agregar una tabla . . . . . . . . . . . . . . . . . . . . . . . . . . . . . . . . . . . . . . . . . . . . . . . . . . . . . . . . 60 Cómo agregar un medidor digital . . . . . . . . . . . . . . . . . . . . . . . . . . . . . . . . . . . . . . . . . . . . . . . . 60 Cómo agregar un medidor analógico . . . . . . . . . . . . . . . . . . . . . . . . . . . . . . . . . . . . . . . . . . . . . 60 Cómo agregar un cuadro de texto . . . . . . . . . . . . . . . . . . . . . . . . . . . . . . . . . . . . . . . . . . . . . . . . . . . . . 61 Cómo agregar una imagen. . . . . . . . . . . . . . . . . . . . . . . . . . . . . . . . . . . . . . . . . . . . . . . . . . . . . . . . . . . . 61 Cómo eliminar o reemplazar una imagen en un cuadro de imagen . . . . . . . . . . . . . . . . . . . . . . . . . 62 Cómo bloquear una imagen . . . . . . . . . . . . . . . . . . . . . . . . . . . . . . . . . . . . . . . . . . . . . . . . . . . . . . . . . . 63 VII Cómo agregar un espaciador. . . . . . . . . . . . . . . . . . . . . . . . . . . . . . . . . . . . . . . . . . . . . . . . . . . . . . . . . . 63 Cómo agregar una imagen de fondo. . . . . . . . . . . . . . . . . . . . . . . . . . . . . . . . . . . . . . . . . . . . . . . . . . . . 63 Cómo eliminar una página de la práctica de laboratorio SPARKlab . . . . . . . . . . . . . . . . . . . . . . . . 64 9 Cómo guardar y compartir Cómo guardar una práctica de laboratorio . . . . . . . . . . . . . . . . . . . . . . . . . . . . . . . . . . . . . . . . . . . . . . 65 Cómo imprimir una práctica de laboratorio. . . . . . . . . . . . . . . . . . . . . . . . . . . . . . . . . . . . . . . . . . . . . 66 Cómo exportar datos . . . . . . . . . . . . . . . . . . . . . . . . . . . . . . . . . . . . . . . . . . . . . . . . . . . . . . . . . . . . . . . . 66 Cómo abrir una práctica de laboratorio guardada. . . . . . . . . . . . . . . . . . . . . . . . . . . . . . . . . . . . . . . . 67 10 Cómo llevar un diario Cómo tomar una captura de pantalla. . . . . . . . . . . . . . . . . . . . . . . . . . . . . . . . . . . . . . . . . . . . . . . . . . . 69 Cómo abrir el diario . . . . . . . . . . . . . . . . . . . . . . . . . . . . . . . . . . . . . . . . . . . . . . . . . . . . . . . . . . . . . . . . . 70 Cómo agregar una leyenda a una captura de pantalla o cómo editar una leyenda que ya existe . 70 Cómo navegar en el diario. . . . . . . . . . . . . . . . . . . . . . . . . . . . . . . . . . . . . . . . . . . . . . . . . . . . . . . . . . . . 70 Cómo eliminar una entrada del diario o una captura de pantalla . . . . . . . . . . . . . . . . . . . . . . . . . . . 70 Cómo reordenar entradas del diario . . . . . . . . . . . . . . . . . . . . . . . . . . . . . . . . . . . . . . . . . . . . . . . . . . . 71 Cómo cerrar el diario . . . . . . . . . . . . . . . . . . . . . . . . . . . . . . . . . . . . . . . . . . . . . . . . . . . . . . . . . . . . . . . . 71 Cómo guardar un diario . . . . . . . . . . . . . . . . . . . . . . . . . . . . . . . . . . . . . . . . . . . . . . . . . . . . . . . . . . . . . 71 Cómo exportar un diario . . . . . . . . . . . . . . . . . . . . . . . . . . . . . . . . . . . . . . . . . . . . . . . . . . . . . . . . . . . . . 71 Cómo imprimir un diario . . . . . . . . . . . . . . . . . . . . . . . . . . . . . . . . . . . . . . . . . . . . . . . . . . . . . . . . . . . . 72 11 Tareas comunes Cómo cambiar páginas. . . . . . . . . . . . . . . . . . . . . . . . . . . . . . . . . . . . . . . . . . . . . . . . . . . . . . . . . . . . . . . 73 Cómo regresar a la pantalla Inicio . . . . . . . . . . . . . . . . . . . . . . . . . . . . . . . . . . . . . . . . . . . . . . . . . . . . . 73 Cómo introducir números y texto usando el teclado virtual . . . . . . . . . . . . . . . . . . . . . . . . . . . . . . . 73 Apertura de la pantalla Acerca de SPARKvue . . . . . . . . . . . . . . . . . . . . . . . . . . . . . . . . . . . . . . . . . . . 74 Cómo usar el modo de emulación . . . . . . . . . . . . . . . . . . . . . . . . . . . . . . . . . . . . . . . . . . . . . . . . . . . . . 74 Configuración del idioma . . . . . . . . . . . . . . . . . . . . . . . . . . . . . . . . . . . . . . . . . . . . . . . . . . . . . . . . . . . . 75 viii 1 1 Introducción Acerca del SPARKvue El software SPARKvue combina un plan de estudios multimedia, el registro de datos en tiempo real y eficaces herramientas de análisis científico en una interfaz de usuario fácil de usar basada en íconos. SPARKvue es compatible con todos los sensores e interfaces PASCO PASPORT. SPARKvue está diseñado para convertirse en el núcleo del entorno de aprendizaje científico basado en el descubrimiento de su escuela, proporcionando tanto al maestro como al alumno soporte incorporado para explorar conceptos científicos. SPARKvue incluye seis prácticas de laboratorio SPARKlabs™ preinstaladas y gratuitas. Estas prácticas de laboratorio SPARKlab integran antecedentes teóricos, registro y análisis de datos, e incluso evaluación, todo dentro del mismo entorno. Todo lo que necesita está allí en contexto. Guía de inicio Existen tres formas básicas de comenzar una investigación en SPARKvue. Estas son las siguientes: • Abrir una práctica de laboratorio SPARKlab incorporada y seguir las instrucciones que aparecen en la pantalla. • Mostrar una práctica de laboratorio SPARKlab con una medición en un gráfico, una tabla, un medidor digital y un medidor analógico. • Crear una práctica de laboratorio SPARKlab personalizada con los datos, las pantallas, el texto y las imágenes de su preferencia. Para comenzar a usar SPARKvue, instale el software, conecte una interfaz a la computadora, conecte un sensor e inicie el software desde el ícono que se encuentra en el escritorio. Si necesita ayuda para realizar una tarea, encontrará instrucciones detalladas en esta guía. 2 INTRODUCCIÓN SOPORTE TÉCNICO Y ASISTENCIA PARA INSTRUCTORES Soporte técnico y asistencia para instructores Para obtener ayuda con SPARKvue y otros productos PASCO, puede comunicarse con el personal de soporte técnico y asistencia para instructores de PASCO por teléfono, por correo electrónico o a través de Internet. Teléfono: 1-800-772-8700 (en los Estados Unidos) +1 916 786 3800 (desde el resto del mundo) Correo electrónico: [email protected] Internet: www.pasco.com/support 3 2 Cómo iniciar un experimento Cómo instalar SPARKvue 1. Descargue SPARKvue de www.pasco.com/spark o introduzca el disco de instalación de SPARKvue en la computadora. 2. Para completar la instalación, siga las instrucciones provistas junto con la descarga o con el disco. Cómo conectar una interfaz y sensores a la computadora El software SPARKvue que se ejecuta en su computadora recibe información de una o varias interfaces conectadas a su computadora. Cada interfaz registra datos mediante uno o más sensores conectados a ella. SPARKvue es compatible con diversos tipos de interfaz, como SPARKLink, el sistema SPARK Science Learning System, USB Link, PowerLink, Xplorer GLX y el registrador de datos Xplorer. Para registrar datos con SPARKvue, deberá tener, por lo menos, una de estas interfaces conectadas a la computadora. Puede conectar varias interfaces a una computadora para hacer un experimento que requiera más sensores de los que se puedan conectar a una misma interfaz. Las interfaces pueden ser del mismo tipo o de distintos tipos. Busque la sección correspondiente a su interfaz y siga las instrucciones para conectar la interfaz a su computadora y los sensores a la interfaz. Sistema SPARK Science Learning System El sistema SPARK Science Learning System (SPARK) incluye puertos para dos sensores PASPORT, una sonda de temperatura y una sonda de tensión. Cuando no está conectado a una computadora, el dispositivo registra información y la muestra en su propia pantalla. Sin embargo, cuando se conecta a una computadora, transmite la información para que se almacene y se muestre en la 4 CÓMO INICIAR UN EXPERIMENTO CÓMO CONECTAR UNA INTERFAZ Y SENSORES A LA COMPUTADORA computadora. Se alimenta mediante su adaptador de corriente alterna o su batería recargable. Cómo conectar un sistema SPARK Science Learning System a su computadora 1. Use un cable USB A a mini B (como PASCO parte PS-2528) para conectar el puerto USB más pequeño de SPARK a un puerto USB de su computadora (o a un concentrador de puertos USB conectado a la computadora). 2. Conecte el adaptador de corriente alterna (incluido con el sistema SPARK) a un tomacorriente y al puerto del adaptador de corriente alterna ubicado en la parte inferior del sistema SPARK. Puede omitir este paso si la batería del sistema SPARK está cargada y si desea que el dispositivo funcione con la batería. 3. Mantenga presionado el botón de encendido. El sistema SPARK se enciende y se inicia. 1. Puerto adaptador de corriente alterna. 2. Botón de encendido. CÓMO INICIAR UN EXPERIMENTO CÓMO CONECTAR UNA INTERFAZ Y SENSORES A LA COMPUTADORA 5 Cómo conectar sensores al sistema SPARK Science Learning System 1. Puertos PASPORT. 2. Puerto de temperatura. 3. Puerto de tensión. Puede utilizar hasta dos sensores PASPORT más una sonda de temperatura y una sonda de tensión. Realice una o más de las siguientes tareas para conectar sensores al sistema SPARK. Cómo conectar sensores PASPORT 1. Conecte un sensor PASPORT a unos de los puertos PASPORT ubicados en la parte superior del sistema SPARK. 2. Si lo desea, conecte un segundo sensor PASPORT al otro puerto PASPORT. Cómo conectar una sonda de temperatura • Conecte la sonda de temperatura de respuesta rápida incluida (u otro tipo de sonda de temperatura) al puerto de temperatura ubicado en la parte superior del sistema SPARK. Cómo conectar una sonda de tensión • Conecte la sonda de tensión incluida al puerto de tensión ubicado en la parte superior del sistema SPARK. 6 CÓMO INICIAR UN EXPERIMENTO CÓMO CONECTAR UNA INTERFAZ Y SENSORES A LA COMPUTADORA Xplorer GLX El Xplorer GLX incluye puertos para cuatro sensores PASPORT, dos sondas de temperatura y una sonda de tensión. Cuando no está conectado a una computadora, el dispositivo registra información y la muestra en su propia pantalla. Sin embargo, cuando se lo conecta a una computadora, transmite la información para que se almacene y se muestre en la computadora. Se alimenta mediante su adaptador de corriente alterna o su batería recargable. Cómo conectar el Xplorer GLX a la computadora 1. Utilice un cable USB (incluido con el GLX) para conectar el puerto USB más pequeño del GLX a un puerto USB de su computadora (o a un concentrador de puertos USB conectado a la computadora). 2. Conecte el adaptador de corriente alterna incluido a un tomacorriente y al puerto del adaptador de corriente alterna ubicado en el lado derecho del GLX. Puede omitir este paso si la batería del GLX está cargada y si desea que el dispositivo funcione con la batería. 3. Mantenga presionado el botón de encendido. El GLX se enciende y se inicia. Si SPARKvue está en ejecución, la pantalla del GLX mostrará un mensaje que indicará que está conectado. Cómo conectar sensores al Xplorer GLX Puede utilizar hasta cuatro sensores PASPORT más dos sondas de temperatura y una sonda de tensión. Realice una o más de las siguientes tareas para conectar sensores al sistema GLX. Cómo conectar sensores PASPORT 1. Conecte un sensor PASPORT a uno de los puertos PASPORT ubicados en la parte superior del sistema GLX. 2. Si lo desea, conecte sensores PASPORT adicionales a otros puertos PASPORT. CÓMO INICIAR UN EXPERIMENTO CÓMO CONECTAR UNA INTERFAZ Y SENSORES A LA COMPUTADORA 7 Cómo conectar sondas de temperatura 1. Conecte una de las sondas de temperatura de respuesta rápida incluidas (u otro tipo de sonda de temperatura) a uno de los puertos de temperatura ubicados en el lado izquierdo del GLX. 2. Si lo desea, conecte una segunda sonda de temperatura al otro puerto de temperatura. Cómo conectar una sonda de tensión • Conecte la sonda de tensión incluida al puerto de tensión ubicado en el lado izquierdo del sistema GLX. registrador de datos Xplorer El registrador de datos Xplorer tiene un único puerto para conectar un sensor PASPORT. Cuando no está conectado a una computadora, el dispositivo registra información y la muestra en su propia pantalla. Sin embargo, cuando se lo conecta a una computadora, transmite la información para que se almacene y se muestre en la computadora. Al conectarlo a una computadora, se alimenta mediante el puerto USB y no requiere baterías. 1. Utilice el cable USB incluido para conectar el Xplorer a un puerto USB de su computadora (o a un concentrador de puertos USB conectado a la computadora). 2. Conecte un sensor PASPORT al Xplorer. PowerLink El PowerLink tiene puertos para conectar hasta tres sensores PASPORT. También incluye dos puertos USB para la conexión de otras interfaces. Se alimenta mediante su adaptador de corriente alterna o su baterías reemplazables. 1. Conecte el adaptador de corriente alterna (incluido con el PowerLink) a un tomacorriente y al puerto del adaptador de corriente alterna ubicado en la parte posterior del PowerLink, o instale dos baterías "C" en el PowerLink. 2. Utilice el cable USB incluido para conectar el PowerLink a un puerto USB de su computadora (o a un concentrador de puertos USB conectado a la computadora). 3. Conecte hasta tres sensores PASPORT al PowerLink. 8 CÓMO INICIAR UN EXPERIMENTO CÓMO INICIAR SPARKVUE USB Link El USB Link tiene un único puerto para conectar un sensor PASPORT. 1. Conecte el USB Link a un puerto USB de su computadora (o a un concentrador de puertos USB conectado a la computadora). 2. Conecte un sensor PASPORT al USB Link. Cómo conectar varias interfaces a la computadora • Si la computadora tiene suficientes puertos USB disponibles, conecte cada interfaz a un puerto USB de la computadora. • Si la computadora tiene un solamente puerto USB disponible, conecte un concentrador de puertos USB a la computadora y conecte las interfaces al concentrador. • Si, por lo menos, una de las interfaces es un PowerLink, puede conectar el PowerLink a la computadora y conectar dos interfaces adicionales a los puertos USB ubicados en la parte posterior del PowerLink. Cómo iniciar SPARKvue • Haga clic en el ícono SPARKvue del escritorio para iniciar SPARKvue. Cómo monitorizar datos en vivo Los datos en vivo provenientes de todos los sensores conectados se muestran cuando la pantalla Inicio está abierta. La pantalla Inicio es la primera pantalla que aparece cuando se inicia SPARKvue. Si la pantalla Inicio no está visible, haga clic en el botón Inicio para regresar a la pantalla Inicio. CÓMO INICIAR UN EXPERIMENTO CÓMO COMENZAR DESDE LA PANTALLA INICIO 9 Cómo comenzar desde la pantalla Inicio Con la pantalla Inicio abierta, usted está listo para comenzar una práctica de laboratorio SPARKlab. Una práctica de laboratorio SPARKlab es un entorno de múltiples páginas donde se desarrolla la investigación científica. Complete una de las siguientes tareas para abrir una práctica de laboratorio SPARKlab preinstalada, mostrar una medición en una práctica de laboratorio SPARKlab o crear una práctica de laboratorio SPARKlab personalizada. Cómo abrir una práctica de laboratorio SPARKlab SPARKvue incluye prácticas de laboratorio SPARKlab preinstaladas. Siga estos pasos para abrir una práctica de laboratorio SPARKlab: 1. Conecte los sensores necesarios para la práctica de laboratorio SPARKlab que desea crear. 2. Si hay sensores innecesarios conectados, desconéctelos. 3. En la pantalla Inicio, haga clic en ABRIR. Aparece la ventana Abrir. 4. Navegue hasta la carpeta que contiene la práctica de laboratorio SPARKlab que desea abrir. 5. Haga clic en la práctica de laboratorio SPARKlab. 6. Haga clic en Abrir. Se abre la práctica de laboratorio SPARKlab. Siga las instrucciones que aparecen en pantalla para continuar la investigación científica. Haga clic en las flechas del navegador de páginas para dar vuelta las páginas. Cómo mostrar una práctica de laboratorio SPARKlab La opción de Mostrar SPARKlab es la manera más rápida de registrar datos y mostrarlos en un gráfico, una tabla, un medidor digital y un medidor analógico. Siga estos pasos para mostrar una práctica de laboratorio SPARKlab: 1. Conecte un sensor. 2. En la pantalla Inicio, haga clic en la medición que desea mostrar. Se resalta la medición seleccionada. 10 CÓMO INICIAR UN EXPERIMENTO CÓMO COMENZAR DESDE LA PANTALLA INICIO 3. Haga clic en MOSTRAR. Se debe seleccionar una medición para que la opción MOSTRAR esté disponible. Se abrirá una práctica de laboratorio SPARKlab de cuatro páginas. Haga clic en el botón Iniciar para registrar datos. Haga clic en las flechas del navegador de la página para ver los datos en las diferentes vistas. Cómo crear una práctica de laboratorio SPARKlab Al crear una práctica de laboratorio SPARKlab personalizada, usted elige las mediciones y las pantallas que utilizará en el diseño de cada página. También puede agregar texto e imágenes. Siga estos pasos para comenzar a crear una práctica de laboratorio SPARKlab: 1. Conecte un sensor (o varios sensores). 2. En la pantalla Inicio, haga clic en CREAR. Se abrirá la pantalla de creación de páginas. Pantalla de creación de páginas: 1. Mediciones. 2. Botones de visualización de datos, cuadro de imágenes, cuadro de texto y espaciador. 3. Vista preliminar. 3. Haga clic en la medición (o las mediciones) que le gustaría mostrar en la primera visualización de datos. Las mediciones seleccionadas aparecerán resaltadas. Haga clic en nuevamente una medición para borrar una selección. 4. Haga clic en uno de los botones de visualización de datos para agregar un gráfico, una tabla, un medidor digital o un medidor analógico. CÓMO INICIAR UN EXPERIMENTO CÓMO COMENZAR DESDE LA PANTALLA INICIO 11 Botones de visualización de datos: gráfico, medidor digital, tabla y medidor analógico. Si selecciona una sola medición, estarán disponibles todas las presentaciones de datos. Si selecciona dos mediciones, solamente estarán disponibles el gráfico y la tabla. Si selecciona tres o más mediciones, solamente estará disponible la tabla. Las mediciones y la presentación que haya seleccionado aparecerán en la sección de vista preliminar de la pantalla de creación de páginas. 5. 6. Si lo desea, realice una de las siguientes acciones: • Repita los pasos anteriores para seleccionar más mediciones y agregar otra visualización de datos. • Haga clic en uno de los botones de cuadro de imagen para agregar un cuadro de imagen grande o pequeño. (Una vez que se haya agregado la página a la práctica de laboratorio SPARKlab, haga clic en el cuadro de imagen para seleccionar la imagen que aparecerá en el cuadro). • Haga clic en uno de los botones de cuadro de texto para agregar un cuadro de texto grande o pequeño. (Una vez que se haya agregado la página a la práctica de laboratorio SPARKlab, haga clic en el cuadro de texto para introducir texto). • Haga clic en el botón Deshacer para eliminar un elemento de la vista preliminar. Cuando esté conforme con la vista preliminar y listo para crear la página, haga clic en ACEPTAR. Se abrirá su nueva práctica de laboratorio SPARKlab y aparecerá la página que usted acaba de crear. Haga clic en el botón Iniciar para registrar datos. Haga clic en el botón Nueva página para crear otra página y agregarla a su práctica de laboratorio SPARKlab. 12 CÓMO INICIAR UN EXPERIMENTO CÓMO COMENZAR DESDE LA PANTALLA INICIO 13 3 Cómo configurar un experimento Cómo personalizar el registro de datos Puede iniciar el registro de datos con las opciones de configuración predeterminadas, o realizar una o más de las siguientes tareas para cambiar la frecuencia de muestreo o el modo de muestreo. Cómo configurar la frecuencia de muestreo Con SPARKvue en el modo de muestreo periódico (el modo predeterminado), siga estos pasos para determinar la cantidad de puntos de datos que se registran por segundo o la cantidad de tiempo que transcurre entre puntos de datos: 1. Haga clic en el botón Opciones de muestreo. Se abrirá la pantalla Opción de muestreo. 2. Haga clic en el cuadro Unidad de frecuencia de muestreo y seleccione Hz, minutos u horas. 3. Haga clic en el cuadro Frecuencia de muestreo y seleccione un valor. 4. Haga clic en ACEPTAR. Cómo colocar SPARKvue en el modo de muestreo periódico En el modo de muestreo periódico (el modo predeterminado, a veces conocido como modo "continuo"), SPARKvue registra los puntos de datos en intervalos regulares. Si SPARKvue se encuentra en el modo de muestreo manual, siga estos pasos para colocarlo en el modo de muestreo periódico: 1. Haga clic en el botón Opciones de muestreo. Se abrirá la pantalla Opción de muestreo. 14 CÓMO CONFIGURAR UN EXPERIMENTO CÓMO PERSONALIZAR EL REGISTRO DE DATOS 2. Haga clic en Periódico. 3. Haga clic en ACEPTAR. Cómo colocar SPARKvue en el modo de muestreo manual En el modo de muestreo manual, se registra un único valor proveniente de cada medición cada vez que usted inicia SPARKvue en forma manual. Siga estos pasos para colocar SPARKvue en el modo de muestreo manual: 1. Haga clic en el botón Opciones de muestreo. Se abrirá la pantalla Opción de muestreo. 2. Haga clic en Manual. 3. Haga clic en ACEPTAR. Cómo configurar una condición de detención automática Cuando se configura una condición de detención, SPARKvue detiene automáticamente el registro de datos después de un intervalo de tiempo definido. Siga estos pasos para configurar una condición de detención: 1. Haga clic en el botón Opciones de muestreo. Se abrirá la pantalla Opción de muestreo. 2. En Condición de detención automática, haga clic en el cuadro Condición y seleccione Detener después del intervalo. 3. Haga clic en el cuadro Valor e introduzca un valor temporal. 4. Haga clic en el cuadro Unidades y seleccione unidades de tiempo. 5. Haga clic en ACEPTAR. CÓMO CONFIGURAR UN EXPERIMENTO CÓMO PERSONALIZAR EL MODO DE VISUALIZACIÓN DE LOS NÚMEROS 15 Cómo personalizar el modo de visualización de los números Cómo configurar la cantidad de decimales que se mostrarán 1. Haga clic en el botón Herramientas de experimentos. Se abrirá la pantalla Herramientas de experimentos. 2. Haga clic en PROPIEDADES DE DATOS. Se abrirá la pantalla Propiedades de datos. 3. Haga clic en el cuadro Medición y seleccione una medición u otra variable. 4. Haga clic en Formato de número. Aparecerán las opciones de formato de número. 5. Haga clic en el cuadro Estilo de número y seleccione Precisión fija. 6. Utilice las flechas Dígitos para seleccionar la cantidad de dígitos que se mostrarán después del punto decimal. 7. Haga clic en ACEPTAR. Cómo configurar la cantidad de cifras significativas que se mostrarán 1. Haga clic en el botón Herramientas de experimentos. Se abrirá la pantalla Herramientas de experimentos. 2. Haga clic en PROPIEDADES DE DATOS. Se abrirá la pantalla Propiedades de datos. 3. Haga clic en el cuadro Medición y seleccione una medición u otra variable. 4. Haga clic en Formato de número. Aparecerán las opciones de formato de número. 5. Haga clic en el cuadro Estilo de número y seleccione Cifras significativas. 6. Utilice las flechas Dígitos para seleccionar la cantidad de cifras significativas que se mostrarán. 7. Haga clic en ACEPTAR. 16 CÓMO CONFIGURAR UN EXPERIMENTO CÓMO PERSONALIZAR EL MODO DE VISUALIZACIÓN DE LOS NÚMEROS Cómo visualizar números expresados en notación científica 1. Haga clic en el botón Herramientas de experimentos. Se abrirá la pantalla Herramientas de experimentos. 2. Haga clic en PROPIEDADES DE DATOS. Se abrirá la pantalla Propiedades de datos. 3. Haga clic en el cuadro Medición y seleccione una medición u otra variable. 4. Haga clic en Formato de número. Aparecerán las opciones de formato de número. 5. Haga clic en el cuadro Estilo de número y seleccione Notación científica. 6. Utilice las flechas Dígitos para seleccionar la cantidad de dígitos que se mostrarán. 7. Haga clic en ACEPTAR. Cómo cambiar las unidades de una medición Realice una de las siguientes tareas, o ambas, para seleccionar distintas unidades para una medición. Cómo cambiar las unidades de una medición en una pantalla que ya existe Siga estos pasos para cambiar las unidades de una medición que aparecen en un gráfico, un medidor digital, una tabla o un medidor analógico que ya existen: 1. Haga clic en el botón Herramientas de un gráfico, un medidor digital, una tabla o un medidor analógico, para abrir la paleta de herramientas. 2. Haga clic en el botón Propiedades para abrir la pantalla de propiedades. 3. Haga clic en el cuadro Unidades y seleccione una unidad de medida. 4. Haga clic en ACEPTAR. La pantalla mostrará la medición con las unidades seleccionadas. CÓMO CONFIGURAR UN EXPERIMENTO CÓMO CALIBRAR SENSORES 17 Cómo cambiar las unidades predeterminadas de una medición Siga estos pasos para cambiar las unidades que se usarán de manera predeterminada la próxima vez que seleccione una medición: 1. Haga clic en el botón Herramientas de experimentos para abrir la pantalla Herramientas de experimentos. 2. Haga clic en PROPIEDADES DE DATOS para abrir la pantalla Propiedades de datos. 3. Haga clic en el cuadro Medición y seleccione una medición. 4. Haga clic en el cuadro Unidades y seleccione las unidades de medida. 5. Haga clic en la opción Establecer como predeterminada para seleccionarla. Al seleccionar la opción Establecer como predeterminada, esta se resaltará. 6. Haga clic en ACEPTAR. La próxima vez que seleccione esa medición para visualizarla, aparecerá con las unidades seleccionadas. Cómo calibrar sensores La calibración de los sensores es un paso opcional que puede ayudar a obtener mediciones más exactas. Siga estos pasos para seleccionar una medición y un tipo de calibración, y realizar una calibración. Cómo seleccionar una medición para calibrar y un tipo de calibración 1. Haga clic en el botón Herramientas de experimentos. Se abrirá la pantalla Herramientas de experimentos. 2. Haga clic en CALIBRAR SENSORES. Se abrirá la pantalla Calibrar sensor: Se abrirá la pantalla Seleccionar medición. 3. Haga clic en el cuadro Sensor y seleccione el sensor que desee calibrar. 4. Haga clic en el cuadro Medición y seleccione la medición que desee calibrar. 18 CÓMO CONFIGURAR UN EXPERIMENTO CÓMO CALIBRAR SENSORES 5. Haga clic en el cuadro Tipo de calibración y seleccione un tipo de calibración. Consulte las instrucciones proporcionadas con su sensor para obtener información sobre el tipo de calibración adecuada para su sensor. 6. Haga clic en SIGUIENTE Se abrirá la pantalla Sensor de calibración. En la pantalla Sensor de calibración, realice una calibración según se describe en la siguiente tarea. Cómo realizar una calibración Seleccione una medición para calibrar y un tipo de calibración (consulte la tarea anterior). Según el tipo de calibración que haya seleccionado, realice una calibración de 2 puntos, una calibración de offset (ordenada al origen) o una calibración de ganancia de un punto. Cómo realizar una calibración de 2 puntos En la pantalla Calibrar sensor, siga estos pasos: 1. Aplique una cantidad conocida al sensor. Ejemplo del paso: Coloca la sonda de pH en una solución reguladora de pH 4. 2. En Punto de calibración 1 haga clic en el cuadro Valor estándar e introduzca el valor conocido. Ejemplo del paso: Introduzca el pH conocido de la solución reguladora. 3. En Punto de calibración 1 haga clic en Leer del sensor. El valor medido por el sensor se transfiere al cuadro Valor del sensor. 4. Aplique una cantidad conocida diferente al sensor. Ejemplo del paso: Coloque la sonda de pH en una solución reguladora de pH 7. 5. En Punto de calibración 2 haga clic en el cuadro Valor estándar e introduzca el valor conocido. Ejemplo del paso: Introduzca el pH conocido de la solución reguladora. 6. En Punto de calibración 2 haga clic en Leer del sensor. El valor medido por el sensor se transfiere al cuadro Valor del sensor. CÓMO CONFIGURAR UN EXPERIMENTO CÓMO CALIBRAR SENSORES 7. 19 Haga clic en ACEPTAR. La calibración está completa. Cómo realizar una calibración de offset (ordenada al origen) En la pantalla Calibrar sensor, siga estos pasos: 1. Aplique una cantidad conocida al sensor. Ejemplo del paso: Coloque una sonda de temperatura en agua helada, conocida como 0 °C. 2. En Punto de calibración 1 haga clic en el cuadro Valor estándar e introduzca el valor conocido. Ejemplo del paso: Introduzca la temperatura conocida del agua. 3. En Punto de calibración 1 haga clic en Leer del sensor. El valor medido por el sensor se transfiere al cuadro Valor del sensor. 4. Haga clic en ACEPTAR. La calibración está completa. Cómo realizar una calibración de ganancia de un punto En la pantalla Calibrar sensor, siga estos pasos: 1. Aplique una cantidad conocida al sensor. Ejemplo del paso: Coloque una sonda de oxígeno disuelto en una botella que contenga 9,1 mg/l de oxígeno disuelto. 2. En Punto de calibración 2 haga clic en el cuadro Valor estándar e introduzca el valor conocido. Ejemplo del paso: Introduzca la concentración conocida del oxígeno disuelto. 3. En Punto de calibración 2 haga clic en Leer del sensor. El valor medido por el sensor se transfiere al cuadro Valor del sensor. 4. Haga clic en ACEPTAR. La calibración está completa. 20 CÓMO CONFIGURAR UN EXPERIMENTO USO DE ADAPTADORES DE SENSORES Uso de adaptadores de sensores Conexión de un sensor mediante un adaptador digital o un puerto "photogate" El adaptador digital (pieza PS-2159 de PASCO) permite conectar sensores digitales con interruptor como los "photogate" (fotoeléctricos) y "smart pulley" (de polea inteligente) a una interfaz PASPORT, y utilizarlos con SPARKvue.También permite utilizar un sensor de movimiento (CI-6742A) o un sensor de rotación (CI-6538) ScienceWorkshop. El puerto "photogate" (PS-2123) es un tipo de adaptador que admite sensores con interruptor, pero no admite sensores de rotación ni sensores de movimiento. Siga los siguientes pasos para conectar y configurar un sensor con un adaptador digital o un puerto "photogate". 1. Conecte el adaptador a la interfaz PASPORT. 2. Conecte un sensor digital al adaptador. Puede conectar un sensor con interruptor a cualquiera de los puertos del adaptador. Si está conectando un sensor de movimiento o un sensor de rotación, conecte el enchufe amarillo al puerto 1 y el enchufe negro al puerto 2. Aparecerá una lista de sensores digitales y configuraciones de sensores. 3. Si lo desea, conecte un segundo sensor con interruptor al otro puerto del adaptador. 4. En la lista, haga clic en una de las configuraciones o en uno de los sensores para seleccionarlo y, luego, haga clic en OK. Es posible que deba hacer clic en las flechas para desplazarse por la lista. 5. Si SPARKvue le solicita que introduzca una o más mediciones específicas en su equipo, introduzca el valor o los valores y haga clic en OK. Las mediciones que introduzca se utilizarán para calcular datos, como la velocidad de un objeto que pasa por un "photogate". Conexión de un sensor mediante un adaptador analógico El adaptador analógico (pieza PS-2158 de PASCO) permite conectar los sensores analógicos ScienceWorkshop a una interfaz PASPORT y utilizarlos con SPARKvue. CÓMO CONFIGURAR UN EXPERIMENTO USO DE ADAPTADORES DE SENSORES 21 Siga estos pasos para conectar y configurar un sensor con un adaptador analógico: 1. Conecte el adaptador analógico a la interfaz PASPORT. 2. Conecte un sensor analógico al adaptador. Aparecerá una lista de sensores. 3. Haga clic en uno de los sensores para seleccionarlo y, luego, en OK. Es posible que deba hacer clic en las flechas para desplazarse por la lista. 4. Si lo desea, haga clic en el cuadro Ganancia: y seleccione un ajuste de ganancia. 5. Haga clic en OK nuevamente. 22 CÓMO CONFIGURAR UN EXPERIMENTO USO DE ADAPTADORES DE SENSORES 23 4 Registro de datos Las siguientes tareas describen cómo registrar una serie de datos con SPARKvue en el modo de muestreo periódico y en el modo de muestreo manual. Durante el curso de una investigación científica, puede registrar varios conjuntos y series de datos. Cómo registrar una serie de datos de muestreo periódico Con SPARKvue en el modo de muestreo periódico (el modo predeterminado, a veces conocido como "modo continuo"), siga estos pasos para registrar una serie de datos: 1. Haga clic en el botón Iniciar. SPARKvue crea una nueva serie de datos y comienza a registrar puntos de datos internamente. 2. Para detener el registro de datos, haga clic en el botón Detener. SPARKvue deja de registrar datos. Repita estos pasos para registrar otra serie de datos. Cómo registrar una serie de datos de muestreo manual Coloque SPARKvue en el modo de muestreo manual. Consulte Cómo colocar SPARKvue en el modo de muestreo manual en la página 14. En el modo de muestreo manual, se registra un único valor proveniente de cada medición cada vez que usted inicia SPARKvue en forma manual. Se registra una 24 REGISTRO DE DATOS CÓMO ELIMINAR SERIES DE DATOS serie de valores en un conjunto de datos. Siga estos pasos para crear un conjunto de datos, seleccionar los puntos que se registrarán y cerrar el conjunto de datos: 1. Si lo desea, diríjase a una página de su práctica de laboratorio SPARKlab donde podrá ver los datos en una tabla. Puede registrar datos con cualquier tipo de pantalla visible (o sin que haya ninguna pantalla), pero es común registrar datos del muestreo manual mientras se mira una tabla. 2. Haga clic en el botón Iniciar. SPARKvue crea un nuevo conjunto de datos. En la visualización de datos, aparecen datos en vivo. 3. Cuando usted esté listo para registrar un punto de datos, haga clic en el botón Conservar. SPARKvue registra un único valor proveniente de cada medición. 4. Repita el paso anterior tantas veces como sea necesario para registrar todos los datos que desee en el conjunto de datos. 5. Cuando haya registrado todo el conjunto, haga clic en el botón Detener. Se cierra el conjunto de datos. Repita estos pasos para registrar otro conjunto de datos. Cómo eliminar series de datos 1. Haga clic en el botón Herramientas de experimentos. Se abrirá la pantalla Herramientas de experimentos. 2. Haga clic en ADMINISTRAR ENSAYOS. Se abrirá la pantalla Administrar ensayos. REGISTRO DE DATOS CÓMO ELIMINAR SERIES DE DATOS 3. 25 Realice una de las siguientes acciones: • Haga clic en Eliminar último ensayo. • Haga clic en Eliminar todos los ensayos. • Haga clic en Eliminar ensayo y seleccione el ensayo que desee eliminar. 4. Haga clic en LISTO. 5. Haga clic en ACEPTAR. 26 REGISTRO DE DATOS CÓMO ELIMINAR SERIES DE DATOS 27 5 Visualización de datos Cómo mostrar datos en un gráfico Cómo crear un gráfico Para crear un nuevo gráfico, realice una de las siguientes acciones: • En la pantalla Inicio, cree una nueva práctica de laboratorio SPARKlab: a. Haga clic en una medición. b. Haga clic en MOSTRAR. Aparecerá un gráfico en la página 1 de la práctica de laboratorio SPARKlab. • Si hay una práctica de laboratorio SPARKlab abierta, agregue una nueva página: a. Haga clic en el botón Nueva página. Se abrirá la pantalla de creación de páginas. b. Haga clic en una medición (o dos mediciones). c. Haga clic en el botón Gráfico. d. Haga clic en ACEPTAR. Se agregará una nueva página con un gráfico a la práctica de laboratorio SPARKlab. Cómo mostrar y ocultar la paleta de herramientas de gráficos • Para mostrar la paleta de herramientas, haga clic en el botón azul Herramientas de gráficos ubicado cerca de la esquina inferior izquierda del gráfico. 28 VISUALIZACIÓN DE DATOS CÓMO MOSTRAR DATOS EN UN GRÁFICO • Para ocultar la paleta de herramientas, haga clic en el botón naranja Herramientas de gráficos . Cómo ajustar la escala de un gráfico Ejecute una o varias de las siguientes tareas (en cualquier orden) para cambiar el rango y el campo de un gráfico. Cómo ajustar el tamaño de un gráfico para incluir todos los datos 1. Haga clic en el botón Herramientas de gráficos para abrir la paleta de herramientas. 2. Haga clic en el botón Ajustar a escala. El gráfico se ajusta para incluir todos los datos (o todos los datos resaltados). Cómo ajustar el tamaño por manipulación directa Siga uno o más de los siguientes pasos en el orden que desee: • Haga clic en uno de los números que aparecen sobre el eje x del gráfico y arrástrelo hacia la izquierda o hacia la derecha. El gráfico se expande o se contrae horizontalmente. • Haga clic en uno de los números que aparecen sobre el eje y del gráfico y arrástrelo hacia arriba o hacia abajo. El gráfico se expande o se contrae verticalmente. • Haga clic en la mitad del gráfico y arrástrelo en cualquier dirección. El gráfico se desplazará. VISUALIZACIÓN DE DATOS CÓMO MOSTRAR DATOS EN UN GRÁFICO 29 1. Expansión y contracción horizontal. 2. Expansión y contracción vertical. 3. Movimiento. Cómo seleccionar datos para mostrar en un gráfico existente Cómo mostrar y ocultar series de datos en un gráfico 1. Haga clic en la leyenda del gráfico en el ángulo superior derecho del gráfico. La leyenda se amplía para mostrar las series de datos disponibles. 2. Seleccione la casilla de verificación junto a cada serie datos que desee mostrar u ocultar, o bien borre la selección. 3. Si lo desea, haga clic en fuera de la leyenda para reducir el tamaño de la leyenda. Leyenda del gráfico Cómo cambiar la variable del eje x o y 1. Haga clic en el botón Herramientas de gráficos para abrir la paleta de herramientas. 30 VISUALIZACIÓN DE DATOS CÓMO MOSTRAR DATOS EN UN GRÁFICO 2. Haga clic en el botón Propiedades para abrir la pantalla de propiedades. 3. Para cada eje, haga clic en el cuadro Medición y seleccione una medición u otra variable. Cómo seleccionar datos para realizar una operación en un gráfico Cómo seleccionar una serie de datos para realizar una operación en un gráfico En la leyenda del gráfico, un contorno rojo encierra la serie seleccionada para la operación. Siga estos pasos para cambiar la serie seleccionada: 1. Haga clic en la leyenda del gráfico. La leyenda se amplía. 2. En la leyenda, haga clic en el símbolo (pero no en la casilla de verificación) de la serie que desea seleccionar. El contorno rojo se mueve a la serie seleccionada. Leyenda del gráfico Cuando active las estadísticas, las herramientas de gráfico o los ajustes de curvas, se aplicarán a la serie seleccionada. Cómo seleccionar parte de una serie de datos para realizar una operación en un gráfico Si se selecciona parte de una serie de datos para realizar una operación, los puntos de datos seleccionados se resaltan. La opción de ajustar a escala, las estadísticas, las herramientas de gráfico y los ajustes de curvas se aplicarán VISUALIZACIÓN DE DATOS CÓMO MOSTRAR DATOS EN UN GRÁFICO 31 solamente a los puntos de datos seleccionados. Siga estos pasos para seleccionar parte de una serie de datos: 1. Si hay más de una serie de datos en el gráfico, primero, seleccione la serie de la que seleccionará puntos de datos: a. Haga clic en la leyenda del gráfico. La leyenda se amplía. b. En la leyenda, haga clic en el símbolo de la serie que desea seleccionar. El contorno rojo se mueve a la serie seleccionada. 2. Haga clic en el botón Herramientas de gráficos para abrir la paleta de herramientas. 3. Haga clic en el botón Seleccionar. El botón se vuelve naranja. 4. Haga clic en algún lugar del gráfico; luego, después de un segundo, haga clic en otro lugar del gráfico. Las dos ubicaciones que usted haga clic en selecciona definen las esquinas de un cuadro de selección. Aparecerá un cuadro de selección. Los puntos de datos dentro del cuadro se resaltan. 5. Si lo desea, ajuste el tamaño y la posición del cuadro de selección arrastrando los controladores de tamaño ubicados en las esquinas del cuadro. 6. Cuando estén resaltados los puntos de datos que desee, haga clic en ACEPTAR. El cuadro de selección desaparecerá, pero los puntos quedarán seleccionados. Para borrar la selección, haga clic en el botón Seleccionar nuevamente. 32 VISUALIZACIÓN DE DATOS CÓMO MOSTRAR DATOS EN UN GRÁFICO Cómo realizar comentarios en un gráfico Cómo agregar un comentario 1. Si hay más de una serie de datos en el gráfico, primero, seleccione la serie a la que se agregará el comentario: a. Haga clic en la leyenda del gráfico. La leyenda se amplía. b. En la leyenda, haga clic en el símbolo de la serie que desea seleccionar. El contorno rojo se mueve a la serie seleccionada. 2. Haga clic en el botón Herramientas de gráficos para abrir la paleta de herramientas. 3. Haga clic en el botón Seleccionar. El botón se vuelve naranja. 4. Haga clic en un punto en el gráfico. 5. Haga clic en ACEPTAR. 6. Haga clic en el botón Comentario. Aparecerá el teclado virtual. 7. Introduzca una nota y, luego, haga clic en haga clic en ACEPTAR. Aparecerá un comentario en el gráfico. 8. Haga clic en el botón Seleccionar. El botón se vuelve azul. Cómo editar o eliminar un comentario 1. De ser necesario, haga clic en el botón Herramientas de gráficos para abrir la paleta de herramientas. 2. Haga clic en el comentario que desea editar o eliminar. El comentario está resaltado. VISUALIZACIÓN DE DATOS CÓMO MOSTRAR DATOS EN UNA TABLA 3. 33 Haga clic en el botón Comentario. Aparecerá el teclado virtual. 4. Edite o elimine el comentario y presione haga clic en ACEPTAR. Cómo mostrar datos en una tabla Cómo crear una tabla Para crear una nueva tabla, realice una de las siguientes acciones: • En la pantalla Inicio, cree una nueva práctica de laboratorio SPARKlab: a. Haga clic en una medición. b. Haga clic en MOSTRAR. Aparecerá una práctica de laboratorio SPARKlab. c. • Haga clic en las flechas del navegador de la página para dirigirse a la tabla de la página 3 de la práctica de laboratorio SPARKlab. Si hay una práctica de laboratorio SPARKlab abierta, agregue una nueva página: a. Haga clic en el botón Nueva página. Se abrirá la pantalla de creación de páginas. b. Haga clic en una medición (o hasta seis mediciones). c. Haga clic en el botón Tabla. d. Haga clic en ACEPTAR. Se agregará una nueva página con una tabla a la práctica de laboratorio SPARKlab. 34 VISUALIZACIÓN DE DATOS CÓMO MOSTRAR DATOS EN UNA TABLA Cómo mostrar y ocultar la paleta de herramientas de tablas • Para mostrar la paleta de herramientas, haga clic en el botón azul Herramientas de tablas ubicado cerca de la esquina superior izquierda de la tabla. • Para ocultar la paleta de herramientas, haga clic en el botón naranja Herramientas de tablas. Cómo desplazarse por una tabla • Haga clic en la mitad de la tabla y arrástrela hacia arriba o hacia abajo. Cómo seleccionar datos para mostrar en una tabla existente Cómo seleccionar una serie para mostrar en una columna existente 1. Haga clic en el número de la serie ubicado en la parte superior de la columna. Aparecerá una lista de series disponibles. 2. Haga clic en la serie que desee ver. Cómo cambiar la variable de una columna que ya existe 1. Haga clic en el botón Herramientas de tablas para abrir la paleta de herramientas. VISUALIZACIÓN DE DATOS CÓMO MOSTRAR DATOS EN UNA TABLA 2. Haga clic en el botón Propiedades para abrir la pantalla de propiedades. 3. Haga clic en el cuadro Columna y seleccione la columna que desee cambiar. 35 Las columnas están numeradas, de izquierda a derecha, como 1, 2, 3, etc. 4. Haga clic en el cuadro Medición y seleccione la medición u otra variable que desee ver. 5. Haga clic en ACEPTAR. Cómo agregar una columna Una tabla puede tener hasta seis columnas. Siga estos pasos para agregar una columna a una tabla: 1. Haga clic en el botón Herramientas de tablas para abrir la paleta de herramientas. 2. Si lo desea, seleccione una ubicación dentro de la tabla donde se insertará la nueva columna: a. Haga clic en el botón Seleccionar. El botón se vuelve naranja. b. Haga clic en la columna ubicada a la derecha de donde desea que aparezca la nueva columna. Si no selecciona ninguna posición, la nueva columna se agregará a la derecha de la tabla. 3. Haga clic en el botón Agregar columna. Se agregará una nueva columna vacía a la tabla. Haga clic en el botón Propiedades para seleccionar una medición u otra variable que desee ver en la nueva columna. 36 VISUALIZACIÓN DE DATOS CÓMO MOSTRAR DATOS EN UNA TABLA Cómo eliminar una columna 1. Haga clic en el botón Herramientas de tablas para abrir la paleta de herramientas. 2. Haga clic en el botón Seleccionar. El botón se vuelve naranja. 3. Haga clic en la columna que desea eliminar. 4. Haga clic en el botón Eliminar columna. Cómo seleccionar celdas para realizar una operación en una tabla Si se selecciona un grupo de celdas de una tabla para realizar una operación, se creará un contorno en las celdas seleccionadas. Si se muestran estadísticas, se aplicarán solamente a los datos de las celdas seleccionadas. Siga estos pasos para seleccionar celdas: 1. Haga clic en el botón Herramientas de tablas para abrir la paleta de herramientas. 2. Haga clic en el botón Seleccionar. El botón se vuelve naranja. 3. En la tabla, arrastre una columna hacia abajo, a través de una fila o en diagonal a través de filas y columnas, para seleccionar un grupo de celdas. El grupo de celdas seleccionadas estará encerrado por un contorno. VISUALIZACIÓN DE DATOS CÓMO MOSTRAR DATOS EN UN MEDIDOR DIGITAL 37 1. Selección de celdas en una única columna. 2. Selección de celdas en una única fila. 3. Selección de celdas en múltiples columnas y filas. Para borrar la selección, haga clic en el botón Seleccionar nuevamente. Cómo mostrar datos en un medidor digital Cómo crear un nuevo medidor digital Para crear un nuevo medidor digital, realice una de las siguientes acciones: • En la pantalla Inicio, cree una nueva práctica de laboratorio SPARKlab: a. Haga clic en una medición. b. Haga clic en MOSTRAR. Aparecerá una práctica de laboratorio SPARKlab. c. • Haga clic en las flechas del navegador de la página para dirigirse al medidor digital de la página 2 de la práctica de laboratorio SPARKlab. Si hay una práctica de laboratorio SPARKlab abierta, agregue una nueva página: a. Haga clic en el botón Nueva página. Se abrirá la pantalla de creación de páginas. b. Haga clic en una medición. c. Haga clic en el botón Medidor digital. d. Haga clic en ACEPTAR. Se agregará una nueva página con un medidor digital a la práctica de laboratorio SPARKlab. 38 VISUALIZACIÓN DE DATOS CÓMO MOSTRAR DATOS EN UN MEDIDOR DIGITAL Cómo mostrar y ocultar la paleta de herramientas del medidor digital • Para mostrar la paleta de herramientas, haga clic en el botón azul Herramientas del medidor digital ubicado cerca de la esquina inferior izquierda del medidor digital. • Para ocultar la paleta de herramientas, haga clic en el botón naranja Herramientas del medidor digital. Cómo cambiar la variable en un medidor digital 1. Haga clic en el botón Herramientas del medidor digital para abrir la paleta de herramientas. 2. Haga clic en el botón Propiedades para abrir la pantalla de propiedades. 3. Haga clic en el cuadro Medición y seleccione la medición u otra variable que desee ver. 4. Haga clic en ACEPTAR. VISUALIZACIÓN DE DATOS CÓMO MOSTRAR DATOS EN UN MEDIDOR ANALÓGICO 39 Cómo mostrar datos en un medidor analógico Cómo crear un medidor analógico Para crear un nuevo medidor analógico, realice una de las siguientes acciones: • En la pantalla Inicio, cree una nueva práctica de laboratorio SPARKlab: a. Haga clic en una medición. b. Haga clic en MOSTRAR. Aparecerá una práctica de laboratorio SPARKlab. c. • Haga clic en las flechas del navegador de la página para dirigirse al medidor analógico de la página 4 de la práctica de laboratorio SPARKlab. Si hay una práctica de laboratorio SPARKlab abierta, agregue una nueva página: a. Haga clic en el botón Nueva página. Se abrirá la pantalla de creación de páginas. b. Haga clic en una medición. c. Haga clic en el botón Medidor analógico. d. Haga clic en ACEPTAR. Se agregará una nueva página con un medidor analógico a la práctica de laboratorio SPARKlab. Cómo mostrar y ocultar la paleta de herramientas de medidores analógicos • Para mostrar la paleta de herramientas, haga clic en el botón azul Herramientas de medidores analógicos ubicado cerca de la esquina inferior izquierda del medidor. • Para ocultar la paleta de herramientas, haga clic en el botón naranja Herramientas de medidores analógicos. 40 VISUALIZACIÓN DE DATOS CÓMO MOSTRAR DATOS EN UN MEDIDOR ANALÓGICO Cómo ajustar la escala de un medidor analógico Cómo ajustar el tamaño de un medidor analógico para incluir todos los datos 1. Haga clic en el botón Herramientas de medidores analógicos para abrir la paleta de herramientas. 2. Haga clic en el botón Ajustar a escala. La escala del medidor analógico se ajusta para incluir la serie de datos que se muestra. Cómo configurar la escala de un medidor analógico 1. Haga clic en el botón Herramientas de medidores analógicos para abrir la paleta de herramientas. 2. Haga clic en el botón Propiedades para abrir la pantalla de propiedades. 3. Para la opción Siempre ajustar a escala, seleccione desactivado. 4. Haga clic en el cuadro Mínimo y escriba el valor bajo del rango deseado. 5. Haga clic en el cuadro Máximo y escriba el valor alto del rango deseado. 6. Haga clic en ACEPTAR. Cómo cambiar la variable que aparece en un medidor analógico 1. Haga clic en el botón Herramientas de medidores analógicos para abrir la paleta de herramientas. VISUALIZACIÓN DE DATOS CÓMO MOSTRAR DATOS EN UN MEDIDOR ANALÓGICO 2. Haga clic en el botón Propiedades para abrir la pantalla de propiedades. 3. Haga clic en el cuadro Medición y seleccione la medición u otra variable que desee ver. 4. Haga clic en ACEPTAR. Cómo personalizar el aspecto de un medidor analógico 1. Haga clic en el botón Herramientas de medidores analógicos para abrir la paleta de herramientas. 2. Haga clic en el botón Propiedades para abrir la pantalla de propiedades. 3. Haga clic en el cuadro Rango de escala y seleccione Escala corta, Semicírculo o Escala larga. 4. Haga clic en ACEPTAR. 41 42 VISUALIZACIÓN DE DATOS CÓMO MOSTRAR DATOS EN UN MEDIDOR ANALÓGICO 43 6 Análisis de datos Las estadísticas de las series de datos, como valor mínimo, valor máximo, valor medio, desviación estándar y conteo (o cantidad de puntos), se pueden visualizar en cualquier pantalla. En un gráfico, también está disponible la estadística de área. Los gráficos permiten también aplicar ajustes de curvas, dibujar predicciones y buscar coordenadas, distancias y pendientes en gráficos de datos. Cómo analizar los datos de un gráfico Cómo visualizar estadísticas en un gráfico Siga estos pasos para ver la desviación mínima, máxima, promedio y estándar, el conteo y el área debajo de la curva para una serie de datos: 1. Si se muestra más de una serie de datos, primero seleccione una serie: a. Haga clic en la leyenda del gráfico. La leyenda se amplía. b. En la leyenda, haga clic en el símbolo de la serie que desea seleccionar. El contorno rojo se mueve a la serie seleccionada. 2. Haga clic en el botón Herramientas de gráficos para abrir la paleta de herramientas. 3. Haga clic en el botón Estadísticas para abrir la pantalla Estadísticas. 4. Haga clic en una o más de las estadísticas. Las estadísticas seleccionadas aparecerán resaltadas. 5. Haga clic en ACEPTAR. Las estadísticas aparecen en el gráfico. 44 ANÁLISIS DE DATOS CÓMO ANALIZAR LOS DATOS DE UN GRÁFICO 6. Si lo desea, seleccione una parte del conjunto de datos que se aplicará a las estadísticas. Consulte Cómo seleccionar parte de una serie de datos para realizar una operación en un gráfico en la página 30. Para eliminar las estadísticas, haga clic en el botón Estadísticas nuevamente. Cómo aplicar un ajuste de curva Siga estos pasos para aplicar a una serie de datos un ajuste lineal, cuadrático, inverso, cuadrado inverso, sinusoidal o de energía: 1. Si se muestra más de una serie de datos, primero seleccione una serie: a. Haga clic en la leyenda del gráfico. La leyenda se amplía. b. En la leyenda, haga clic en el símbolo de la serie que desea seleccionar. El contorno rojo se mueve a la serie seleccionada. 2. Haga clic en el botón Herramientas de gráficos para abrir la paleta de herramientas. 3. Haga clic en el botón Ajuste de curvas para abrir la pantalla Ajuste de curvas. 4. Haga clic en un ajuste de curva para seleccionarlo. 5. Haga clic en ACEPTAR. La curva y los parámetros de la curva aparecerán en el gráfico. 6. Si lo desea, seleccione una parte del conjunto de datos que se aplicará al ajuste de curva. Consulte Cómo seleccionar parte de una serie de datos para realizar una operación en un gráfico en la página 30. Cómo eliminar un ajuste de curvas 1. Haga clic en el botón Herramientas de gráficos para abrir la paleta de herramientas. ANÁLISIS DE DATOS CÓMO ANALIZAR LOS DATOS DE UN GRÁFICO 2. 45 Haga clic en el botón Ajuste de curvas. Cómo dibujar una predicción Siga estos pasos para dibujar en un gráfico manualmente: 1. Haga clic en el botón Herramientas de gráficos para abrir la paleta de herramientas. 2. Haga clic en el botón Predicción. 3. Realice una de las siguientes acciones: 4. • Trace una curva continua en el gráfico. • Haga clic en varias ubicaciones del gráfico para dibujar una serie de puntos conectados. Haga clic en ACEPTAR. Para borrar la predicción, haga clic en el botón Predicción nuevamente. Cómo averiguar los valores de "x" e "y" de un punto Siga estos pasos para seleccionar un punto en un gráfico y visualizar las coordenadas: 1. Si se muestra más de una serie de datos, primero seleccione una serie: a. Haga clic en la leyenda del gráfico. La leyenda se amplía. b. En la leyenda, haga clic en el símbolo de la serie que desea seleccionar. El contorno rojo se mueve a la serie seleccionada. 2. Haga clic en el botón Herramientas de gráficos para abrir la paleta de herramientas. 3. Haga clic en el botón Seleccionar. El botón se vuelve naranja. 46 ANÁLISIS DE DATOS CÓMO ANALIZAR LOS DATOS DE UN GRÁFICO 4. Haga clic en un punto en el gráfico. Se muestran los valores de "x" e "y" del punto seleccionado. 5. Si lo desea, haga clic en las flechas del selector para cambiar el punto que está seleccionado. Haga clic en el botón Seleccionar nuevamente para borrar la selección. Cómo averiguar la diferencia de "x" e "y" entre dos puntos Siga estos pasos para seleccionar un rango de puntos y mostrar el cambio en "x" y el cambio en "y" entre el primero y el último de los puntos en el rango seleccionado: 1. Si se muestra más de una serie de datos, primero seleccione una serie: a. Haga clic en la leyenda del gráfico. La leyenda se amplía. b. En la leyenda, haga clic en el símbolo de la serie que desea seleccionar. El contorno rojo se mueve a la serie seleccionada. 2. Haga clic en el botón Herramientas de gráficos para abrir la paleta de herramientas. 3. Haga clic en el botón Seleccionar. El botón se vuelve naranja. 4. Haga clic en algún lugar del gráfico; luego, después de un segundo, haga clic en otro lugar del gráfico. Las dos ubicaciones que usted haga clic en selecciona definen las esquinas de un cuadro de selección. Aparecerá un cuadro de selección. Los puntos de datos dentro del cuadro se resaltan. ANÁLISIS DE DATOS CÓMO ANALIZAR LOS DATOS DE UN GRÁFICO 47 5. Si lo desea, ajuste el tamaño y la posición del cuadro de selección arrastrando los controladores de tamaño ubicados en las esquinas del cuadro. 6. Cuando estén resaltados los puntos de datos que desee, haga clic en ACEPTAR. El cuadro de selección desaparecerá, pero los puntos quedarán seleccionados. 7. Haga clic en el botón Coordenadas. Aparecerá en el gráfico un comentario con la siguiente información: • • • Los valores de "x" y de "y" en el primer punto en el rango seleccionado ("x1" e "y1"). Los valores de "x" y de "y" en el último punto en el rango seleccionado ("x2" e "y2"). Las diferencias entre esos dos puntos ("dx" y "dy") en los ejes "x" e "y". Para borrar el comentario, haga clic en el botón Coordenadas nuevamente. Para borrar la selección, haga clic en el botón Seleccionar nuevamente. Cómo averiguar la pendiente en un punto en un gráfico de datos Siga estos pasos para visualizar la pendiente en un punto seleccionado: 1. Si se muestra más de una serie de datos, primero seleccione una serie: a. Haga clic en la leyenda del gráfico. La leyenda se amplía. b. En la leyenda, haga clic en el símbolo de la serie que desea seleccionar. El contorno rojo se mueve a la serie seleccionada. 2. Haga clic en el botón Herramientas de gráficos para abrir la paleta de herramientas. 3. Haga clic en el botón Herramienta de pendiente. La Herramienta de pendiente aparece en el gráfico que muestra la pendiente en un punto. La Herramienta de pendiente aparece en el medio de la serie de datos o, si se ha seleccionado parte de la serie de datos, en el medio de la parte 48 ANÁLISIS DE DATOS CÓMO VISUALIZAR ESTADÍSTICAS EN UNA TABLA seleccionada. Consulte Cómo seleccionar parte de una serie de datos para realizar una operación en un gráfico en la página 30. 4. Haga clic en las flechas del selector para mover la herramienta de pendiente hacia los puntos cercanos. Para ocultar la Herramienta de pendiente, haga clic en el botón Herramienta de pendiente nuevamente. Cómo visualizar estadísticas en una tabla Siga estos pasos para ver la desviación mínima, máxima, promedio y estándar, o el conteo de series de datos: 1. Haga clic en el botón Herramientas de tablas para abrir la paleta de herramientas. 2. Haga clic en el botón Estadísticas para abrir la pantalla Estadísticas. 3. Haga clic en una o más de las estadísticas. Las estadísticas seleccionadas aparecerán resaltadas 4. Haga clic en ACEPTAR. Las estadísticas aparecen en la parte inferior de cada columna. 5. Si lo desea, seleccione un grupo de celdas al que se aplicarán las estadísticas. Cómo seleccionar celdas para realizar una operación en una tabla en la página 36 Haga clic en el botón Estadísticas nuevamente para eliminarlas. ANÁLISIS DE DATOS CÓMO VISUALIZAR ESTADÍSTICAS EN UN MEDIDOR DIGITAL 49 Cómo visualizar estadísticas en un medidor digital Siga estos pasos para ver la desviación mínima, máxima, promedio y estándar, o el conteo de una serie de datos: 1. Haga clic en el botón Herramientas del medidor digital para abrir la paleta de herramientas. 2. Haga clic en el botón Estadísticas para abrir la pantalla Estadísticas. 3. Haga clic en una de las estadísticas para seleccionarla. 4. Haga clic en ACEPTAR. Las estadísticas seleccionadas aparecen en el medidor digital (en lugar del valor más recientemente registrado que aparece normalmente). Haga clic en el botón Estadísticas nuevamente para regresar el medidor digital a la vista normal. Cómo visualizar estadísticas en un medidor analógico Siga estos pasos para ver la desviación mínima, máxima, promedio y estándar, o el conteo de una serie de datos: 1. Haga clic en el botón Herramientas de medidores analógicos para abrir la paleta de herramientas. 2. Haga clic en el botón Estadísticas para abrir la pantalla Estadísticas. 3. Haga clic en una de las estadísticas para seleccionarla. 4. Haga clic en ACEPTAR. El medidor analógico indica la estadística seleccionada (en lugar del valor más recientemente registrado que se indica normalmente). Haga clic en el botón Estadísticas nuevamente para regresar el medidor analógico al modo normal. 50 ANÁLISIS DE DATOS CÓMO VISUALIZAR ESTADÍSTICAS EN UN MEDIDOR ANALÓGICO 51 7 Cálculos y datos introducidos manualmente Cómo trabajar con cálculos Cómo abrir la pantalla de la calculadora 1. Haga clic en el botón Herramientas de experimentos. Se abrirá la pantalla Herramientas de experimentos. 2. Haga clic en DATOS CALCULADOS. Se abre la pantalla de la calculadora. Cómo crear un cálculo Realice una o más de las siguientes tareas, en cualquier orden, para introducir una expresión en la pantalla de la calculadora: • Para comenzar una nueva expresión, haga clic en Insertar. • Para insertar una medición en la expresión, haga clic en Mediciones. • Para recorrer las diversas funciones disponibles para utilizar en la expresión, haga clic en Funciones. • Si la expresión contiene una función trigonométrica, seleccione RAD o DEG para indicar cómo se miden los ángulos. • Para introducir palabras o letras en la expresión, haga clic en el botón Letras. • Para introducir letras griegas en la expresión, haga clic en el botón Letras griegas. Haga clic en Bloq Mayús o SHIFT para alternar entre letras griegas minúsculas y mayúsculas. 52 CÁLCULOS Y DATOS INTRODUCIDOS MANUALMENTE CÓMO INTRODUCIR DATOS MANUALMENTE • Para introducir números subíndices y superíndices, use las teclas numéricas del teclado en griego. Haga clic en Bloq Mayús o SHIFT para alternar entre subíndice y superíndice. • Haga clic en el botón Números para volver al teclado de la calculadora principal. • Una vez que haya terminado de introducir la expresión, haga clic en VOLVER. El sistema SPARK puede pedirle que introduzca definiciones para las variables y las constantes utilizadas en la expresión. • Para salir de la pantalla de la calculadora, haga clic en LISTO. Cómo visualizar un cálculo Una vez creado un cálculo, puede mostrarse en cualquier visualización de datos. Siga estos pasos para seleccionar el cálculo que desea visualizar. 1. Haga clic en el botón Herramientas de un gráfico, un medidor digital, una tabla o un medidor analógico, para abrir la paleta de herramientas. 2. Haga clic en el botón Propiedades para abrir la pantalla de propiedades. 3. Haga clic en el cuadro Medición y seleccione un cálculo. 4. Haga clic en ACEPTAR. Cómo introducir datos manualmente Estos pasos describen el proceso de introducción manual de datos. Lea las siguientes tareas para obtener instrucciones detalladas. 1. Abra la lista de mediciones por medio de la pantalla de crear página nueva o en la pantalla de Propiedades de la tabla. 2. Cree un conjunto de datos vacío para introducir números o texto. 3. Prepare una tabla para introducir datos. 4. Introduzca los datos en la tabla. CÁLCULOS Y DATOS INTRODUCIDOS MANUALMENTE CÓMO INTRODUCIR DATOS MANUALMENTE 53 5. Si lo desea, puede ver los datos introducidos en otras pantallas. 6. Si lo desea, edite cualquier número o texto introducido manualmente. Cómo abrir la lista de mediciones La lista de mediciones se puede abrir de dos maneras diferentes: • Si está abierta la pantalla Inicio, haga clic en CREAR Se abrirá la pantalla de creación de páginas que contiene la lista de mediciones. • Si hay una práctica de laboratorio SPARKlab abierta y usted desea introducir datos en una nueva tabla, haga clic en el botón Nueva página. Se abrirá la pantalla de creación de páginas que contiene la lista de mediciones. • Si desea introducir datos en una tabla que ya existe, siga estos pasos secundarios: a. Haga clic en el botón Herramientas de tablas para abrir la paleta de herramientas. b. Haga clic en el botón Agregar columna para agregar una nueva columna vacía. c. Haga clic en el botón Propiedades para abrir la pantalla de propiedades. d. Haga clic en el cuadro Medición para abrir la lista de variables medidas. Se abrirá la lista de variables medidas. En la lista de variables medidas, cree un conjunto de datos vacío tal como se describe en la siguiente tarea. 54 CÁLCULOS Y DATOS INTRODUCIDOS MANUALMENTE CÓMO INTRODUCIR DATOS MANUALMENTE Cómo crear un conjunto de datos para la introducción manual Realice una de las siguientes tareas. Cómo crear un conjunto de datos para números introducidos manualmente 1. En la lista de variables medidas de Datos numéricos introducidos por el usuario, haga clic en Crear conjunto de datos. Se abrirá la pantalla Definir conjunto de datos. 2. Haga clic en el cuadro Nombre de medición e introduzca un nombre para el nuevo conjunto de datos. 3. Si lo desea, haga clic en el cuadro Nombre de unidad e introduzca el nombre de las unidades. 4. Haga clic en ACEPTAR. Cómo crear un conjunto de datos para texto introducido manualmente 1. En la lista de variables medidas de Datos de texto introducidos por el usuario, haga clic en Crear conjunto de datos. Se abrirá la pantalla Definir conjunto de datos. 2. Haga clic en el cuadro Nombre de medición e introduzca un nombre para el nuevo conjunto de datos. 3. Haga clic en ACEPTAR. Cómo preparar una tabla para introducir datos manualmente Una vez que usted haya terminado la tarea anterior, el sistema SPARK regresa a la pantalla de creación de páginas o a la pantalla Propiedades de la tabla. Según la pantalla que vea, realice una de estas acciones: • Si la pantalla Propiedades de la tabla está abierta, haga clic en ACEPTAR. La tabla aparece y muestra el conjunto de datos vacíos listo para la introducción de datos. CÁLCULOS Y DATOS INTRODUCIDOS MANUALMENTE CÓMO INTRODUCIR DATOS MANUALMENTE • 55 Si la pantalla de creación de páginas está abierta, cree una página que contenga el conjunto de datos vacío mostrado en una tabla: a. En la lista de variables medidas, haga clic en el conjunto de datos que acaba de crear para seleccionarlo. b. Haga clic en el botón Tabla. c. Haga clic en ACEPTAR. Una nueva tabla aparece y muestra el conjunto de datos vacíos listo para la introducción de datos. Cómo introducir datos en un conjunto de datos manual Después de crear un conjunto de datos como se describe en las tareas anteriores, siga estos pasos para introducir datos: 1. Si la paleta de herramientas de la tabla no está abierta, haga clic en el botón Herramientas de tablas. 2. Haga clic en el botón Seleccionar. 3. Introduzca datos en una celda: 4. a. Haga clic en la primera celda de la tabla donde desea introducir datos. b. Haga clic en el botón Introducción de datos e introduzca un número o texto (según el tipo de conjunto de datos que haya creado). Repita los pasos anteriores para introducir datos en otras celdas. Cómo visualizar los datos introducidos manualmente Una vez creado un conjunto de datos, puede mostrarse en cualquier visualización de datos, por ejemplo, un gráfico. Siga estos pasos para seleccionar el conjunto de datos que desea visualizar. 1. Haga clic en el botón Herramientas de un gráfico, un medidor digital, una tabla o un medidor analógico, para abrir la paleta de herramientas. 56 CÁLCULOS Y DATOS INTRODUCIDOS MANUALMENTE CÓMO INTRODUCIR DATOS MANUALMENTE 2. Haga clic en el botón Propiedades para abrir la pantalla de propiedades. 3. Haga clic en el cuadro Medición y seleccione el conjunto de datos. 4. Haga clic en ACEPTAR. Cómo editar los datos introducidos manualmente 1. Si la paleta de herramientas de la tabla no está abierta, haga clic en el botón Herramientas de tablas. 2. Haga clic en el botón Seleccionar. 3. Haga clic en la celda de la tabla que contiene los datos que desea cambiar. 4. Haga clic en el botón Introducción de datos y cambie el número o el texto, o elimínelos. 57 8 Cómo crear páginas de la práctica de laboratorio SPARKlab Cómo iniciar una nueva página de la práctica de laboratorio SPARKlab Siga uno de estos pasos para iniciar la creación de una nueva página: • En la pantalla Inicio, haga clic en CREAR. • En una práctica de laboratorio SPARKlab existente, haga clic en el botón Nueva página. Aparecerá la pantalla de creación de páginas. Pantalla de creación de páginas: 1. Mediciones. 2. Botones de visualización de datos, cuadro de imágenes, cuadro de texto y espaciador. 3. Vista preliminar. Acerca de cómo agregar elementos a una página de práctica de laboratorio SPARKlab Para crear una página de práctica de laboratorio SPARKlab se deben agregar elementos, de a uno, en la pantalla de creación de páginas. A medida que se agregan elementos, estos aparecen en la sección de vista preliminar de la pantalla de creación de páginas. 58 CÓMO CREAR PÁGINAS DE LA PRÁCTICA DE LABORATORIO SPARKLAB ACERCA DE CÓMO AGREGAR ELEMENTOS A UNA PÁGINA DE PRÁCTICA DE LABORATORIO SPARKLAB Cada página puede contener varias pantallas, imágenes y cuadros de texto. También puede contener espaciadores, es decir, elementos transparentes de marcación de posición que permiten mostrar la imagen de fondo. La cantidad máxima de elementos que se pueden agregar a una página depende del tamaño de los elementos. Una página puede contener una de las siguientes combinaciones de elementos: • hasta dos elementos grandes. • hasta seis elementos pequeños. • un elemento grande y uno o dos elementos pequeños. Los elementos grandes son: • gráficos. • tablas. • cuadros de imagen grandes. • cuadros de texto grandes. • espaciadores grandes. Los elementos pequeños son: • medidores digitales. • medidores analógicos. • cuadros de imagen pequeños. • cuadros de texto pequeños. • espaciadores pequeños. A medida que se agregan elementos a una página, estos se ordenan y alinean automáticamente. Ejemplos de disposiciones de la pantalla:1. Un elemento grande o pequeño. 2. Dos elementos grandes. 3. Dos elementos pequeños. 4. Un elemento grande y dos elementos pequeños. 5. Tres elementos pequeños. 6. Seis elementos pequeños. CÓMO CREAR PÁGINAS DE LA PRÁCTICA DE LABORATORIO SPARKLAB CÓMO ELIMINAR UN ELEMENTO 59 Cómo eliminar un elemento Pueden eliminarse elementos mientras la pantalla de creación de páginas está abierta. Los elementos se eliminan en el orden inverso al cual fueron agregados. • Haga clic en el botón Deshacer. Se elimina de la vista preliminar el último elemento agregado. Haga clic en el botón Deshacer nuevamente para eliminar otro elemento. Cómo agregar una pantalla a una página de la práctica de laboratorio SPARKlab En la pantalla de creación de páginas, realice una o más de las siguientes tareas para agregar pantallas. Cómo agregar un gráfico Siga estos pasos en la pantalla de creación de páginas: 1. Haga clic en una o dos mediciones (u otras variables) para seleccionarlas. Si selecciona una sola medición, se trazará en el eje y con el tiempo en el eje x. Si selecciona dos mediciones, la primera seleccionada se trazará en el eje y, mientras que la segunda se trazará en el eje x. 2. Haga clic en el botón Gráfico. Se agregará un gráfico a la vista preliminar. Una vez que haya terminado de agregar elementos a la página, haga clic en ACEPTAR para salir de la pantalla de creación de páginas. 60 CÓMO CREAR PÁGINAS DE LA PRÁCTICA DE LABORATORIO SPARKLAB CÓMO AGREGAR UNA PANTALLA A UNA PÁGINA DE LA PRÁCTICA DE LABORATORIO SPARKLAB Cómo agregar una tabla Siga estos pasos en la pantalla de creación de páginas: 1. Haga clic en una o varias mediciones u otras variables (hasta seis) para seleccionarlas. 2. Haga clic en el botón Tabla. Se agregará una tabla a la vista preliminar. Una vez que haya terminado de agregar elementos a la página, haga clic en ACEPTAR para salir de la pantalla de creación de páginas. Cómo agregar un medidor digital Siga estos pasos en la pantalla de creación de páginas: 1. Haga clic en una medición u otra variable para seleccionarla. 2. Haga clic en el botón Medidor digital. Se agregará un medidor digital a la vista preliminar. Una vez que haya terminado de agregar elementos a la página, haga clic en ACEPTAR para salir de la pantalla de creación de páginas. Cómo agregar un medidor analógico Siga estos pasos en la pantalla de creación de páginas: 1. Haga clic en una medición u otra variable para seleccionarla. 2. Haga clic en el botón Medidor analógico. Se agregará un medidor analógico a la vista preliminar. Una vez que haya terminado de agregar elementos a la página, haga clic en ACEPTAR para salir de la pantalla de creación de páginas. CÓMO CREAR PÁGINAS DE LA PRÁCTICA DE LABORATORIO SPARKLAB CÓMO AGREGAR UN CUADRO DE TEXTO 61 Cómo agregar un cuadro de texto Siga estos pasos en la pantalla de creación de páginas: 1. Haga clic en el botón Cuadro de texto grande o pequeño. Se agregará un cuadro de texto a la vista preliminar. 2. Si lo desea, agregue otros elementos a la página. 3. Haga clic en ACEPTAR. Aparecerá la nueva página con el cuadro de texto vacío. 4. Haga clic en el cuadro de texto e introduzca texto. Puede introducir texto (como instrucciones para un experimento) como parte de la preparación para el experimento o dejar el cuadro de texto vacío para introducir notas o respuestas a preguntas durante el experimento. Cómo agregar una imagen Para agregar una imagen a una página de la práctica de laboratorio SPARKlab, primero, agregue un cuadro de imagen a la pantalla de creación de páginas y, luego, cargue una imagen en dicho cuadro desde un archivo guardado. Puede usar una imagen de cualquier tamaño, ya que SPARKvue la ajustará a las dimensiones del cuadro. Para evitar que se distorsione, la imagen debe tener la siguiente resolución: • 640×354 píxeles (página completa). • 640×175 píxeles (media página horizontal). • 317×354 píxeles (media página vertical). • 417×354 píxeles (2/3 de página). • 209×175 píxeles (1/6 de página). Para poder ver imágenes de otras resoluciones sin que se distorsionen, deberán tener una relación de aspecto equivalente a las mencionadas anteriormente. Siga estos pasos en la pantalla de creación de páginas: 1. Haga clic en el botón Cuadro de imagen grande o pequeño. Se agregará un cuadro de imagen a la vista preliminar. 62 CÓMO CREAR PÁGINAS DE LA PRÁCTICA DE LABORATORIO SPARKLAB CÓMO ELIMINAR O REEMPLAZAR UNA IMAGEN EN UN CUADRO DE IMAGEN 2. Si lo desea, agregue otros elementos a la página. 3. Haga clic en ACEPTAR. Aparecerá la nueva página con el cuadro de imagen vacío. 4. En la página de la práctica de laboratorio SPARKlab, haga clic en el cuadro de imagen. Aparecerá la paleta de imágenes. 5. Haga clic en el botón Cargar. Aparece la ventana Abrir. 6. Haga clic en un archivo de imagen para seleccionarlo. 7. Haga clic en Abrir. La imagen del archivo seleccionado aparecerá en el cuadro de imagen. 8. Si lo desea, haga clic en la imagen para ocultar la paleta de imágenes. Cómo eliminar o reemplazar una imagen en un cuadro de imagen 1. Haga clic en la imagen para abrir la paleta de imágenes. 2. Realice una de las siguientes acciones: • Haga clic en el botón Eliminar para eliminar la imagen. • Haga clic en el botón Cargar para cargar un nuevo archivo de imagen. CÓMO CREAR PÁGINAS DE LA PRÁCTICA DE LABORATORIO SPARKLAB CÓMO BLOQUEAR UNA IMAGEN 63 Cómo bloquear una imagen Una vez que se bloquea una imagen, no se la puede cambiar ni eliminar. Sin embargo, se puede eliminar la página de la práctica de laboratorio SPARKlab que contiene la imagen bloqueada. 1. Haga clic en la imagen para abrir la paleta de imágenes. 2. Haga clic en el botón Bloquear. Cómo agregar un espaciador Siga estos pasos en la pantalla de creación de páginas: 1. Haga clic en el botón Espaciador grande o pequeño. Se agregará un espaciador a la vista preliminar. 2. Si lo desea, agregue otros elementos a la página. El espacio de la vista preliminar ocupado por el espaciador no será ocupado por otros elementos. 3. Haga clic en ACEPTAR. Aparecerá la nueva página. Cómo agregar una imagen de fondo. Las imágenes de fondo ocupan toda la página de la práctica de laboratorio SPARKlab. Los elementos de la página (presentaciones de datos, cuadros de texto, cuadros de imagen y espaciadores) se superponen a la imagen de fondo. La imagen de fondo se copia de un archivo de imagen guardado. Puede usar una imagen de cualquier tamaño, ya que SPARKvue la ajustará a las dimensiones de la página. Para evitar que se distorsione, la imagen debe tener una resolución de 640×354 píxeles (o una relación de aspecto de aproximadamente 1.8:1). 64 CÓMO CREAR PÁGINAS DE LA PRÁCTICA DE LABORATORIO SPARKLAB CÓMO ELIMINAR UNA PÁGINA DE LA PRÁCTICA DE LABORATORIO SPARKLAB Siga estos pasos en la pantalla de creación de páginas: 1. Haga clic en el botón Agregar fondo. Aparece la ventana Abrir. 2. Haga clic en un archivo de imagen para seleccionarlo. 3. Haga clic en Abrir. La imagen de fondo se agregará a la vista preliminar. Para completar la página, debe haber, por lo menos, otro elemento además del fondo. Si desea que aparezca solamente el fondo en la página, agregue un elemento espaciador. Con la pantalla de creación de páginas abierta, puede hacer clic en el botón Eliminar fondo para eliminar el fondo. Cómo eliminar una página de la práctica de laboratorio SPARKlab • Con la página de la práctica de laboratorio SPARKlab en pantalla, haga clic en el botón Eliminar página. 65 9 Cómo guardar y compartir Cómo guardar una práctica de laboratorio Siga estos pasos para guardar su trabajo: 1. Haga clic en el botón Compartir para abrir la pantalla Compartir. 2. Haga clic en GUARDAR ARCHIVO COMO. Se abre la ventana Guardar. 3. Navegue hasta la carpeta donde desea guardar la práctica de laboratorio. 4. Introduzca un nombre de archivo. 5. Haga clic en Guardar. 6. Haga clic en LISTO para regresar a su práctica de laboratorio SPARKlab. Después de que haya guardado un archivo mediante el procedimiento mencionado arriba, puede guardar el archivo nuevamente utilizando hacer clic en GUARDAR ARCHIVO en lugar de GUARDAR ARCHIVO COMO en la pantalla Compartir. 66 CÓMO GUARDAR Y COMPARTIR CÓMO IMPRIMIR UNA PRÁCTICA DE LABORATORIO Cómo imprimir una práctica de laboratorio La práctica de laboratorio SPARKlab no se puede imprimir directamente; sin embargo, puede capturar las páginas del práctica de laboratorio SPARKlab en el diario e imprimirlo. Complete estos pasos para tomar capturas de pantalla de las páginas de la práctica de laboratorio SPARKlab e imprimir las capturas de pantalla: 1. En cada página de la práctica de laboratorio SPARKlab que desee imprimir, haga clic en el botón Captura de Pantalla. Cada vez que haga clic en el botón Captura de Pantalla, aparecerá brevemente la Vista rápida de capturas de pantalla y se agregará una imagen de la página al diario. 2. Haga clic en la ficha DIARIO. 3. Haga clic en IMPRIMIR DIARIO para abrir la ventana Imprimir. 4. Seleccione una impresora y haga clic en Imprimir. 5. Haga clic en LISTO para regresar a su práctica de laboratorio SPARKlab. Cómo exportar datos Cuando exporta datos, se guarda un archivo de texto delimitado por tabulaciones que se puede abrir en otro programa. Tenga en cuenta que la exportación de los datos no equivale a guardar la práctica de laboratorio. Si tiene pensado reabrir su trabajo más tarde en SPARKvue, también debe guardar la práctica de laboratorio. Siga estos pasos para exportar datos: 1. Haga clic en el botón Compartir para abrir la pantalla Compartir. 2. Haga clic en EXPORTAR DATOS para abrir la ventana Exportar datos. 3. Navegue hasta la carpeta donde desea guardar el archivo. 4. Introduzca un nombre de archivo. 5. Haga clic en Guardar. CÓMO GUARDAR Y COMPARTIR CÓMO ABRIR UNA PRÁCTICA DE LABORATORIO GUARDADA 6. 67 Haga clic en LISTO. Para ver los datos guardados, abra el archivo en un programa de hojas de cálculo, un programa de mapeo, un procesador de textos o un editor de textos. Cómo abrir una práctica de laboratorio guardada 1. Si es necesario, haga clic en el botón Inicio para regresar a la pantalla Inicio. 2. En la pantalla Inicio, haga clic en ABRIR. 3. Navegue hasta la carpeta donde está guardado el archivo. 4. Haga clic en el archivo. 5. Haga clic en Abrir. Se abre la práctica de laboratorio. 68 CÓMO GUARDAR Y COMPARTIR CÓMO ABRIR UNA PRÁCTICA DE LABORATORIO GUARDADA 69 10 Cómo llevar un diario El diario le permite tomar nota de su trabajo en una serie de imágenes y leyendas a medida que progresa la investigación científica. Estos pasos describen el proceso para llevar un diario. Lea las siguientes tareas para obtener instrucciones detalladas. 1. Toma una captura de pantalla. Se guarda una imagen de la página de la práctica de laboratorio SPARKlab. 2. Si lo desea, agregue una leyenda a la captura de pantalla. 3. Repita los pasos anteriores en cualquier momento durante la investigación científica. 4. Guarde el diario, expórtelo o imprímalo. Cómo tomar una captura de pantalla En cualquier momento durante su investigación científica, siga estos pasos para guardar una imagen de la página de la práctica de laboratorio SPARKlab. • Haga clic en el botón Captura de Pantalla. El sistema SPARK registra una imagen de la página de la práctica de laboratorio SPARKlab, y aparece brevemente la Vista rápida de capturas de pantalla. Vista rápida de capturas de pantalla Puede dejar que la Vista rápida de capturas de pantalla se cierre automáticamente o utilizar los botones de esta vista para abrir el diario o eliminar la captura de pantalla. 70 CÓMO LLEVAR UN DIARIO CÓMO ABRIR EL DIARIO Cómo abrir el diario • Haga clic en el botón Diario. Cómo agregar una leyenda a una captura de pantalla o cómo editar una leyenda que ya existe • Haga clic en dentro del área de leyenda e introducir o cambiar la leyenda. 1. Entrada del diario 2. Miniaturas 3. Área de leyenda Cómo navegar en el diario • En el diario, haga clic en una miniatura del lado derecho de la pantalla para ver una entrada del diario. • Haga clic en las flechas para desplazarse por las miniaturas Cómo eliminar una entrada del diario o una captura de pantalla • En el diario o en la Vista rápida de capturas de pantalla, haga clic en el botón Eliminar para borrar la entrada del diario actualmente visible. CÓMO LLEVAR UN DIARIO CÓMO REORDENAR ENTRADAS DEL DIARIO 71 Cómo reordenar entradas del diario • En el diario, haga clic en el botón Mover entrada del diario hacia arriba o el botón Mover entrada del diario hacia abajo para cambiar la posición de la entrada que actualmente está visible. Cómo cerrar el diario • Haga clic en LISTO para cerrar el diario y volver a la práctica de laboratorio SPARKlab. Cómo guardar un diario Realice una de las siguientes acciones para guardar un diario: • Guardar la práctica de laboratorio completa. Consulte Cómo guardar una práctica de laboratorio en la página 65. El diario se guarda como parte de la práctica de laboratorio. • Exportar el diario. Consulte la siguiente tarea. El diario se guarda en un formato que se puede ver en un explorador web. Cómo exportar un diario Cuando exporta un diario, este se guarda como un grupo de archivos que se podrán ver en un explorador web. Tenga en cuenta que la exportación del diario no equivale a guardar la práctica de laboratorio. Si tiene pensado reabrir su trabajo más tarde en SPARKvue, también debe guardar la práctica de laboratorio. 72 CÓMO LLEVAR UN DIARIO CÓMO IMPRIMIR UN DIARIO Siga estos pasos para exportar un diario: 1. Si está viendo el diario haga clic en LISTO para regresar a la práctica de laboratorio SPARKlab. 2. Haga clic en el botón Compartir para abrir la pantalla Compartir. 3. Haga clic en la ficha DIARIO. 4. Haga clic en EXPORTAR DIARIO para abrir la ventana Guardar como. 5. Navegue hasta la carpeta donde desea guardar el diario. 6. Introduzca un nombre de archivo. 7. Haga clic en Guardar. SPARKvue crea una nueva carpeta con el nombre de archivo que usted haya introducido y guarda un grupo de archivos de texto y de imágenes, además de un archivo HTML. 8. Haga clic en LISTO para regresar a su práctica de laboratorio SPARKlab. Para ver un diario, abra el archivo HTML en un explorador web. Cómo imprimir un diario 1. Si está viendo el diario, haga clic en LISTO para regresar a la práctica de laboratorio SPARKlab. 2. Haga clic en el botón Compartir para abrir la pantalla Compartir. 3. Haga clic en la ficha DIARIO. 4. Haga clic en IMPRIMIR DIARIO para abrir la ventana Imprimir. 5. Seleccione una impresora y haga clic en Imprimir. 6. Haga clic en LISTO para regresar a su práctica de laboratorio SPARKlab. 73 11 Tareas comunes Cómo cambiar páginas • Haga clic en las flechas del navegador de la página para dar vuelta las páginas. Cómo regresar a la pantalla Inicio • Haga clic en el botón Inicio para cerrar una práctica de laboratorio SPARKlab y regresar a la pantalla Inicio. Cómo introducir números y texto usando el teclado virtual Si utiliza SPARKvue en un dispositivo sin un teclado externo, puede usar el teclado virtual para introducir texto o números. Si tiene un teclado externo, puede usar ese teclado o usar el teclado virtual cuando el teclado virtual aparezca en la pantalla. • Para introducir mayúsculas, utilice las teclas haga clic en Bloq Mayús o SHIFT. 74 TAREAS COMUNES APERTURA DE LA PANTALLA ACERCA DE SPARKVUE • Para introducir signos de puntuación y otros símbolos, haga clic en el botón Puntuación. • Para introducir letras griegas, haga clic en el botón Letras griegas. Haga clic en Bloq Mayús o SHIFT para alternar entre letras griegas minúsculas y mayúsculas. • Para introducir números subíndices y superíndices, use las teclas numéricas del teclado en griego. Haga clic en Bloq Mayús o SHIFT para alternar entre subíndice y superíndice. • Para iniciar una nueva línea, haga clic en VOLVER. • Una vez que haya terminado de introducir texto o un número, haga clic en ACEPTAR. Apertura de la pantalla Acerca de SPARKvue 1. Haga clic en el botón Acerca de SPARKvue para abrir la pantalla Acerca de SPARKvue. 2. Haga clic en Acerca de SPARKvue para ver la información acerca de la versión de SPARKvue instalada. Cómo usar el modo de emulación En el modo de emulación, el software SPARKvue emula el dispositivo del sistema SPARK Science Learning System. El modo de emulación permite que los maestros demuestren las operaciones del sistema SPARK Science Learning System en una pantalla proyectada de la computadora. Siga estos pasos para colocar SPARKvue en el modo de emulación: 1. Haga clic en el botón Inicio para regresar a la pantalla Inicio. TAREAS COMUNES CONFIGURACIÓN DEL IDIOMA 2. 75 Haga clic en el botón Modo de emulación. El botón está resaltado para indicar que SPARKvue está en el modo de emulación. Para salir del modo de emulación, regrese a la pantalla Inicio y haga clic en el botón Modo de emulación nuevamente. Configuración del idioma 1. Haga clic en el botón Acerca de SPARKvue para abrir la pantalla Acerca de SPARKvue. 2. Haga clic en Idiomas. 3. Haga clic en el cuadro Idiomas y seleccione un idioma. 4. 5. Haga clic en Salir. 6. Salga de SPARKvue y reinícielo. 76 TAREAS COMUNES CONFIGURACIÓN DEL IDIOMA 77 Índice abrir diario 70 abrir prácticas de laboratorio guardadas 67 abrir prácticas de laboratorio SPARKlab 9 Adaptador analógico 20 Adaptador digital 20 ajustar a escala en el gráfico 28 en medidor analógico 40 ajustes de curvas 44, 45 análisis 43 análisis de datos 43 calculadora 51 cálculos crear 51 visualizar 52 calibrar sensores 17 cambiar páginas 73 cambio en"x"y en"y" 46 capturas de pantalla 69 cifras significativas 15 comando ABRIR 9, 67 comando CREAR 10 comando MOSTRAR 9 comentarios 32 Cómo iniciar SPARKvue 8 condición de detención 14 crear una página 10, 57 cuadros de texto 61 datos introducidos manualmente 52 decimales 15 delta"x"e"y" 46 desplazarse 34 diario 69 abrir 70 agregar leyendas 70 agregar una captura de pantalla 69 cerrar 71 editar 70 eliminar leyendas o capturas de pantalla 70 exportar 72 guardar 71 imprimir 72 navegar en 70 reordenar entradas 71 dibujo de predicciones 45 Do not translate! 20 editar comentarios 32 datos introducidos manualmente 56 leyendas del diario 70 eliminar comentarios 32 entradas del diario e capturas de pantalla 70 páginas de la práctica de laboratorio SPARKlab 64 series de datos 25 espaciadores 63 estadísticas 43, 48, 49 exportar diario 72 frecuencia de muestreo 13 gráfico agregar a la página de la práctica de laboratorio SPARKlab 59 ajustar el tamaño 28 análisis ajustes de curvas 44, 45 averiguar los valores de "x" e "y" de puntos 45 diferencia de"x"e"y"entre dos puntos 46 estadísticas 43 pendiente 44, 47 cambiar variables en 30 comentario 32 crear 27 dibujo de predicciones 45 mostrar y ocultar series de datos 29 paleta de herramientas 27 seleccionar datos para realizar una operación 30 guardar 65 guía de inicio 1 Herramienta de pendiente 47 ilustraciones 61, 63 imágenes 61, 63 imágenes de fondo 63 imprimir 66, 72 instalación hardware 3 software 3 interfaces 3 varias 8 leyendas 70 manipulación directa de un gráfico 28 medidor analógico agregar a la página de la práctica de laboratorio SPARKlab 60 ajustar el tamaño 40 cambiar la variable en 41 crear 39 estadísticas 49 paleta de herramientas 39 personalizar el aspecto 41 medidor digital agregar a la página de la práctica de laboratorio SPARKlab 60 cambiar variables en 38 crear 37 estadísticas 49 paleta de herramientas 38 modo de emulación 74 modo de muestreo continuo colocar el sistema SPARK en 13 registro de datos en 23 78 modo de muestreo manual colocar el sistema SPARK en 14 registro de datos en 23 modo de muestreo periódico colocar el sistema SPARK en 13 registro de datos en 23 modos de muestreo manual 14 periódico (continuo) 13 monitorizar datos en vivo 8 mostrar el desarrollo de las prácticas de laboratorio SPARKlab 9 notación científica 16 nueva página 57 páginas acerca 57 cambiar 73 paleta de herramientas en el gráfico 27 en el medidor digital 38 en la tabla 34 en medidor analógico 39 pantalla de creación de páginas 10, 57 Pantalla Inicio 73 pendiente 44, 47 práctica de laboratorio SPARKlab acerca de las páginas 57 prácticas de laboratorio SPARKlab abrir 9 acerca de 1 agregar páginas 57 cambiar páginas 73 mostrar desarrollo 9 personalizar 10, 57 prácticas de laboratorio SPARKlab personalizadas 10 Puerto "photogate" 20 puertos de sensores 5 puertos de sensores PASPORT 5, 6, 7, 8 puntos de datos diferencia de"x"e"y"entre dos puntos 46 seleccionar para realizar una operación 30 valores de "x" e "y" 45 registrar datos 23 Registro de datos 23 registro de datos 23 seleccionar datos para realizar una operación 30, 36 sensores 3 Sensores ScienceWorkshop 20 series de datos mostrar y ocultar 29, 34 seleccionar para realizar una operación 30 sonda de temperatura 5 sonda de tensión 5, 7 soporte técnico 2 soporte, técnico 2 SPARKvue, acerca de 1 tabla agregar a la página de la práctica de laboratorio SPARKlab 60 agregar columnas 35 cambiar variables en 35 crear 33 desplazarse 34 eliminar una columna 36 estadísticas 48 paleta de herramientas 34 seleccionar datos para realizar una operación 36 seleccionar una serie para mostrar 34 teclado, virtual 73 unidades de medida 16 varias interfaces 8 Vista rápida de capturas de pantalla 69 visualización de datos en el gráfico 27 en el medidor digital 37 en la tabla 33 en medidor analógico 39