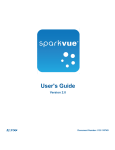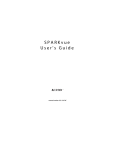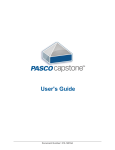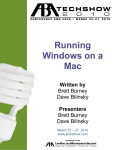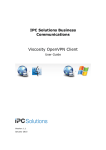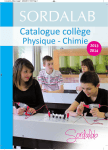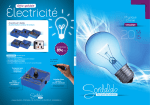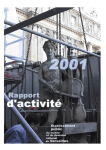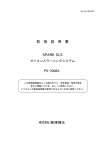Download User's Guide
Transcript
User's Guide Windows & Mac Version 2.1 Document Number: 012-11074E SPARKvue® User's Guide SPARKvue disclaimers Document Number: 012-11074E Version 2.1 Limited Warranty For a description of the product warranty, see the PASCO catalog. Copyright This user’s guide is copyrighted with all rights reserved. Permission is granted to nonprofit educational institutions for reproduction of any part of this manual, providing the reproductions are used only in their laboratories and classrooms, and are not sold for profit. Reproduction under any other circumstances, without the written consent of PASCO scientific, is prohibited. Trademarks PASCO, PASCO scientific, DataStudio, PASPORT, SPARK, SPARK Science Learning System, SPARKlab, SPARKbook,SPARKvue, Xplorer, and Xplorer GLX are trademarks or registered trademarks of PASCO scientific, in the United States and/or in other countries. All other brands, products, or service names are or may be trademarks or service marks of, and are used to identify products or services of their respective owners. For more information visit www.pasco.com/legal. Software Licenses All required licenses for software components of SPARKvue and the SPARK Science Learning System can be found on the CD-ROM or DVD-ROM included with the product or are included in the software download. To obtain source code for GPL/LGPL licensed software components, contact PASCO at by phone at 1-800-772-8700 (in the U.S), +1 916 786 3800 (worldwide), or by email at [email protected]. Document Number: 012-11074E i SPARKvue® User's Guide Teacher and Technical Support For help with SPARKvue and other PASCO products, you can contact PASCO Teacher and Technical Support staff by phone, email, or on the Web. Phone: 1-800-772-8700 (in the U.S.) +1 916 786 3800 (worldwide) Email: [email protected] Web: www.pasco.com/support/ Tech Notes: www.pasco.com/support/technical-support/technote/ Document Number: 012-11074E ii SPARKvue® User's Guide SPARKvue Resources More 21st century science lab resources available online! www.pasco.com/SVresources n Video tutorials n Free lab activities n User support n Information on additional sensors Document Number: 012-11074E iii SPARKvue® User's Guide Contents SPARKvue disclaimers Teacher and Technical Support SPARKvue Resources Contents 1 Introduction i ii iii iv 1 About SPARKvue 1 Getting started 1 2 Starting an experiment 3 Installing SPARKvue 3 Launching SPARKvue 3 Connecting an interface and sensors 3 WindowsMac 3 SPARK SLS and SPARKlink 4 Connecting a SPARK SLS or SPARKlink 4 Connecting sensors to the SPARK SLS or SPARKlink 4 Connecting PASPORT sensors to the SPARK SLS or SPARKlink 5 Connecting a temperature probe to the SPARK SLS or SPARKlink 6 Connecting a voltage probe to the SPARK SLS or SPARKlink 6 Xplorer GLX 7 Connecting the Xplorer GLX to your computer 7 Connecting sensors to the Xplorer GLX 7 Connecting PASPORT sensors to the GLX 7 Connecting temperature probes to the GLX 7 Connecting a voltage probe to the GLX 8 Connecting a USB Link 8 Connecting a bluetooth device (SPARKlink Air, AirLink 2) 8 Mac 8 Windows 8 Document Number: 012-11074E iv SPARKvue® User's Guide SPARKvue Bluetooth Configuration Connecting multiple interfaces Monitoring live data 8 9 9 Moving on from the Home screen 3 Setting up an experiment 10 11 Opening an experiment 11 Downloading experiments 11 Customizing data collection 12 Setting the sample rate 12 Putting SPARKvue into periodic sampling mode 12 Putting SPARKvue into manual sampling mode 13 Setting an automatic stop condition 13 Customizing how numbers are displayed 13 Setting the number of decimal places displayed 14 Setting the number of significant figures displayed 14 Displaying numbers in scientific notation 14 Changing the units of a measurement 15 Changing the units of a measurement in an existing display 15 Changing the default units of a measurement 15 Calibrating sensors 16 Selecting a measurement to calibrate and a calibration type 16 Performing a calibration 17 Performing a 2-point calibration 17 Performing a 1-point offset-only calibration 17 Performing a 1-point slope-only calibration 18 Calibrating a Drop Count sensor (example) 18 Using sensor adapters 19 Document Number: 012-11074E v SPARKvue® User's Guide Connecting a sensor through a Digital Adapter or Photogate Port 19 Connecting a sensor through an Analog Adapter 20 3 Data sharing using Connect 20 What is Connect 20 Connecting to an open session 21 Starting a Connect session 22 Change from a Guided Session to Unguided Session 24 Disconnecting from a session 24 Get session information 24 4 Data recording 26 Recording a run of periodically sampled data 26 Recording a set of manually sampled data 26 Deleting data runs 27 5 Data display 28 Displaying data in a line graph 28 Creating a line graph 28 Showing and hiding the line graph tool palette 30 Adjusting the scale of a line graph 30 Scaling a graph to fit all data 31 Scaling by direct manipulation 31 Selecting data to show in an existing line graph 31 Showing and hiding data runs in a graph 32 Changing the variable on the x- or y-axis 32 Selecting data for operation in a line graph 33 Selecting a data run for operation in a line graph 33 Selecting part of a data run for operation in a line graph 33 Annotating data in a line graph Document Number: 012-11074E 35 vi SPARKvue® User's Guide Adding an annotation 35 Editing or deleting an annotation 36 Displaying data in a Multiple y-axis graph 36 Creating a multiple y-axes line graph 36 Working with multiple y-axes 39 Displaying data in a bar graph 39 Creating a bar graph 39 Showing and hiding the bar graph tool palette 41 Showing data in bar graphs 41 Adding bars and bar names in bar graphs 42 Editing bars and bar names in bar graphs 42 Adding data in bar graphs 43 Entering data into bar graph manually 43 Collecting data for bar graph using a sensor 43 Adding additional data runs to a bar graph 43 Adding additional data runs to a bar graph using sensor readings 44 Showing and hiding data runs in a bar graph 44 Selecting data for operation in a bar graph 45 Annotating data in bar graphs 46 Adding annotations to bars 46 Editing or deleting annotations to bars 46 Showing numeric values on bars 47 Viewing bar graphs 47 Scrolling a bar graph 48 Scaling a bar graph to show all data 48 Scaling a bar graph by expanding or compressing the axes 48 Customizing axes labels and units on bar graphs 49 Document Number: 012-11074E vii SPARKvue® User's Guide Displaying data in a table 49 Creating a table 49 Showing and hiding the table tool palette 51 Scrolling a table 52 Selecting data to show in an existing table 52 Selecting a run for display in an existing column 52 Changing the variable displayed in an existing column 52 Adding a column 53 Removing a column 53 Selecting cells for operation in a table Displaying data in a digits display 54 55 Creating a digits display 56 Showing and hiding the digits display tool palette 57 Changing the variable in a digits display 57 Displaying data in a meter 58 Creating a meter 58 Showing and hiding the meter tool palette 60 Adjusting the scale of a meter 60 Scaling a meter to fit all data 60 Setting the scale of a meter 60 Changing the variable displayed in a meter 61 Customizing the appearance of a meter 61 6 Image capture 62 Connecting a camera or other video device 62 Creating a camera element 62 Displaying a camera image 64 From the Home screen 64 Document Number: 012-11074E viii SPARKvue® User's Guide From within a SPARKlab 64 Showing and hiding the image tool palette 64 Capturing a camera image 65 Switching between live and captured camera images 65 Selecting a captured camera image for display 66 Adjusting the scale and position of a camera image 67 Zooming in 67 Zooming out 67 Scale to fit 67 Panning a camera image 67 Measuring in a camera image 68 Placing a Measurement tool 68 Moving a Measurement tool 69 Deleting a Measurement tool 69 Calibrating camera image measurements 70 Drawing on a camera image 71 Drawing 71 Erasing 72 Erasing all 73 Annotating a camera image 73 Adding an annotation 74 Moving an annotation 75 Editing an annotation 75 Deleting an annotation 75 Naming an image 76 Deleting and Renaming an image 76 Exporting an image 77 Document Number: 012-11074E ix SPARKvue® User's Guide 7 Data analysis 78 Analyzing data in a graph 78 Viewing statistics in a line graph 78 Applying a curve fit 80 Removing a curve fit 81 Drawing a prediction 81 Finding the x- and y-values of a point 81 Finding the x- and y-difference between two points 83 Finding the slope at a point on a data plot 84 Finding the correlation coefficient (r) 85 Displaying the RMSE Root-Mean-Square Error 87 Analyzing data in a multiple-y axes graph 88 Viewing Statistics in a bar graph 88 Viewing statistics in a table 89 Viewing statistics in a digits display 91 Viewing statistics in a meter 92 8 Calculations and manually entered data Working with calculations 94 94 Opening the calculator screen 94 Creating a calculation 94 Example 95 Displaying a calculation Entering data manually Opening the measurements list 96 97 97 View the available measurements 97 View the available User-entered Data 98 Creating a data set for manual entry Document Number: 012-11074E 98 x SPARKvue® User's Guide Creating a data set for manually entered numbers 98 Creating a data set for manually entered text 98 Preparing a table for manual data entry 99 Entering data into a manual data set 99 Displaying manually entered data 99 Creating a table of manually entered data 9 Building SPARKlab pages 100 104 Showing data in a quick-build SPARKlab 104 Starting a new SPARKlab page 105 Specific Procedures Based on Display Type 105 Generic Procedure 105 Adding elements to a SPARKlab page 107 Creating a line graph 108 Creating a digits display 110 Creating a table 111 Creating a bar graph 113 Creating a meter 115 Creating a camera element 117 Creating a media element 118 Creating a text box 120 Creating an assessment 121 Authoring an assessment 122 Removing or replacing an image or media file 124 Adding a background image 124 Deleting a SPARKlab page 125 10 Saving and sharing 126 Saving a SPARKlab (Locally and Online) Document Number: 012-11074E 126 xi SPARKvue® User's Guide To save your work locally: 126 To save your work using Online Storage Services: 126 Printing a lab 127 Exporting data 127 Opening a saved lab 128 Using Online Storage Services 128 Open a file from Online Storage Services 128 Save a file to Online Storage Services 129 11 Keeping a journal 130 Taking a snapshot 130 Opening the journal 130 Adding a caption to a snapshot or editing an existing caption 131 Navigating in the journal 131 Deleting a journal entry or snapshot 131 Deleting a selected snapshot 131 Deleting the last snapshot 132 Rearranging journal entries 132 Closing the journal 132 Saving or exporting a journal 132 Exporting a journal 133 Printing a journal 134 12 Common tasks 135 Turning pages 135 Returning to the Home screen 135 Entering symbols and Greek letters 135 Opening the About SPARKvue screen 136 Setting the language 136 Document Number: 012-11074E xii 1 Introduction About SPARKvue SPARKvue® 1 Introduction n "About SPARKvue ": 1 n "Getting started": 1 n "Teacher and Technical Support": ii n "SPARKvue Resources": iii About SPARKvue SPARKvue software combines multimedia curriculum, real-time data collection, and powerful scientific analysis tools in an easy-to-use, icon-based user interface. SPARKvue is compatible with all PASCO PASPORT sensors and interfaces. SPARKvue is designed to become the center of your school's discovery-based science learning environment, providing both teacher and student the embedded support for exploring scientific concepts. SPARKvue includes free pre-installed SPARKlabs™ — standards-based guided inquiry labs in a unique electronic notebook format. These SPARKlabs integrate background content, data collection and analysis, even assessment —all within the same environment. Everything you need is right there in context. Getting started There are four basic ways to start an investigation in SPARKvue. Tip: To get started quickly and learn SPARKvue, plug in a sensor and use: Show. n Open an embedded SPARKlab and follow the on-screen instructions. `Open n Show a SPARKlab page with one of the available measurement in a graph, table, digits display, and meter. Tip: Good method to quickly get started with a measurement. `Show n "Opening an experiment": 11. "Showing data in a quick-build SPARKlab": 104. Build a custom SPARKlab with your choice of data, displays,text, pictures, videos, assessments, etc. Tip: Can build simple or extensive labs with multiple pages. Document Number: 012-11074E 1 1 Introduction Getting started SPARKvue® `Build n "Building SPARKlab pages": 104. Connect to a shared session (or start a shared session yourself). Connect "Data sharing using Connect": 20. Document Number: 012-11074E 2 2 Starting an experiment Installing SPARKvue SPARKvue® 2 Starting an experiment 1. "Installing SPARKvue ": 3 2. "Launching SPARKvue ": 3 3. "Connecting an interface and sensors": 3 4. "Monitoring live data": 9 Installing SPARKvue 1. Download SPARKvue from www.pasco.com/sparkvue/ or insert the SPARKvue USB drive into your computer. 2. Follow the instructions provided with the download or USB drive to complete the installation. Launching SPARKvue Click the SPARKvue icon to launch SPARKvue . Connecting an interface and sensors SPARKvue requires at least one sensor to collect data. SPARKvue is compatible with most common onboard sensors such as microphones and light sensors as well as several types of PASCO external interfaces and sensors. Use the following links to find instructions for connecting interfaces and sensors. WindowsMac n "Connecting a bluetooth device (SPARKlink Air, AirLink 2)": 8 n "Connecting a USB Link": 8 n "SPARK SLS and SPARKlink": 4 n "Xplorer GLX": 7 n "Connecting multiple interfaces": 9 Document Number: 012-11074E 3 2 Starting an experiment Connecting an interface and sensors SPARKvue® SPARK SLS and SPARKlink SPARK SLS and SPARKlink include ports for two PASPORT sensors, a temperature probe, and a voltage probe. It is powered either by its AC adapter, or by its rechargeable battery. n "Connecting a SPARK SLS or SPARKlink": 4 n "Connecting sensors to the SPARK SLS or SPARKlink": 4 n "Connecting an interface and sensors": 3 n "Connecting multiple interfaces": 9 Connecting a SPARK SLS or SPARKlink 1. Use an A-to-mini-B USB cable (such as PASCO part PS-2528) to connect the smaller USB port of the SPARK to a USB port on your computer (or a USB hub connected to the computer). 2. Connect the AC adapter (included with the SPARK) to a wall outlet and to the AC adapter port on the bottom of the SPARK. You can skip this step if the SPARK battery is charged and you wish to let it run on battery power. 3. Press and hold the power button. The SPARK turns on and boots up. AC adapter port. Power button. Connecting sensors to the SPARK SLS or SPARKlink PASPORT ports. Temperature port. Voltage port. Document Number: 012-11074E 4 2 Starting an experiment Connecting an interface and sensors SPARKvue® You can use up to two PASPORT sensors plus a temperature probe and a voltage probe. Complete one or more of the following tasks to connect sensors to the SPARK. n "Connecting PASPORT sensors to the SPARK SLS or SPARKlink": 5 n "Connecting a temperature probe to the SPARK SLS or SPARKlink": 6 n "Connecting a voltage probe to the SPARK SLS or SPARKlink": 6 Connecting PASPORT sensors to the SPARK SLS or SPARKlink PASPORT ports. Temperature port. Voltage port. 1. Plug a PASPORT sensor into one of the PASPORT ports on the top of the SPARK. 2. Optionally, plug a second PASPORT sensor into the other PASPORT port. Document Number: 012-11074E 5 2 Starting an experiment Connecting an interface and sensors SPARKvue® Connecting a temperature probe to the SPARK SLS or SPARKlink PASPORT ports. Temperature port. Voltage port. Plug the included fast-response temperature probe (or other type of temperature probe) into the temperature port on the top of the SPARK. Connecting a voltage probe to the SPARK SLS or SPARKlink PASPORT ports. Temperature port. Voltage port. Plug the included voltage probe into the voltage port on the top of the SPARK. Document Number: 012-11074E 6 2 Starting an experiment Connecting an interface and sensors SPARKvue® Xplorer GLX The Xplorer GLX includes ports for four PASPORT sensors, two temperature probes, and a voltage probe. When it is not connected to a computer, the device records data and displays it on its own screen; however, when connected to a computer, it passes data through to be recorded and displayed on the computer. It is powered either by its AC adapter, or by its rechargeable battery. n "Connecting the Xplorer GLX to your computer": 7 n "Connecting sensors to the Xplorer GLX": 7 Connecting the Xplorer GLX to your computer 1. Use USB cable (included with the GLX)to connect the smaller USB port of the GLX to a USB port on your computer (or a USB hub connected to the computer). 2. Connect the included AC adapter to a wall outlet and to the AC adapter port on the right side of the GLX. You can skip this step if the GLX’s battery is charged and you wish to let it run on battery power. 3. Press and hold the power button. 4. The GLX turns on and boots up. If SPARKvue is running, the GLX screen displays a message indicating that it is connected. Connecting sensors to the Xplorer GLX You can use up to four PASPORT sensors plus two temperature probes and a voltage probe. Complete one or more of the following tasks to connect sensors to the GLX. n "Connecting PASPORT sensors to the GLX": 7 n "Connecting temperature probes to the GLX": 7 n "Connecting a voltage probe to the GLX": 8 Connecting PASPORT sensors to the GLX 1. Plug a PASPORT sensor into one of the PASPORT ports on the top of the GLX. 2. Optionally, plug additional PASPORT sensors into the other PASPORT ports. Connecting temperature probes to the GLX 1. Plug one of the included fast-response temperature probes (or another type of temperature probe) into one of the temperature ports on the left side of the GLX. 2. Optionally, plug a second temperature probe into the other temperature port. Document Number: 012-11074E 7 2 Starting an experiment Connecting an interface and sensors SPARKvue® Connecting a voltage probe to the GLX Plug the included voltage probe into the voltage port on the left side of the GLX. Connecting a USB Link The USB Link contains a single port for a PASPORT sensor. 1. Connect the USB Link to a USB port on your computer (or a powered USB hub connected to the computer). 2. Connect a PASPORT sensor to the USB Link. Connecting a bluetooth device (SPARKlink Air, AirLink 2) The bluetooth device can connect to only one host at a time and must remain within approximately 10 meters. (An error message displays if the device is already connected to another system.) Tip: PASCO bluetooth devices can also connect via USB. Note: If prompted, enter pass code "1234" for SPARKlink Air devices. Mac I. Use the standard Mac process to pair the PASCO bluetooth device. II. Once paired, continue to " SPARKvue Bluetooth Configuration": 8 . Windows I. Use the standard Windows process to pair the PASCO bluetooth device. II. Once paired, continue to " SPARKvue Bluetooth Configuration": 8 . SPARKvue Bluetooth Configuration 1. Turn on the AirLink2, SPARKlink Air or other supported bluetooth device. 2. Click the Device Tools button to open the Device Tools screen. 3. Click the Connect Sensor via Bluetooth button. SPARKvue searches for available bluetooth sensors and lists the supported devices within range. Document Number: 012-11074E 8 2 Starting an experiment Monitoring live data SPARKvue® Note: In a classroom setting, there may be many devices available for connection. To ensure you are connecting with the correct PASCO device, check the back for its identification number. Note: If the device is not listed, pair the device using the standard MacWindows process before continuing. 4. Click Connect. The selected device will change from Connect to Disconnect upon successful connection. 5. Click OK twice to close the Device Tools screen. 6. Optional: plug in sensors into the bluetooth interface. To disconnect a device from SPARKvue 1. Click the Device Tools button to open the Device Tools screen. 2. Click the Connect Sensor via Bluetooth button. 3. Click Disconnect. The selected device will change from Disconnect to Connect upon successful connection. 4. Click OK twice to close the Device Tools screen. Connecting multiple interfaces n If multiple available USB ports, connect each interface to a USB on the computer. n If only one available USB port, connect a powered USB hub to the USB port, and connect the interfaces to the hub. Monitoring live data Live data from all connected sensors are displayed whenever the Home screen is open. The Home screen is the first screen that appears when SPARKvue starts. If the Home screen is not visible, click the Home button to return to the Home screen. Document Number: 012-11074E 9 2 Starting an experiment Moving on from the Home screen SPARKvue® Moving on from the Home screen With the Home screen displayed, you are ready to move into a SPARKlab. A SPARKlab is a multiple page environment where your science investigation takes place. Complete one of the following tasks to open an embedded SPARKlab, show a measurement in a SPARKlab, or build a custom SPARKlab. n Open an embedded SPARKlab and follow the on-screen instructions. `Open n Show a SPARKlab page with one of the available measurement in a graph, table, digits display, and meter. Tip: Good method to quickly get started with a measurement. `Show n "Showing data in a quick-build SPARKlab": 104. Build a custom SPARKlab with your choice of data, displays,text, pictures, videos, assessments, etc. Tip: Can build simple or extensive labs with multiple pages. `Build n "Opening an experiment": 11. "Building SPARKlab pages": 104. Connect to a shared session (or start a shared session yourself). Connect "Data sharing using Connect": 20. Document Number: 012-11074E 10 3 Setting up an experiment Opening an experiment SPARKvue® 3 Setting up an experiment n "Downloading experiments": 11 n "Customizing data collection": 12 n "Customizing how numbers are displayed": 13 n "Calibrating sensors": 16 n "Using sensor adapters": 19 Opening an experiment SPARKvue includes embedded SPARKlab experiments. Additional no-cost labs are available from PASCO. See "SPARKvue Resources": iii. Complete these steps to open a SPARKlab experiment: 1. Connect the sensors required for the SPARKlab that you wish to do. 2. If there are unneeded sensors connected, disconnect them. 3. Click Experiments in the SPARKlabs pane. Experiments 4. Navigate to the folder containing the SPARKlab that you would like to open. 5. Click a SPARKlab to preview. The lab preview opens in the right pane. 6. Click the preview to open the lab or the Open button. `Open The SPARKlab opens. Follow the on-screen instructions to continue your science investigation. 7. Click the Page Navigator to turn pages. Downloading experiments PASCO provides several ready to use experiments for SPARKvue. 1. Go to the experiments web page: http://www.pasco.com/family/sparkvue/index.cfm 2. Select a SPARKlabs. Document Number: 012-11074E 11 3 Setting up an experiment Customizing data collection SPARKvue® 3. Scroll through the list of ready-made experiments. Customizing data collection You can start recording data using the default settings, or complete one or more of the following tasks to change the sampling rate or sampling mode. n "Setting the sample rate": 12 n "Putting SPARKvue into periodic sampling mode": 12 n "Putting SPARKvue into manual sampling mode": 13 n "Setting an automatic stop condition": 13 Setting the sample rate With SPARKvue in periodic sampling mode (the default mode), complete these steps to set how many data points are recorded each second or how much time elapses between data points: 1. Click the Sampling Options button. 2. The Sampling Options screen opens. 3. Click the Sample Rate box and click a value. 4. Click the Sample Rate Unit box and click Hz, seconds, minutes, or hours. 5. Click OK. Putting SPARKvue into periodic sampling mode In periodic sampling mode (the default mode, sometimes known as “continuous” mode), SPARKvue records data points at regular intervals. If SPARKvue is in manual sampling mode, complete these steps to put it into periodic sampling mode: 1. Click the Sampling Options button. The Sampling Options screen opens. 2. Click Periodic. 3. Click OK. Document Number: 012-11074E 12 3 Setting up an experiment Customizing how numbers are displayed SPARKvue® Putting SPARKvue into manual sampling mode In manual sampling mode, a single value from each measurement is recorded each time you manually trigger SPARKvue. Complete these steps to put SPARKvue into manual sampling mode: 1. Click the Sampling Options button. The Sampling Options screen opens. 2. Click Manual. 3. Click OK. Setting an automatic stop condition When a stop condition is set, SPARKvue automatically stops recording data after a set time interval. Complete these steps to set a stop condition: 1. Click the Sampling Options button. The Sampling Options screen opens. 2. Under Automatic Stop Condition:, click the Condition: box and click Stop after duration. 3. Click the Value box and enter a time value. 4. Click the Units box and click units of time. 5. Click OK. Customizing how numbers are displayed n "Setting the number of decimal places displayed": 14 n "Setting the number of significant figures displayed": 14 n "Displaying numbers in scientific notation": 14 n "Changing the units of a measurement": 15 Document Number: 012-11074E 13 3 Setting up an experiment Customizing how numbers are displayed SPARKvue® Setting the number of decimal places displayed 1. Click the Experiment Tools button. The Experiment Tools screen opens. 2. Click Data Properties. The Data Properties screen opens. 3. Click the Measurement box and click a measurement or other variable. 4. Click the Number Style box and click Fixed Precision. 5. Click the Digits box and select the number of digits to be displayed after the decimal point. 6. Click OK. Setting the number of significant figures displayed 1. Click the Experiment Tools button. The Experiment Tools screen opens. 2. Click Data Properties. The Data Properties screen opens. 3. Click the Measurement box and click a measurement or other variable. 4. Click the Number Style box and click Significant Figures. 5. Click the Digits box and select the number of significant figures to be displayed. 6. Click OK. Displaying numbers in scientific notation 1. Click the Experiment Tools button. 2. Click Data Properties. Document Number: 012-11074E 14 3 Setting up an experiment Customizing how numbers are displayed SPARKvue® The Data Properties screen opens. 3. Click the Measurement box and click a measurement or other variable. 4. Click Number Format. The number format options appear. 5. Click the Number Style: box and click Scientific Notation. 6. Click the Digits box and select the number of digits to be displayed. 7. Click OK. Changing the units of a measurement Do one or both of the following tasks to select different units for a measurement. n "Changing the units of a measurement in an existing display": 15 n "Changing the default units of a measurement": 15 Changing the units of a measurement in an existing display Complete these steps to change the units of a measurement displayed in an existing graph, digits display, table, or meter: 1. Click the Measurement button to change; skip to step 4. 2. Or, click the applicable Display Tools button to open the tools palette. 3. Click the Properties button to open the Properties screen. 4. Click the Units box and select a unit of measure. 5. Click OK. The display shows the measurement with the selected units. Changing the default units of a measurement Complete these steps to change the units that will be used by default when you select a measurement in the future: Document Number: 012-11074E 15 3 Setting up an experiment Calibrating sensors SPARKvue® 1. Click the Experiment Tools button to open the Experiment Tools screen. Note: The Experiment Tools button is visible in data collection mode. 2. Click Data Properties to open the Data Properties screen. 3. Click the Measurement box and select a measurement. 4. Click the Units box and select units of measure. 5. Click OK. The next time you select that measurement for display, it will appear with the units that you selected. Calibrating sensors Sensor calibration is an optional step that can help to make measurements more accurate. Complete the following tasks to select a measurement and calibration type and perform a calibration. 1. "Selecting a measurement to calibrate and a calibration type": 16 2. "Performing a calibration": 17 Selecting a measurement to calibrate and a calibration type 1. Click the Experiment Tools button. The Experiment Tools screen opens. 2. Click Calibrate Sensor. The Calibrate Sensor: Select Measurement screen opens. 3. Click the Sensor box and click the sensor to be calibrated. 4. Click the Measurement box and click the measurement to be calibrated. 5. Click the Calibration Type box and click a calibration type. See the instructions provided with your sensor for information about what type of calibration is appropriate for your sensor. 6. Click Next. Document Number: 012-11074E 16 3 Setting up an experiment Calibrating sensors SPARKvue® The Calibrate Sensor Enter Values screen opens. 7. Continue to "Performing a calibration": 17. Performing a calibration After you have selected a measurement to be calibrated and a calibration type (see previous task), you are ready to perform a calibration. Depending on the calibration type that you have selected, perform a 2-point calibration, a 1-point offset-only calibration, or a 1-point slope-only calibration. n "Performing a 2-point calibration": 17 n "Performing a 1-point offset-only calibration": 17 n "Performing a 1-point slope-only calibration": 18 n "Calibrating a Drop Count sensor (example)": 18 Performing a 2-point calibration In the Calibrate Sensor Enter Values screen, complete these steps: 1. Apply a known quantity to the sensor. For example, place a pH probe in a pH 4 buffer solution. 2. Under Calibration Point 1Click the Standard Value box and enter the known value. For example, enter the known pH of the buffer solution. 3. Under Calibration Point 1Click Read From Sensor. The value measured by the sensor is transferred to the Sensor Value box. 4. Apply a different known quantity to the sensor. For example, place the pH probe in a pH 7 buffer solution. 5. Under Calibration Point 2Click the Standard Value box and enter the known value. For example, enter the known pH of the buffer solution. 6. Under Calibration Point 2Click Read From Sensor. The value measured by the sensor is transferred to the Sensor Value box. 7. Click OK. Calibration is complete. Performing a 1-point offset-only calibration In the Calibrate Sensor Enter Values screen, complete these steps: 1. Apply a known quantity to the sensor. For example, place a temperature probe in ice water known to be 0 °C. Document Number: 012-11074E 17 3 Setting up an experiment Calibrating sensors SPARKvue® 2. Under Calibration Point 1 Click the Standard Value box and enter the known value. For example, enter the known temperature of the water. 3. Under Calibration Point 1 Click Read From Sensor. The value measured by the sensor is transferred to the Sensor Value box. 4. Click OK. Calibration is complete. Performing a 1-point slope-only calibration In the Calibrate Sensor Enter Values screen,complete these steps: 1. Apply a known quantity to the sensor. For example, place a dissolved oxygen probe in a bottle known to contain 9.1 mg/L of dissolved oxygen. 2. Under Calibration Point 2 Click the Standard Value box and enter the known value. For example, enter the known dissolved oxygen concentration. 3. Under Calibration Point 2 Click Read From Sensor. The value measured by the sensor is transferred to the Sensor Value box. 4. Click OK. Calibration is complete. Calibrating a Drop Count sensor (example) Tip: The Drop Dispenser has two stopcocks. The top stop cock is used to regulate flow rate and the bottom stopcock is used to turn the flow on and off. The bottom stopcock should either be in the completely open or completely closed position. The drop counter is calibrated, using the SPARKvue Experiment Tools to correlate the number of drops counted to the volume of liquid dispensed from the Drop Dispenser. 1. Attach the Drop Dispenser (syringe, two stopcocks and drop tip) to a support rod. 2. Fill the syringe with titrant. 3. Open both stopcock valves and adjust the valve on the top stopcock so that the drops fall at a rate of about 1 drop per second. Close the bottom valve after the rate is achieved. 4. Connect the Drop Counter and launch SPARKvue. 5. Align the drop tip with the opening in the Drop Counter. Put a graduated 10 mL cylinder under the Drop Counter opening. 6. While on the Home screen, open the bottom stopcock to allow titrant to flow. 7. After about 10 mL of titrant is collected in the graduated cylinder, close the bottom stopcock. 8. Record the exact volume from the graduated cylinder. Document Number: 012-11074E 18 3 Setting up an experiment Using sensor adapters SPARKvue® 9. Build the desired display for you experiment. 10. Click the Experiment Tools button. The Experiment Tools screen opens. 11. Click Calibrate Sensor. The Calibrate Sensor: Select Measurement screen opens. 12. the Sensor: box and select Drop Counter. 13. Click the Measurement: box and select Fluid Volume (ml). 14. Click the Calibration Type: box and select 1 point (Adjust Slope Only). 15. Click NEXT. The Calibrate Sensor screen opens. 16. Under Calibration Point 2 click the Standard Value: box and enter the recorded volume (from step 8). 17. Under Calibration Point 2 click Read From Sensor. 18. Click OK to exit the Calibrate Sensor screen. 19. Click OK to exit the Experiment Tools screen. Using sensor adapters n "Connecting a sensor through a Digital Adapter or Photogate Port": 19 n "Connecting a sensor through an Analog Adapter": 20 Connecting a sensor through a Digital Adapter or Photogate Port The Digital Adapter (PASCO part PS-2159) allows digital switch-type sensors such as photogates and smart pulleys to be connected to a PASPORT interface and used with SPARKvue . It also allows the use of a ScienceWorkshop Motion Sensor (CI-6742A) or Rotary Motion Sensor (CI-6538). The Photogate Port (PS-2123) is a type of adapter that supports switch-type sensors, but not the Rotary Motion Sensor or Motion Sensor. Complete these steps to connect and configure a sensor with a Digital Adapter or Photogate Port: 1. Connect the adapter to your PASPORT interface. 2. Connect a digital sensor to the adapter. You can connect a switch-type sensor to either port of the adapter. Document Number: 012-11074E 19 3 Data sharing using Connect What is Connect SPARKvue® If you are connecting a Motion Sensor or Rotary Motion Sensor, connect the yellow plug to Port 1 and the black plug to Port 2. A list of digital sensors and sensor configurations appears. 3. Optionally, connect a second switch-type sensor to the other port of the adapter. 4. In the list, click one of the sensors or configurations to select it and click OK. You may need to click the arrows to scroll the list. 5. If SPARKvue prompts you to enter one or more measurements specific to your equipment, enter the value or values and click OK. The measurements that you enter will be used to compute data such as the velocity of an object passing through a photogate. Connecting a sensor through an Analog Adapter The Analog Adapter (PASCO part PS-2158) allows analog ScienceWorkshop sensors to be connected to a PASPORT interface and used with SPARKvue . Complete these steps to connect and configure a sensor with an Analog Adapter: 1. Connect the Analog Adapter to your PASPORT interface. 2. Connect an analog sensor to the adapter. A list of sensors appears. 3. Click one of the sensors to select it and click OK. You may need to click the arrows to scroll the list. 4. Optionally, click the Gain box and click a gain setting. 5. Click OK again. 3 Data sharing using Connect n "What is Connect": 20 n "Connecting to an open session": 21 n "Starting a Connect session": 22 n "Change from a Guided Session to Unguided Session": 24 n " Disconnecting from a session": 24 n "Get session information": 24 What is Connect Connect in SPARKvue allows multiple users to share data from the shared sensors as the data is collected. Sessions can be Guided or Unguided. See "Starting a Connect session": 22. Document Number: 012-11074E 20 3 Data sharing using Connect Connecting to an open session SPARKvue® Guided sessions allow a user to control the lab as it progresses. The other session participates follow along in the guided session. Guided Unguided sessions allow each user to control their own lab session (for Unguided example select page, scaling graphs). The data is still shared across the users in the session. Tip: Sessions can be changed from Guided to Unguided at any time in the lab. (Cannot be changed from Unguided to Guided.) Connecting to an open session 1. The Connect window is open on the Home page. 2. Open the Connect window: From the Home Page: Click Connect in the SPARKlabs pane. Connect From the other pages: Click the Connect Sessions button in the SPARKlabs pane. The Connect window opens. Continue with one of the following options: 3. Click Manually connect to an opened session under Opened Sessions. The Connect to a Session window opens. 4. Enter the following information: Session Information Your Name Enter your name to identify you to others in the session. Get the following session information from someone that is already in the session that you want to join. See Get session information. Session Name Enter the session name that you want to enter. Network Configuration Server Leave as is or change if different from the session that you want to Address enter. Port Leave as is or change if different from the session that you want to enter. Document Number: 012-11074E 21 3 Data sharing using Connect Starting a Connect session SPARKvue® 5. Click OK. The Connecting dialog opens alerting you that the host needs to approve your connection. After the host approves, the experiment is downloaded to your system and the lab session is opened. Tip: After connecting, click the multiple user icon to collapse the Connected panel. Starting a Connect session 1. Open the Connect window: From the Home Page: Click Connect in the SPARKlabs pane. Connect From the other pages: Click the Connect Sessions button in the SPARKlabs pane. The Connect window opens. 2. Click Start a Shared Session. The Start a Session window opens. 3. Enter the following information: Session Information Your Name Enter your name to identify you to others in the session. Enter a session name. (Others will use the session name to join your session.) Session Name Choose a lab for the session Tip: Click the information icon to later recall the Session Name (see "Get session information": 24). If no lab is open or started: a. Click Select SPARKlab. Document Number: 012-11074E 22 3 Data sharing using Connect Starting a Connect session SPARKvue® The Select SPARKlab window opens. b. Click Experiments or Saved Work. c. Select the desired experiment or lab. d. Click OK. Select Yes or No. Guided sessions allow a user to control the lab as it progresses. The other session participates follow along in the guided session. Guided Is this a Guided Session? Unguided sessions allow each user to control their own lab session (for example select page, scaling Unguided graphs). The data is still shared across the users in the session. Tip: Sessions can be changed from Guided to Unguided at any time in the lab. (Cannot be changed from Unguided to Guided.) Click the information icon to change (see "Get session information": 24). Network Configuration Leave as is to use the default server or select My Device to use your device as a server. Server Address Port Tip: If you use your device to host the session, use the information icon to retrieve the IP address (see "Get session information": 24). Leave as is. 4. Click OK. 5. Invite others to join the session. See "Connecting to an open session": 21. 6. As members request connection, approve the connections in the Approve section of the Connected panel: Approve all: Click Approve All next to Approve. Approve or reject each member: Click the approve icon to each member in the Approve section . Document Number: 012-11074E or reject icon next 23 3 Data sharing using Connect Change from a Guided Session to Unguided Session SPARKvue® Members connected in the session are listed in the Connected section. Tip: After connecting, click the multiple user icon to collapse the Connected panel. Change from a Guided Session to Unguided Session 1. Click the information icon in the Connected panel. 2. Click to toggle Yes to No for Is this a Guided Session?. Tip: Sessions can be changed from Guided to Unguided at any time in the lab. (Cannot be changed from Unguided to Guided.) 3. Click OK. Disconnecting from a session 1. Click the disconnect button in the Connected panel. 2. The Disconnect window opens. 3. Click OK. The Connected panel closes and you are logged off the shared session. The lab remains open. Note: If you are the host, all connected users are disconnected from the session. Get session information 1. Click the information icon in the Connected panel. 2. The following can be edited: Is this a Guided Session? (from Yes to No only) Document Number: 012-11074E 24 SPARKvue® 3 Data sharing using Connect Get session information 3. Click OK. Tip: The Session Name is required by other users to connect to the session. Document Number: 012-11074E 25 4 Data recording Recording a run of periodically sampled data SPARKvue® 4 Data recording The following tasks describe how to record a data run with SPARKvue in periodic sampling mode and manual sampling mode. Note: Over the course of a science investigation, you can record multiple data runs and sets. n "Recording a run of periodically sampled data": 26 n "Recording a set of manually sampled data": 26 n "Deleting data runs": 27 Recording a run of periodically sampled data To record manually sampled data, first put SPARKvue into periodic sampling mode. With SPARKvue in periodic sampling mode (the default mode, sometimes known as “continuous” mode), complete these steps to record a data run: 1. Click the Start button. SPARKvue creates a new data run and starts recording data points into it. 2. To stop recording data, click the Stop button. SPARKvue stops recording data. 3. Repeat these steps to record another data run. Recording a set of manually sampled data To record manually sampled data, first put SPARKvue into manual sampling mode. In manual sampling mode, a single value from each measurement is recorded each time you manually trigger SPARKvue. A series of values is recorded in a data set. Complete these steps to start a data set, trigger points to be recorded, and close the data set: 1. Optionally, turn to a page in your SPARKlab where you will be able to see your data in a table. You can record data with any type of display visible (or no display at all), but it is typical to record manually sampled data while looking at a table. Document Number: 012-11074E 26 4 Data recording Deleting data runs SPARKvue® 2. Click the Start button. SPARKvue creates a new data set. Live data appear in the data displays. 3. When you are ready to record a data point, click the Keep button. SPARKvue records a single value from each measurement. 4. Repeat the previous step as many times as necessary to record all of the data that you want in the data set. 5. When the entire set has been recorded, click the Stop button. The data set closes. 6. Repeat these steps to record another data set. Deleting data runs 1. Click the Experiment Tools button. The Experiment Tools screen opens. 2. Click Manage Data. 3. Click Manage Runs. The Manage Runs screen opens. 4. Do one of the following: l Click Delete Last Run. l Click Delete All Runs. l Click Delete Run… and click the run that you want to delete. 5. Click Done. 6. Click OK. Document Number: 012-11074E 27 5 Data display Displaying data in a line graph SPARKvue® 5 Data display n "Displaying data in a line graph": 28 n "Displaying data in a bar graph": 39 n "Displaying data in a Multiple y-axis graph": 36 n "Displaying data in a table": 49 n "Displaying data in a digits display": 55 n "Displaying data in a meter": 58 Displaying data in a line graph n "Creating a line graph": 108 n "Showing and hiding the line graph tool palette": 30 n "Adjusting the scale of a line graph": 30 n "Selecting data to show in an existing line graph": 31 n "Selecting data for operation in a line graph": 33 n "Annotating data in a line graph": 35 n "Displaying data in a Multiple y-axis graph": 36 Creating a line graph To create a new line graph, do one of the following (A or B): A. From the Home screen create a new SPARKlab: Click Build. `Build Continue to step 1. B. Within a SPARKlab add a new page: Click the New Page button. Continue to step 1. Document Number: 012-11074E 28 5 Data display Displaying data in a line graph SPARKvue® 1. Optional: Add a background image a. Click the Select a Background Image button. The Open window appears. b. Click an image file to select it. c. Click Open. The background image is added to the preview. 2. Select a template from the library. Scroll up and down to view templates The Display Selection opens for each placeholder. 3. Click the Line Graph icon. Note: Tables and graphs are disabled for some page configurations. Examples: Disabled for tables and graphs Enabled Document Number: 012-11074E 29 5 Data display Displaying data in a line graph SPARKvue® 4. Select the data for each display on the page. a. Click the display data label(s): Select Measurement or b. Open the display properties and select the data. i. Click the Display Tools button near the lower or upper left corner of the display. ii. Click the Properties button. Showing and hiding the line graph tool palette Show: To show the tool palette, click the Display Tools button near the lower or upper left corner of the display. Hide: To hide the tool palette, click the Display Tools button. Adjusting the scale of a line graph Do one or more of the following tasks (in any order) to change the range and domain of a graph. n "Scaling a graph to fit all data": 31 n "Scaling by direct manipulation": 31 Document Number: 012-11074E 30 5 Data display Displaying data in a line graph SPARKvue® Scaling a graph to fit all data 1. Click the Graph Tools button to open the tool palette. 2. Click the Scale-to-fit button. The graph adjusts to fit all data (or selected data). Scaling by direct manipulation Complete one or more of these steps in any order: n Click one of the numbers labeling the x-scale of the graph and drag it left or right. The graph expands or contracts horizontally. n Click one of the numbers labeling the y-scale of the graph and drag it up or down. The graph expands or contracts vertically. n Click the middle of the graph and drag it in any direction. The graph moves. Expanding and contracting horizontally. Moving. Expanding and contracting vertically. Selecting data to show in an existing line graph n "Showing and hiding data runs in a graph": 32 n "Changing the variable on the x- or y-axis": 32 Document Number: 012-11074E 31 5 Data display Displaying data in a line graph SPARKvue® Showing and hiding data runs in a graph 1. Click the graph legend. The legend enlarges to show available data runs. 2. Select or clear (click) the check box next to each data run that you want to show or hide. 3. Optionally, click outside the legend to reduce the size of the legend. Graph legend Changing the variable on the x- or y-axis 1. Click the Measurement button to change; skip to step 4. 2. Or, click the applicable Display Tools button to open the tools palette. 3. Click the Properties button to open the Properties screen. Document Number: 012-11074E 32 5 Data display Displaying data in a line graph SPARKvue® 4. Click the display variable you want to change. 5. Click the Measurement box and click the replacement measurement or other variable. 6. Click OK. Selecting data for operation in a line graph n "Selecting a data run for operation in a line graph": 33 n "Selecting part of a data run for operation in a line graph": 33 Selecting a data run for operation in a line graph In the display legend, a red outline surrounds the run that is selected for operation. Complete these steps to change which run is selected: i. Click the legend. The legend enlarges. ii. In the legend, click the symbol (but not the check box) of the run that you want to select. The red outline moves to the selected run. Sample Legend Note: When you apply statistics, such as mean or standard deviation, they are applied to the selected run. Selecting part of a data run for operation in a line graph If part of a data run is selected for operation, the selected data points are highlighted. Scale-to-fit, statistics, graph tools, and curve fits are applied only to the selected data points. Complete these steps to select part of a data run: Document Number: 012-11074E 33 5 Data display Displaying data in a line graph SPARKvue® 1. Optional: select a different data run. In the display legend, a red outline surrounds the run that is selected for operation. Complete these steps to change which run is selected: i. Click the legend. The legend enlarges. ii. In the legend, click the symbol (but not the check box) of the run that you want to select. The red outline moves to the selected run. Sample Legend Note: When you apply statistics, such as mean or standard deviation, they are applied to the selected run. 2. Click the Graph Tools button to open the tool palette. 3. Click the Select button. The button changes color. 4. Click and drag to select data points. 5. When the desired data points are highlighted, click done selecting. 6. To clear the selection, click the Select button again. Document Number: 012-11074E 34 5 Data display Displaying data in a line graph SPARKvue® Annotating data in a line graph n "Adding an annotation": 35 n "Editing or deleting an annotation": 36 Adding an annotation 1. If there is more than one data run on the line graph, first select the run that the annotation will be attached to: a. Click the graph legend. The legend enlarges. b. In the legend, click the symbol of the run that you want to select. The red outline moves to the selected run. 2. Click the Graph Tools button to open the tool palette. 3. Click the Select button. The button changes color. 4. Click one or points on the graph. 5. Click done selecting. 6. Click the Annotation button. 7. Enter a note and click OK. Document Number: 012-11074E 35 5 Data display Displaying data in a line graph SPARKvue® An annotation appears on the graph. You can then click and the move the annotation. 8. Click the Select button. Editing or deleting an annotation 1. Click the Graph Tools button to open the tool palette. 2. Click the annotation that you want to edit or delete. The annotation is highlighted. 3. Click the Annotation button. The on-screen keyboard appears. 4. Edit or delete the annotation and click OK. If you delete all the text, the annotation is removed. If you change the text, the new text appears in the annotation box on the bar graph. Displaying data in a Multiple y-axis graph n "Creating a multiple y-axes line graph": 36 n "Working with multiple y-axes": 39 Creating a multiple y-axes line graph To create a new line graph with multiple y-axes: I. Create a line graph (or use an existing line graph). I. Create a line graph (or use an exiting line graph and skip to "Creating a multiple y-axes line graph": 36): To create a line graph, do one of the following (A or B): A. From the Home screen create a new SPARKlab: Click Build. Document Number: 012-11074E 36 5 Data display Displaying data in a line graph SPARKvue® `Build Continue to step 1. B. Within a SPARKlab add a new page: Click the New Page button. Continue to step 1. 1. Optional: Add a background image a. Click the Select a Background Image button. The Open window appears. b. Click an image file to select it. c. Click Open. The background image is added to the preview. 2. Select a template from the library. Scroll up and down to view templates The Display Selection opens for each placeholder. 3. Click the Line Graph icon. Document Number: 012-11074E 37 5 Data display Displaying data in a line graph SPARKvue® Note: Tables and graphs are disabled for some page configurations. Examples: Disabled for tables and graphs Enabled 4. Select the data for each display on the page. a. Click the display data label(s): Select Measurement or b. Open the display properties and select the data. i. Click the Display Tools button near the lower or upper left corner of the display. ii. Click the Properties button. II. Add a vertical axis: 1. Open the properties. i. Click the Display Tools button near the lower or upper left corner of the display. ii. Click the Properties button. 2. Click Add Vertical Axis. 3. Click Measurement and select the second measurement. Note: Axis y1 is the outside axis and y2 is the inside axis. 4. Click OK. Document Number: 012-11074E 38 5 Data display Displaying data in a bar graph SPARKvue® A graph with multiple y-axes displays. Working with multiple y-axes Most of the actions you can perform on a single y-axis graph can be performed on multiple y-axes graphs. You can: n "Adjusting the scale of a line graph": 30 n "Selecting data to show in an existing line graph": 31 n "Selecting data for operation in a line graph": 33 n "Annotating data in a line graph": 35 Displaying data in a bar graph n "Creating a bar graph": 113 n "Showing and hiding the bar graph tool palette": 41 n "Showing data in bar graphs": 41 n "Annotating data in bar graphs": 46 n "Viewing bar graphs": 47 n "Customizing axes labels and units on bar graphs": 49 Creating a bar graph To create a new bar graph, do one of the following (A or B): A. From the Home screen create a new SPARKlab: Click Build. `Build Continue to step 1. B. Within a SPARKlab add a new page: Click the New Page button. Continue to step 1. Document Number: 012-11074E 39 5 Data display Displaying data in a bar graph SPARKvue® 1. Optional: Add a background image a. Click the Select a Background Image button. The Open window appears. b. Click an image file to select it. c. Click Open. The background image is added to the preview. 2. Select a template from the library. Scroll up and down to view templates The Display Selection opens for each placeholder. 3. Click the Bar Graph icon. Note: Tables and graphs are disabled for some page configurations. Examples: Disabled for tables and graphs Enabled Document Number: 012-11074E 40 5 Data display Displaying data in a bar graph SPARKvue® 4. Select the data for each display on the page. a. Click the display data label(s): X-Axis Variable, Y-Axis Variable or b. Open the display properties and select the data. i. Click the Display Tools button near the lower or upper left corner of the display. ii. Click the Properties button. Showing and hiding the bar graph tool palette Show: To show the tool palette, click the Display Tools button near the lower or upper left corner of the display. Hide: To hide the tool palette, click the Display Tools button. Showing data in bar graphs When you create a new bar graph, the first bar is already created for you. You will need to name the bar and add additional bars in your bar graph and record data for each bar. n "Adding bars and bar names in bar graphs": 42 n "Editing bars and bar names in bar graphs": 42 n "Adding data in bar graphs": 43 n "Adding additional data runs to a bar graph": 43 n "Adding additional data runs to a bar graph using sensor readings": 44 Document Number: 012-11074E 41 5 Data display Displaying data in a bar graph SPARKvue® n "Showing and hiding data runs in a bar graph": 44 n "Selecting data for operation in a bar graph": 45 Adding bars and bar names in bar graphs 1. Click the placeholder bar. This will open the bar edit menu. A placeholder bar appears in the bar graph. Note: This tool will already be active when a bar graph is first created. 2. Click the bar with muted color. 3. Click the default bar name above the numeric keypad, such as Bar 1 4. Click in the bar name box, delete the old name, and enter a new name. 5. Click OK. A new placeholder bar is automatically added. 6. To name the new bar, click it, and repeat steps 2 through 4. 7. Continue adding the bars you need. 8. When you finish adding bars, click the Bar Add and Edit button to turn off the tool. Turning this tool off removes the last placeholder bar. Editing bars and bar names in bar graphs 1. Open Properties: i. Click the Display Tools button near the lower or upper left corner of the display. ii. Click the Properties button. 2. Click the Bar Edit button. 3. Click the bar you want to edit. The bar edit menu opens. Document Number: 012-11074E 42 5 Data display Displaying data in a bar graph SPARKvue® 4. Click in the bar name box, delete the old name, and enter a new name. 5. Click OK. Adding data in bar graphs You can add data to bars either manually or through collecting data using a sensor. n "Entering data into bar graph manually": 43 n "Collecting data for bar graph using a sensor": 43 Entering data into bar graph manually 1. Click the Bar Graph Tools button to open the tool palette. 2. Click the bar you want to edit. 3. Enter a value for the bar. 4. Click OK. Collecting data for bar graph using a sensor It is recommended that the bars are given names either before or during data collection. See Editing bars and bar names in bar graphs and "Adding bars and bar names in bar graphs": 42. 1. Click the record arrow to record data for the first empty bar in a data run. The first bar becomes active and displays the data being collected, and the record button changes to a check mark. 2. Click the check mark to stop collecting for the current bar and move to the next bar. Note: The will remains gray if it does not have a name assigned to it. 3. Click the Stop button to stop collecting data. Adding additional data runs to a bar graph You can show multiple data sets in a bar graph at once. Document Number: 012-11074E 43 5 Data display Displaying data in a bar graph SPARKvue® 1. If necessary, click the Bar Graph Tools button near the lower left corner of the bar graph to open the tool palette. 2. For manually entered data, click the Run Addition button. 3. Enter or record the data for each bar. Adding additional data runs to a bar graph using sensor readings You can show multiple data sets in a bar graph at once. 1. For data collected using a sensor, click the Record Arrow. 2. Click the Check mark to stop collecting for the current bar and move to the next bar. Note: the bar will remain gray if it does not have a name assigned to it. 3. Click the Stop button to stop collecting data. Showing and hiding data runs in a bar graph 1. Click the graph legend. The legend enlarges to show available data runs. Document Number: 012-11074E 44 5 Data display Displaying data in a bar graph SPARKvue® 2. Select or clear (Click) the check box next to each data run that you want to show or hide. 3. Optionally, click outside the legend to reduce the size of the legend. Bar Graph legend Selecting data for operation in a bar graph In the display legend, a red outline surrounds the run that is selected for operation. Complete these steps to change which run is selected: i. Click the legend. The legend enlarges. ii. In the legend, click the symbol (but not the check box) of the run that you want to select. The red outline moves to the selected run. Sample Legend Note: When you apply statistics, such as mean or standard deviation, they are applied to the selected run. Document Number: 012-11074E 45 5 Data display Displaying data in a bar graph SPARKvue® Annotating data in bar graphs You can add annotation and show numeric values on bars: n "Adding annotations to bars": 46 n "Editing or deleting annotations to bars": 46 n "Showing numeric values on bars": 47 Adding annotations to bars If there is more than one data run on the graph, first select the run that the annotation will be attached to: 1. Click the graph legend. The legend enlarges. 2. In the legend, click the symbol of the run(s) that you want to annotate. 3. Click the Bar Graph Tools button to open the tool palette. 4. Click the Annotation button. 5. Click a bar. 6. Enter a note, and click OK. An annotation appears on the bar graph. Editing or deleting annotations to bars 1. Click the Graph Tools button to open the tool palette. 2. Click the annotation that you want to edit or delete. Document Number: 012-11074E 46 5 Data display Displaying data in a bar graph SPARKvue® The annotation is highlighted. 3. Click the Annotation button. The Enter Note screen appears. 4. Edit or delete the annotation text, and click OK. If you delete all the text, the annotation is removed. If you change the text, the new text appears in the annotation box on the bar graph. Showing numeric values on bars To show numeric values at the tops of bars in a bar chart for a data run: 1. Click the Bar Graph Tools button to open the tool palette. 2. Click the Numeric Values button. Numeric values appear at the top of each bar. 3. Click the Numeric Values button to remove the numeric values. Viewing bar graphs You can scroll and scale bar graphs to help you view all data in the graph: Document Number: 012-11074E 47 5 Data display Displaying data in a bar graph SPARKvue® n "Scrolling a bar graph": 48 n "Scaling a bar graph to show all data": 48 n "Scaling a bar graph by expanding or compressing the axes": 48 Scrolling a bar graph To scroll and change the view of a bar graph, click the middle of the graph and drag it up, down, side-to-side, or diagonally. Scaling a bar graph to show all data 1. Click the Bar Graph Tools button to open the tool palette. 2. Click the Scale-to-fit button. The graph adjusts to fit all data (or selected data). Scaling a bar graph by expanding or compressing the axes You can change the scale of a bar graph by expanding or compressing the X-axis, Yaxis, or both. To do this, complete one or both of the following actions: n Click one of the labels on the X-axis and drag horizontally (left or right). The graph expands or contracts horizontally, making each bar area wider or narrower. n Click one of the labels on the Y-axis, and drag vertically (up or down). The bars in the bar graph display larger or smaller depending on the scale adjustment. Document Number: 012-11074E 48 5 Data display Displaying data in a table SPARKvue® Customizing axes labels and units on bar graphs To create an axis label: 1. Open Properties: i. Click the Display Tools button near the lower or upper left corner of the display. ii. Click the Properties button. 2. Click the Measurement box for either the X-axis variable or Y-axis variable. 3. Click User-entered. 4. Click Create Data Set. The Define Data Set box displays. 5. Click the Measurement Name box. 6. Type the label text, and click OK. 7. Click the Unit Name box (if desired). 8. Type the type of unit, and click OK. 9. Click OK. The new axis label(s) and unit(s) display in your bar graph. Displaying data in a table n "Creating a table": 111 n "Showing and hiding the table tool palette": 51 n "Scrolling a table": 52 n "Selecting data to show in an existing table": 52 n "Selecting cells for operation in a table": 54 Creating a table To create a table, do one of the following (A or B): A. From the Home screen create a new SPARKlab: Click Build. Document Number: 012-11074E 49 5 Data display Displaying data in a table SPARKvue® `Build Continue to step 1. B. Within a SPARKlab add a new page: Click the New Page button. Continue to step 1. 1. Optional: Add a background image a. Click the Select a Background Image button. The Open window appears. b. Click an image file to select it. c. Click Open. The background image is added to the preview. 2. Select a template from the library. Scroll up and down to view templates The Display Selection opens for each placeholder. 3. Click the Table icon. Document Number: 012-11074E 50 5 Data display Displaying data in a table SPARKvue® Note: Tables and graphs are disabled for some page configurations. Examples: Disabled for tables and graphs Enabled 4. Select the data for each display on the page. a. Click the display data label(s): Select Measurement or b. Open the display properties and select the data. i. Click the Display Tools button near the lower or upper left corner of the display. ii. Click the Properties button. Showing and hiding the table tool palette Show: To show the tool palette, click the Display Tools button near the lower or upper left corner of the display. Hide: To hide the tool palette, click the Display Tools button. Document Number: 012-11074E 51 5 Data display Displaying data in a table SPARKvue® Scrolling a table Click the middle of the table and drag it up or down. Selecting data to show in an existing table n "Selecting a run for display in an existing column": 52 n "Changing the variable displayed in an existing column": 52 n "Adding a column": 53 n "Removing a column": 53 Selecting a run for display in an existing column 1. Click the run number at the top of the column. A list of available runs appears. 2. Click the run that you want to see. Changing the variable displayed in an existing column 1. Click the Measurement button to change; skip to step 4. 2. Or, click the Display Tools button to open the tools palette. 3. Click the Properties button to open the Properties screen. 4. Click the display variable you want to change. Note: For tables, columns are number 1, 2, 3, etc. from left to right. Document Number: 012-11074E 52 5 Data display Displaying data in a table SPARKvue® 5. Click the Measurement box and click the replacement measurement or other variable. 6. Click OK. Adding a column A table can contain up to six columns. Complete these steps to add a column to a table: 1. Click the Table Tools button to open the tool palette. 2. Optionally, click a position in the table where the new column will be inserted: a. Click the Select button. The button changes color. b. Click the column to the right of where you want the new column to appear. Note: If you do not click a position, the new column will be added to the right side of the table. 3. Click the Add Column button. A new, empty column is added to the table. 4. Click the Select Measurement button to select a measurement or other variable to display in the new column. Removing a column 1. Click the Table Tools button to open the tool palette. 2. Click the Select button. The button changes color. Document Number: 012-11074E 53 5 Data display Displaying data in a table SPARKvue® 3. Click the column that you want to remove. 4. Click the Remove Column button. 5. Click OK. Selecting cells for operation in a table If a group of table cells is selected for operation, the selected cells are outlined. If statistics are displayed, they apply only to the data in the selected cells. Complete these steps to select cells: 1. Optional: select a different data run. In the display legend, a red outline surrounds the run that is selected for operation. Complete these steps to change which run is selected: i. Click the legend. The legend enlarges. ii. In the legend, click the symbol (but not the check box) of the run that you want to select. The red outline moves to the selected run. Sample Legend Document Number: 012-11074E 54 5 Data display Displaying data in a digits display SPARKvue® Note: When you apply statistics, such as mean or standard deviation, they are applied to the selected run. 2. Click the Table Tools button to open the tool palette. 3. Click the Select button. The button changes color. 4. On the table, drag down a column, across a row, or diagonally across rows and columns to select a group of cells. The selected group of cells is outlined. Selecting cells in a single column. ing cells in multiple columns and rows. Selecting cells in a single row. Select- 5. To clear the selection, click the Select button again. Displaying data in a digits display n "Creating a digits display": 110 n "Showing and hiding the digits display tool palette ": 57 n "Changing the variable in a digits display": 57 Document Number: 012-11074E 55 5 Data display Displaying data in a digits display SPARKvue® Creating a digits display To create a new digits display, do one of the following (A or B): A. From the Home screen create a new SPARKlab: Click Build. `Build Continue to step 1. B. Within a SPARKlab add a new page: Click the New Page button. Continue to step 1. 1. Optional: Add a background image a. Click the Select a Background Image button. The Open window appears. b. Click an image file to select it. c. Click Open. The background image is added to the preview. 2. Select a template from the library. Scroll up and down to view templates The Display Selection opens for each placeholder. Document Number: 012-11074E 56 5 Data display Displaying data in a digits display SPARKvue® 3. Click the Digits icon. 4. Select the data for each display on the page. a. Click the display data label(s): Select Measurement or b. Open the display properties and select the data. i. Click the Display Tools button near the lower or upper left corner of the display. ii. Click the Properties button. Showing and hiding the digits display tool palette Show: To show the tool palette, click the Display Tools button near the lower or upper left corner of the display. Hide: To hide the tool palette, click the Display Tools button. Changing the variable in a digits display 1. Click the Measurement button to change; skip to step 4. 2. Or, click the Display Tools button to open the tools palette. Document Number: 012-11074E 57 5 Data display Displaying data in a meter SPARKvue® 3. Click the Properties button to open the Properties screen. 4. Click the display variable you want to change. 5. Click the Measurement box and click the replacement measurement or other variable. 6. Click OK. Displaying data in a meter n "Creating a meter": 115 n "Showing and hiding the meter tool palette": 60 n "Adjusting the scale of a meter": 60 n "Changing the variable displayed in a meter": 61 n "Customizing the appearance of a meter": 61 Creating a meter To create a new meter, do one of the following (A or B): A. From the Home screen create a new SPARKlab: Click Build. `Build Continue to step 1. B. Within a SPARKlab add a new page: Click the New Page button. Continue to step 1. Document Number: 012-11074E 58 5 Data display Displaying data in a meter SPARKvue® 1. Optional: Add a background image a. Click the Select a Background Image button. The Open window appears. b. Click an image file to select it. c. Click Open. The background image is added to the preview. 2. Select a template from the library. Scroll up and down to view templates The Display Selection opens for each placeholder. 3. Click the Meter icon. 4. Select the data for each display on the page. a. Click the display data label(s): Select Measurement or b. Open the display properties and select the data. i. Click the Display Tools button near the lower or upper left corner of the display. ii. Click the Properties button. Document Number: 012-11074E 59 5 Data display Displaying data in a meter SPARKvue® Showing and hiding the meter tool palette Show: To show the tool palette, click the Display Tools button near the lower or upper left corner of the display. Hide: To hide the tool palette, click the Display Tools button. Adjusting the scale of a meter n "Scaling a meter to fit all data": 60 n "Setting the scale of a meter": 60 Scaling a meter to fit all data 1. Click the Meter Tools button to open the tool palette. 2. Click the Scale-to-fit button. The scale adjusts to fit all data for the currently displayed data run. Setting the scale of a meter 1. Click the Meter Tools button to open the tool palette. 2. Click the Properties button to open the Properties screen. Document Number: 012-11074E 60 5 Data display Displaying data in a meter SPARKvue® 3. For the Always Scale to Fit: option click Off. 4. Click the Minimum: box and enter the low value of the desired range. 5. Click the Maximum: box and enter the high value of the desired range. 6. Click OK. Changing the variable displayed in a meter 1. Click the Measurement button to change; skip to step 4. 2. Or, click the Display Tools button to open the tools palette. 3. Click the Properties button to open the Properties screen. 4. Click the display variable you want to change. 5. Click the Measurement box and click the replacement measurement or other variable. 6. Click OK. Customizing the appearance of a meter 1. Open Properties: i. Click the Display Tools button near the lower or upper left corner of the display. ii. Click the Properties button. 2. Click the Sweep Range: box and click Semicircle, Small Sweep, or Large Sweep. 3. Click OK. Document Number: 012-11074E 61 6 Image capture Connecting a camera or other video device SPARKvue® 6 Image capture n "Connecting a camera or other video device": 62 n "Displaying a camera image": 64 n "Showing and hiding the image tool palette": 64 n "Capturing a camera image": 65 n "Switching between live and captured camera images": 65 n "Selecting a captured camera image for display": 66 n "Adjusting the scale and position of a camera image": 67 n "Measuring in a camera image": 68 n "Drawing on a camera image": 71 n "Annotating a camera image": 73 n "Naming an image": 76 n "Deleting and Renaming an image": 76 n "Exporting an image": 77 Connecting a camera or other video device Connect the camera or other imaging device to your computer. If your computer has a built in camera, it will be detected automatically. On the Home screen, you will see the camera(s) appear in the Sensors list. Creating a camera element To create a new camera image, do one of the following (A or B): A. From the Home screen create a new SPARKlab: Click Build. `Build Continue to step 1. B. Within a SPARKlab add a new page: Click the New Page button. Document Number: 012-11074E 62 6 Image capture Creating a camera element SPARKvue® Continue to step 1. 1. Optional: Add a background image a. Click the Select a Background Image button. The Open window appears. b. Click an image file to select it. c. Click Open. The background image is added to the preview. 2. Select a template from the library. Scroll up and down to view templates The Display Selection opens for each placeholder. 3. Click the Camera icon. 4. Click the Image Tools button to initialize the camera. See Capturing a camera image. Document Number: 012-11074E 63 6 Image capture Displaying a camera image SPARKvue® Displaying a camera image From the Home screen 1. In the Home screen, click an Image measurement. When selected, Image is highlighted in color. 2. Click Show. A camera image display appears in a SPARKlab. 3. Click the Live Image button at the center of the display. A live camera view appears in the display. From within a SPARKlab 1. Click the New Page button. The build a new page screen opens. 2. Select a template. See "Starting a new SPARKlab page": 105 3. Click the Live Image button at the center of the display. A camera image display appears in a SPARKlab. 4. Click the Live Image button at the center of the display. A live camera view appears in the display. Showing and hiding the image tool palette Show: To show the tool palette, click the Display Tools button near the lower or upper left corner of the display. Document Number: 012-11074E 64 6 Image capture Capturing a camera image SPARKvue® Hide: To hide the tool palette, click the Display Tools button. Capturing a camera image See "Creating a camera element": 117 to add a new page with a Camera element. On the page, perform the following to capture an image: 1. Click the Image Tools button to open the tool palette. 2. Click the Live Image button on the tool palette to show a live image if a live image is not displayed. A live image must be showing before you can capture a still image. When a live image is showing, the button changes color. 3. Click the Capture button to capture a still image. The live image is replaced by the captured still image. Switching between live and captured camera images To switch from a captured still image back to a live image: Document Number: 012-11074E 65 6 Image capture Selecting a captured camera image for display SPARKvue® 1. Click the Image Tools button to open the tool palette. 2. Click the Live Image button in the tool palette. The still image is replaced with a live image. The Live Image button changes color. To switch from a live image to a previously captured still image: 1. Click the image legend. The legend expands to show all captured images. 2. Click the image to display. Selecting a captured camera image for display 1. Click the image legend. 2. The legend expands to show a list of captured images. Document Number: 012-11074E 66 6 Image capture Adjusting the scale and position of a camera image SPARKvue® 3. Click the image to display. Adjusting the scale and position of a camera image Zooming in In the tool palette, click the Zoom In button. The display zooms in toward the center. Zooming out In the tool palette, click the Zoom Out button. The display zooms in toward the center. Scale to fit To show the entire image, click the Scale-to-fit button. Panning a camera image You can view different parts of an image by panning, or click a point on the image and drag it left, right, diagonal, up, or down. Document Number: 012-11074E 67 6 Image capture Measuring in a camera image SPARKvue® Measuring in a camera image You can use a measurement tool on an image to measure the distance between two points. By default, the distance is reported in pixels (px), but you can calibrate the measurement tool to report the distance in other units. The following topics describe how to position and calibrate measurement tools. n "Placing a Measurement tool": 68 n "Moving a Measurement tool": 69 n "Deleting a Measurement tool": 69 n "Calibrating camera image measurements": 70 Placing a Measurement tool While displaying a still image, complete the following steps. 1. Click the Image Tools button to open the tool palette. 2. In the tool palette, click the Measurement button. 3. Optional: click the color button in the palette to change the color. 4. Click the point on the image. 5. Drag the box to the other point in the image. A leader line with length display on the image. Document Number: 012-11074E 68 6 Image capture Measuring in a camera image SPARKvue® 6. If necessary, drag the ends of the measurement tool to the desired location. 7. You can add additional measurement arrows, if needed. Moving a Measurement tool Measurements added to images can be moved. To move a measurement arrow: 1. Click the box at one end of the measurement, and drag it to the desired location. 2. If necessary, click the box at the other end of the measurement tool and drag it to the desired location. Deleting a Measurement tool Measurements added to images can be removed. To remove a measurement arrow: 1. Click the Image Tools button to open the tool palette. 2. In the tool palette, click the Measurement button. The Measurement button changes color, and the measurement toolbar appears. 3. In the measurement toolbar, click the Erase button. Document Number: 012-11074E 69 6 Image capture Measuring in a camera image SPARKvue® The Erase button changes color. 4. Click the box at one end of a measurement arrow. The measurement arrow is deleted. Calibrating camera image measurements To calibrate measurements, the image must include an object of known length. 1. Click the Image Tools button to open the tool palette. 2. In the tool palette, click the Measurement button. 3. Click the point on the image at one end of the object of known length. 4. Drag the box to the other end of the object. A leader line with length display on the image. 5. If necessary, drag the ends of the measurement tool so that it exactly represents the known length. 6. Click the Measurement button again. Document Number: 012-11074E 70 6 Image capture Drawing on a camera image SPARKvue® 7. The Measurement button changes color, and the measurement toolbar appears. 8. In the measurement toolbar, click the Measurement button. 9. The buttons changes color. 10. Click the box at one end of the measurement arrow. 11. The Image Measurement Properties screen opens. 12. Click the Known length: box, type the known length in your desired units, and click OK. 13. Optionally, click the Digits box and select the number of decimal places that will be displayed. 14. Click the Units box, delete the existing units, type the name of the units, and click OK. 15. Click OK to close the Image Measurement Properties screen. All measurement tools on the image now use the new calibration. Any new measurement tool that you add will also use the new calibration. Drawing on a camera image You can draw and erase on image using one of the follow tools. n "Drawing": 71 n "Erasing": 72 n "Erasing all": 73 Drawing 1. Click the Image Tools button to open the tool palette. 2. In the tool palette, click the Draw button. 3. The button changes color and the drawing toolbar appears. Document Number: 012-11074E 71 6 Image capture Drawing on a camera image SPARKvue® 4. To change the pen color, click the color button. 5. Click a point on the image and drag to draw lines. 6. Click the Draw button again in the tool palette to turn off the drawing pen and hide the drawing toolbar. Erasing 1. Click the Image Tools button to open the tool palette. 2. In the tool palette, click the Draw button. 3. The button changes color and the draw palette appears. 4. In the draw palette, click the Eraser button. The button changes color. 5. To erase parts of a drawing, click a point on the drawing and drag over it. 6. Click the Draw button in the tool palette to close the draw palette. Document Number: 012-11074E 72 6 Image capture Annotating a camera image SPARKvue® Erasing all 1. Click the Image Tools button to open the tool palette. 2. In the tool palette, click the Draw button. 3. The button changes color and the draw palette appears. 4. In the draw palette, click the Eraser button. The button changes color. 5. To erase parts of a drawing, click a point on the drawing and drag over it. 6. To erase all drawings from the image, click the Erase button again. 7. Click Yes. 8. Click the Draw button in the tool palette to close the draw palette. Annotating a camera image You can annotate an image using one of the follow tools: n "Adding an annotation": 74 n "Moving an annotation": 75 n "Editing an annotation": 75 n "Deleting an annotation": 75 Document Number: 012-11074E 73 6 Image capture Annotating a camera image SPARKvue® Adding an annotation 1. Optional: If there is more than one image, first select the image for the annotation: a. Click the image legend. The legend expands. b. In the legend, click the image that you want to select. The red outline moves to the selected image. 2. Click the Image Tools button to open the tool palette. 3. Click the Annotate button. 4. The Annotation button changes color, and the image annotation bar opens, showing the eraser and text color box. 5. Click the color box until you see the color you want to use. 6. Click the screen in the location to place the annotation. 7. Enter a note and click OK. 8. An annotation appears on the image and the image annotation bar closes. 9. Optional: Drag to move the annotation text box. Document Number: 012-11074E 74 6 Image capture Annotating a camera image SPARKvue® Moving an annotation You can move the text and pointer arrow on an annotation: l l To move annotation text on an image, click the text and drag it to a new location. To move an annotation arrow on an image, click the point of the arrow and drag it to a new location. Editing an annotation 1. Click the Image Tools button to open the tool palette. 2. Click the Annotation button. 3. The Annotation button changes color and the image annotation toolbar displays. 4. Click the annotation you want to edit. 5. Edit the text and click OK. Deleting an annotation 1. Click the Image Tools button to open the tool palette. 2. Click the Annotation button. 3. The Annotation button changes color and the image annotation toolbar displays. 4. Click the Eraser button on the image annotation bar. Document Number: 012-11074E 75 6 Image capture Naming an image SPARKvue® 5. The Eraser button changes color. 6. Click the all annotations you want to delete. 7. When you finish deleting annotations, click the Eraser button to turn off the deletion tool. 8. Click the Annotation button to close the annotation toolbar. Naming an image 1. Click the Experiment Tools button to open Experiment Tools screen. 2. Click Manage Data to open the Manage Data screen. 3. Click Manage Images to open the Manage Images screen. 4. Click Rename Image… to open the Rename Image… screen. 5. Click the image that you would like to rename and click OK. 6. Type the new name of the image and click OK. 7. Click OK to close the Manage Images screen and click OK again to close the Manage Data screen. Deleting and Renaming an image 1. Click the Experiment Tools button to open the Experiment Tools screen. 2. Click Manage Data to open the Manage Data screen. 3. Click Manage Images to open the Manage Images screen. 4. Do one of the following: l l l To delete all images, click Delete All Images, and click OK. To delete a single image, click Delete Image…, click the image to delete, and click OK. To rename an image, click Rename Image…, click the image to delete, and click OK. 5. Click OK to close the Manage Images screen, click OK again to close the Manage Data screen. Document Number: 012-11074E 76 6 Image capture Exporting an image SPARKvue® Exporting an image 1. Click the Sharing button to open the Sharing screen. 2. Click the Export Images tab. 3. After saving your images, click OK to return to your SPARKlab. Document Number: 012-11074E 77 7 Data analysis Analyzing data in a graph SPARKvue® 7 Data analysis In any display, you can view the statistics of data runs, including minimum value, maximum value, mean value, standard deviation, and count (or number of points). In a graph, the area statistic is also available. A graph also allows you to apply curve fits; draw predictions; and find coordinates, distances, and slopes on data plots. n "Analyzing data in a graph": 78 n "Viewing statistics in a table": 89 n "Viewing statistics in a digits display": 91 n "Viewing statistics in a meter": 92 Analyzing data in a graph n "Viewing statistics in a line graph": 78 n "Applying a curve fit": 80 n "Removing a curve fit": 81 n "Drawing a prediction": 81 n "Finding the x- and y-values of a point": 81 n "Finding the x- and y-difference between two points": 83 n "Finding the slope at a point on a data plot": 84 n "Finding the correlation coefficient (r)": 85 n "Displaying the RMSE Root-Mean-Square Error": 87 n "Analyzing data in a multiple-y axes graph": 88 n "Viewing Statistics in a bar graph": 88 Viewing statistics in a line graph To see the minimum, maximum, mean, standard deviation, count, and area-under-thecurve of a data run: 1. Optional: select a different data run. In the display legend, a red outline surrounds the run that is selected for operation. Complete these steps to change which run is selected: i. Click the legend. The legend enlarges. Document Number: 012-11074E 78 7 Data analysis Analyzing data in a graph SPARKvue® ii. In the legend, click the symbol (but not the check box) of the run that you want to select. The red outline moves to the selected run. Sample Legend Note: When you apply statistics, such as mean or standard deviation, they are applied to the selected run. 2. Click the Graph Tools button to open the tool palette. 3. Click the Statistics button to open the Statistics screen. 4. Click one or more of the statistics. Selected statistics are highlighted. 5. Click OK. Statistics appear on the graph. 6. Optionally, click part of the data set for statistics to be applied to. See "Selecting part of a data run for operation in a line graph": 33. 7. Click the Statistics button to remove the statistics. Document Number: 012-11074E 79 7 Data analysis Analyzing data in a graph SPARKvue® Applying a curve fit Complete these steps to apply a linear, quadratic, power, inverse, inverse square, or sine fit to a data run: 1. Optional: select a different data run. In the display legend, a red outline surrounds the run that is selected for operation. Complete these steps to change which run is selected: i. Click the legend. The legend enlarges. ii. In the legend, click the symbol (but not the check box) of the run that you want to select. The red outline moves to the selected run. Sample Legend Note: When you apply statistics, such as mean or standard deviation, they are applied to the selected run. 2. Click the Graph Tools button to open the tool palette. 3. Click the Curve Fit button to open the Curve Fit screen. 4. Click one curve fit to select it. 5. Click OK. Document Number: 012-11074E 80 7 Data analysis Analyzing data in a graph SPARKvue® The curve and parameters of the curve appear on the graph. 6. Optionally, select part of the data set for the curve fit to be applied to. See "Selecting part of a data run for operation in a line graph": 33. Removing a curve fit 1. Click the Graph Tools button to open the tool palette. 2. Click the Curve Fit button. Drawing a prediction Complete these steps to manually sketch on a graph: 1. Click the Graph Tools button to open the tool palette. 2. Click the Prediction button. 3. Do one of the following: l Trace a continuous curve on the graph. l Click several locations on the graph to draw a series of connected points. 4. To delete the prediction, click the Prediction button. Finding the x- and y-values of a point Complete these steps to select a point on a graph and display its coordinates: Document Number: 012-11074E 81 7 Data analysis Analyzing data in a graph SPARKvue® 1. Optional: select a different data run. In the display legend, a red outline surrounds the run that is selected for operation. Complete these steps to change which run is selected: i. Click the legend. The legend enlarges. ii. In the legend, click the symbol (but not the check box) of the run that you want to select. The red outline moves to the selected run. Sample Legend Note: When you apply statistics, such as mean or standard deviation, they are applied to the selected run. 2. Click the Graph Tools button to open the tool palette. 3. Click the Select button. The button changes color. 4. Click a point on the graph. 5. Click Done. 6. Click Graph coordinate information button. Document Number: 012-11074E 82 7 Data analysis Analyzing data in a graph SPARKvue® 7. The x- and y-values of the selected point are displayed. 8. Click the Graph coordinate information button again to clear the selection. Finding the x- and y-difference between two points Complete these steps to select a range of points and display the change-in-x and change-in-y between the first and last points in the selected range: 1. Optional: select a different data run. In the display legend, a red outline surrounds the run that is selected for operation. Complete these steps to change which run is selected: i. Click the legend. The legend enlarges. ii. In the legend, click the symbol (but not the check box) of the run that you want to select. The red outline moves to the selected run. Sample Legend Note: When you apply statistics, such as mean or standard deviation, they are applied to the selected run. 2. Click the Graph Tools button to open the tool palette. 3. Click the Select button. Document Number: 012-11074E 83 7 Data analysis Analyzing data in a graph SPARKvue® The button changes color. 4. Click and drag to select data points. 5. When the desired data points are highlighted, click done selecting. 6. Click the Select button. 7. Click the Coordinates button. An annotation with the following information appears on the graph: l The x- and y-values of the first point in the selected range (x1 and y1), l The x- and y-values of the last point in the selected range (x2 and y2), and l The x- and y-differences between those two points (dx and dy). 8. To clear the annotation, click the Coordinates button again. 9. To clear the selection, click the Select button again. Finding the slope at a point on a data plot Complete these steps to display the slope at a selected point: 1. Optional: select a different data run. In the display legend, a red outline surrounds the run that is selected for operation. Complete these steps to change which run is selected: i. Click the legend. The legend enlarges. ii. In the legend, click the symbol (but not the check box) of the run that you want to select. The red outline moves to the selected run. Document Number: 012-11074E 84 7 Data analysis Analyzing data in a graph SPARKvue® Sample Legend Note: When you apply statistics, such as mean or standard deviation, they are applied to the selected run. 2. Click the Graph Tools button to open the tool palette. 3. Click the Slope Tool button. The Slope Tool appears on the graph displaying the slope at one point. The Slope Tool appears in the middle of the data run or, if part of the data run has been selected, in the middle of the selected part. See "Selecting part of a data run for operation in a line graph": 33. 4. Click the arrows of the point selector to move the slope tool to nearby points. 5. To hide the Slope Tool, click the Slope Tool button again Finding the correlation coefficient (r) To find the correlation coefficient (r): 1. Optional: select a different data run. In the display legend, a red outline surrounds the run that is selected for operation. Complete these steps to change which run is selected: i. Click the legend. The legend enlarges. Document Number: 012-11074E 85 7 Data analysis Analyzing data in a graph SPARKvue® ii. In the legend, click the symbol (but not the check box) of the run that you want to select. The red outline moves to the selected run. Sample Legend Note: When you apply statistics, such as mean or standard deviation, they are applied to the selected run. 2. In the legend, click the symbol of the measurement run to analyze. A red outline appears around the selected run. 3. Click the Graph Tools button to open the tool palette. The line graphs tools palette displays. 4. Click the Curve Fit button. The Select Desired Curve Fit screen displays. 5. Click the Linear Fit button, and click OK. The statistics appear on the line graph and the Curve Fit button changes color. 6. To move the statistics box, drag it. 7. To remove the statistics box, click the Curve Fit button. Document Number: 012-11074E 86 7 Data analysis Analyzing data in a graph SPARKvue® Displaying the RMSE Root-Mean-Square Error To find the Root Mean Square Error (RMSE): If more than one data measurement run is displayed, first select a measurement run: 1. Optional: select a different data run. In the display legend, a red outline surrounds the run that is selected for operation. Complete these steps to change which run is selected: i. Click the legend. The legend enlarges. ii. In the legend, click the symbol (but not the check box) of the run that you want to select. The red outline moves to the selected run. Sample Legend Note: When you apply statistics, such as mean or standard deviation, they are applied to the selected run. 2. In the legend, click the symbol of the measurement run to analyze. A red outline appears around the selected run. 3. Click the Graph Tools button to open the tool palette. The line graphs tools palette displays. 4. Click the Curve Fit button. Document Number: 012-11074E 87 7 Data analysis Viewing Statistics in a bar graph SPARKvue® The Select Desired Curve Fit screen displays. 5. Click a curve fit option, and click OK. The statistics appear on the line graph and the Curve Fit button changes color. 6. To move the statistics box, drag it. 7. To remove the statistics box, click the orange Curve Fit button. The statistics are removed from the line graph. Analyzing data in a multiple-y axes graph All of the actions performed on a single y-axis graph can be performed on multiple-y axes graphs. See "Creating a multiple y-axes line graph": 36. You can perform the following: n "Viewing statistics in a line graph": 78 n "Applying a curve fit": 80 n "Removing a curve fit": 81 n "Drawing a prediction": 81 n "Finding the x- and y-values of a point": 81 n "Finding the x- and y-difference between two points": 83 n "Finding the slope at a point on a data plot": 84 Viewing Statistics in a bar graph To see the minimum, maximum, mean bar values; or standard deviation of a data run: 1. Optional: select a different data run. In the display legend, a red outline surrounds the run that is selected for operation. Complete these steps to change which run is selected: i. Click the legend. The legend enlarges. Document Number: 012-11074E 88 7 Data analysis Viewing statistics in a table SPARKvue® ii. In the legend, click the symbol (but not the check box) of the run that you want to select. The red outline moves to the selected run. Sample Legend Note: When you apply statistics, such as mean or standard deviation, they are applied to the selected run. 2. Click the Bar Graph Tools button to open the tool palette. 3. Click the Statistics button to open the Statistics screen. 4. Click one or more of the statistics options to select it. 5. Click OK. Statistics are added to the chart. 6. Click the Statistics button to remove the statistics. Viewing statistics in a table To see the minimum, maximum, mean, standard deviation, and count of data runs: Document Number: 012-11074E 89 7 Data analysis Viewing statistics in a table SPARKvue® 1. Optional: select a different data run. In the display legend, a red outline surrounds the run that is selected for operation. Complete these steps to change which run is selected: i. Click the legend. The legend enlarges. ii. In the legend, click the symbol (but not the check box) of the run that you want to select. The red outline moves to the selected run. Sample Legend Note: When you apply statistics, such as mean or standard deviation, they are applied to the selected run. 2. Click the Graph Tools button to open the tool palette. 3. Click the Statistics button to open the Statistics screen. 4. Click one or more of the statistics. Selected statistics are highlighted. 5. Click OK. Statistics at the bottom of each column. 6. Optionally, click a group of cells for statistics to be applied to. See "Selecting cells for operation in a table": 54. Document Number: 012-11074E 90 7 Data analysis Viewing statistics in a digits display SPARKvue® 7. Click the Statistics button to remove the statistics. Viewing statistics in a digits display To see the minimum, maximum, mean, standard deviation, or count of a data run: 1. Optional: select a different data run. In the display legend, a red outline surrounds the run that is selected for operation. Complete these steps to change which run is selected: i. Click the legend. The legend enlarges. ii. In the legend, click the symbol (but not the check box) of the run that you want to select. The red outline moves to the selected run. Sample Legend Note: When you apply statistics, such as mean or standard deviation, they are applied to the selected run. 2. Click the Digits Display Tools button to open the tool palette. 3. Click the Statistics button to open the Statistics screen. Document Number: 012-11074E 91 7 Data analysis Viewing statistics in a meter SPARKvue® 4. Click one of the statistics to select it. 5. Click OK. The selected statistic appears in the digits display (instead of the most recently collected value). 6. Click the Statistics button to return the digits display to most recent data. Viewing statistics in a meter To see the minimum, maximum, mean, standard deviation, or count of a data run: 1. Optional: select a different data run. In the display legend, a red outline surrounds the run that is selected for operation. Complete these steps to change which run is selected: i. Click the legend. The legend enlarges. ii. In the legend, click the symbol (but not the check box) of the run that you want to select. The red outline moves to the selected run. Sample Legend Note: When you apply statistics, such as mean or standard deviation, they are applied to the selected run. 2. Click the Digits Display Tools button to open the tool palette. Document Number: 012-11074E 92 7 Data analysis Viewing statistics in a meter SPARKvue® 3. Click the Statistics button to open the Statistics screen. 4. Click one of the statistics to select it. 5. Click OK. The selected statistic appears in the digits display (instead of the most recently collected value). 6. Click the Statistics button to return the digits display to most recent data. Document Number: 012-11074E 93 8 Calculations and manually entered data Working with calculations SPARKvue® 8 Calculations and manually entered data n "Working with calculations": 94 n "Entering data manually": 97 Working with calculations 1. "Opening the calculator screen": 94 2. "Creating a calculation": 94 3. "Displaying a calculation": 96 Opening the calculator screen 1. Click the Experiment Tools button. The Experiment Tools screen opens. 2. Click Calculated Data. The calculator screen opens. Creating a calculation 1. Click the Experiment Tools button. The Experiment Tools screen opens. 2. Click Calculated Data. The calculator screen opens. 3. Click Insert or enter a name for the calculation, then "=". For example: A= Note: Calculation names cannot contain spaces. 4. Enter the calculation using the procedures in the Calculation Procedures table. Calculations may be a combination of measurement data, math functions, and text. Document Number: 012-11074E 94 8 Calculations and manually entered data Working with calculations SPARKvue® Note: Calculations must include at least one available measurements or userdefined data in calculation. Calculation Procedures To... Do this... Edit an existing expression Click the 123 or αβγ button. Start a new expression Click Insert. You can change the name of the expression from the default. Insert measurement data Click Measurements to insert a measurement data anywhere in the expression. Select functions Click Math, Trigonometry, Statistics, Special 1, Special 2 to change function types as needed as you build the expression. Select DEGor RAD Click RAD or DEG to indicate how angles are measured for the Trigonometry functions.. Add text and numbers Use the keyboard for text and numbers. Numbers can also be entered using the Math function. Use Greek letters Click the αβγ button. Click CAPS or Shift to switch between lowercase and uppercase Greek letters. Add superscript/subscript numbers Click the αβγ button. Click CAPS or Shift to switch between subscript and superscript numbers. After you have created your expression, perform the following: Complete the expression Click Return. SPARKvue may prompt you to enter definitions for variables and constants used in the expression. Exit the calculator Click done. Example Create a calculation for Work = Force × Distance where: Force and Distance are measurements. Document Number: 012-11074E 95 8 Calculations and manually entered data Working with calculations SPARKvue® 1. Click the Experiment Tools button. The Experiment Tools screen opens. 2. Click Calculated Data. The calculator screen opens. 3. Enter the name for the calculation: Work (do not use spaces in the name) 4. Enter or click equal sign: = 5. Click the Measurements button. Measurements 6. Click Force, Push Positive (measurement under Force Sensor.) 7. Enter or click asterisk (multiply): * 8. Click the Measurements button. Measurements Click Length of String 9. Click Done. The calculation is available for use in displays. 10. Enter the calculation using the procedures in the Calculation Procedures table. Calculations may be a combination of measurement data, math functions, and text. Note: Calculations must include at least one available measurements or userdefined data in calculation. Displaying a calculation Once you have created a calculation, it is available to be shown in any data display. Complete these steps to select the calculation for display. i. Click the Display Tools button near the lower or upper left corner of the display. ii. Click the Properties button. Document Number: 012-11074E 96 8 Calculations and manually entered data Entering data manually SPARKvue® 1. Click the Measurement box and click the calculation. 2. Click OK. Entering data manually Tip: User data can be created using a table. See "Creating a table of manually entered data": 100. 1. Open the measurements list in the Page-build screen or the Table Properties screen. See "Opening the measurements list": 97 2. Create a empty data set for number or text data entry. See "Creating a data set for manual entry": 98 3. Prepare a table for data entry. See "Preparing a table for manual data entry": 99 4. Enter data in the table. See "Entering data into a manual data set": 99 5. Optionally, display the entered data in other displays. See "Displaying manually entered data": 99 Opening the measurements list View the available measurements 1. Click the Home button. The available sensors (including cameras) are listed with their respective measurements. 2. Click the icon to expand or collapse the list of measurements for each sensor. Expand List Document Number: 012-11074E 97 8 Calculations and manually entered data Entering data manually SPARKvue® Collapse List View the available User-entered Data 1. Click the Home button. 2. Click the User-entered tab. The User-entered data sets are listed under: l User-entered Number Data l User-entered Text Data Creating a data set for manual entry Complete one of the following tasks. n "Creating a data set for manually entered numbers ": 98 n "Creating a data set for manually entered text": 98 n "Creating a table of manually entered data": 100 Creating a data set for manually entered numbers Tip: User data can be created using a table. See "Creating a table of manually entered data": 100. 1. In the measurement list under Experiment Clock, click Create Data Set. The Define the Data Set screen opens. 2. Select the Measurement Name: box and enter a name for the new data set. 3. Optionally, click the box and enter the name of the units. 4. Click OK. Creating a data set for manually entered text Tip: User data can be created using a table. See "Creating a table of manually entered data": 100. 1. In the measurement list within the User-entered Text Data, click Create Data Set under User-entered Text Data. The Define the Data Set screen opens. Document Number: 012-11074E 98 8 Calculations and manually entered data Preparing a table for manual data entry SPARKvue® 2. Click the Measurement Name: box and enter a name for the new data set. 3. Click OK. Preparing a table for manual data entry Depending on which screen you see, do one of the following: 1. Build a page using a table. See "Starting a new SPARKlab page": 105. 2. Click Select Measurement. 3. Click the data set to use. See "Creating a data set for manual entry": 98. 4. Click OK. A new table appears displaying the empty data set ready for data entry. 5. Enter data. See "Entering data into a manual data set": 99. Entering data into a manual data set After creating a data set (see "Creating a data set for manual entry": 98), complete these steps to enter data: 1. Click the Table Tools button to open the tool palette. 2. Click the column header for the User-defined data. 3. Select the data set. 4. Click a cell and enter the data. 5. Enter data in a cell: a. Click the first table cell where you want to enter data. b. Enter a number or text (depending on what type of data set you created). 6. Repeat the previous step to enter data in other cells. Displaying manually entered data Once you have created a data set, it is available to be shown in any data display. Complete these steps to select the data set for display. i. Click the Display Tools button near the lower or upper left corner of the display. ii. Click the Properties button. Document Number: 012-11074E 99 8 Calculations and manually entered data Creating a table of manually entered data SPARKvue® 1. Click the Measurement box and click the data set. 2. Click OK. Creating a table of manually entered data Create a table A. From the Home screen create a new SPARKlab: Click Build. `Build Continue to step 1. B. Within a SPARKlab add a new page: Click the New Page button. Continue to step 1. 1. Optional: Add a background image a. Click the Select a Background Image button. The Open window appears. b. Click an image file to select it. c. Click Open. The background image is added to the preview. 2. Select a template from the library. Document Number: 012-11074E 100 8 Calculations and manually entered data Creating a table of manually entered data SPARKvue® Scroll up and down to view templates The Display Selection opens for each placeholder. 3. Click the Bar Graph icon. 4. Click the Table icon. Note: Tables and graphs are disabled for some page configurations. Examples: Disabled for tables and graphs Enabled Document Number: 012-11074E 101 8 Calculations and manually entered data Creating a table of manually entered data SPARKvue® 5. Select the data for each display on the page. a. Click the display data label(s): Select Measurement or b. Open the display properties and select the data. i. Click the Display Tools button near the lower or upper left corner of the display. ii. Click the Properties button. Create the data 1. Click the Select Measurement button. Table Properties opens. 2. Click the Measurement box. 3. Click User-entered. 4. Click one of the following: To create a numbered set including unit of measure. Define User-entered Number Data > the Data Set opens. Create Data Set Go to step I. To create a text set (no unit of measure). Define the Data Set User-entered opens. Text Data > Create Data Set Go to step I. To create a calculation. See "Creating a calculation": 94. Calculated Data Note: Calculations must include at least one available meas> Create/Edit Cal- urements or user-defined data in calculation. culation Go to step II. I. For Create Data Set: 1. Enter a Measurement Name:. 2. Enter a Unit Name: if a number set. 3. Optional: Click Edit… and edit the data properties. Document Number: 012-11074E 102 8 Calculations and manually entered data Creating a table of manually entered data SPARKvue® 4. Click OK to close Table Properties. 5. Click OK to close Define the Data Set. 6. Enter your data. a. Click a cell within the column for your data. b. Enter a value. c. Click another cell and enter data. Tip: Enter moves to the next cell. d. Repeat until all data is entered. II. For Create/Edit Calculation: 1. Click the Select Measurement button. Table Properties opens. 2. Click the Measurement box. 3. Click User-entered. 4. Select the calculation to use under Calculated Data. 5. Click OK to close Table Properties. Document Number: 012-11074E 103 9 Building SPARKlab pages Showing data in a quick-build SPARKlab SPARKvue® 9 Building SPARKlab pages SPARKlab pages can contain a single display or multiple displays determined by the template selected. Multiple SPARKlab pages can be created in a workbook. Tip: To create a quick SPARKlab to display a single measurement, use Show. See "Showing data in a quick-build SPARKlab": 104. See the following for detailed instructions: n "Starting a new SPARKlab page": 105 n "Adding elements to a SPARKlab page": 107 n "Adding a background image": 124 n "Deleting a SPARKlab page": 125 n "Creating a line graph": 108 n "Creating a digits display": 110 n "Creating a table": 111 n "Creating a bar graph": 113 n "Creating a meter": 115 n "Creating a camera element": 117 n "Creating a media element": 118 n "Creating a text box": 120 n "Creating an assessment": 121 n "Removing or replacing an image or media file": 124 Showing data in a quick-build SPARKlab Show is the fastest way to create a SPARKlab to record and display a single measurement in four pages: Graph, Digits, Table, and Meter. Complete these steps to show a SPARKlab: 1. Connect a sensor. 2. In the Home screen, click the measurement that you would like to show. The selected measurement is highlighted. 3. Click Show. `Show Note: A measurement must be selected for Show to be available. Document Number: 012-11074E 104 9 Building SPARKlab pages Starting a new SPARKlab page SPARKvue® A four-page SPARKlab opens. 4. Click the Start button to record data. Click the Page Navigator to see your data in the different displays. Starting a new SPARKlab page Specific Procedures Based on Display Type Click display type below to open the specific procedure: Line Graph Digits Table Bar Graph Meter Camera Media Text Assessment Generic Procedure A. From the Home screen create a new SPARKlab: Click Build. `Build Continue to step 1. B. Within a SPARKlab add a new page: Click the New Page button. Continue to step 1. Document Number: 012-11074E 105 9 Building SPARKlab pages Starting a new SPARKlab page SPARKvue® 1. Optional: Add a background image a. Click the Select a Background Image button. The Open window appears. b. Click an image file to select it. c. Click Open. The background image is added to the preview. 2. Select a template from the library. Scroll up and down to view templates The Display Selection opens for each placeholder. If you want only the background to appear on the page, close the display selection. Tip: 3. Click a display type for each placeholder. Document Number: 012-11074E 106 9 Building SPARKlab pages Adding elements to a SPARKlab page SPARKvue® Line Graph Digits Table Bar Graph Meter Camera Media Text Assessment 4. For Cameras: Click the Image Tools button to initialize the camera. See Capturing a camera image. 5. For Media Boxes: Click the Select a Media File button and navigate to a supported video file. Tip: Use videos to teach concepts in the lab or lab procedures. 6. For Text Boxes: Type in text into the Text Box. Tip: Try the symbol and Greek letter buttons. 7. For Rich Text Boxes: Type in text into the Rich Text Box. Tip: Use the formatting tools to enhance the text with color, size, bold, etc. 8. For Assessments: Click the Add an Assessment button. See Authoring an assessment. 9. For other data displays: Select the data for each display on the page. a. Click the display data label(s), for example: Select Measurement, X-Axis Variable, Y-Axis Variable, Add an Assessment or b. Open the display properties and select the data. i. Click the Display Tools button near the lower or upper left corner of the display. ii. Click the Properties button. Adding elements to a SPARKlab page SPARKlab pages are built as follows: 1. Selecting a template 2. Adding elements one at a time in the Build screen As elements are added, they are shown in the preview section of the Build screen. Detailed Instructions: "Starting a new SPARKlab page": 105 Document Number: 012-11074E 107 9 Building SPARKlab pages Adding elements to a SPARKlab page SPARKvue® Detailed Instructions for Specific Display Type: Line Graph Digits Table Bar Graph Meter Camera Media Text Assessment Creating a line graph To create a new line graph, do one of the following (A or B): A. From the Home screen create a new SPARKlab: Click Build. `Build Continue to step 1. B. Within a SPARKlab add a new page: Click the New Page button. Continue to step 1. 1. Optional: Add a background image a. Click the Select a Background Image button. The Open window appears. b. Click an image file to select it. c. Click Open. The background image is added to the preview. 2. Select a template from the library. Document Number: 012-11074E 108 9 Building SPARKlab pages Adding elements to a SPARKlab page SPARKvue® Scroll up and down to view templates The Display Selection opens for each placeholder. 3. Click the Line Graph icon. Note: Tables and graphs are disabled for some page configurations. Examples: Disabled for tables and graphs Enabled 4. Select the data for each display on the page. a. Click the display data label(s): Select Measurement or b. Open the display properties and select the data. i. Click the Display Tools button near the lower or upper left corner of the Document Number: 012-11074E 109 9 Building SPARKlab pages Adding elements to a SPARKlab page SPARKvue® display. ii. Click the Properties button. Creating a digits display To create a new digits display, do one of the following (A or B): A. From the Home screen create a new SPARKlab: Click Build. `Build Continue to step 1. B. Within a SPARKlab add a new page: Click the New Page button. Continue to step 1. 1. Optional: Add a background image a. Click the Select a Background Image button. The Open window appears. b. Click an image file to select it. c. Click Open. The background image is added to the preview. 2. Select a template from the library. Document Number: 012-11074E 110 9 Building SPARKlab pages Adding elements to a SPARKlab page SPARKvue® Scroll up and down to view templates The Display Selection opens for each placeholder. 3. Click the Digits icon. 4. Select the data for each display on the page. a. Click the display data label(s): Select Measurement or b. Open the display properties and select the data. i. Click the Display Tools button near the lower or upper left corner of the display. ii. Click the Properties button. Creating a table To create a table, do one of the following (A or B): A. From the Home screen create a new SPARKlab: Document Number: 012-11074E 111 9 Building SPARKlab pages Adding elements to a SPARKlab page SPARKvue® Click Build. `Build Continue to step 1. B. Within a SPARKlab add a new page: Click the New Page button. Continue to step 1. 1. Optional: Add a background image a. Click the Select a Background Image button. The Open window appears. b. Click an image file to select it. c. Click Open. The background image is added to the preview. 2. Select a template from the library. Scroll up and down to view templates The Display Selection opens for each placeholder. 3. Click the Table icon. Document Number: 012-11074E 112 9 Building SPARKlab pages Adding elements to a SPARKlab page SPARKvue® Note: Tables and graphs are disabled for some page configurations. Examples: Disabled for tables and graphs Enabled 4. Select the data for each display on the page. a. Click the display data label(s): Select Measurement or b. Open the display properties and select the data. i. Click the Display Tools button near the lower or upper left corner of the display. ii. Click the Properties button. Creating a bar graph To create a new bar graph, do one of the following (A or B): A. From the Home screen create a new SPARKlab: Click Build. `Build Continue to step 1. B. Within a SPARKlab add a new page: Document Number: 012-11074E 113 9 Building SPARKlab pages Adding elements to a SPARKlab page SPARKvue® Click the New Page button. Continue to step 1. 1. Optional: Add a background image a. Click the Select a Background Image button. The Open window appears. b. Click an image file to select it. c. Click Open. The background image is added to the preview. 2. Select a template from the library. Scroll up and down to view templates The Display Selection opens for each placeholder. 3. Click the Bar Graph icon. Document Number: 012-11074E 114 9 Building SPARKlab pages Adding elements to a SPARKlab page SPARKvue® Note: Tables and graphs are disabled for some page configurations. Examples: Disabled for tables and graphs Enabled 4. Select the data for each display on the page. a. Click the display data label(s): X-Axis Variable, Y-Axis Variable or b. Open the display properties and select the data. i. Click the Display Tools button near the lower or upper left corner of the display. ii. Click the Properties button. Creating a meter To create a new meter, do one of the following (A or B): A. From the Home screen create a new SPARKlab: Click Build. `Build Continue to step 1. B. Within a SPARKlab add a new page: Click the New Page button. Document Number: 012-11074E 115 9 Building SPARKlab pages Adding elements to a SPARKlab page SPARKvue® Continue to step 1. 1. Optional: Add a background image a. Click the Select a Background Image button. The Open window appears. b. Click an image file to select it. c. Click Open. The background image is added to the preview. 2. Select a template from the library. Scroll up and down to view templates The Display Selection opens for each placeholder. 3. Click the Meter icon. 4. Select the data for each display on the page. a. Click the display data label(s): Select Measurement or b. Open the display properties and select the data. i. Click the Display Tools button near the lower or upper left corner of the Document Number: 012-11074E 116 9 Building SPARKlab pages Adding elements to a SPARKlab page SPARKvue® display. ii. Click the Properties button. Creating a camera element To create a new camera image, do one of the following (A or B): A. From the Home screen create a new SPARKlab: Click Build. `Build Continue to step 1. B. Within a SPARKlab add a new page: Click the New Page button. Continue to step 1. 1. Optional: Add a background image a. Click the Select a Background Image button. The Open window appears. b. Click an image file to select it. c. Click Open. The background image is added to the preview. 2. Select a template from the library. Document Number: 012-11074E 117 9 Building SPARKlab pages Adding elements to a SPARKlab page SPARKvue® Scroll up and down to view templates The Display Selection opens for each placeholder. 3. Click the Camera icon. 4. Click the Image Tools button to initialize the camera. See Capturing a camera image. Creating a media element To create a new media element, do one of the following (A or B): A. From the Home screen create a new SPARKlab: Click Build. `Build Continue to step 1. B. Within a SPARKlab add a new page: Click the New Page button. Document Number: 012-11074E 118 9 Building SPARKlab pages Adding elements to a SPARKlab page SPARKvue® Continue to step 1. 1. Optional: Add a background image a. Click the Select a Background Image button. The Open window appears. b. Click an image file to select it. c. Click Open. The background image is added to the preview. 2. Select a template from the library. Scroll up and down to view templates The Display Selection opens for each placeholder. 3. Click the Media icon. 4. Click the Select a Media File button and navigate to a supported video file. Tip: Use videos to teach concepts in the lab or lab procedures. Document Number: 012-11074E 119 9 Building SPARKlab pages Adding elements to a SPARKlab page SPARKvue® Creating a text box To create a new text box, do one of the following (A or B): A. From the Home screen create a new SPARKlab: Click Build. `Build Continue to step 1. B. Within a SPARKlab add a new page: Click the New Page button. Continue to step 1. 1. Optional: Add a background image a. Click the Select a Background Image button. The Open window appears. b. Click an image file to select it. c. Click Open. The background image is added to the preview. 2. Select a template from the library. Scroll up and down to view templates The Display Selection opens for each placeholder. Document Number: 012-11074E 120 9 Building SPARKlab pages Adding elements to a SPARKlab page SPARKvue® 3. Click the Text icon. 4. Type in text into the Text Box. Tip: Try the symbol and Greek letter buttons. Creating an assessment To create a new assessment, do one of the following (A or B): A. From the Home screen create a new SPARKlab: Click Build. `Build Continue to step 1. B. Within a SPARKlab add a new page: Click the New Page button. Continue to step 1. 1. Optional: Add a background image a. Click the Select a Background Image button. The Open window appears. b. Click an image file to select it. c. Click Open. The background image is added to the preview. 2. Select a template from the library. Document Number: 012-11074E 121 9 Building SPARKlab pages Authoring an assessment SPARKvue® Scroll up and down to view templates The Display Selection opens for each placeholder. 3. Click the Assessment icon. 4. Click the Add an Assessment button. See Authoring an assessment. Authoring an assessment Add an Assessment I. Add an assessment to a SPARKlab page. (See "Creating an assessment": 121.) II. Click the Add an Assessment button. The Question/Answer panel opens. III. Select the Question Type: l Multiple Choice l Drop-down List l Text Box Multiple Choice Document Number: 012-11074E 122 9 Building SPARKlab pages Authoring an assessment SPARKvue® 1. Enter the question in the top box. Tip: You can remove the question. Click . 2. Enter possible answers in the Answers: section. Tip: You can remove the answers, leaving at least one. Click . 3. Optional: Add additional answers. + 4. Click Correct Answer. 5. Select the correct answer. Tip: You can select multiple correct answers. 6. Click Save. Drop-down List 1. Enter the question in the top box. Tip: You can remove the question. Click . 2. Enter possible answers in the Enter answers on separate lines section. Enter multiple possible answers, each on a separate line. 3. Click Correct Answer. 4. Select the correct answer. Tip: You can select only one correct answer. 5. Click Save. Text Box 1. Enter the question in the top box. Tip: You can remove the question. Click . 2. Optional: Enter a prompt for the answer or instructions in the Enter prompt: section. 3. Click Save. Locking Lock the assessment from editing. Click Lock. Editing Edit an existing assessment. Click Edit. Document Number: 012-11074E 123 9 Building SPARKlab pages Removing or replacing an image or media file SPARKvue® Removing or replacing an image or media file Click the Camera Tools or Media Tools button to open the tool palette. Do one of the following: l Click the Remove button to delete the image. l Click the Load button to load a new image file. Adding a background image A background image fills the entire SPARKlab page. Elements on the page (data displays, text boxes, and image boxes) are overlaid in front of the background image. The background image is copied from a saved image file. You can use an image of any size; SPARKvue will re-size and stretch it to fit the page. Complete these steps in the Page-build screen (see "Starting a new SPARKlab page": 105): 1. Click the Select a Background Image button. The Open window appears. 2. Click an image file to select it. 3. Click Open. The background image is added to the preview. 4. Select a template from the library. Tip: If you want only the background to appear on the page, close the display selection. Document Number: 012-11074E 124 9 Building SPARKlab pages Deleting a SPARKlab page SPARKvue® Deleting a SPARKlab page While viewing the page in a SPARKlab, click the Delete Page button. Document Number: 012-11074E 125 10 Saving and sharing Saving a SPARKlab (Locally and Online) SPARKvue® 10 Saving and sharing n "Saving a SPARKlab (Locally and Online)": 126 n "Printing a lab": 127 n "Exporting data": 127 n "Opening a saved lab": 128 n "Using Online Storage Services": 128 Saving a SPARKlab (Locally and Online) To save your work locally: 1. Click the Sharing button to open the Sharing screen. 2. Click Save File As. The Save window opens. 3. Save to the current file or navigate to the folder where you would like to save the lab. 4. Use current file name or enter a file name. 5. Click OK. Tip: After you have saved a file once using the procedure above, you can quickly save the file again: click Save File instead of Save File As in the Sharing screen. To save your work using Online Storage Services: 1. Click the Sharing button to open the Sharing screen. 2. Click Online Storage Services. The Online Storage Services dialog opens. 3. Select the service you would like to use and follow the instructions for the service. Services include: l Google Drive l Box l Dropbox Document Number: 012-11074E 126 10 Saving and sharing Printing a lab SPARKvue® l FTP l WebDAV Note: Depending on your security settings, you may have to click Allow to complete the Online Storage Services sign-in process. Tip: You can have multiple Online Storage Services open. Repeatedly click Online Storage Services to open additional services. Printing a lab The SPARKlab cannot be printed directly; however, you can capture SPARKlab pages in the journal and print the journal Complete these steps to take snapshots of SPARKlab pages and print the snapshots: 1. On each SPARKlab page that you wish to print, click the Snapshot button. 2. Each time you click the Snapshot button, the Snapshot Quick View appears briefly and an image of the page is added to the journal. 3. Click the Journal tab. 4. Click Print Journal to open the Print window. 5. Click a printer and click Print. 6. Click Done to return to your SPARKlab. Exporting data When you export data, a tab-delimited text file is saved that can be opened in another program. Note that exporting data is not equivalent to saving the lab. If you plan to later reopen your work in SPARKvue , you must also save the lab. 1. Click the Sharing button to open the Sharing screen. 2. Click EXPORT DATA to open the Export Data window. 3. Navigate to the folder where you would like to save the file. 4. Enter a file name. 5. Click Save. 6. Click Done. Document Number: 012-11074E 127 10 Saving and sharing Opening a saved lab SPARKvue® 7. To view the saved data, open the file in a spreadsheet program, mapping program, word processor, or text editor Opening a saved lab 1. Click the Home button to return to the Home screen. 2. In the Home screen, click Saved Work. Saved Work 3. Click the file. 4. Click Open. The lab opens. Using Online Storage Services The Online Storage Services function allows access to several services such as Google Drive, Box, Dropbox, Evernote, FTP, and WebDAV. n "Open a file from Online Storage Services": 128 n "Save a file to Online Storage Services": 129 Open a file from Online Storage Services 1. If not on the Homescreen: Click the Home button to return to the Home screen. 2. Click Online Storage Services in the SPARKlabs pane. Online Storage Services The Online Storage Services dialog opens. 3. Select the service you would like to use and follow the instructions for the service. Services include: l Google Drive l Box l Dropbox Document Number: 012-11074E 128 10 Saving and sharing Using Online Storage Services SPARKvue® l FTP l WebDAV Note: Depending on your security settings, you may have to allow the Online Storage Services to sign in. Tip: You can have multiple Online Storage Services open. Repeatedly click Online Storage Services to open additional services. Save a file to Online Storage Services 1. Click the Sharing button to open the Sharing screen. 2. Click Online Storage Services. The Online Storage Services dialog opens. 3. Select the service you would like to use and follow the instructions for the service. Services include: l Google Drive l Box l Dropbox l FTP l WebDAV Note: Depending on your security settings, you may have to click Allow to complete the Online Storage Services sign-in process. Tip: You can have multiple Online Storage Services open. Repeatedly click Online Storage Services to open additional services. Document Number: 012-11074E 129 11 Keeping a journal Taking a snapshot SPARKvue® 11 Keeping a journal The journal allows you to keep a record of your work in a series of pictures and captions as your science investigation progresses. These steps outline the process of keeping a journal. See the following tasks for detailed instructions. 1. Take a snapshot. ("Taking a snapshot": 130) An image of the SPARKlab page is recorded. 2. Optionally, add a caption to the snapshot. ("Adding a caption to a snapshot or editing an existing caption": 131) 3. Repeat the previous steps at anytime during your science investigation. 4. Save, export, or print the journal. ("Saving or exporting a journal": 132) Taking a snapshot At any time during your science investigation, complete these steps to save an image of the SPARKlab page. 1. Click the Snapshot button. The SPARK records an image of the SPARKlab page and the thumbnail is displayed with other snapshots. 2. Click the close button. Opening the journal Click the Journal button. Document Number: 012-11074E 130 11 Keeping a journal Adding a caption to a snapshot or editing an existing caption SPARKvue® Adding a caption to a snapshot or editing an existing caption 1. Click the Journal edit button. 2. Click one of the journal thumbnails. The Journal edit tools open. 3. Click the Name: box and enter or edit the caption name. 4. Click the Notes: box and enter or edit the notes. 5. Click OK. Navigating in the journal 1. In the journal, click a thumbnail on the right side of the screen to view a journal entry. 2. Drag up or down to scroll through the thumbnails. Deleting a journal entry or snapshot Deleting a selected snapshot 1. Click the Journal edit button. 2. Click the entry to delete. 3. Click the Delete button to delete the currently visible journal entry. 4. Click OK. Document Number: 012-11074E 131 11 Keeping a journal Rearranging journal entries SPARKvue® Deleting the last snapshot 1. Click the Snapshot button. 2. Click the Delete button to delete the currently visible journal entry. 3. Click OK. Rearranging journal entries 1. Click the Journal edit button. 2. Click the entry to move. 3. Click the Move Journal Entry Up button or Move Journal Entry Down button. Closing the journal Click OK to close the journal and return to the SPARKlab. Saving or exporting a journal Do one of the following to save a journal: l Save the entire lab. ("Saving a SPARKlab (Locally and Online)": 126) The journal is saved as part of the lab. l Export the journal. ("Exporting a journal": 133) The journal is saved in format that can be viewed in a web browser. Document Number: 012-11074E 132 11 Keeping a journal Exporting a journal SPARKvue® Exporting a journal When you export a journal, it is saved as a group of files that can be viewed in a web browser. Note: Exporting the journal is not equivalent to saving the lab. If you plan to later reopen your work in SPARKvue , you must also save the lab. Complete these steps to export a journal: 1. Open the Export Journal window. If you are currently viewing the journal: a. Click any of the journal pages. The Journal edit tools open. b. Click the Sharing button to open the Sharing screen. The Journal window opens. c. Click Export Journal. If you are not viewing the journal: a. Click the Sharing button to open the Sharing screen. b. Click Export Journal. 2. Navigate to the folder where you would like the journal to be saved. 3. Enter a file name. 4. Click Save. Creates a new folder with the file name that you entered and saves a group of text and image files plus an HTML file in it. 5. Click Done to return to your SPARKlab. 6. To view the journal, open the HTML file in a web browser. Document Number: 012-11074E 133 11 Keeping a journal Printing a journal SPARKvue® Printing a journal 1. Click the Journal button. 2. Click one of the journal thumbnails. The Journal edit tools open. 3. Click the Sharing button to open the Sharing screen. 4. The Journal window opens. 5. Click Print Journal to open the Print window. 6. Click a printer and click Print. 7. Click Done to return to your SPARKlab. Document Number: 012-11074E 134 12 Common tasks Turning pages SPARKvue® 12 Common tasks n "Turning pages": 135 n "Returning to the Home screen": 135 n "Entering symbols and Greek letters": 135 n "Opening the About SPARKvue screen": 136 n "Setting the language": 136 Turning pages l l Click the arrows of the Page Navigator to turn to the next page or previous page. Click the center of the Page Navigator to open a menu from which you can select any page in the SPARKlab. Returning to the Home screen Click the Home button to close a SPARKlab and return to the Home screen. Entering symbols and Greek letters You can use the on-screen keyboard for symbol and Greek letter input. l To enter punctuation and other symbols, click the Punctuation button. l To enter Greek letters, click the Greek Letters button. l Click caps or shift to switch between lowercase and uppercase Greek letters. Document Number: 012-11074E 135 12 Common tasks Opening the About SPARKvue screen SPARKvue® l To enter subscript and superscript numbers, use the number keys on the Greek keyboard. l Click caps or shift to switch between subscript and superscript. l When you have finished entering symbols or Greek letters, click done. Opening the About SPARKvue screen 1. Click the About SPARKvue button to open the About SPARKvue screen. 2. Click About SPARKvue to view information about the installed version of SPARKvue . Setting the language 1. Click the Device Tools button to open the Device Tools screen. 2. Click the Languages button. 3. Click the Languages box and select a language. 4. Click OK to close the Select Language screen. 5. Click OK to close the Device Tools screen. 6. Exit SPARKvue and restart it. Document Number: 012-11074E 136