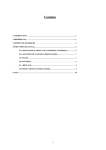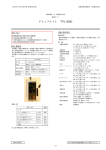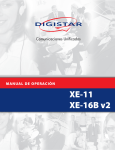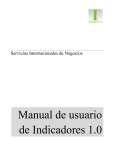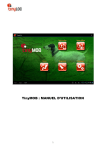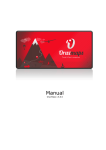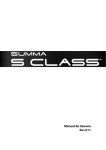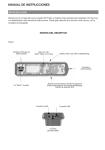Download Manual de usuario de TinyTAB (Español)
Transcript
Contenido 1 INTRODUCCIÓN ..................................................................................................................... 2 2 PRIMEROS PASOS. ................................................................................................................. 2 3 EJEMPLO DE BÚSQUEDA ....................................................................................................... 4 4 PANTALLA PRINCIPAL (PPAL) ................................................................................................. 5 5 4.1 MAPA ONLINE (MAPAS CON CONEXIÓN A INTERNET) ................................................. 5 4.2 MAPA OFFLINE (MAPAS EN MODO CAZA) .................................................................... 7 4.3 TRACKS .......................................................................................................................... 7 4.4 WAYPOINTS ................................................................................................................... 8 4.5 CONFIGURACIÓN ........................................................................................................... 9 4.6 VISOR MAPAS (EN MODO CAZA) ................................................................................... 9 FAQ’s ................................................................................................................................... 18 1 MA ANUAL DEE USUAR RIO TINYTTAB 1 INTRODU UCCIÓN El software TinyTabH HuntingMaps haa sido diseñado o especialmente e para localizar los perros del ccazador en un m mapa a través de un dispositivo tablet. Su fun ncionalidad básiica está configu urada de forma predeterminad da, así cuando eel usuario recib ba su pack Tinyttab con el R2, podrá empezarr a utilizarlo de una forma sencilla y rápida. Revisee que usted tien ne el siguiente m material antes de empezar a u usar el sistema: • • • • R2 FINDER. Collares HO OUND Finder Cable USB ttipo A mini B (SSuministrado po or Tinyloc) Tableta Sum ministrada por TinyLoc o comp patible con TinyyTab (consultarr listado de tablletas compatibles). 2 PRIMERO OS PASO OS. Si es u un nuevo usuarrio….. Lea deetenidamente laas instrucciones del R2 Finder. A continuación inicie este maanual de nuevo o. Si uste ed ya es usuario o del TinyLoc R R2 Finder…. Encien nda el R2 Finder con el botón O ON/OFF y vaya a: Menú//opciones R2/ Modo mapa/TTinytab y pulse OK. En este momento, el receptor está p preparado paraa funcionar con la Tablet. Conecte el cable USB B a la tablet y al R2 FINDER. Au utomáticamentte el programa se abrirá y le ap parecerá el sigu uiente mensaaje: Marqu ue la opción “ussar de forma deeterminada parra este dispositivo USB” y pulsse aceptar. A conttinuación le apaarecerá un tuto orial rápido acerca del software. Lea las sugerrencias, marquee la casilla “salttar próxim ma vez” y pulse siguiente. Una veez terminado el tutorial, la tab bleta quedará aa la espera de re ecibir posición G GPS del R2. Cuand do el receptor h haya adquirido p posición GPS, aaparecerá el ico ono del receptor sobre el mapaa que viene carrgado por deefecto. 2 Inicie lla búsqueda dee los collares dee uno en uno. A A medida que vaaya cambiando el collar que busca desde el recepttor y envíen la p posición GPS, irán apareciend do en el mapa. C Cada collar apaarecerá represeentado con el icono de un perrro y el nombree asignado en laa memoria del R R2. El perrro puede apareecer de 3 colorees. Lila: indica la posición actu ual del perro. osición recibida del perro. Entrre paréntesis lee aparecerá el tiempo trascurrido Ámbar: indica la última po última posición. Si este tiempo o supera en algú ún caso los 90 m minutos, apareccerá el desde la recepción de la ú siguiente síímbolo (!) Rojo: El cab ble está desconectado o el recceptor apagado. Pulsan ndo sobre el ico ono de los perro os se abre un deesplegable en e el que aparecen n todas las estaadísticas del perrro seleccionado. Si deseea iniciar o deteener la grabació ón del recorrido o de alguno de los perros, es n necesario selecccionar la opciión Guardar traack/No guardarr track en este d desplegable. 3 3 EJEMPLO O DE BÚSSQUEDA WAYPOINT USTED ESTA AQUI TRACKS RUTAS MAPA CONFIGURACION N CONTROLES DE ZOOM PERRO AMBAR: Indica la última posición P r recibida y el tiempo tra ascurrido desde que la r recibimos. TRACK: Ruta efectuada por lo os perros 4 PERRO LILA A: Indica que la posición deel perro es actual. MA APA: El mapa cargado p por deffecto no es el óptimo. Con nsulte la guía de mapas parra descargar el mapa que más le convenga. 4 PANTALLLA PRINC CIPAL (PP PAL) La pan ntalla principal p permite acceso o directo a todaas las opciones q que el softwaree ofrece. 4.1 MAPA ON NLINE (MAP PAS CON CO ONEXIÓN A INTERNET)) La tablet dispone de conexxión a internet vía wifi. Si uste ed está conectado a internet, p puede utilizar lo os dos realizando una pulsación ccorta sobre el iccono MAPA ON NLINE. mapas que aparecen listad Para hacerlo pulse sobre eel icono MAPA O ONLINE y seleccione el mapa q que desee ver. na pulsación prolongada sobree este icono, acccederá directamente al último o mapa visualizzado. Si realiza un Estos mapaas no estarán diisponibles sobre el terreno de caza, si desea utilizar alguno de estos mapass en modo offlin ne (sin conexión n), deberá desccargar el fragme ento de mapa lee interese. Para hacerlo acceda a CON NFIGURACION d desde la pantalla principal. 1. 2. 3. Cambie la configuración establecidaa por defecto en n: Configuraciión/mapas/mo odo mapa y seleccione “Norm mal” Accedaa a MAPA ONLIINE desde la paantalla principall. Seleccione el mapa que quiere descargar. 5 4. Visualice en pantalla la zona que deseaa descargar. 5. Vaya a laa barra de menú ú y pulse sobre el icono mapa.. 6. Seleccion ne la opción creeador mapa 7.Seleccione en pantalla eel fragmento dee mapa que quie ere descargar (pulsando en caada una de las esquinas dee la tablet, por ejemplo) y confirme pulsando o el círculoverdee que aparece een la parte infe erior de la pantalla. 6 Automáticaamente aparecce la siguiente p pantalla, ben seleccionarr las capas de m mapa que quere emos guardar y se debe introducir el nombre con el Aquí se deb que querem mos guardar el mapa. Cada cap pa corresponde e a un nivel de d detalle del map pa. Las últimas capas (12‐16) son n las que ocupan n más memoriaa dentro de la tablet y que más detalle propo orcionan al map pa. *Cuantas m más capas selecccione, más len nta será la descarga, pero tam mbién tendrá más detalle del m mapa* Al aceptar, iniciaremos la d descarga del fraagmento de maapa solicitado. Esta operación puede tardar vvarios minutos. Esspere a que la d descarga esté finalizada. Si la descarga que intenta efectuar es sup perior a 250 MB B, no podrá efeectuarla. Dismin nuya la superficcie del fragmento de mapa selecccionado. descarga esté ccompleta, podreemos encontrar el mapa pulsaando en el botó ón MAPA OFFLINE y Una vez la d buscándolo o por el nombree con el que lo h hemos guardad do. 8. Por últim mo, cambie la co onfiguración establecida por d defecto en: Configuración/m mapas/modo m mapa y seleccio one “Brújula y m mapa orientado o” 4.2 MAPA OFFLINE (MAP PAS EN MO ODO CAZA) Si no está conectado a inteernet en el mom mento de realizzar las búsqued das, puede utilizzar los mapas cargados en n la tablet por d defecto o bien los mapas que usted haya desscargado previaamente. Pulse el bottón MAPA OFFLLINE y seleccion ne de la lista el mapa que deseea utilizar. Auto omáticamente e el mapa se cargará en pantalla. 4.3 TRACKS Los tracks sson los recorridos que cada peerro ha efectuad do. Para poder ver los tracks ees necesario acttivar la opción de ““Iniciar grabació ón” pulsando encima delbotón n tracks durantte la búsqueda. 7 Pulsando so obre el botónTrracks de la panttalla principal, aaparecen listad dos todos los traacks guardadoss. Si se selecciona ccualquiera de eellos, apareceráán todas las accciones que se pu ueden realizar ssobre el track seleccionad do: Permite cambiar el nombre, claasificar el trackk en función dell tipo Editar propiedades: P na descripción. de tracck del que se trata y añadir un Eliminaar de la base dee datos: Eliminaar el track de la memoria Estadíssticas: Proporciiona informació ón del track, como la distanciaa recorrida, la altitud, la velo ocidad media, laa velocidad en m movimiento etcc. Contin nuar el track: Peermite continuaar gravando el ttrack desde el p punto donde lo finalizaamos. Abrir ccomo ruta: Abree el track en el mapa y permitee establecer paarámetros para reprod ducir la ruta. Lista de waypoints: A Abre la lista de w waypoints marccados durante eel track. Avanzaadas: Exporttar como GPX: Exporttar como KML Subir aa GPSies Subir aa Everytrail Subir aa MapMyTrackss Subir aa Trainingstegebuch Enviar por email (GPX X) Enviar por email (KML) 4.4 WAYPOIN NTS Un waypoin nt o punto de in nterés son todo os aquellos pun ntos de referenccia que el cazad dor desea guard dar sobre el maapa por alguna razón. Son ejem mplos de waypo oint: cada uno de los puestos de caza, el pun nto de liberación d de los perros, el lugar donde se ha dado caza a un jabalí, el ccoche, el restau urante… Pulsando so obre el botónw waypoints, apareecerán listados todos los punttos guardados. Si se seleccionaa cualquiera de ellos, apareccerán todas las acciones que sse pueden realizar sobreel pun nto seleccionad do: 8 Editar propiedades: p permite cambiar el nombre, el tipo de waypo oint, añadir una descrip pción y elegir lo os datos que qu ueremos visualizar (coordenad das, distancia a la que se encuentra o asignaarle una imagen n) Borrar: eliminar de la memoria el traack. Detallees: ver toda la información editada. Ver en n mapa: localizaar el waypoint e en el mapa Navegar al waypoint: Iniciar la ruta h hacia el punto m marcado. o dentro de la lista Subir: subir un puesto o dentro de la lista Bajar: bajar un puesto Eliminaar de la lista: Eliminar del listado. 4.5 CONFIGURACIÓN Este botón permite modificar y personaliizar el TinyTab a gusto del usu uario, desde cam mbiar el color d de un ede ver cómo haacerlo en detalle al final de esste track hasta la información que aparece een pantalla. Pue manual. 4.6 VISOR MA APAS (EN M MODO CAZA A) También podemos accceder a los meenús detalladoss anteriormente e desde la págin na de visualizacción de los map pas: Trackss • Inicia Grabación: Activand do esta opción, el TinyTab empezará a registrrar el recorrido de los perros q que figuren en p pantalla y del reeceptor. Si solo o queremos verr el recorrido dee uno de los eleementos que 9 • aparecen en pantalla, deb beremos pulsar el icono del ele emento que queremos desactivar sobre la tablet y seleccionarr del desplegable esta opción. Crear: La op pción crear traccksse utiliza bássicamente paraa delimitar la zo ona de caza. Para hacerlo: 1. 2. 3. 4. Vaya aa Tracks/Crear yy deslice el dedo por la pantalla hasta que el cursor este justo encima del p puesto del primer cazador. Pulse eel botón “+” qu ue aparece en p pantalla. Así se establece el prrimer punto. Repitaa la operación h hasta completarr todos los puesstos de caza. Una veez aparezcan to odos los puesto os pulse el botón aceptar (dibu ujo del tic). 5. 6. 7. 8. 9. 10. Pulse eel botón tracks de nuevo. Seleccione “gestionarr” Pulse ssobre el primerr track que aparrece en la lista (el último creaado). Escoja“abrir como ruta” en el menú desplegable y acepte con ok. poder diferenciaarla de los trackks que efectúen n los En estee momento ha creado la ruta de caza. Para p perross, elimine el track pulsando sobre el botón Trrack / eliminar. Ahora, la ruta aaparece en Azu ul, y los tracks de los perros aaparecerán en rrojo. Setas (o cualquier punto de inteerés) con foto. Pu uesto de cazador Jabalíí abatido Perímettro de caza Coche. 10 Restauraante • • Gestionar: Desde la opción “gestionar” p podremos editaar los tracks, exportarlos, comp partirlos o enviarlos por email. onalizar parámeetros sobre el trrack Configurar:: Permite perso Mapass (MODO CAZA A) • • • • Nuevo Map pa: Seleccionarr un nuevo map pa de una lista. Nuevo map pa aquí: Permitte seleccionar u un nuevo mapa para el punto eexacto en el qu ue nos encontraamos. Mover a: D Desplaza el cursor al punto quee se escoge de la lista. Configurar:: Permite perso onalizar parámeetros sobre los mapas. Waypo oints • • • • • • Crear: Creaar un punto de iinterés en el mapa. Foto WPT: Crear un punto o de interés con n foto. Geocoding: Esta opción peermite desplazaar el cursor a un punto concreeto del mapa introduciendo la dirección. Gestionar: Desde la opción “gestionar” p podrá editar loss puntos de inteerés, exportarlo os, compartirloss o enviarlos por email. Configurar: Permite perso onalizar parámeetros sobre los puntos de interrés. Importar R Rutas 11 • • • Cargar GPX X/KML: Nos perrmite cargar en el mapa trackss o rutas para eextraer información extra, com mo estadísticass o gráficos. Gestionar: Desde la opción “gestionar” p podremos editaar las rutas, com mpartirlas o envviarlas por email. Configurar: Permite perso onalizar parámeetros sobre los puntos de interrés. Acceso o a pantalla priincipal y tutoriaales • • • • Pantalla PP Pal: Acceso directo a la pantallaa principal. Ayuda: Accede directamente a los manuaales de uso. Tutorial Rápido: Accede al tutorial sobre los botones y aaplicaciones útiiles Acerca de: Información deel Tinytab. 12 Pulsacción prolongada sobre el map pa • • • • • uí mapa: selecccionando la opcción “centrar aq quí mapa”, el cu ursor se situaráá justo encima d del Centrar aqu punto selecccionado, y passará a ser el cen ntro del mapa. Mapas en eesta posición: seleccionando eesta opción aparece un listado o de todos los m mapas disponiblles para esta zo ona. ¿Qué hay aaquí?: proporcio ona información acerca del pu unto sobre el qu ue hemos pulsaado. Crear wayp points: crea un w waypoint en el punto donde h hemos efectuad do la pulsación.. Waypoints próximos.: indica los waypoin nts próximos al punto. Configguración • Accede a las mismas opciones que la configuración en pantaalla principal Configuración: A Desde TinyLoc, hemos establecido un perfil ideal para e el cazador, senccillo de utilizar yy práctico para el uso nfiguración del software para personalizar su u durante la ccaza. Le aconseejamos que navvegue por la con Tinytab. Si een algún momeento desea volvver a la configurración inicial pu uede hacerlo sigguiendo los passos indicados a continuación: 13 Configuración/preferencias/gestionar perfiles/Tinytab/Load. Personalizar la configuración Preferencias • • • Gestionar perfiles: Un perfil es un juego completo de ajustes (botones, directorios,…). Desde esta opción creamos nuevos perfiles. Guardar Preferencias: Nos permite guardar nuestros perfiles y preferencias, para poder restaurarlas más adelante. Restaurar preferencias: Recuperamos las preferencias guardadas en la carpeta anterior. IMPORTANTE: sobrescribe las que tengamos actualmente, si alguna coincide en nombre. Elementos visuales • • • Botones o Vibración botones. Vibra la tablet al usar los botones. o Ocultar botones. Por defecto, los botones se muestran siempre; si quieres que se oculten a los 10 segundos, para dejar más mapa visible, usa este ajuste. Para volver a visualizarlo basta con tocar de nuevo el lugar donde se encontraban. o Menús en vertical: permite escoger la visualización de los menús. Cuadro de mandos o Elementos visuales: Nombre mapa, ruta, coordenadas, zoom,... son los diferentes elementos a visualizar. Se apilan de abajo‐arriba, izquierda derecha y se recolocan al rotar la pantalla. Los imprescindibles están seleccionados en el perfil cargado por defecto. o Ocultar Cuadro Mandos. Si activamos esta casilla, el cuadro de mandos se esconderá después de 15 segundos. Para poder visualizarlos de nuevo, tocaremos la pantalla en la parte inferior o Ocultar Cuadro Mandos. Esta opción nos permite ocultar/mostrar el cuadro de mandos con una pulsación sobre él, o el sitio que ocupa. o Cuadro Controles Alt. Seleccionamos el cuadro de mandos grande (el por defecto). o Cuadro Alt. Fondo: Selecciona el color de fondo del cuadro de mandos. o Cuadro Alt. Texto: Selecciona el color del texto del cuadro de mandos. o Mostrar contr. Arriba: Muestra el cuadro de controles superior (sólo visible si no se usa el cuadro de mandos grande) Izquierdo. Centro. Derecha. Cursores o Directorio Cursores. Base de datos de cursores. Utilice cualquier imagen en formato png como cursor; Coloque en este directorio sus cursores, y aparecerán como seleccionables. o Modo Cursor usado por defecto. 14 Cursor abajo. Sitúa el cursor en la parte inferior de la pantalla, útil para cuando llevamos el mapa orientado. o Zona Vista. Cuando está activada la brújula, muestra un triángulo indicando hacia donde estamos mirando en el mapa. Colores: Colores de los trazos, letras y grueso de los trazos. o Track. o Ruta. o Wpt texto.(Nombre de los waypoints) Trazos o Track: grueso del track. o Ruta: grueso de la ruta. o Tamaño letra en POIs. Varios UI o Barra estado. Oculta la barra de estado superior de Android. o Escala. Se visualiza abajo a la izquierda, debajo de los botones (cuando éstos están visibles). o Brújula. Muestra siempre la brújula sobre el mapa. o Línea al último punto. Muestra una línea desde la posición marcada por el gps hasta la posición actual. Activa un control abajo, que indica distancia a ese punto. o • • • Aplicación o o o o o o o o Saltar pantalla principal. Si se activa esta opción, la próxima vez que entre en la aplicación no se mostrará la pantalla de inicio. Se puede volver a ella pulsando sobre el icono de TinyTab en el visor de mapas. Forzar idioma. Fuerza un idioma. Aviso Ledecomode. Utiliza un led parpadeante para avisarnos que estamos en modo “Grabando track₆, cuando la pantalla está apagada. Siempre encendido. No apaga la pantalla cuando estamos en modo “Grabando track₆. Tenga en cuenta que el aumento de la batería es notable. Tipo de bloqueo. Si selecciona el modo “siempre encendido₆, puede mantener el brillo de la pantalla o disminuirlo. Sensor, rotación pantalla. Impide que gire la pantalla al girar la tablet. Modo nocturno. Luminosidad de la pantalla cuando se selecciona el modo nocturno. ScrollTrackball. Activa desactiva el movimiento del mapa con el trackball. Mapas o o Directorio de mapas. Donde se encuentran los mapas. Zoom Nivel de zoom. Carga los mapas con un nivel previo de zoom digital. Zoom auto‐carga. Busca un nuevo mapa al subir/bajar capas en el mapa actual, y no existir siguiente capa. Ir al centro. Puede ocurrir, en un mapa por capas, que una capa inferior o superior, no contenga el punto actual 15 o o o o desde el que se hace zoom. Si se selecciona esta casilla, mueve el mapa a su centro; en caso contrario, hará zoom digital. Teclas volumen. Selecciona el tipo de zoom que harán los botones de volumen de la tablet. Pellizco. Tipo de zoom usando la pantalla multitáctil Botones pantalla. Tipo de zoom que hacen los botones de la barra de botones. Modo mapa. El mapa puede girar a o no (normal). A su vez puede girar usando el sensor de la brújula, para estar siempre orientado, con el Norte arriba (útil si el mapa está girado) o dirección arriba. Retraso movimiento GPS. Cuando estamos en modo "Gps encendido" (el GPS mueve el mapa) si desplazamos con el dedo el mapa, se desactiva el movimiento automático por el GPS del mapa durante los segundos que configuremos aquí. Auto‐carga de mapas. Hay tres posiciones: SIEMPRE, en cada movimiento, ya sea con el dedo, o con posicionamiento por el GPS, busca el mapa más detallado (escala mayor). ON, si nos salimos de los márgenes de un mapa, busca el siguiente. Si hay varios mapas posibles, pregunta para que elijamos. OFF, no carga mapas de manera automática Mapas online Cuando se navega con mapas online, los mapas se guardan en una base de datos que se encuentra en el directorio TinyTab/mapfiles/ de nombre TinyTabCacheImages.db. Este fichero es importante, porque irá creciendo a medida que se navegue online. Hay que marcar un límite máximo de tamaño de la base de datos (por defecto 512mb). Cuando supera este valor, en la pantalla inicial de TinyTab aparecerá un mensaje indicando que se debe compactar el fichero. Eso significa que la base de datos ha superado el umbral superior. Si aceptamos, se inicia el proceso de borrado de las imágenes más antiguas, hasta que la base de datos alcanza un tamaño igual al umbral inferior. IMPORTANTE: ESTE PUEDE SER UN PROCESO MUY LARGO; 1 MINUTO APROX. POR CADA 10MB, SEGÚN LAS ÚLTIMAS PRUEBAS, Y NO SE PUEDE INTERRUMPIR. Si posponemos la operación no pasa nada, nos seguirá avisando cada vez que se inicia TinyTab. • 1.‐"Umbral superior". Valor en Mb a partir de los cuales, cuando la base de datos de imágenes cacheadas supera este valor, avisa que se debe reducir la base de datos. 2.‐"Umbral inferior". Tamaño que tendrá la base de datos cuando aceptamos reducir su tamaño. Tracks/Rutas 16 Directorio Rutas/Tracks. directorio donde se encuentran los logs. Actual : /mnt/sdcard/TinyTab/tracklogs/ o Auto KML. Crea el fichero .kml en el directorio de tracks al finalizar un track. o Auto GPS. Lo mismo, pero creando un .gpx o Auto guardado. Cada xx minutos la aplicación graba el track en la base de datos. Aquí fijamos los minutos. o Copia seguridad Tracks. Para evitar perder la base de datos de tracks, por corrupción de datos, o similar, cada xx días se hace una copia de seguridad. o Alarma de ruta. Vibra y emite sonido si nos alejamos de la ruta. Waypoints o Directorio GeoCaches. Directorio donde se encuentran y debemos guardar los geocaches. o Orden Wpts. Cuando vamos al listado de Wpts, cómo se ordenan por defecto. o Crear Wpts automático. Al crear un Wpt, no nos pide nombre. o No usar iconos. Pinta los wpts como rojos/azules. o Crear primer/ult. Wpt. crea un wpt de inicio/fin al iniciar/parar de grabar un track. o Alarma WPt. Vibra y emite sonido si estamos cerca de un WPT. o Alarma WPT, Audio. Emite un sonido cuando se alcanza el wpt. GPS o Tiempo mínimo. Segundos que pasarán entre dos mediciones del gps. Android puede desconectar elchip del gps mientras, por lo que se ahorrará batería. ¡OJO! Algunos androides tienen problemas si este valor no está a cero; puede tardar mucho en reiniciar el gps, una vez se ha parado. o Distancia mínima. Lo mismo, pero respecto a distancia. TinyTab trata de cumplir ambos criterios: No guarda un punto si no se ha movido XX metros y ha pasado el „Tiempo mínimo₆ o Corrección altitud. Permite corregir manualmente la altitud que proporciona el gps (sobre el elipsoide wgs 1984) y ajustarla al Geoide. Con dispositivos android 2.0+, la corrección es automática. Unidades. Unidades métricas a utilizar. Integración (Avanzadas). Para subir o descargar rutas de varios sitios o enviar tracks por email. o Gpsies o MapMyTracks o Everytrail o Trainingstagebuch o Email o Layars: Si tienes layars definidas, introdúcelas aquí, separadas por comas. Luego podrás abrirlas directamente desde TinyTab. o • • • • 17 • • Ajustes: Permite realizar ajustes a la configuración de la tablet, iluminación de pantalla, perfiles, seleccionar el modo GPS (rápido o modo ahorro energía), etc. Útiles: Herramientas que permiten medir distancia entre puntos o calcular áreas. ‐‐‐‐‐‐‐‐‐‐‐‐‐‐‐‐‐‐‐‐‐‐‐‐‐‐‐‐‐‐‐‐‐‐‐‐‐‐‐‐‐‐‐‐‐‐‐‐‐‐‐‐‐‐‐‐‐‐‐‐‐‐‐‐‐‐‐‐‐‐‐‐‐‐‐‐‐‐‐‐‐‐‐‐‐‐‐‐‐‐‐‐‐‐‐‐‐‐‐‐‐‐‐‐‐‐‐‐‐‐‐‐‐‐‐‐‐‐‐‐‐‐‐‐‐‐‐‐‐‐‐‐‐‐‐‐‐‐‐‐‐‐‐‐‐‐‐‐‐ 5 FAQ’s Cómo crear un mapa? Consulte el apartado 2.1 del manual de usuario. (Pag. 4) Cómo cambiar de mapa? Consulte el apartado mapas en este manual (pag. 10) Cómo cambiar el color de un track? Para cambiar el color de un track, acceda a “configuración/elementos visuales/colores y seleccione el color que desea utilizar para los tracks. Cómo planificar la caza? Consulte el apartado 3. Visor mapas. (pag, 8) 18