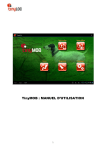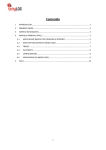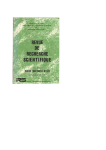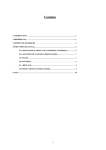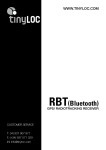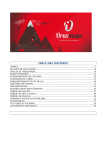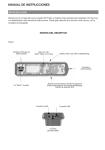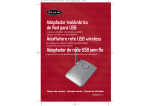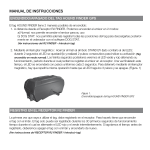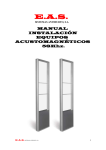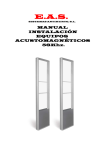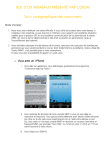Download TINYMOB: MANUAL DE USUARIO
Transcript
TINYMOB: MANUAL DE USUARIO 1 Contenido 1 INTRODUCCIÓN................................................................................................................. 3 2 PREPARACION DISPOSITIVOS ANDROID . ........................................................................... 3 3 PANTALLA PRINCIPAL (PPAL) ............................................................................................. 4 3.1 MAPA ONLINE (MAPAS CON CONEXIÓN A INTERNET) ................................................ 4 3.2 MAPA OFFLINE (MAPAS EN MODO CAZA) .................................................................. 7 3.3 TRACKS ...................................................................................................................... 8 3.4 WAYPOINTS ............................................................................................................... 9 3.5 CONFIGURACIÓN ....................................................................................................... 9 4 SINCRONIZAR TABLET CON RBT …………………………………………………………………………………10 4.1 SINCRONIZACION …………………………………………………………………………………..………………….10 4.2 BUSCAR ………………………..……………………………………………………………………………………………10 4.5 USO HABITUAL……………………………………………………………………………………………………….….11 5 EJEMPLO DE BUSQUEDA ……………………………………………………………………………………………13 5.1 6 VISOR MAPAS (EN MODO CAZA) .............................................................................. 14 FAQ’s .............................................................................................................................. 26 2 MANUAL DE USUARIO TINYMOB 1 INTRODUCCIÓN El software TinyMob Hunting Maps ha sido diseñado especialmente para localizar los perros del cazador en un mapa a través de un dispositivo android (tablet o Smartphone) Revise que usted tiene el siguiente material antes de empezar a usar el sistema: RBT. Collares HOUND Finder o HOND GPS. Telefono móvil o tablet suministrada por TinyLoc o compatible con TinyMob (android y Bluetooth). NO COMPATIBLE CON IPADS O IPHONES. 2 PREPARACION DISPOSITIVOS ANDROID. La primera vez que utilice el receptor RBT con un Smartphone o una Tablet será necesario configurar las opciones correctas de los dos aparatos. 2.1.- PREPARAR SU SMARTPHONE O TABLET a.- Acceda al menú de Android y busque el icono de “Play Store” cargado por defecto en todos los dispositivos Android. b.- Una vez dentro de “Google Play” presione el icono con forma de lupa que le aparece en la pantalla. Busque nuestra aplicación TINYMOB para descargarla. Esto lo podrá hacer escribiendo TINYMOB mediante el teclado digital que le aparecerá en pantalla. c.- Descargue e instale la apliacion en su Smartphone o Tablet siguiendo las instrucciones que le aparecerán en la pantalla del móvil o la Tablet. 3 3 PANTALLA PRINCIPAL APLICACION La pantalla principal permite acceso directo a todas las opciones que el software ofrece. 3.1 MAPA ONLINE (MAPAS CON CONEXIÓN A INTERNET) La tablet dispone de conexión a internet vía wifi. Si usted está conectado a internet, puede utilizar los mapas que aparecen listados pulsando sobre el icono MAPA ONLINE. Para hacerlo pulse sobre el icono MAPA ONLINE y seleccione el mapa que desee ver. Estos mapas no estarán disponibles sobre el terreno de caza, si desea utilizar alguno de estos mapas en modo offline (sin conexión), deberá descargar el fragmento de mapa que le interese. Para hacerlo acceda a CONFIGURACION desde la pantalla principal. 1. Cambie la configuración establecida por defecto en: Configuración/mapas/modo mapa y seleccione “Normal” 2. Acceda a MAPA ONLINE desde la pantalla principal. 4 3. Seleccione el mapa que quiere descargar. 4. Visualice en pantalla la zona que desea descargar. 5. Vaya a la barra de menú y pulse sobre el icono mapa. 6. Seleccione la opción creador mapa 5 7 Seleccione en pantalla el fragmento de mapa que quiere descargar (pulsando en cada una de las esquinas de la tablet, por ejemplo) y confirme pulsando el círculo verde que aparece en la parte inferior de la pantalla. Automáticamente aparece la siguiente pantalla, 6 Aquí se deben seleccionar las capas de mapa que queremos guardar y se debe introducir el nombre con el que queremos guardar el mapa. Cada capa corresponde a un nivel de detalle del mapa. Las últimas capas (12-16) son las que ocupan más memoria dentro de la tablet y que más detalle proporcionan al mapa. *Cuantas más capas seleccione, más lenta será la descarga, pero también tendrá más detalle del mapa* Al aceptar, iniciaremos la descarga del fragmento de mapa solicitado. Esta operación puede tardar varios minutos. Espere a que la descarga esté finalizada. Si la descarga que intenta efectuar es superior a 250 MB, no podrá efectuarla. Disminuya la superficie del fragmento de mapa seleccionado. Una vez la descarga esté completa, podremos encontrar el mapa pulsando en el botón MAPA OFFLINE y buscándolo por el nombre con el que lo hemos guardado. 8. Por último, cambie la configuración establecida por defecto en: Configuración/mapas/modo mapa y seleccione “Brújula y mapa orientado” 3.2 MAPA OFFLINE (MAPAS EN MODO CAZA) Si no está conectado a internet en el momento de realizar las búsquedas, puede utilizar los mapas cargados en la tablet por defecto o bien los mapas que usted haya descargado previamente. Pulse el botón MAPA OFFLINE y seleccione de la lista el mapa que desea utilizar. Automáticamente el mapa se cargará en pantalla. 7 3.3 TRACKS Los tracks son los recorridos que cada perro ha efectuado. Para poder ver los tracks es necesario activar la opción de “Iniciar grabación” pulsando encima del botón tracks durante la búsqueda. Pulsando sobre el botón Tracks de la pantalla principal, aparecen listados todos los tracks guardados. Si se selecciona cualquiera de ellos, aparecerán todas las acciones que se pueden realizar sobre el track seleccionado: Editar propiedades: Permite cambiar el nombre, clasificar el track en función del tipo de track del que se trata y añadir una descripción. Eliminar de la base de datos: Eliminar el track de la memoria Estadísticas: Proporciona información del track, como la distancia recorrida, la altitud, la velocidad media, la velocidad en movimiento etc. Continuar el track: Permite continuar gravando el track desde el punto donde lo finalizamos. Abrir como ruta: Abre el track en el mapa y permite establecer parámetros para reproducir la ruta. Lista de waypoints: Abre la lista de waypoints marcados durante el track. Avanzadas: Exportar como GPX: Exportar como KML 8 3.4 Subir a GPSies Subir a Everytrail Subir a MapMyTracks Subir a Trainingstegebuch Enviar por email (GPX) Enviar por email (KML) WAYPOINTS Un waypoint o punto de interés son todos aquellos puntos de referencia que el cazador desea guardar sobre el mapa por alguna razón. Son ejemplos de waypoint: cada uno de los puestos de caza, el punto de liberación de los perros, el lugar donde se ha dado caza a un jabalí, el coche, el restaurante… Pulsando sobre el botón waypoints, aparecerán listados todos los puntos guardados. Si se selecciona cualquiera de ellos, aparecerán todas las acciones que se pueden realizar sobre el punto seleccionado: 3.5 Editar propiedades: permite cambiar el nombre, el tipo de waypoint, añadir una descripción y elegir los datos que queremos visualizar (coordenadas, distancia a la que se encuentra o asignarle una imagen) Borrar: eliminar de la memoria el track. Detalles: ver toda la información editada. Ver en mapa: localizar el waypoint en el mapa Navegar al waypoint: Iniciar la ruta hacia el punto marcado. Subir: subir un puesto dentro de la lista Bajar: bajar un puesto dentro de la lista Eliminar de la lista: Eliminar del listado. CONFIGURACIÓN Este botón permite modificar y personalizar el TinyMob a gusto del usuario, desde cambiar el color de un track hasta la información que aparece en pantalla. Puede ver cómo hacerlo en detalle al final de este manual. 9 4 SINCRONIZAR TABLET CON RBT 4.1 SINCRONIZACION IMPORTANTE: Para sincronizar los dos dispositivos, el receptor RBT deberá estar encendido en modo Tinymob. Si no fuera así, deberá ir a MENU/MAPAS/BLUETOOTH/TINYMOB. De este modo quedará activado. 1.- Coger su dispositivo android (Tablet o móvil) e ir a APLICACIONES/AJUSTES/BLUETOOTH/ ACTIVAR/ BUSCAR DISPOSITIVO. 2.- Cuando active la búsqueda, el RBT debe estar encendido y cerca de la tablet o móvil para sincronizar. 3.- Una vez encontrado el dispositivo TINYLOCRBT, seleccionar y se iniciará el proceso de SINCRONIZACION. Deberá ACEPTAR para SINCRONIZAR. 4.- Finalizado este proceso, el dispositivo TINYLOCRBT aparecerá en los dispositivos sincronizados. 5.- Salimos de APLICACIONES y volvemos al MENU PRINCIPAL. 6.- Abrimos la aplicación TINYMOB y seguimos estos pasos: CONFIGURACION/GPS/GPS EXTERNO/ Seleccionar dispositivo TINYLOCRBT 7.- Volver a MENU PRINCIPAL 4.2 BUSCAR Debe activar la opción “BLUETOOTH” en su dispositivo móvil: a.- Vaya al icono “MAPA OFFLINE” y seleccione un mapa cualquiera de los que tenga grabados. Aparecerá en pantalla el mapa solicitado y el mensaje “CONECTADO”. A continuación le aparecerá el siguiente mensaje: “Confirme la contraseña XXXXXX (números) para sincronizar el dispositivo “ID” (id del receptor). b.- Pulse OK 10 c.- A continuación vaya a la pantalla de búsqueda GPS de su receptor RBT, ya puede empezar a localizar los perros, verá su posición GPS reflejada en el mapa que previamente haya seleccionado en su dispositivo móvil. El collar puede tardar unos minutos en enviar su posición GPS actual. Es posible que al inicio de la jornada el perro aparezca en la última posición recibida, (incluso si es de varios días anteriores). Espere a que el perro de la pantalla se ponga en azul liloso para asegurar que la posición que aparece en pantalla es la actual. 4.3 USO HABITUAL En los apartados anteriores hemos descrito los pasos necesarios para configurar su receptor RBT y su dispositivo móvil (teléfono y/o Tablet) para que puedan comunicarse por Bluetooth. Como ya se ha dicho, esta configuración es necesaria la primera vez que se utiliza el Bluetooth. A partir de entonces para utilizar habitualmente el receptor solamente deberá: - Encender el receptor RBT y verificar que aparecen los iconos B y TM en la pantalla principal de su receptor (Bluetooth activado y TinyMob seleccionado). - Ejecutar el programa Tinymob a través del icono que le aparece en la pantalla de su dispositivo móvil. También deberá verificar que el icono que aparece en el receptor RBT se transforma en el mismo icono con una línea vertical a lado y lado, lo cual significa que la comunicación entre receptor y dispositivo móvil es correcta. Los perros deberían ir apareciendo sobre el mapa seleccionado a medida que los vaya localización uno por uno, a través del receptor RBT. El perro puede aparecer de 3 colores. Azul liloso: indica la posición actual del perro. Ámbar: indica la última posición recibida del perro. Entre paréntesis le aparecerá el tiempo trascurrido desde la recepción de la última posición. Si este tiempo supera en algún caso los 90 minutos, aparecerá el siguiente símbolo (!) Rojo: El cable está desconectado o el receptor apagado. Pulsando sobre el icono de los perros se abre un desplegable en el que aparecen todas las estadísticas del perro seleccionado. Si desea iniciar o detener la grabación del recorrido de alguno de los perros, es necesario seleccionar la opción Guardar track/No guardar track en este desplegable. 11 NOTA.- Cuando se deje de utilizar la aplicación TINYMOB deberá desactivar el Bluetooth de su RBT: MENU/OPCIONES RBT/ BLUETOOTH / ON OFF / SELECCIONAR OFF Con esto mejorará el rendimiento del dispositivo en modo Tracking y un ahorro en el consumo de batería de su receptor. 12 5 EJEMPLO DE BÚSQUEDA WAYPOINT TRACKS USTED ESTA AQUI RUTAS MAPA CONFIGURACION CONTROLES DE ZOOM PERRO AMBAR: Indica la última posición recibida y el tiempo trascurrido desde que la recibimos. TRACK: Ruta efectuada por los perros 13 PERRO LILA: Indica que la posición del perro es actual. MAPA: El mapa cargado por defecto no es el óptimo. Consulte la guía de mapas para descargar el mapa que más le convenga. 5.1 VISOR MAPAS (EN MODO CAZA) También podemos acceder a los menús detallados anteriormente desde la página de visualización de los mapas: Tracks Inicia Grabación: Activando esta opción, el TinyMob empezará a registrar el recorrido de los perros que figuren en pantalla y del receptor. Si solo queremos ver el recorrido de uno de los elementos que aparecen en pantalla, deberemos pulsar el icono del elemento que queremos desactivar sobre la tablet y seleccionar del desplegable esta opción. Crear: La opción crear tracksse utiliza básicamente para delimitar la zona de caza. Para hacerlo: 1. Vaya a Tracks/Crear y deslice el dedo por la pantalla hasta que el cursor este justo encima del puesto del primer cazador. 2. Pulse el botón “+” que aparece en pantalla. Así se establece el primer punto. 3. Repita la operación hasta completar todos los puestos de caza. 4. Una vez aparezcan todos los puestos pulse el botón aceptar (dibujo del tic). 14 5. 6. 7. 8. 9. Pulse el botón tracks de nuevo. Seleccione “gestionar” Pulse sobre el primer track que aparece en la lista (el último creado). Escoja“abrir como ruta” en el menú desplegable y acepte con ok. En este momento ha creado la ruta de caza. Para poder diferenciarla de los tracks que efectúen los perros, elimine el track pulsando sobre el botón Track / eliminar. Ahora, la ruta aparece en Azul, y los tracks de los perros aparecerán en rojo. Setas (o cualquier punto de interés) con foto. Perímetro de caza Puesto de cazador Jabalí abatido Coche. Restaurante . 15 Gestionar: Desde la opción “gestionar” podremos editar los tracks, exportarlos, compartirlos o enviarlos por email. Configurar: Permite personalizar parámetros sobre el track Mapas (MODO CAZA) Nuevo Mapa: Seleccionar un nuevo mapa de una lista. Nuevo mapa aquí: Permite seleccionar un nuevo mapa para el punto exacto en el que nos encontramos. Mover a: Desplaza el cursor al punto que se escoge de la lista. Configurar: Permite personalizar parámetros sobre los mapas. 16 Waypoints Crear: Crear un punto de interés en el mapa. Foto WPT: Crear un punto de interés con foto. Geocoding: Esta opción permite desplazar el cursor a un punto concreto del mapa introduciendo la dirección. Gestionar: Desde la opción “gestionar” podrá editar los puntos de interés, exportarlos, compartirlos o enviarlos por email. Configurar: Permite personalizar parámetros sobre los puntos de interés. Importar Rutas 17 Cargar GPX/KML: Nos permite cargar en el mapa tracks o rutas para extraer información extra, como estadísticas o gráficos. Gestionar: Desde la opción “gestionar” podremos editar las rutas, compartirlas o enviarlas por email. Configurar: Permite personalizar parámetros sobre los puntos de interés. Acceso a pantalla principal y tutoriales Pantalla PPal: Acceso directo a la pantalla principal. Ayuda: Accede directamente a los manuales de uso. Tutorial Rápido: Accede al tutorial sobre los botones y aplicaciones útiles Acerca de: Información del Tinytab. 18 Pulsación prolongada sobre el mapa Centrar aquí mapa: seleccionando la opción “centrar aquí mapa”, el cursor se situará justo encima del punto seleccionado, y pasará a ser el centro del mapa. Mapas en esta posición: seleccionando esta opción aparece un listado de todos los mapas disponibles para esta zona. ¿Qué hay aquí?: proporciona información acerca del punto sobre el que hemos pulsado. Crear waypoints: crea un waypoint en el punto donde hemos efectuado la pulsación. Waypoints próximos.: indica los waypoints próximos al punto. Configuración 19 Configuración: Accede a las mismas opciones que la configuración en pantalla principal Desde TinyLoc, hemos establecido un perfil ideal para el cazador, sencillo de utilizar y práctico para el uso durante la caza. Le aconsejamos que navegue por la configuración del software para personalizar su TinyMob. Si en algún momento desea volver a la configuración inicial puede hacerlo siguiendo los pasos indicados a continuación: Configuración/preferencias/gestionar perfiles/TinyMob/Load. Personalizar la configuración Preferencias Gestionar perfiles: Un perfil es un juego completo de ajustes (botones, directorios,…). Desde esta opción creamos nuevos perfiles. Guardar Preferencias: Nos permite guardar nuestros perfiles y preferencias, para poder restaurarlas más adelante. Restaurar preferencias: Recuperamos las preferencias guardadas en la carpeta anterior. IMPORTANTE: sobrescribe las que tengamos actualmente, si alguna coincide en nombre. Elementos visuales Botones o Vibración botones. Vibra la tablet al usar los botones. o Ocultar botones. Por defecto, los botones se muestran siempre; si quieres que se oculten a los 10 segundos, para dejar más mapa visible, usa este ajuste. Para volver a visualizarlo basta con tocar de nuevo el lugar donde se encontraban. o Menús en vertical: permite escoger la visualización de los menús. Cuadro de mandos o Elementos visuales: Nombre mapa, ruta, coordenadas, zoom,... son los diferentes elementos a visualizar. Se apilan de abajo-arriba, izquierda derecha y se recolocan al rotar la pantalla. Los imprescindibles están seleccionados en el perfil cargado por defecto. o Cuadro Controles Alt. Seleccionamos el cuadro de mandos grande (el por defecto). 20 Cuadro Alt. Fondo: Selecciona el color de fondo del cuadro de mandos. o Cuadro Alt. Texto: Selecciona el color del texto del cuadro de mandos. o Mostrar contr. Arriba: Muestra el cuadro de controles superior (sólo visible si no se usa el cuadro de mandos grande) Izquierdo. Centro. Derecha. Cursores o Directorio Cursores. Base de datos de cursores. Utilice cualquier imagen en formato png como cursor; Coloque en este directorio sus cursores, y aparecerán como seleccionables. o Modo Cursor usado por defecto. o Cursor abajo. Sitúa el cursor en la parte inferior de la pantalla, útil para cuando llevamos el mapa orientado. o Zona Vista. Cuando está activada la brújula, muestra un triángulo indicando hacia donde estamos mirando en el mapa. Colores: Colores de los trazos, letras y grueso de los trazos. o Track. o Ruta. o Wpt texto.(Nombre de los waypoints) Trazos o Track: grueso del track. o Ruta: grueso de la ruta. o Tamaño letra en POIs. Varios UI o Barra estado. Oculta la barra de estado superior de Android. o Escala. Se visualiza abajo a la izquierda, debajo de los botones (cuando éstos están visibles). o Brújula. Muestra siempre la brújula sobre el mapa. o Línea al último punto. Muestra una línea desde la posición marcada por el gps hasta la posición actual. Activa un control abajo, que indica distancia a ese punto. o Aplicación o Saltar pantalla principal. Si se activa esta opción, la próxima vez que entre en la aplicación no se mostrará 21 o o o o o o o la pantalla de inicio. Se puede volver a ella pulsando sobre el icono de TinyMob en el visor de mapas. Forzar idioma. Fuerza un idioma. Aviso Ledecomode. Utiliza un led parpadeante para avisarnos que estamos en modo “Grabando track‟, cuando la pantalla está apagada. Siempre encendido. No apaga la pantalla cuando estamos en modo “Grabando track‟. Tenga en cuenta que el aumento de la batería es notable. Tipo de bloqueo. Si selecciona el modo “siempre encendido‟, puede mantener el brillo de la pantalla o disminuirlo. Sensor, rotación pantalla. Impide que gire la pantalla al girar la tablet. Modo nocturno. Luminosidad de la pantalla cuando se selecciona el modo nocturno. ScrollTrackball. Activa desactiva el movimiento del mapa con el trackball. Mapas o o Directorio de mapas. Donde se encuentran los mapas. Zoom Nivel de zoom. Carga los mapas con un nivel previo de zoom digital. Zoom auto-carga. Busca un nuevo mapa al subir/bajar capas en el mapa actual, y no existir siguiente capa. Ir al centro. Puede ocurrir, en un mapa por capas, que una capa inferior o superior, no contenga el punto actual desde el que se hace zoom. Si se selecciona esta casilla, mueve el mapa a su centro; en caso contrario, hará zoom digital. Teclas volumen. Selecciona el tipo de zoom que harán los botones de volumen de la tablet. Pellizco. Tipo de zoom usando la pantalla multitáctil Botones pantalla. Tipo de zoom que hacen los botones de la barra de botones. o Modo mapa. El mapa puede girar a o no (normal). A su vez puede girar usando el sensor de la brújula, para 22 estar siempre orientado, con el Norte arriba (útil si el mapa está girado) o dirección arriba. o Retraso movimiento GPS. Cuando estamos en modo "Gps encendido" (el GPS mueve el mapa) si desplazamos con el dedo el mapa, se desactiva el movimiento automático por el GPS del mapa durante los segundos que configuremos aquí. o Auto-carga de mapas. Hay tres posiciones: SIEMPRE, en cada movimiento, ya sea con el dedo, o con posicionamiento por el GPS, busca el mapa más detallado (escala mayor). ON, si nos salimos de los márgenes de un mapa, busca el siguiente. Si hay varios mapas posibles, pregunta para que elijamos. OFF, no carga mapas de manera automática o Mapas online Cuando se navega con mapas online, los mapas se guardan en una base de datos que se encuentra en el directorio TinyMo/mapfiles/ de nombre TinyMobCacheImages.db. Este fichero es importante, porque irá creciendo a medida que se navegue online. Hay que marcar un límite máximo de tamaño de la base de datos (por defecto 512mb). Cuando supera este valor, en la pantalla inicial de TinyTab aparecerá un mensaje indicando que se debe compactar el fichero. Eso significa que la base de datos ha superado el umbral superior. Si aceptamos, se inicia el proceso de borrado de las imágenes más antiguas, hasta que la base de datos alcanza un tamaño igual al umbral inferior. IMPORTANTE: ESTE PUEDE SER UN PROCESO MUY LARGO; 1 MINUTO APROX. POR CADA 10MB, SEGÚN LAS ÚLTIMAS PRUEBAS, Y NO SE PUEDE INTERRUMPIR. Si posponemos la operación no pasa nada, nos seguirá avisando cada vez que se inicia TinyMob. 1.-"Umbral superior". Valor en Mb a partir de los cuales, cuando la base de datos de 23 Tracks/Rutas o o o o o o Directorio Rutas/Tracks. directorio donde se encuentran los logs. Actual : /mnt/sdcard/TinyMob/tracklogs/ Auto KML. Crea el fichero .kml en el directorio de tracks al finalizar un track. Auto GPS. Lo mismo, pero creando un .gpx Auto guardado. Cada xx minutos la aplicación graba el track en la base de datos. Aquí fijamos los minutos. Copia seguridad Tracks. Para evitar perder la base de datos de tracks, por corrupción de datos, o similar, cada xx días se hace una copia de seguridad. Alarma de ruta. Vibra y emite sonido si nos alejamos de la ruta. Waypoints o o o o o o o imágenes cacheadas supera este valor, avisa que se debe reducir la base de datos. 2.-"Umbral inferior". Tamaño que tendrá la base de datos cuando aceptamos reducir su tamaño. Directorio GeoCaches. Directorio donde se encuentran y debemos guardar los geocaches. Orden Wpts. Cuando vamos al listado de Wpts, cómo se ordenan por defecto. Crear Wpts automático. Al crear un Wpt, no nos pide nombre. No usar iconos. Pinta los wpts como rojos/azules. Crear primer/ult. Wpt. crea un wpt de inicio/fin al iniciar/parar de grabar un track. Alarma WPt. Vibra y emite sonido si estamos cerca de un WPT. Alarma WPT, Audio. Emite un sonido cuando se alcanza el wpt. GPS o Tiempo mínimo. Segundos que pasarán entre dos mediciones del gps. Android puede desconectar elchip del gps mientras, por lo que se ahorrará batería. ¡OJO! Algunos androides tienen problemas si este valor no está a cero; puede tardar mucho en reiniciar el gps, una vez se ha parado. 24 o o Distancia mínima. Lo mismo, pero respecto a distancia. TinyMob trata de cumplir ambos criterios: No guarda un punto si no se ha movido XX metros y ha pasado el „Tiempo mínimo‟ Corrección altitud. Permite corregir manualmente la altitud que proporciona el gps (sobre el elipsoide wgs 1984) y ajustarla al Geoide. Con dispositivos android 2.0+, la corrección es automática. Unidades. Unidades métricas a utilizar. Integración (Avanzadas). Para subir o descargar rutas de varios sitios o enviar tracks por email. o Gpsies o MapMyTracks o Everytrail o Trainingstagebuch o Email o Layars: Si tienes layars definidas, introdúcelas aquí, separadas por comas. Luego podrás abrirlas directamente desde TinyMob. Ajustes: Permite realizar ajustes a la configuración de la tablet, iluminación de pantalla, perfiles, seleccionar el modo GPS (rápido o modo ahorro energía), etc. Útiles: Herramientas que permiten medir distancia entre puntos o calcular áreas. ----------------------------------------------------------------------------------------------------------------------------------------------------- 25 6 FAQ’s Cómo crear un mapa? Consulte el apartado 2.1 del manual de usuario. (Pag. 4) Cómo cambiar de mapa? Consulte el apartado mapas en este manual (pag. 10) Cómo cambiar el color de un track? Para cambiar el color de un track, acceda a “configuración/elementos visuales/colores y seleccione el color que desea utilizar para los tracks. Cómo planificar la caza? Consulte el apartado 3. Visor mapas. (pag, 8) Cómo borrar mapas? Para poder borrar algún mapa que se haya guardado como Mapa Offline, deberá acceder al icono CONFIGURACION de la pantalla de inicio de la aplicación. Una vez dentro accederá a MAPAS / DIRECTORIO DE MAPAS y presionara sobre el nombre del mapa que quiere borrar. A continuación aparecerá la opción BORRAR, la selecciona y ACEPTAR. 26