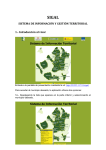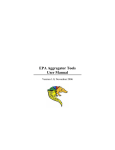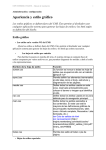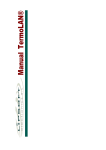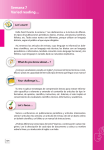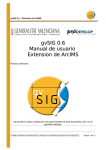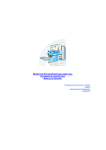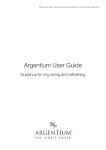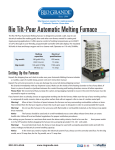Download Manual Básico de HEC-GeoRAS 10 - Laboratorio de urbanismo y
Transcript
Universidad de Granada Laboratorio de Urbanismo y Ordenación del Territorio Manual Básico de HEC-GeoRAS 10 (3ª edición) Emilio Molero Melgarejo Curso de Especialización Modelación de ríos con HEC-RAS y SIG: Régimen permanente 1-D Granada, Febrero de 2013 Edificio Politécnico Campus de Fuentenueva 18071 Granada Manual Básico de HEC-GeoRAS 10 v.3 © 2013 Emilio Molero -2- Manual Básico de HEC-GeoRAS 10 v.3 © 2013 Emilio Molero Manual Básico de HEC-GeoRAS 10 © 2013 Emilio Molero 1. Introducción 2. ¿Qué es HEC-GeoRAS 10? 3. ¿Para qué sirve HEC-GeoRAS? 4. Instalación de HEC-GeoRAS 5. Activación de HEC-GeoRAS 6. Cartografía necesaria 7. Esquema de trabajo 8. Proceso 8.1. Trabajo previo con ArcGis 10 (Ras Geometry) 8.2. Modelización del flujo con HecRas 8.3. Trabajo final con ArcGis 10 (Ras Mapping) 8.4. Visualización 3D -3- Manual Básico de HEC-GeoRAS 10 v.3 © 2013 Emilio Molero 1. Introducción El presente manual básico fue desarrollado para el uso de la extensión HEC-GeoRAS en su versión 10 para ArcGis 10 en el curso de especialización “Modelación de ríos con HEC-RAS y SIG: régimen permanente 1-D”, impartido en la Universidad de Granada, España, en Febrero de 2013. 2. ¿Qué es HEC-GeoRAS 10? Hec-GeoRAS 10 es una extensión para ArcGis 10 desarrollada conjuntamente por el Hydrologic Engineering Center (HEC) del United States Army Corps of Engineers y el Environmental System Research Institute (ESRI). Básicamente es un conjunto de procedimientos, herramientas y utilidades especialmente diseñadas para procesar datos georreferenciados que permiten bajo el entorno de los Sistemas de Información Geográfica (SIG), facilitar y complementar el trabajo con HEC-RAS. 3. ¿Para qué sirve HEC-GeoRAS? HEC-GeoRAS crea un archivo para importar a HEC-RAS datos de geometría del terreno incluyendo cauce del río, secciones transversales…. Posteriormente los resultados obtenidos de calados y velocidades se exportan desde HEC-RAS a ArcGis y pueden ser procesados para obtener mapas de inundación y riesgo. 4. Instalación de HEC-GeoRAS Antes de instalar HEC-GeoRAS es necesario tener instalado ArcGis 10 y activadas las extensiones 3D Analyst y Spatial Analyst para las operaciones de post-proceso de datos. La extensión es gratuita y fácilmente descargable junto al manual de usuario y ejemplos de aplicación, desde la página web: http://www.hec.usace.army.mil/software/hec-ras/hec-georas_downloads.html Fig.1. Área de descarga de la aplicación Se trata de un archivo ejecutable (HEC-GeoRAS_10.0_Setup.msi) -4- Manual Básico de HEC-GeoRAS 10 v.3 © 2013 Emilio Molero 5. Activación de HEC-GeoRAS La activación de las extensiones se realiza desde el desplegable Tools/Extensions y basta con marcar las casillas correspondientes a 3D Analyst y Spatial Analyst,. Pulsaremos Close para cerrar la ventana. Fig.2. Activación de las extensiones 3D Analyst y Spatial Analyst La activación de la barra de Herramientas HEC GeoRAS se realiza pulsando con el botón derecho sobre el espacio no ocupado por los menus desplegables (a la derecha de Help) y marcando la casilla correspondiente a HEC GeoRAS . Fig.3. Activación de la Aplicación Hec-Geo Ras El resultado es aparición de una nueva barra de herramientas con varios menú desplegable (RAS Geometry, RAS Mapping, ApUtilities), además de varios nuevos botones. -5- Manual Básico de HEC-GeoRAS 10 v.3 © 2013 Emilio Molero 6. Cartografía necesaria Es necesario un MDT (modelo digital del terreno) en formato vectorial TIN (Trianguled Irregular Network) lo más detallado posible. Este modelo puede generarse con la extensión 3d Analyst a partir de un fichero .dbf (dbase) de puntos acotados o a partir de un fichero de Cad de curvas de nivel en cualquier formato (dxf o dwg). También es posible utilizar el Mdt 5m generado para el Plan Nacional de Ortofotografía Aérea (PNOA) en el caso de ausencia de cartografía más detallada (ver Anexos). De este TIN se extraerán los datos geométricos de las secciones transversales. El fichero de Cad que contiene las curvas de nivel, debe llevar asociado a cada registro de la base de datos una columna o atributo que indique su cota. Antes de empezar a trabajar es importante revisar este atributo o en caso contrario comprobar que se trata de polilíneas Z. Fig.4. Fichero cad utilizado para generar el MDT vectorial 7. Esquema de trabajo El proceso consta de tres pasos: o Un PREPROCESO (trabajo previo con ArcGis y HEC-GeoRAS), para generar un archivo de importación para HEC-RAS que va a contener la información geométrica de las secciones transversales. o La modelización del flujo con HEC-RAS y generación del archivo de exportación para ArcGis, o y un POSTPROCESO, nuevamente con ArcGis y HEC-GeoRAS, que genera los resultados finales: superficies de inundación para cada periodo de retorno, grids de profundidad, visualización 3d ... 8. Proceso 8.1. Trabajo previo con ArcGis (RasGeometry) Creación de un nuevo proyecto de ArcGis. File/New Generación del modelo digital de elevaciones (mdt): A partir de cartografía base comercial 3d, generamos un mdt vectorial o TIN: -6- Manual Básico de HEC-GeoRAS 10 v.3 © 2013 Emilio Molero Cargamos los archivos de cad “3dbase.dxf “, “curvas.dxf”, “puntos.dxf”, “texto.dxf” y “resto3d.dxf”. Fig 5. Capas Cad utilizadas para la generación del Modelo TIN. Convertimos los archivos de puntos y de curvas a formato shapefile (.shp), pulsando sobre la capa con el botón derecho y seleccionando Data/export data. -7- Manual Básico de HEC-GeoRAS 10 v.3 © 2013 Emilio Molero Con las nuevas curvas de nivel y los puntos acotados, desde la barra de herramientas del 3D Analyst y mediante la herramienta Createe/Modify/Create TIN from Features generamos el Tin. Elegimos Shape en la casilla Height source si es una polilinea Z o el atributo que represente la cota, en nuestro caso elevation (ver figuras). -8- Manual Básico de HEC-GeoRAS 10 v.3 © 2013 Emilio Molero Fig.6. Capas para la generación del TIN y resultado. El menu desplegable RasGeometry: Las herramientas contenidas en este menu se muestran en el orden en el que se deben utilizar. CREATE RAS LAYER: Crea las capas o shapes de geometría (vacíos) LAYER SETUP: Especifica los temas para el fichero de importación STREAM CENTERLINE ATTRIBUTES: Añade topología y atributos al cauce del río. XS CUT LINE ATTRIBUTES: Añade topología y atributos a las secciones transversales EXTRACT GIS DATA: Crea el archivo de importación para HEC-RAS -9- Manual Básico de HEC-GeoRAS 10 v.3 © 2013 Emilio Molero Los pasos básicos posteriores a la generación del mdt son: (8 pasos) 1. Dibujar el cauce (river.shp), editando el tema vacío: RasGeometry/Create Ras Layer/ Stream Centerline: introducimos el nombre o dejamos el que sale por defecto (river). Con esto se crea un fichero vectorial (de líneas) en una geodatabase (tutorial.mdb) en el que vamos a digitalizar el eje del río. Reglas: 1. Las uniones entre tramos tienen que ser perfectas, es decir ningún hueco entre ellas. 2. Se digitaliza de aguas arriba a aguas abajo. Para digitalizar y dar nombre a los tramos creados utilizaremos la barra de EDICION: Pulsando sobre el desplegable Editor, elegimos la opción Start Editing y buscamos el directorio de nuestra geodatabase (tutorial.mbd). Pulsamos OK. Dibuja segmentos con sucesivos click del botón izquierdo del ratón que no son más que puntos de una polilínea, para cerrar la polilínea hacemos doble click sobre el botón izquierdo. Según se va digitalizando si damos al botón derecho aparecen unas opciones muy útiles para la digitalización. Además podemos salir de la pantalla gráfica para hacer zoom o activar alguna capa y volver a digitalizar sin perder la digitalización. Una vez terminada la edición Volvemos al desplegable Editor y seleccionamos Stop Editing. -10- Manual Básico de HEC-GeoRAS 10 v.3 © 2013 Emilio Molero Fig.7. Edición del eje del cauce “river.shp”. Cuando se han digitalizado todos los tramos hay que nombrarlos indicando el nombre del río y del tramo. Pulsando este botón, se va marcando tramo a tramo y en cada tramo se introduce el nombre del río y el del tramo. A nuestro rio le damos el nombre Rio Grande y al tramo el valor 1. Pulsamos OK. En el caso de que tengamos algún afluente debemos determinar el punto de intersección, nombrándolo con esta herramienta. 2. Dibujar las líneas que definen las margenes “banks”: Desde el desplegable RAS Geometry / Create RAS Layer / Banks Lines, generamos la capa vacía y procederemos a digitalizarla de la misma forma que previamente hicimos con el eje del rio. En este caso debemos comprobar que en la casilla Target se encuentra el nombre de la capa que queremos editar, en nuestro caso Banks. -11- Manual Básico de HEC-GeoRAS 10 v.3 © 2013 Emilio Molero Fig.8. Edición de los límites del cauce o “banks.shp”. 3. Dibujar los “flowpaths” o centroides de las zonas por donde preveamos que circulará el flujo de agua: RAS Geometry / Create RAS Layer / Flow Path Centerlines: El corte de estas líneas con las secciones transversales definen los puntos entre los que se medirá automáticamente, siguiendo esa línea, la distancia entre secciones por las márgenes. Reglas: 1. Se deben digitalizar (de aguas arriba a aguas abajo) una línea por cada lado del río, incluyendo el eje del cauce principal (stream centerline), pero como este eje ya está hecho, es recomendable aceptar la opción que da el programa de copiarlo automáticamente. Elegimos SI. Bastará ahora con cerciorarnos de que se toma el eje del río correcto y se le deja el nombre por defecto para los Flowpaths. -12- Manual Básico de HEC-GeoRAS 10 v.3 © 2013 Emilio Molero Fig.9. Edición de los “flowpaths.shp”. 2. Es necesario definir, para cada segmento, su situación: izquierdo (left), derecho (right) o cauce (channel). Define la posición de “flow path centerlines”, al pulsarlo se van señalando los segmentos de línea con el cursor y en la caja de dialogo se elige la posición que corresponda. 4. Dibujar las secciones transversales: RAS Geometry / Create RAS Layer / XS Cutlines. De nuevo generamos el archivo vacío al que llamaremos XSCutlines. Reglas: a. No se pueden cortar dos secciones. b. Las secciones cortan perpendicularmente al flujo, se digitaliza desde el margen izquierdo al derecho y deben cortar solo UNA vez tanto al eje como a los banks y a las líneas flowpaths. La edición puede hacerse de forma manual o utilizando la herramienta automática -13- Manual Básico de HEC-GeoRAS 10 v.3 © 2013 Emilio Molero Fig.10. Edición de las secciones transversales o “XScutlines.shp”. Como se puede apreciar el resultado no es muy adecuado y habrá que modificarlo para que se cumplan las reglas anteriores. Editaremos la capa utilizando en este caso la opción Modify Feature de la ventana Task y el botón Edit tools: Tomando esta herramienta nos vamos a una de nuestras secciones. Pulsamos con el botón izquierdo (doble clic) para seleccionar la sección a modificar. Pulsamos el botón derecho y seleccionamos Insert Vertex. Se genera un nuevo vértice. Ahora podemos mover cualquiera de los vértices para adecuar la sección a las exigencias señaladas. Fig.11. Detalle de la edición de las secciones transversales -14- Manual Básico de HEC-GeoRAS 10 v.3 © 2013 Emilio Molero Fig.12. Elementos necesarios para definir la geometría del cauce. A estos elementos les añadimos topología y la componente Z mediante nuestro mdt (TIN): 5. Añadir topología y elevación al cauce: Ras Geometry / Stream Centerline Attributes añade información automáticamente a cada elemento, generando capas en 3 dimensiones. Es necesario seguir el orden de ejecución que se indica (Topology, Lengths/Station, Elevations o directamente All) y comprobar el esperado “successfully”. Se optiene la capa river3D 6. De igual forma se añade topología y elevación a las secciones transversales: Ras Geometry / XS Cut Line Attributes -15- Manual Básico de HEC-GeoRAS 10 v.3 © 2013 Emilio Molero Se realizan las operaciones consecutivamente o directamente se elige All. 7. Comprobar las capas antes de llevarlas a HecRas: Ras Geometry / Layer Setup nos permite visualizar los ficheros a incluir en el archivo de importación. 8. Crear el fichero de importación para HEC-RAS: Ras Geometry / Extract GIS data que prepara el fichero que posteriormente será leído por Hec-Ras. Este fichero de texto se guarda con formato .sdf . Guardamos el proyecto de ArcGis. File/ Save as… podemos llamarlo: Tutorial.mxd -16- Manual Básico de HEC-GeoRAS 10 v.3 © 2013 Emilio Molero 8.2. Trabajo con HecRas Crear un nuevo proyecto (RioGrande.prj) Editar la geometría: Edit/Geometric Data Importar el archivo de geometría: File/ Import Geometry Data/GIS format buscando el archivo .sdf generado por ArcGis. En las opciones de importación elegir Unidades del sistema métrico SI (metric) units. Pulsamos Next. Comprobamos los datos en la pestaña River Reach Stream Lines. Pulsamos Next En la pestaña Cross Sections and IB Nodes, añadimos la información en las ventanas Import River e Import Reach y redondeamos el número que nos identifica las secciones. Round Selected RS. Pulsamos Finished – Import Data. -17- Manual Básico de HEC-GeoRAS 10 v.3 © 2013 Emilio Molero Fig.9. Resultado de la importación de la geometría desde HecRas. En el desplegable Tables/Manning’s n or k values…rellenar los valores de n para el cauce y las laderas. Desde Tools/Graphical Cross Section Edit… visualizar y corregir las secciones tranversales, añadir leeves, áreas inefectivas de flujo…. Desde Tools/Cross Section Point Filter, elegir Multiple Locations, añadir todas las secciones, y hacer click sobre Filter Points on Selected XS. (Obligatorio para secciones de más de 500 puntos). Desde Tools/Xs Interpolation, añadir las secciones interpoladas que deseemos Añadir Bridges y/o Culvert Salvar el archivo de geometría File/Save Geometry Data (Tutgeom o RioGrande.g01) Editar los datos hidráulicos Edit/Steady Flow Data: Rellenar los Caudales para cada periodo de retorno y elegir las condiciones de contorno Reach boundary Condition. -18- Manual Básico de HEC-GeoRAS 10 v.3 © 2013 Emilio Molero Fig.10. Hec-RAS: Edición de los datos de flujo. Salvar el archivo de datos de flujo File/Save Flow Data (Tutflow o RioGrande.f01) Correr el modelo Run/Steady Flow Analysis escogiendo siempre el régimen de flujo Mixto y revisar las salidas: Fig.11. Hec-RAS: Revisión de las secciones tranversales. Revisamos de nuevo las secciones, añadimos leeves, movemos los banks… -19- Manual Básico de HEC-GeoRAS 10 v.3 © 2013 Emilio Molero Fig.12. Hec-RAS: Nueva revisión de las secciones tranversales. Fig.13. Hec-RAS: Nuevos Leeves Una vez hechas las correcciones podemos guardar y generar el archivo de exportación File/export GIS Data (RioGrande.RASexport.sdf). para poder terminar la modelización desde ArcGis. -20- Manual Básico de HEC-GeoRAS 10 v.3 © 2013 Emilio Molero 8.3. Trabajo final con ArcGis. Desde el desplegable RAS Mapping elegir Layer setup y buscar los datos que se solicitan. En output directory introducir un nombre sencillo, con ruta de disco corta y sin espacios ni acentos. El último apartado Rasterization Cell size se refiere al tamaño de pixel que tendrán los datos resultantes El fichero de exportación de HecRas (en formato .sdf debemos convertirlo a .xml., para ello usamos la barra de herramientas de la extensión Hec GeoRas. Permite convertir el archivo SDF a XML para su correcta lectura desde HecRAS Al pulsar OK se genera un nuevo Data Frame llamado INUND 500 Desde el desplegable RAS Mapping elegimos Read RAS GIS Export file. -21- Manual Básico de HEC-GeoRAS 10 v.3 © 2013 Emilio Molero Fig.14. Resultado de la lectura del archivo de exportación. Al leer el archivo de exportación. RioGrande.RASexport.xml, se generan una serie de capas y los coloca en la vista, en un nuevo data frame. Entre ellos el tin, y unos ficheros vectoriales BP (Bounding Polygons), que son la superficie máxima de ocupación de las secciones transversales (habrá tantos de estos BP como perfiles haya, y lógicamente serán idénticos) Con RAS Mapping/Inundation Mapping/Water Surface Generation, el tin va a ser recortado por “bounding polygon”. En la ventana de dialogo que aparece debemos seleccionar el perfil que deseemos y pulsar OK. RAS Mapping/Inundation Mapping/Floodplain Delineation, En este proceso se crearán las zonas de inundación para cada perfil, es decir para cada caudal que se haya establecido en HecRas. -22- Manual Básico de HEC-GeoRAS 10 v.3 © 2013 Emilio Molero Fig.15. Llanura de inundación para el periodo de retorno considerado Además se genera un grid con el calado o profundidad en cada punto de la llanura de inundación que podemos simbolizar con los intervalos que deseemos. Fig.16. Grid de profundidad. Fig.17. Imagen final de la llanura de inundación con ortoimagen de fondo. -23- Manual Básico de HEC-GeoRAS 10 v.3 © 2013 Emilio Molero 8.4. Visualización 3D Para la visualización tridimensional, posible gracias a la extensión ArcScene, es necesario cargar las capas (ortofoto y llanura de inundación) en una escena 3D. Fig.18. Creación de una escena tridimensional. Esto nos abre un visor 3D en el que podremos cargar la cartografía que deseemos y visualizarla en un entorno tridimensional. Utilizaremos el menú desplegable 3D Scene/Add theme Fig.19. Visualización en el entorno 3D Para añadirle las propiedades tridimensionales a cada una de las capas de información utilizamos el desplegable Layer Properties /Base Height -24- Manual Básico de HEC-GeoRAS 10 v.3 © 2013 Emilio Molero Fig.20. Llanura de inundación y ortofotografia en el visor 3d REFERENCIAS Hydrologic Engineering Center (2002).HEC-GeoRAS, An extension for support of HEC-RAS using ArcView. U.S. Army Corps of Engineers, Davis, CA Environmental Systems Research Institute (1996). ArcView Gis: Using ArcView GIS, ESRI inc, Relands, CA Hydrologic Engineering Center (2002). HECRAS (version 3.1), River Analysis System, User’s Manual, U.S. Army Corps of Engineers, Davis, CA. Hydrologic Engineering Center (2002). HECRAS (version 3.1), River Analysis System, Hydraulic Technical Reference Manual, U.S. Army Corps of Engineers, Davis, CA. Hydrologic Engineering Center (2002). HECRAS (version 3.1), River Analysis System, Applications Manual, U.S. Army Corpsof Engineers, Davis, CA -25-