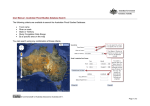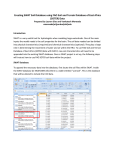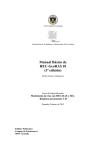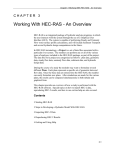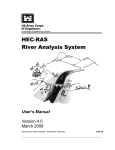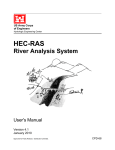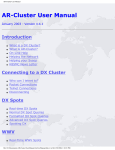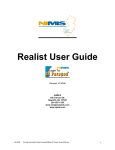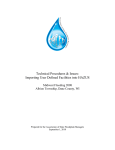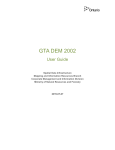Download HEC-GeoRAS Walkthrough Workshop
Transcript
HEC-GeoRAS Walkthrough Workshop Ryan Meekma, GISP Gregory Byard, P.E., CFM ©2013 University of Illinois Board of Trustees. All rights reserved. For permission information, contact the Illinois State Water Survey. Welcome (Who is in the Audience?) Engineers • HEC-RAS experts GIS Professionals • GIS experts City Planners Flood Plain Managers Engineering + GIS = HEC-GeoRAS Why Are We Here? Learn about: • Data • GIS • Engineering • Geo-RAS • HEC-RAS • TROUBLESHOOTING Geo-RAS Walkthrough • Not a live DEMO • Screenshots captured at each step Agenda • Introduction to HEC-GeoRAS and Spatial Data • Generating Required Data in HEC-GeoRAS • HEC-GeoRAS to HEC-RAS • Tools and Tips for modeling & managing spatial data in HEC-RAS • HEC-RAS to HEC-GeoRAS • Post Processing in GIS • Additional HEC-GeoRAS capabilities (as time allows) Benefits of Using HEC-GeoRAS • Spatial Relationships – Link input data, hydraulic modeling, and final floodplain mapping • Better utilize detailed topographic information – Make use of LiDAR / survey data – Increase accuracy and precision in overbank • Improve modeling efficiency – Quickly identify impacts of modeling changes and areas of concern – Utilize GIS staff to aid in model development and mapping • Visualize results to improve model accuracy – Easily identify areas of basin interaction Software Requirements • HEC-GeoRAS – HEC-GeoRAS 4.3.93 for use with ArcGIS 9.3 – HEC-GeoRAS 10 for use with ArcGIS 10.0 (today’s discussion) – HEC-GeoRAS 10.1 for use with ArcGIS 10.1 (just released) • ArcGIS – Required Extensions • Spatial Analyst • 3D Analyst • HEC-RAS – Full functionality of HEC-GeoRAS 4.3.93 requires HEC-RAS 4.0 or later – RAS Mapper Utility requires HEC-RAS 4.1.0 Identify the Scope of Work Type \ Level of Analysis • Regulatory Use – Detailed Floodplain Study – Approximate Floodplain Study • Sediment Transport • Research and Scientific Analysis Study Extents • • • • Upstream and downstream extents, tributaries, etc. Available data Access to survey data Metadata (digital data is useless without it!) Metadata, Metadata, Metadata (We hate it until we need it) What is Metadata? • Descriptive • Data about data • Content about content • Data about content Why do you need Metadata? • It answers questions about the integrity / quality of data used in modeling. – – – – – – – – – Where did it come from Who created it How was it created When was it created Why was it created Who published the data Was the data ever published Did data go through a QA/QC process What is the RMS \ Error Digital Data Creation - Flowchart Tips Figure 3-1 from HEC-GeoRAS User’s Manual v10 GIS Geo-RAS Walkthrough Version 10.0 New MXD Turn on Extensions Add Data Digital Data Creation Projections \ Coordinate Systems • Units – Feet – Meters File Management • File location affects processing time • File paths are limited to <128 characters with no “wildcard” characters Save MXD – Set File Path Turn on Hec-GeoRAS Toolbar HEC Geo-RAS Toolbar Digital Data Creation Supported topographic data • DTM – DEM \ GRID • Can be tiled to improve processing – TIN • May allow for faster processing over large areas • Should be generated from the LiDAR points • Survey Points – Supplement the DTM within the channel • Manual Elevations – For lateral structures (with interpolation between points), ineffective flow areas, blocked obstructions, levees TIN DEM Orthophoto Create RAS Layers “make it if you need it” (walk through) or “all at once” (this slide only) Create Stream Centerline Layer Layer Name and Filepath Create XS Cut Lines Layers Layer Name and Filepath What Have We Created? Geo-RAS Data Requirements Minimum Requirements Optional Data • DTM (single or multiple) • • • • • • • • • • • Stream Centerline • Cross Section Cut Lines Tips Existing Data can be loaded / copied to blank feature classes Flow Path Centerlines Main Channel Banks Land Use (for Manning’s n) Bridges/Culverts Inline Structures Levee Alignments Ineffective Flow Area Lateral Structures Storage Areas Storage Area Connections Digital Data Creation General Editing Rules • Stream centerlines and flow paths are digitized upstream to downstream • Cross sections, inline structures, and bridges/culverts are digitized from left to right looking downstream Tips • Use directional symbology for cross sections and stream centerlines during digitization – Layer Properties -> Symbology -> Symbol -> Arrow at End • Flip reversed cross sections rather that re-digitizing Developing Stream Centerline • River stationing is based on the Stream Centerline – Use the most up to date aerial photography available to check for development since the most recent orthophotography – Ensure agreement between the aerial photography and DTM • Junctions (aka confluences) – Snapping • River \ Reach naming • Downstream reach lengths are based on the Flow Path Centerlines (Profile Baseline), which may or may not follow the Stream Centerline for large events Simple Data Loader Simple Data Loader • Start ArcMap Edit session • Select your “Input data” • Select your “Target” – River • Object Loader Summary • & Repeat for other Layers Tule Creek - Tributary Baxter River – Lower Reach Baxter River – Upper Reach Assign River and Reach Names • Flow Path ID Icon Line Direction and Label Developing Cross Section Data Manual Cross Sections • Digitized left to right looking downstream • Perpendicular to the direction of flow (cross sections can have bends) • Must not intersect • Cross the stream line only once • Must be contained within DTM • Can be imported from previously digitized data Developing Cross Section Data Automated Cross Sections • Specified interval and width • Perpendicular to stream centerline • “This is NOT the preferred method and should be used with caution because the lines are not generated following the guidelines necessary for modeling one-dimensional flow.” - HEC-GeoRAS User’s Manual v10 Load Cross Sections (using simple data loader, same process as Stream Centerline) Line Direction and Label • NOTE: XS has not been attributed yet Manually Digitizing Cross Sections • Begin Edit Session • Choose Layer to Edit Manually Digitizing Cross Sections FLOW DIRECTION • Click on XSCutlines • Begin Digitizing Manually Digitizing Cross Sections FLOW DIRECTION • Double Click to End Sketch • Save Edits Developing Flow Path Centerlines (optional … sort of) • Necessary for downstream reach length extraction • May specify either: – Main channel flow path – Main channel, left overbank, right overbank flow paths • Main channel flow path may utilize stream centerline • Consider the flow path over the range of discharges to be modeled Create Flow Path Flow Path Layer Select Flowpath & Linetype button Types of Flowpaths • Three types of lines – Centerline – Left overbank – Right overbank Flowpath Usage • Defines the downstream reach lengths between cross-sections in the main channel and over bank areas Developing Channel Bank Data (optional) Bank Lines = RED Bank Points = YELLOW (Bank points are created where bank lines intersect cross section line) Finished Creating RAS Layers • Layer Setup RAS Layer Setup Stream Centerline Attributes • Layer Name = River (feature class name) • Terrain = Source selected in Layer Setup (TIN) What Have We Created for the Water Line? • • • • • • RiverCode ReachCode FromNode ToNode FromSta (From Station) ToSta (To Station) XS Cut Line Attributes • Only showing Required Layers above What Have We Created for the XS Layer? (EVERYTHING! To get started with modeling at least…) Export RAS Data • Select Output Folder • Name File Exported RAS Data Two files were created: • Next step is importing data into a HEC-RAS model Transitioning from Geo-RAS to RAS Gregory Byard, P.E., CFM [email protected] (217) 244-0360 Transitioning from Geo-RAS to RAS Open HEC-RAS • Start a new project in HEC-RAS • From the Geometric Data Editor, import the RAS GIS Import File • Select the appropriate .sdf file Import Geometry Data Select Unit System • Consider the linear units of the DTM • Consider units of data with which to merge • Select ‘Next’ Import Geometry Data River Reach Stream Lines • Revise river and reach names as necessary • Select which stream lines to import • Select the merge mode • Select ‘Next’ Import Geometry Data Cross Sections and IB Nodes • Choose which cross sections, bridge/culvert, inline structure, and lateral structure to import • Select cross section properties to import • Assign river stations • Assign stationing offsets • Select ‘Next’ Import Geometry Data Storage Areas and Connections • Choose which to import • Assign names • Select volumeelevation or outline • Select ‘FinishedImport Data’ • Save geometry file Review Imported Data Things to review • Expanse of Manning’s n values • Location of bank station data • Add/move/delete ground points (check for gaps, erroneous data) • Add/move/delete levees, ineffective flow areas, and blocked obstructions • Compare and merge cross section elevation data • Junction connection and length Graphical Cross Section Editor Tip Throughout HEC-RAS Hold ‘Ctrl’ to activate measure tool Hold ‘Shift’ to activate pan tool Graphical Cross Section Editor Cross Section Points Filter Modifying Cross Section Extents Tip Very important for proper floodway mapping Modifying Cross Section Extents (If you choose ‘Accept edits and leave cut line alone’) From Import to Running Model What still needs to be added? • Data purposefully omitted from Geo-RAS • Hydraulic structure data – Opening geometry, connections • Additional levee, ineffective flow, block obstructions data – Opening geometry, revised elevations, etc. • Detailed channel geometry • Flow data (with boundary conditions) Reminder: “Importing data generated from GIS layers will not create a complete river hydraulics model” Initial Review of Results Compute the Steady or Unsteady Flow Analysis • Review the results and adjust your model as necessary – Check especially for • Cross sections that cannot contain the range of flows • Consistent levee overtopping • Ineffective areas around bridges / natural floodplain constrictions • Tools for review – View Cross Sections – View Profiles – View 3D Multiple Cross Section Plot • Set Azimuth Angle to 90 View Cross Sections View Profiles View 3D Multiple Cross Section Plot RAS Mapper Note: Need DTM in float (.flt) format To convert a DEM, use “Raster to Float (Conversion)” tool in ArcMap RAS Mapper RAS Mapper Note: Remove layers and reload following edits, they do not update automatically Processing HEC-RAS Results Ryan Meekma, GISP [email protected] (217) 244-6627 Export GIS Files from HEC-RAS 1.) Open HEC-RAS Model 2.) File\Export GIS Data… Export GIS Files from HEC-RAS 3.) GIS Export (complete fields) 4.) Turn On HEC-GeoRAS Toolbar in ArcMap 10 Export GIS Files from HEC-RAS Extract GIS Data from Hec-RAS using the Geo-RAS Tool in GIS 5.) Importing the RAS GIS Export file \ SDF Conversion to XML 6.) Save MXD \ RAS Mapping \ Layer Setup Export GIS Files from HEC-RAS Extract GIS Data from Hec-RAS using the Geo-RAS Tool in GIS 7.) Complete Dialog Box • Point to RAS GIS Export File • Set file path to DTM • Set Output Directory Export GIS Files from HEC-RAS Extract GIS Data from Hec-RAS using the Geo-RAS Tool in GIS 8.) RAS Mapping Toolbar 9.) Watch Magic Export GIS Files from HEC-RAS Extract GIS Data from Hec-RAS using the Geo-RAS Tool in GIS 9.) Data Processing Completed Inundation Mapping Using GeoRAS • To begin click – RAS Mapping – Layer Setup • Populate post processing layer menu Inundation Mapping Using GeoRAS • Next Step – RAS Mapping – Import RAS Data Inundation Mapping Using GeoRAS • Bounding Polygon Created • Defines analysis extent for inundation mapping Inundation Mapping Using GeoRAS • RAS Mapping – Inundation Mapping • Water Surface Generation – Pick a profile Inundation Mapping Using GeoRAS • RAS Mapping – Inundation Mapping • Floodplain Delineation using Rasters – Pick a profile • DTMGRID – Water Surface – Positive Numbers • Water surface is higher than terrain (flooding) – Negative Numbers • Results are dry Inundation Mapping Using GeoRAS • WARNING: refinement of flood inundation results is not covered in Geo-RAS! • The ability to judge quality of terrain and flood inundation polygons comes with the knowledge of study area and experience. • Smoothing floodplains does not count as creating hydraulically correct output. – It induces error GIS to RAS, RAS to GIS GIS Approach to Mapping Floodplains Using “3D Analyst” and “Spatial Analyst” Extensions in ArcMap • Extending Cross sections (Manually editing a copy of layer) • Creating a TIN from extended Cross Sections • Convert a TIN to Raster = WSEL Raster • WSEL – Land Surface = floodplain • Reclassify raster results • Convert raster to feature • Clean up the features • Create Topology Rules • Attribute Flood Hazard Lines Update Elevations • Incorporate Survey Points into 3D XS feature class • XS must have previously extracted elevation from the land surface (DTM or DEM, TIN) Update Elevations • Elevation Update Tool – Requires: • Point feature class • Field of elevation values Update Elevations • XSCutlines3D feature class • Elevation Points • “ElevUpdate” field is added and includes a “1” if point is used Update Elevations Developing Bridge \ Culvert Data (optional) Same method for Inline Structures RAS Geometry | Bridges / Culverts| River/Reach Names Stationing Elevations Developing Ineffective Flow Areas (optional) RAS Geometry | Ineffective Flow Areas | Positions Developing Blocked Obstructions (optional) RAS Geometry | Blocked Obstructions | Positions Developing Manning’s ‘n’ from Land Use Data (optional) RAS Geometry | Manning’s n Values | Extract n Values Developing Levee Data (optional) RAS Geometry | Levee | Profile Completion Positions Developing Lateral Structures (optional) RAS Geometry | Lateral Structures| River/Reach Names Stationing Elevations Developing Storage Areas (optional) RAS Geometry | Storage Areas | Elevation Range Elevation-Volume Data Developing Tiled Terrain Data (optional) • Need a terrain tiles feature class to serve as a look up table • Each RAS layer feature must be contained within one terrain tile polygon feature • DTMs should overlap to properly represent the terrain at the edges when using TIN models • DTMs should break at straight river reaches and not confluences • All of Chapter 9 of the GeoRAS Users Manual is devoted to this topic Additional Reference Materials • • • • http://www.hec.usace.army.mil/ HEC-GeoRAS User’s Manual v10 HEC-GeoRAS 10 Example Data Sets HEC-RAS 4.1 User’s Manual, Applications Guide, and Hydraulic Reference Manual • Tutorial on using HEC-GeoRAS with ArcGIS 10 and HEC RAS Modeling by Venkatesh Merwade, Purdue University Ryan Meekma, GISP [email protected] (217) 244-6627 Gregory Byard, P.E., CFM [email protected] (217) 244-0360