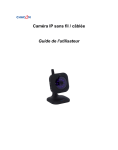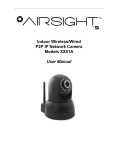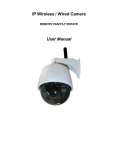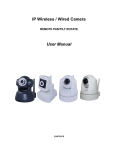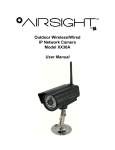Download Cámara IP inalámbrica / con cable RESISTENTE AL AGUA Manual
Transcript
Cámara IP inalámbrica / con cable RESISTENTE AL AGUA Manual de usuario Plata Morado Negro Blanco CONTENIDO 1 PRESENTACIÓN ............................................................................................................................................. 3 1,1. CARACTERÍSTICAS ................................................................................................................................................................................. 3 1.2 CONTENIDO DE LA CAJA .......................................................................................................................................................................... 3 1.3 VISTAS DEL PRODUCTO ............................................................................................................................................................................ 4 1.4 REQUISITOS DEL SISTEMA INFORMÁTICO ................................................................................................................................................. 5 1.5 INSTALACIÓN DEL HARDWARE ................................................................................................................................................................. 5 1.6 INSTALACIÓN DEL SOFTWARE .................................................................................................................................................................. 6 2. FUNCIONAMIENTO DEL SOFTWARE ......................................................................................................... 8 2.1 IP CAMERA TOOL .................................................................................................................................................................................... 8 2.2 CONECTARSE A LA CÁMARA................................................................................................................................................................... 12 2.3 PARA NAVEGADOR IE............................................................................................................................................................................. 13 2.4 PARA NAVEGADORES SAFARI, FIREFOX, GOOGLE .................................................................................................................................. 16 2.5 PARA TELÉFONO MÓVIL ......................................................................................................................................................................... 17 2.6 MODO ACTIVEX (PARA NAVEGADOR IE) ............................................................................................................................................... 17 2.7 PARA VISITANTE .................................................................................................................................................................................... 17 2.8 PARA OPERADOR ................................................................................................................................................................................... 21 2.9 PARA ADMINISTRADOR .......................................................................................................................................................................... 22 3 Configuración como Administrador .......................................................................................................... 23 3.1 CONFIGURACIÓN MULTIDISPOSITIVO ..................................................................................................................................................... 23 3.2 CONFIGURACIÓN DE RED ....................................................................................................................................................................... 29 3.3 CONFIGURACIÓN DE RED BÁSICA........................................................................................................................................................... 29 3.4 CONFIGURACIÓN DE LAN INALÁMBRICA .............................................................................................................................................. 31 3.5 CONFIGURACIÓN DE ADSL ................................................................................................................................................................... 32 3.6 CONFIGURACIÓN DE UPNP .................................................................................................................................................................... 33 3.7 CONFIGURACIÓN DE SERVICIO DDNS ................................................................................................................................................... 33 3.8 CONFIGURACIÓN DEL SISTEMA .............................................................................................................................................................. 37 3.9 CONFIGURACIÓN DE ALIAS .................................................................................................................................................................... 38 3.10 CONFIGURACIÓN DE FECHA Y HORA .................................................................................................................................................... 38 3.11 CONFIGURACIÓN DE USUARIOS............................................................................................................................................................ 39 3.12 HACER COPIA DE SEGURIDAD Y RESTAURAR ........................................................................................................................................ 40 3.13 OTRAS CONFIGURACIONES .................................................................................................................................................................. 41 3.14 CONFIGURACIÓN DE SERVICIO DE CORREO ......................................................................................................................................... 42 3.15 CONFIGURACIÓN DEL SERVICIO FTP ................................................................................................................................................... 43 3.16 CONFIGURACIÓN DEL SERVICIO DE ALARMA ........................................................................................................................................ 45 3.17 ENVIAR CORREO EN CASO DE ALARMA ................................................................................................................................................ 47 3.18 CONFIGURACIÓN DE RUTA ................................................................................................................................................................... 49 3.19 MODO SERVER PUSH (PARA NAVEGADORES SAFARI, FIREFOX, GOOGLE) ........................................................................................... 50 3.20 REGISTRAR TELÉFONO MÓVIL ............................................................................................................................................................. 51 4. ANEXO ......................................................................................................................................................... 52 4.1 PREGUNTAS FRECUENTES ...................................................................................................................................................................... 52 4.2 PARÁMETROS POR DEFECTO................................................................................................................................................................... 54 5. Especificaciones ......................................................................................................................................... 55 6. OBTENER ASISTENCIA TÉCNICA ............................................................................................................. 56 1 PRESENTACIÓN Nuestras cámaras IP son soluciones integradas de cámaras con tecnología IP inalámbrica. Combina una cámara de vídeo digital de alta calidad con conectividad de red y un potente servidor web para poner a disposición sus imágenes desde cualquier lugar de su red local o a través de Internet. La función básica de la cámara IP es la transmisión de vídeo a distancia sobre la red IP. La imagen de vídeo de alta calidad puede transmitirse a una velocidad de 30 fps en redes LAN/WAN mediante el uso de la tecnología de compresión de hardware MJPEG. La cámara IP está basada en el protocolo TCP/IP, con un servidor web incorporado compatible con Internet Explorer. Por consiguiente, la gestión y el mantenimiento de este dispositivo son muy simples y se realizan utilizando la red para lograr la configuración remota, la puesta en funcionamiento y la actualización del firmware. Puede utilizar esta cámara IP para vigilar algunos lugares en concreto como, por ejemplo, su hogar y su oficina. Asimismo, el control y la gestión de las imágenes se realizan de forma sencilla haciendo clic en el sitio web a través de la red. 1,1. Características ☆Potente procesador de protocolo de vídeo de alta velocidad ☆Sensor CMOS 1/4’’ de alta sensibilidad ☆Resolución total de imagen de 300 000 píxeles ☆Compresión de vídeo MJPEG optimizada para la transmisión ☆Definición de contraseñas y gestión de usuarios a varios niveles ☆Servidor web incorporado para visitas de usuarios vía navegador Internet ☆Compatible con red inalámbrica (WI-FI/802.11/b/g) ☆Compatible con IP dinámica (DDNS), UPNP LAN e Internet (ADSL, cable módem) ☆Alarmas en caso de detección de movimiento ☆Toma de imágenes instantánea ☆Varios protocolos: HTTP/TCP/IP/UDP/SMTP/DDNS/SNTP/DHCP/FTP ☆Compatible con el cifrado WEP/WPA/WPA2 ☆Compatible con teléfonos 3G, control y vigilancia desde smartphone ☆Compatible con navegadores Firefox, Safari y Google Chrome 1.2 Contenido de la caja Abra la caja y compruebe los artículos con respecto a la siguiente lista: ●Cámara IP X1 ●Antena Wi-Fi X1 (sólo disponible en modelo inalámbrico) ●Manual de usuario X1 ●Alimentador CC X1 ●CD X1 ●Cable de red X1 ●Fijación de montaje X1 NOTA: Póngase en contacto con nosotros inmediatamente en caso de que faltaran artículos o si constatara algún daño en los mismos. 1.3 Vistas del producto 1.3.1 Vista delantera Figura 1.1 Sensor: Para detectar la luz LED infrarrojos: Para visión nocturna LENTE: Sensor CMOS con lente fija (de serie 6 mm, opcional 3,6 mm) Antena: Antena WI-FI Carcasa: Para protección y resistencia al agua 1.3.2 Parte trasera Figura 1.2 LED indicador de red: El LED verde se enciende cuando se conecta a la red y el LED amarillo parpadea cuando se están enviando datos Puerto RJ45: RJ-45/10-100 base T, para conectar el cable de red. Toma eléctrica: Alimentación CC 5 V/ 2 A BOTÓN RESET: Mantenga pulsado el botón RESET durante 15 segundos; la cámara IP se restablecerá con los parámetros de fábrica. Deje encendida la cámara mientras procede con el RESET. 1.3.3 Vista inferior Figura 1.3 La cámara IP Apexis original tiene algunas pegatinas en la parte inferior/trasera como, por ejemplo, la pegatina de la dirección MAC, la pegatina de control de calidad, etc. Si su cámara no dispone de estas pegatinas, podría tratarse de una cámara falsa; una cámara IP falsa no podrá usar el firmware original ni beneficiarse de nuestro excelente servicio de postventa. 1.4 Requisitos del sistema informático Requisitos de configuración del sistema: (ejemplo para la visualización de cuatro cámaras IP) CPU: 2,06 GHZ o superior Memoria: 256 MB o superior Tarjeta de red: 10 MB o superior Tarjeta gráfica: 64 MB o superior Sistema operativo recomendado: Windows 2000/ XP/ Vista/ 7 1.5 Instalación del hardware Siga las etapas a continuación para configurar el hardware de la cámara. Asegúrese de seguir cada una de las etapas detenidamente de modo que la cámara pueda funcionar correctamente. 1. Instale la antena Wi-Fi. 2. Conecte el adaptador de corriente a la cámara. 3. Conecte el cable de red a la cámara y el router/switch. 4. La cámara tarda unos 30 segundos e iniciarse y luego mostrará una dirección IP en “IP Camera Tool” (Figura: 1.9) 5. Cuando la cámara esté encendida y el cable de red conectado, el LED verde del panel trasero se iluminará de forma permanente. El LED amarillo seguirá parpadeando y el LED indicador en el frente de la cámara parpadeará. (El LED indicador puede controlarse mediante el software) Figura 1.4 1.6 Instalación del software ATENCIÓN: Para una instalación correcta, le recomendamos que desconecte su cortafuegos y antivirus antes de instalar ActiveX; no se preocupe, es seguro. La instalación del software es clave para un uso adecuado de este producto. Instale el siguiente software: 1. IP Camera Tool: Abra el CD, haga doble clic en “IPCamSetup.exe”. Haga clic en Next para completar la instalación del software (Figura 1.6/ 1.7/ 1.8). 2. ActiveX: Haga doble clic en “Appinstall.exe”—“Next”—“Install”—“Finish”. Figura 1.5 Figura 1.6 Figura 1.7 Figura 1.8 A continuación, aparecerá el icono “IP Camera Tool” en el escritorio automáticamente. PRECAUCIÓN: Antes de instalar y de utilizar este producto, lea las siguientes precauciones atentamente y asegúrese de haberlas comprendido correctamente. Utilice sólo el adaptador de corriente que viene incluido con el producto. El uso de un adaptador no autorizado podría dañar la cámara IP. La cámara IP puede instalarse en el exterior. No toque la lente de la cámara IP de forma innecesaria. El rango de enfoque óptimo ha sido ajustado antes de su salida de fábrica. Si gira la lente, podría obtener un enfoque incorrecto e imágenes difusas. Para la actualización del firmware o la conexión a un dispositivo externo, consulte las instrucciones detalladas incluidas en el CD. 2. FUNCIONAMIENTO DEL SOFTWARE 2.1 IP Camera Tool Cuando el dispositivo se ha instalado correctamente, puede hacer doble clic en el icono “IP Camera Tool” y aparecerá un cuadro de diálogo como se muestra en la Figura 1.9. Figura 1.9 NOTA: El software busca servidores IP automáticamente en la red LAN. Hay 3 casos posibles: 1. No se encuentran cámaras IP en la red LAN. Después de aproximadamente 1 minuto de búsqueda, el campo de resultados mostrará “not found IP Server” y el programa se cerrará automáticamente. 2. Se han instalado cámaras IP en la red LAN. Se incluirán en una lista todas las cámaras IP y el número total aparecerá en el campo de resultados como se muestra en la Figura 1.9 3. Las cámaras IP instaladas en la red LAN no comparten la misma subred que el PC desde el que se ejecuta el software. Aparece un mensaje en el campo de resultados: Subnet doesn’t match, double click to change!. Haga clic con el botón izquierdo del ratón para seleccionar el mensaje y, a continuación, haga clic con el botón derecho; seleccione Network Configuration para configurar la dirección IP estática de la cámara con la misma subred que la red LAN. (Figura 2.3) NOTA: si aparece "Subnet doesn’t match, double click to change!", también puede seleccionar ”Obtain IP from DHCP Server” para obtener una IP dinámica. (Figura 2.2) 2.1.1 Seis opciones Seleccione la lista de cámaras IP y haga clic con el botón derecho del ratón. Hay seis opciones: (Figura 2.0) Basic Properties, Network Configuration, Upgrade Firmware, Refresh Camera List, Flush Arp Buffer, About IP Camera Tool. Figura 2.0 2.1.1 .1 Basic Properties Las propiedades básicas muestran información del dispositivo como, por ejemplo, Device ID, System Firmware Version, Web UI Version(Figura 2.1) El Device ID es sencillamente el MAC ID de la cámara, que debería ser el mismo que el que aparece en la pegatina en la parte inferior de la cámara. Cada cámara tiene su propio MAC ID. Por lo tanto, si aparecen varias direcciones IP en la lista, compruebe el MAC ID para asegurarse de qué cámara se trata. A veces, si no aparece ninguna dirección IP en "IP Camera Tool", quizá se deba a un bloqueo por cortafuegos; en tal caso, añada el MAC ID al router y asígnele una IP fija, o bien añada el MAC ID como un sitio seguro. Hay dos direcciones MAC, una es "Device MAC ID" y la otra "WIFI MAC ID". WIFI MAC ID: puede encontrarlo en la pegatina situada en la parte inferior de la cámara. Si se ha perdido esta pegatina, puede iniciar una sesión en su router WIFI y comprobar el estado del "host", el cual le mostrará todos los dispositivos WIFI conectados a este router. Asimismo, puede encontrar aquí el WIFI MAC ID de IPCAM. Figura 2.1 2.1.1.2 Network Configuration En esta página puede configurar los parámetros de la red. Figura 2.2 Obtain IP from DHCP server: si se activa, el dispositivo obtendrá la IP del servidor DHCP. En otras palabras, la cámara tendrá una IP dinámica. Asegúrese de que el router al que se conecta la cámara tenga la función DHCP y que el DHCP esté activado. (Figura 2.2) Figura 2.3 IP address: introduzca la dirección IP asignada y asegúrese de que está en la misma subred que la puerta de enlace (Gateway), y que la subred sea la misma que la de su ordenador o router. (Esto significa que las primeras tres secciones serán las mismas). Subnet Mask: la máscara de subred por defecto del equipo es: 255.255.255.0. Puede encontrar la máscara de subred en su PC o router. Gateway: asegúrese de que tenga la misma subred que la dirección IP del PC. En este caso, la puerta de enlace es la IP LAN de su router. DNS Server: dirección IP del proveedor de red IPS. También puede establecer que sea la misma que la puerta de enlace. NOTA: puede encontrar los ajustes de Subnet Mask, Gateway y DNS Server en el router o también puede comprobar el estado de conexión local del ordenador para acceder a todos los parámetros. Generalmente dos servidores DNS son opcionales. Http Port: puerto de LAN asignado al equipo. El número por defecto es 80. Puede configurar otro número de puerto como 81, 801, 8001, etc. User: el nombre de usuario del administrador por defecto es: admin (asegúrese de que todas las letras sean minúsculas) Password: la contraseña por defecto se deja en blanco, es decir, vacía. NOTA: si aparece el mensaje “subnet doesn’t match, double chick to change!”, configure las opciones IP Address, Subnet Mask, Gateway, DNS Server de nuevo o active Obtain IP from DHCP server. 2.1.1.3 Upgrade Firmware Introduzca el nombre de usuario (User) y la contraseña (Password) correctos para actualizar el firmware del sistema y la interfaz de usuario con la web. Si actualiza la cámara, actualice primero el firmware del sistema (Upgrade system firmware) y, a continuación, actualice la interfaz de usuario con la web (Upgrade Web UI). De lo contrario, la cámara podría resultar dañada(Figura 2.4). Figura 2.4 Descargue el paquete de firmware correspondiente a su tipo de cámara antes de la actualización. Siga detenidamente las instrucciones de actualización incluidas en el paquete para proceder con esta última. Lea primero el archivo "readme" antes de proceder con la actualización. PRECAUCIÓN: no lleve a cabo la actualización del firmware libremente. A veces, la cámara puede resultar dañada en caso de una operación incorrecta durante la actualización. Si la cámara funciona bien con el firmware que tiene en ese momento, le recomendamos que no la actualice. NOTA: cuando proceda con la actualización, deje la cámara encendida y, preferiblemente, conecte el cable de red. 2.1.1.4 Refresh Camera List Permite actualizar la lista de cámaras manualmente. 2.1.1.5 Flush Arp Buffer Cuando la red alámbrica e inalámbrica del dispositivo tienen una dirección IP fija, hay un problema que puede encontrar y es que puede buscar la cámara IP pero no puede abrir la página web de la cámara; en tal caso, puede tratar de usar la opción "Flush Arp Buffer". 2.1.1.6 About IP Camera Tool Compruebe en este apartado la versión de "IP Camera Tool" y la versión del control ActiveX de la cámara IP. 2.2 Conectarse a la cámara Puede acceder a la cámara a través de "IP Camera Tool" o de IE, Firefox, Safari, Google Chrome u otro navegador estándar directamente. 1. Haga doble clic en la dirección IP de la cámara IP que aparece en la lista (Figura 1.9). Automáticamente, se ejecuta el navegador que utiliza por defecto y aparece la interfaz de inicio de sesión de la cámara. (Figura 2.6) 2. Para acceder a la cámara a través del navegador IE directamente, sólo tiene que escribir la dirección IP de la cámara, por ejemplo, si la dirección IP de la cámara es 192.168.1.123: Figura 2.5 Figura 2.6 El nombre de usuario por defecto es admin y la contraseña se deja en blanco. Introduzca el nombre de usuario y la contraseña correctos y aparecerá la interfaz de inicio de sesión (Sign In). Hay tres formas de iniciar una sesión (Figura 2.7). Figura 2.7 (1) "ActiveX Mode (For IE Browser)": disponible en IE6.0 o una versión más reciente (2) “Server Push Mode”: disponible en navegadores Firefox, Safari y Google Chrome. (3) “Sign in mobile phone”: disponible en teléfonos móviles. 2.3 Para navegador IE Seleccione ActiveX Mode (For IE Browser) y haga clic en "Sign in". Figura 2.8 La primera vez que se conecta a la cámara, es posible que obtenga el mensaje de ActiveX como en la siguiente ilustración. Haga clic en dicho mensaje y seleccione Run Add-on, refresque y conéctese a la cámara de nuevo; a continuación, verá un vídeo en directo: Figura 2.9 Figura 3.0 Nota: si no apareciera el vídeo en directo tras ejecutar ActiveX y aparece una equis roja en el centro de la pantalla, o solo una pantalla negra, intente activar las opciones ActiveX de la configuración de seguridad de IE. Siga los pasos a continuación: 1. Cierre el cortafuegos de su ordenador. 2. Cambie la configuración de ActiveX, navegador “IE” > “Tool” > “Internet Options” > “Security”> “Custom Level” > “ActiveX control and Plug-ins”, y active la casilla “Enable” de todas las opciones de ActiveX: En particular: Enable: Download unsigned ActiveX controls Enable: Initialize and script ActiveX controls not marked as safe Enable: Run ActiveX controls and plug-ins Figura 3.1 Para entrar, también puede hacer clic en el menú “Start” ->“Internet Explorer” y seleccionar “Internet attributes“ o ir a “Control Panel” ->“Internet Explorer” para acceder a la configuración de seguridad. Si ha permitido la ejecución de ActiveX pero todavía no puede ver el vídeo en directo sino tan solo una equis en el centro del vídeo, y la luz de estado del dispositivo cambia al color amarillo , y no al roja verde, inténtelo con otro número de puerto. No utilice el puerto 80 sino otro número como, por ejemplo, 128, 1008, etc. Figura 3.2 NOTA: asegúrese de que su cortafuegos o antivirus no bloqueen el software ni ActiveX. Si no ha podido ver el vídeo en directo, cierre el cortafuegos o el antivirus e inténtelo de nuevo. 2.4 Para navegadores Safari, Firefox, Google Seleccione Server Push Mode (For Safari, Firefox, Google Browser) e inicie la sesión. "Server Push Mode" no admite ActiveX, por lo que algunas funciones no estarán disponibles; por ejemplo, Play, Stop, Record, etc. Si desea utilizar estas funciones, utilice el navegador IE. Figura 3.3 2.5 Para teléfono móvil Seleccione Sign in mobile phone e inicie la sesión. El modo de teléfono móvil no es compatible con ActiveX por lo que sólo estarán disponibles algunas funciones básicas. Es compatible con Iphone, Smartphone, teléfono 3G, etc. Por lo general, si el teléfono móvil admite vídeo en red, puede funcionar con nuestra cámara IP. Figura 3.4 2.6 Modo ActiveX (Para navegador IE) Al conectarse a la cámara en modo ActiveX, la principal interfaz de usuario se muestra a continuación: NOTA: hay 3 niveles de usuarios, Visitor, Operator, Administrator. Las autorizaciones serán diferentes en función del usuario con el que se inicie la sesión. (Ver 3.11 Configuración de usuario, Figura 8.5) 2.7 Para Visitante Cuando se conecta como Visitante, puede acceder a la cámara IP a través de la opción "For Visitor". El Visitante es el nivel más bajo, con tan solo algunas funciones disponibles. Figura 3.5 Canales: Nuestro software IE admite 9 canales totalmente. Haga clic en ventanas. para ver diferentes : Esta opción le permite ver el canal principal de la cámara a la que se conecta. : Esta opción le permite ver 4 canales de cámaras conectadas, de CH1 a CH4. : Esta opción le permite ver 9 canales de cámaras conectadas, de CH1 a CH9. NOTA: si desea ver 4/9 canales, debe configurar la opción "Multi-Device" en primer lugar (ver 3.1 Configuración multidispositivo) Estado de los canales: Hay 9 iconos en la parte inferior de la interfaz de usuario que muestran el estado de cada uno de los canales de la cámara. : el color gris significa que no hay ningún dispositivo conectado al dispositivo principal en este canal. : el color verde significa que el dispositivo está conectado en este canal y funciona correctamente. : el color rojo significa que el dispositivo de este canal está grabando. : el color amarillo significa que este canal está configurado como multidispositivo (multi-device), pero no logra conectarse al dispositivo principal. Figura 3.6 Configuración OSD: Figura 3.7 OSD: significa “On-Screen Display” (visualización en pantalla). Haga clic en “Video” > “OSD” para configurar la visualización de la fecha y la hora en el vídeo. Disabled: esta opción borra la OSD. Color: permite configurar el color de texto de la OSD en negro, amarillo, rojo, blanco, azul, etc. Add time stamp on record: esta opción permite añadir información de fecha y hora a los archivos de vídeo grabados. Figura 3.8 Rate y Resolution: Rate: permite configurar la frecuencia de los fotogramas, desde “full-speed (a toda velocidad) hasta 1fp/5s”. (Figura 3.9) Resolution: permite configurar la resolución de 160*120/ VGA(640*480)/ QVGA (320*240). (Figura 4.0) NOTA: cuando se realiza la grabación, la configuración de los parámetros de velocidad (Rate) y resolución (Resolution) es muy útil para obtener archivos de grabación de tamaño reducido; cuanto más pequeños sean los parámetros menores serán los archivos. Figura 3.9 Figura 4.0 Menú superior: Figura 4.1 : le permite acceder al vídeo en directo. Cuando desee regresar al vídeo en directo desde otros menús, haga clic en esta opción. Sólo con esta opción puede realizar las operaciones que aparecen a la derecha, por ejemplo, play (reproducir), stop (parar), snapshot (instantánea), etc. : le permite adoptar el modo de reproducción. Al hacer clic en el icono de parada, el vídeo se detiene. A continuación, haga clic en el icono de reproducción para ver el vídeo de nuevo. : le permite detener el vídeo en directo. Puede hacer clic en el icono de reproducción si desea ver el vídeo en directo de nuevo. : le permite tomar una instantánea. Mostrará la fecha y la hora de la instantánea. Cuando desee guardarla, encontrará el archivo de la instantánea con el nombre “snapshot_MAC ID_date_time”. : le permite grabar de forma manual y, cuando esté grabando, el icono estará en rojo ; haga clic de nuevo en este icono para detener la grabación. El archivo grabado se guardará en la carpeta que usted haya definido. (Figura 10.6-Figura 11.0) NOTA: si es usted visitante y hace clic en otros menús que los visitantes no están autorizados a utilizar, aparecerá una ventana emergente de inicio de sesión (Figure 2.6). Escriba el nombre de usuario y la contraseña al menos 3 veces para conectarse de nuevo. 2.8 Para Operador Cuando se conecta como Operador, puede acceder a la cámara IP a través de la opción "For Operator". El Operador tiene acceso a todas las funciones del Visitante, además de las siguientes: Figura 4.2 Configuración de vídeo Figura 4.3 Reversal: esta opción le permite ver la imagen invertida. Haga clic de nuevo para restablecer la imagen a su estado normal. Mirror: esta opción le permite ver la imagen especular. Haga clic de nuevo para restablecer la imagen a su estado normal. NOTA: puede elegir entre las funciones "Reversal" y "Mirror" al configurar la cámara en una posición especial. Configuración de modo, brillo y contraste Figura 4.4 Mode: el modo de funcionamiento es opcional; 50 HZ/60 HZ para usuarios que utilizan la frecuencia 50 HZ/60 HZ y "outdoor" para los usuarios que desean utilizar esta cámara para vigilar un lugar en el exterior. NOTA: por lo general, esta cámara debería utilizarse en el interior. Bright: configure los parámetros para ajustar la calidad de imagen del vídeo. Haga clic en para ajustar el valor. Contrast: configure los parámetros para ajustar la calidad de imagen del vídeo. Haga clic en para ajustar el valor. Default all: esta opción le permite restablecer todos los parámetros a la configuración de fábrica. NOTA: si se conecta a la cámara y no se visualiza ningún vídeo, y el parámetro de brillo/contraste está en blanco, puede hacer clic en “default all” para restablecer los parámetros a la configuración de fábrica con el fin de obtener el vídeo en directo. NOTA: si entra en modo de Operador y hace clic en otros menús que un Operador no está autorizado a utilizar, aparecerá una ventana emergente de inicio de sesión (Figura 2.6). Escriba el nombre de usuario y la contraseña al menos 3 veces para conectarse de nuevo. 2.9 Para Administrador Para obtener más detalles, consulte Configuración como Administrador (apartado 3.1-3.20). . Plus de sécurité, plus de simplicité www.chacon.be 3 Configuración como Administrador Cuando se conecta como Administrador, puede acceder a la cámara IP a través de la opción "For Administrator". La función de Administrador admite todos los parámetros y operaciones de la cámara; puede configurarla y controlarla con total libertad. Hay algunas funciones especiales solamente para el Administrador: Figura 4.5 3.1 Configuración multidispositivo Figura 4.6 Configuración multidispositivo Esta cámara admite como máximo 9 canales al mismo tiempo. 24 Imported by Chacon S.A. - Avenue mercator 2 – 1300 Wavre – Belgium – www.chacon.be – [email protected] Plus de sécurité, plus de simplicité www.chacon.be 3.1.1 Configurar multidispositivo en LAN En la página de configuración multidispositivo puede ver todos los dispositivos buscados en la red LAN. El primer dispositivo es el dispositivo por defecto. Puede añadir más cámaras incluidas en la red LAN con fines de vigilancia. Este programa para web admite hasta 9 cámaras IP en línea simultáneamente. Haga clic en The 2nd Device y en el elemento de Device List in Lan para rellenar automáticamente los campos Alias, Host y Http Port. A continuación, introduzca el nombre de usuario y la contraseña correctos. Haga clic en Add. Configure más dispositivos del mismo modo. Una vez que haya terminado, haga clic en Submit. Figura 4.7 Haga clic en Live Video y seleccione canales. para ver cuatro canales, o haga clic en 25 Imported by Chacon S.A. - Avenue mercator 2 – 1300 Wavre – Belgium – www.chacon.be – [email protected] para ver nueve Plus de sécurité, plus de simplicité www.chacon.be Figura 4.8 Figura 4.9 3.1.2 Configurar multidispositivo para WAN Si desea ver cámaras desde Internet, tiene que añadir estos dispositivos con nombre de dominio DDNS. Asegúrese de que todas las cámaras que desea añadir se han configurado para DDNS correctamente. (Ver 3.7 Configuración del servicio DDNS). Asimismo, estas cámaras funcionarán correctamente con DDNS. 26 Imported by Chacon S.A. - Avenue mercator 2 – 1300 Wavre – Belgium – www.chacon.be – [email protected] Plus de sécurité, plus de simplicité www.chacon.be Conéctese a la primera cámara con puerto y nombre de dominio DDNS; ésta será la cámara "host". Figura 5.0 Haga clic en Multi-Device y seleccione Multi-Device Settings. Seleccione The 2nd Device; rellene los campos Alias, Host, Http Port, User y Password de la segunda cámara manualmente y haga clic en Add. Configure más dispositivos del mismo modo. Una vez que haya terminado, haga clic en Submit. NOTA: El Alias es opcional; puede configurar el alias cuando lo desee. El Host debe ser el nombre de dominio DDNS de la cámara y sin “http://”; no se trata de la dirección IP de LAN. Si tiene varias cámaras, puede utilizar el mismo nombre de dominio DDNS; no obstante, configure un número de puerto diferente para cada una de las cámaras. Figura 5.1 Nota: añada otra cámara del mismo modo y haga clic en Submit para añadirlas todas. 27 Imported by Chacon S.A. - Avenue mercator 2 – 1300 Wavre – Belgium – www.chacon.be – [email protected] Plus de sécurité, plus de simplicité www.chacon.be Figura 5.2 Haga clic en Live Video y seleccione para ver cuatro canales o para ver nueve canales. En este caso, puede ver todas las cámaras a distancia a través de Internet. Por ejemplo, si está de viaje de negocios, puede utilizar el DDNS de la primera cámara (cámara "host") para ver todos los dispositivos por Internet. Figura 5.3 28 Imported by Chacon S.A. - Avenue mercator 2 – 1300 Wavre – Belgium – www.chacon.be – [email protected] Plus de sécurité, plus de simplicité www.chacon.be 3.1.3 Actualizar firmware de dispositivo Si desea actualizar la cámara, actualice primero el firmware del dispositivo y, a continuación, actualice la interfaz de usuario con la web. Haga clic en Browse y seleccione el archivo "bin" correspondiente; a continuación, haga clic en Submit para proceder con la actualización. NOTA: antes de realizar la actualización a través del navegador, asegúrese de que la función "IP Camera Tool" de su ordenador ha encontrado la IP de la cámara. Atención: deje la cámara encendida y, preferiblemente, conecte el cable de red. No proceda con una actualización libremente ya que una operación errónea o un archivo "bin" de actualización incorrecto podrían dañar la cámara. Figura 5.4 3.1.4 Restablecer configuración de fábrica Haga clic en Restore Factory Settings y aparecerá una ventana emergente. Haga clic en OK para que todos los parámetros recuperen la configuración de fábrica y el dispositivo se reinicie. Figura 5.5 29 Imported by Chacon S.A. - Avenue mercator 2 – 1300 Wavre – Belgium – www.chacon.be – [email protected] Plus de sécurité, plus de simplicité www.chacon.be 3.1.5 Reiniciar dispositivo Haga clic en Reboot Device y aparecerá una ventana emergente. Haga clic en OK para que el dispositivo se reinicie. Figura 5.6 3.2 Configuración de red Haga clic en Network y aparecerá la siguiente ventana: Figura 5.7 3.3 Configuración de red básica Aquí puede configurar la dirección IP de la cámara. Esto significa configurar la dirección IP estática de la cámara manualmente. También puede realizar la misma configuración desde "IP Camera Tool". (Figura 2.3) Figura 5.8 Si no conoce la máscara de red, la puerta de enlace y el servidor DNS. Compruebe el estado de la conexión de área local de su ordenador ya que contiene toda esta información. Realice los siguientes pasos: 30 Imported by Chacon S.A. - Avenue mercator 2 – 1300 Wavre – Belgium – www.chacon.be – [email protected] Plus de sécurité, plus de simplicité www.chacon.be 1. Control PanelNetwork ConnectionsLocal Area Connections Support Details 2. Busque el icono de conexión local en la barra de tareas, haga clic con el botón izquierdo del ratón y seleccione Support Details. Figura 5.9 Figura 6.0 Si no conoce el servidor DNS, puede configurarlo al igual que la puerta de enlace. Si el router admite la función DHCP, puede seleccionar “Obtain IP from DHCP Server” para obtener la IP dinámica. Figura 6.1 Http Port: En la mayoría de los casos, puede dejar este valor tal cual. Sin embargo, si su proveedor de servicios de Internet bloquea este puerto, puede escoger otro número de puerto como, por ejemplo, el 85. 31 Imported by Chacon S.A. - Avenue mercator 2 – 1300 Wavre – Belgium – www.chacon.be – [email protected] Plus de sécurité, plus de simplicité www.chacon.be 3.4 Configuración de LAN inalámbrica Figura 6.2 1. Asegúrese de que el router es inalámbrico. 2. Asegúrese de que la antena Wi-Fi está instalada. 3. Asegúrese de que la WLAN del router esté cifrada; en tal caso, conserve la clave. 4. Conéctese a la cámara y haga clic en “Network”>”Wireless Lan Settings”>”Scan”. Realice 2 veces el análisis para encontrar la WLAN en la lista. Seleccione la que utiliza. (Figura 6.4) 5. Si no hay cifrado, sólo tiene que hacer clic en “Submit”. (Figura 6.5) 6. En caso de que haya cifrado, introduzca la clave y haga clic en “Submit”. (Figura 6.6) 7. Espere unos 30 segundos y la cámara se reiniciará. A continuación, desenchufe el cable de red. Figura 6.3 Figura 6.4 32 Imported by Chacon S.A. - Avenue mercator 2 – 1300 Wavre – Belgium – www.chacon.be – [email protected] Plus de sécurité, plus de simplicité www.chacon.be Figura 6.5 Figura 6.6 3.5 Configuración de ADSL Cuando está conectado a Internet a través de ADSL directamente, puede introducir el nombre de usuario y la contraseña de ADSL facilitados por su ISP. Figura 6.7 33 Imported by Chacon S.A. - Avenue mercator 2 – 1300 Wavre – Belgium – www.chacon.be – [email protected] Plus de sécurité, plus de simplicité www.chacon.be 3.6 Configuración de UPnP Haga clic en UPnP Settings y seleccione Using UPnP to Map Port: Figura 6.8 Una vez seleccionado, haga clic en Submit y la cámara admitirá automáticamente la redirección de puertos UPnP. Esto es útil para utilizar DDNS. Si su router admite UPnP, entonces no necesitará realizar la redirección de puertos en el router. Figura 6.9 NOTA: en este caso, UPnP sólo para redirección de puertos ahora. Tiene mucha relación con la configuración de seguridad del router. Asegúrese de que la función UPnP del router esté activada. Atención: si su router no admite la función UPnP, es posible que aparezca información de error. Por lo tanto, le recomendamos que realice la redirección de puertos manualmente en su router. (Para más detalles, ver Figura 7.5-7.9) 3.7 Configuración de servicio DDNS Figura 7.0 Hay 2 opciones: Manufacturer’s DDNS: este dominio lo facilita el fabricante. Third Party DDNS: este dominio lo facilita un tercero como, por ejemplo, Dyndns, Oray, 3322, etc. 34 Imported by Chacon S.A. - Avenue mercator 2 – 1300 Wavre – Belgium – www.chacon.be – [email protected] Plus de sécurité, plus de simplicité www.chacon.be Figura 7.1 Third Party DDNS si utiliza "Third Party DDNS", seleccione el servidor que utiliza como, por ejemplo “3322.org” o “dyndns.org” como se indica a continuación: Figura 7.2 Figura 7.3 En primer lugar, debe registrar una cuenta. Conserve el nombre de usuario, la contraseña, el host y, a continuación, introdúzcalos. NOTA: sólo se puede elegir un DDNS. Por ejemplo, si utiliza el DDNS del fabricante, el del tercero no funcionará y, al contrario, si utiliza el DDNS del tercero, el del fabricante no funcionará. 35 Imported by Chacon S.A. - Avenue mercator 2 – 1300 Wavre – Belgium – www.chacon.be – [email protected] Plus de sécurité, plus de simplicité www.chacon.be Cambie el puerto de la cámara. El puerto por defecto de la cámara es “80”. Sustituya “80” por cualquier otro número que prefiera como, por ejemplo, “81”, “100”, “8091” etc. Haga clic en “OK” y la cámara se reiniciará. Espere unos 30 segundos. Figura 7.4 Asegúrese de que “Subnet Mask”, “Gateway” y “DNS Server” sean idénticos a los de su router. Configurar redirección de puertos en el router Se trata del paso más importante. La configuración de la redirección de puertos en el router está relacionada con la IP de su y con el funcionamiento correcto del DDNS. Debido a la gran variedad de tipos de routers por todo el mundo, es difícil indicar unos pasos específicos; no obstante, a continuación le mostramos algunos ejemplos de ajustes de la redirección de puertos de diferentes routers: TP-LINK: 1. Conéctese al router. 2. Seleccione “Forwarding” y “Virtual Servers” 3. Haga clic en el botón "Add New" y aparecerá la ventana emergente a continuación: Figura 7.5 Indique el puerto de servicio (salvo 80), la dirección IP de la cámara y, a continuación, haga clic en Save. NOTA: el puerto y la dirección IP deberían ser los mismos que los de la cámara. 36 Imported by Chacon S.A. - Avenue mercator 2 – 1300 Wavre – Belgium – www.chacon.be – [email protected] Plus de sécurité, plus de simplicité www.chacon.be BELKIN: 1. Conéctese al router. 2. Seleccione “Firewall” y “Virtual Servers” 3. Indique el puerto (excepto 80) y la dirección IP; a continuación, haga clic en Save. NOTA: el puerto y la dirección IP deberían ser los mismos que los de la cámara. Figura 7.6 DLINK: 1. Conéctese al router. 2. Seleccione “Advanced” y “Virtual Servers” 3. Indique el puerto, la dirección IP y el protocolo y, a continuación, haga clic en Save. NOTA: “public port” y “private port” deberían ser los mismos que en la cámara; seleccione “both” en el protocolo. Figura 7.7 Una vez realizados estos 4 pasos, puede utilizar el DDNS libremente. Compruebe el estado del DDNS de la cámara como se indica a continuación y obtenga el enlace DDNS para la visualización por Internet. 37 Imported by Chacon S.A. - Avenue mercator 2 – 1300 Wavre – Belgium – www.chacon.be – [email protected] Plus de sécurité, plus de simplicité www.chacon.be Paso: “Login”>”System”>”Device Info”: Figura 7.8 Figura 7.9 3.8 Configuración del sistema Figura 8.0 3.8.1 Información de dispositivo En este apartado encontrará información sobre Device ID, Firmware Version, Embedded Web UI Version, Alias, Alarm Status, DDNS Status, UPnP Status y MSN status. 38 Imported by Chacon S.A. - Avenue mercator 2 – 1300 Wavre – Belgium – www.chacon.be – [email protected] Plus de sécurité, plus de simplicité www.chacon.be Figura 8.1 3.9 Configuración de alias El nombre del dispositivo por defecto es "anonymous". En este apartado puede configurar un nombre nuevo para su cámara; a continuación, haga clic en Submit. Figura 8.2 3.10 Configuración de fecha y hora Le permite configurar la fecha y la hora de su cámara. Seleccione la opción Clock Timezone correspondiente a su país. Puede escoger entre "Sync with NTP Server" (Figura 8.3) o "Sync with PC Time" (Figura 8.4). Figura 8.3 39 Imported by Chacon S.A. - Avenue mercator 2 – 1300 Wavre – Belgium – www.chacon.be – [email protected] Plus de sécurité, plus de simplicité www.chacon.be Figura 8.4 3.11 Configuración de usuarios Este sistema acepta ocho cuentas. Este apartado le permite configurar nombres de usuario y contraseñas para Administrador, Operador o Visitante, con sus autorizaciones respectivas a continuación: Visitor: En este modo, sólo puede ver. (Detalles 2.7) Operator: Puede controlar la dirección de la cámara IP y configurar algunos parámetros. (Detalles 2.8) Administrator: Puede configurar los parámetros avanzados de la cámara IP. (Ver 3.1-3.20) Figura 8.5 Figura 8.6 40 Imported by Chacon S.A. - Avenue mercator 2 – 1300 Wavre – Belgium – www.chacon.be – [email protected] Plus de sécurité, plus de simplicité www.chacon.be 3.12 Hacer copia de seguridad y restaurar Figura 8.7 (1)Backup: le permite hacer una copia de seguridad de todos los parámetros de la cámara IP. Si desea guardar los parámetros que están configurados en este momento, haga clic en Submit; todos los parámetros configurados se almacenarán como un archivo "bin" de parámetros. (2)Restore: le permite restaurar todos los parámetros de la cámara IP. Si desea cambiar los parámetros de la cámara a un estado específico que tenga una copia de seguridad, haga clic Browse para cargar el archivo "bin" y, a continuación, haga clic en Submit. Log Figura 8.8 Le permite registrar información de usuario, incluyendo el día de la semana, la fecha, la hora, el nombre de usuario, la dirección IP del visitante, etc. 41 Imported by Chacon S.A. - Avenue mercator 2 – 1300 Wavre – Belgium – www.chacon.be – [email protected] Plus de sécurité, plus de simplicité www.chacon.be MSN Settings NOTA: configure correctamente la redirección de puertos antes de configurar el MSN (consulte la redirección de puertos en la configuración DDNS). A continuación, vaya a la página de configuración de MSN, indique el nombre de usuario y la contraseña correctos, añada el "MSN buddy", como máximo hasta 10 amigos y, a continuación, haga clic en "Submit". El usuario aparecerá en su lista de amigos MSN. Haga clic en "System—Device Info" para comprobar el estado de MSN. A continuación, ejecute su MSN, abra el cuadro de diálogo de chat y escriba la palabra “url?”. Después de unos segundos, obtendrá una respuesta de la dirección IP remota de esta cámara IP. 3.13 Otras configuraciones Figura 8.9 Este apartado le permite configurar funciones adicionales como, por ejemplo, Motion Detection, Alarm, IO Linkage, Schedule, FTP Upload, Alarm Mail Alert, Record Path, etc. 42 Imported by Chacon S.A. - Avenue mercator 2 – 1300 Wavre – Belgium – www.chacon.be – [email protected] Plus de sécurité, plus de simplicité www.chacon.be 3.14 Configuración de servicio de correo Configure Mail Service Settings para permitir que la cámara envíe alertas de correo electrónico cuando se activa la detección de movimiento. Figura 9.0 Sender: asegúrese de que el proveedor del servidor de buzón de correo del remitente sea compatible con SMTP y que el cifrado SSL o TSL no esté habilitado. Receiver: le permite configurar cuatro receptores. El receptor no requiere compatibilidad con SMTP. SMTP Server: se trata del servidor SMTP del remitente. SMTP Port: el puerto SMTP del remitente es generalmente 25. Algún servidor SMTP tiene su propio puerto como, por ejemplo, 587. Need Authentication: en caso de nombre de usuario y contraseña SMTP, active esta casilla de autenticación. SMTP User: introduzca aquí el nombre de usuario SMTP correcto. Algunos nombres de usuario SMTP son la dirección de correo electrónico completa del remitente como, por ejemplo, [email protected]; otros carecen de sufijo y sólo tienen el nombre de usuario como, por ejemplo, test. SMTP Password: introduzca aquí la contraseña SMTP correcta. NOTA: haga clic en Submit antes de hacer clic en Test. Verá los resultados del test después de hacer clic en Test. Figura 9.1 Se aparecen los siguientes mensajes de error al hacer clic en Test. Compruebe que la información que ha 43 Imported by Chacon S.A. - Avenue mercator 2 – 1300 Wavre – Belgium – www.chacon.be – [email protected] Plus de sécurité, plus de simplicité www.chacon.be indicado no sea incorrecta. Asegúrese de que sea correcta en su totalidad e inténtelo de nuevo. 1) No puede conectarse al servidor. 2) Error de red. Inténtelo más tarde. 3) Error de servidor. 4) Nombre de usuario o contraseña incorrectos. 5) El remitente es rechazado por el servidor. Quizá el servidor necesita autenticar al usuario. Compruébelo e inténtelo de nuevo. 6) El receptor es rechazado por el servidor. Quizá debido a la protección anti-spam del servidor. 7) El mensaje es rechazado por el servidor. Quizá debido a la protección anti-spam del servidor. 8) El servidor no admite el modo de autenticación utilizado por el dispositivo. Report Internet IP by Mail: cuando esta opción está activada, recibirá correos electrónicos que incluirán la dirección IP de la cámara. Cuando la cámara se encienda o la IP de Internet cambie, enviará la IP de Internet por correo electrónico. (Por ejemplo: la URL de IPCAM es http://121.213.109.69:1008). 3.15 Configuración del servicio FTP Configure FTP Service para descargar imágenes en su servidor FTP cuando se activa la detección de movimiento. Figura 9.2 Figura 9.3 FTP Server: si su servidor FTP está configurado en la red LAN. Puede configurarlo como en la Figura 9.3. Si tiene un servidor FTP al que se puede acceder desde Internet. Puede configurarlo como en la Figura 9.4. FTP Port: generalmente el número del puerto es 21. 44 Imported by Chacon S.A. - Avenue mercator 2 – 1300 Wavre – Belgium – www.chacon.be – [email protected] Plus de sécurité, plus de simplicité www.chacon.be FTP Upload Folder: asegúrese de que la carpeta donde tiene la intención de guardar imágenes exista. La cámara no ha podido crear la carpeta. Asimismo, la carpeta debe poderse borrar. FTP Mode: admite el modo estándar (POST) y el modo pasivo (PASV). Upload Image Now: le permite descargar imágenes si lo selecciona. En este caso, Upload Interval se refiere al tiempo entre la imagen actual y la imagen siguiente. NOTA: en este caso, "Upload Image Now" significa que puede descargar imágenes libremente, sin necesidad de activarse una alarma. Haga clic en Submit una vez realizada esta configuración. A continuación, haga clic en Test. Aparecerá la siguiente imagen. Figura 9.4 Si muestra la siguiente información de error: 1) No puede conectarse al servidor. Compruebe que el servidor FTP sea correcto. 2) Error de red. Inténtelo más tarde. 3) Error de servidor. 4) Nombre de usuario o contraseña incorrectos. Compruebe que el nombre de usuario y la contraseña sean correctos. 5) No se puede acceder a la carpeta. Asegúrese de que la carpeta existe y de que su cuenta está autorizada. 6) Error en modo PASV. Asegúrese de que el servidor admite el modo PASV. 7) Error en modo PORT. Deberá seleccionarse el modo PASV si el dispositivo está detrás de un NAT. 8) No se puede descargar archivo. Asegúrese de que su cuenta está autorizada. Compruebe que los parámetros que ha introducido sean correctos. El formato de imagen es 000DC5D008FA (IPCAM) _0_20101115152525_25.jpg Compruebe que su servidor FTP sea compatible con este formato de nombre de archivo. 3.16 Configuración del servicio de alarma Figura 9.5 Entre en la página Alarm Service Settings para configurar la función de detección de movimiento. 45 Imported by Chacon S.A. - Avenue mercator 2 – 1300 Wavre – Belgium – www.chacon.be – [email protected] Plus de sécurité, plus de simplicité www.chacon.be 3.16.1 Detección de movimiento activada Si la opción Motion Detect Armed está activada, se grabará y se emitirá un sonido de alarma cuando se detecte movimiento. Figura 9.6 Una vez activada esta opción, si se detecta movimiento, el campo Alarm Status indicará Motion Detect Alarm. (Figura 9.7) Figura 9.7 46 Imported by Chacon S.A. - Avenue mercator 2 – 1300 Wavre – Belgium – www.chacon.be – [email protected] Plus de sécurité, plus de simplicité www.chacon.be 3.16.2 Sensibilidad de detección de movimiento Puede seleccionar un nivel del 1 al 10. El nivel 10 significa mayor sensibilidad y 1 menor sensibilidad. Figura 9.8 3.16.3 Entrada de alarma activada / Vinculación E/S en caso de alarma Si desea conectar dispositivos de alarma externos, cuando sea un dispositivo de entrada de alarma, active Alarm Input Armed. Cuando sea un dispositivo de salida, active IO Linkage on Alarm. Figura 9.9 Hay dos opciones para Trigger Level. (Figura 10.0) High: cuando el dispositivo de alarma externa está cerca, la alarma se activa. Low: cuando el dispositivo de alarma externa está desconectándose, la alarma se activa. Figura 10.0 47 Imported by Chacon S.A. - Avenue mercator 2 – 1300 Wavre – Belgium – www.chacon.be – [email protected] Plus de sécurité, plus de simplicité www.chacon.be Hay dos opciones para Output Level. (Figura 10.1) High: los pines E/S funcionarán a modo de interruptor cerrado. Low: los pines E/S funcionarán a modo de interruptor desconectándose. Figura 10.1 3.17 Enviar correo en caso de alarma Al activar esta opción, se enviará imagen e información al correo electrónico del cliente. (Primero tiene que terminar la configuración del servicio de correo. Figura 9.0) NOTA: por lo general, enviará 6 instantáneas en un correo electrónico a su buzón por cada una de las alarmas activadas. Cada alarma durará 60 segundos. Upload Image on Alarm Active la opción Upload Image on Alarm para que se descarguen imágenes al FTP a raíz de una alarma. Upload Interval: permite configurar el intervalo de descarga (segundos). NOTA: el tiempo total de la alarma es de 60 segundos. Figura 10.2 Scheduler Este apartado le permite configurar la alarma de la cámara durante el tiempo que usted determine. Vaya a "Scheduler" y configure el rango de fecha y hora (Figura 10.3). De lunes a domingo y cada día dividido en 24 horas, con cada hora dividida en 4 cuartos. Haga clic con el botón izquierdo del ratón en el intervalo de la franja horaria y se pondrá de color azul para indicar la hora de la alarma. Al hacer clic de nuevo, se volverá a poner de color gris, lo que significa que se ha borrado la programación. NOTA: en primer lugar, asegúrese de que la configuración de fecha y hora sea correcta. (Figura 8.3) ATENCIÓN: si no selecciona Scheduler, la cámara emitirá una alarma cada vez que se detecte un movimiento. Figura 10.3 Sound on Alarm Cuando se active la detección de movimiento, se escuchará un pitido durante la alarma. Esta opción le permite controlar el sonido. Si está activada, se producirá un sonido a raíz de la alarma. Si está desactivada, no se producirá ningún sonido a raíz de la alarma. 48 Imported by Chacon S.A. - Avenue mercator 2 – 1300 Wavre – Belgium – www.chacon.be – [email protected] Plus de sécurité, plus de simplicité www.chacon.be Record on Alarm Si desea que la cámara grabe cada vez que se produzca una alarma, active la opción "Record on Alarm". Si no desea que la cámara grabe cada vez que se produzca una alarma, desactive esta opción. Figura 10.4 Cuando se produce una alarma, ésta se representa de la siguiente manera: 1. La luz de estado correspondiente se enciende en rojo y parpadea. Figura 10.5 2. Si está activada la opción Sound on Alarm, conecte un auricular o altavoz al ordenador de modo que pueda escuchar un pitido a raíz de la alarma. (Figura 10.4) 3. Si está activada la opción Record on Alarm, la alarma grabará automáticamente durante un minuto aproximadamente. Puede encontrar el archivo grabado en la carpeta que haya definido previamente. (Figura 10.4) 4. Si está activada la opción Send Mail on Alarm, recibirá una alerta por correo electrónico cando se haya activado detección de movimiento. (Figura 9.9) 5. También puede configurar la opción de Scheduler para que la cámara le envíe correos electrónicos durante el intervalo de tiempo que haya seleccionado. (Figura 10.3) 6. Si está activada la opción Upload Image on Alarm, se descargarán imágenes al servidor FTP que haya configurado a raíz de la alarma. (Figura 10.2) NOTA: Las alarmas sólo duran un minuto aproximadamente. Todas las opciones anteriormente descritas funcionan solamente al activarse la detección de movimiento. Grabar automáticamente y Guardar en PC Cuando se activa la detección de movimiento y se abre la página de vigilancia de la cámara en el PC. Si se produce una alarma, la grabación (REC) comienza automáticamente durante varios segundos y se guarda en el PC. Nueva función: permite iniciar la compensación de movimiento y la notificación de alarmas mediante Http. 3.18 Configuración de ruta Figura 10.6 En este apartado puede configurar la ruta de grabación y la ruta de grabación de alarma para la cámara. Figura 10.7 49 Imported by Chacon S.A. - Avenue mercator 2 – 1300 Wavre – Belgium – www.chacon.be – [email protected] Plus de sécurité, plus de simplicité Record Path: le permite configurar manualmente la ruta de grabación. Haga clic en www.chacon.be para empezar a grabar de forma manual. El archivo grabado se guardará en la ruta que haya especificado aquí. Alarm Record Path: le permite configurar la ruta de grabación de alarma. Cuando las opciones de detección de movimiento y grabación están activadas, comienza la grabación de alarma automáticamente y el archivo grabado se guardará en la ruta que haya especificado aquí. Figura 10.8 NOTA: si no ha podido configurar la ruta en este apartado en Windows 7 o Vista, proceda de la siguiente manera: El nivel de seguridad de Windows 7 o Vista es superior al de Windows XP/2000 para “Path Settings”. 1. El usuario puede añadir primero la dirección IP del dispositivo a los "Trusted sites" de IE. El paso es: “IE browser→Tool→Internet Proper→Security→Trusted sites→Sites→Add”. 2. También puede ejecutar IE como administrador e introducir la dirección IP de la cámara manualmente. (Figura 10.9) Figura 10.9 50 Imported by Chacon S.A. - Avenue mercator 2 – 1300 Wavre – Belgium – www.chacon.be – [email protected] Plus de sécurité, plus de simplicité www.chacon.be 3.19 Modo Server Push (Para navegadores Safari, FireFox, Google) Seleccione Server Push Mode, conéctese a la cámara y verá la interfaz de usuario principal a continuación: Figura 11.0 NOTA: Server Push Mode no admite ActiveX. Las funciones Play, Stop, Record, Multi-device settings, Path settings son controladas por ActiveX; por lo tanto, si utiliza los navegadores Safari, Firefox o Google Chrome es imposible encontrar estas opciones. Las demás funciones son las mismas que paraActiveX Mode (For IE Browser) 3.20 Registrar teléfono móvil Si utiliza un teléfono móvil, seleccione Sign in mobile phone, conéctese a la cámara y verá la interfaz de usuario principal a continuación: 51 Imported by Chacon S.A. - Avenue mercator 2 – 1300 Wavre – Belgium – www.chacon.be – [email protected] Plus de sécurité, plus de simplicité www.chacon.be Figura 11.1 NOTA: el modo de teléfono móvil no admite ActiveX. En el modo de teléfono móvil, sólo se admiten algunas funciones sencillas como, por ejemplo, Resolution, Mode, Bright, Contrast, Snapshot, Reversal, Mirror. 52 Imported by Chacon S.A. - Avenue mercator 2 – 1300 Wavre – Belgium – www.chacon.be – [email protected] Plus de sécurité, plus de simplicité www.chacon.be 4. ANEXO 4.1 Preguntas frecuentes Nota: En caso de problema, compruebe primero las conexiones de red. Compruebe el estado de funcionamiento mostrado por los indicadores en el servidor de red, el hub, el punto neutro y la tarjeta de red. En caso de anomalía, compruebe las conexiones de red. 4.1.1 He olvidado el nombre de usuario y/o la contraseña de administrador Para restablecer el nombre de usuario y la contraseña de administrador, mantenga pulsado el botón RESET durante 15 segundos. Suelte el botón de encendido y el nombre de usuario y la contraseña de administrador recuperarán sus valores de fábrica. Nombre de usuario de administrador por defecto: admin Contraseña de administrador por defecto: sin contraseña 4.1.2 Subnet doesn’t match, dbclick to change Si "IP Camera Tool" muestra el error “Subnet doesn’t match, dbclick to change!” Seleccione Obtain IP from DHCP server. (Figura 2.2) Si el error persiste después de obtener la IP del servidor DHCP. Compruebe la conexión de área local de su ordenador y cambie la subred y la puerta de enlace de la cámara. Deberá estar en la misma subred que su ordenador. (Figura 2.3) 4.1.3 Configuración de la dirección IP Compruebe que la dirección IP del servidor de la cámara IP comparta la misma subred que su equipo de trabajo: Haga clic en My Computer >Control Panel> Network & Dial-up Connections > LAN > Attributes >Internet Protocols (TCP/IP) y compruebe la IP Address y la Subnet Mask. Asegúrese de que están en la misma subred al configurar la dirección IP de la cámara manualmente. 4.1.4 No se puede acceder a la cámara IP en Internet Existen varias razones: 1 El controlador ActiveX no está instalado correctamente (ver más detalles: Figura 2.9~Figura 3.1). 2 El puerto utilizado por la cámara está bloqueado por un cortafuegos o antivirus. Cambie el número de puerto e inténtelo de nuevo. (Figura 3.2) 3 La redirección de puertos no es correcta (ver más detalles: Figura 7.5~Figura 7.9) Haga una doble comprobación de estos parámetros y asegúrese de que sean correctos. 4.1.5 IP Camera Tool no ha podido encontrar la IP de la cámara Compruebe que la cámara funciona correctamente. Compruebe que el cable de red no esté flojo. Asegúrese de que DHCP esté activado en el router; no habilite el filtrado de direcciones MAC. Asegúrese de que ningún cortafuegos o antivirus esté bloqueando la cámara. Puede añadir la cámara como un sitio seguro en su cortafuegos o antivirus. 53 Imported by Chacon S.A. - Avenue mercator 2 – 1300 Wavre – Belgium – www.chacon.be – [email protected] Plus de sécurité, plus de simplicité www.chacon.be 4.1.6 UPnP siempre falla UPnP sólo incluye la redirección de puertos en nuestro software más reciente. A veces, se produce un error al realizar la redirección de puertos automáticamente debido a un cortafuegos o antivirus. También tiene mucho que ver con la configuración de seguridad del router. Por lo tanto, le recomendamos que realice la redirección de puertos manualmente. Puede ver la cámara en Internet correctamente después de realizar la redirección de puertos manualmente en el router. 4.1.7 No se ha podido encontrar acceso directo en el escritorio después de instalar IP Camera Tool Si utiliza Windows 7 o Vista, es posible que no haya encontrado el acceso directo en el escritorio después de instalar "IP Camera Tool". Compruebe que la ruta del puerto de esta herramienta sea correcta. Por ejemplo, si la ruta era C:\Windows\System32\IPCamera.exe. Modifíquela dirigiendo el acceso directo hacia la ruta adecuada C:\Windows\SysWOW64\IPCamera.exe. A continuación, podrá utilizar el acceso directo sin problema. 4.1.8 No puedo cambiar la ruta de grabación Cuando utiliza Windows7 o Vista, es posible que no pueda cambiar la ruta de grabación debido a los parámetros de seguridad de su ordenador. 1. Añada la cámara como un sitio seguro para resolver este problema. El paso es: “IE browser→Tool→Internet Proper→Security→Trusted sites→Sites→Add”. 2. También puede ejecutar IE como administrador e introducir la dirección IP de la cámara manualmente. 4.1.9 No puedo encontrar la configuración multidispositivo ni el icono de grabación Las funciones de grabación y multidispositivo se controlan a través del controlador ActiveX. Por lo tanto, si utiliza Safari, Firefox o Google Chrome, es imposible utilizar estas funciones. 4.1.10 La cámara no se conecta de forma inalámbrica Si su cámara no se puede conectar de forma inalámbrica una vez realizada la configuración inalámbrica y desenchufado el cable. Compruebe que la configuración sea correcta. (Ver Configuración de LAN inalámbrica) Por lo general, la cámara no se puede conectar de forma inalámbrica principalmente debido a unos ajustes incorrectos. Proceda con una doble comprobación de las opciones "SSID", "Encryption share key" y "Channel", que deberán ser idénticas a las de su router inalámbrico. "Share key" no deberá contener caracteres especiales; de preferencia, deberá incluir sólo letras y números. No habilite el filtrado de direcciones MAC. 4.1.11 No puedo ver otras cámaras en multidispositivo a distancia Si desea ver todas las cámaras en WAN. Asegúrese de que cada una de las cámaras añadidas con la configuración multidispositivo puede iniciar una sesión con el nombre DDNS y el número de puerto. Utilice el nombre de dominio DDNS para rellenar la casilla "host" y no la IP LAN de la cámara. Proceda con una doble comprobación de su configuración. (Ver Configurar multidispositivo para WAN) 54 Imported by Chacon S.A. - Avenue mercator 2 – 1300 Wavre – Belgium – www.chacon.be – [email protected] Plus de sécurité, plus de simplicité www.chacon.be 4.1.12 Sólo se ve una pantalla negra o código sin sentido al conectarse a distancia Si ha podido acceder a la página de inicio de sesión a distancia, es porque su configuración DDNS es correcta. Si no puede ver vídeo en directo sino solamente algunos caracteres indefinidos, es probable que se deba a problemas de velocidad de Internet, especialmente si la cámara funciona a través de Wi-Fi. 4.1.13 Problemas de ausencia de imagen con controlador ActiveX Si se utiliza el navegador IE para conectarse a la cámara por primera vez, es posible que no se visualice ninguna imagen, y habrá alguna indicación para instalar ActiveX. Puede realizar algunos ajustes para habilitar ActiveX. (Ver Para navegador IE) 4.1.14 Problemas con ancho de banda de la red La frecuencia de fotogramas está sujeta a los siguientes factores: 1. Ancho de banda de la red 2. Rendimiento del PC, entorno de red y preferencias de visualización (brillo, tema, etc.) 3. El número de visitantes (demasiados visitantes ralentizarán la frecuencia de los fotogramas) 4. Elección entre switch o hub (utilice un switch para servidores con varias IP en vez de un hub) 4.1.15 Cómo registrar una cuenta desde web DDNS Puede escribir http://www.dyndns.com/ y registrar una cuenta. Si desea más información, consulte la Guía de instalación rápida. 4.1.16 ¿Por qué aparece el mensaje ”Fail to connect to the device…”? Este mensaje sólo aparece en caso de utilizar varias cámaras. Cuando configura varias cámaras, la luz de estado del dispositivo cambia al color amarillo continuación, asegúrese de que la cámara está conectada y funciona correctamente. 4.2 Parámetros por defecto Parámetros de red por defecto Dirección IP: obtenida dinámicamente Máscara de subred: obtenida dinámicamente Puerta de enlace: obtenida dinámicamente DHCP: desactivado DDNS: DDNS de fábrica y DDNS de tercero Nombre de usuario y contraseña Nombre de usuario de administrador por defecto: admin Contraseña de administrador por defecto: sin contraseña 55 Imported by Chacon S.A. - Avenue mercator 2 – 1300 Wavre – Belgium – www.chacon.be – [email protected] ;a Plus de sécurité, plus de simplicité www.chacon.be 5. Especificaciones Modelo APM-J0233-WS-IR Sensor de imagen Sensor Sensor CMOS 1/4” a color Resolución 640 x 480 píxeles (300 000 píxeles) Lente IR f: 6 mm, F 2.0 Ángulo de visión 60 grados Iluminación mínima 0,5 lux @ F2.0 (lente de 3,6 mm opcional) (lente de 3,6 mm tiene 90 grados) Configuración de vídeo/imagen Compresión de vídeo MJPEG Frecuencia de fotogramas de vídeo Resolución 15 fps (VGA), 30 fps (QVGA) 640 x 480 (VGA), 320 x 240 (QVGA) Girar imágenes en espejo Vertical / Horizontal Frecuencia de luz 50 Hz, 60 Hz o exterior Parámetros de vídeo Brillo, contraste Comunicación Interfaz del sistema Puerto Ethernet 10Base-T/100Base-TX Protocolos compatibles TCP/IP,DHCP,SMTP,HTTP,DDNS,UPNP,PPPoE, FTP, DNS, UDP, GPRS LAN inalámbrica Compatible con red inalámbrica (Wi-Fi/802.11/b/g) Cifrado WEP Desactivado / 64 bit / 128 bit Cifrado WPA/WPA2 TKIP / AES Características físicas / medioambientales Suministro eléctrico Adaptador de corriente externo 5 VDC/2 A Consumo de energía 5 W (máx.) Temperatura de funcionamiento Humedad de funcionamiento Temperatura de almacenaje -10°C ~ 55 °C 20% - 85% sin condensación -10 °C ~ 60 °C Humedad de almacenaje 0% - 90% sin condensación Requisitos del sistema informático CPU 2.0 GHZ o superior Tamaño de memoria 256 MB o superior Tarjeta gráfica 64 MB o superior Sistema compatible operativo Microsoft Windows 98/ME/2000/XP/Vista/7 Navegador IE6.0, IE7.0, IE8.0, Firefox, Safari, Google Chrome, etc. Certificado CE, FCC, RoHS Garantía Limitada a 1 año 56 Imported by Chacon S.A. - Avenue mercator 2 – 1300 Wavre – Belgium – www.chacon.be – [email protected] Plus de sécurité, plus de simplicité www.chacon.be 6. OBTENER ASISTENCIA TÉCNICA Aunque esperamos que su experiencia con la cámara IP de red sea de su agrado y le resulte fácil de utilizar, es posible que experimente algunos problemas o tenga algunas preguntas que esta Guía de usuario no ha respondido. En primer lugar, contacte con su distribuidor y solicite ayuda. Si éste no pudiera resolver su problema, póngase en contacto con nuestra empresa. Este manual de usuario presenta la última versión de nuestra cámara. Firmware del sistema: 17.25.2.30 Interfaz usuario web: 20.8.3.70 Si sus cámaras no admiten algunas funciones especiales descritas en el manual, contacte con nuestro equipo de asistencia técnica para obtener el firmware y el archivo de interfaz de usuario con la web más reciente con el fin de proceder a una actualización. NOTA: Algunas cámaras de versiones anteriores no pueden actualizarse a la versión más reciente, lo cual no se debe solamente a la diferencia de software, sino también a diferencias de hardware. Para confirmarlo, contacte con nuestro equipo de asistencia técnica ( [email protected]) directamente. 57 Imported by Chacon S.A. - Avenue mercator 2 – 1300 Wavre – Belgium – www.chacon.be – [email protected]