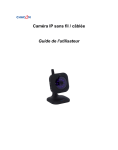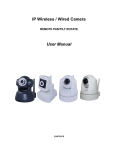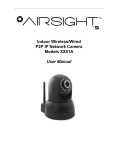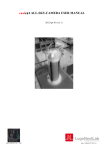Download Caméra IP sans fil / câblée ÉTANCHE Guide de l`utilisateur
Transcript
Caméra IP sans fil / câblée ÉTANCHE Guide de l'utilisateur Argent Mauve Noir Blanc TABLE DES MATIÈRES 1 BIENVENUE .................................................................................................................................................... 3 1.1 CARACTÉRISTIQUES ................................................................................................................................................................................ 3 1.2 PIÈCES INCLUSES DANS L'EMBALLAGE .................................................................................................................................................... 3 1.3 VUES DU PRODUIT ................................................................................................................................................................................... 4 1.4 CONFIGURATION PC REQUISE .................................................................................................................................................................. 5 1.5 INSTALLATION DU MATÉRIEL ................................................................................................................................................................... 5 1.6 INSTALLATION DU LOGICIEL .................................................................................................................................................................... 6 2. UTILISATION DU LOGICIEL ......................................................................................................................... 8 2.1 IP CAMERA TOOL .................................................................................................................................................................................... 8 2.2 CONNEXION À LA CAMÉRA .................................................................................................................................................................... 12 2.3 POUR LE NAVIGATEUR IE ....................................................................................................................................................................... 13 2.4 POUR LES NAVIGATEURS SAFARI, FIREFOX ET GOOGLE ......................................................................................................................... 16 2.5 POUR LES TÉLÉPHONES PORTABLES ....................................................................................................................................................... 17 2.6 ACTIVEX MODE (FOR IE BROWSER) ..................................................................................................................................................... 17 2.7 POUR LE VISITEUR ................................................................................................................................................................................. 17 2.8 POUR L'OPÉRATEUR ............................................................................................................................................................................... 21 2.9 POUR L'ADMINISTRATEUR ...................................................................................................................................................................... 23 3 Paramètres en tant qu'administrateur ....................................................................................................... 23 3.1 PARAMÈTRES POUR PLUSIEURS PÉRIPHÉRIQUES ..................................................................................................................................... 24 3.2 PARAMÈTRES RÉSEAU ............................................................................................................................................................................ 30 3.3 PARAMÈTRES RÉSEAU DE BASE .............................................................................................................................................................. 30 3.4 PARAMÈTRES RÉSEAU SANS FIL ............................................................................................................................................................. 32 3.5 PARAMÈTRES ADSL .............................................................................................................................................................................. 33 3.6 PARAMÈTRES UPNP .............................................................................................................................................................................. 34 3.7 PARAMÈTRES DU SERVICE DDNS .......................................................................................................................................................... 34 3.8 PARAMÈTRES DU SYSTÈME .................................................................................................................................................................... 38 3.9 PARAMÈTRES D'ALIAS ............................................................................................................................................................................ 39 3.10 RÉGLAGE DE LA DATE ET DE L'HEURE .................................................................................................................................................. 39 3.11 PARAMÈTRES DES UTILISATEURS ......................................................................................................................................................... 40 3.12 SAUVEGARDE ET RESTAURATION ......................................................................................................................................................... 41 3.13 AUTRES PARAMÈTRES .......................................................................................................................................................................... 42 3.14 PARAMÈTRES DU SERVICE D'E-MAIL ................................................................................................................................................... 43 3.15 PARAMÈTRES DU SERVICE FTP ............................................................................................................................................................ 44 3.16 PARAMÈTRES DU SERVICE D'ALARME................................................................................................................................................... 46 3.17 ENVOI D'UN E-MAIL SUR ALARME ........................................................................................................................................................ 49 3.18 PARAMÈTRES DES CHEMINS D'ACCÈS ................................................................................................................................................... 50 3.19 MODE DE TRANSMISSION PAR LE SERVEUR (POUR LES NAVIGATEURS SAFARI, FIREFOX ET GOOGLE) .................................................. 52 3.20 CONNEXION POUR LES TÉLÉPHONES PORTABLES ................................................................................................................................. 52 4. ANNEXE ....................................................................................................................................................... 54 4.1 QUESTIONS FRÉQUENTES ....................................................................................................................................................................... 54 4.2 PARAMÈTRES PAR DÉFAUT ..................................................................................................................................................................... 56 5. Spécifications .............................................................................................................................................. 58 6. ASSISTANCE TECHNIQUE ......................................................................................................................... 59 1 BIENVENUE Ce produit est une solution de caméra IP sans fil intégrée. Il combine à la fois une caméra vidéo numérique de haute qualité avec une connectivité réseau et un puissant serveur Web pour fournir des images claires sur votre ordinateur de n'importe où sur votre réseau local ou sur Internet. Sa fonction de base est de transmettre des données vidéo distantes sur un réseau IP. Les images vidéo de haute qualité peuvent être transmises à une vitesse de 30 i/s sur un réseau local ou local sans fil (LAN/WLAN) au moyen d'une technologie de compression matérielle MPEG. La transmission repose sur le protocole TCP/IP et un serveur Web intégré, compatible avec Internet Explorer. La gestion et la maintenance du périphérique sont simplifiées grâce à l'utilisation du réseau pour effectuer la configuration, le démarrage et la mise à niveau du firmware à distance. Cette caméra permet de surveiller des endroits spéciaux, comme votre domicile ou votre bureau. Le contrôle et la gestion des images sont également simplifiés grâce à l'interface Web accessible sur le réseau. 1.1 Caractéristiques ☆Puissant processeur de protocole vidéo à grande vitesse ☆Capteur CMOS 1/4" haute sensibilité ☆Images de 300 kpixels au total ☆Compression vidéo MJPEG optimisée pour la transmission ☆Définition des mots de passe et gestion des utilisateurs sur plusieurs niveaux ☆Serveur Web intégré pour un accès des utilisateurs via IE ☆Prise en charge des réseaux sans fil (Wi-Fi/802.11/b/g) ☆Prise en charge des adresses IP dynamiques (DDNS), du protocole UPnP, des réseaux locaux (LAN) et d'Internet (ADSL et modem câble) ☆Émission d'alarme en cas de détection de mouvement ☆Prise en charge des captures instantanées d'image ☆Prise en charge de nombreux protocoles : HTTP, TCP, IP, UDP, SMTP, DDNS, SNTP, DHCP et FTP ☆Prise en charge du cryptage WEP, WPA et WPA2 ☆Prise en charge du contrôle et de la surveillance par smartphone et téléphone 3G ☆Prise en charge des navigateurs Firefox, Safari, et Google Chrome 1.2 Pièces incluses dans l'emballage Ouvrez l'emballage et vérifiez les pièces incluses par rapport à la liste suivante : ●Caméra IP 1 uté. ●Antenne Wi-Fi 1 uté. (modèle sans fil uniquement) ●Guide de l'utilisateur 1 uté. ●Alimentation CC 1 uté. ●CD 1 uté. ●Câble réseau 1 uté. ●Support de montage 1 uté. REMARQUE : contactez-nous immédiatement si vous constatez qu'une pièce est endommagée ou manquante. 1.3 Vues du produit 1.3.1 Vue avant Figure 1.1 Orifice de détection : pour la détection de lumière. LED infrarouge : pour la vision de nuit. Objectif : capteur CMOS avec objectif à focale fixe (6 mm par défaut, 3,6 mm en option). Antenne : antenne Wi-Fi. Coque : assure la protection et l'étanchéité. 1.3.2 Panneau arrière Figure 1.2 LED d'indication de réseau : la LED verte s'allume en cas de connexion au réseau ; la LED jaune clignote pendant un transfert de données. Port RJ-45 : port RJ-45 10/100 Base-T pour la connexion du câble réseau. Prise d'alimentation : pour l'alimentation CC 5 V/2 A. Bouton de réinitialisation : appuyez sur le bouton de réinitialisation pendant 15 secondes afin de rétablir les paramètres d'usine de la caméra IP (laissez la caméra sous tension pendant la réinitialisation). 1.3.3 Vue de dessous Figure 1.3 Des autocollants sont apposés sur le dessous ou au dos de la caméra IP Apexis originale, indiquant généralement l'adresse MAC et la mention de contrôle qualité. Si votre caméra ne dispose pas de ces autocollants, il se pourrait que votre caméra soit une contrefaçon. Les contrefaçons n'utilisent pas les firmware Apexis originaux et ne permettent pas de bénéficier de l'excellence de notre service après-vente. 1.4 Configuration PC requise Configuration système requise :(exemple avec quatre caméras IP) Processeur : 2,06 GHz ou plus Mémoire : 256 Mo ou plus Carte réseau : 10 Mo ou plus Carte graphique : 64 Mo ou plus Système d'exploitation recommandé : Windows 2000 / XP/ Vista / 7 1.5 Installation du matériel Suivez les étapes ci-après pour installer le matériel. Suivez attentivement toutes les étapes afin de garantir le bon fonctionnement de la caméra. 1. Installez l'antenne Wi-Fi. 2. Branchez l'adaptateur secteur à la caméra. 3. Branchez le câble réseau à la caméra et au routeur/commutateur. 4. La caméra met environ 30 secondes pour démarrer. Utilisez ensuite l'outil « IP Camera Tool » (figure 1.9) pour obtenir l'adresse IP. 5. Lorsque le cordon d'alimentation et le câble réseau sont branchés, la LED verte du panneau arrière s'allume. La LED jaune du panneau arrière commence à clignoter, tout comme la LED d'indication à l'avant de la caméra (la LED d'indication peut être contrôlée par le logiciel). Figure 1.4 1.6 Installation du logiciel ATTENTION : Pour garantir la réussite de l'installation, il est conseillé de désactiver momentanément le parefeu et l'antivirus avant de procéder à l'installation du contrôle ActiveX. Cette opération est totalement sûre. L'installation du logiciel est la clé d'une utilisation réussie du périphérique. Installez les composants logiciels suivants : 1. IP Camera Tool : Ouvrez le CD, double-cliquez sur IPCamSetup.exe, cliquez sur Next (Suivant), puis terminez l'installation du logiciel (figures 1.6, 1.7 et 1.8). 2. ActiveX : Double-cliquez sur Appinstall.exe, puis cliquez sur Next (Suivant), Install (Installer) et Finish (Terminer). Figure 1.5 Figure 1.6 Figure 1.7 Figure 1.8 L'icône « IP Camera Tool » s'affiche automatiquement sur le bureau. MISE EN GARDE : avant d'installer et d'utiliser le produit, lisez attentivement et veillez à bien comprendre les précautions suivantes. Utilisez uniquement l'adaptateur secteur fourni avec le produit. L'utilisation d'un adaptateur secteur non homologué pourrait endommager la caméra IP. La caméra IP peut être installée en extérieur. Ne touchez pas l'objectif de la caméra IP. La focale optimale a été réglée en usine avant livraison. Si vous tournez l'objectif, vous risqueriez de dérégler la mise au point, donnant lieu à des images floues. Pour la mise à niveau du firmware ou la connexion à un périphérique externe, reportez-vous aux instructions détaillées fournies sur le CD. 2. UTILISATION DU LOGICIEL 2.1 IP Camera Tool Après avoir installé correctement le périphérique, double-cliquez sur l'icône « IP Camera Tool ». Une boîte de dialogue (voir figure 1.9) s'ouvre. Figure 1.9 REMARQUE : le logiciel recherche automatiquement les serveurs IP sur le réseau local. Trois cas se présentent : 1. Aucune caméra IP n'est trouvée sur le réseau local. Après 1 minute de recherche, le champ Result indique « Not found IP Server » (Serveur IP introuvable), et le programme se ferme automatiquement. 2. Des caméras IP ont été installées sur le réseau local. Toutes les caméras IP sont répertoriées et leur nombre total s'affiche dans le champ Result (voir figure 1.9). 3. Les caméras IP installées sur le réseau local ne partagent pas le même sous-réseau que le PC de surveillance. Le message suivant s'affiche : Subnet doesn’t match, double click to change! (Le sousréseau ne correspond pas, double-cliquez pour le modifier !). Cliquez avec le bouton gauche de la souris pour sélectionner le message, puis cliquez avec le bouton droit pour sélectionner Network Configuration (Configuration réseau) afin de définir l'adresse IP statique de la caméra dans le même sous-réseau que le réseau local (voir figure 2.3). REMARQUE : si le message Subnet doesn’t match, double click to change! s'affiche, vous pouvez également sélectionner Obtain IP from DHCP Server (Obtenir une adresse IP du serveur DHCP) afin d'obtenir une adresse IP dynamique (voir figure 2.2). 2.1.1 Six options Choisissez la caméra IP dans la liste, puis cliquez avec le bouton droit de la souris. Six options sont disponibles (voir figure 2.0). Basic Properties (Propriétés de base), Network Configuration (Configuration réseau), Upgrade Firmware (Mettre à niveau le firmware), Refresh Camera List (Actualiser la liste des caméras), Flush Arp Buffer (Vider la mémoire cache ARP), About IP Camera Tool (À propos d'IP Camera Tool). Figure 2.0 2.1.1.1 Propriétés de base La page Basic Properties (Propriétés de base) fournit diverses informations sur le périphérique, comme son ID, la version du firmware et la version de l'interface Web (respectivement Device ID, System Firmware Version, Web UI Version) (voir figure 2.1). Device ID indique l'adresse MAC du périphérique, qui devrait la même que celle indiquée sur l'autocollant apposé sur le dessous de la caméra. Chaque caméra possède une adresse MAC unique. Si plusieurs adresses IP sont répertoriées dans la liste, vérifiez l'adresse MAC afin de pouvoir identifier chaque caméra. Si IP Camera Tool n'indique aucune adresse IP, il se peut que le logiciel soit bloqué par un pare-feu. Dans ce cas, ajoutez l'adresse MAC au routeur et donnez-lui une adresse IP fixe, ou ajoutez l'adresse MAC en tant que site de confiance. Il y a deux adresses MAC : la première est l'adresse MAC du périphérique, la deuxième est l'adresse MAC Wi-Fi. L'adresse MAC Wi-Fi (WIFI MAC ID) figure sur l'autocollant apposé sur le dessous de la caméra. Si l'autocollant est absent, vous pouvez vous connecter au routeur Wi-Fi et vérifier l'état de l'hôte, qui indique tous les périphériques Wi-Fi connectés à ce routeur. L'adresse MAC Wi-Fi de la caméra IP y est également indiquée. Figure 2.1 2.1.1.2 Configuration réseau La page Network Configuration vous permet de configurer les paramètres réseau. Figure 2.2 Obtain IP from DHCP server : si vous cochez cette case, le périphérique obtiendra une adresse IP du serveur DHCP. Autrement dit, la caméra disposera d'une adresse IP dynamique (veillez à ce que l'option DHCP soit activée sur le routeur auquel est connectée la caméra) (voir figure 2.2). Figure 2.3 IP Address : indiquez l'adresse IP attribuée et veillez à ce qu'elle soit dans le même sous-réseau que la passerelle (Gateway) et que l'ordinateur ou le routeur (autrement dit, les trois premières sections doivent être identiques). Subnet Mask : le masque de sous-réseau par défaut du périphérique est : 255.255.255.0. Vous pouvez trouver le masque de sous-réseau sur l'ordinateur ou le routeur. Gateway : veillez à ce que la passerelle soit dans le même sous-réseau que l'adresse IP de l'ordinateur. Dans ce cas, la passerelle est l'adresse IP de réseau local du routeur. DNS Server : le serveur DNS correspond à l'adresse IP du fournisseur de réseau IPS. Vous pouvez la définir comme la passerelle. REMARQUE : vous pouvez trouver le masque de sous-réseau, la passerelle et le serveur DNS sur le routeur ou vérifier l'état de la connexion locale de l'ordinateur pour obtenir tous les paramètres. Le deuxième serveur DNS est généralement facultatif. Http Port : port de réseau local (LAN) attribué au périphérique, par défaut le numéro 80. Vous pouvez définir un autre numéro de port, comme le 81, 801, 8001, etc. User : par défaut, le nom d'utilisateur de l'administrateur est admin (en minuscules). Password : le mot de passe par défaut est vierge (pas de mot de passe). REMARQUE : si le message « Subnet doesn’t match, double click to change! » s'affiche, reconfigurez l'adresse IP, le masque de sous-réseau, la passerelle et le serveur DNS, ou cochez la case Obtain IP from DHCP server (Obtenir une adresse IP du serveur DHCP). 2.1.1.3 Mise à niveau du firmware La page Upgrade Firmware vous permet de mettre à niveau le firmware et l'interface utilisateur Web du système après avoir saisi un nom d'utilisateur et un mot de passe. Si vous voulez mettre à niveau la caméra, mettez d'abord à niveau le firmware du système, puis mettez à niveau l'interface utilisateur Web. Sinon, vous risqueriez d'endommager la caméra (figure 2.4). Figure 2.4 Téléchargez le package de mise à niveau du firmware correspondant à votre type de caméra afin de procéder à la mise à niveau. Suivez avec attention le document de mise à niveau fourni avec le package de mise à niveau. Consultez le fichier Lisez-moi avant de lancer la mise à niveau. MISE EN GARDE : la mise à niveau n'est pas une opération anodine. La caméra encourt un risque d'endommagement en cas d'anomalie pendant la mise à niveau. Si votre caméra fonctionne correctement avec le firmware actuel, il recommandé de ne pas effectuer la mise à niveau. REMARQUE : pendant la mise à niveau, ne mettez pas la caméra hors tension et privilégiez une utilisation par câble à l'aide du câble réseau. 2.1.1.4 Actualisation de la liste des caméras La page Refresh Camera List permet d'actualiser manuellement la liste des caméras. 2.1.1.5 Vidage de la mémoire cache ARP Lorsque la caméra dispose d'une adresse IP fixe lorsqu'elle est connectée au réseau câblé ou au réseau sans fil, il se peut que vous ne puissiez pas ouvrir la page Web de la caméra alors que l'adresse IP de la caméra est détectée. Pour résoudre ce problème, vous pouvez essayer de vider la mémoire cache ARP en sélectionnant Flush Arp Buffer. 2.1.1.6 À propos d'IP Camera Tool La page About IP Camera Tool vous permet de vérifier la version d'IP Camera Tool et la version du contrôle ActiveX de la caméra IP. 2.2 Connexion à la caméra Vous pouvez accéder à la caméra via IP Camera Tool ou directement au moyen d'un navigateur (IE, Firefox, Safari, Google Chrome ou tout autre navigateur standard). 1. Double-cliquez sur l'adresse IP de la caméra répertoriée (voir figure 1.9). Le navigateur par défaut s'ouvrira automatiquement et affichera l'interface de connexion de la caméra (voir figure 2.6). 2. Pour accéder directement à la caméra via, par exemple, Internet Explore, tapez simplement l'adresse IP de la caméra, par exemple 192.168.1.123. Figure 2.5 Figure 2.6 Le nom d'utilisateur par défaut est admin, sans mot de passe. Saisissez le nom d'utilisateur et le mot de passe corrects, l'interface de connexion Sign In s'affiche. Trois modèles de connexion sont disponibles (figure 2.7). Figure 2.7 (1) ActiveX Mode (For IE Browser) : mode ActiveX disponible pour IE 6.0 ou une version ultérieure. (2) Server Push Mode : mode de transmission par le serveur, disponible pour les navigateurs Firefox, Safari et Google Chrome. (3) Sign in mobile phone : connexion disponible pour les téléphones portables. 2.3 Pour le navigateur IE Sélectionnez ActiveX Mode (For IE Browser) (Mode ActiveX pour le navigateur IE), puis cliquez sur Sign in (Connexion). Figure 2.8 Lors de la première connexion à la caméra, il se peut qu'une invite ActiveX s'affiche comme le montre la figure ci-dessus. Cliquez sur l'invite et sélectionnez Exécuter le module complémentaire, puis actualisez la page et connectez-vous de nouveau à la caméra. Vous accéderez à la vidéo en direct, comme le montrent les figures ci-dessous de façon détaillée : Figure 2.9 Figure 3.0 Remarque : si vous ne pouvez toujours pas accéder à la vidéo en direct après l'exécution du contrôle ActiveX et qu'une croix rouge apparaît au centre de l'écran ou que l'écran est tout simplement noir, essayez d'activer les options ActiveX des paramètres de sécurité d'IE. Procédez comme suit : 1. Fermez le pare-feu de l'ordinateur. 2. Modifiez les paramètres ActiveX. Pour ce faire, dans le navigateur IE, sélectionnez Outil > Options Internet > Sécurité > Personnaliser le niveau > Contrôles ActiveX et plug-ins, puis définissez toutes les options ActiveX sur Activer. En particulier : Activez : Télécharger les contrôles ActiveX non signés Activez : Contrôles d'initialisation et de script ActiveX non marqués comme sécurisés pour l'écriture de scripts Activez : Exécuter les contrôles ActiveX et les plug-ins Figure 3.1 En outre, vous pouvez aussi cliquer sur le menu Démarrer > Internet Explorer, puis sélectionner les attributs Internet à entrer, ou entrer les paramètres de sécurité via le Panneau de configuration > Internet Explorer. Si vous avez autorisé l'exécution des contrôles ActiveX, mais que vous ne pouvez toujours pas voir la vidéo, qu'une croix rouge jaune apparaît au centre de la vidéo et que la LED d'état du périphérique s'allume en plutôt qu'en vert, essayez d'utiliser un autre numéro de port. N'utilisez pas le port 80, utilisez un autre port, comme le 128, 1008, etc. Figure 3.2 REMARQUE : veillez à ce que le pare-feu ou le logiciel antivirus ne bloque pas le logiciel ou le contrôle ActiveX. Si vous ne pouvez toujours pas visualiser la vidéo en direct, fermez le pare-feu ou le logiciel antivirus, puis recommencez. 2.4 Pour les navigateurs Safari, Firefox et Google Sélectionnez Server Push Mode (For Safari, Firefox, Google Browser), puis cliquez sur Sign in. Le mode de transmission par le serveur ne prend pas en charge les contrôles ActiveX, si bien que certaines fonctions ne sont pas disponibles, comme Play (Lire), Stop, Record (Enregistrer), etc. Si vous voulez utilisez ces fonctions, utilisez le navigateur IE. Figure 3.3 2.5 Pour les téléphones portables Sélectionnez Sign in mobile phone, puis cliquez sur Sign in. Les téléphones portables ne prennent pas en charge les contrôles ActiveX, si bien que seules certaines fonctions de base sont disponibles dans ce mode. Ce mode est compatibles avec les iPhones, les smartphones, les téléphones 3G, etc. Normalement, si le téléphone portable prend en charge la vidéo via un réseau, alors il peut fonctionner la caméra IP. Figure 3.4 2.6 ActiveX Mode (For IE Browser) Connectez-vous à la caméra en mode ActiveX, l'interface utilisateur principale est la suivante : REMARQUE : Trois niveaux sont disponibles : Visitor, Operator, Administrator. Si vous vous connectez avec d'autres types d'utilisateur, l'autorité d'utilisation est différente (voir la section 3.11, Paramètres des utilisateurs, figure 8.5). 2.7 Pour le visiteur Lorsque vous vous connectez en tant que visiteur, vous pouvez accéder à la caméra IP avec le niveau Visitor. Ce niveau est le plus faible et ne donne accès qu'à quelques fonctions. Figure 3.5 Canaux : Le logiciel IE prend en charge 9 canaux au total. Cliquez sur présentation des fenêtres. pour choisir le mode de : sélectionnez cette option pour afficher le canal principal de la caméra à laquelle vous êtes connecté. : sélectionnez cette option pour afficher 4 canaux des caméras connectées, de CH1 à CH4. : sélectionnez cette option pour afficher 9 canaux des caméras connectées, de CH1 à CH9. REMARQUE : si vous voulez afficher 4 ou 9 canaux, vous devez d'abord définir l'option Multi-Device (voir la section 3.1, Paramètres pour plusieurs périphériques). État des canaux : Neuf icônes , présentes en bas de l'interface utilisateur, indiquent l'état de chaque canal de la caméra. : une icône grise indique qu'aucun périphérique n'est connecté au périphérique principal depuis ce canal. : une icône verte indique qu'il y a un périphérique connecté depuis ce canal et qu'il fonctionne correctement. : une icône rouge indique que le périphérique de ce canal est en train d'enregistrer. : une icône jaune indique que ce canal est déjà configuré en mode plusieurs périphériques (Multi- Device), mais que la connexion au périphérique principal est impossible. Figure 3.6 Paramètres OSD : Figure 3.7 OSD : OSD, de l'anglais « On-Screen Display », désigne l'affichage à l'écran. Cliquez sur Video > OSD, puis réglez la date et l'heure sur la vidéo. Disabled : sélectionnez cette option pour effacer l'OSD. Color : cette option permet de définir la couleur du texte de l'OSD, respectivement noir, jaune, rouge, blanc, bleu, etc. Add time stamp on record : cette option permet d'ajouter aux fichiers vidéo enregistrés une information d'horodatage, qui s'affichera à l'écran. Figure 3.8 Rate et Resolution : Rate : cette option permet de définir le débit des images vidéo, de la vitesse maximale (Full-Speed) à 1 image toutes les 5 secondes (1fp/5s) (voir figure 3.9). Resolution : permet de définir la résolution entre 160*120, VGA (640*480) et QVGA (320*240) (voir figure 4.0). REMARQUE : les paramètres Rate et Resolution sont très utiles pour réduire la taille du fichier obtenu lors d'un enregistrement. Plus leur valeur est faible, moins le fichier est volumineux. Figure 3.9 Figure 4.0 Menu supérieur : Figure 4.1 : cliquez sur ce bouton pour visualiser une vidéo en direct. Cliquez aussi sur ce bouton pour revenir à la vidéo en direct à partir d'autres menus. Les autres boutons de lecture, d'arrêt, d'instantané, etc., sont disponibles uniquement sous le menu de vidéo en direct. : cliquez sur ce bouton pour lire une vidéo. Si vous cliquez sur le bouton d'arrêt, cliquez ensuite sur le bouton de lecture pour afficher de nouveau la vidéo. : cliquez sur ce bouton pour arrêter la vidéo en direct. Vous pouvez cliquer sur le bouton de lecture pour afficher de nouveau la vidéo. : cliquez sur ce bouton pour obtenir un instantané. La date et l'heure de l'instantané seront indiquées. Lorsque vous enregistrez un instantané, le fichier correspondant est nommé ainsi : « snapshot_Adresse MAC_date_heure ». : cliquez sur ce bouton pour lancer un enregistrement manuel, le bouton devient alors rouge . Cliquez de nouveau sur ce bouton pour arrêter l'enregistrement. Le fichier de l'enregistrement est enregistré dans le dossier défini (voir figures 10.6 et 10.9). REMARQUE : en tant que visiteur, si vous cliquez sur d'autres menus que vous n'êtes pas autorisé à utiliser, une fenêtre de l'interface de connexion (figure 2.6) s'affichera. Entrez votre nom d'utilisateur et votre mot de passe pour vous connecter de nouveau. 2.8 Pour l'opérateur Lorsque vous vous connectez en tant qu'opérateur, vous pouvez accéder à la caméra IP avec le niveau Operator. Outre les fonctions du niveau Visitor, le niveau Operator prend également en charge les fonctions suivantes : Figure 4.2 Paramètres Video Figure 4.3 Reversal : sélectionnez cette option pour retourner l'image. Cliquez de nouveau pour afficher de nouveau l'image normale. Mirror : sélectionnez cette option pour inverser l'image. Cliquez de nouveau pour afficher de nouveau l'image normale. REMARQUE : les options Reversal et Mirror peuvent se révéler utiles lorsque vous installez la caméra dans une position spéciale. Paramètres Mode, Bright, Contrast Figure 4.4 Mode : cette option permet de définir la fréquence de fonctionnement, 50HZ/60HZ pour les utilisateurs qui utilisent une fréquence de 50 Hz ou de 60 Hz, et outdoor pour les utilisateurs qui veulent utiliser la caméra en extérieur. REMARQUE : cette caméra est normalement prévue pour une utilisation en intérieur. Bright : définissez les paramètres pour régler la qualité d'image de la vidéo. Cliquez sur pour régler la valeur. Contrast : définissez les paramètres pour régler la qualité d'image de la vidéo. Cliquez sur pour régler la valeur. Default all : sélectionnez cette option pour rétablir tous les paramètres par défaut. REMARQUE : si vous vous connectez à la caméra, qu'aucune vidéo ne s'affiche et que les paramètres bright/contrast sont vides, essayez de cliquer sur default all pour rétablir les paramètres par défaut et voir si vous obtenez une vidéo en direct. REMARQUE : en tant qu'opérateur, si vous cliquez sur d'autres menus que vous n'êtes pas autorisé à utiliser, une fenêtre de l'interface de connexion (figure 2.6) s'affichera. Entrez votre nom d'utilisateur et votre mot de passe pour vous connecter de nouveau. 2.9 Pour l'administrateur Pour plus d'informations, voir la section Paramètres en tant qu'administrateur (en particulier les sections 3.1 à 3.20). . 3 Paramètres en tant qu'administrateur Lorsque vous vous connectez en tant qu'administrateur, vous pouvez accéder à la caméra IP avec le niveau Administrator. L'administrateur a accès à tous les paramètres et à toutes les opérations de la caméra, qu'il peut configurer et contrôler librement. Certaines fonctions spéciales sont accessibles uniquement à l'administrateur. Figure 4.5 3.1 Paramètres pour plusieurs périphériques Figure 4.6 Multi-Device Settings Cette caméra peut prendre en charge jusqu'à 9 canaux à la fois. 3.1.1 Définition de plusieurs périphériques dans un réseau local La page Multi-Device Settings vous permet de voir toutes les périphériques détectés dans le réseau local. Le premier périphérique est celui par défaut. Vous pouvez ajouter d'autres périphériques à surveiller parmi ceux répertoriés dans la liste. Ce logiciel Web permet de gérer jusqu'à 9 caméras IP en ligne simultanément. Cliquez sur The 2nd Device (2e périphérique) puis sur le périphérique de votre choix dans la liste Device List in Lan (Liste des périphériques du réseau local). Les champs Alias, Host (Hôte) et Http Port (Port Http) sont alors automatiquement remplis. Saisissez ensuite votre nom d'utilisateur et votre mot de passe et cliquez sur Add (Ajouter). Procédez de la même façon pour ajouter d'autres périphériques, puis cliquez sur Submit (Envoyer). Figure 4.7 Cliquez sur Live Video (Vidéo en direct), puis sélectionnez pour visualiser neuf canaux. Figure 4.8 pour visualiser quatre canaux, ou Figure 4.9 3.1.2 Définition de plusieurs périphériques dans un réseau local sans fil Si vous voulez visualiser des caméras à partir d'Internet, vous devez ajouter ces périphériques par nom de domaine DDNS. Veillez à configurer de manière satisfaisante le service DDNS sur toutes les caméras que vous voulez ajouter (voir la section 3.7, Paramètres du service DDNS). Vérifiez aussi que ces caméras sont compatibles avec le service DDNS. Connectez-vous à la première caméra par nom de domaine DDNS et port. Cette caméra agira en guise de caméra hôte. Figure 5.0 Cliquez sur Multi-Device (Plusieurs périphériques) et sélectionnez Multi-Device Settings (Paramètres pour plusieurs périphériques). Sélectionnez The 2nd Device (2e périphérique), renseignez les champs Alias, Host (Hôte), Http Port (Port Http), User (Utilisateur) et Password (Mot de passe) pour la deuxième caméra, puis cliquez sur Add (Ajouter). Procédez de la même façon pour ajouter d'autres périphériques, puis cliquez sur Submit (Envoyer). REMARQUE : l'alias est facultatif, vous pouvez indiquer celui de votre choix. L'hôte doit correspondre au nom de domaine DDNS de la caméra, sans « http:// », ce n'est pas l'adresse IP du réseau local. Si vous avez plusieurs caméras, vous pouvez utiliser le même nom de domaine DDNS, et simplement définir différents numéros de port pour chaque caméra. Figure 5.1 Remarque : ajoutez d'autres caméras en procédant de la même façon. Cliquez sur Submit (Envoyer) pour toutes les ajouter. Figure 5.2 Cliquez sur Live Video (Vidéo en direct), puis sélectionnez pour visualiser quatre canaux, ou pour visualiser neuf canaux. Cela vous permet de visualiser à distance toutes les caméras par Internet. Par exemple, si vous êtes en déplacement, vous pouvez utiliser le service DDNS de la première caméra (hôte) pour visualiser tous les périphériques par Internet. Figure 5.3 3.1.3 Mise à niveau du firmware du périphérique Si vous voulez mettre à niveau la caméra, mettez d'abord à niveau le firmware du périphérique, puis mettez à niveau l'interface utilisateur Web. Cliquez sur Upgrade Device Firmware, cliquez sur Browse (Parcourir), sélectionnez le fichier binaire adéquat, puis cliquez sur Submit (Envoyer) pour lancer la mise à niveau. REMARQUE : avant de procéder à la mise à niveau via le navigateur, vérifiez qu'IP Camera Tool a pu identifier l'adresse IP de la caméra. Attention : pendant la mise à niveau, ne mettez pas la caméra hors tension et privilégiez une utilisation par câble. La mise à niveau n'est pas une opération anodine. Un fonctionnement inadéquat du fichier binaire de mise à niveau ou un fichier de mise à niveau incorrect pourraient endommager la caméra. Figure 5.4 3.1.4 Restauration des paramètres par défaut Cliquez sur Restore Factory Settings, puis cliquez sur OK dans la fenêtre qui s'affiche pour rétablir les paramètres par défaut et réinitialiser le périphérique. Figure 5.5 3.1.5 Réinitialisation du périphérique Cliquez sur Reboot the device, puis cliquez sur OK pour réinitialiser le périphérique. Figure 5.6 3.2 Paramètres réseau Cliquez sur Network, la fenêtre suivante s'affiche : Figure 5.7 3.3 Paramètres réseau de base La page Basic Network Settings vous permet de définir l'adresse IP de la caméra (adresse IP statique). Vous pouvez aussi configurer les mêmes paramètres dans IP Camera Tool (voir figure 2.3). Figure 5.8 Si vous ne connaissez pas le masque de sous-réseau, la passerelle et le serveur DNS, consultez l'état de la connexion au réseau local de votre ordinateur, vous y trouverez toutes ces informations. Pour cela, procédez comme suit : 1. Panneau de configurationConnexions réseauConnexions au réseau local Support Détails 2. Recherchez l'icône de connexion locale dans la barre des tâches, cliquez dessus avec le bouton droit de la souris, puis sélectionnez Support Détails. Figure 5.9 Figure 6.0 Si vous ne connaissez pas le serveur DNS, vous pouvez définir la même adresse que la passerelle. Si le routeur prend en charge la fonction DHCP, cochez la case Obtain IP from DHCP Server (Obtenir une adresse IP du serveur DHCP) afin d'obtenir une adresse IP dynamique. Figure 6.1 Http Port : dans la plupart des cas, vous pouvez laisser cette valeur telle quelle. Toutefois, si votre fournisseur de services Internet bloque ce port, vous pouvez en sélectionner un autre, par exemple le 85. 3.4 Paramètres réseau sans fil Figure 6.2 1. Vérifiez que le routeur est un routeur sans fil. 2. Vérifiez que l'antenne Wi-Fi est installée. 3. Vérifiez si le réseau sans fil du routeur est crypté. En cas de cryptage, conservez la clé. 4. Connectez-vous à la caméra, cliquez sur Network > Wireless Lan Settings > Scan, lancez deux fois une analyse afin d'obtenir la liste des réseaux sans fil, puis choisissez celui que vous voulez utiliser (voir figure 6.4). 5. S'il n'y a pas de cryptage, cliquez sur Submit (Envoyer) (voir figure 6.5). 6. En cas de cryptage, indiquez la clé partagée, puis cliquez sur Submit (Envoyer) (voir figure 6.6). 7. Patientez environ 30 secondes, laissez la caméra redémarrer, puis débranchez le câble réseau. Figure 6.3 Figure 6.4 Figure 6.5 Figure 6.6 3.5 Paramètres ADSL Lorsque vous êtes connecté à Internet directement par ADSL, vous utilisez la page ADSL Settings pour entrer le nom d'utilisateur et le mot de passe ADSL fournis par votre fournisseur de services Internet. Figure 6.7 3.6 Paramètres UPnP Cliquez sur UPnP Settings pour sélectionner Using UPnP to Map Port (Utiliser UPnP pour mapper les ports) : Figure 6.8 Cochez la case, puis cliquez sur Submit (Envoyer). La caméra prend alors automatiquement en charge le réacheminement des ports UPnP. Si votre routeur prend en charge le protocole UPnP, cela peut se révéler utile pour l'utilisation du service DDNS. Vous devrez alors effectuer le réacheminement des ports sur le routeur. Figure 6.9 REMARQUE : le protocole UPnP concerne uniquement le réacheminement des ports. Cette fonction étant liée aux paramètres de sécurité du routeur, veillez à ce qu'elle soit activée. Attention : si le routeur ne prend pas en charge la fonction UPnP, un message d'erreur peut s'afficher. Il est conseillé de réacheminer manuellement les ports du routeur (pour plus d'informations, voir les figures 7.5 à7.9). 3.7 Paramètres du service DDNS Figure 7.0 La page DDNS Service Settings offre deux options : Manufacturer’s DDNS : ce domaine est fourni par le fabricant. Third Party DDNS : ce domaine est fourni par un tiers, comme Dyndns, Oray, 3322, etc. Figure 7.1 Third Party DDNS Si vous utilisez un DDNS tiers, sélectionnez le serveur à utiliser, par exemple, « 3322.org » ou « dyndns.org », comme le montre la figure ci-dessous : Figure 7.2 Figure 7.3 Vous devez d'abord enregistrer un compte, avec un nom d'utilisateur, un mot de passe, un hôte, etc., puis les saisir dans les champs respectifs. REMARQUE : vous ne pouvez choisir qu'un seul DDNS, par exemple, si vous utilisez le DDNS du fabricant, le DDNS tiers ne fonctionnera pas, et inversement. Modification du port de la caméra Le port par défaut de la caméra est le 80. Vous pouvez le modifier et choisir celui de votre choix, comme 81, 100, 8091, etc. Cliquez sur OK, la caméra redémarrera, patientez environ 30 secondes. Figure 7.4 Veillez à ce que le masque de sous-réseau, la passerelle et le serveur DNS soient les mêmes que pour le routeur. Définition du réacheminement des ports sur le routeur Il s'agit de l'étape la plus importante. La définition du réacheminement des ports sur le routeur a un rapport avec l'adresse IP de la caméra et donc le bon fonctionnement du service DDNS. Compte tenu du très grand nombre de routeurs disponibles sur le marché, il est difficile d'établir une procédure commune. La procédure de configuration du réacheminement des ports ci-dessous est donc donnée à titre d'exemple uniquement : TP-LINK : 1. Connectez-vous au routeur. 2. Sélectionnez Forwarding (Réacheminement), puis Virtual Servers (Serveurs virtuels). 3. Cliquez sur le bouton Add New (Ajouter), une fenêtre s'affiche : Figure 7.5 Renseignez le port de service (sauf le port 80) et l'adresse IP de la caméra, puis cliquez sur Save (Enregistrer). REMARQUE : le port et l'adresse IP doit être les mêmes que pour la caméra. BELKIN : 1. Connectez-vous au routeur. 2. Sélectionnez Firewall (Pare-feu), puis Virtual Servers (Serveurs virtuels). 3. Saisissez le numéro de port (sauf le port 80) et l'adresse IP, puis cliquez sur Save (Enregistrer). REMARQUE : le port et l'adresse IP doit être les mêmes que pour la caméra. Figure 7.6 DLINK : 1. Connectez-vous au routeur. 2. Sélectionnez Advanced (Avancé), puis Virtual Servers (Serveurs virtuels). 3. Saisissez le port, l'adresse IP et le protocole, puis cliquez sur Save (Enregistrer). REMARQUE : le port public et le port privé doivent être les mêmes que pour la caméra. Sélectionnez l'option Both (Les deux) pour le protocole. Figure 7.7 Une fois ces 4 étapes réalisées, vous pouvez utiliser librement le service DDNS. Vous pouvez en vérifier l'état à partir de la caméra (voir figure ci-après) et obtenir le lien du service DDNS pour une consultation sur Internet. Procédure : Login (Connexion) > System > Device Info (Infos sur le périphérique) : Figure 7.8 Figure 7.9 3.8 Paramètres du système Figure 8.0 3.8.1 Infos sur le périphérique La page Device Info vous permet de consulter diverses informations sur le périphérique, comme son ID, la version du firmware, la version de l'interface utilisateur Web intégrée, l'alias, l'état de l'alarme, l'état du service DDNS, l'état UPnP et l'état MSN (respectivement Device ID, Firmware Version, Embedded Web UI Version, Alias, Alarm Status, DDNS Status, UPnP Status et MSN Status. Figure 8.1 3.9 Paramètres d'alias Le nom par défaut du périphérique est anonyme. La page Alias Settings vous permet de nommer la caméra comme bon vous semble. Cliquez ensuite sur Submit (Envoyer). Figure 8.2 3.10 Réglage de la date et de l'heure La page Date & Time Settings vous permet de régler la date et l'heure de la caméra. Choisissez le fuseau horaire (Clock Time zone) de votre pays. Vous pouvez choisir une synchronisation avec un serveur NTP (Sync with NTP Server) (voir figure 8.3) ou une synchronisation avec l'heure du PC (Sync with PC Time) (voir figure 8.4). Figure 8.3 Figure 8.4 3.11 Paramètres des utilisateurs Ce système peut gérer jusqu'à huit comptes. La page Users Settings vous permet de définir les noms d'utilisateur et les mots de passe, ainsi auquel sont attribuées les autorisations suivantes : Visitor : le mode visiteur est un mode de lecture seule (pour plus d'informations, voir la section 2.7). Operator : le mode opérateur permet de régler la direction de la caméra IP et de définir certains paramètres (pour plus d'informations, voir la section 2.8). Administrator : le mode administrateur permet de configurer les paramètres avancés de la caméra IP. (pour plus d'informations, voir les sections 3.1 à 3.20). Figure 8.5 Figure 8.6 3.12 Sauvegarde et restauration Figure 8.7 (1)Backup : cette option permet de sauvegarder tous les paramètres de la caméra IP, par exemple si vous voulez sauvegarder tous les réglages personnalisés effectués jusqu'à présent. Pour ce faire, cliquez sur Submit (Envoyer) pour enregistrer tous les paramètres configurés dans un fichier binaire de paramètres. (2)Restore : cette option permet de restaurer les paramètres de la caméra IP, par exemple si vous voulez rétablir un état précis de paramètres disposant d'une sauvegarde. Pour ce faire, cliquez sur Browse (Parcourir) pour charger le fichier binaire, puis sur Submit (Envoyer). Journal Figure 8.8 L'option Log permet d'enregistrer diverses informations relatives aux utilisateurs, notamment le jour de la semaine, la date, l'heure, le nom d'utilisateur, l'adresse IP du visiteur, etc. Paramètres MSN REMARQUE : configurez de façon satisfaisante le réacheminement des ports avant de configurer les paramètres MSN (reportez-vous au réacheminement des ports dans les paramètres DDNS). Accédez ensuite à la page MSN Settings, renseignez le nom d'utilisateur et le mot de passe, puis ajoutez les amis MSN, 10 au maximum. Après avoir envoyé les informations, l'utilisateur concerné apparaîtra dans la liste de vos amis MSN. Cliquez sur System > Device Info pour vérifier l'état MSN. Ensuite, exécutez MSN, ouvrez la fenêtre de chat et saisissez « url? ». Après quelques secondes, vous obtiendrez en réponse l'adresse IP d'accès distant pour cette caméra IP. 3.13 Autres paramètres Figure 8.9 La page Other vous permet de configurer des fonctions supplémentaires, comme la détection de mouvement, l'alarme, les liaisons d'E/S, les tâches planifiées, le téléchargement FTP, les notifications d'alarme par e-mail, les chemins d'accès pour l'enregistrement, etc. (respectivement Motion Detection, Alarm, IO Linkage, Schedule, FTP Upload, Alarm Mail Alert, Record Path, etc.). 3.14 Paramètres du service d'e-mail La page Mail Service Settings vous permet de configurer la caméra de manière à ce qu'elle puisse envoyer une notification d'alarme par e-mail lorsque la détection de mouvement est déclenchée. Figure 9.0 Sender : veillez à ce que le fournisseur du serveur de messagerie de l'expéditeur prenne en charge le protocole SMTP et à ce que le cryptage SSL ou TSL ne soit pas activé. Receiver : cette section vous permet de définir jusqu'à quatre destinataires. Il n'y a aucune limitation SMTP pour les destinataires. SMTP Server : serveur SMTP de l'expéditeur. SMTP Port : port SMTP de l'expéditeur, généralement le 25. Certains serveurs SMTP possèdent leur propre numéro de port, comme le 587. Need Authentication : si vous disposez d'un nom d'utilisateur et d'un mot de passe SMTP, sélectionnez l'authentification. SMTP User : saisissez dans ce champ le nom d'utilisateur SMTP correct. Parfois, le nom d'utilisateur SMTP correspond à l'adresse e-mail complète de l'expéditeur, par exemple [email protected], parfois sans suffixe, avec le nom d'utilisateur uniquement, par exemple test. SMTP Password : saisissez dans ce champ le mot de passe SMTP correct. REMARQUE : cliquez sur Submit (Envoyer) avant de cliquer sur Test. Pour obtenir le résultat, cliquez sur Test. Figure 9.1 Si les messages suivants s'affichent lorsque vous cliquez sur Test, procédez comme suit. Vérifiez si les informations saisies sont correctes. Si toutes les informations sont correctes, recommencez l'opération. 1) Can not connect to the server (Impossible de se connecter au serveur). 2) Network Error. Please try later (Erreur du réseau, recommencez plus tard). 3) Server Error (Erreur du serveur). 4) Incorrect user or password (Nom d'utilisateur ou mot de passe incorrects). 5) The sender is denied by the server. Maybe the server need to authenticate the user, please check it and try again (L'expéditeur est refusé par le serveur. Il se peut que le serveur doive authentifier l'utilisateur. Vérifiez l'utilisateur et recommencez). 6) The receiver is denied by the server. Maybe because of the anti-spam privacy of the server (Le destinataire est refusé par le serveur, peut-être en raison des paramètres anti-spam du serveur). 7) The mesage is denied by the server. Maybe because of the anti-spam privacy of the server (Le message est refusé par le serveur, peut-être en raison des paramètres anti-spam du serveur). 8) The server does not support the authentication mode used by the device (Le serveur ne prend pas en charge le mode d'authentification utilisé par le périphérique). Report Internet IP by Mail : Si vous cochez cette case, vous recevrez, l'adresse IP de la caméra vous sera signalée par e-mail. Par exemple, l'adresse IP est envoyée à la mise sous tension de la caméra ou en cas de changement d'adresse IP (par exemple : L'URL de la caméra IP est http://121.213.109.69:1008). 3.15 Paramètres du service FTP La page FTP Service Settings vous permet de configurer le service FTP pour télécharger des images sur le serveur FTP lorsque la détection de mouvement est déclenchée. Figure 9.2 Figure 9.3 FTP Server : si votre serveur FTP est configuré sur le réseau local, configurez comme sur la figure 9.3. Si votre serveur FTP est accessible depuis Internet, configurez comme sur la figure 9.4. FTP Port : il s'agit généralement du port 21. FTP Upload Folder : veillez à ce que le dossier dans lequel vous souhaitez enregistrer les images existe bien. La caméra ne peut pas créer elle-même un dossier. Le dossier doit aussi pouvoir être supprimé. FTP Mode : le service FTP prend en charge le mode standard (POST) et le mode passif (PASV). Upload Image Now : si vous cochez cette case, les images seront téléchargées immédiatement. L'intervalle de téléchargement (Upload Interval) désigne ici le temps qui doit s'écouler entre le téléchargement de l'image actuelle et le téléchargement de l'image suivante. REMARQUE : le téléchargement d'image se fait librement, aucune alarme n'est déclenchée. Après avoir configuré les différents paramètres, cliquez sur Submit (Envoyer). Cliquez ensuite sur Test. La fenêtre suivante s'affiche. Figure 9.4 Si les messages suivant s'affichent, procédez comme indiqué ci-après. 1) Can not connect to the server. Please check FTP Server is correct or not (Impossible de se connecter au serveur. Vérifiez si le serveur FTP est correct). 2) Network Error. Please try later (Erreur du réseau, recommencez plus tard). 3) Server Error (Erreur du serveur). 4) Incorrect user or password. Please check the username and password is correct or not (Nom d'utilisateur ou mot de passe incorrects. Vérifiez si le nom d'utilisateur et le mot de passe sont corrects). 5) Can not access the folder. Please be sure the folder exists and your account is authorized (Impossible d'accéder au dossier. Vérifiez si le dossier existe et si votre compte dispose des autorisations adéquates). 6) Error in PASV mode. Please be sure the server support PASV mode (Erreur en mode PASV. Vérifiez si le serveur prend en charge le mode PASV). 7) Error in PORT mode. PASV mode should be selected if the device is behind a NAT (Erreur en mode PORT. Sélectionnez le mode PASV si le périphérique est derrière un NAT). 8) Can not upload file. Please be sure your account is authorized (Impossible de télécharger le fichier. Vérifiez si votre compte dispose des autorisations adéquates). Vérifiez si les paramètres renseignés sont corrects ou non. Le format de l'image est le suivant : 000DC5D008FA (IPCAM) _0_20101115152525_25.jpg Vérifiez si votre serveur FTP prend en charge ce format de nom de fichier. 3.16 Paramètres du service d'alarme Figure 9.5 La page Alarm Service Settings vous permet de configurer la fonction de détection de mouvement. 3.16.1 Détection de mouvement activée Si vous cochez la case Motion Detect Armed (Détection de mouvement activée), une alarme est émise et enregistrée dès qu'une détection de mouvement est déclenchée. Figure 9.6 Lorsque la détection de mouvement est activée, si un mouvement est déclenché, l'état de l'alarme (Alarm Status) devient Motion Detect Alarm (Alarme de détection de mouvement) (voir figure 9.7). Figure 9.7 3.16.2 Sensibilité de la détection de mouvement L'option Motion Detect Sensibility vous permet de choisir un niveau de 1 à 10 ; le niveau 10 étant le plus sensible, et le niveau 1 le moins sensible. Figure 9.8 3.16.3 Entrée d'alarme activée / Liaison d'E/S sur alarme Si vous voulez connecter des périphériques d'alarme externes, cochez la case Alarm Input Armed (Entrée d'alarme activée) pour les activer s'il s'agit de périphériques d'entrée d'alarme, et cochez la case IO Linkage on Alarm (Liaison d'E/S sur alarme) pour les activer s'il s'agit de périphériques de sortie. Figure 9.9 Deux options sont disponibles pour Trigger Level (Niveau de déclenchement) (voir figure 10.0). High : l'alarme se déclenche lorsque le périphérique d'alarme externe est à proximité. Low : l'alarme se déclenche lorsque le périphérique d'alarme externe est mis hors tension. Figure 10.0 Deux options sont disponibles pour Output Level (Niveau de sortie) (voir figure 10.1). High : choisissez le niveau Haut pour que les broches d'E/S fonctionnent comme un interrupteur fermé. Low : choisissez le niveau Bas pour que les broches d'E/S fonctionnent comme un interrupteur en train de se fermer. Figure 10.1 3.17 Envoi d'un e-mail sur alarme Cochez la case Send Mail on Alarm pour envoyer une image et un e-mail de notification au destinataire choisi en cas d'alarme (après avoir configuré au préalable les paramètres du service d'e-mail, voir figure 9.0). REMARQUE : généralement, pour chaque alarme déclenchée, 6 instantanés sont envoyés par e-mail à votre boîte aux lettres. Chaque alarme dure 60 secondes. Téléchargement d'une image sur alarme Cochez la case Upload Image on Alarm pour activer le téléchargement d'image sur un serveur FTP en cas d'alarme. Upload Interval : cette option permet de définir l'intervalle de téléchargement (en secondes). REMARQUE : la durée totale d'une alarme est de 60 secondes. Figure 10.2 Planificateur L'option Scheduler vous permet de définir les alarmes de la caméra pendant une durée donnée. Cochez la case Scheduler et définissez les dates et les heures de début et de fin (figure 10.3). Le calendrier va de lundi à dimanche, chaque jour se divisant en 24 heures, et chaque heure se divisant en 4 quarts d'heure. Cliquez sur la fenêtre de temps souhaitée. La fenêtre devient bleue pour indiquer que l'alarme est activée. Cliquez de nouveau sur la fenêtre pour la désactiver, elle redevient grise. REMARQUE : vérifiez d'abord que la date et l'heure sont bien réglées (voir figure 8.3). ATTENTION : si vous ne cochez pas la case Scheduler, la caméra génèrera une alarme chaque fois qu'une détection de mouvement est déclenchée. Figure 10.3 Bip sur alarme Lorsque la détection de mouvement est déclenchée, il est possible d'activer un bip en plus de l'alarme. Cochez la case Sound on Alarm pour l'activer. Décochez-la pour annuler le bip en cas d'alarme. Enregistrement sur alarme Si vous voulez que la caméra démarre un enregistrement en cas d'alarme, cochez la case Record on Alarm. Dans le cas contraire, décochez la case. Figure 10.4 Le déclenchement d'une alarme entraîne un changement d'état : 1. Le voyant d'état correspondant devient rouge et clignote. Figure 10.5 2. Si vous cochez Sound on Alarm (Bip sur alarme), branchez un casque ou un haut-parleur à l'ordinateur que vous utilisez afin d'entendre le bip en cas d'alarme (voir figure 10.4). 3. Si vous cochez Record on Alarm (Enregistrement sur alarme), la caméra enregistrera automatiquement pendant environ une minute. Vous trouverez le fichier de l'enregistrement dans le dossier que vous avez défini (figure 10.4). 4. Si vous cochez Send Mail on Alarm (Envoi d'un e-mail sur alarme), vous recevrez un e-mail de notification chaque qu'une détection de mouvement est déclenchée (figure 9.9). 5. Vous pouvez aussi cocher Scheduler pour activer l'envoi d'e-mails par la caméra pendant une durée donnée (figure 10.3). 6. Si vous cochez Upload Image on Alarm (Téléchargement d'une image sur alarme), des images sont téléchargées sur le serveur FTP défini au préalable chaque fois qu'une alarme se déclenche (figure 10.2). REMARQUE : chaque alarme dure environ une minute. Toutes les options précédentes ne fonctionnent que si la détection de mouvement est déclenchée. Enregistrement automatique et enregistrement sur PC L'option REC Automatically and Save to PC est disponible si vous activez la détection de mouvement et ouvrez la page de surveillance de la caméra sur le PC. Si une alarme est déclenchée, l'enregistrement démarrera automatiquement pendant plusieurs secondes et sera enregistré sur l'ordinateur. Nouvelle fonction : démarrez la compensation de détection de mouvement et la notification d'alarme par HTTP. 3.18 Paramètres des chemins d'accès Figure 10.6 La page Path Settings vous permet de définir le chemin d'enregistrement et le chemin d'enregistrement de l'alarme de la caméra. Figure 10.7 Record Path : ce champ vous permet de préciser manuellement le chemin d'enregistrement. Cliquez sur , puis démarrez manuellement l'enregistrement. Le fichier correspondant sera enregistré dans le dossier spécifié dans ce champ. Alarm Record Path : ce champ vous permet de préciser manuellement le chemin d'enregistrement de l'alarme. Lorsqu'un mouvement est détecté et que l'enregistrement est activé, l'enregistrement de l'alarme démarre automatiquement. Le fichier correspondant sera enregistré dans le dossier spécifié dans ce champ. Figure 10.8 REMARQUE : Il se peut que vous ne puissiez pas définir les chemins d'accès si vous utilisez Windows 7 ou Vista. Le niveau de sécurité de Windows 7 et de Vista est supérieur à celui de Windows XP/2000 en ce qui concerne les paramètres de chemins d'accès. 1. Dans ce cas, commencez par ajouter l'adresse IP du périphérique aux sites de confiance d'IE. La procédure est la suivante : Dans le navigateur IE, sélectionnez Outils → Options Internet → Sécurité → Sites de confiance → Sites → Ajouter. 2. Vous pouvez aussi exécuter IE en tant qu'administrateur et saisir manuellement l'adresse IP de la caméra (voir figure 10.9). Figure 10.9 3.19 Mode de transmission par le serveur (pour les navigateurs Safari, FireFox et Google) Choisissez Server Push Mode et connectez-vous à la caméra, vous verrez l'interface utilisateur suivante : Figure 11.0 REMARQUE : le mode de transmission par le serveur ne prend pas en charge les contrôles ActiveX. Les fonctions Play, Stop, Record, Multi-device Settings et Path Settings sont gérées par un contrôle ActiveX. Si vous utilisez Safari, Firefox ou Google Chrome comme navigateur, ces options ne seront donc pas disponibles. Les autres fonctions sont les mêmes que dans le mode ActiveX (pour le navigateur IE) 3.20 Connexion pour les téléphones portables Si vous utilisez un téléphone mobile, sélectionnez Sign in mobile phone et connectez-vous à la caméra, vous verrez l'interface utilisateur suivante : Figure 11.1 REMARQUE : le mode pour téléphone portable ne prend pas en charge les contrôles ActiveX. Dans ce mode, seules les fonctions de base sont prises en charge, comme les fonctions de résolution, mode, luminosité, contraste, instantané, retournement d'image et inversement d'image (respectivement Resolution, Mode, Bright, Contrast, Snapshot, Reversal et Mirror). Plus de sécurité, plus de simplicité www.chacon.be 4. ANNEXE 4.1 Questions fréquentes Remarque : Avant toute question, vérifiez d'abord les connexions réseau. Vérifiez l'état de travail indiqué par les différents voyants du système (serveur réseau, concentrateur, Exchange et carte réseau). En cas d'anomalie, vérifiez les connexions réseau. 4.1.1 J'ai oublié le nom d'utilisateur et/ou le mot de passe d'administrateur Pour réinitialiser le nom d'utilisateur et le mot de passe d'administrateur, appuyez sur le bouton de réinitialisation pendant 15 secondes. Après ce laps de temps, relâchez le bouton ; le nom d'utilisateur et le mot de passe par défaut sont restaurés. Nom d'utilisateur de l'administrateur : admin Mot de passe par défaut de l'administrateur : Pas de mot de passe 4.1.2 Le message « Subnet doesn’t match, double click to change! » s'affiche Si IP Camera Tool affiche le message d'erreur « Subnet doesn’t match, double click to change! » (Le sousréseau ne correspond pas, double-cliquez pour le modifier !) : Cochez la case Obtain IP from DHCP server (Obtenir une adresse IP du serveur DHCP) (voir figure 2.2). Si l'erreur est toujours présente après l'obtention de l'adresse IP du serveur DHCP : vérifiez la connexion au réseau local de l'ordinateur et modifiez le sous-réseau ou la passerelle de la caméra. Veillez à les maintenir dans le même sous-réseau que l'ordinateur (voir figure 2.3). 4.1.3 Configuration de l'adresse IP Vérifiez si l'adresse IP du serveur de la caméra IP partage le même sous réseau que l'ordinateur de travail : Cliquez sur Poste de travail > Panneau de configuration > Connexions réseau et accès distant > Réseau local > Attributs > Protocoles Internet (TCP/IP), et vérifiez l'adresse IP et le masque de sousréseau. Veillez à ce qu'ils soient dans le même sous-réseau lorsque vous configurez manuellement l'adresse IP de la caméra. 4.1.4 Impossible d'accéder à la caméra IP sur Internet Plusieurs raisons peuvent expliquer ce problème : 1 Le contrôle ActiveX n'est pas installé correctement (voir les figures 2.9 à 3.1). 2 Le port utilisé par la caméra est bloqué par le pare-feu ou l'antivirus. Sélectionnez un autre port et recommencez (figure 3.2). 3 Le réacheminement des ports ne marche pas (voir les figures 7.5 à 7.9). Vérifiez ces paramètres et veillez à ce qu'ils soient corrects. 4.1.5 Adresse IP de la caméra introuvable par IP Camera Tool Vérifiez si la caméra fonctionne correctement. Vérifiez si le câble réseau est débranché. Veillez à ce que DHCP soit activé sur le routeur et à ce que le filtre d'adresse MAC soit désactivé. Veillez à ce que le pare-feu ou l'antivirus ne bloque pas la caméra. Vous pouvez ajouter la caméra en tant 56 Imported by Chacon S.A. - Avenue mercator 2 – 1300 Wavre – Belgium – www.chacon.be – [email protected] Plus de sécurité, plus de simplicité www.chacon.be que site de confiance au pare-feu ou à l'antivirus. 4.1.6 Échec permanent du protocole UPnP Dans les dernières versions du logiciel, le protocole UPnP permet uniquement le réacheminement des ports. Parfois, le réacheminement des ports échoue à cause du pare-feu ou de l'antivirus. Les paramètres de sécurité du routeur peuvent aussi être en cause. Il est conseillé de réacheminer manuellement les ports. Vous devriez pouvoir visualiser la caméra de manière satisfaisante sur Internet après avoir réacheminé manuellement les ports sur le routeur. 4.1.7 Le raccourci d'IP Camera Tool est introuvable sur le bureau après installation Si vous utilisez Windows 7 ou Vista, il se peut que le raccourci d'IP Camera Tool ne s'affiche pas sur le bureau une fois son installation terminée. Vérifiez si le chemin d'accès de l'outil est correct. Par exemple, si le chemin d'accès est : C:\Windows\System32\IPCamera.exe. Indiquez le chemin d'accès correct : C:\Windows\SysWOW64\IPCamera.exe. Le raccourci devrait ensuite s'afficher sans problème. 4.1.8 Je ne peux pas modifier le chemin d'accès d'enregistrement Si vous utilisez Windows 7 ou Vista, il se peut que vous ne puissiez pas modifier le chemin d'enregistrement à cause des paramètres de sécurité de l'ordinateur. 1. Pour résoudre ce problème, ajoutez la caméra en tant que site de confiance. La procédure est la suivante : Dans le navigateur IE, sélectionnez Outils → Options Internet → Sécurité → Sites de confiance → Sites → Ajouter. 2. Vous pouvez aussi exécuter IE en tant qu'administrateur et saisir manuellement l'adresse IP de la caméra. 4.1.9 Je ne trouve pas les paramètres pour plusieurs périphériques ni le bouton d'enregistrement Les fonctions d'enregistrement et pour plusieurs périphériques sont gérés par un contrôle ActiveX. Si vous utilisez Safari, Firefox ou Google Chrome, vous ne pouvez donc pas utiliser ces fonctions. 4.1.10 La connexion sans fil à la caméra est impossible Si la connexion sans fil à la caméra est impossible alors que vous avez configuré les paramètres sans fil et débranché le câble, vérifiez si les paramètres sont corrects (pour plus d'informations, voir Paramètres réseau sans fil). Normalement, la connexion sans fil à la caméra est impossible si les paramètres sont incorrects. Vérifiez le SSID, la clé partagée de cryptage et le canal, ils doivent être identiques à ceux du routeur sans fil. La clé partagée ne doit pas contenir de caractères spéciaux, uniquement des caractères alphabétiques. N'activez pas le filtre d'adresse MAC. 4.1.11 Je ne vois aucune autre caméra en mode pour plusieurs périphériques lors d'un accès distant Pour voir toutes les caméras d'un réseau local sans fil : veillez à ce que chaque caméra ajoutée dans les 57 Imported by Chacon S.A. - Avenue mercator 2 – 1300 Wavre – Belgium – www.chacon.be – [email protected] Plus de sécurité, plus de simplicité www.chacon.be paramètres pour plusieurs périphériques soient accessibles via leur nom DDNS et le numéro de port. Utilisez le nom de domaine DDNS pour renseigner le champ hôte (et pas l'adresse IP de réseau local de la caméra). Vérifiez ensuite les paramètres (pour plus d'informations, voir Définition de plusieurs périphériques dans un réseau local sans fil). 4.1.12 J'obtiens un écran noir ou un code insatisfaisant lors d'une connexion à distance Si vous pouvez accéder à distance à la page de connexion, cela indique que vos paramètres DDNS sont corrects. Si vous ne pouvez pas voir la vidéo, mais seulement quelques caractères mal définis, des problèmes de bande passante, peuvent en être à l'origine, notamment si la caméra fonctionne par Wi-Fi. 4.1.13 Problèmes d'absence d'image avec le contrôleur ActiveX Si vous utilisez IE pour vous connecter à la caméra pour la première fois, il se peut qu'aucune image ne s'affiche si le contrôle ActiveX n'est pas installé. Vous devez configurer certains paramètres pour activer le contrôle ActiveX (pour plus d'informations, voir Pour le navigateur IE). 4.1.14 Problèmes avec la bande passante du réseau La fréquence des images dépend des facteurs suivants : 1. Bande passante du réseau 2. Performances du PC, environnement réseau et préférences d'affichage (luminosité, thème, etc.) 3. Nombre de visiteurs (trop de visiteurs ralentissent la fréquence des images) 4. Choix du commutateur ou du concentrateur (utilisez un commutateur pour plusieurs serveurs de caméra IP plutôt qu'un concentrateur) 4.1.15 Comment enregistrer un compte d'un site Web DDNS Vous pouvez accéder à http://www.dyndns.com/ et enregistrer un compte. Pour plus d'informations, consultez le guide d'installation rapide. 4.1.16 Pourquoi le message « Fail to connect to the device… » s'affiche ? Ce message s'affiche uniquement si vous utilisez plusieurs caméras. Si vous configurez plusieurs caméras, la LED d'état du périphérique devient jaune , donc vous devez veiller à ce que les caméras soient connectées et fonctionnent correctement. 4.2 Paramètres par défaut Paramètres réseau par défaut Adresse IP : dynamique, à obtenir Masque de sous-réseau : dynamique, à obtenir Passerelle : dynamique, à obtenir DHCP : désactivé DDNS : DDNS d'usine et DDNS tiers 58 Imported by Chacon S.A. - Avenue mercator 2 – 1300 Wavre – Belgium – www.chacon.be – [email protected] Plus de sécurité, plus de simplicité Nom d'utilisateur et mot de passe Nom d'utilisateur de l'administrateur : admin Mot de passe par défaut de l'administrateur : Pas de mot de passe 59 Imported by Chacon S.A. - Avenue mercator 2 – 1300 Wavre – Belgium – www.chacon.be – [email protected] www.chacon.be Plus de sécurité, plus de simplicité 5. Spécifications Modèle APM-J0233-WS-IR Capteur d'image Capteur Capteur CMOS couleur 1/4" Résolution 640 x 480 pixels (300 kpixels) Objectif IR f : 6 mm, f2,0 Angle de vision 60 degrés Éclairage minimum 0,5 lux à f2,0 (objectif 3,6 mm en option) (90º sur l'objectif de 3,6 mm) Paramètres vidéo / d'image Compression vidéo Fréquence des MJPEG images vidéo Résolution 15 i/s (VGA), 30 i/s (QVGA) 640 x 480 (VGA), 320 x 240 (QVGA) Retournement/Inversement des images Vertical / Horizontal Fréquence lumineuse 50 Hz, 60 Hz ou en extérieur Paramètres vidéo Luminosité, contraste Communication Interface du système Port Ethernet 10 Base-T / 100 Base-TX Protocoles pris en charge TCP/IP, DHCP, SMTP, HTTP, DDNS, UPnP, PPPoE, FTP, DNS, UDP, GPRS Réseau local sans fil Prise en charge des réseaux sans fil (Wi-Fi/802.11/b/g) Cryptage WEP Désactivé / 64 bits / 128 bits Cryptage WPA/WPA2 TKIP / AES Valeurs physiques / Environnement Alimentation électrique Adaptateur externe 5 Vcc / 2 A Consommation 5 W (max.) Température de fonctionnement Humidité de fonctionnement -10 ºC à 55 ºC (14 ºF à 131 ºF) 20 % à 85 % sans condensation Température de stockage -10 ºC à 60 ºC (14 ºF à 140 ºF Humidité de stockage 0 % à 90 % sans condensation Configuration PC requise Processeur 2,0 GHz ou plus Mémoire 256 Mo ou plus Carte graphique 64 Mo ou plus Systèmes d'exploitation pris en charge Microsoft Windows 98/ME/2000/XP/Vista/7 Navigateur IE6.0, IE7.0, IE8.0, Firefox, Safari, Google Chrome, etc. Certification CE, FCC, RoHS Garantie Garantie de 1 an limitée 60 Imported by Chacon S.A. - Avenue mercator 2 – 1300 Wavre – Belgium – www.chacon.be – [email protected] www.chacon.be Plus de sécurité, plus de simplicité www.chacon.be 6. ASSISTANCE TECHNIQUE Nous espérons que vous profiterez de votre expérience avec notre caméra IP réseau. Malgré sa simplicité d'emploi, il se peut que vous rencontriez des problèmes ou que vous ayez des questions dont la réponse ne figure pas dans ce guide de l'utilisateur. Contactez d'abord votre revendeur pour lui demander de l'aide. S'il n'est pas à même de vous aider, contactez-nous directement. Ce guide de l'utilisateur repose sur la dernière version de notre caméra. Firmware du système : 17.25.2.30 IU Web : 20.8.3.70 Si votre caméra ne prend pas en charge certaines fonctions spéciales décrites dans ce guide, contactez notre équipe d'assistance technique afin d'obtenir la dernière version du firmware et de l'interface utilisateur Web en vue de procéder à une mise à niveau. REMARQUE : certains anciens modèles de caméra ne peuvent pas être mis à niveau vers la dernière version, en raison de différences logicielles mais aussi de différences matérielles trop importantes. En cas de doute, contactez directement notre équipe d'assistance technique ([email protected] / +32 (0) 90 05 01 00). 61 Imported by Chacon S.A. - Avenue mercator 2 – 1300 Wavre – Belgium – www.chacon.be – [email protected]