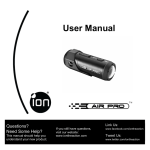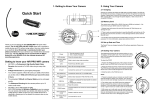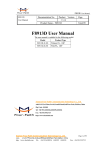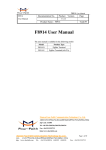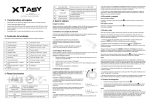Download Manual de usuario - produktinfo.conrad.com
Transcript
Manual de usuario ¿Preguntas? ¿Necesita ayuda? Este manual debería ayudarle a entender su nuevo producto. Si todavía tiene dudas, visite nuestra web: www.ioncamera.com Link Us: www.facebook.com/ioncamera Tweet Us: www.twitter.com/iontheaction DECLARACION FCC Precaución “Modificaciones no aprobadas por la parte responsable del cumplimiento pueden invalidar la autoridad del usuario para operar con el equipo” Instrucciones NOTA: Se ha comprobado que este equipo cumple los límites para dispositivos digitales de clase B, de acuerdo con el apartado 15 de las normas FCC. Estos límites han sido diseñados para proporcionar una protección razonable contra interferencias en una instalación residencial. Este equipo genera, utiliza y puede irradiar energía de radiofrecuencia, y si no se instala y se utiliza de acuerdo con las instrucciones suministradas podría causar interferencias perjudiciales para la comunicación por radio. No obstante no existe ninguna garantía de que no puedan producirse interferencias en una instalación específica. Si este equipo ocasiona interferencias perjudiciales en la recepción de radio ó televisión, lo que puede determinarse al apagar y encender el equipo, el usuario deberá intentar corregir la interferencia de una ó más de una de estas maneras: Cambie la orientación o ubicación de la antena receptora. Aumente la separación entre el aparato y el receptor. Conecte el aparato a una fuente de alimentación que esté en un circuito distinto a aquél donde esté conectado el receptor. Consulte con el distribuidor o con un técnico especializado en radio/televisión. AVISO: EL FABRICANTE NO SE HACE RESPONSABLE DE CUALQUIER INTERFERENCIA DE RADIO O TV CAUSADA POR MODIFICACIONES NO AUTORIZADAS EN EL DISPOSITIVO. CUALQUIERA DE ESTAS MODIFICACIONES PUEDE INVALIDAR LA AUTORIDAD DEL USUARIO PARA OPERAR CON EL EQUIPO. For EU only www.ioncamera.com SP - 2 LEA ESTO PRIMERO Información sobre la marca ® ® Microsoft y Windows son marcas US registradas de Microsoft Corporation. Pentium® es una marca registrada de Intel Corporation. iPhone, iPad, Macintosh es una marca registrada de Apple Inc. TM MicroSD es una marca registrada. Otros nombres y productos pueden ser marcas registradas de sus respectivos propietarios. Información del producto Tanto el diseño como las especificaciones del producto están sujetas a cambios sin previo aviso. Esto incluye las especificaciones de producto, el software y el manual de usuario. Este manual de usuario es una guía de referencia general para el producto. El producto y los accesorios que vienen incluidos con su cámara ion quizá sean diferentes de los descritos en este manual. Esto se debe al hecho de que los distintos distribuidores a menudo especifican inclusiones de producto y accesorios ligeramente diferentes para cumplir con los requisitos de mercado, demografía de clientes y preferencias geográficas. Los productos varían con frecuencia de un distribuidor a otro, especialmente los accesorios como los cargadores, tarjetas de memoria, cables, fundas, accesorios de montaje y el soporte del idioma. Ocasionalmente un distribuidor especificará una apariencia y un color de producto único. Contacte con su distribuidor para una definición del producto más precisa y los accesorios que incluye. Las ilustraciones de este manual son con fines explicativos y pueden diferir del diseño actual de su cámara ion. El fabricante no asume ninguna responsabilidad por errores ó discrepancias en este manual. www.ioncamera.com SP - 3 INSTRUCCIONES DE SEGURIDAD Lea y comprenda todas las advertencias y precauciones antes de usar este producto. Advertencias: __________________________________________ Asegúrese de que el PODZ está completamente sellado antes de su uso. Si algún objeto extraño ó agua entra en la cámara, apáguela. Continuar usándola puede causar daños. Por favor, llame a nuestro servicio de atención al cliente para solicitar asistencia. __________________________________________ Si la cámara se ha caído ó su carcasa ha sufrido algún daño, apáguela. Continuar usándola puede causar daños. Por favor, llame a nuestro servicio de atención al cliente para solicitar asistencia. __________________________________________ No hay piezas que el usuario pueda reparar en la cámara. ¡NO LA DESARME! Para repararla, por favor llame a nuestro servicio de atención al cliente para solicitar asistencia. __________________________________________ No deposite la cámara en superficies inestables. Esto puede provocar una caída ó inclinación de la cámara, causando daños. __________________________________________ www.ioncamera.com SP - 4 Precauciones: Una cámara es un instrumento de precisión. No la tire, golpee ó emplee una fuerza excesiva cuando la esté usando. Esto podría provocar daños en la cámara. __________________________________________ No use la cámara en lugares húmedos, polvorientos, sucios ó llenos de humo. Esto podría causar un incendio ó una descarga eléctrica. __________________________________________ No deje la cámara en lugares donde la temperatura pueda ascender significativamente, como en el interior de un COCHE. Esto puede afectar negativamente a la carcasa ó las partes internas. __________________________________________ Antes de mover la cámara, desconecte todos los cables. En caso de no hacerlo podría dañar los cables. __________________________________________ Este es un producto de video para deportes extremos. Por favor, tenga cuidado y utilice el producto de manera controlada, no deje caer la cámara ya que puede causarle daños ______________________ www.ioncamera.com SP - 5 CONTENIDO INTRODUCCION ................................................................................................ 8 Información general ....................................................................................... 8 Contenido del embalaje ................................................................................. 9 CONOCER SU CAMARA................................................................................. 11 EMPEZAR......................................................................................................... 12 Cargar la batería .......................................................................................... 12 Insertar la tarjeta MicroSD ........................................................................... 13 Configurar fecha y hora ………………………………………………………... 14 MODO COCHE .............................................................................................. 16 Acoplar la cámara al soporte de ventosa .................................................... 16 Instalar el soporte de ventosa y la cámara en un vehículo.......................... 16 Grabar en modo COCHE (Power on/off) ................................................. 17 Archivos en modo COCHE y detalles de grabación ................................. 18 Protección de archivos en modo COCHE................................................. 19 MODO VIDEO CAMERA (DV).......................................................................... 20 Encender y apagar en modo DV ................................................................. 20 Grabar videos en modo DV ......................................................................... 21 Tomar fotos en modo DV............................................................................. 21 Montar la cámara......................................................................................... 22 RESETEAR LA CAMARA................................................................................ 22 USAR EL PODZ ............................................................................................... 23 AUTO ROTACION ............................................................................................ 23 GPS................................................................................................................... 24 SELLAR LA CAMARA PARA PREVENIR DAÑOS POR AGUA .................... 24 CONECTAR LA CAMARA A UN ORDENADOR............................................. 25 Ejecutar el software ion ............................................................................... 25 Navegar por los archivos y transferirlos a un ordenador ............................. 27 Cambiar las configuraciones de la cámara.................................................. 29 Enlazar con la web de iON y el servicio de nube de almacenamiento ........ 32 Actualizar e instalar el firmware ................................................................... 32 CONECTAR LA CAMARA A UNA TELEVISION ............................................ 35 Conectar la cámara a la TV en modo COCHE ......................................... 35 Conectar la cámara a la TV en modo DV .................................................... 36 www.ioncamera.com SP - 6 Grabar video en la TV en modo DV............................................................. 36 Reproducir videos en la TV en modo DV .................................................... 37 Cambiar el idioma en la TV ......................................................................... 38 Borrar archivos de vídeo a través de la TV ................................................. 39 Formatear la tarjeta MicroSD a través de TV .............................................. 41 INSCRIBIRSE EN LA NUBE DE ALMACENAMIENTO GRATUITA............... 42 USAR EL SOFTWARE KINOMAP................................................................... 43 Instalar el Software ...................................................................................... 44 Explicación pantalla principal....................................................................... 49 Empezar ...................................................................................................... 50 Importar un vídeo......................................................................................... 51 Reproducir un vídeo .................................................................................... 55 Crear un Nuevo proyecto............................................................................. 57 Guardar el video actual como proyecto ....................................................... 59 Abrir un proyecto ......................................................................................... 60 Cambiar la vista del mapa y chequear la información del mapa ................. 63 Introducción de los rangos estadísticos....................................................... 67 Sincronizar el video y el GPS ...................................................................... 67 Cambiar el idioma del software ................................................................... 68 Subir una pista a la web de Kinomap .......................................................... 71 ESPECIFICACIONES ....................................................................................... 75 REQUERIMIENTOS DEL SISTEMA ................................................................ 77 RESOLUCION DE PROBLEMAS .................................................................... 78 www.ioncamera.com SP - 7 INTRODUCCION Gracias por comprar la cámara iON Adventure. La Adventure es una cámara con u doble funcionalidad, para ser usada tanto como cámara de automóvil como como cámara de acción. La función COCHE le permite grabar mientras conduce y capturar lo que sucede en su viaje al mismo tiempo que graba su localización usando el GPS integrado. También le permite usar la cámara para “capturar incidentes”. En función DV la cámara se puede usar como una cámara de video convencional o como cámara de acción en sus actividades al aire libre. Gracias a su sistema único de montaje CamLOCK™ se puede desmontar fácilmente del automóvil y usarla para otras actividades y aventuras. Acepta dos tarjetas MicroSD Grabación de alta Definición – Resolución de hasta 1080p Fácil manejo con un solo dedo. Graba videos de excelente calidad en condiciones de poca luz Resistente al agua a 10 metros de profundidad Batería larga duración, aprox. 2 horas con carga completa de 720p. Lente gran angular 120º. Aprox.139g de peso. Captura fotos en alta resolución. Compatible con todos los tipos de accesorios PODZ, incluyendo Wi-Fi y remoto. El GPS integrado proporciona la geolocalización a sus archivos. Función “captura de incidentes”. Modo de grabación en bucle. 8 GB de nube de almacenamiento ion gratuito www.ioncamera.com SP - 8 Compatible con otros sistemas de soporte de iON Contenido del embalaje Desembale la iON Adventure con cuidado y asegúrese que tiene los siguientes elementos: 1. Cable USB 2. Adaptador Universal 3. Adaptador Dual USB para COCHE 4. Cordon seguridad 5. Adaptador USB a AV Adapter 6. CamLOCK™ 7. Llave CamLOCK™ 8. Soporte ventosa 9. Adaptador trípode en L 10. Ranura CamLOCK™ 11. Tarjeta garantía 12. Guía rápida uso 13. Funda 14. Mi-media Card www.ioncamera.com SP - 9 Accesorios comunes (opcional): ✓ Tarjeta MicroSD o MicroSDHC de hasta 128 GB (recomendada de la clase 6 ó superior) Es preciso que la tarjeta de memoria tenga 8 GB de espacio libre. Se recomienda una tarjeta de 32 GB o superior para grabar en modo COCHE. Nota: Por favor, asegúrese de que su ordenador puede leer tarjetas superiores a los 32GB. www.ioncamera.com SP - 10 CONOCER SU CAMARA 1. Guía de luz LED 2. Botón REC/STOP 3. Lente gran angular 4. PODZ 5. Orificio para cordón 6. Conector trípode 7. Conector PODZ 8. Botón Reset 9. Ranura MicroSD para Modo COCHE 10. Ranura MicroSD para modo DV 11. Ranura Mini USB 12. Interruptor de modo 13. Cierre PODZ www.ioncamera.com SP - 11 EMPEZAR Cargar la batería La batería integrada en la cámara Adventure de 1200mAh Li-Polímero puede ser recargada rápidamente proporcionándole horas de tiempo de grabación. Para cargar la batería 1. 2. 3. Cargue la cámara a través del cable USB en el Puerto USB 2.0 del ordenador, el adaptador AC (incluido) o en la toma de corriente, con el enchufe para COCHE (incluido) o con cualquier adaptador 5V 1A AC/DC. La luz roja LED permanece encendida mientras la batería está cargando. La luz roja LED se apaga cuando la batería está cargada completamente. Lleva unas 2 horas cargar la cámara inicialmente. Cargas posteriores también duran aproximadamente 2 horas. Cuando la batería está baja, la cámara vibrará tres veces para indicar que el nivel de batería está bajo. La cámara vibrará 2 segundos para indicar que se ha agotado la batería. Automáticamente guardará el archivo que se estaba grabando y se apagará. Si la cámara no carga, por favor contacte con nuestra línea de asistencia y no intente extraer la batería interna. Hacer esto podría invalidar la cobertura de su garantía y dañar la cámara. www.ioncamera.com SP - 12 Insertar la tarjeta MicroSD (no incluida) La Adventure lleva una tarjeta MicroSD de hasta 128 GB (recomendada de la clase 6 ó superiores) lo que le permitirá grabar vídeos de Alta Definición (FHD) durante 4 horas aproximadamente (1080p 30 fps o 720p 60 fps). Si no hay tarjeta MicroSD dentro de la cámara, las luces LED roja y verde parpadearán alternativamente de continuo. Para insertar una tarjeta MicroSD La cámara tiene dos ranuras para tarjetas MicroSD, una para el modo COCHE y otra para el modo DV. Para usar la cámara, al menos una tarjeta MicroSD (no incluida) debe estar en una de las ranuras. Sólo hay una forma correcta de insertar la tarjeta MicroSD en la ranura. No fuerce la tarjeta en la ranura, ya que podría dañar ambas, la tarjeta MicroSD y la cámara. La cámara debe estar apagada cuando se inserte o se extraiga una tarjeta. Los archivos y la tarjeta se pueden dañar si se intenta introducir o sacar una tarjeta con la cámara encendida. Una nueva tarjeta MicroSD se debe formatear antes de usarla. Para ver cómo formatear la tarjeta, vaya a la sección “Conectar la cámara a una TV”o consulte las instrucciones de formateado de su ordenador. www.ioncamera.com SP - 13 Configurar fecha y hora Puede configurar el reloj de la cámara a través del software de ion para asegurarse que sus archivos de video e imagen se guardan con la información correcta de fecha y hora. Para configurar el reloj de la cámara 1. 2. 3. 4. 5. 6. 7. Encienda la cámara. Conecte la cámara a un puerto USB 2.0 de un ordenador personal o Mac con el cable USB. 3 nuevos dispositivos extraibles se añadirán a MS Windows “Computer” o al Mac “Finder.” Abra el dispositivo llamado “ION (X)” y ejecute iON_win.exe en Windows o el llamado “ION” en la iON_mac.app del Mac. (La letra “X” depende de cuantos otros dispositivos se hayen acoplados al ordenador.) Encuentre “Fecha & Hora” en la parte inferior de la ventana de ajustes y pulse sobre “Set”. Ajuste la fecha y la hora manualmente o haga click sobre “sincronizar con el ordenador (Sync with PC)” para configurarla según el reloj de su ordenador. Click “OK” para guardar los cambios. Desconecte su cámara del ordenador inmediatamente después de haber ajustado la fecha/hora para asegurarse de que ambas son correctas. www.ioncamera.com SP - 14 La interfaz de usuario puede variar debido a actualizaciones del firmware. www.ioncamera.com SP - 15 MODO COCHE El modo COCHE ( ) le permite capturar todo lo que sucede mientras va conduciendo además de guardar una copia de cualquier incidente inesperado. La grabación se hace en bucle, sobre escribiendo los archivos más antiguos cuando la tarjeta se llena. Los archivos se pueden proteger manualmente del borrado y automáticamente si el sensor G detecta un frenazo brusco o colisión. Acoplar la cámara al soporte de ventosa 1. Fije el tornillo del CamLOCK™ al soporte del trípode de la cámara. 2. Apriete el tornillo del CamLOCK™. 3. Afloje y quite el tornillo superior del soporte del COCHE. 4. Acople la ranura para CamLOCK™ a la parte superior del soporte para COCHE y vuelva a poner el tornillo. 5. Deslice el CamLOCK™ en la ranura para CamLOCK™ . 6. Presione sobre los lados del CamLOCK™ para liberarlo y deslice la cámara fuera del soporte de ventosa para usarla sobre la marcha. Instalar el soporte de ventosa y la cámara en un vehículo 1. Apague el motor y asegúrese de que el COCHE está aparcado en una localización segura. 2. Presione el soporte de COCHE contra el parabrisas y pulse el botón PRESS para quitar el aire que hay entre parabrisas y soporte. 3. Despliegue la manivela del soporte para ajustar el sellado. 4. La cámara está diseñada para ser montada detrás o debajo del retrovisor. La www.ioncamera.com SP - 16 5. 6. lente de la cámara debería posicionarse en el centro del parabrisas frontal. Tenga cuidado de no bloquear la visibilidad del conductor. Conecte la cámara al interruptor del encendedor del COCHE con el cable y el adaptador USB. Asegúrese de que el cable no interfiera con la conducción. Afloje y apriete las tuercas del soporte del COCHE para ajustar la orientación de la cámara. Precaución cuando instale la cámara Instalar o manipular el producto mientras está conduciendo puede provocar un accidente. Pare el COCHE y apárquelo en una localización segura para instalar o manipular el producto. Polvo en el encendedor del COCHE puede prOvocar un calentamiento excesivo o incluso fuego. Límpielo periódicamente. Compruebe frecuentemente que tanto la cámara como el soporte están instalados con seguridad. Tanto la cámara como el soporte se pueden desprender debido a las vibraciones y pueden provocar daños personales o dañar el producto. El fabricante no se responsabiliza de los daños que pueda sufrir el producto o daños personales que puedan ocurrir debido a un accidente o un descuido. Grabar en modo COCHE (Encendido/apagado) 1. Deslice el interruptor de modo a la posición para ponerlo en modo COCHE. 2. Asegúrese que una tarjeta MicroSD se ha instalado en la ranura para COCHE. La tarjeta de memoria requerida debería tener al menos 8GB de espacio libre. Se recomienda utilizar una tarjeta de 32GB o superior para grabar en modo COCHE. www.ioncamera.com SP - 17 3. 4. 5. 6. 7. 8. 9. Nota: Por favor, asegúrese de que su ordenador puede leer tarjetas superiores a los 32GB. Pulse y mantenga presionado el botón PWR/REC/STOP hasta que la luz LED se encienda y la cámara empiece a grabar. Si está conectada al cargador del COCHE, la cámara detectará el movimiento al arrancar y comenzará a grabar automáticamente. Nota: Puede encender la cámara manualmente pulsando y manteniendo presionado el botón en caso de que no comience automáticamente. Si la cámara no está conectada al cargador del COCHE o quiere empezar a grabar antes de arrancar, pulse y mantenga presionado el botón PWR/REC/STOP para encenderla y comenzar a grabar. La cámara siempre está grabando cuando está ON en modo COCHE. Una corta vibración indica que se ha comenzado a grabar. El indicador LED se ilumina en rojo mientras está grabando. Para tomar fotos, pulsar el botón una vez. La cámara tomará una foto de 1MP o 2MP dependiendo de la resolución del vídeo actual. Las fotos se guardan en la carpeta 100EMERG. Resolución de vídeo Resolución de foto correspondiente 1080p 2MP 720p 1MP Pulse y mantenga presionado el botón cámara. para parar de grabar y apagar la Archivos modo COCHE y detalles de grabación Los archivos de grabación en modo COCHE operan en forma de bucle, creando archivos sucesivos de 5 minutos en 720p y 3 minutos en 1080p. cuando la cámara detecta que la memoria está llena con espacio solamente para archivos protegidos, www.ioncamera.com SP - 18 sobre escribe el archivo más antiguo con el siguiente archivo para asegurarse de que la función de grabación siempre esté activada. 1. La resolución de video por defecto en el modo COCHE es 720p. Puede cambiar la resolución a través del software de aplicación iON. 2. Los archivos grabados en modo COCHE se guardan en la carpeta DCMI\10XMOTOR de la tarjeta de memoria. 3. Los nombres de los archivos están en formato YYYYMMDD_XXXX.MP4 o JPG. YYYY, MM, DD representa el año, mes y día de la grabación. XXXX son 4 dígitos numéricos sucesivos. Puede reproducir videos con información GPS usando el software Kinomap (para descargar por separado). Por favor consulte la sección “USAR SOFTWARE KINOMAP” para ver en detalle cómo usar el software Kinomap. Por favor visite la web http://ion.kinomap.com/ para descargar el software Kinomap. Protección de archivos en modo COCHE Los archivos se protegerán del modo grabación en bucle si el sensor G detecta un frenazo brusco o un accidente. Puede ajustar la sensibilidad del sensor G mediante el software. El archivo que se esté grabando actualmente se puede proteger manualmente pulsando el botón dos veces, rápidamente. 1. Los archivos protegidos se guardan en la carpeta 100EMERG. 2. Los archivos protegidos también se llaman YYYYMMDD_XXXX.MP4 o JPG. YYYY, MM, DD que representa el año, mes y día de grabación. XXXX representa 4 números sucesivos. 3. El espacio máximo para guarder archivos protegidos es de 4GB. Cuando se www.ioncamera.com SP - 19 llega a ese límite la protección de archivos y a función foto se desactivan hasta que alguno o todos los archivos se borren de la carpeta 100EMERG. 4. Si la función de protección de archivos está activada la cámara puede preservar por lo menos 3 GB de espacio para archivos protegidos cuando se utiliza para grabar vídeos en bucle en el modo COCHE. 5. La cámara parpadeará 2 veces cada 10 segundos para indicar que el espacio para archivos protegidos se está llenando. Borre o copie los archivos inmediatamente para dejar espacio para archivos nuevos. 6. Si encuentra archivos protegidos inesperados ajuste la sensibilidad del sensor G usando el software de la aplicación iON CAMARA DE VIDEO CAMERA MODO (DV) En modo DV ( ) la cámara opera como una cámara de acción HD normal. Gracias a su sistema único de montaje CamLOCK™, los accesorios opcionales y la carcasa sumergible se puede usar para otras actividades y aventuras. A diferencia del modo COCHE, los vídeos grabados en modo DV no operan en forma de bucle. El modo DV tiene Standby y la grabación de video no comienza hasta que no se enciende la cámara. Encendido y apagado en modo DV 1. Deslice el interruptor de modo a la posición cámara para ponerla en modo DV. 2. Asegúrese que una tarjeta MicroSD se ha instalado en la ranura para DV. La tarjeta de memoria requerida debería ser de clase 6 como mínimo para grabar en modo DV. 3. Pulse y mantenga presionado el botón PWR/REC/STOP hasta que la luz LED azul se encienda. 4. Para apagar la cámara pulse y mantenga presionado el botón www.ioncamera.com SP - 20 PWR/REC/STOP apagará. La cámara vibrará dos segundos y la luz LED azul se Grabar videos en modo DV 1. Pulse y mantenga presionado el botón para encender la cámara. El indicador LED se ilumina en azul para mostrar que la cámara está encendida y en modo standby 2. Pulse rápidamente una vez el botón para empezar a grabar. La cámara vibrará una vez y el indicador LED se iluminará en rojo mientras está grabando. 3. Pulse el botón para parar de grabar. O, pulse y mantenga presionado el botón para parar de grabar y apagar la cámara. 4. La resolución de vídeo por defecto es 1080p. Puede cambiarla a través del software de la aplicación iON Hay un tiempo de demora de 1-2 segundos antes de que la cámara empiece a grabar. Puede reproducir el video con información GPS usando el software Kinomap (para descargar por separado). Por favor consulte la sección “USAR SOFTWARE KINOMAP” para ver en detalle cómo usar el software Kinomap. Por favor visite la web http://ion.kinomap.com/ para descargar el software Kinomap. Tomar fotos en modo DV Cuando la cámara se encuentra en modo DV, la captura de fotografías solo es posible si la cámara es controlada por el iON Remoto & Remoto PODZ o una www.ioncamera.com SP - 21 aplicación conectada a Wi-Fi & Wi-Fi PODZ. El kit de PODZ remoto y el kit de conexión Wi-Fi PODZ se venden por separado. Por favor consulte la guía de este producto par aver las instrucciones detalladas o visite www.ioncamera.es La function Foto está desactivada mientras se graban vídeos. El modo foto por defecto es “disparo único”. En el modo ráfaga se pueden hacer 10 disparos seguidos para no perderse ni un Segundo de una escena. El modo lapso de tiempo toma series de fotos en intervalos de 5, 10, 30 o 60 segundos. Para cambiar el modo foto, por favor visite la sección “CONECTAR LA CAMARA A UN ORDENADOR”. Montar la cámara Use adaptador para trípode en L, incluido para cambiar la dirección del trípode y facilitar el montaje. La cámara es también compatible con la mayoría de los otras monturas CamLOCK™ de iON para actividades deportivas individuales. Para ver los kits completos o repasar las guías de usuario visite www.ioncamera.es. Reiniciar la cámara Pulse el botón de reinicio con un objeto fino despuntado para reiniciar la cámara. www.ioncamera.com SP - 22 Usar el PODZ PODZ son una serie de accesorios que funcionan junto con su cámara y aportan funciones adicionales Inserte el PODZ en el conector de PODZ de la cámara y podrá usarlo inmediatamente. PODZ – Cubierta básica para sellar la cámara. WiFi PODZ – Proporciona la capacidad inalámbrica a la cámara. (Se vende por separado) Remote PODZ – Control remoto de la cámara (Se vende por separado) Battery PODZ – Duración de batería extendida de la cámara (Se vende por separado) AUTO ROTACION La cámara tiene un G-sensor integrado que es capaz de detectar la orientación de la cámara. Rotando la cámara a 90o, 180o o 270o desde la posición inicial (ver la tabla), la vista de grabación rotará en el mismo ángulo. Esto permite al usuario montar la cámara en una orientación diferente sin que se grabe una imagen girada ó invertida. La resolución de video se ajustará a 90o y 270o.. o o o o Resolución vídeo 0 or 180 90 or 270 (solo DV) 1080P 1920x1080 608x1080 www.ioncamera.com SP - 23 720P ✓. ✓. ✓. ✓. 1280x720 416x720 La función de auto rotación en 90o y 270o sólo existe en modo DV. Esta característica solo es aplicable a los videos no para las fotos. Ajusta la orientación de la cámara antes de empezar a grabar vídeos. La función de rotación no se puede activar mientras se está grabando. Por defecto la función de auto rotación está activada. Se puede desactivar la función de auto rotación en los “General settings” (configuración general) con el software. GPS La cámara tiene un GPS integrado para captar la información geográfica de las fotos y vídeos. La función de captura de datos en GPS para vídeos y fotos siempre está activada y no es configurable. Cuando enciendas la cámara por primera vez, necesitará entre 30 y 60 segundos para acceder a la señal del satélite. Posteriormente sólo necesitará 10 segundos para conectarse al satélite. Los árboles, edificios o construcciones altas pueden bloquear la señal del GPS y afectar su eficacia. También si estás en interiores o en áreas apantalladas puede ser que no obtengas ninguna señal del GPS. SELLAR LA CAMARA PARA PREVENIR DAÑOS POR AGUA La carcasa impermeable permite a la cámara funcionar hasta 10 metros de profundidad. Debe cerrar la cámara con el PODZ (incluido) para protegerla cuando la utilice en entornos mojados ó húmedos. El sellado de goma del PODZ forma la barrera protectora para proteger la www.ioncamera.com SP - 24 cámara en condiciones húmedas ó bajo el agua. Debe mantener este sellado limpio, ya que un simple pelo ó grano de arena puede causar una filtración. Después de su utilización en agua salada, debe aclarar la parte exterior del producto y el sellado con agua dulce, y secarlo. No hacer esto puede causar corrosión ó un fallo en el sellado, lo que dañaría el producto. Por favor, asegúrese de haber instalado y sellado el PODZ correctamente antes de utilizar la cámara, para prevenir daños por agua. El no sellar la cámara adecuadamente, puede provocar filtraciones que dañen o destruyan la cámara. Su garantía no cubre daños provocados por el agua debido a un mal uso por parte del usuario. 1. Acople el PODZ a la parte trasera de la cámara y gírelo en el sentido de las agujas del reloj hasta que se alineen dos puntos. 2. ice el cierre del PODZ para cerrarlo. Conectar la cámara a su ordenador Ejecutar el Software iON La cámara es compatible con Windows & Mac y se puede conectar como un dispositivo de almacenamiento masivo facilitando asó la transferencia de archivos de vídeo y fotos al ordenador. Ejecuta el softwarte de la aplicación iON para cambiar los ajustes de cámara. Ambos software de aplicación el Windows iON.exe y el Mac iON_mac.app vienen instalados en la cámara. 1. Encienda la cámara. 2. Conecte la cámara al ordenador Mac o Windows con un cable USB en un Puerto USB 2.0. www.ioncamera.com SP - 25 3. Si es usuario de windows se añadirán 3 nuesvos dispositivos extraibles al MS Windows “Computer”. Abra el llamado “ION (X)” y busque iON_win.exe, haga doble click sobre él y arranque la aplicación; (La letra “X” depende de cuantos otros dispositivos están conectados al ordenador.) Si es usuario de Mac, use el buscador para localizer y abrir el llamado “ION” y busque iON_mac.app, haga click sobre él y rranque la aplicación. Si no puede encontrar los dispositivos de almacenamiento masivo en tu ordenador, intente desconectar el cable, encender y apagar la cámara una vez y volverla a conectar al ordenador. La mayoría de los Windows activan un asistente de auto arranque. Buscar los archivos y transferirlos a un ordenador La cámara tiene dos ranuras para tarjetas MicroSD, una para el modo COCHE y otra para el modo DV. Para usar la cámara, al menos una tarjeta MicroSD (no incluida) debe estar en una de las ranuras con la menos 2 GB de espacio libre. 1. Aplicación Software Windows 1) Haga click sobre el icono “Buscar archivos” a) Si ambas ranuras tienen una tarjeta MicroSD cards. 3 nuevos dispositivos extraíbles aparecerán. Hafa click sobre el 2º para buscar los archivos guardados en la tarjeta SD de la ranura para COCHE o sobre el 3º para buscar los archivos guardados en la tarjeta SD de la ranura para DV. www.ioncamera.com SP - 26 b) 2) 3) Si solo una de las ranuras contiene una tarjeta MicroSD. La carpeta de archivos de esa tarjeta se abrirá directamente. c) Si no hay ninguna tarjeta en la cámara se abrirá el “ION (X)”. Haga click sobre la carpeta correspondiente, los archivos con fotos o videos guardados se mostrarán en el buscador. Doble click sobre una foto o video para verlo. Copie o mueva los archivos al disco duro de su ordenador para almacenarlos o compártalos en las redes sociales o por email. 2. Aplicación Software Mac Haga click sobre el icono “Buscar archivos” se abrirá la caja de selección de archivos, puede localizer y abrir el archive seleccionado en su ordenador. www.ioncamera.com SP - 27 Cambiar la configuración de la cámara La configuración de la cámara Adventure se puede modificar utilizando el software de ion. Simplemente haciendo click en las opciones de menú DV, COCHE o General. Ajustes en el menu DV Haga click sobre el menú “DV” para seleccionar la resolución de vídeo deseada, la resolución de foto y el modo foto. El modo activo resaltará. Nota: Cuando el modo foto es Ráfaga, la resolución es de 3MP fija y no se puede cambiar a 8MP. Modo Opciones Resolución vídeo 1080p, 720p60, 720p30 Resolución foto Modo foto 8MP, 3MP Disparo único, Disparo ráfaga, lapso de tiempo Lapso de tiempo 5, 10, 30, 60 segundos www.ioncamera.com SP - 28 Ajustes en el menú COCHE Haga click en el menu COCHE para seleccionar la resolución de vídeo deseada. El modo activo resaltará. Cuando la resolución de vídeo es 1080p, la duración del vídeo está fija en “3 min”. Cuando la resolución de vídeo es 720p, tanto “3 min” como” 5 min” están disponibles en las opciones de duración de vídeo. www.ioncamera.com SP - 29 Modo Opciones Resolución vídeo 1080p, 720p Resolución foto Duración vídeo 2MP, 1MP 3min, 5 min (solo disponible para 720p) Protección archivo Sensibilidad Off, On Baja, media, alta www.ioncamera.com SP - 30 Para ajustar el menú General Haga click en el menú General para seleccionar diferentes ajustes para la cámara. El modo que esté activo resaltará. Modo Tipo TV Auto Power Off Auto Rotacion Opciones PAL, NTSC Inglés, italiano, alemán, español Francés, japonés, coreano, chino (simplificado y tradicional) Off, 1, 3 Minutos On ,Off Fecha & Hora Fecha, Hora, sincronizar con PC Idiomas www.ioncamera.com SP - 31 Para restablecer los valores predeterminados de la cámara Haga click en “Reset All” (reiniciar todo) y se restablecerán los valores predeterminados. Enlazar a la página web de ion y al servicio de nube de almacenamiento Puede acceder a más información sobre ion haciendo click sobre los iconos ubicados en la parte superior Página web official de iON Sitio web de la nube de iON Perfil en Facebook de iON Perfil en Twitter de iON Página de iON Kinomap Actualización e instalación de Firmware Con el fin de mantener su cámara ion funcionando de la manera más óptima, compruebe regularmente si hay actualizaciones nuevas e instálelas en su cámara. Antes de actualizar el firmware, asegúrese de tener la cámara conectada a un ordenador con conexión a internet. 1. 2. Llevar a cabo una comprobación y actualización de firmware Abrir el software iON. El software iON detectará automáticamente si hay una nueva versión de www.ioncamera.com SP - 32 3. 4. 5. 6. 7. firmware disponible. Cuando haya detectado una nueva versión de firmware, a) Si es usted usuario de Windows, la notificación “Nueva versión de firmware detectada” se mostrará. Haz click sobre OK, y los detalles del número de versión y los enlaces se desplegarán. b) Si es usted usuario de Mac, la ventana “Que hay de nuevo” se abrirá mostrando los detalles del número de versión y los enlaces se desplegarán. Haga click sobre el botón “Descargar” y el nuevo firmware se descargará en el disco “ION(X)” si es usted un usuario de Windows o en el disco “ION” si es usted un usuario de Mac. (La letra “X” depende de cuantos dispositivos ya estén conectados a su ordenador.) Se le notificará cuando la descarga se haya completado, haga click sobre el botón “Instalar” para confirmar que desea instalar el nuevo firmware. Desconecte el cable USB de la cámara y la cámara instalará automáticamente el último firmware. La luz LED azul se iluminará para mostrar que el firmware se está instalando. El proceso durará aprox. 20 segundos. No apague la cámara durante este tiempo ya que el desconectarla podría provocar daños en ella. La luz LED azul se apagará una vez que la instalación se haya completado. La cámara se apagará cuando la actualización esté terminada. Puede encender la cámara y el nuevo firmware será efectivo Mantenga la cámara en una posición estable durante todo el proceso de actualización de firmware. Asegúrese de no reiniciar ó sacar la tarjeta MicroSD antes de que se haya completado totalmente el proceso de actualización. La interrupción puede provocar daños potenciales en la cámara. www.ioncamera.com SP - 33 CONECTAR LA CAMARA A LA TELEVISION Conectar su cámara iON a una televisión a través del adaptador USB- AV (incluido) y el cable AV (no incluido). Puede deslizar el interruptor de modo para cambiar entre modo DV o modo COCHE. Cuando deslice el interruptor de modo de a , el símbolo de la tarjeta SD se presentará como en la pantalla de la TV, mientras que si desliza el interruptor de a , el símbolo de la tarjeta SD se presentará como . Conectar la cámara a la TV en modo COCHE Deslice el interruptor de modo a la posición para acceder al modo COCHE. Instale una tarjeta MicroSD en la ranura para COCHE. Cuando la cámara se conecta a una TV en modo COCHE, se mostrará en modo previsualización y se podrá ver el contenido que ha sido grabado. La cámara comenzará a grabar de manera normal. La pantalla de TV se mostrará como en la foto de abajo. Pulse una vez durante la grabación para tomar una instantánea. www.ioncamera.com SP - 34 Conectar la cámara a una TV en modo DV Deslice el interruptor de modo a la posición para acceder al modo DV. Instale una tarjeta MicroSD en la ranura para DV. Cuando la cámara se conecta a una TV en modo DV, usted puede previsualizar archivos, reproducer, borrar y formatear la tarjeta MicroSD a través de la pantalla de la TV, que se mostrará como en la foto de abajo. Para poder apagar la cámara primero deberá usted desconectar la cámara de la TV Por favor, asegúrese de que se halle insertada una tarjeta MicroSD en la ranura correspondiente al modo seleccionado, ya que en caso contrario un mensaje de “No tarjeta” se mostrará en la pantalla de la TV y el fondo del icono de la tarjeta SD pasará del blanco al gris. www.ioncamera.com SP - 35 No se mostrará ningún archivo en la pantalla si no hay ningún archivo en la tarjeta MicroSD. Grabar video en la TV en modo DV 1. Deslice el interruptor de modo a la posición para acceder al modo DV. 2. Instale una tarjeta MicroSD en la ranura para tarjeta DV. 3. Pulse y mantenga presionado el botón hasta que el menú TV aparezca. 4. Pulse rápidamente el botón para seleccionar el modo previsualización. 5. Pulse el botón dos veces para entrar en el modo previsualizar vídeo. 6. Pulse el botón para empezar a grabar y pulse otra vez para parar o deslice el interruptor de modo a la posición para parar de grabar y entrar al modo COCHE. www.ioncamera.com SP - 36 Reproducir archivos de video en la TV en modo DV 1. Deslice el interruptor de modo a la posición para acceder al modo DV. 2. Instale una tarjeta MicroSD en la ranura DV. 3. Pulse y mantenga presionado el botón hasta que el menú de la TV aparezca. 4. 5. 6. 7. 8. Pulse rápidamente el botón para seleccionar el modo reproducción vídeo. Pulse dos veces el botón para entrar en el modo reproducción de vídeo. El último video que haya sido grabado se mostrará en la pantalla de la TV. Pulse rápidamente el botón para ver el siguiente archivo. Seleccione el video que desea ver Pulse dos veces el botón para empezar la reproducción del vídeo. durante la reproducción, pulse rápidamente el botón para pausar la reproducción y vuélvalo a pulsar otra vez para continuar. www.ioncamera.com SP - 37 9. Pulse y mantenga presionado el botón para entrar en el menú de Edición. Cambiar el idioma de la TV en el modo DV Hay 9 idiomas diferentes que se pueden seleccionar. Para cambiar el idioma de la TV en modo DV no es necesario tener una tarjeta MicroSD en la cámara. Para cambiar los ajustes del idioma 1. Deslice el interruptor de modo a la posición para acceder al modo DV. 2. Pulse y mantenga presionado el botón hasta que aparezca el menú en la 3. 4. 5. 6. TV. para seleccionar el modo idioma. Pulse rápidamente el botón dos veces para acceder a los ajustes de idioma. Pulse el botón para seleccionar el idioma deseado. Pulse rápidamente el botón Pulse el botón dos veces para acceder al menú de la TV y el idioma www.ioncamera.com SP - 38 habrá cambiado Borrar archivos de video en la TV en modo DV Puede borrar un archivo de video o todos los archivos de vídeo de la tarjeta MicroSD. Para eliminar los archivos 1. Deslice el interruptor de modo a la posición para acceder al modo DV. 2. Instale una tarjeta MicroSD en la ranura DV. 3. Pulse y mantenga presionado el botón hasta que aparezca el menú en la TV. para seleccionar el modo vídeo 4. Pulse rápidamente el botón 5. Pulse el botón dos veces para entrar en el modo reproducción de vídeo. para seleccionar el video que desea eliminiar. 6. Pulse el botón para entrar en el menú Editar. 7. Pulse y mantenga presionado el botón para seleccionar “eliminar” o 8. Pulse brevemente y con rapidez el botón www.ioncamera.com SP - 39 “eliminar todo”. 9. Pulse dos veces para entrar en “eliminar este archivo” or “eliminar todos los archivos”. para seleccionar “Sí”. 10. Pulse rápidamente el botón 11. Pulse dos veces el botón para confirmar. www.ioncamera.com SP - 40 Formatear la tarjeta MicroSD en la TV en modo DV 1. 2. 3. 4. 5. 6. 7. 8. 9. Deslice el interruptor de modo a la posición para acceder al modo DV. Instale una MicroSD en la ranura para DV. Pulse y mantenga presionado el botón hasta que el menú de la TV aparezca. para seleccionar el modo vídeo Pulse rápidamente el botón Pulse el botón dos veces para entrar en el modo reproducción de vídeo. para entrar en el menú Edición. Pulse y mantenga presionado el botón Pulse rápidamente el botón para seleccionar “Formato” Pulse el botón dos veces para entrar en el modo “Formato”. para seleccionar “Sí” y pulse el botón dos Pulse rápidamente el botón veces para confirmar el formateado. La MicroSD se formateará. www.ioncamera.com SP - 41 Inscribete en la nube de almacenamiento gratuito iON Puedes inscribirte para conseguir 8GB de almacenamiento gratuito en la nube para guarder y compartir tus contenidos de vídeo y fotos. Visita www.ioncamera.com/ioncloud para activarlo www.ioncamera.com SP - 42 Usar el software Kinomap Instala el software 1. Visita http://ion.kinomap.com/ para acceder a la página de descarga del software Kinomap. www.ioncamera.com SP - 43 2. Haz click sobre el enlace para descargar el software de web. 3. Haz click sobre ejecutar para empezar la descarga. www.ioncamera.com SP - 44 4. 5. 6. 7. Instala el software Kinomap en tu ordenador hacienda doble click en “KinomapUploader_X_XX. EXE. Elige un idioma y confirma hacienda click sobre el botón [OK].. Sigue las instrucciones del asistente de configuración, lee la explicación y pulsa sobre el botón [Next] para completar el proceso de instalación del software. Cuando la instalación esté complete haz click sobre el botón [Done] para salir. www.ioncamera.com SP - 45 Explicación de la pantalla principal www.ioncamera.com SP - 46 1 Menú proyecto Haz click sobre este botón para crear, abrir, guardar un proyecto 2 Ruta de Video Muestra la ruta del video guardado en tu ordenador www.ioncamera.com Nuevo proyecto Abrir proyecto … Guardar como Guardar Proyectos recientes SP - 47 3 Botón importar Haz click en este botón para abrir el cuadro con los archivos, selecciona un archivo de video e importalo al software Kinomap . 4 Longitud de pista Muestra la longitud de pista 5 Formato de Mapa Muestra la vista en el mapa en diferentes formatos 6 Ruta GPS 7 Idioma del Software 8 Botón reseteo 9 Botón Play/Pausa 10 11 12 Tiempo de reproducción del vídeo actual Tiempo de grabación totoal Botón de pantalla Muestra la ruta temporal del GPS de los archivos guardados en el ordenador Muestra el idioma actual del software Usa este botón para sincronizar el video y el GPS cuando no se han grabado al mismo tiempo Pulsa aquí para poner el video en marcha o pausarlo Mapa Satelite Hibrido Terreno Inglés Francés Muestra el tiempo transcurrido del vídeo actual Muestra el tiempo total de grabación Haz click en este botón para www.ioncamera.com SP - 48 completa 13 Botón de video secuencia 14 Botón ajuste de volumen 15 Botón mudo 16 Barra inicio/fin 17 Barra progreso pasar a pantalla completa. Doble click para salir de la pantalla completa Haz click en este botón para conseguir una visión invertida del video Haz click en este botón para ajustar el volumen durante la reproduccion del video Elimina el volumen marcando el cuadro Selecciona solo una parte del video recortando desde el principio (barra inicio) y el final (barra fin) antes de subir la pista a Kinomap . Muestra el progreso de reproducción del video Inicio Asegúrate de que tu ordenador tiene conexión a internet cuando utilices el software Kinomap. Abre el software Kinomap en tu ordenador. www.ioncamera.com SP - 49 Notas: 1. La primera vez que importes un video a este software, aparecerá un mensaje de advertencia recordándote que te descargues un software llamado FF Show. Sigue las instrucciones para bajar e instalar este software en tu ordenador. 2. La version puede variar dependiendo de las actualizaciones del software. 3. Puedes ver de qué version de software se trata en la esquina superior izquierda de la pantalla . 4. Cuando el software detecta una nueva versión, aparece el mensaje “Hay una nueva versión disponible” en la parte de arriba de la ventana. Haz click sobre ello para actualizar la versión actual a una nueva versión. www.ioncamera.com SP - 50 Importar un vídeo 1. Pulse sobre para importar un vídeo al software Kinomap 2. En el cuadro de diálogo “Seleccionar un archivo…” que aparece, selecciona el archivo concreto de tu ordenador, y haz click sobre el botón [Open] para importarlo. www.ioncamera.com SP - 51 Si estás importando un video Nuevo mientras estás visualizando un video actual, un mensaje de confirmación aparecerá en un cuadro de diálogo “Una pista GPS ya ha sido cargada, ¿desea reemplazarla? “ Haz click en “Yes” para confirmar e importar un Nuevo vídeo. www.ioncamera.com SP - 52 3. En la ventana “Non stop tracks” que aparece, la hora de comienzo de video, la hora de finalización y la duración se mostrarán en la ventana. Haz click sobre el botón [Select] para confirmar. www.ioncamera.com SP - 53 4. El video será importado con éxito al software Kinomap. www.ioncamera.com SP - 54 Reproducir un Video Haz Click sobre el botón para empezar la reproducción del vídeo, el botón cambiará a en consecuencia. La video de la parte izquierda de la pantalla comenzará a reproducirse. www.ioncamera.com SP - 55 a. La información de la fecha y la hora se mostrarán en el vídeo. Mientras tanto la correspondiente pista de video se mostrará simultáneamente sobre el mapa de la derecha y los datos estadísticos del video se mostrarán en la parte de abajo. b. La flecha en la pista del mapa reaccionará con la reproducción del vídeo Cuando el sujeto del video se esté moviendo, la fleche del mapa se moverá. Cuando el sujeto del video se pare, la fleche del mapa se parará. c. La barra de progreso en la parte de abajo de los datos estadísticos irá siempre sincronizada con el progreso de la reproducción de vídeo. www.ioncamera.com SP - 56 Para pausar el video, pulsa sobre el botón , entonces el botón cambiará a . Crear un proyecto nuevo Para crear un Nuevo proyecto, puedes borrar el proyecto actual para poder importar nuevos videos. La información actualizada del video actual sera borrada. www.ioncamera.com SP - 57 www.ioncamera.com SP - 58 Para guardar el video actual como proyecto Para guardar el video actual como un proyecto y poder abrirlo nuevamente la próxima vez.. 1. Haz Click eln el botón [Menu] y selecciona la opción “Save as …” , 2. Selecciona el lugar donde quieres guardarlo, ponle un nombre al proyecto y haz click sobre el botón [Save].. www.ioncamera.com SP - 59 3. El video actual sera guardado como un proyecto Puedes seguir este procedimiento para guardar más vídeos como proyectos. Abrir un proyecto 1. Haz Click eln el botón [Menu] y selecciona la opción “Open project …” . www.ioncamera.com SP - 60 2. Haz click sobre uno de los proyectos que ya estén guardados y haz click sobre el botón [Open] para reproducirlo. www.ioncamera.com SP - 61 Para abrir un proyecto reciente 1. Haz Click sobre el botón [Menu] y selecciona la opción “Recent projects”. www.ioncamera.com SP - 62 2. Haz Click sobre uno de los proyectos recientes para abrirlo Cambia la vista del mapa y comprueba la información 1. Puedes seleccionar diferentes formatos de mapa seleccionando las opciones en la caja desplegable. www.ioncamera.com SP - 63 Selecciona una opción del mapa: Satelite, Hibrido y Terreno. Los diferentes formatos de mapa se desplegarán www.ioncamera.com SP - 64 2. Puedes comprobar la velocidad, altitud, latitud y grado de inclinación de la pista actual. www.ioncamera.com SP - 65 www.ioncamera.com SP - 66 Introducción de los datos estadísticos Cuando pases el ratón por las curvas en la sección central de los datos una cuadro de datos aparecerá. 1. La linea amarilla representa la velocidad, la azul la elevación, la blanca la aceleración X, la verde la aceleración Y y la roja la aceleración Z. 2. Selecciona solo una parte del video para recortar del principio (barra inicio) al final (barra fin) antes de subir la pista a la web de Kinomap. 3. El area gris en los datos estadísticos implica que no se ha grabado señal GPS en esa sección de la pista de vídeo. www.ioncamera.com SP - 67 Sincronizar el video y el GPS Este software se utiliza para asociar un archivo de video con un archivo GPS grabados al mismo tiempo. Ambos pueden ser haber empezado a grabar ó haber terminado de grabar en momentos diferentes pero tienen que haberse solapado durante unos pocos segundos. Si los datos de video y GPS no se han grabado al mismo tiempo exactamente, tienes que definir la compensación. Puedes sincronizarlos haciendo click sobre el botón de reseteo, en este modo puedes arrastrar y soltar la flecha en el mapa para hacer coincidir la localización del vídeo. Puedes usar un semáforo, una señal de stop o lo que puedas ver tanto en la vista del satelite como la del video como un marcador de localización para www.ioncamera.com SP - 68 sincronizar el vídeo. Cuando lo hayas hecho sal de este modo haciendo click sobre el botón de reseteo nuevamente 1. Haz click en el botón Refresh. Haz click sobre “Yes” en la ventana de advertencia que aparece. La flecha del mapa no reaccionará más en la reproducción del vídeo. 2. Arrastra y suelta la flecha del mapa para hacer coincidir la localización del video. Pulsa nuevamente el botón Refresh para sincronizar y resumir los movimientos de la flecha. www.ioncamera.com SP - 69 Cambiar el idioma del Software Selecciona el idioma del software en la caja desplegable. www.ioncamera.com SP - 70 Subir una pista a la web de Kinomap 1. Haz Click sobre el botón [Upload] para acceder a la interfaz de subida. www.ioncamera.com SP - 71 2. Rellena la información de subida abajo, y haz click sobre el botón [Convert] para preparar una versión menos pesada del vídeo para transferirlo con más facilidad. Corta el principio y el final si es preciso (ver punto 2 de la introducción) y súbelo para transferir los archivos para la integración en www.kinomap.com. www.ioncamera.com SP - 72 Nota: Después de su conversion el archivo se comprime a un tamaño más pequeño con resolución más baja 3. Tienes que acceder antes de la conversión. Introduce tu usuario y contraseña correspondientes ; haz click sobre el botón [Connect].. Nota: Si todavía no tienes cuenta, regístrate primero y luego accede. 4. Formación del video se añadirá automáticamente en la parte derecha de la interfaz. El proceso de conversion comenzará. www.ioncamera.com SP - 73 5. Después de completar los dos pasos de conversion el software comenzará a subir el video. Cuando la transferencia esté complete haz click sobre el boton [OK] para confirmar. Tu archivo se habrá cargado correctamente en la web de Kinomap.com. www.ioncamera.com SP - 74 Especificaciones Sensor Lente Rango de enfoque 3.0 Mega pixel CMOS sensor 120º campo de vision gran angular 0.5m - ∞ 1080P: 1920x1080 pixels ,30fps 720P: 1280x720 pixels ,30 fps 720P: 1280x720 pixels,60 fps Resolucion en modo 1080P: 1920x1080 pixels,30 fps COCHE 720P: 1280x720 pixels,30 fps Formato: H.264 compression, guardado como archivo MPEG4 Resolución en modo DV Video www.ioncamera.com SP - 75 (.mp4) Resolucion en modo DV Foto Audio Almacenamien to Otras características Ranura tarjeta memoria Conexión Energía Resistente al agua Idiomas Dimensiones Peso 8MP(3264 x2448) 3MP (2048x1536) 2MP (1920x1080) a 1080p 1MP (1280x720) a 720p Resolucion en modo COCHE Formato: JPG Modos de captura: Unico, ráfaga y lapso de tiempo Micrófono de alta calidad integrado AAC Compresion, Control automatico de ganancia MicroSD/MicroSDHC mínimo clase 6 Recomendado para grabar en modo COCHE tarjeta de memoria de 32GB o superior Duración estimada grabación: sobre 4 horas (usando tarjeta de 32GB a 1080p30/720p60) GPS, sensor G, indicador de estado por vibración Tarjeta MicroSD × 2 Puerto USB2.0 para transferencia datos,carga de batería a través de salida AV Batería lion polímero de 1200 mAH recargable integrada Duración de la batería aprox. 2 horas Carcasa de plastic duradera Sumergible hasta 10 metros Ingles, alemán, frances, italiano, español, japonés, coreano, chino y chino simplificado 38.0x38.0x109.0mm 139.0g(con PODZ) www.ioncamera.com SP - 76 Requerimientos del sistema Sistema operativo Windows® XPSP3/Vista/7/8 y Mac 10.5 o superior CPU Pentium III o superior RAM Mínimo 64MB Interfaz Puerto USB 2.0 www.ioncamera.com SP - 77 RESOLUCION DE PROBLEMAS Problemas Causas 1.El LED parpadea y la cámara se La bacteria está apaga descargada 2.No se puede encender la cámara El LED rojo parpadea durante Batería baja la grabación 1. La memoria en modo No puedo tomar DV está llena fotos ni hacer videos (LED azul 2.La memoria para operar en modo parpadea COCHE es insuficiente rápidamente) No puedo tomar 1. No hay ninguna tarjeta fotos ni hacer MicroSD videos (LED azul y 2. Hay un error en la rojo parpadean tarjeta MicroSD alternativamente) No encuentro el dispositivo extraible una vez conectada Fallo de conexión la cámara al ordenador Soluciones Recargue la batería Recargue la batería Elimina las fotos o videos que no necesites de la tarjeta de memoria o sustituye esta por una nueva 1. Inserta una tarjeta MicroSD 2. Formatea la tarjeta MicroSD en el PC o en la TV 1. Asegúrate de que todos los cables están conectados y vuelve a conectar el ordenador 2. Asegúrate que es un Puerto USB 2.0 3. Inténtalo en otro Puerto USB Evita el puerto principal y el del teclado www.ioncamera.com SP - 78