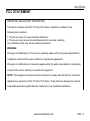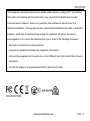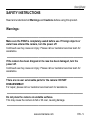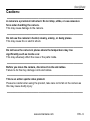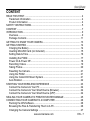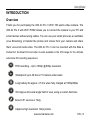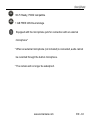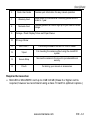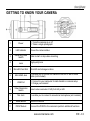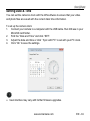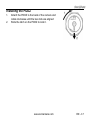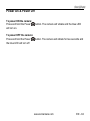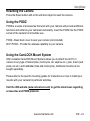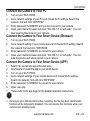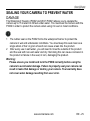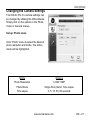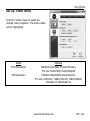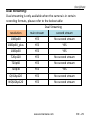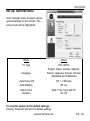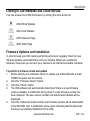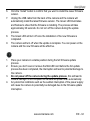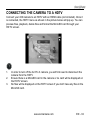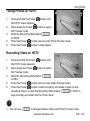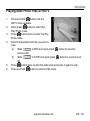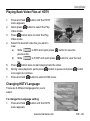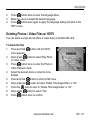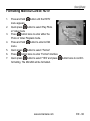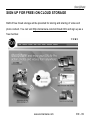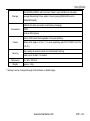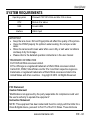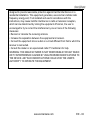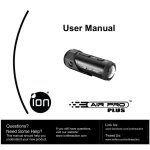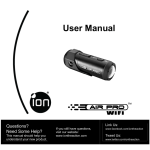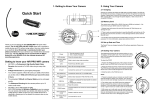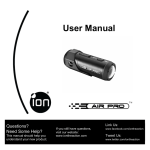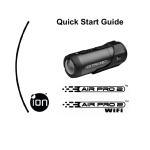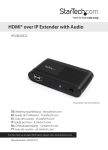Download User Manual - Billiger.de
Transcript
User Manual Questions? Need Some Help? This manual should help you understand your new product. If you still have questions, visit our website: ioncamera.com Like Us: www.facebook.com/ioncamera Tweet Us: www.twitter.com/ioncamera FCC STATEMENT IMPORTANT REGULATORY INFORMATION This device complies with Part 15 of the FCC Rules: Operation is subject to the following two conditions: 1. This device may not cause harmful interference 2. This device must accept any interference that is received, including any interference that may cause undesired operation. WARNING: Changes or modifications to this unit not expressly approved by the party responsible for compliance could void the user’s authority to operate the equipment. Changes or modifications not expressly approved by the party responsible for compliance could void the user’s authority to operate the equipment. NOTE: This equipment has been tested and found to comply with the limits for a Class B digital device, pursuant to Part 15 of the FCC Rules. These limits are designed to provide reasonable protection against harmful interference in a residential installation. www.ioncamera.com EN - 2 This equipment generates uses and can radiate radio frequency energy and, if not installed and used in accordance with the instructions, may cause harmful interference to radio communications. However, there is no guarantee that interference will not occur in a particular installation. If this equipment does cause harmful interference to radio or television reception, which can be determined by turning the equipment off and on, the user is encouraged to try to correct the interference by one or more of the following measures: -- Reorient or relocate the receiving antenna. -- Increase the separation between the equipment and receiver. -- Connect the equipment into an outlet on a circuit different from that to which the receiver is connected. -- Consult the dealer or an experienced radio/TV technician for help. www.ioncamera.com EN - 3 READ THIS FIRST Trademark Information © 2013 World Wide Licenses Limited. ® The iON logo is a registered trademark of World Wide Licenses Limited. CamLOCK, PODZ, Shoot/Share and Air Pro 3 and their respective logos are trademarks or registered trademarks of World Wide Licenses Limited in the United States and other countries. Copyright © 2013. All Rights Reserved. Microsoft® and Windows® are U.S. registered trademarks of Microsoft Corporation. Pentium® is a registered trademark of Intel Corpora tion. iPhone, iPad, Macintosh is a trademark of Apple Inc. MicroSDTM is a trademark. Other names and products may be trademarks or registered trademarks of their respective owners. Product Information Product design and specifications are subject to change without notice. This includes primary product specifications, software, and user's manual. This User Manual is a general reference guide for the product. The product and accessories that come with your iON camera may be different from those described in this manual. This is due to the fact that different retailers often specify slightly different product inclusions and accessories to suit their market requirements, customer demographics, and geographical preferences. Products very often vary between retailers especially with accessories such as chargers, memory cards, cables, pouches, mounting accessories and language support. Occasionally a retailer will specify a unique product color and appearance. Contact your dealer for precise product definition and included accessories. The illustrations in this manual are for the purpose of explanation and may differ from the actual design of your iON camera. The manufacturer assumes no liability for any errors or discrepancies in this user manual. www.ioncamera.com EN - 4 SAFETY INSTRUCTIONS Read and understand all Warnings and Cautions before using this product. Warnings: ___________________________________________ Make sure the PODZ is completely sealed before use. If foreign objects or water have entered the camera, turn the power off. Continued use may cause an injury. Please call our customer services team for assistance. ___________________________________________ If the camera has been dropped or its case has been damaged, turn the power off. Continued use may cause an injury. Please call our customer services team for assistance. ___________________________________________ There are no user serviceable parts for the camera: DO NOT DISSASSEMBLE! For repair, please call our customer services team for assistance. ___________________________________________ Do not place the camera on unstable surfaces. This may cause the camera to fall or tilt over, causing damage. ___________________________________________ www.ioncamera.com EN - 5 Cautions: ___________________________________________ A camera is a precision instrument. Do not drop, strike, or use excessive force when handling the camera. This may cause damage to the camera. ___________________________________________ Do not use the camera in humid, steamy, smoky, or dusty places. This may cause fire or electric shock. ___________________________________________ Do not leave the camera in places where the temperature may rise significantly such as inside a car. This may adversely affect the case or the parts inside. ___________________________________________ Before you move the camera, disconnect cords and cables. Failure to do this may damage cords and cables. ___________________________________________ This is an action sports video product. Please be careful when using the product, take care not to fall on the camera as this may cause bodily injury ___________________________________________ www.ioncamera.com EN - 6 CONTENT READ THIS FIRST ................................................................................................. 4 Trademark Information ...................................................................................... 4 Product Information ........................................................................................... 4 SAFETY INSTRUCTIONS...................................................................................... 5 CONTENT .............................................................................................................. 7 INTRODUCTION .................................................................................................... 9 Overview ............................................................................................................ 9 Package Contents ........................................................................................... 11 GETTING TO KNOW YOUR CAMERA ................................................................ 13 GETTING STARTED ............................................................................................ 14 Charging the Battery ........................................................................................ 14 Inserting MicroSD Card (not included)............................................................. 15 Setting Date & Time ......................................................................................... 16 Installing the PODZ .......................................................................................... 17 Power On & Power Off .................................................................................... 18 Recording Videos ............................................................................................ 19 Taking Photos .................................................................................................. 20 Resetting the Camera ...................................................................................... 21 Using the PODZ............................................................................................... 21 Using the CamLOCK Mount System ............................................................... 21 Auto Rotation ................................................................................................... 22 STARTING YOUR WIRELESS EXPERIENCE .................................................... 23 Connect the Camera to Your PC ..................................................................... 24 Connect the Camera to Your Smart Device (Browser) .................................... 24 Connect the Camera to Your Smart Device (APP) .......................................... 24 SEALING YOUR CAMERA TO PREVENT WATER DAMAGE ............................ 25 CONNECTING YOUR CAMERA TO A COMPUTER ........................................... 26 Running the iON Software ............................................................................... 26 Browsing the Files & Transferring Them to A PC............................................. 26 Changing the Camera Settings ....................................................................... 27 www.ioncamera.com EN - 7 Set up: Video menu ......................................................................................... 28 Dual Streaming: ............................................................................................... 29 Set up: General menu...................................................................................... 30 Linking to iON Websites and Cloud Service .................................................... 31 Firmware Updates and Installation .................................................................. 31 CONNECTING THE CAMERA TO A HDTV ......................................................... 33 Taking Photos w/ HDTV ................................................................................... 34 Recording Video w/ HDTV ............................................................................... 34 Playing Back Photo Files w/ HDTV.................................................................. 35 Playing Back Video Files w/ HDTV .................................................................. 36 Changing HDTV Language.............................................................................. 36 Deleting Photos / Video Files w/ HDTV ........................................................... 37 Formatting MicroSD Card w/ HDTV................................................................. 38 SIGN UP FOR FREE iON CLOUD STORAGE .................................................... 39 SPECIFICATION .................................................................................................. 40 SYSTEM REQUIREMENTS ................................................................................. 42 TROUBLESHOOTINGS ....................................................................................... 44 www.ioncamera.com EN - 8 INTRODUCTION Overview Thank you for purchasing the iON Air Pro 3 Wi-Fi HD sports video camera. The iON Air Pro 3 with Wi-Fi PODZ allows you to connect the camera to your PC and smart devices without using cables. You can use your smart phone as a viewfinder (Live Streaming) or transfer the photos and videos from your camera and share them via social media sites. The iON Air Pro 3 can be mounted with the Bike & Helmet Kit, the Board Kit and other mounts available in the iON range for the ultimate adventure HD recording experience. FHD recording – Up to 1080p @ 60fps resolution Waterproof up to 49 feet or 15 meters under water. Long battery life approx. 2.5 hrs when fully charged at 1080p/60fps 160 degree ultra wide angle field of view, using a custom built lens About 4.51 ounces or 142g. Captures high resolution 12mp photos www.ioncamera.com EN - 9 Wi-Fi Ready, PODZ compatible 1 GB FREE iON Cloud storage Equipped with the microphone jack for connection with an external microphone* * When an external microphone (not included) is connected, audio cannot be recorded through the built-in microphone. * The camera will no longer be waterproof. www.ioncamera.com EN - 10 Package Contents Carefully unpack the iON Air Pro 3 and ensure that you have the following items: 1. Connects the camera to a computer for data transfer or camera setup. 2. Charges your camera. 1 USB Cable 2 Universal Power Adapter 3 Double Faced Adhesive - Helmet Adhere to the helmet mount and/or helmet. 4 Helmet Mount with removable ball joint nut Enables you to mount the camera on different types of helmets using the included adhesive.Use the ball joint to change your angle of filming by tightening and loosening the ball joint nut 5 CamLOCK™ Attach the correct international wall plug to the adapter block and connect to the camera with the USB cable Mount or remove the camera quickly from the CamLOCK socket. www.ioncamera.com EN - 11 6 Quick User Guide Provides quick information for easy camera operation 7 Warranty Card Please retain for manufacturer’s warranty period which is limited to 1 year. 8 Mi-media Card Provides guidance on how to sign up for your free iON cloud storage. 9 Package - Plastic Display Tinbox and Paper Sleeve 10 iON Logo Sticker 11 Wi-Fi Podz™ This is only included in the Air Pro 3 Wi-Fi model. 12 Tripod For mounting the camera without using the camLOCK system 13 Secure Strap Secures the camera to the mount to provide additional security. 14 Pouch For storing your camera or accessories. Required Accessories: MicroSD or MicroSDHC card up to 4 GB~64 GB (Class 6 or higher card is required, however we recommend using a class 10 card for optimum capture.) www.ioncamera.com EN - 12 GETTING TO KNOW YOUR CAMERA 1. Turns the camera on or off 2. Takes a single photograph 1 Power 2 LED Indicator 3 Recording Slide Switch 4 Lens 5 MicroSD Card Slot 6 Mini HDMI Jack To enable you to connect the camera to an HDTV with a HDMI cable (not included) 7 USB Port 1. Connect to your computer for data transfer or camera setup 2. Charge your camera 8 Video Resolution Switch 9 Mic Jack Shows the camera status Slide to start or stop video recording High quality lens MicroSD card storage location. Select video resolution: FHD (Full HD) or HD. To enable you to connect to an external microphone (not included) 10 Reset Button Reset the camera 11 PODZ Socket Connect the PODZ to the camera to perform additional functions www.ioncamera.com EN - 13 GETTING STARTED Charging the Battery The embedded 1200mAh Li-Polymer Battery in the Air Pro 3 camera can be recharged quickly allowing you hours of recording time. To charge the battery 1. Charge the camera with either the USB cable or AC/DC adapter. 2. The Red LED remains ON while the battery is charging. 3. The Red LED will turn OFF when the battery is fully charged. It takes about 3 hours to initially charge the camera. Subsequent charges take approximately 3 hours also. 1 2 3 When the battery power is low, the camera will vibrate three times to indicate the battery is low. The camera will vibrate for 2 seconds to indicate it’s out of power. The camera will automatically save the file if it is in recording and turn off. If the camera does not charge, please contact our customer services team for assistance as you should not attempt to remove the internal battery. Doing so, will void your warranty and can possibly damage the camera. www.ioncamera.com EN - 14 Inserting MicroSD Card (not included) Air Pro 3 supports a MicroSD card up to 64 GB (please use class 6 or higher cards are recommended) which allows you to take Full High Definition (FHD) Video for approximately 4 hours (1080p @ 60fps or 720p @ 120fps). If there is no MicroSD card in the camera, the Red and Green LED will flash alternatively and continuously. To insert a MicroSD card Insert a MicroSD card (not included) before using your camera. Ensure that the camera power is turned OFF before inserting the card into the slot. The MicroSD card will click into the slot once it is fully inserted. 1 2 There is only one correct direction as shown in the illustration to insert the MicroSD card into the slot. Do not force the card into the card slot, or it may damage both the camera and the MicroSD card. A new MicroSD card should be formatted before use. For instructions on how to format the card, please refer to the Section “Connecting the camera to HDTV”. www.ioncamera.com EN - 15 Setting Date & Time You can set the camera’s clock with the iON software to ensure that your video and photo files are saved with the correct date/ time information. To set up the camera clock 1. Connect your camera to a computer with the USB cable. Run iON.exe in your MicroSD card folder. 2. Find the “Date and Time” and click “SET”. 3. Adjust the date and time or click “ Sync with PC” to set with your PC clock. 4. Click “Ok” to save the settings. User interface may vary with further firmware upgrades. www.ioncamera.com EN - 16 Installing the PODZ 1. 2. Attach the PODZ to the back of the camera and rotate clockwise until the two dots are aligned Slide the latch on the PODZ to lock it. www.ioncamera.com EN - 17 Power On & Power Off To power ON the camera: Press and hold the Power will turn on. button. The camera will vibrate and the blue LED To power OFF the camera: Press and hold the Power button. The camera will vibrate for two seconds and the blue LED will turn off. www.ioncamera.com EN - 18 Recording Videos Before you start recording, select the video resolution by switching the Video Resolution Switch . There are two HD options to select from: HD (720p 120fps or 720p 60fps) and FHD (Full HD 1080p 60fps or 120fps, 720p 60fps). You can change the resolution by changing the settings with iON software. There are two methods for starting the video recording function. When the camera starts recording, there will be a short vibration which indicates recording has started. The LED indicator illuminates GREEN throughout the recording. 1. Whether the camera power is ON or OFF, simply slide the Recording Slide Switch from STOP to REC to start recording. 2. When your camera is OFF and the Recording Slide is at REC location, press and hold the Power button to turn the camera ON and it will start recording. Move the Recording Slide Switch from REC to STOP to stop recording. The camera will vibrate and the front button indicator will illuminate BLUE to indicate the recording has stopped. The camera will then enter Standby mode. An additional option is to hold the Power button to stop the recording and turn the camera off. The camera will vibrate for two seconds and the GREEN LED light will turn off. (please refer to the detailed LED indicator table in the included QSG) 1 An additional 432x240 (w/ 1080p/720p) video file will be created simultaneously with the recording of an HD/FHD video file. The smaller video file size allows for more efficient uploading of content to social media sites and email. 2 Changing video resolution is disabled during video recording. 3 There will be around a 1-2 second delay before the camera starts recording www.ioncamera.com EN - 19 4 The various video resolution options for HD and FHD can be changed under the “Settings” selection in the iON software. 5 Ensure there is sufficient memory available on the MicroSD card. If the card is full, the camera will vibrate for five seconds and the BLUE LED will flash continuously. Taking Photos iON Air Pro 3 camera allows you to take 12 Mega Pixel resolution high quality still images. To capture a still image 1. Turn on the camera by pressing the Power button. 2. After the camera power has been turned on, press the Power button to take a photo. A short vibration and a flash of Green LED indicate the action was successful. 1 2 3 The still photo function is disabled during video recording. The default photo mode is “single photo”. Burst mode gives you continuous 10 photo shots to capture that “can’t miss” moment. Time Lapse mode can be utilised to take a series of photos at 5, 10, 30 or 60-second intervals. To change the mode, please refer to the section “Changing the camera settings” If the card is full, the camera will vibrate for five seconds and the Green LED will flash continuously. www.ioncamera.com EN - 20 Resetting the Camera Press the Reset button with a thin and blunt object to reset the camera. Using the PODZ PODZ is a series of accessories that work with your camera and provide additional functions and enhance your cameras functionality. Insert the PODZ into the PODZ socket of the camera for immediate use. PODZ – Basic back cover to seal your camera (not included) Wi-Fi PODZ – Provide the wireless capability to your camera . Using the CamLOCK Mount System iON’s versatile CamLOCK Mount System allows you to attach the Air Pro 3 camera to any type of helmet (bike, motorcycle, ski, skydive etc.), pole, board (surf, skate, ski etc.) and handlebar (bike and motorcycle). Additional mounts can be bought separately. Please refer to the specific mounting guides for instructions on how to install your mounts with your camera for particular activities. Visit the iON website (www.ioncamera.com) to get the latest news regarding accessories and PODZ products. www.ioncamera.com EN - 21 Auto Rotation The camera has a built-in G-sensor which is able to detect the camera orientation. By rotating your camera to o 90o, 180o or 270 from the default position (refer to the picture), the recorded view will be rotated in the same angle. This allows the user to mount the camera in different orientation without recording a rotated or inverted view. The video resolution will be adjusted for 90o and 270o. 1 2 3 4 The feature is available for video capture only, not for still photos. Adjust your camera orientation before you start the video recording. The rotation feature will not be activated throughout the recording. You can disable the auto rotation function in the “General settings” with the iON software Auto rotate works best with video software of Quick Time. www.ioncamera.com EN - 22 STARTING YOUR WIRELESS EXPERIENCE Install and turn on the Wi-Fi PODZ 1. Put your Wi-Fi PODZ to the camera PODZ socket. (follow steps 1 and 2 under section ”Installing the PODZ” on page 17). 2. 3. 4. Press and hold the Power button to turn on your camera Press the Wi-Fi power button on the Wi-Fi PODZ to turn on your Wi-Fi. The blue LED lights up to indicate the Wi-Fi is warming up. It will take around 15-20 seconds for the Wi-Fi to warm up and become connectable. The LED will flash when the Wi-Fi function is active or connected. Press Wi-Fi power button to turn off the Wi-Fi anytime. Wi-Fi will drain your camera battery more rapidly when activated. Turn the Wi-Fi off if you are not using it to change settings or upload content. www.ioncamera.com EN - 23 Connect the Camera to Your PC 1. 2. 3. 4. Turn on your Wi-Fi PODZ. Go to network settings of your PC and choose Wi-Fi settings. Search the network, find and click “WIFIPODZ” Enter password “123456789” and you can connect to your camera. Open your Internet browser and input “192.168.1.2” or “wifi.podz”. You can then view the files stored in your camera Connect the Camera to Your Smart Device (Browser) 1. 2. 3. 4. Turn on your Wi-Fi PODZ. Go to network setting of your mobile device and choose W-iFi setting. Search the network, find and click “WIFIPODZ” Enter password “123456789” to connect to your camera. Open your Internet browser and input “192.168.1.2” or “wifi.podz”. You can view the photos and videos stored in your camera. Connect the Camera to Your Smart Device (APP) 1. 2. 3. 4. 5. 6. 7. Search the ioncamera app at the App store. Download and install the app to your smart device Turn on your Wi-Fi PODZ. Go to network settings of your mobile device and choose Wi-Fi settings. Search the network, find and click “WIFIPODZ” Enter password “123456789” to connect to your camera. Open your app. Please refer to the app page for the detailed operation instructions.. As long as your camera starts video recording, the file play back and transfer function will be temporarily disabled. You can resume the functions when your camera is in standby mode. www.ioncamera.com EN - 24 SEALING YOUR CAMERA TO PREVENT WATER DAMAGE The Waterproof Housing (PODZ and Wi-Fi PODZ) allows you to operate the camera up to 15 meters or 49 feet under water. You must seal the camera with the PODZ in order to protect the camera when using it in wet or moist conditions. 1 The rubber seal on the PODZ forms the waterproof barrier to protect the camera in wet and underwater conditions. You must keep this seal clean as a single strain of hair or grain of sand can cause a leak into the product. 2 After every use in salt water, you will need to rinse the outside of the product and the seal with non-salt water and dry. Not doing this can cause corrosion in the product or failure in the seal, in turn, damaging the product. Warning: Please ensure you install and lock the PODZ correctly before using the camera to avoid water damage. Failure to properly seal your camera can result in leaks that damage or destroy your camera. Your warranty does not cover water damage resulting from user error. www.ioncamera.com EN - 25 CONNECTING YOUR CAMERA TO A COMPUTER Running the iON Software 1. 2. 3. 4. Insert a MicroSD card with at least 2 MB free space into your camera. Connect your camera to a PC / Mac via the USB cable included. Press the Power button to turn on the camera Open the MicroSD card folder inside the file manager, you will find the file “iON.exe”. Double click the file to open. 1 If you cannot find iON.exe in your MicroSD folder, unplug the cable from PC and turn the camera on and off once and connect to the PC again. Try a different USB port. 2 Browsing the Files & Transferring Them to A PC 1. 2. 3. Click the “Browse Files” icon and the file folder will pop up. The saved photo and video files will be displayed on the browser. Double click a photo or video file to preview the content. Copy or Move the files to your PC or Mac ard drive to store them on your computer or share them with social media websites or via email. The FHD/HD video files will be saved as, e.g. iONX0001.mp4. The 432x240 or 320x240 video recorded at the same time will be saved as iONX0001_thm.mp4. www.ioncamera.com EN - 26 Changing the Camera Settings The iON Air Pro 3’s camera settings can be changed by utilising the iON software. Simply click on the options in the Photo, Video or General menus. Set up: Photo menu Click “Photo” menu to select the desired photo resolution and mode. The active mode will be highlighted. Mode Options Photo Resolution 12 MP, 5MP Photo Mode Single Shot, Burst, Time Lapse Time Lapse 2, 5, 10, 30, 60 seconds www.ioncamera.com EN - 27 Set up: Video menu Click the “Video” menu to select the desired video resolution. The active mode will be highlighted. Mode Options FHD Resolution 1080p30+432x240p15 (Dual Stream), PIV size 1920x1080 1920x1080p60 HD Resolution 720p30+432x240p30 (Dual Stream), PIV size 1280x720, 1280x720p120, 1280x720p60, QVGAp120, WQVGAp120 www.ioncamera.com EN - 28 Dual Streaming: Dual streaming is only available when the camera is in certain recording formats, please refer to the below table: Dual Streaming resolution main stream second stream 1080p60 YES No second stream 1080p30_plus YES YES 1080p30 YES YES 720p120 YES No second stream 720p60 YES No second stream 720p30 YES YES QVGAp120 YES No second stream WQVGAp120 YES No second stream www.ioncamera.com EN - 29 Set up: General menu Click “General” menu to select various general settings for the camera. The active mode will be highlighted. Mode Option TV Type PAL, NTSC Language English, Italian, German, Spanish, French, Japanese, Korean, Chinese (Simplified and Traditional) Auto Power Off Off, 1, 3 Minutes Auto Rotation Off ,On Date & Time Vibration Date, Time, Sync with PC On, Off To reset the camera to the default settings: Clicking “Reset All” will return to default settings. www.ioncamera.com EN - 30 Linking to iON Websites and Cloud Service You can access more iON information by clicking the icons at the top iON Official Website iON Cloud Website iON Facebook Page iON Twitter Page Firmware Updates and Installation In order to keep your iON camera performing at its best, regularly check for new firmware updates and install them onto your camera. Before you update the firmware, make sure you connect your camera to an internet accessible computer. To perform a firmware check and update 1. Before carrying out a firmware check or update, put a MicroSD with at least 15MB free space into the camera. 2. Click the “Firmware Check” button. 3. Click the “Check” button. 4. The iON software will automatically determine if there is a new firmware version available. A notification will be given if a new firmware version has been detected. The new version number and enhancement details will be displayed. 5. Click the “Download” button and the new firmware version will be downloaded to the MicroSD card. A notification will be given indicating that the download has been successfully transferred to the card. www.ioncamera.com EN - 31 6. 7. 8. 9. 1. 2. 3. 4. Click the “Install” button to confirm that you want to install the newer firmware version. Unplug the USB cable from the back of the camera and the camera will automatically install the latest firmware version. The Green LED illuminates and flashes to show that the firmware is installing. The process will take approximately 20 seconds. Do not turn off the camera during the update process. The Green LED will turn off once the installation of the new firmware is completed. The camera will turn off when the update is complete. You can power on the camera and the new firmware will be effective. Place your camera in a stable position during the full firmware update process Ensure you don’t reset or remove the MicroSD card before the full update process has been completed, the interruption will lead to potential damage to the camera. Do not power off the camera during the update process, this will lead to camera damage. Once complete the camera will power down automatically. Any abnormal conditions such as the sudden interruption of the power supply will cause the camera to potentially be damaged due to the firmware update interruption. www.ioncamera.com EN - 32 CONNECTING THE CAMERA TO A HDTV Connect your iON camera to an HDTV with an HDMI cable (not included). Once it is connected, the HDTV menu as shown in the picture below will pop up. You can preview files, playback, delete files and format the MicroSD card through your HDTV screen. 1. 2. 3. In order to turn off the Air Pro 3 camera, you will first need to disconnect the camera from the HDTV Ensure there is a MicroSD card in the camera or no card will be displayed on the HDTV screen. No files will be displayed on the HDTV screen if you don’t have any files in the MicroSD card. www.ioncamera.com EN - 33 Taking Photos w/ HDTV 1. 2. 3. 4. 5. Press and hold the Power button until the HDTV menu appears. Quick press the Power button to select the Preview mode. Slide the Recording Slide Switch to STOP Press the Power button twice to enter Photo Preview mode. Press the Power button to take photos. Recording Video w/ HDTV 1. 2. 3. 4. 5. Press and hold the Power button until the HDTV menu appears. Quick press the Power button to select the Preview mode. Slide the Recording Slide Switch to REC Press the Power button twice to enter Video Preview mode. Press the Power button to start recording, and press it again to stop recording videos, or slide the Recording Slide Switch to STOP to stop recording and enter into the Photo mode You can use to change between Video and Photo Preview mode. www.ioncamera.com EN - 34 Playing Back Photo Files w/ HDTV 1. 2. 3. 4. 5. 6. Press and hold button until the HDTV menu appears. Quick press button to select the Play Photo mode. Press button twice to enter the Play Photo mode. Select the desired photo file you want to view: a) Slide to REC and quick press button to view the previous file; b) Slide to STOP and quick press button to view the next file. Press button twice to start the slide show and press it again to stop. Press and hold button to enter to Edit menu. www.ioncamera.com EN - 35 Playing Back Video Files w/ HDTV 1. 2. 3. 4. 5. 6. 7. Press and hold button until the HDTV menu appears. Quick press button to select the Play Video mode. Press button twice to enter the Play Video mode. Select the desired video file you want to view: a) Slide to REC and quick press button to view the previous file; b) Slide to STOP and quick press button to view the next file. Press button twice to start playing back the video During video playback, quick press button to pause and press button once again to continue. Press and hold button to enter to Edit menu. Changing HDTV Language There are 9 different languages for you to select. To change the Language setting 1. Press and hold button until the HDTV menu appears. www.ioncamera.com EN - 36 2. 3. 4. Press button twice to enter the language Menu. Move the cursor to select the desired language. Press button twice again to apply the language setting and back to the HDTV menu. Deleting Photos / Video Files w/ HDTV You can delete a single and all photo or video file(s) in the MicroSD card. To delete the files 1. Press and hold button until the HDTV menu appears. 2. Quick press button to select Play Photo or Video mode. 3. Press button twice to enter the Photo or Video Playback mode. 4. Select the desired photo or video file to be deleted. 5. Press and hold button to enter to Edit menu. 6. Quick press the button to select “Delete This Image/Video” or “All”. 7. Press the twice to enter to “Delete This Image/Video” or “All”. 8. Quick press button to select “Yes”. 9. Press button twice to confirm. www.ioncamera.com EN - 37 Formatting MicroSD Card w/ HDTV 1. 2. 3. 4. 5. 6. 7. Press and hold button until the HDTV menu appears. Quick press button to select Play Photo or Video mode Press button twice to enter either the Photo or Video Playback mode. Press and hold button to enter to Edit menu. Quick press button to select “Format” Press button twice to enter “Format” interface Quick press button to select “YES” and press formatting. The MicroSD will be formatted. www.ioncamera.com button twice to confirm EN - 38 SIGN UP FOR FREE iON CLOUD STORAGE 8GB of free Cloud storage will be provided for storing and sharing of video and photo content. You can visit http://ioncamera.com/ion/Cloud.html and sign up as a free member. www.ioncamera.com EN - 39 SPECIFICATION Sensor Lens Focus range 12 Mega pixel sensor 160º super wide angle field of view 1m-∞ FHD 1080p30+432x240p15 (Dual Stream), PIV size 1920x1080 1920x1080p60 HD 720p30+432x240p30 (Dual Stream), PIV size 1280x720 Video 1280x720p120 1280x720p60 QVGAp120 WQVGAp120 Format: H.264 compression, saved as MOV file Dual video files for easy sharing 12.0 Mega Pixels (4000x3000) 5.0 Mega Pixels: (2560x1920) Photo Format: JPEG Capture Modes: Single, Burst-shot*, Time lapse* Built-in high quality microphone Audio 3.5 mm External microphone (not included) AAC Compression, Automatic Gain Control www.ioncamera.com EN - 40 MicroSD/MicroSDHC with minimum Class 6 up to 64GB (not included) Storage Average Recording Times: about 4 hours (using 64GB mSD card in 1080p30/720p60) USB2.0 (for data connection and battery charging) Connection HDMI External Microphone Built-in 1200 mAH Rechargeable Li-Polymer Battery Power Battery Life: Approx. 2 hrs/ ( 1 hr when operating with Wi-Fi PODZ in Air Pro 3 Wi-Fi) High quality Aluminum barrel and rubberized finishing Housing Depth up to 49 feet / 15 meters Dimension Weight 40 x 40 x 108 mm Approx. 142g * Settings can be changed through iON software or Mobile Apps. www.ioncamera.com EN - 41 SYSTEM REQUIREMENTS Operating system Windows® 7/XP SP3 /Vista and Mac 10.5 or above CPU Pentium III or above RAM At least 64MB Interface USB 2.0 port IMPORTANT Keep the lens clean. Dirt and fingerprints will affect the quality of the picture. Close the PODZ properly for optimum water sealing. Do not open under water. Rinse the camera with clean water after use in dirty or salt water conditions and keep it dry for storage. Please refer to the detailed operation instructions in the user manual TRADEMARK INFORMATION © 2013 World Wide Licenses Limited. ® The iON logo is a registered trademark of World Wide Licenses Limited. CamLOCK, PODZ, Shoot/Share and Air Pro 3 and their respective logos are trademarks or registered trademarks of World Wide Licenses Limited in the United States and other countries. Copyright © 2013. All Rights Reserved. FCC Statement Caution Statement “Modifications not approved by the party responsible for compliance could void the user’s authority to operate the equipment.” Instruction Statement NOTE: This equipment has been tested and found to comply with the limits for a Class B digital device, pursuant to Part 15 of the FCC Rules. These limits are www.ioncamera.com EN - 42 designed to provide reasonable protection against harmful interference in a residential installation. This equipment generates, uses and can radiate radio frequency energy and, if not installed and used in accordance with the instructions, may cause harmful interference to radio or television reception, which can be determined by turning the equipment off and on, the user is encouraged to try to correct the interference by one or more of the following measures: • Reorient or relocate the receiving antenna. • Increase the separation between the equipment and receiver. • Connect the equipment into an outlet on a circuit different from that to which the receiver is connected. • Consult the dealer or an experienced radio/ TV technician for help. WARNING: THE MANUFACTURER IS NOT RESPONSIBLE FOR ANY RADIO OR TV INTERFERENCE CAUSED BY UNAUTHORIZED MODIFICATIONS TO THE DEVICE. ANY SUCH MODIFICATIONS COULD VOID THE USER’S AUTHORITY TO OPERATE THE EQUIPMENT. www.ioncamera.com EN - 43 TROUBLESHOOTINGS Problems 1. LED flashes and camera turns off 2. Cannot turn on the iON camera Causes Battery is depleted Solutions Recharge the camera Blue LED flashes during Low battery recording Recharge the camera Cannot take photos or Memory full video (Blue LED flashes) Replace with a memory card with space available for contents Cannot take photos or video (Blue and Red LED flashes) 1. MicroSD card is not 1. Insert a MicroSD card inserted 2. MicroSD card has not 2. Format the MicroSD been formatted card at PC or on TV properly. Cannot find removable disk after connecting the Connection failure. camera to the computer. www.ioncamera.com 1. Make sure all cable connections are secured and restart the computer if necessary 2. Try a different USB port on the computer EN - 44