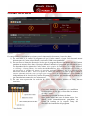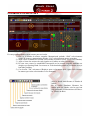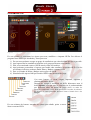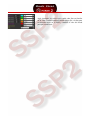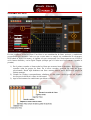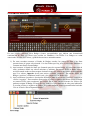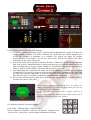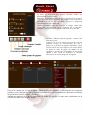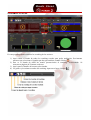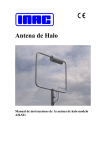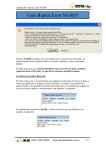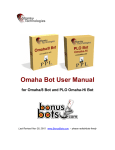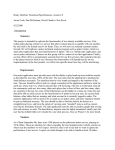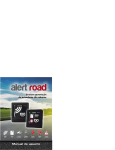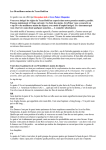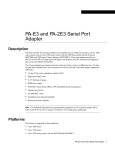Download Manual de usuario - Shark Strat Poker
Transcript
SHARK STRAT POKER 2 MANUAL DE USUARIO Requisitos mínimos del programa: Windows® 7 / Windows® 8 / Windows® 10 64-bit (con los últimos Service Packs) Intel® Core 2 Duo 1.7 GHz o AMD Athlon™ 64 X2 5600+ 1.7 GHz NVIDIA® GeForce® 7800 GT o ATI Radeon™ X1950 Pro o superior 2 GB RAM 5 GB de espacio libre disponibles Conexión a internet de banda ancha Resolución de pantalla mínima 1366 x 768 INSTALACIÓN Una vez bajado el archivo Zip, habrá que descomprimirlo. Aparecerá el archivo ejecutable de instalación. Doble clic para empezar la instalación. Aceptar términos de licencia Recomendamos aceptar la ruta de instalación por defecto. Si se decide cambiarla hay que tener en cuenta que debido a los permisos de usuario de Windows podrían surgir errores en caso de instalar el programa en uno de los siguientes directorios: C:/Archivos de programa C:/Archivos de programa (x86) Una vez finalizada la instalación aparecerá un icono de acceso directo en el escritorio. Una vez arrancado el programa habrá que introducir los datos de registro de la cuenta de SharkStratPoker para la comprobación de la licencia. ÍNDICE: Pestaña Tracker Pestaña Hand History Pestaña HUD Pestaña Notes Pestaña Badges Pestaña Simulator Pestaña Strategy Pestaña Coach Pestaña TRACKER Figura 1 En esta pestaña se encuentran los ajustes para la importación de manos y bases de datos. 1) En esta zona se le indica al programa en qué Casino vamos a jugar. Solo buscará mesas abiertas para el Casino seleccionado y activará el Hud correspondiente. 2) En esta zona se listan los directorios en los que el programa buscará las manos que los Casinos guardan en nuestro disco duro. Nosotros debemos indicarle al programa qué directorios son y eso dependerá de los ajustes de Cada Casino. (Por ejemplo: En PokerStars, en el Lobby, debemos ir a Settings – Playing History. La casilla SaveMyHandHistory debe estar marcada. Allí veremos en qué directorio se guardan las manos. Si queremos podemos cambiarlo. Ese es el directorio que deberemos indicar a SSP2 Nota: Los ajustes de idioma del Casino y de como graba las manos a nuestro ordenador deberán estar en Inglés para evitar errores de funcionamiento.) Este listado es independiente de la elección de Casinos del punto 1) y solo hay que actualizarlo la primera vez que introducimos manos de un Casino nuevo. 3) En esta zona aparecerán las noticias de SSP2, como eventos, torneos de Bots, nuevos tutoriales... Con estos botones se establecen y/o modifican los directorios en los que se buscarán las manos de cada Casino. También se gestionan las bases de datos. Solo puede haber una base de datos activa. Las demás serán automáticamente guardadas en forma de backup en la carpeta Temp del directorio de instalación del programa. En esta zona escogemos qué activar durante el juego una vez que se arranque el tracker. Coach Online: activa el Coach en vivo (aparecerá en la parte superior derecha de nuestro Hud). Esta opción será desactivada automáticamente por el programa en los casinos en los que no esté permitido este tipo de ayudas (Ej. PokerStars). Solo se activará el coach en vivo en Casinos que lo permitan o cuando no haya Casinos abiertos. HUD Box: Activa el Hud para que veamos las estadísticas de los jugadores proyectadas sobre las mesas de juego. En función de las normas de cada Casino es posible que no se muestre información como los Badges o los Spine Graphs. Opacity: Establece qué grado de opacidad/transparencia tendrá el Hud sobre las mesas de juego. En esta zona activamos el Tracker para que busque mesas abiertas, importe las manos y active los Huds. Solo lo hará para los casinos seleccionados en el punto 1 de la figura 1. El botón Play arranca el Tracker. El botón Stop detiene el Tracker y quita los Huds. El botón Pause detiene la importación de manos pero mantiene los Huds (que ya no se actualizan). Si queremos modificar los ajustes del Hud (ej.: cambiar la Opacity, ocultar el HudBox y que se vea solo el CoachOnline), deberemos parar la importación, cambiar los ajustes y volver a arrancarla. Pestaña HAND HISTORY En esta pestaña podemos cargar manos para revisarlas. 1) Este es el listado de manos cargadas. Manteniendo pulsado “Shift” seleccionamos grupos de manos y manteniendo pulsado “Ctrl” seleccionamos manos separadas. 2) Aquí vemos un detalle de la mano seleccionada (la primera si hay varias seleccionadas) 3) Aquí se listan las acciones de cada jugador en la mano en orden cronológico. 4) En esta zona vemos la rentabilidad conseguida en las manos cargadas mediante un desglose por Starting Hand. Las manos en verde han dado ganancias, las manos en rojo han dado pérdidas. 5) Con la tecla “Tab” activamos el Replayer para ver las manos paso a paso. Solo veremos las manos que estén seleccionadas en ese momento. Aquí es donde modificamos el listado de manos. En la casilla Simulator filtramos las manos para que enseñe solo las que han sido generadas en simulaciones de Bots o en Torneos de Bots. Pestaña HUD Figura 2 En esta pestaña se encuentran los ajustes para usar, modificar o importar HUDs. Por defecto el programa tiene HUDs pre-diseñados y listos para usar. 1) 2) 3) 4) En esta zona podemos escoger un grupo de estadísticas que están divididas por tipo o por calle. Aquí aparecerán las estadísticas incluidas en el grupo que hemos seleccionado. Esta es la zona donde vemos el HUD actual y todos los cambios. Aquí podemos personalizar el aspecto que tendrá cada estadística en nuestro HUD. Con los tres botones inferiores podemos añadir Notas y Badges a nuestro HUD. 5) Este es el listado de Notas y Badges activos para este HUD. 6) Simulación del aspecto final que tendrá el HUD sobre las mesas de juego. Con estos botones se crean, cargan, importan, exportan y eliminan diferentes HUDs. Después de escoger o modificar un HUD, deberemos unas el botón Aplicar para que este se convierta en el predeterminado que aparecerá sobre las mesas de juego (Nota: no todas las funciones establecidas en un HUD aparecerán en todos los Casinos. En algunos no están permitidas funciones como el Coach Live o los Badges). En esta columna de botones tenemos los ajustes para añadir, quitar o mover Stats en nuestro HUD. Aquí ajustamos los colores que tendrá cada Stat en función de su valor. También podemos añadir un prefijo a la Stat para reconocerla mejor en el HUD y cambiar el color del fondo para que resalte más. Pestaña NOTES En esta pestaña se crean las Notas. Una Nota es una combinación de Stats, acciones y condiciones personalizada por nosotros. Cada vez que en una mano se cumple esa combinación de elementos, SSP2 añade la Nota a esa mano y al jugador a la que corresponde. Las Notas aparecen en el HUD si así lo hemos definido y en los Spine Graphs (siempre que el Casino en el que estemos jugando lo permita). 1) En el primer recuadro se listan todas las Notas que tenemos hasta el momento. En el segundo recuadro están los grupos de Stats. En el tercer recuadro aparecen las Stats del grupo seleccionado. Desde aquí añadimos una Stat a nuestra Nota a través de los tres grupos de flechas naranjas. 2) Usando las flechas correspondientes, añadimos la Stat como Acción previa del Jugador, Acción previa del Rival o como Acción actual. 3) Aquí seleccionamos las condiciones que deben verificarse. Pestaña BADGES En esta pestaña podemos crear Badges (iconos personalizados que indican una determinada combinación de Stats y/o Notes) que pueden ser añadidos a los HUDs. Los Badges no están autorizados en todos los Casinos y podrían desactivarse automáticamente. 1) En estos recuadros tenemos el listado de Badges creados, los grupos de Stats y las Stats pertenecientes al grupo seleccionado. Con las flechas que hay justo a la derecha añadimos o restamos una Stat a nuestro Badge. 2) Aquí tenemos el listado de Stats que formarán parte de nuestro Badge. Al seleccionar una de estas, podremos definir sus valores máximos y mínimos. En nuestro HUD, el Badge solo se activará cuando todas sus Stats tengan al mismo tiempo los valores que hemos predeterminado aquí. Los valores Opposite sirven para activar el Badge “negativo”. En nuestro HUD, los Badges “positivos” tendrán un borde verde y los “negativos” un borde rojo. 3) Aquí escribimos el nombre o descripción del badge, tanto en su versión “positiva” como en su versión “negativa”. Estos nombres aparecerán al colocar el puntero del mouse sobre el Badge en nuestro HUD, para recordarnos qué indica. En la parte inferior tenemos los iconos que podemos asignar al Badge. El borde de este icono es el que cambiará de color para indicarnos la versión positiva o negativa del Badge. Es posible importar iconos personalizados haciendo Clic en el botón “Show Imported Badges” Pestaña SIMULATOR En esta pestaña se encuentran los controles para efectuar una simulación de partida o torneo con Bots. De esta forma podremos evaluar las estrategias creadas en Strategy enfrentándolas a otras estrategias nuestras o a los Bots que el programa incluye por defecto. 1) En el primer recuadro se listan los eventos (nuestras simulaciones o torneos organizados por WWW.sharkstratpoker.com) en los que hemos inscrito alguno de nuestros Bots. En el segundo recuadro aparecen los Bots participantes en nuestra mesa. En el tercero podemos definir el número de manos de la simulación, las ciegas, el número mínimo de jugadores (la simulación se detendrá si quedan menos jugadores) y el número máximo de rebuys por jugador (el jugador ya no podrá recomprar y se “levantará” de la mesa). 2) Es la Tabla de Combos. Hay 169 posibles combinaciones de manos iniciales, sin tener en cuenta las permutaciones de los palos de las cartas. Se divide básicamente en Pocket Pairs (en la diagonal), manos Suited (por encima de la diagonal) y manos Offsuit (por debajo de la diagonal). En esta Pestaña del programa, la Tabla de Combos nos informa de la rentabilidad conseguida por cada Combo de manos durante la simulación. Se actualiza en tiempo real, a medida que la simulación avanza. Los Combos con un resultado neto cercano a cero permanecen en color gris. 3) Grafico de pérdidas y ganancias en tiempo real. Según avanza la simulación, vemos el gráfico del Stack de cada jugador en juego. Con estos botones, creamos y gestionamos los distintos eventos simulados. Pestaña STRATEGY En esta pestaña creamos las Estrategias (también conocidas como IAs) que serán usadas por el Coach para evaluar nuestro juego o que transformaremos en Bots para enfrentarlos a otros Bots en torneos y/o simulaciones. Así que se puede pensar en las estrategias como pertenecientes a dos categorías: las de autoevaluación y las de competición. Las estrategias de autoevaluación deberán ser creadas imitando fielmente nuestro juego en las mesas o creando el juego que aspiramos tener en las mesas. En el primer caso, podremos asignarlas al Coach que así nos dirá en vivo o durante las revisiones, si estamos cumpliendo con nuestro juego o nos estamos desviando. Es un buen sistema para detectar si estamos teniendo mala suerte o es que estamos jugando mal. En algunos Casinos esta función no está permitida y se desactivará en cuanto el programa detecte que se ha abierto el Casino en nuestro ordenador. En el segundo caso, las asignaremos al Coach para que nos sirva de referencia mientras intentamos introducir cambios en nuestro juego para mejorarlo. Es una buena forma de tener a alguien recordándonos que según nuestros planes de mejora, deberíamos haber hecho algo diferente en esa mano o en aquella. También podemos enfrentar nuestra estrategia de juego mejorado a otros Bots en simulaciones, antes de jugar en las mesas. Así podremos comprobar si dará mejores resultados que nuestro juego actual sin tener que arriesgar dinero. Ideal cuando planeamos subir de nivel de ciegas. Obviamente su eficacia real dependerá de que los Bots rivales en la simulación reflejen con suficiente precisión el juego de los Villanos reales. Las estrategias de competición serán diferentes. Al crearlas deberemos usar todos nuestros conocimientos teóricos sobre póker, independientemente de que en el mundo real nosotros seamos capaces o no de aplicarlos en las mesas porque requieran cálculos complejos. Ya no se trata de imitar nuestro juego sino de derrotar a otras estrategias rivales. Las Estrategias de Competición jugarán en torneos de Bots organizandos por SharkStratPoker. Este es el aspecto básico de la pestaña Strategy: 1) El Árbol. Es nuestra estrategia vista en forma de árbol tridimensional. Consta de Nodos (los cubos), Esferas y Cables. Los Nodos contienen las condiciones que hemos impuesto y la acción que ejecutará el programa si se cumplen. Las esferas son todas las posibles consecuencias a esas acciones, o sea los rise, call, check y fold de los Villanos. Los cables indican la ruta que sigue cada acción. 2) Aquí está la mesa con las posibles posiciones iniciales. Al hacer Clic en una, la seleccionamos para crear su árbol. Automáticamente la mesa rotará para que esa posición apunte hacia el sur para recordarnos que es la que estamos editando. A su alrededor están los botones para crear Nodos y manejar el árbol. Debajo está la leyenda de colores y formas. 3) Aquí imponemos las condiciones del Nodo que estamos editando y la acción que ejecutará si se cumplen. En la caja de la izquierda están nuestras condiciones y nuestra acción. En la caja de la derecha están las condiciones y acciones previas de uno o más Villanos. Al hacer Clic derecho en la caja de un Villano, se abrirá la ventana indicada como punto 4) En esta lista seleccionamos las Stats de los Villanos y sus valores. Irán a la caja del Villano en cuestión que aparece en el punto Aquí escogemos nuestra posición en la mesa. Los Nodos que creemos pertenecerán a su árbol. La mesa rotará para que esa posición esté en la parte más baja. El color rojo indica que hay al menos un Nodo creado en la posición. El color Violeta, indica que ahí aún no hay Nodos creados, pero sí condiciones de posición de uno o más Villanos. De izquierda a derecha y de arriba a abajo: Crear Nodo – Eliminar Nodo – Eliminar Árbol Mover el Nodo a la izquierda – Moverlo a la derecha – Centrar la vista Acercar vista – Alejar vista – Abrir ventana de Buscador de Nodos El motor de búsquedas nos permite encontrar Nodos con determinadas características. Marcamos las condiciones que queremos, hacemos Clic en Search y nos aparecerá la lista de Nodos que cumplen esas condiciones. Haciendo Clic en uno de esos Nodos, la vista se desplazará automáticamente para mostrarlo. También podemos buscar un nodo por su código. Cada nodo creado tiene un código de letras y números que lo identifica. Podemos verlo justo a la derecha de cada Nodo en la vista 3D. El Botón “Editar perfiles de jugador” requiere una mención a parte. Al hacer Clic en él, se abrirá una ventana en la que podemos escoger las características que van a definir los 4 perfiles de jugador disponibles. Estos perfiles son los que van a aparecer en nuestro HUD, en forma de color de fondo del nombre de los jugadores a los que nos enfrentamos. Es una forma rápida y muy visual de identificar a nuestros adversarios en cuatro categorías de jugador. Esta es la ventana que se abre al pulsar “Editar perfiles de Jugador”. Arriba tenemos las categorías posibles y para cada una de ellas podemos seleccionar una serie de condiciones diferentes en función de que la mesa sea HU, 6MAX o FullRing. Además de aparecer en el HUD como color de fondo, los perfiles se usan como condiciones en la creación de Notas (Ver Pestaña Notas). EL CO-AR Diseñar una IA que juegue al poker de forma eficiente no es nada fácil. El principal reto es hacerle comprender en qué situación estamos en cada momento de la mano para que sepa qué instrucciones aplicar y cuales no. O sea, determinar la fuerza de nuestra mano en cada momento. Preflop la tarea es más sencilla ya que “solo” tenemos 169 posibles combinaciones de manos, fácilmente seleccionables a través del Mapa de Rangos. En la parte izquierda tenemos información sobre Equity abosluta y relativa. En el centro está el Mapa de Rangos que nos permite seleccionar un grupo de manos a las que aplicar una acción. En la derecha tenemos botones para selecciones múltiples. Pero Postflop la cosa se complica ya que el valor de nuestra mano cambia radicalmente en función de la textura del flop, el número de Villanos, sus rangos, los Odds... Las variaciones parecen infinitas. Por eso es importante tener un sistema que nos permita asignar un valor específico a nuestra mano en cada momento del juego. En nuestro caso es el CO-AR. Es un coeficiente que recalcula en cada calle el valor de nuestra mano, haciendo posible asignarle un valor numérico a través del cual podemos darle a nuestra IA instrucciones sobre como comportarse. La verdadera ventaja del CO-AR sobre otros sistemas para medir la fuerza de una mano es que es totalmente personalizable. No es un valor absoluto para todos al que tenemos que acostumbrarnos y adaptarnos. Es un valor que personalizamos (debemos hacerlo) de forma que imite nuestra forma real de asignar un valor a nuestra mano durante el juego. Si yo ignoro los pot-odds durante el juego, entonces el CO-AR también debe hacerlo o mi IA no será un fiel reflejo de mí y las Estrategias de Autoevaluación no tendrán sentido. Sólo en caso de diseñar una Estrategia de competición, me interesa que el CO-AR sea lo más eficaz posible para que la IA juegue mejor que yo. Aquí es donde personalizamos el CO-AR. Debemos decidir qué variables se incluirán en el cálculo marcando sus casillas. Después usaremos los dos deslizadores para indicar al programa que ejecute la acción solo si el CO-AR está incluido en esos valores (por ejemplo indicar un Call si el valor está entre 70 y 80) Pestaña COACH En esta pestaña podemos analizar los coaching de las sesiones. 1) Aquí vemos el listado de todos los coaching creados para poder analizarlos. Previamente tenemos que seleccionar el jugador que hay que analizar, usando el botón 2) Este es el listado de todas las manos pertenecientes al coaching seleccionado. Se muestra en páginas de 50 manos cada una. 3) Aquí vemos el detalle de la mano seleccionada. 4) La gráfica y los números totales del coaching. Aparecen al usar el botón