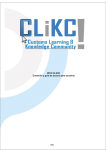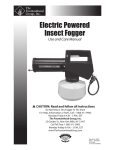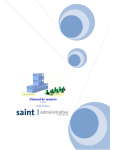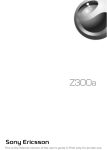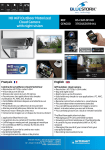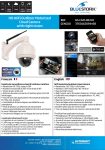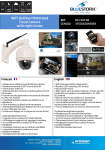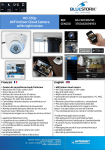Download Descargar Manual de Usuario Final
Transcript
Manual de Usuario www.factorum.com.mx Allende 115-1, Col Centro, C.P. 86000, Villahermosa, Tabasco INDICE 1. Acceso al Sistema 1.1.Firma Electrónica del Contrato 1.2.Paso 1: Razón Social 1.3.Paso 2: Alta de Sello Digital Matriz 1.4.Paso 3: Alta de productos 1.5.Alta de Logotipo 2. Alta de Sucursales 2.1.Paso1:Información de Sucursales para Matriz 2.2.Paso 2: Alta de Sello Digital Sucursal 3. Catálogos Generales 3.1.Cargos/Abonos 3.2.Concepto Descuento 3.3.Concepto Cancelación 4. Catalogo de clientes 5. Usuario 6. Administración de CFDI´s 6.1.Recibo de Honorarios – General – 6.2.Recibo de Honorario – Medico – 6.3.Recibo de Honorarios – Comisiones – 6.4.Recibo de Arrendamiento – General – 6.5.Recibo de Arrendamiento – Casa Habitación – 6.6.Factura – General – 6.7.Factura – General usando el Catalogo de Productos – 6.8.Notas de Cargo 6.9.Notas de Crédito 6.10.Carta Porte 7. Administración de CFDI´s emitidos 8. Recepción de XML 9. Exportar CFDI´s Generados 10.Soporte 11.Salir www.factorum.com.mx Allende 115-1, Col Centro, C.P. 86000, Villahermosa, Tabasco 1. Acceso al Sistema Una vez que contrato el servicio de Factorum recibirá un correo electrónico con sus datos de acceso al sistema. Este incluirá Usuario, RFC y Clave de Acceso. www.factorum.com.mx Allende 115-1, Col Centro, C.P. 86000, Villahermosa, Tabasco 1. Ingresar los datos solicitados: usuario (correo dado de alta), RFC y contraseña (estos datos se encuentran en el correo de activación de cuenta) 2. Pulse el botón de “Acceso”. www.factorum.com.mx Allende 115-1, Col Centro, C.P. 86000, Villahermosa, Tabasco 1.1 Firma Electrónica del contrato, utilizando la FIEL Al entrar por primera vez al sistema se le requerirá firmar electrónicamente el contrato utilizando su Firma Electrónica Avanzada (FIEL), para lo cual es necesario llenar los siguientes campos: 1.- Lea Cuidadosamente el Contrato de licencia. 2. Indique la ubicación del certificado .CER , presionando el botón “Examinar”. 3. Indique la ubicación de la Llave.KEY, presionando el botón “Examinar”. www.factorum.com.mx Allende 115-1, Col Centro, C.P. 86000, Villahermosa, Tabasco 4. Ingresar la contraseña en el campo correspondiente 5. Pulse en el botón de “Valida FIEL” para comprobar la coincidencia entre el certificado y la llave 6. En caso de algún error le mostrará en pantalla que verifique los archivos y contraseña, presione el botón de “OK” para continuar. 7. Si la validación es correcta, le mostrará en pantalla donde el Contrato fue actualizado con exito, de click en "Aceptar" para continuar 8.- Para finalizar con la firma del Contrato da click en “OK” www.factorum.com.mx Allende 115-1, Col Centro, C.P. 86000, Villahermosa, Tabasco 1.2 Paso 1: Razón Social Matriz Al entrar por primera vez al sistema se le requerirá configurar la cuenta esto con la información con la que se dio de alta ante la Secretaría de Hacienda, para ello se requiere llenar los siguientes campos: 1. Ingrese su “Razón Social” www.factorum.com.mx Allende 115-1, Col Centro, C.P. 86000, Villahermosa, Tabasco 2. Ingrese la Calle, Número exterior, C.P, Colonia, Delegación 3. Ingrese el País, Ciudad/Municipio www.factorum.com.mx Allende 115-1, Col Centro, C.P. 86000, Villahermosa, Tabasco 4.- Ingrese los Teléfonos 5. Indique si la empresa cuenta con sucursales y si está en una Zona fronteriza. www.factorum.com.mx Allende 115-1, Col Centro, C.P. 86000, Villahermosa, Tabasco 6. Una vez que ingresó la información correspondiente, pulse el botón de “Grabar información”, para guardar la información. 7. Una vez pulsado el botón, parecerá el mensaje de “La información ha sido actualizada con éxito”, pulse el botón de “OK” para continuar. www.factorum.com.mx Allende 115-1, Col Centro, C.P. 86000, Villahermosa, Tabasco 8. Pulse el botón de “Paso 2 Sello digital” para continuar con la configuración. 1.3 Paso 2: Alta de Sello Digital Matriz En este paso se configurará el Certificado de Sello Digital del emisor, para ello se requiere llenar los siguientes campos: 1. Indicar la ubicación del certificado.CER, presionando el botón “Examinar”. www.factorum.com.mx Allende 115-1, Col Centro, C.P. 86000, Villahermosa, Tabasco 2. Indicar la ubicación de la Llave.KEY, presionando el botón “Examinar”. 3. Ingresar la contraseña en el campo correspondiente 4.- Pulse en el botón de “Verificar Sello” para comprobar la coincidencia entre el certificado y la llave. 5. Una vez pulsando el botón, parecerá el siguiente mensaje: “El certificado ha sido actualizado con exito” pulse el botón de “Aceptar” para continuar. www.factorum.com.mx Allende 115-1, Col Centro, C.P. 86000, Villahermosa, Tabasco 6. De click en el botón “Salir” para que el Sello Digital quede registrado en el Sistema. 1.4 Paso 3: Alta de productos Para dar de alta los productos que estará facturando, es necesario llenar los siguientes campos y es importante que este paso lo realice por cada uno de ellos: 1. Ingrese la Clave/Código del producto que dará de alta. www.factorum.com.mx Allende 115-1, Col Centro, C.P. 86000, Villahermosa, Tabasco 2. Ingrese la unidad de medida del producto. 3. Ingrese la Descripción del producto correspondiente a la Clave/Código. www.factorum.com.mx Allende 115-1, Col Centro, C.P. 86000, Villahermosa, Tabasco 4. Si el producto tiene un impuesto especial, es necesario que lo indique. En el caso de IEPS, es necesario especifique la tasa. 5. Ingrese el Precio unitario del producto. www.factorum.com.mx Allende 115-1, Col Centro, C.P. 86000, Villahermosa, Tabasco 6. Pulse el botón “Grabar información” para guardar la información. 7. Una vez pulsado el botón, parecerá el mensaje de “Alta realizada con Éxito”, pulse el botón de “OK” para continuar. www.factorum.com.mx Allende 115-1, Col Centro, C.P. 86000, Villahermosa, Tabasco 8. Podrá verificar que la información se agregó correctamente, en la parte inferior de la pantalla. . 9. Podrá cargar (editar) o dar de baja el producto ya existente, seleccionándolo y pulsando los botones correspondientes. 10. Pulse el botón de “Alta de logo” para dar de alta el logotipo de su empresa. www.factorum.com.mx Allende 115-1, Col Centro, C.P. 86000, Villahermosa, Tabasco 1. 5 Alta de Logotipo 1. Indicar la ubicación del logotipo presionando el botón de “Examinar”. Es necesario que verifique las especificaciones de la imagen. 2. Una vez que seleccionó la imagen, presione el botón “Cargar” www.factorum.com.mx Allende 115-1, Col Centro, C.P. 86000, Villahermosa, Tabasco 3. Aparecerá en la pantalla el logotipo de su empresa, presione el botón de “Grabar Logo” para grabar la información. 4. Aparecerá un mensaje indicando que “Las imágenes han sido actualizadas con éxito”, pulse el botón “Aceptar” para continuar. www.factorum.com.mx Allende 115-1, Col Centro, C.P. 86000, Villahermosa, Tabasco 5. Para la generación de la representación impresa del CFDI´S se toma por default la razón social. Podrá asignar un nombre distinto a la razón social, ingresándolo en el recuadro y pulsando el botón “actualizar Nombre” 6. Aparecerá un mensaje indicando que “La información ha sido actualizada”, pulse el botón “Aceptar” para continuar. www.factorum.com.mx Allende 115-1, Col Centro, C.P. 86000, Villahermosa, Tabasco 7. Una vez cargado el logotipo de la empresa presione “Inicio” para ir a la pantalla inicial de la aplicación. www.factorum.com.mx Allende 115-1, Col Centro, C.P. 86000, Villahermosa, Tabasco 2. Alta de Sucursales En esta sección podrá agregar las diferentes sucursales que tiene su empresa y de esta forma complementar los comprobantes que va a generar. Para dar de alta las sucursales que requiere, siga los siguientes pasos: 1. Vaya al menú de Configuración y seleccione “Sucursales”, “Razón Social” 2.1 Paso 1: Información de Sucursales para Matriz 2. Ingrese el “Nombre de la Sucursal” www.factorum.com.mx Allende 115-1, Col Centro, C.P. 86000, Villahermosa, Tabasco 3. Ingrese su “RFC y GLN” (Numero Global de Localización asignado por GS1. 4. Ingrese el Identificador de la sucursal,(ej. Suc. Tijuana) www.factorum.com.mx Allende 115-1, Col Centro, C.P. 86000, Villahermosa, Tabasco 5. Ingrese el Email del contacto. 6. Ingrese la Calle, Número exterior,Interior,C.P., Colonia y Delegación. www.factorum.com.mx Allende 115-1, Col Centro, C.P. 86000, Villahermosa, Tabasco 7. Ingrese el País, Estado 8. Ingrese los teléfonos de contacto. www.factorum.com.mx Allende 115-1, Col Centro, C.P. 86000, Villahermosa, Tabasco 9. Pulse el botón de “Grabar información” para guardar los cambios. 10. Aparecerá un mensaje indicando “Alta Satisfactoria”, pulse el botón “Aceptar” para continuar. www.factorum.com.mx Allende 115-1, Col Centro, C.P. 86000, Villahermosa, Tabasco 2.2 Paso 2: Alta de Sello Digital Sucursal En este paso se configurará el Certificado de Sello Digital de la sucursal, para ello se requiere llenar los siguientes campos: 1. Indicar la ubicación del certificado.CER, presionando el botón “Examinar”. 2 Indicar la ubicación de la Lave.KEY, presionando el botón “Examinar”. 3. Ingrese la contraseña correspondiente. www.factorum.com.mx Allende 115-1, Col Centro, C.P. 86000, Villahermosa, Tabasco 4. Pulse el botón “Verificar y grabar serllo” para comprobar la coincidencia entre el certificado y la llave. 5. Aparecerá un mensaje indicando “El Certificado ha sidoactualizado con Éxito”, pulse el botón “Aceptar” para continuar. www.factorum.com.mx Allende 115-1, Col Centro, C.P. 86000, Villahermosa, Tabasco 3. Catálogos Generales En esta sección podrá agregar diferentes catálogos como Cargos, Abonos, Conceptos de descuentos y Conceptos de cancelaciones, de esta forma podrá complementar los comprobantes que va a generar 1. Vaya al menu de Configuración y seleccione “Catálogos Generales” 3.1 Cargos/Abonos Para agregar un Cargo/Abono siga los siguientes pasos: 1. Debe ir al Menú Configuración, Cátalogos Generales y seleccionar “Cargos /Abonos” www.factorum.com.mx Allende 115-1, Col Centro, C.P. 86000, Villahermosa, Tabasco 2. Pulse la opción de “Nuevo Concepto” 3. Deberá llenar los campos marcados con (*) Rojo y posteriormente darle click al boton “Grabar Información” www.factorum.com.mx Allende 115-1, Col Centro, C.P. 86000, Villahermosa, Tabasco 3.2 Conceptos Descuentos Para agregar un Concepto de Descuento siga los siguientes pasos: 1. Debe ir al Menú Configuración, Cátalogos Generales y seleccionar “Descuentos” 2. Para agregar un Concepto Descuento pulse la opción de Nuevo descuento www.factorum.com.mx Allende 115-1, Col Centro, C.P. 86000, Villahermosa, Tabasco 3. Ingrese la etiqueta de identificación del Concepto del descuento, así como su descripción. 4. Pulse la opción de grabar información. 5. Podrá verificar que la información se agrego correctamente, en la parte inferior. www.factorum.com.mx Allende 115-1, Col Centro, C.P. 86000, Villahermosa, Tabasco 4. Catalogo de clientes Para dar de alta a un o más clientes receptores de la factura electrónica, siga los siguientes pasos: 1. Vaya al menu de Administración y seleccione “Catálogo de Clientes” 1. Una vez ingresado al Catalogo de clientes deberá ingresar la información requerida de sus clientes empezando por la Razón Social. www.factorum.com.mx Allende 115-1, Col Centro, C.P. 86000, Villahermosa, Tabasco 2. Ingrese su RFC. 3. Ingrese el email del contacto. www.factorum.com.mx Allende 115-1, Col Centro, C.P. 86000, Villahermosa, Tabasco 4. Ingrese la Calle, Numero exterior, Colonia. 5. Ingrese País, Estado, Municipio/Delegación, C.P www.factorum.com.mx Allende 115-1, Col Centro, C.P. 86000, Villahermosa, Tabasco 6. Ingrese teléfonos de contacto. 7. Pulse el botón de “Grabar información” www.factorum.com.mx Allende 115-1, Col Centro, C.P. 86000, Villahermosa, Tabasco 8. Una vez pulsado el botón, parecerá el mensaje de “Alta realizada con Éxito”, pulse el botón “OK” para continuar. 9. Podrá verificar que la información se agrego correctamente, en la parte inferior de la pantalla. www.factorum.com.mx Allende 115-1, Col Centro, C.P. 86000, Villahermosa, Tabasco 10. Pulse el botón de Inicio para ir a la pantalla principal. www.factorum.com.mx Allende 115-1, Col Centro, C.P. 86000, Villahermosa, Tabasco 5. Usuarios Esta sección permite cambiar la contraseña del usuario. 1. Pulse el menú de “Usuario”, seleccione “Cambio de Contraseña” 2. Ingrese el “Nombre”, “Apellido Paterno”, “Apellido Materno”, “Contraseña nueva” y “Repita Contraseña”. www.factorum.com.mx Allende 115-1, Col Centro, C.P. 86000, Villahermosa, Tabasco 3. Ingrese el “Código que aparece en la Imagen” y pulse el botón “Realizar cambio”, para continuar. www.factorum.com.mx Allende 115-1, Col Centro, C.P. 86000, Villahermosa, Tabasco 6. Administración Permite crear, consultar, cancelar y recibir CFDI´s, así como generar reportes mensuales. 6.1 Recibo de Honorarios – General – Para crear un Recibo de Honorarios General siga los siguientes pasos: 1. Pulse el menu de “Administración” seleccione “Recibo de Honorarios”, y pulse la opción “General” 2. Seleccione el Cliente receptor del recibo (la opción desplegara los clientes que dio de alta en el Catalogo de clientes” www.factorum.com.mx Allende 115-1, Col Centro, C.P. 86000, Villahermosa, Tabasco 3. Seleccione la “Moneda” que utilizara para expedir el recibo. Si es moneda distinta al “Peso Mexicano”, ingrese el tipo de cambio de la misma. 4. Seleccione la “Forma de pago” de la operación, ya sea en “una sola exhibición o en parcialidades” www.factorum.com.mx Allende 115-1, Col Centro, C.P. 86000, Villahermosa, Tabasco 5. Si el pago es en plazos, ingrese “el plazo inicial y el plazo final” 6. Ingrese los conceptos que ampara el Recibo, Cantidad, Unidad, Producto y su Precio unitario. Pulse el botón de “Agregar” para cada concepto. www.factorum.com.mx Allende 115-1, Col Centro, C.P. 86000, Villahermosa, Tabasco 7. Una vez que concluyo los conceptos, el sistema calculara de forma automática el “Importe, Subtotal, IVA, Retención de ISR y Retención de IVA”, así como el “Total del Recibo” 8. El sistema generará de forma automatic el “Importe con letra” www.factorum.com.mx Allende 115-1, Col Centro, C.P. 86000, Villahermosa, Tabasco 9. Podrá ingresar algunas “Observaciones” al Recibo en caso de aplicar. 10. Pulse el botón de “Vista Preliminar” para visualizar el recibo antes de crear el CFDI´s. www.factorum.com.mx Allende 115-1, Col Centro, C.P. 86000, Villahermosa, Tabasco 11. El sistema abrirá una ventana nueva con una vista preliminar del Recibo de Honorarios. Cierre la ventana para regresar a la pantalla anterior. 12. Si el recibo es correcto, pulse el botón“Generar CFDI´s”, en caso contrario pulse el Botón “Cancelar” www.factorum.com.mx Allende 115-1, Col Centro, C.P. 86000, Villahermosa, Tabasco 13. Una vez que pulso el botón Generar CFDI´s, el sistema mostrara en pantalla 3 opciones que puede seleccionar “Obtener XML, Enviar CFDI´s por Email, Obtener PDF” 14. Si pulsa el botón “Obtener XML” usted obtendrá el CFDI´s en su formato XML. 15. El sistema abrirá una ventana para descargar el archivo XML, pulse el botón de “Guardar” www.factorum.com.mx Allende 115-1, Col Centro, C.P. 86000, Villahermosa, Tabasco 16. Seleccione la ruta donde guardara el archivo XML y pulse el botón de “Guardar” 17. Si pulsa el botón “Enviar CFDI´s por Email” usted podrá enviar por correo electrónico el CFDI´s. www.factorum.com.mx Allende 115-1, Col Centro, C.P. 86000, Villahermosa, Tabasco 18. El sistema desplegará una pantalla con el correo electrónico del cliente, así como una plantilla de correo. Si es necesario modifique el texto y pulse el botón de “Enviar email” 19. El sistema desplegará un mensaje indicando “El envio ha sido exitoso”, pulse el botón “Aceptar” para continuar. www.factorum.com.mx Allende 115-1, Col Centro, C.P. 86000, Villahermosa, Tabasco 20. Pulse el botón “De click para continuar” para regresar a la pantalla principal. 21. Si pulsa el botón de “Obtener PDF”, usted obtendrá el CFDI´s en su representación grafica, de esta forma podrá imprimir la representación impresa. 22. El sistema abrirá una ventana para descargar el archivo PDF, pulse el botón de “Guardar” www.factorum.com.mx Allende 115-1, Col Centro, C.P. 86000, Villahermosa, Tabasco 23. Seleccione la ruta donde guardara el archivo PDF y pulse el botón de “Guardar” 6.2 Recibo de Honorarios – Médico – Para crear un Recibo de Honorarios Médicos siga los siguientes pasos: 1. Pulse el menu de “Administración” seleccione “ Recibo de Honorarios”, y pulse la opción “Médicos” www.factorum.com.mx Allende 115-1, Col Centro, C.P. 86000, Villahermosa, Tabasco 2. Seleccione el Cliente receptor del recibo (la opción desplegara los clientes que dio de alta en el Catalogo de clientes” 3. Seleccione la “Moneda” que utilizara para expedir el recibo. Si es moneda distinta al “Peso Mexicano”, ingrese el tipo de cambio de la misma. www.factorum.com.mx Allende 115-1, Col Centro, C.P. 86000, Villahermosa, Tabasco 4. Seleccione la “Forma de pago” de la operación, ya sea en “una sola exhibición o en parcialidades” 5. Si el pago es en plazos, ingrese “el plazo inicial y el plazo final” www.factorum.com.mx Allende 115-1, Col Centro, C.P. 86000, Villahermosa, Tabasco 6. Ingrese los conceptos que ampara el Recibo, Cantidad, Unidad, Producto y su Precio unitario. Pulse el botón de “Agregar” para cada concepto. 7. Una vez que concluyo los conceptos, el sistema calculara de forma automatic el “Importe, Subtotal, Retención de ISR y el “Total del Recibo” www.factorum.com.mx Allende 115-1, Col Centro, C.P. 86000, Villahermosa, Tabasco 8. El sistema generará de forma automática el “Importe con letra” 9. Podrá ingresar algunas “Observaciones” al Recibo en caso de aplicar. www.factorum.com.mx Allende 115-1, Col Centro, C.P. 86000, Villahermosa, Tabasco 10. Pulse el botón de “Vista Preliminar” para visualizar el recibo antes de crear el CFDI´s. 11. El sistema abrirá una ventana nueva con una vista preliminar del Recibo de Honorarios Médicos. Cierre la ventana para regresar a la pantalla anterior. www.factorum.com.mx Allende 115-1, Col Centro, C.P. 86000, Villahermosa, Tabasco 12. Si el recibo es correcto, pulse el botón “Generar CFDI´s”, en caso contrario pulse el botón “Cancelar” 13. Una vez que pulso el botón Generar CFDI´s, el sistema mostrara en pantalla 3 opciones que puede seleccionar “Obtener XML, Enviar CFDI´s por Email, Obtener PDF” 14. Si pulsa el botón “Obtener XML” usted obtendrá el CFDI´s en su formato XML. www.factorum.com.mx Allende 115-1, Col Centro, C.P. 86000, Villahermosa, Tabasco 15. El sistema abrirá una ventana para descargar el archivo XML, pulse el botón de “Guardar” 16. Seleccione la ruta donde guardara el archivo XML y pulse el botón de “Guardar” www.factorum.com.mx Allende 115-1, Col Centro, C.P. 86000, Villahermosa, Tabasco 17. Si pulsa el botón “Enviar CFDI´s por Email” usted podrá enviar por correo electrónico el CFDI´s. 18. El sistema desplegará una pantalla con el correo electrónico del cliente, así como una plantilla de correo. Si es necesario modifique el texto y pulse el botón de “Enviar email” www.factorum.com.mx Allende 115-1, Col Centro, C.P. 86000, Villahermosa, Tabasco 19. El sistema desplegará un mensaje indicando “El envio ha sido exitoso”, pulse el botón “Aceptar” para continuar. 20. Pulse el botón “De click para continuar” para regresar a la pantalla principal. 21. Si pulsa el botón de “Obtener PDF”, usted obtendrá el CFDI´s en su representación grafica, de esta forma podrá imprimir la representación impresa. www.factorum.com.mx Allende 115-1, Col Centro, C.P. 86000, Villahermosa, Tabasco 22. El sistema abrirá una ventana para descargar el archivo PDF, pulse el botón de “Guardar” 23. Seleccione la ruta donde guardara el archivo PDF y pulse el botón de “Guardar” www.factorum.com.mx Allende 115-1, Col Centro, C.P. 86000, Villahermosa, Tabasco 6.3 Recibo de Honorarios – Comisiones – Para crear un Recibo de Honorarios por Comisiones siga los siguientes pasos: 1. Pulse el menú de “Administración” seleccion “Recibo de Honorarios”, y pulse la opción “Comisiones” 2. Seleccione el Cliente receptor del recibo (la opción desplegara los clientes que dio de alta en el Catalogo de clientes” www.factorum.com.mx Allende 115-1, Col Centro, C.P. 86000, Villahermosa, Tabasco 3. Seleccione la “Moneda” que utilizara para expedir el recibo. Si es moneda distinta al “Peso Mexicano”, ingrese el tipo de cambio de la misma. 4. Seleccione la “Forma de pago” de la operación, ya sea en “una sola exhibición o en parcialidades” www.factorum.com.mx Allende 115-1, Col Centro, C.P. 86000, Villahermosa, Tabasco 5. Si el pago es en plazos, ingrese “el plazo inicial y el plazo final” 6. Ingrese los conceptos que ampara el Recibo, Cantidad, Unidad, Producto y su Precio unitario. Pulse el botón de “Agregar” para cada concepto. www.factorum.com.mx Allende 115-1, Col Centro, C.P. 86000, Villahermosa, Tabasco 7. Una vez que concluyo los conceptos, el sistema calculara de forma automatic el “Importe, Subtotal, IVA, Ret encion de l IVA y el “Total del Recibo” 8. El sistema generará de forma automática el “Importe con letra” www.factorum.com.mx Allende 115-1, Col Centro, C.P. 86000, Villahermosa, Tabasco 9. Podrá ingresar algunas “Observaciones” al Recibo en caso de aplicar. 10. Pulse el botón de “Vista Preliminar” para visualizar el recibo antes de crear el CFDI´s. www.factorum.com.mx Allende 115-1, Col Centro, C.P. 86000, Villahermosa, Tabasco 11. El sistema abrirá una ventana nueva con una vista preliminar del Recibo de Honorarios Médicos. Cierre la ventana para regresar a la pantalla anterior. 12. Si el recibo es correcto, pulse el botón “Generar CFDI´s”, en caso contrario pulse el botón “Cancelar” www.factorum.com.mx Allende 115-1, Col Centro, C.P. 86000, Villahermosa, Tabasco 13. Una vez que pulso el botón Generar CFDI´s, el sistema mostrara en pantalla 3 opciones que puede seleccionar “Obtener XML, Enviar CFDI´s por Email, Obtener PDF” 14. Si pulsa el botón “Obtener XML” usted obtendrá el CFDI´s en su formato XML. 15. El sistema abrirá una ventana para descargar el archivo XML, pulse el botón de “Guardar” www.factorum.com.mx Allende 115-1, Col Centro, C.P. 86000, Villahermosa, Tabasco 16. Seleccione la ruta donde guardara el archivo XML y pulse el botón de “Guardar” 17. Si pulsa el botón “Enviar CFDI´s por Email” usted podrá enviar por correo electrónico el CFDI´s. www.factorum.com.mx Allende 115-1, Col Centro, C.P. 86000, Villahermosa, Tabasco 18. El sistema desplegará una pantalla con el correo electrónico del cliente, así como una plantilla de correo. Si es necesario modifique el texto y pulse el botón de “Enviar email” 19. El sistema desplegará un mensaje indicando “El envio ha sido exitoso”, pulse el botón “Aceptar” para continuar. www.factorum.com.mx Allende 115-1, Col Centro, C.P. 86000, Villahermosa, Tabasco 20. Pulse el botón “De click para continuar” para regresar a la pantalla principal. 21. Si pulsa el botón de “Obtener PDF”, usted obtendrá el CFDI´s en su representación grafica, de esta forma podrá imprimir la representación impresa. 22. El sistema abrirá una ventana para descargar el archivo PDF, pulse el botón de “Guardar” www.factorum.com.mx Allende 115-1, Col Centro, C.P. 86000, Villahermosa, Tabasco 23. Seleccione la ruta donde guardara el archivo PDF y pulse el botón de “Guardar” 6.4 Recibo de Arrendamiento – General – Para crear un Recibo de Arrendamiento General siga los siguientes pasos: 1. Pulse el menu de “Administración seleccione “Recibo de Arrendamiento”, y pulse la opción “General” www.factorum.com.mx Allende 115-1, Col Centro, C.P. 86000, Villahermosa, Tabasco 2. Seleccione el Cliente receptor del recibo (la opción desplegara los clientes que dio de alta en el Catalogo de clientes” 3. Seleccione la “Moneda” que utilizara para expedir el recibo. Si es moneda distinta al “Peso Mexicano”, ingrese el tipo de cambio de la misma. www.factorum.com.mx Allende 115-1, Col Centro, C.P. 86000, Villahermosa, Tabasco 4. Seleccione la “Forma de pago” de la operación, ya sea en “una sola exhibición o en parcialidades” 5. Si el pago es en plazos, ingrese “el plazo inicial y el plazo final” www.factorum.com.mx Allende 115-1, Col Centro, C.P. 86000, Villahermosa, Tabasco 6. Ingrese lel número de “ Cuenta predial” 7. Ingrese los conceptos que ampara el Recibo, Cantidad, Unidad, Producto y su Precio unitario. Pulse el botón de “Agregar” para cada concepto. www.factorum.com.mx Allende 115-1, Col Centro, C.P. 86000, Villahermosa, Tabasco 8. Una vez que concluyo los conceptos, el sistema calculara de forma automatic el “Importe, Subtotal, IVA, Ret encion de l IVA y el “Total del Recibo” 9. El sistema generará de forma automática el “Importe con letra” www.factorum.com.mx Allende 115-1, Col Centro, C.P. 86000, Villahermosa, Tabasco 10 Podrá ingresar algunas “Observaciones” al Recibo en caso de aplicar. 11. Pulse el botón de “Vista Preliminar” para visualizar el recibo antes de crear el CFDI´s. www.factorum.com.mx Allende 115-1, Col Centro, C.P. 86000, Villahermosa, Tabasco 12. El sistema abrirá una ventana nueva con una vista preliminar del Recibo de Honorarios Médicos. Cierre la ventana para regresar a la pantalla anterior. 13. Si el recibo es correcto, pulse el botón “Generar CFDI´s”, en caso contrario pulse el botón “Cancelar” www.factorum.com.mx Allende 115-1, Col Centro, C.P. 86000, Villahermosa, Tabasco 14. Una vez que pulso el botón Generar CFDI´s, el sistema mostrara en pantalla 3 opciones que puede seleccionar “Obtener XML, Enviar CFDI´s por Email, Obtener PDF” 15. Si pulsa el botón “Obtener XML” usted obtendrá el CFDI´s en su formato XML. 16. El sistema abrirá una ventana para descargar el archivo XML, pulse el botón de “Guardar” www.factorum.com.mx Allende 115-1, Col Centro, C.P. 86000, Villahermosa, Tabasco 17. Seleccione la ruta donde guardara el archivo XML y pulse el botón de “Guardar” 18. Si pulsa el botón “Enviar CFDI´s por Email” usted podrá enviar por correo electrónico el CFDI´s. www.factorum.com.mx Allende 115-1, Col Centro, C.P. 86000, Villahermosa, Tabasco 19. El sistema desplegará una pantalla con el correo electrónico del cliente, así como una plantilla de correo. Si es necesario modifique el texto y pulse el botón de “Enviar email” 20. El sistema desplegará un mensaje indicando “El envio ha sido exitoso”, pulse el botón “Aceptar” para continuar. www.factorum.com.mx Allende 115-1, Col Centro, C.P. 86000, Villahermosa, Tabasco 21. Pulse el botón “De click para continuar” para regresar a la pantalla principal. 22. Si pulsa el botón de “Obtener PDF”, usted obtendrá el CFDI´s en su representación grafica, de esta forma podrá imprimir la representación impresa. 23. El sistema abrirá una ventana para descargar el archivo PDF, pulse el botón de “Guardar” www.factorum.com.mx Allende 115-1, Col Centro, C.P. 86000, Villahermosa, Tabasco 24. Seleccione la ruta donde guardara el archivo PDF y pulse el botón de “Guardar” 6.5 Recibo de Arrendamiento – Casa Habitación Para crear un Recibo de Arrendamiento para Casa Habitación siga los siguientes pasos: 1. Pulse el menú de “Administración seleccione “Recibo de Arrendamiento”, pulse la opción “Casa Habitación” www.factorum.com.mx Allende 115-1, Col Centro, C.P. 86000, Villahermosa, Tabasco 2. Seleccione el Cliente receptor del recibo (la opción desplegara los clientes que dio de alta en el Catalogo de clientes” 3. Seleccione la “Moneda” que utilizara para expedir el recibo. Si es moneda distinta al “Peso Mexicano”, ingrese el tipo de cambio de la misma. www.factorum.com.mx Allende 115-1, Col Centro, C.P. 86000, Villahermosa, Tabasco 4. Seleccione la “Forma de pago” de la operación, ya sea en “una sola exhibición o en parcialidades” 5. Si el pago es en plazos, ingrese “el plazo inicial y el plazo final” www.factorum.com.mx Allende 115-1, Col Centro, C.P. 86000, Villahermosa, Tabasco 6. Ingrese lel número de “ Cuenta predial” 7. Ingrese los conceptos que ampara el Recibo, Cantidad, Unidad, Producto y su Precio unitario. Pulse el botón de “Agregar” para cada concepto. www.factorum.com.mx Allende 115-1, Col Centro, C.P. 86000, Villahermosa, Tabasco 8. Una vez que concluyo los conceptos, el sistema calculara de forma automatic el “Importe, Subtotal, Retención de ISR y el “Total del Recibo” 9. El sistema generará de forma automática el “Importe con letra” www.factorum.com.mx Allende 115-1, Col Centro, C.P. 86000, Villahermosa, Tabasco 10 Podrá ingresar algunas “Observaciones” al Recibo en caso de aplicar. 11. Pulse el botón de “Vista Preliminar” para visualizar el recibo antes de crear el CFDI´s. www.factorum.com.mx Allende 115-1, Col Centro, C.P. 86000, Villahermosa, Tabasco 12. El sistema abrirá una ventana nueva con una vista preliminar del Recibo de Honorarios Médicos. Cierre la ventana para regresar a la pantalla anterior. 13. Si el recibo es correcto, pulse el botón “Generar CFDI´s”, en caso contrario pulse el botón “Cancelar” www.factorum.com.mx Allende 115-1, Col Centro, C.P. 86000, Villahermosa, Tabasco 14. Una vez que pulso el botón Emitir CFDI´s, el sistema mostrara en pantalla 3 opciones que puede seleccionar “Obtener XML, Enviar CFDI´s por Email, Obtener PDF” 15. Si pulsa el botón “Obtener XML” usted obtendrá el CFDI´s en su formato XML. 16. El sistema abrirá una ventana para descargar el archivo XML, pulse el botón de “Guardar” www.factorum.com.mx Allende 115-1, Col Centro, C.P. 86000, Villahermosa, Tabasco 17. Seleccione la ruta donde guardara el archivo XML y pulse el botón de “Guardar” 18. Si pulsa el botón “Enviar CFDI´s por Email” usted podrá enviar por correo electrónico el CFDI´s. www.factorum.com.mx Allende 115-1, Col Centro, C.P. 86000, Villahermosa, Tabasco 19. El sistema desplegará una pantalla con el correo electrónico del cliente, así como una plantilla de correo. Si es necesario modifique el texto y pulse el botón de “Enviar email” 20. El sistema desplegará un mensaje indicando “El envio ha sido exitoso”, pulse el botón “Aceptar” para continuar. www.factorum.com.mx Allende 115-1, Col Centro, C.P. 86000, Villahermosa, Tabasco 21. Pulse el botón “De click para continuar” para regresar a la pantalla principal. 22. Si pulsa el botón de “Obtener PDF”, usted obtendrá el CFDI´s en su representación grafica, de esta forma podrá imprimir la representación impresa. 23. El sistema abrirá una ventana para descargar el archivo PDF, pulse el botón de “Guardar” www.factorum.com.mx Allende 115-1, Col Centro, C.P. 86000, Villahermosa, Tabasco 24. Seleccione la ruta donde guardara el archivo PDF y pulse el botón de “Guardar” 6.6 Factura – General – Para crear una Factura General siga los siguientes pasos: 1. Pulse el menú de “Administración seleccione “Factura”, pulse la opción “General” www.factorum.com.mx Allende 115-1, Col Centro, C.P. 86000, Villahermosa, Tabasco 2. Seleccione la “Razón Social que emite” la Factura (la opción desplegará las Razones Sociales de la Matriz y en su caso las Sucursales, que dio de alta en la Configuración del Sistema” 3. Seleccione el “Cliente receptor” de l a Factura (la opción desplegará los clientes que se dieron de alta en el Catalogo de Clientes. www.factorum.com.mx Allende 115-1, Col Centro, C.P. 86000, Villahermosa, Tabasco 4. Seleccione la “Moneda” que utilizara para expedir la Factura. Si la moneda es distinta al “Peso Mexicano”, ingrese el tipo de cambio de la misma. 5. Seleccione la “Forma de pago” de la operación, ya sea en “una sola exhibición o en parcialidades” www.factorum.com.mx Allende 115-1, Col Centro, C.P. 86000, Villahermosa, Tabasco 6. Si el pago es en plazos, ingrese “el plazo inicial y el plazo final” 7. Seleccione las “Opciones de Pago” que aplican a la Factura www.factorum.com.mx Allende 115-1, Col Centro, C.P. 86000, Villahermosa, Tabasco 8. El Sistema desplegará una ventana donde deberá indicar las “Condiciones de pago y el “Método de pago”, una vez seleccionados, pulse el botón “Aceptar” para continuar 9. Una vez que seleccionó las Opciones de pago, seleccione el “Descuento General” aplicado a la factura. 10. El Sistema desplegará una ventana donde deberá indicar el “Motivo del Descuento” y su “Porcentaje”, una vez seleccionados, pulse el botón “Aceptar” para continuar www.factorum.com.mx Allende 115-1, Col Centro, C.P. 86000, Villahermosa, Tabasco 11. Una vez que seleccionó las Opciones de descuento, seleccione “Cargo/Abono” aplicado a la factura. 12. El Sistema desplegará una ventana donde deberá indicar el “Motivo del Cargo/Abono” y su “Monto”,una vez seleccionados, pulse el botón “Aceptar” para continuar www.factorum.com.mx Allende 115-1, Col Centro, C.P. 86000, Villahermosa, Tabasco 13. Ingrese los conceptos que ampara el Recibo, Cantidad, Unidad, Producto y su Precio unitario. Pulse el botón de “Agregar” para cada concepto. 14. Si el producto que ingresado tiene algún impuesto especial deberá seleccionarlo, pulse el botón “Impuestos” para indicar el tipo de impuesto. www.factorum.com.mx Allende 115-1, Col Centro, C.P. 86000, Villahermosa, Tabasco 15. El Sistema desplegará una ventana donde deberá indicar el “Impuesto Espacial” y su caso indique el “Porcentaje IEPS”, una vez seleccionados, pulse el botón “Aceptar” para continuar 16. Si el producto ingresado es de exportación/importación, deberá indicar la aduana por la que será exportado/importado, para ello presione el botón “Aduana” 17. EI Sistema desplegará una ventana donde deberá indicar el “Numero de pedimento”, la “Fecha del mismo” y la “Aduana” correspondiente, una vez seleccionados, pulse el botón “Aceptar” para continuar. www.factorum.com.mx Allende 115-1, Col Centro, C.P. 86000, Villahermosa, Tabasco 18. Una vez que concluyó los conceptos, el sistema calculara de forma automatic el “Importe”, “Subtotal”, en su caso “Descuento”, “IVA” y el “Total de la Factura” 19. El sistema generará de forma automática el “Importe con letra” www.factorum.com.mx Allende 115-1, Col Centro, C.P. 86000, Villahermosa, Tabasco 20. Podrá ingresar algunas “Observaciones” a la Factura en caso de aplicar. 21. Pulse el botón de “Vista Preliminar” para visualizar la factura antes de crear el CFDI´s. www.factorum.com.mx Allende 115-1, Col Centro, C.P. 86000, Villahermosa, Tabasco 22. El sistema abrirá una ventana nueva con una vista preliminar del la Factura, Cierre la ventana para regresar a la pantalla anterior. 23. Si la factura es correcto, pulse el botón “Emitir CFDI´s”, en caso contrario pulse el botón “Cancelar” www.factorum.com.mx Allende 115-1, Col Centro, C.P. 86000, Villahermosa, Tabasco 24. Una vez que pulso el botón Emitir CFDI´s, el sistema mostrara en pantalla 3 opciones que puede seleccionar “Obtener XML, Enviar CFDI´s por Email, Obtener PDF” 25. Si pulsa el botón “Obtener XML” usted obtendrá el CFDI´s en su formato XML. 26. El sistema abrirá una ventana para descargar el archivo XML, pulse el botón de “Guardar” www.factorum.com.mx Allende 115-1, Col Centro, C.P. 86000, Villahermosa, Tabasco 27. Seleccione la ruta donde guardara el archivo XML y pulse el botón de “Guardar” 28. Si pulsa el botón “Enviar CFDI´s por Email” usted podrá enviar por correo electrónico el CFDI´s. www.factorum.com.mx Allende 115-1, Col Centro, C.P. 86000, Villahermosa, Tabasco 29. El sistema desplegará una pantalla con el correo electrónico del cliente, así como una plantilla de correo. Si es necesario modifique el texto y pulse el botón de “Enviar email” 30. El sistema desplegará un mensaje indicando “El envio ha sido exitoso”, pulse el botón “Aceptar” para continuar. www.factorum.com.mx Allende 115-1, Col Centro, C.P. 86000, Villahermosa, Tabasco 31. Pulse el botón “De click para continuar” para regresar a la pantalla principal. 32. Si pulsa el botón de “Obtener PDF”, usted obtendrá el CFDI´s en su representación grafica, de esta forma podrá imprimir la representación impresa. 33. El sistema abrirá una ventana para descargar el archivo PDF, pulse el botón de “Guardar” www.factorum.com.mx Allende 115-1, Col Centro, C.P. 86000, Villahermosa, Tabasco 24. Seleccione la ruta donde guardara el archivo PDF y pulse el botón de “Guardar” 6.7 Factura – General usando el Catalogo de Productos – Para crear una Factura General usando el Catalogo de Productos siga los siguientes pasos: 1. Pulse el menú de “Administración, seleccione “Facturas”, y pulse la opción “General usando catalogo de productos” www.factorum.com.mx Allende 115-1, Col Centro, C.P. 86000, Villahermosa, Tabasco 2. Seleccione la “Razón Social que emite” la Factura (la opción desplegará las Razones Sociales de la Matriz y en su caso las Sucursales, que dio de alta en la Configuración del Sistema” 3. Seleccione el Cliente receptor del recibo (la opción desplegara los clientes que dio de alta en el Catalogo de clientes” www.factorum.com.mx Allende 115-1, Col Centro, C.P. 86000, Villahermosa, Tabasco 4. Seleccione la “Moneda” que utilizara para expedir la Factura. Si la moneda es distinta al “Peso Mexicano”, ingrese el tipo de cambio de la misma. 5. Seleccione la “Forma de pago” de la operación, ya sea en “una sola exhibición o en parcialidades” www.factorum.com.mx Allende 115-1, Col Centro, C.P. 86000, Villahermosa, Tabasco 6. Si el pago es en plazos, ingrese “el plazo inicial y el plazo final” 7. Seleccione las “Opciones de Pago” que aplican a la Factura www.factorum.com.mx Allende 115-1, Col Centro, C.P. 86000, Villahermosa, Tabasco 8. El Sistema desplegará una ventana donde deberá indicar las “Condiciones de pago y el “Método de pago”, una vez seleccionados, pulse el botón “Aceptar” para continuar 9. Una vez que seleccionó las Opciones de pago, seleccione el “Descuento General” aplicado a la factura. 10. El Sistema desplegará una ventana donde deberá indicar el “Motivo del Descuento” y su “Porcentaje”, una vez seleccionados, pulse el botón “Aceptar” para continuar www.factorum.com.mx Allende 115-1, Col Centro, C.P. 86000, Villahermosa, Tabasco 11. Una vez que seleccionó las Opciones de descuento, seleccione “Cargo/Abono” aplicado a la factura. 12. El Sistema desplegará una ventana donde deberá indicar el “Motivo del Cargo/Abono” y su “Monto”,una vez seleccionados, pulse el botón “Aceptar” para continuar www.factorum.com.mx Allende 115-1, Col Centro, C.P. 86000, Villahermosa, Tabasco 13. Ingrese los conceptos que ampara la Factura, Cantidad, la unidad y el producto por default te aparecerán dandole un click al botón de “seleccione” y por ultimo su Precio unitario. Pulse el botón de “Agregar producto” para cada concepto. 14. Si el producto que ingresado tiene algún impuesto especial deberá seleccionarlo, pulse el botón “Impuestos” para indicar el tipo de impuesto. www.factorum.com.mx Allende 115-1, Col Centro, C.P. 86000, Villahermosa, Tabasco 15. El Sistema desplegará una ventana donde deberá indicar el “Impuesto Espacial” y su caso indique el “Porcentaje IEPS”, una vez seleccionados, pulse el botón “Aceptar” para continuar 16. Si el producto ingresado es de exportación/importación, deberá indicar la aduana por la que será exportado/importado, para ello presione el botón “Aduana” 17. EI Sistema desplegará una ventana donde deberá indicar el “Numero de pedimento”, la “Fecha del mismo” y la “Aduana” correspondiente, una vez seleccionados, pulse el botón “Aceptar” para continuar. www.factorum.com.mx Allende 115-1, Col Centro, C.P. 86000, Villahermosa, Tabasco 18. Una vez que concluyó los conceptos, el sistema calculara de forma automatica el “Importe”, “Subtotal”, en su caso “Descuento”, “IVA” y el “Total de la Factura” 19. El sistema generará de forma automática el “Importe con letra” www.factorum.com.mx Allende 115-1, Col Centro, C.P. 86000, Villahermosa, Tabasco 20. Podrá ingresar algunas “Observaciones” a la Factura en caso de aplicar. 21. Pulse el botón de “Vista Preliminar” para visualizar la factura antes de crear el CFDI´s. www.factorum.com.mx Allende 115-1, Col Centro, C.P. 86000, Villahermosa, Tabasco 22. El sistema abrirá una ventana nueva con una vista preliminar del la Factura, Cierre la ventana para regresar a la pantalla anterior. 23. Si la factura es correcto, pulse el botón “Emitir CFDI´s”, en caso contrario pulse el botón “Cancelar” www.factorum.com.mx Allende 115-1, Col Centro, C.P. 86000, Villahermosa, Tabasco 24. Una vez que pulso el botón Emitir CFDI´s, el sistema mostrara en pantalla 3 opciones que puede seleccionar “Obtener XML, Enviar CFDI´s por Email, Obtener PDF” 25. Si pulsa el botón “Obtener XML” usted obtendrá el CFDI´s en su formato XML. 26. El sistema abrirá una ventana para descargar el archivo XML, pulse el botón de “Guardar” www.factorum.com.mx Allende 115-1, Col Centro, C.P. 86000, Villahermosa, Tabasco 27. Seleccione la ruta donde guardara el archivo XML y pulse el botón de “Guardar” 28. Si pulsa el botón “Enviar CFDI´s por Email” usted podrá enviar por correo electrónico el CFDI´s. www.factorum.com.mx Allende 115-1, Col Centro, C.P. 86000, Villahermosa, Tabasco 29. El sistema desplegará una pantalla con el correo electrónico del cliente, así como una plantilla de correo. Si es necesario modifique el texto y pulse el botón de “Enviar email” 30. El sistema desplegará un mensaje indicando “El envio ha sido exitoso”, pulse el botón “Aceptar” para continuar. www.factorum.com.mx Allende 115-1, Col Centro, C.P. 86000, Villahermosa, Tabasco 31. Pulse el botón “De click para continuar” para regresar a la pantalla principal. 32. Si pulsa el botón de “Obtener PDF”, usted obtendrá el CFDI´s en su representación grafica, de esta forma podrá imprimir la representación impresa. 33. El sistema abrirá una ventana para descargar el archivo PDF, pulse el botón de “Guardar” www.factorum.com.mx Allende 115-1, Col Centro, C.P. 86000, Villahermosa, Tabasco 24. Seleccione la ruta donde guardara el archivo PDF y pulse el botón de “Guardar” 6.8 Notas de Cargo Para crear una Nota de Cargo siga los siguientes pasos: 1. Pulse el menú de “Administración, seleccione “Notas”, y pulse la opción “de Cargo” www.factorum.com.mx Allende 115-1, Col Centro, C.P. 86000, Villahermosa, Tabasco 2. Seleccione la “Razón Social que emite” la Nota d e c a r g o (la opción desplegará las Razones Sociales de la Matriz y en su caso las Sucursales, que dio de alta en la Configuración del Sistema” 3. Seleccione el “Cliente receptor” de l a Nota de Cargo (la opción desplegará los clientes que se dieron de alta en el Catalogo de Clientes. www.factorum.com.mx Allende 115-1, Col Centro, C.P. 86000, Villahermosa, Tabasco 4. Seleccione la “Moneda” que utilizara para expedir la Nota de Cargo. Si la moneda es distinta al “Peso Mexicano”, ingrese el tipo de cambio de la misma. 5. Seleccione la “Forma de pago” de la operación, ya sea en “una sola exhibición o en parcialidades” www.factorum.com.mx Allende 115-1, Col Centro, C.P. 86000, Villahermosa, Tabasco 6. Si el pago es en plazos, ingrese “el plazo inicial y el plazo final” 7. Seleccione las “Opciones de Pago” que aplican a la Nota de Cargo www.factorum.com.mx Allende 115-1, Col Centro, C.P. 86000, Villahermosa, Tabasco 8. El Sistema desplegará una ventana donde deberá indicar las “Condiciones de pago y el “Método de pago”, una vez seleccionados, pulse el botón “Aceptar” para continuar 9. Una vez que seleccionó las Opciones de pago, seleccione el “Descuento General” aplicado a la Nota de Cargo. 10. El Sistema desplegará una ventana donde deberá indicar el “Motivo del Descuento” y su “Porcentaje”, una vez seleccionados, pulse el botón “Aceptar” para continuar www.factorum.com.mx Allende 115-1, Col Centro, C.P. 86000, Villahermosa, Tabasco 11. Ingrese los conceptos que ampara la Nota de Cargo, Cantidad, Unidad, Producto y su Precio unitario. Pulse el botón de “Agregar producto” para cada concepto. 12. Si el producto que ingresado tiene algún impuesto especial deberá seleccionarlo, pulse el botón “Impuestos” para indicar el tipo de impuesto. www.factorum.com.mx Allende 115-1, Col Centro, C.P. 86000, Villahermosa, Tabasco 13. El Sistema desplegará una ventana donde deberá indicar el “Impuesto Espacial” y su caso indique el “Porcentaje IEPS”, una vez seleccionados, pulse el botón “Aceptar” para continuar 14. Si el producto ingresado es de exportación/importación, deberá indicar la aduana por la que será exportado/importado, para ello presione el botón “Aduana” 15. EI Sistema desplegará una ventana donde deberá indicar el “Numero de pedimento”, la “Fecha del mismo” y la “Aduana” correspondiente, una vez seleccionados, pulse el botón “Aceptar” para continuar. www.factorum.com. mx Allende 115-1, Col Centro, C.P. 86000, Villahermosa, Tabasco 16. Una vez que concluyó los conceptos, el sistema calculara de forma automatica el “Importe”, “Subtotal”, en su caso “Descuento”, “IVA” y el “Total” 17. El sistema generará de forma automática el “Importe con letra” www.factorum.com.mx Allende 115-1, Col Centro, C.P. 86000, Villahermosa, Tabasco 18. Podrá ingresar algunas “Observaciones” a la Factura en caso de aplicar. 19. Pulse el botón de “Vista Preliminar” para visualizar la Nota de Cargo antes de crear el CFDI´s. www.factorum.com.mx Allende 115-1, Col Centro, C.P. 86000, Villahermosa, Tabasco 20. El sistema abrirá una ventana nueva con una vista preliminar del la Nota de Cargo, Cierre la ventana para regresar a la pantalla anterior. 21. Si la Nota de Cargo es correcto, pulse el botón “Generar CFDI´s”, en caso contrario pulse el botón “Cancelar” www.factorum.com.mx Allende 115-1, Col Centro, C.P. 86000, Villahermosa, Tabasco 22. Una vez que pulso el botón Emitir CFDI´s, el sistema mostrara en pantalla 3 opciones que puede seleccionar “Obtener XML, Enviar CFDI´s por Email, Obtener PDF” 23. Si pulsa el botón “Obtener XML” usted obtendrá el CFDI´s en su formato XML. 24. El sistema abrirá una ventana para descargar el archivo XML, pulse el botón de “Guardar” www.factorum.com.mx Allende 115-1, Col Centro, C.P. 86000, Villahermosa, Tabasco 25. Seleccione la ruta donde guardara el archivo XML y pulse el botón de “Guardar” 26. Si pulsa el botón “Enviar CFDI´s por Email” usted podrá enviar por correo electrónico el CFDI´s. www.factorum.com.mx Allende 115-1, Col Centro, C.P. 86000, Villahermosa, Tabasco 27. El sistema desplegará una pantalla con el correo electrónico del cliente, así como una plantilla de correo. Si es necesario modifique el texto y pulse el botón de “Enviar email” 28. El sistema desplegará un mensaje indicando “El envio ha sido exitoso”, pulse el botón “Aceptar” para continuar. www.factorum.com.mx Allende 115-1, Col Centro, C.P. 86000, Villahermosa, Tabasco 29. Pulse el botón “De click para continuar” para regresar a la pantalla principal. 30. Si pulsa el botón de “Obtener PDF”, usted obtendrá el CFDI´s en su representación grafica, de esta forma podrá imprimir la representación impresa. 31. El sistema abrirá una ventana para descargar el archivo PDF, pulse el botón de “Guardar” www.factorum.com.mx Allende 115-1, Col Centro, C.P. 86000, Villahermosa, Tabasco 32. Seleccione la ruta donde guardara el archivo PDF y pulse el botón de “Guardar” 6.9 Notas de Crédito Para crear una Nota de Crédito siga los siguientes pasos: 1. Pulse el menú de “Administración, seleccione “Notas”, y pulse la opción “de Cargo” www.factorum.com.mx Allende 115-1, Col Centro, C.P. 86000, Villahermosa, Tabasco 2. Seleccione la “Razón Social que emite” la Nota d e C r é d i t o (la opción desplegará las Razones Sociales de la Matriz y en su caso las Sucursales, que dio de alta en la Configuración del Sistema” 3. Seleccione el Cliente receptor de la Nota de Crédito (la opción desplegara los clientes que dio de alta en el Catalogo de clientes” www.factorum.com.mx Allende 115-1, Col Centro, C.P. 86000, Villahermosa, Tabasco 4. Seleccione la “Moneda” que utilizara para expedir la Nota de Crédito. Si la moneda es distinta al “Peso Mexicano”, ingrese el tipo de cambio de la misma. 5. Seleccione la “Forma de pago” de la operación, ya sea en “una sola exhibición o en parcialidades” www.factorum.com.mx Allende 115-1, Col Centro, C.P. 86000, Villahermosa, Tabasco 6. Si el pago es en plazos, ingrese “el plazo inicial y el plazo final” 7. Seleccione las “Opciones de Pago” que aplican a la Nota de Crédito. www.factorum.com.mx Allende 115-1, Col Centro, C.P. 86000, Villahermosa, Tabasco 8. El Sistema desplegará una ventana donde deberá indicar las “Condiciones de pago y el “Método de pago”, una vez seleccionados, pulse el botón “Aceptar” para continuar 9. Una vez que seleccionó las Opciones de pago, seleccione el “Descuento General” aplicado a la Nota de Crédito. 10. El Sistema desplegará una ventana donde deberá indicar el “Motivo del Descuento” y su “Porcentaje”, una vez seleccionados, pulse el botón “Aceptar” para continuar www.factorum.com.mx Allende 115-1, Col Centro, C.P. 86000, Villahermosa, Tabasco 11. Ingrese los conceptos que ampara la Nota de Crédito, Cantidad, Unidad, Producto y su Precio unitario. Pulse el botón de “Agregar producto” para cada concepto. 12. Si el producto que ingresado tiene algún impuesto especial deberá seleccionarlo, pulse el botón “Impuestos” para indicar el tipo de impuesto. www.factorum.com.mx Allende 115-1, Col Centro, C.P. 86000, Villahermosa, Tabasco 13. El Sistema desplegará una ventana donde deberá indicar el “Impuesto Espacial” y su caso indique el “Porcentaje IEPS”, una vez seleccionados, pulse el botón “Aceptar” para continuar 14. Si el producto ingresado es de exportación/importación, deberá indicar la aduana por la que será exportado/importado, para ello presione el botón “Aduana” 15. EI Sistema desplegará una ventana donde deberá indicar el “Numero de pedimento”, la “Fecha del mismo” y la “Aduana” correspondiente, una vez seleccionados, pulse el botón “Aceptar” para continuar. www.factorum.com.mx Allende 115-1, Col Centro, C.P. 86000, Villahermosa, Tabasco 16. Una vez que concluyó los conceptos, el sistema calculara de forma automatica el “Importe”, “Subtotal”, en su caso “Descuento”, “IVA” y el “Total” 17. El sistema generará de forma automática el “Importe con letra” www.factorum.com.mx Allende 115-1, Col Centro, C.P. 86000, Villahermosa, Tabasco 18. Podrá ingresar algunas “Observaciones” a la Factura en caso de aplicar. 19. Pulse el botón de “Vista Preliminar” para visualizar la Nota de Crédito antes de crear el CFDI´s. www.factorum.com.mx Allende 115-1, Col Centro, C.P. 86000, Villahermosa, Tabasco 20. El sistema abrirá una ventana nueva con una vista preliminar del la Nota de Crédito, Cierre la ventana para regresar a la pantalla anterior. 21. Si la Nota de Crédito es correcto, pulse el botón “Generar CFDI´s”, en caso contrario pulse el botón “Cancelar” www.factorum.com.mx Allende 115-1, Col Centro, C.P. 86000, Villahermosa, Tabasco 22. Una vez que pulso el botón Emitir CFDI´s, el sistema mostrara en pantalla 3 opciones que puede seleccionar “Obtener XML, Enviar CFDI´s por Email, Obtener PDF” 23. Si pulsa el botón “Obtener XML” usted obtendrá el CFDI´s en su formato XML. 24. El sistema abrirá una ventana para descargar el archivo XML, pulse el botón de “Guardar” www.factorum.com.mx Allende 115-1, Col Centro, C.P. 86000, Villahermosa, Tabasco 25. Seleccione la ruta donde guardara el archivo XML y pulse el botón de “Guardar” 26. Si pulsa el botón “Enviar CFDI´s por Email” usted podrá enviar por correo electrónico el CFDI´s. www.factorum.com.mx Allende 115-1, Col Centro, C.P. 86000, Villahermosa, Tabasco 27. El sistema desplegará una pantalla con el correo electrónico del cliente, así como una plantilla de correo. Si es necesario modifique el texto y pulse el botón de “Enviar email” 28. El sistema desplegará un mensaje indicando “El envio ha sido exitoso”, pulse el botón “Aceptar” para continuar. www.factorum.com.mx Allende 115-1, Col Centro, C.P. 86000, Villahermosa, Tabasco 29. Pulse el botón “De click para continuar” para regresar a la pantalla principal. 30. Si pulsa el botón de “Obtener PDF”, usted obtendrá el CFDI´s en su representación grafica, de esta forma podrá imprimir la representación impresa. 31. El sistema abrirá una ventana para descargar el archivo PDF, pulse el botón de “Guardar” www.factorum.com.mx Allende 115-1, Col Centro, C.P. 86000, Villahermosa, Tabasco 32. Seleccione la ruta donde guardara el archivo PDF y pulse el botón de “Guardar” 6.10 Carta Porte Para crear una Carta Porte siga los siguientes pasos: 1. Pulse el menú de “Administración, seleccione “Carta Porte” www.factorum.com.mx Allende 115-1, Col Centro, C.P. 86000, Villahermosa, Tabasco 2. Seleccione la “Razón Social que emite” la Carta Porte (la opción desplegará las Razones Sociales de la Matriz y en su caso las Sucursales, que dio de alta en la Configuración del Sistema” 3. Seleccione el Cliente receptor de la Carta Porte (la opción desplegara los clientes que dio de alta en el Catalogo de clientes” www.factorum.com.mx Allende 115-1, Col Centro, C.P. 86000, Villahermosa, Tabasco 4. Seleccione la “Moneda” que utilizara para expedir la Carta Porte. Si la moneda es distinta al “Peso Mexicano”, ingrese el tipo de cambio de la misma. 5. Seleccione la “Forma de pago” de la operación, ya sea en “una sola exhibición o en parcialidades” www.factorum.com.mx Allende 115-1, Col Centro, C.P. 86000, Villahermosa, Tabasco 6. Si el pago es en plazos, ingrese “el plazo inicial y el plazo final” 7. Seleccione las “Opciones de Pago” que aplican a la Carta Porte. www.factorum.com.mx Allende 115-1, Col Centro, C.P. 86000, Villahermosa, Tabasco 8. El Sistema desplegará una ventana donde deberá indicar las “Condiciones de pago y el “Método de pago”, una vez seleccionados, pulse el botón “Aceptar” para continuar 9. Una vez que seleccionó las Opciones de pago, seleccione el “Descuento General” aplicado a la Carta Porte. 10. El Sistema desplegará una ventana donde deberá indicar el “Motivo del Descuento” y su “Porcentaje”, una vez seleccionados, pulse el botón “Aceptar” para continuar www.factorum.com.mx Allende 115-1, Col Centro, C.P. 86000, Villahermosa, Tabasco 11. Pulse el botón de “Retención de IVA”, para indicar el porcentaje de IVA que será retenido. 12. El Sistema desplegará una ventana donde deberá indicar el “El porcentaje de IVA” a retener, una vez seleccionados, pulse el botón “OK” para continuar. 13. Una vez que seleccionó las Opciones Retencion de IVA, seleccione “Origen/Destino” aplicado a la Carta Porte. www.factorum.com.mx Allende 115-1, Col Centro, C.P. 86000, Villahermosa, Tabasco 14. El Sistema desplegará una ventana donde deberá indicar el “Origen/Destino” de su producto ,una vez llenado los campos, pulse el botón “Agregar” para continuar 15. Ingrese los conceptos que ampara la Carta Porte, Cantidad, Unidad, Producto y su Precio unitario. Pulse el botón de “Agregar producto” para cada concepto. www.factorum.com.mx Allende 115-1, Col Centro, C.P. 86000, Villahermosa, Tabasco 16. Si el producto que ingresado tiene algún impuesto especial deberá seleccionarlo, pulse el botón “Impuestos” para indicar el tipo de impuesto. 17. El Sistema desplegará una ventana donde deberá indicar el “Impuesto Espacial” y su caso indique el “Porcentaje IEPS”, una vez seleccionados, pulse el botón “OK” para continuar www.factorum.com.mx Allende 115-1, Col Centro, C.P. 86000, Villahermosa, Tabasco 18. Si el producto ingresado es de exportación/importación, deberá indicar la aduana por la que será exportado/importado, para ello presione el botón “Aduana” 19. EI Sistema desplegará una ventana donde deberá indicar el “Numero de pedimento”, la “Fecha del mismo” y la “Aduana” correspondiente, una vez seleccionados, pulse el botón “Aceptar” para continuar. 20. Una vez que concluyó los conceptos, el sistema calculara de forma automatica el “Importe”, “Subtotal”, en su caso “Descuento”, “IVA” y el “Total” www.factorum.com.mx Allende 115-1, Col Centro, C.P. 86000, Villahermosa, Tabasco 21. El sistema generará de forma automática el “Importe con letra” 22. Podrá ingresar algunas “Observaciones” a la Carta Porte en caso de aplicar. www.factorum.com.mx Allende 115-1, Col Centro, C.P. 86000, Villahermosa, Tabasco 23. Pulse el botón de “Vista Preliminar” para visualizar la Carta Porte antes de crear el CFDI´s. 24. El sistema abrirá una ventana nueva con una vista preliminar del la Carta Porte, Cierre la ventana para regresar a la pantalla anterior. www.factorum.com.mx Allende 115-1, Col Centro, C.P. 86000, Villahermosa, Tabasco 25. Si la Carta Porte es correcta, pulse el botón “Emitir CFDI´s”, en caso contrario pulse el botón “Cancelar” 26. Una vez que pulso el botón Emitir CFDI´s, el sistema mostrara en pantalla 3 opciones que puede seleccionar “Obtener XML, Enviar CFDI´s por Email, Obtener PDF” 27. Si pulsa el botón “Obtener XML” usted obtendrá el CFDI´s en su formato XML. www.factorum.com.mx Allende 115-1, Col Centro, C.P. 86000, Villahermosa, Tabasco 28. El sistema abrirá una ventana para descargar el archivo XML, pulse el botón de “Guardar” 29. Seleccione la ruta donde guardara el archivo XML y pulse el botón de “Guardar” 30. Si pulsa el botón “Enviar CFDI´s por Email” usted podrá enviar por correo electrónico el CFDI´s. www.factorum.com.mx Allende 115-1, Col Centro, C.P. 86000, Villahermosa, Tabasco 31. El sistema desplegará una pantalla con el correo electrónico del cliente, así como una plantilla de correo. Si es necesario modifique el texto y pulse el botón de “Enviar email” 32. El sistema desplegará un mensaje indicando “El envio ha sido exitoso”, pulse el botón “Aceptar” para continuar. www.factorum.com.mx Allende 115-1, Col Centro, C.P. 86000, Villahermosa, Tabasco 33. Pulse el botón “De click para continuar” para regresar a la pantalla principal. 34. Si pulsa el botón de “Obtener PDF”, usted obtendrá el CFDI´s en su representación grafica, de esta forma podrá imprimir la representación impresa. 35. El sistema abrirá una ventana para descargar el archivo PDF, pulse el botón de “Guardar” www.factorum.com.mx Allende 115-1, Col Centro, C.P. 86000, Villahermosa, Tabasco 36. Seleccione la ruta donde guardara el archivo PDF y pulse el botón de “Guardar” 7. Administración de CFD´s Emitidos En esta opción se podra consultar los CFD´s emitidos con diferentes criterios de busqueda, para consultar los CFD´s emitidos siga los siguientes pasos: 1. Pulse el menú de “Administración”, seleccione “Comprobantes Emitidos” www.factorum.com.mx Allende 115-1, Col Centro, C.P. 86000, Villahermosa, Tabasco 2. Ingrese los R.F.C´s que desee consultar. 3. Ingrese el periodo de búsqueda de los comprobantes a consultar, empezando con la “Fecha inicial” y la “Fecha Final” 4. Seleccione el “Estatus” de los comprobantes que quiere consultar (Vigentes o cancelados) www.factorum.com.mx Allende 115-1, Col Centro, C.P. 86000, Villahermosa, Tabasco 5. Pulse el botón “Realizar Búsqueda” 6. El sistema desplegará una lista de CFDI´s de acuerdo al criterio de búsqueda indicado. 7. Una vez desplegada la información, se podrá Cancelar un comprobante, seleccionándolo y pulsando el botón “Cancelar CFDI´s www.factorum.com.mx Allende 115-1, Col Centro, C.P. 86000, Villahermosa, Tabasco 8. El Sistema desplegara una ventana donde dice que la cancelación unicamente es administrativa ya que para cancelarla en el SAT debe ingresar a la liga anexa, si desea cancelarla, pulse el botón “Cancelar CFD - I”, para continuar, en canso contrario 9. Una vez confirmada la operación, el Sistema desplegara una ventana confirmado la operación, pulse el botón de “Aceptar” para continuar. 10. El Sistema desplegará en pantalla el estatus de “cancelado” en el comprobante seleccionado. www.factorum.com.mx Allende 115-1, Col Centro, C.P. 86000, Villahermosa, Tabasco 11. Se podrá Visualizar un CFDI´s ya emitido, seleccionándolo y pulsando el botón “Visualizar” 12. El sistema abrirá una ventana nueva con la vista del CFDI´s. Cierre la ventana para regresar a la pantalla anterior. www.factorum.com.mx Allende 115-1, Col Centro, C.P. 86000, Villahermosa, Tabasco 13. Se podrá obtener nuevamente el archivo PDF de un CFDI´s ya emitido, seleccionándolo y pulsando el botón “Obtener PDF” 14. El sistema abrirá una ventana para descargar el archivo PDF, pulse el botón de “Guardar” 15. Seleccione la ruta donde guardara el archivo PDF y pulse el botón de “Guardar” www.factorum.com.mx Allende 115-1, Col Centro, C.P. 86000, Villahermosa, Tabasco 16. Se podrá obtener nuevamente el archivo XML de un CFDI´s ya emitido, seleccionándolo y pulsando el botón “Obtener XML” 17. El sistema abrirá una ventana para descargar el archivo XML, pulse el botón de “Guardar” 18. Seleccione la ruta donde guardara el archivo XML y pulse el botón de “Guardar” www.factorum.com.mx Allende 115-1, Col Centro, C.P. 86000, Villahermosa, Tabasco 19. Se podrá enviar nuevamente un correo electrónico con el CFDI´s al cliente receptor, seleccionándolo y pulsando el botón “Enviar email” 20. El sistema desplegará una pantalla con el correo electrónico del cliente, así como una plantilla de correo. Si es necesario modifique el texto y pulse el botón de “Enviar email” 21. El sistema desplegará un mensaje indicando “El envio ha sido exitoso”, pulse el botón “Aceptar” para continuar. www.factorum.com.mx Allende 115-1, Col Centro, C.P. 86000, Villahermosa, Tabasco 22. Pulse el botón “De click para continuar” para regresar a la pantalla principal. 23. Podrá exportar un CFDI´s a formato Excel, seleccionándolo y pulsando el botón “Exportar a Excel” 24. El sistema abrirá una ventana para descargar el archivo a Excel, pulse el botón de “Guardar” www.factorum.com.mx Allende 115-1, Col Centro, C.P. 86000, Villahermosa, Tabasco 25. Seleccione la ruta donde guardara el archivo excel y pulse el botón de “Guardar” 8. Recepción de XML En esta opción se podrá validar los CFDI´s que ha recibido, para confirmar su autenticidad, para validar los XML´s recibidos siga los siguientes pasos: 1. Pulse el menú de “Administración”, seleccione “Recepción de XML” www.factorum.com.mx Allende 115-1, Col Centro, C.P. 86000, Villahermosa, Tabasco 2. Indique la ruta donde se encuentra el archivo XML recibido, pulse el botón “Examinar” para seleccionar la ruta. 3. Indique la ruta donde se encuentra el archivo XML recibido y pulse el botón “Abrir” www.factorum.com.mx Allende 115-1, Col Centro, C.P. 86000, Villahermosa, Tabasco 4. Pulse el botón “Valida XML” para proceder con la validación del archivo. 5. Si el CFDI´s es inválido el sistema mostrara un mensaje indicándolo, pulse el botón “Aceptar” para continuar. 6. Si el CFDI´s es válido el sistema mostrara un mensaje indicándolo, pulse el botón “Siguiente” para continuar. www.factorum.com.mx Allende 115-1, Col Centro, C.P. 86000, Villahermosa, Tabasco 7. El sistema desplegará el Sello del comprobante y la Cadena original. 8. Pulse el botón de “Cargar XML Valido” www.factorum.com.mx Allende 115-1, Col Centro, C.P. 86000, Villahermosa, Tabasco 9. El sistema mostrara un mensaje indicando que “ El CFDI´s fue dado de alta Exitosamente”, pulse el botón “Aceptar” para continuar. 9. Exportar CFDI´s Generados En esta opción se podra exportar los CFD´s que ha generado un archivo de Excel o a un formato CSV, para exportarlos siga los siguientes pasos: 1. Pulse el menú de “Administración”, seleccione “Exportar Comprobantes Generados” www.factorum.com.mx Allende 115-1, Col Centro, C.P. 86000, Villahermosa, Tabasco 2. Seleccione los criterios para exportar, indique la fecha inicial y la fecha final de creación de los comprobantes. 3. Indique el estatus de los comprobantes que exportara (Vigentes o cancelados) y pulse el botón de “Aplicar filtro” 4. Presione el botón de “exportar a Excel” si desea exportar los CFDI´s a ese formato. www.factorum.com.mx Allende 115-1, Col Centro, C.P. 86000, Villahermosa, Tabasco 5. El sistema abrirá una ventana para descargar el archivo a Excel, pulse el botón de “Guardar” 6. Seleccione la ruta donde guardara el archivo de Excel y pulse el botón de “Guardar” 7. Presione el botón de “exportar a formato CSV” si desea exportar los CFDI´s a ese formato. www.factorum.com.mx Allende 115-1, Col Centro, C.P. 86000, Villahermosa, Tabasco 8. Se abrirá una ventana para descargar el archivo a en formato CSV, pulse el botón de “Guardar” 9. Seleccione la ruta donde guardara el archivo .csv y pulse el botón de “Guardar” 10. Soporte Esta Sección le dará acceso directo a la herramienta de Mesa de Soporte, consulte el manual “Mesa de Soporte” en la sección de manuales www.factorum.com.mx Allende 115-1, Col Centro, C.P. 86000, Villahermosa, Tabasco 12. Salir Esta Sección saldrá del sistema de facturación “Factorum” 1. Pulse el botón “Salir” para salir del sistema de facturación “Factorum”. www.factorum.com.mx Allende 115-1, Col Centro, C.P. 86000, Villahermosa, Tabasco