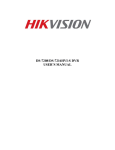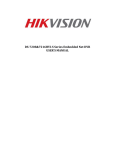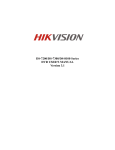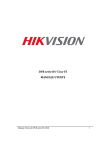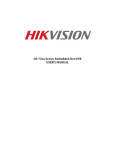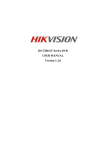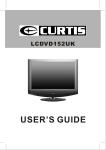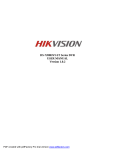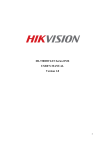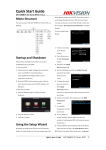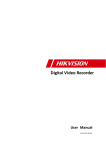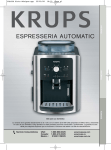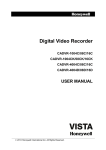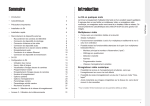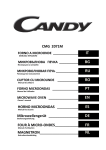Download Manual de usuario serie DS-7200HVI-ST
Transcript
DVR Serie DS-7200-ST
MANUAL DE USUARIO
Versión 1.0
Gracias por adquirir nuestro producto. Ante cualquier pregunta o petición, por favor no dude
en contactar con su proveedor habitual.
Este manual es aplicable a los grabadores digitales (DVR) modelos:
•
•
•
DS-7204HVI-ST
DS-7208HVI-ST
DS-7216HVI-ST
Es posible que este manual contenga alguna incorrección de tipo técnico o errores
de impresión, y su contenido está sujeto a cambios sin previo aviso. Las actualizaciones
serán añadidas en nuevas versiones. Nuestro compromiso es mejorar y actualizar los
productos y procedimientos descritos en este manual. Este manual está escrito para la
versión 1.0.2 de firmware del DVR.
1 INTRODUCCIÓN ..................................................................................................................................... 5
1.1 ADVERTENCIA Y PRECAUCIONES .....................................................................................................................5
1.2
ESPECIFICACIONES DEL DVR ..................................................................................................................5
1.3 CONECTANDO SU DVR ................................................................................................................................7
1.4 MANEJANDO SU DVR .................................................................................................................................8
1.4.1 Usando los controles del panel frontal...........................................................................................8
1.5 USANDO EL MANDO A DISTANCIA IR .............................................................................................................10
1.6 USANDO UN RATÓN USB ...........................................................................................................................11
1.7 USANDO UN TECLADO VIRTUAL....................................................................................................................11
2 MANEJO INICIAL ...................................................................................................................................14
2.1 ENCENDIDO DE SU DVR .............................................................................................................................14
2.2 ENTRAR EN MENÚ.....................................................................................................................................14
2.3 APAGADO DE SU DVR ...............................................................................................................................15
2.4 REINICIO Y BLOQUEO DE SU DVR .................................................................................................................15
2.5 AJUSTE FECHA Y HORA ..............................................................................................................................16
2.6 COMPROBANDO EL ESTADO DE SU DVR ........................................................................................................17
3 PREVISUALIZACIÓN EN VIVO ................................................................................................................18
3.1 PREVISUALIZACIÓN EN VIVO (EN DIRECTO) .....................................................................................................18
3.2 EXPLICACIÓN DE ICONOS ............................................................................................................................18
3.3 MANEJO DE LA PREVISUALIZACIÓN EN VIVO ...................................................................................................18
3.4 MENÚ DE VISUALIZACIÓN ...........................................................................................................................21
3.5 CONFIGURACIÓN DE LA VISUALIZACIÓN EN VIVO..............................................................................................22
3.6 AJUSTE DEL ORDEN DE LAS CÁMARAS ............................................................................................................23
4 AJUSTES DE GRABACIÓN ......................................................................................................................25
4.1 CONFIGURACIÓN DE LOS AJUSTES PARA GRABACIÓN .......................................................................................25
4.2 CÓMO CONFIGURAR LOS AJUSTES DE GRABACIÓN ..........................................................................................25
4.3 CONFIGURACIÓN DE UN CALENDARIO RÁPIDO DE GRABACIÓN ............................................................................26
4.4 CONFIGURACIÓN DE UN CALENDARIO AVANZADO DE GRABACIÓN .......................................................................28
5 REPRODUCCIÓN ...................................................................................................................................30
5.1 REPRODUCIENDO UNA GRABACIÓN ..............................................................................................................30
5.2 ENTENDIENDO EL INTERFAZ DE REPRODUCCIÓN ..............................................................................................30
5.3 BUSCANDO FICHEROS GRABADOS .................................................................................................................30
5.4 REPRODUCIR UN FICHERO GRABADO .............................................................................................................31
6 COPIA DE SEGURIDAD ..........................................................................................................................33
6.1 COPIAS DE SEGURIDAD DE VIDEOS ...............................................................................................................33
6.2 SELECCIÓN DE VIDEO .................................................................................................................................33
6.3 COPIANDO VIDEOS ...................................................................................................................................34
6.4 COMO COPIAR VIDEOS ...............................................................................................................................34
6.5 COPIA DE FICHEROS DE GRABACIÓN ..............................................................................................................35
CAPITULO7 CONFIGURACIÓN DEL SISTEMA ............................................................................................37
7.1 CONFIGURANDO LOS AJUSTES DE RED ...........................................................................................................37
7.2 GESTIÓN DE LAS CUENTAS DE USUARIO .........................................................................................................38
7.3 AÑADIR UN NUEVO USUARIO ......................................................................................................................38
7.4 BORRAR UN USUARIO................................................................................................................................39
7.5 EDITAR UN USUARIO .................................................................................................................................39
7.6 CONFIGURACIÓN DE CÁMARAS PTZ .............................................................................................................40
7.6.1 Configuración Ajustes Básicos de PTZ ..........................................................................................40
7.6.2 Probar y verificar los ajustes PTZ: ................................................................................................40
7.6.3 Personalización de Presets PTZ, Patrones y Patrullas ..................................................................41
7.7 CONFIGURACIÓN DE ALARMAS Y EXCEPCIONES ...............................................................................................43
7.7.1 Ajuste de la Detección de Movimiento.........................................................................................43
7.7.2 Configuración de las Entradas de Alarma ....................................................................................44
7.7.3 Notificación de Problemas ...........................................................................................................45
7.7.4 Configuración de Ajustes de Email ..............................................................................................46
8 GESTIÓN DE CÁMARAS .........................................................................................................................48
8.1 CONFIGURACIÓN DE CÁMARAS....................................................................................................................48
8.1.1 Ajustar zonas privadas .................................................................................................................48
8.1.2 Configuración de detección de video saboteado .........................................................................48
8.1.3 Configuración de detección de pérdida de video .........................................................................49
8.2 CONFIGURACIÓN AJUSTES OSD ..................................................................................................................50
9 GESTIÓN DE LOS DISCOS DUROS ..........................................................................................................52
9.1 GESTIÓN DE DISCOS DUROS .......................................................................................................................52
9.1.1 Comprobación del estado de los discos........................................................................................52
9.1.2 Formateo del Disco Duro ..............................................................................................................52
9.1.3 Habilitar Sobreescritura Disco Duro ............................................................................................53
9.2 GESTIÓN DE ARCHIVOS...............................................................................................................................53
9.2.1 Búsqueda de archivos de grabación.............................................................................................53
9.2.2 Bloqueo y Desbloqueo de archivos de grabación .........................................................................54
10 GESTIÓN DEL DVR ..............................................................................................................................56
10.1 GESTIONANDO EL SISTEMA .......................................................................................................................56
10.1.1 Actualización del Firmware del DVR ..........................................................................................56
10.1.2 Restauración de valores por defecto ..........................................................................................56
10.1.3 Exportación & Importación Configuración .................................................................................57
10.2 VISUALIZACIÓN DE REGISTROS DEL SISTEMA .................................................................................................58
10.3 MENÚS DE BLOQUEO Y DESBLOQUEO.........................................................................................................59
ESPECIFICACIONES ..................................................................................................................................61
1 Introducción
1.1 Advertencia y precauciones
Antes de conectar y manejar su DVR, debe tener en cuenta los siguientes puntos:
•
•
•
•
•
•
•
Se requiere una buena ventilación del lugar de trabajo y libre de polvo para evitar
sobrecalentamientos.
Este producto está diseñado para uso en interior exclusivamente
Mantenga el producto alejado de líquidos mientras trabaje con él
Asegúrese de que el entorno(temperatura y humedad) se ajusta a las especificaciones
del equipo
Asegúrese de que el equipo está apropiadamente asegurado instalado en un rack o
estantería. No deje caer el producto al suelo o que sea sometido a golpes ya que puede
provocar daño de la electrónica interna del equipo.
Se aconseja utilizar este producto junto con un sistema de alimentación ininterrumpida
(SAI).
Apague la unidad antes de conectar o desconectar accesorios y periféricos.
1.2 Especificaciones del DVR
Compresión:
• Los parámetros de codificación de video pueden definirse por separado, incluyendo
resolución, ratio de imágenes por segundo, ratio de bits y calidad de imagen.
• Cada canal soporta parámetros de compresión normal y por evento.
• Soporta flujo compuesto y de solo video. Los flujos (streams) de video y audio están
perfectamente sincronizados.
• Soporta marca de agua HIKVISION
• Soporta dual stream. Sub stream hasta resolución CIF.
Funciones locales de monitorización:
• División de pantalla en 1/4/9/16 para visualización en vivo o directo, es posible ajustar
los canales de la secuencia.
• Permite alternar grupos de visualización en vivo de forma manual o en ciclo automático.
El intervalo del ciclo es ajustable.
• Es posible bloquear un canal de visualización en vivo.
• Soporta varios protocolos PTZ, presets, patrones y patrullas.
• Gestión de usuarios multinivel local, el usuario tipo administrador puede ajustar los
permisos de acceso de los usuarios normales.
• Control desde ratón, panel frontal, mando por IR.
Funciones Locales (Gestión HDD):
• Soporta hasta 2 discos duros SATA, con 2 TB de capacidad máxima cada uno.
• Tecnología S.M.A.R.T.
• Función de hibernación del disco duro.
• Formato de archivos compatible con Windows y tecnología de espacio pre-asignado en
disco para evitar fragmentaciones.
Grabación y Reproducción:
• Soporta grabación continua, por alarma y por detección de movimiento.
• 8 períodos de grabación con tipos de grabación diferentes.
•
•
•
Tiempo de pre-grabación y pos-grabación para alarma y detección de movimiento.
Permite pausa, reproducción rápida, lenta, salto hacia adelante o hacia atrás utilizando
el ratón sobre la barra de progreso.
Hasta 16 canales de reproducción en función del modelo (DS-7204HVI-ST: 4 canales;
DS-7208HVI-ST: 8 canales; DS-7216HVI-ST: 16 canales).
Copia de Seguridad (Backup)
• Dispositivos USB o CD/DVD SATA para la copia de seguridad.
• Gestión y mantenimiento de dispositivos de copia de seguridad.
Alarmas y Excepciones
• Gestión unificada de entradas y salidas de alarma.
• Detección de movimiento, detección de desconexión de red, detección de salida
de video con diferente estándar.
• Recuperación automática de excepciones.
Red
• Interfaz de red adaptable 10/100 m
• Protocolos TCP/IP, DHCP, DNS, DDNS, NTP, SADP, etc.
• Unicast y multicast. Soporta TCP, UDP y RTP en unicast.
• Búsqueda, reproducción y descarga de archivos de video de forma remota.
• Configuración, importación y exportación de parámetros del DVR de forma remota.
• Adquisición del estado de un dispositivo, registros de sistema y estado de alarmas de
forma remota.
• Formateo, actualización y reinicio del disco duro de forma remota.
• Las alarmas por evento y excepciones pueden subirse a un servidor remoto.
• Gestión remota de usuarios. El administrador puede crear y gestionar usuarios remotos
y fijar sus privilegios.
• Captura remota instantánea de JPEG.
• Control PTZ remoto.
• Soporta voz y broadcast.
• Servidor web incluido.
Desarrollo
• Disponible SDK para Windows y Linux.
• Códigos fuente del software demo.
1.3 Conectando su DVR
Siga el diagrama de la Figura 1-1 para conectar su DVR a los diferentes periféricos.
Figura 1-1: Diagrama de Conexión del DVR
1.4 Manejando su DVR
Existen diversas formas de navegar y manejar su DVR. Puede utilizar los controles del panel
frontal, el mando a distancia IR (incluido), un ratón o el teclado virtual.
1.4.1 Usando los controles del panel frontal
Figura 1-2: DS-7204HVI-ST
Figura 1-3: DS-7208HVI-ST
Figura 1-4: DS-7216HVI-ST
Los controles en el panel frontal incluyen:
1
Puertos USB: Para dispositivos adicionales como ratón o disco duro USB.
2
Indicadores de estado: Para los diferentes modelos de DVR (cada modelo tiene unos
indicadores).
• POWER: Se enciende en verde cuando el grabador está alimentado.
• STATUS: Se enciende en verde cuando se pulsa la tecla SHIFT. La tecla
“SHIFT” activa la función número/letra (zona superior) de las teclas de doble
función del frontal del DVR.
• Tx/Rx: Parpadea en azul cuando la conexión de red funciona correctamente.
• Alarm: Se vuelve rojo cuando se detecta una alarma por sensor.
• Ready: Se vuelve verde cuando el DVR funciona correctamente.
• HDD: Parpadea en rojo cuando se están leyendo o escribiendo datos en disco.
3
Teclas de control:
Cada tecla puede tener varias funciones, están indicadas como (1), (2), (3) o (4).
•
•
4
5
6
7
MENÚ: (1) Introducir el número “1”; (2) Acceder al interfaz de menú principal.
2/ABC/F1: (1) Introducir el número “2”; (2) Introducir las letras “ABC”; (3) [Zoom
‐] en
modo control PTZ.
• 3/DEF/F2: (1) Introducir el número “3”; (2) Introducir las letras “DEF”; (3) [Zoom+] en
modo control PTZ.
• 4GHI/ESC: (1) Introducir el número “4”; (2) Introducir las letras “GHI”; (3) Salir y
volver al menú anterior.
• 5JKL/EDIT: (1) Introducir el número “5”; (2) Introducir las letras “JKL”; (3) Borrar
caracteres delante del cursor; (4)Seleccionar casilla interruptor ON/OFF; (4) [Iris+] en
modo control PTZ.
• 6MNO/PLAY: (1) Introducir el número “6”; (2) Introducir las letras “MNO”; (3)
Reproducción, para acceso vivo al interfaz de reproducción.
• 7PQRS/REC: (1) Introducir el número “7”; (2) Introducir las letras “PQRS”; (3)
Grabación manual, para accesos vivo al interfaz de grabación manual,
habilitar/deshabilitar grabación manual.
• 8TQV/PTZ: (1) Introducir el número “8”; (2) Introducir las letras “TQV”; (3) Acceso al
interfaz de control PTZ; (4) [Iris
‐] en m odo control PTZ.
• 9WXYZ/PREV: (1) Introducir el número “9”; (2) Introducir las letras “WXYZ”; (3)
Visualización de multi-cámaras en previsualización; (4) [Focus-] en modo control
PTZ.
• 0/A: (1) Introducir el número “0”; (2) conmutar entre métodos de entrada (mayúsculas
y minúsculas del alfabeto, símbolos y entradas numéricas); (3) [Focus+] en modo
control PTZ.
• SHIFT: El botón SHIFT se usa para conmutar las funciones de los botones como
función numérica o función de control.
Teclas de DIRECCION/ENTER:
• Teclas de DIRECCIÓN: Se usan para navegar entre los diferentes campos de un
menú. En el modo Reproducción los cursores arriba/abajo se usan para subir o bajar
la velocidad de las grabaciones de video. En el modo Preview (previsualización)
pueden usarse estos botones para cambiar entre los canales.
• Tecla ENTER: Confirma la selección en cualquiera de los menús. También activa
casillas de selección. En el modo Reproducción puede reproducir o pausar video.
Receptor IR: Para manejo desde el mando a distancia IR
JOG SHUTTLE Control: Esta rueda se usa para mover una selección activa dentro de
un menú. En el modo Reproducción, el anillo interior se usa para acelerar o ralentizar el
video. En modo Previsualización, puede usarse para cambiar entre los distintos
canales.
Tecla POWER Button: Para encender / apagar el DVR.
1.5 Usando el mando a distancia IR
El DVR puede controlarse con el mando a distancia IR (incluido) que se muestra en la figura 15. Debe colocar las pilas (2xAAA) antes de utilizarlo.
Figura 1-5. Mando a distancia IR
Las teclas del mando a distancia son similares a las que aparecen en el panel frontal del DVR:
•
•
•
•
•
•
•
•
•
•
•
•
•
•
POWER: Misma función que en el panel frontal.
DEV: Habilita/deshabilita el mando.
Botones alfanuméricos: Igual que en el panel frontal.
EDIT: Igual que en el panel frontal.
A: Igual que el botón A del panel frontal.
REC: Igual que en el panel frontal.
PLAY: Igual que en el panel frontal.
INFO: Reservado.
VOIP: Reservado.
MENÚ: Igual que en el panel frontal.
PREV: Igual que en el panel frontal.
CURSORES/ENTER: Igual que en el panel frontal.
PTZ: Igual que en el panel frontal.
ESC: Igual que en el panel frontal.
•
•
•
•
Reservados.
F1: Igual que en el panel frontal.
Control PTZ: Ajuste del iris, enfoque y zoom de la cámara PTZ.
F2: Igual que en el panel frontal.
Acerque el mando al receptor de infrarrojos situado en el panel frontal del DVR para realizar
un test. Si no hay respuesta:
1
Usando el panel de control frontal o el ratón, vaya a {Menú} → {Configuración Sistema...}
→ {Configuración Pantalla}.
2
Lea y recuerde el nº de dispositivo del DVR. El valor de ID por defecto es 255. Este ID es
válido para todos los controles IR.
3
Presione el botón DEV del mando.
4
Introduzca el ID del paso 2.
5
Presione el botón ENTER del mando.
Si el indicador de estado del panel frontal se vuelve azul, el mando estará funcionando
correctamente. Si no fuera así y no hay respuesta compruebe lo siguiente:
1
Las pilas están bien colocadas y la polaridad no está invertida.
2
Las pilas no están agotadas.
3
El receptor IR no está cubierto.
1.6 Usando un ratón USB
Puede utilizarse también un ratón estándar de tres botones (izquierda/derecha/scroll) para
manejar el DVR. Para utilizar el ratón haga lo siguiente:
1
Enchúfelo a uno de los puertos USB del panel frontal o trasero del DVR.
2
El ratón será detectado automáticamente. En el caso de no ser detectado, consulte la
lista de dispositivos recomendados por el fabricante.
Los botones del ratón realizan las siguientes funciones:
1
Botón izquierdo
• Clic sencillo: Selecciona un componente del menú como un botón o un campo de
entrada. Es similar a presionar el botón ENTER sobre el panel frontal o el mando.
• Doble clic: Alterna entre pantalla sencilla y multi-pantalla en los modos
Previsualización/Reproducción.
• Clic y arrastrar: Haciendo clic en el botón izquierdo y arrastrando se puede controlar el
pan/tilt de una cámara PTZ así como variar la cantidad de zoom digital. Puede usarse
también para definir las áreas de alarma.
2
Botón derecho
• Clic sencillo: Muestra un menú emergente.
3
Rueda scroll
• Scroll arriba: En el modo Previsualización saltará a la pantalla anterior. En el modo
Menú, moverá la selección al elemento anterior.
• Scroll abajo: En el modo Previsualización saltará a la pantalla siguiente. En el
modo Menú, moverá la selección al elemento posterior.
1.7 Usando un teclado virtual
Cuando se utiliza el ratón para realizar una tarea en el DVR, haciendo clic sobre un campo de
texto se abrirá un teclado virtual como el de la Figura 1-6.
Figura 1-6. Teclado Virtual
Las teclas representan lo siguiente:
Cambio a minúsculas
Cambio a mayúsculas
Cambio a símbolos
Borra el último carácter escrito
Confirma la selección
Salir del teclado virtual
1.8 Diagrama Panel Trasero
Figura 1-7: DS-7204HVI-ST
Figura 1-8: DS-7208HVI-ST
Figura 1-9: DS-7216HVI-ST
No.
Elemento
VIDEO OUT 1
1
VIDEO OUT 2
2
3
4
VIDEO IN
AUDIO IN
LINE IN
5
AUDIO OUT
6
7
8
9
10
VGA
RS232
LAN Interface
USB Interface
Power
RS485
11
12
13
ALARM IN
ALARM OUT
POWER
GROUND
Descripción
Conector BNC para monitor. Muestra video local en
multipantalla y pantalla completa.
Conector BNC para monitor. Muestra video local en
secuencia y pantalla completa.
Conectores BNC para entradas de video analógico.
Conectores RCA para entradas de audio analógico.
Conector RCA para entrada de audio.
Conector RCA para salida de audio. Este conector está
sincronizado con VIDEO OUT.
Salida VGA. Muestra Video local en multipantalla y menú.
Conector DB9 para RS232
Conector para LAN (Local Area Network).
Conector para dispositivos USB.
Encender/Apagar DVR
Conector para dispositivos RS-485. T+, T- conectores pin
para PTZ (domos móviles).
Conector para entrada de alarma (hasta 16 canales).
Conector para salidas de alarma (4 canales).
12VDC
Tierra(se debe conectar cuando se enciende el DVR)
2 Manejo Inicial
2.1 Encendido de su DVR
Realizar adecuadamente el encendido y apagado es fundamental para prolongar la vida de
su equipo.
Para encender su DVR:
1
Asegúrese de que la fuente de alimentación recibe corriente. Es altamente
recomendable utilizar un Sistema de Alimentación Ininterrumpida (SAI) junto con la
unidad. El LED indicador del panel frontal se verá de color rojo, indicando que el
grabador está recibiendo corriente.
2
Conecte el DVR a un monitor VGA. Sólo se verá el menú del sistema en el monitor
conectado por VGA.
3
Presione el interruptor POWER en el panel trasero del DVR. El LED indicador se
volverá verde. La unidad comenzará a iniciarse.
Tras arrancar, el LED Power permanecerá verde. Se mostrará una pantalla como la de la
Figura 2-1.
Figura 2-1: Pantalla de inicio
2.2 Entrar en menú
Se puede acceder al menú con el ratón, con el mando IR y con el frontal del grabador Con el
ratón:
1
Hacer clic con el botón derecho del ratón.
2
Seleccionar Menú. Aparecerá una pantalla para introducir contraseña. Hacer clic
con el botón izquierdo del ratón sobre la casilla de introducción de contraseña, se
mostrará un teclado virtual, marcar la contraseña del usuario admin.
3
Hacer clic en Enter.
4
Hacer clic en OK.
Con el frontal:
1
Pulsar tecla Menú (el led STATUS debe estar apagado).
2
Pulsar la tecla Edit (en la casilla de introducción de contraseña se muestra icono de
teclado virtual indicados por los números 123 sobre verde).
3
Pulsar SHIFT para conmutar la función número/letra de las teclas.
4
Pulsar la contraseña del usuario admin.
5
Pulsar la tecla Enter (ver Usando los controles del panel frontal para cada grabador)
6
Con la flecha hacia abajo ir a OK y pulsar Enter.
Con el mando remoto:
1
Pulsar tecla Menú.
2
Pulsar la tecla Edit (en la casilla de introducción de contraseña se muestra icono de
teclado virtual indicados por los números 123 sobre verde).
3
Pulsar la contraseña del usuario admin.
4
Pulsar la tecla Enter (ver Usando el mando a distancia en pag.10).
5
Con la flecha hacia abajo ir a OK y pulsar Enter.
2.3 Apagado de su DVR
Esta es la forma de apagar correctamente su DVR:
1
Acceda al menú de desconexión mostrado en la Figura 2-2 desde {Menú} →
{Mantenimiento} → {Menú Apagar}.
Figure 2-2. Menú de Apagar
2
Cuando se haya apagado presione el botón POWER trasero para dejarlo en posición
desconectado.
Opción 2: Desconexión manual (solo modelo DS
1
Presione y mantenga el botón POWER durante 3s.
2
Introduzca el nombre de usuario
y contraseña
ventana de diálogo para autenticación.
3
Haga clic en Yes.
‐7216HVI‐ ST)
del administrador
en la
Nota:
No presione el botón POWER de nuevo mientras se está apagando.
2.4 Reinicio y bloqueo de su DVR
Desde el menú “Menú Apagar” (Figura 2-2), usted puede también reiniciar o bloquear su
DVR. Al bloquearlo volverá al modo en Vivo que requerirá la contraseña correcta para salir
de él. El botón Reiniciar reiniciará el DVR.
Para reiniciar o bloquear su DVR:
1
Entre al menú “Menú Apagar” desde {Menú} → {Mantenimiento} → {Menú Apagar}.
2
Seleccione el botón Bloquear para bloquear el DVR o el botón Reiniciar para reiniciarlo.
2.5 Ajuste Fecha y Hora
Es extremadamente importante definir la fecha y hora del sistema para visualizar la
secuencia de grabaciones y eventos correctamente. Para fijar la fecha y hora del sistema:
1
Acceda al menú de configuración del sistema desde {Menú} → {Configuración
Sistema...} como se muestra en la Figura 2-3.
Figura 2-3: Menú configuración de sistema
2
Haga clic en el botón Fecha/Hora para acceder al menú fecha/hora según Figura 2-4.
Figura 2-4: Menú Fecha/Hora
3
4
5
Se mostrará la hora actual del sistema y la fecha así como la zona horaria. Utilizando
los cursores del panel frontal, mando o ratón, seleccione los valores correctos.
Para habilitar el horario de verano marque la casilla Habilitar DST.
Para adquirir la hora y fecha de un servidor NTP (protocolo horario de red),
compruebe la vía de sincronización del servidor. Debe introducir su propio servidor
NTP o seleccione una de las localizaciones por defecto de la lista de servidores (Figura
2-5).
Figura 2-5. Menú Fecha/Hora
6
Pulse el botón Guardar para guardar los parámetros y luego Salir para salir del menú.
Si pulsa Salir sin pulsar Guardar primero, saldrá sin guardar los cambios.
2.6 Comprobando el estado de su DVR
El estado actual de su DVR puede comprobarse en cualquier momento yendo al menú
Estado. A dicho menú (Figura 2-6) se accede desde {Menú} → {Estado}.
Figura 2-6: Menú Estado
Los elementos que aparecen en el menú Estado son:
1
Información Dispositivo: Información del dispositivo. Modelo, nº de serie, versión
actual de firmware instalada, y versión de codificador.
2
Estado Canal: Estado de trabajo de las cámaras, como movimiento, video
saboteado, pérdida de video y excepción de video.
3
Estado Grab.: Estado de grabación de las cámaras, incluyendo: tipo de stream (flujo),
ratio de imágenes por segundo, ratio de bits, resolución, tipo de grabación, etc.
4
Estado Alarma: Estado de las entradas/salidas de alarma externa del DVR.
5
Estado Red: Estado de la red, dirección IP, puerta de enlace, servidor DNS, puerto
cliente, etc.
6
Estado HD: Estado del disco duro.
3 Previsualización en vivo
3.1 Previsualización en vivo (en directo)
El modo de previsualización se inicia automáticamente cuando se enciende el DVR. Es
además el nivel más alto en la jerarquía de menús, por ello pulsando sobre ESC múltiples
veces (dependiendo en qué nivel de menú se encuentra) le llevará al modo de
Previsualización en Vivo.
3.2 Explicación de Iconos
Existen diferentes iconos en este modo para indicar el estado de la cámara y sus parámetros.
EVENTO: Indica pérdida de video o video saboteado, detección de
movimiento y/o alarma de sensor.
RECORD: Indica que canal actual está grabando. La
grabación debe haberse iniciado manualmente, desde programación
y/o activada por movimiento o alarma.
Parámetros de imagen: ajuste de imagen.
Control PTZ: Entra en modo control PTZ desde la imagen seleccionada
Presets: Llama a un Preset PTZ
PATROLS (Patrullas): Llama una patrulla PTZ
TOUR (Panorama): Llama a un Tour PTZ
Acercar/Alejar ZOOM con PTZ, de la imagen seleccionada
Pantalla completa/Salir pantalla completa: de la imagen seleccionada
Audio On/ Audio Off: Habilita /deshabilita el audio de la imagen
seleccionada.
Cerrar icono: Sale del parámetro actual y vuelve al modo anterior
Cursores
Figura 3-1: Iconos Previsualización
3.3 Manejo de la Previsualización en Vivo
En este modo se pueden ajustar los parámetros para cámaras individuales haciendo clic
con el ratón en la imagen correspondiente. Dicha imagen quedará rodeada de un borde de
color verde Figura 3-2.
Figura 3-2. Modo Previsualización en vivo
Los parámetros que se pueden ajustar son:
•
Parámetros de imagen: Brillo, contraste, saturación y tono. Para ello:
1
2
Selecciona la imagen.
Pinche sobre el icono de parámetros de imagen
de la Figura 3-3.
. . Aparecerá el menú como el
Figura 3-3. Menú de configuración de imagen
•
3
Aumente/disminuya el Brillo, Contraste, Saturación y Matiz. El cambio se reflejará
inmediatamente sobre la imagen.
4
Haga clic sobre el icono cerrar
previsualización en vivo.
para guardar los cambios y volver al modo de
Control PTZ: Si la cámara seleccionada es PTZ, puede controlarla directamente. Para
ello:
1
2
Seleccione la imagen que corresponde a la cámara PTZ.
Haga clic sobre el icono PTZ. Aparecerán botones de control adicionales (Figura 34)
Figura 3-4. Modo Control PTZ
3
4
Controle el PTZ usando los controles PTZ. El pan y el tilt con los cursores. El zoom
con los botones zoom in/out y el lanzamiento de presets, patrullas y patrones
haciendo clic sobre el número con el correspondiente icono.
Pulse el icono cerrar para volver al modo de previsualización.
Nota: Los parámetros PTZ de la cámara deben definirse correctamente antes de poder
realizar el control PTZ.
Nota: Pueden visualizarse un máximo de 5 presets, patrullas y patrones en esta interfaz.
Pueden relanzarse más presets, patrullas y patrones en el menú de configuración PTZ.
•
Audio: Para habilitar el audio
1
2
:
Seleccione el canal en el que quiere habilitar/deshabilitar el audio.
Habilite el audio haciendo clic sobre el icono Audio On y deshabilítelo haciendo lo
mismo sobre Audio Off. Si la opción de habilitar
audio no estuviera
seleccionada en el menú de configuración para el canal especificado,
aparecerá un mensaje de error similar al de la Figura 3-5.
Figura 3-5. Pantalla de Error en Habilitación de Audio
•
Zoom digital: Habilite el zoom digital sobre el canal deseado
. A
continuación se mostrará la imagen normal en la esquina inferior derecha de la
pantalla mientras que la imagen con zoom se verá a pantalla completa. Puede
modificarse la región de zoom moviendo el rectángulo rojo que aparece en la imagen
normal.
•
1
2
3
Pantalla completa: Para habilitar la pantalla completa
:
Seleccione el canal para mostrar a pantalla completa.
Haga clic sobre el icono pantalla completa.
Pulse el icono salir de pantalla completa para volver al modo normal.
3.4 Menú de visualización
Para acceder a este menú, haga clic derecho del ratón sobre cualquiera de las imágenes del
modo Previsualización en vivo. El menú de visualización (Figura 3-6) permite modificar
rápidamente los diferentes modos de visualización e iniciar/parar un ciclo automático de
ellos.
Figura 3-6. Pantalla menú de Visualización en vivo
Modo 2x2: Hacer clic para cambiar a modo 4 canales
Modo 3x3: Hacer clic para cambiar a modo 9 canales
Modo 4x4: Hacer clic para cambiar a modo 16 canales
Menú (principal): Haga clic para ir al menú principal del DVR. Si este estuviera bloqueado,
deberá introducir la contraseña actual para salir de la imagen en vivo.
Comenzar/Parar secuencia: Inicia/para el ciclo automático con las cámaras seleccionadas.
Puede hacerse sobre una individual o sobre múltiples cámaras.
Siguiente set de imágenes: En el modo 2x2, cambiará al siguiente grupo de 4 canales y en
el modo 3x3 lo hará al siguiente de 9 canales.
Nota: Para usar la visualización de secuencia de cámaras, debe configurarse el Tiempo de
secuencia en el menú Ajuste Pantalla.
Nota: Tras 20sg de inactividad, el DVR saldrá automáticamente del menú visualización y
volverá al menú de Previsualización en vivo.
Nota: El parámetro Menú Principal (bloqueo del menú principal) está seleccionado por
defecto, lo cual quiere decirse que se requerirá la contraseña de administrador para
acceder a él. Para cambiar está opción acceda al menú de bloqueo de menús (Ver
Menús de Bloqueo).
3.5 Configuración de la visualización en vivo
La visualización en vivo puede personalizarse según necesidades. Puede accederse a los
parámetros correspondientes entrando al menú de Configuración de Pantalla, mostrado en
Figura 3-7.
Figura 3-7. Menú Ajuste Pantalla
Para personalizar los parámetros:
1
2
3
Acceda al menú de Ajuste Pantalla desde {Menú} → {Configuración Sistema...} →
{Ajuste Pantalla}.
Seleccione Salida vídeo a configurar. Puede configurar bien la VGA, Salida Monitor
Principal (VIDEO OUT 1) o la Salida video auxiliar (VIDEO OUT 2).
Los parámetros disponibles para configurar las salidas de video son:
• Configuración de pantalla: Puede hacerse con cada salida de video. Puede
seleccionar entre 1x1, 2x2, 3x3 ó 4x4 (En auxiliar sólo está disponible la opción 1x1).
• Tiempo de secuencia: Es el tiempo en segundos que tardan en cambiar los canales
cuando se inicia una secuencia desde la visualización en vivo.
• Activar audio: Habilita/deshabilita la salida de audio para la salida de video
seleccionada.
• Idioma: Puede seleccionar el idioma de la pantalla OSD.
• Formato de salida: Designa el estándar de la salida de video.
• Nombre/nº de dispositivo: Designa el nombre y nº del dispositivo de la unidad actual.
• Resolución VGA: Designa la resolución de la pantalla VGA principal.
• Velocidad del puntero del ratón: A mayor valor, más rápido se moverá el ratón
3.6 Ajuste del orden de las cámaras
Puede asignar un orden a las cámaras para que lleven una posición lógica y sea más
eficiente su monitorización.
Figura 3-8: Ajuste orden de cámaras
Para fijar un orden en las cámaras:
1
Acceda al menú de Ajuste Pantalla desde {Menú} → {Configuración Sistema...} →
{Configuración Pantalla}.
2
Seleccione la Salida de vídeo (VGA, SALIDA Monitor principal, Salida de vídeo
auxiliar) donde se vaya a configurar el orden de las cámaras.
3
Seleccione la configuración de pantalla que desea utilizar en la visualización en vivo. La
vista previa de la configuración de pantalla en la derecha cambiará dependiendo de la
opción seleccionada.
4
Cada vista previa tendrá una casilla de selección con una lista de cámaras disponibles.
Puede seleccionar la cámara que desee usando las flechas arriba o debajo de la
casilla de verificación. Marcando “X” se deshabilitará su visualización.
5
Pulse los botones Anterior y Sig. para pasar de grupo de visualización. Por ejemplo, en
el modo configuración de pantalla 2x2, presionando el botón "Sig" mostrará el siguiente
grupo de 4 imágenes.
6
Pulse Guardar para guardar los cambios.
7
Repita los pasos 2
‐6 para definir el orde
8
Pulse Salir para salir del menú.
Nota: Debe pulsar el botón Guardar tras definir el orden de una salida de video antes de
ajustar la siguiente
4 Ajustes de Grabación
4.1 Configuración de los Ajustes para Grabación
Existen numerosas formas de configurar su DVR para la grabación, como son: por ajuste de
calendario, activación de grabación por detección de movimiento y/o alarma sensor e inicio
de la grabación e forma manual.
4.2 Cómo Configurar los Ajustes de Grabación
Antes de configurar su DVR para la grabación deben configurarse antes ciertos parámetros
dentro del menú de configuración de grabación Figura 4-1.
Figura 4-1: Menú Configuración de Grabación
El primer parámetro a configurar es la calidad de grabación. Para ello:
1. Acceda al menú de configuración de grabación desde {Menú} → {Configuración
de Grabación…} → {Parámetros grabación}. El menú de calidad de grabación de
muestra en la Figura 4-2.
Figura 4-2: Menú Ajuste Calidad de Grabación
2. Seleccione la cámara a configurar en la lista desplegable de la parte superior izquierda
del menú. Si todas las cámaras van a ser configuradas de la misma forma, seleccione
Todas las cámaras.
3. Seleccione el Modo Grabación). Puede elegirse entre Continuo o Por evento.
4. Elija la resolución de grabación en el desplegable correspondiente. Las opciones son
4CIF y CIF.
5. Seleccione el ratio de Ratio de imágenes por segundo a utilizar en la cámara designada.
Puede ir desde 1 hasta 25 fps.
6. Fije la Calidad de imagen. Al aumentarla, sucederá lo mismo con el ratio de bits del
video. La resolución y el ratio de imágenes por segundo se ajustarán de forma
automática.
7. Asigne el tiempo de pre
‐grabación. E s e
antes de que se active una grabación. Si se fija a MAX permitirá al DVR utilizar el
máximo espacio de buffer disponible para la grabación.
8. Asigne el tiempo de post
‐grabación. E s e
después de que se termine una grabación.
9. Introduzca la fecha de caducidad de las grabaciones de video Borrar video después.
Son los días tras los que los videos se borrarán desde el momento del inicio de
grabación. Si se fija en 0 permitirá al DVR borrar y sobreescribir archivos sólo
cuando el disco esté lleno.
10. Marque la casilla Grabación de Audio si quiere habilitar el audio en sus grabaciones
de video. Sólo puede grabarse el audio si una fuente de audio (como por ejemplo un
micrófono) está conectado al DVR.
11. Repita los pasos 3
‐9 para otro m odo de codificación de p
12. Pulse Guardar para guardar los parámetros de calidad de la grabación y Salir para
volver al menú anterior. Si pulsa Salir directamente, saldrá del menú sin guardar los
cambios.
4.3 Configuración de un calendario rápido de grabación
Una configuración de calendario de grabación rápida permite fijar un período de tiempo
diario para la grabación.
Proceder de la siguiente forma:
1. Entrar al menú de configuración de grabación rápida (Figura 4-3) desde {Menú} →
{Configuración de Grabación…} → {Calendario Rápido}
Figura 4-3. Menú Configuración Rápida de Calendario
2. Seleccione la cámara a configurar de la lista desplegable. Si todas las cámaras van a
ser configuradas de la misma forma, seleccione Todas las cámaras.
3. Compruebe que la casilla Activar de habilitación de programación de la grabación esté
activada. En caso contrario la programación estará deshabilitada.
4. Marque la casilla 24/7 si desea grabar de forma continua o por evento 24 h/día los 7
días de la semana. Si lo que desea es grabar diferentes tramos entre lunes y domingo
deje esta casilla desactivada y salte al paso 6.
5. Seleccione Modo de grabación para grabación 24/7 y vaya al paso 8. El tipo de
grabación incluye Continuo para grabación continua o Por evento cuando se activa por
evento (ej. detección de movimiento).
6. Seleccione la hora de inicio y fin para cada día de la semana. Se utiliza el sistema de 24
h, es decir, las 18:00 serán las 6 de la tarde.
7. Seleccione el tipo de grabación para cada día de la semana. El tipo de grabación
incluye Continuo para grabación continua o Por evento cuando se activa por evento (ej.
detección de movimiento) para el período seleccionado.
8. Pulse Guardar para guardar los cambios y Salir para volver al menú anterior. Si pulsa
Salir directamente, saldrá del menú sin guardar los cambios.
Nota: Las grabaciones por evento se activan desde detección de movimiento y/o desde una
alarma externa.
Nota: Si se produce un evento durante la grabación continua, el ratio de imágenes por
segundo cambiará de forma automática al que está ajustado en grabación por evento.
4.4 Configuración de un calendario avanzado de grabación
Un calendario de grabación avanzada permite programar múltiples períodos de tiempo
por día, frente al período único del calendario grabación rápida. El ajuste del calendario de
grabación avanzada le ahorrará espacio en el disco ya que graba sólo cuando usted lo
desea.
Para configurar el calendario de grabación avanzada:
Acceda la menú de configuración de programación avanzada (Figura 4-4) desde
{Menú} → {Configuración de Grabación…} → {Calendario avanzado}.
Figura 4-4: Menú Configuración avanzada del calendario de grabación
1. Seleccione la cámara a configurar de la lista desplegable. Si todas las cámaras van a
ser configuradas de la misma forma, seleccione Todas las cámaras.
2. Marque la casilla Activar para habilitar la programación de grabación. En caso
contrario la programación estará deshabilitada.
3. Elija un día de lunes a domingo para configurar el calendario.
4. Defina los periodos de tiempo. Si la casilla 24HR está activada, la grabación se
realizará durante el día completo. Para definir múltiples periodos, deseleccione esta
casilla e introduzca hora de inicio y fin para el día seleccionado. Se utiliza el sistema de
24 h, es decir, las 18:00 serán las 6 de la tarde.
5. Seleccione el tipo de grabación en Tipo para el día elegido de la semana. El tipo de
grabación incluye "Continuo" (azul) para grabación continua o "Por evento" (amarillo)
cuando se activa por evento (ej. detección de movimiento) para el período de tiempo
seleccionado.
6. Se puede realizar una programación más rápida en el calendario de colores. Para ello
seleccione Continuo o En alarma en la parte inferior de la pantalla y a continuación
haga clic sobre el día y hora que precise programar, se programan grupos de 3 horas.
El color verde indica el día en el que se está realizando la programación. Para borrar
selecciones elegir el día programado del listado de la izquierda, el día y todas las horas
se marcarán en verde, a continuación seleccione el periodo dentro de ese día y hacer
clic en Eliminar.
7. Si se detectasen errores de programación como períodos solapados, aparecerá un
mensaje de error como el de la figura 4-5.
Periodo de tiempos solapado. Solo soportados 8 periodos
Por favor compruebe y corrija.
de tiempo por día (día
completo), ha fallado la
adición de tiempo.
Figura 4-5. Mensajes de error en la configuración avanzada calendario
8. Seleccione el botón Añadir para añadir más tiempo a la programación. El tiempo
añadido aparecerá en el calendario a la izquierda, con los parámetros de calendario a la
derecha. Las grabaciones continuas se muestran en color azul, mientras que las
grabaciones por evento se muestran en color amarillo. Un ejemplo de esto puede verse
en la Figura 5-6.
Figura 5-6. Ejemplo Configuración avanzada de calendario
9. Repita los pasos 4-10 para fijar tiempo adicional en el día seleccionado.
10. Pulse Guardar para guardar los cambios y Salir para volver al menú anterior. Si pulsa
Salir directamente, saldrá del menú sin guardar los cambios.
Nota: Creando un calendario de grabación en el menú de configuración rápida de calendario
creará también un calendario en la configuración de calendario avanzada. El calendario
rápido se mostrará como un período de tiempo en la configuración de calendario
avanzada.
5 Reproducción
5.1 Reproduciendo una Grabación
Las grabaciones realizadas pueden reproducirse usando el Interfaz de Reproducción. Debe buscar
previamente dichas grabaciones para poderlas reproducir.
5.2 Entendiendo el Interfaz de Reproducción
Es importante comprender la interfaz de Reproducción para navegar de un modo eficiente a través de
los archivos de grabación. Para acceder a la interfaz (figura 5-1) vaya a {Menú} → {Reproducción}.
Canal
Vista previa
Calendario
Herramientas de
copia
Controles de
reproducción
Barra de tiempo
Controles de
reproducción
Figura 5-1: Menú Interfaz reproducción
Algunas de las herramientas de la interfaz son:
• Selector de canal: Para selecciona el canal en el que buscar grabaciones.
• Calendario: Para elegir la fecha en la que buscar las grabaciones.
• Barra de tiempo: Para seleccionar la hora en la que buscar las grabaciones.
• Vista previa: Muestra la vista previa de la grabación seleccionada.
• Controles de Reproducción: Controles para reproducir las grabaciones seleccionadas.
• Herramientas Copia video: Herramientas para copia de video de una grabación.
• Controles Reproducción video: Controles para reproducir el video marcado.
5.3 Buscando ficheros grabados
La interfaz de Reproducción permite una búsqueda sencilla de los archivos de grabación. Para ello:
1. Acceda al menú Reproducción (Figura 5-1) desde {Menú} → {Reproducción}.
2. Seleccione el canal en el que buscar las grabaciones.
3. Seleccione la fecha a buscar usando el calendario. La fecha del sistema se muestra encima del
calendario. Puede cambiar el mes y el año del calendario pulsando las flechas izquierda y dcha.
Las fechas que contengan grabaciones se mostrarán en color azul, mientras que el resto se verán
en gris oscuro. La fecha activa seleccionada se mostrará en color gris claro (Figura 5-2).
Figura 5-2: Ejemplo de menú de reproducción
4. Haga clic en la fecha deseada que está resaltada en azul claro para buscar
grabaciones. Si existen grabaciones, la barra de tiempo estará rellena de color azul. El
marcador de Reproducción representado por una línea vertical verde saltará
automáticamente al principio de las primeras grabaciones de la fecha seleccionada. El
marcador puede moverse a otra posición simplemente haciendo clic sobre la barra azul.
5. Seleccione el botón Reproducir en los controles Reproducción para comenzar la
reproducción de la grabación.
5.4 Reproducir un fichero grabado
Tras encontrar las grabaciones, utilice los controles de Reproducción para poder
reproducirlas. Estos controles son:
REPRODUCIR: Reproduce la grabación
PAUSA: Pausa la grabación
Disminuye la velocidad de reproducción
Aumenta la velocidad de reproducción
Esconde la barra de herramientas en el modo Reproducción
Entra/Sale del modo Pantalla Completa
Habilita/Deshabilita el audio en el modo Reproducción
Aumenta el Zoom x4
Figura 5-3: Controles de reproducción
Para reproducir los archivos:
1. Busque y seleccione las grabaciones a reproducir en la interfaz de Reproducción.
2. Haga clic en icono REPRODUCIR para empezar la reproducción y en icono PAUSA
para pausar.
3. Puede subir o bajar la velocidad de reproducción seleccionando el botón de
disminuir o aumentar la velocidad.
4. Haga clic en el icono Pantalla completa para reproducir a pantalla completa, como
muestra la Figura 5-4.
Selector de canal
Pantalla de reproducción
Barra de tiempo
Figura 5-4: Modo de reproducción a pantalla completa
5. En el modo pantalla completa, se puede esconder la barra de herramientas pulsando
el botón correspondiente. Pulsando Salir volverá al modo de reproducción original.
6. Pulse habilitar/deshabilitar audio durante la reproducción.
7. Haga clic en zoom digital si quiere ampliar la imagen. Una vez habilitado, la imagen
normal se verá en la esquina inferior derecha y la imagen con zoom a pantalla completa.
Puede modificarse la región de zoom moviendo el rectángulo rojo que aparece en la
imagen normal.
8. Pulse Salir para volver al menú anterior.
6 Copia de Seguridad
6.1 Copias de Seguridad de Videos
Es posible realizar una copia de los videos a varios dispositivos USB como memorias flash,
discos duros o grabadores DVD.
6.2 Selección de video
Pueden seleccionarse los videos para la copia en la interfaz de reproducción, utilizando las
opciones de los controles de copia indicado en la interfaz como Marcar Video para Copia,
mostrado en la Figura 6-1.
Figura 6.1: Opciones de Control para copia
Los controles realizan las siguientes funciones:
• Inicio: Marca el inicio del video.
• Fin: Marca el fin del video.
• Reproducir: Reproduce el video seleccionado.
• Guardar: Guarda el video seleccionado en el disco duro.
• Limpiar: Borra el video seleccionado.
Para seleccionar los videos en la interfaz de reproducción:
1. Acceda a la interfaz de reproducción (Figura 6-2) desde {Menú} → {Reproducción}.
Figura 6-2: Menú Reproducción
2. Busque los archivos de grabación de los que desea seleccionar los videos. Los
videos sólo pueden seleccionarse en el modo de reproducción sencilla.
3. Seleccione la posición de inicio del video haciendo clic en el punto deseado de la barra
de grabación (de color azul).
4. Pulse el botón Inicio.
5. Seleccione la posición Final del video haciendo clic en el punto deseado de la barra de
grabación (de color azul).
6. Haga clic en el botón Fin.
7. La duración del video seleccionado se mostrará en la parte inferior de la interfaz de
reproducción (Figura 6-3).
Figura 6-3: Duración de tiempo del Video
8. Es posible reproducir un video mediante el botón Reproducir o utilizando los cursores
que están junto al rango de tiempo del video, avanzando en segundos, minutos u horas.
9. Pulse el botón Guardar para guardar el video en el DVR. Debe guardarse previamente
en el DVR antes de poder realizar una copia a una unidad externa. Haciendo clic en
Limpiar se borrará el video.
10. Repita los pasos del 2 al 7 para seleccionar más videos. Si desea realizar una copia de
seguridad de los mismos a un dispositivo externo puede hacerlo ahora haciendo clic en
Copia Videos.
Nota: Los botones Reproducir, Guardar y Limpiar no estarán operativos hasta que no
se seleccione un video completo. Un video completo tiene una hora de Inicio y una de Fin.
Nota: El botón Inicio no está operativo cuando hay un video que no haya sido guardado.
6.3 Copiando Videos
Tras seleccionarlos en la interfaz de Reproducción, puede realizar una copia de los videos
a un dispositivo USB externo o grabador DVD desde el menú Copia.
6.4 Como copiar videos
Para realizar una copia de los videos:
1. Acceda al menú Copia de Videos (Figura 6-4) desde {Menú} → {Reproducción}. En el
menú Reproducción pulse el botón Copia Videos.
Figura 6-4: Menú copia de Videos
2. Si los videos se han guardado con éxito al HDD desde la interfaz Reproducción, se
listarán bajo el encabezado Copia de Videos de la izquierda del menú. Se mostrará
también el nº de cámara y el rango de tiempo.
3. Seleccione los videos de los que desea realizar una copia marcando las casillas
junto a cada video. Puede asimismo pulsar el icono Reproducir para reproducir los
vídeos. Los videos pueden borrarse seleccionándolos y haciendo clic en el botón
Eliminar o bien haciendo clic en el botón Eliminar todo para borrarlos todos.
4. Conecte al menos un dispositivo de almacenamiento USB al DVR. Si el dispositivo es
compatible con el DVR, se detectará automáticamente. Seleccione el dispositivo para
realizar la copia del desplegable.
5. En el menú Copia a Dispositivos se mostrará los videos seleccionados, Espacio
requerido y Espacio disponible. Si el dispositivo no ha sido correctamente inicializado y
formateado, deberá hacer clic en el botón Formatear. Es importante destacar que el
formateo borrará TODOS los datos del dispositivo.
6. Si el espacio disponible es el adecuado, pulse el botón Copia para iniciar la copia de los
videos seleccionados.
7. Aparecerá en pantalla la pregunta ¿Desea copiar Reproductor junto con Video?,
conteste SI para realizar una copia del video junto con un reproductor propio
(Player.exe) o elija Solo video para copiar sólo el video sin el reproductor. Los videos
copiados tienen la extensión *.mp4.
8. Una vez realizado la copia de los videos, debe pulsar el botón Reproducción
para volver a la interfaz Reproducción o el botón Realizado para volver al menú
anterior.
Nota: El formateo de un dispositivo borrará permanentemente todos los archivos del
dispositivo. No aparece ningún mensaje de advertencia tras pulsar Formatear. Proceda por
tanto con cuidado y realice una copia de todos los datos críticos antes de formatear.
6.5 Copia de ficheros de grabación
No sólo puede realizarse una copia de los videos. También puede hacerse con ficheros
completos de grabación.
Para hacer una copia de ficheros:
1. Busque archivos de grabación usando el menú Gestión archivos desde {Menú} →
{Gestión archivos}.
2. Seleccione los archivos que desee marcando la casilla correspondiente. También
puede marcar la casilla Todos los archivos para realizar una copia de todos los
archivos. Pulsar Buscar. El espacio total requerido se mostrará al lado de Tamaño total.
3. Haga clic en el botón Copia de ficheros y le llevará al menú correspondiente (Figura 65).
Figura 6-5: Menú copia de ficheros
4. En el menú Copia de Ficheros, conecte un dispositivo USB y pulse Actualizar. Si se
detecta el dispositivo, aparecerá una lista de los archivos que contiene así como su
espacio libre disponible.
5. Es posible borrar los archivos del USB para liberar espacio adicional haciendo clic en el
botón Borrar con el archivo seleccionado. Puede formatear el dispositivo pulsando
Formatear, lo cual eliminará todos sus archivos.
6. Cuando haya suficiente espacio, pulse Copia y se mostrará una barra de progreso.
7. Pulse OK cuando se haya completado la copia.
8. Pulse Salir para volver al menú Gestión de Archivos.
CAPITULO7 Configuración del sistema
7.1 Configurando los ajustes de Red
Deben configurarse los parámetros de red antes de utilizar el DVR a través de la red.
Para configurar los parámetros de red:
1. Acceder al menú configuración de red según se muestra en la Figura 7-1, desde {Menú}
→ {Configuración Sistema...} → {Configuración de Red}.
Figura 7-1: Menú de Configuración de red
2. Se mostrarán los parámetros de red actuales en la parte derecha del menú.
3. Si dispone de un servidor DHCP y desea que su DVR obtenga de forma automática una
dirección IP y otros parámetros de la red, marque la casilla DHCP.
4. Si desea configurar los parámetros de forma personalizada, introduzca los siguientes
parámetros:
a. Dirección IP: La dirección IP que desea para su DVR.
b. Máscara de Subred: Máscara de subred.
c. Puerta de enlace: Dirección IP de la puerta de enlace. Suele ser la dirección IP
privada de su router.
d. DNS Server: El DNS (sistema de nombre de dominio) que prefiera.
5. Para habilitar la DNS dinámica, marque la casilla DDNS. Esto le permite crear un
nombre para el servidor y asociarlo a su dirección IP, haciendo el acceso de su DVR a
internet más sencillo. Para configurar DDNS:
a. Habilite la DDNS marcando la casilla correspondiente.
b. Seleccione un Proveedor DDNS en la lista desplegable.
c. Introduzca los parámetros Dirección de Servidor, Nombre Dominio DVR, Nombre
de usuario y contraseña.
6. Si dispone de una central de monitorización compatible con su DVR, deberá
también introducir los parámetros IP Central y Puerto Central (uso futuro).
7. Introduzca Puerto cliente (por defecto 8000) y Puerto HTTP (por defecto 80). El primero
designa el puerto a utilizar con el software cliente y el segundo el puerto a utilizar con el
servidor web.
8. Una vez configurados todos los parámetros, compruebe la conexión haciendo clic en el
botón Test Conexión. Aparecerá un mensaje de confirmación como el de la Figura 7-2 si
la red está funcionando correctamente.
9. Para habilitar conexiones remotas extendidas, compruebe que la casilla "Extended
remote connection" está marcada, el total de de conexiones remotas puede ser hasta 50
por sub stream para el modelo 7216HVI-ST.
Figura 7-2: Confirmación de Test de Conexión
10. Pulse Guardar para guardar los parámetros de red y Salir para volver al menú anterior.
Si pulsa Salir sin pulsar antes Guardar, saldrá sin guardar los cambios.
7.2 Gestión de las cuentas de usuario
Por defecto, su DVR viene con dos usuarios: Administrador (admin) e Invitado (guest). Por
defecto el nombre de administrador es admin y la contraseña 12345. Esta contraseña
por defecto debería modificarse por razones de seguridad. El Administrador tiene
autoridad para añadir, borrar o configurar parámetros de muchas de las funciones del
sistema
7.3 Añadir un nuevo usuario
Pueden añadirse hasta 31 nuevos usuarios remotos al DVR. Para ello:
1. Acceder al menú Configuración de usuario mostrado en la Figura 7-3, desde {Menú} →
{Configuración Sistema...} → {Configuración de usuario}.
Figura 7-3: Menú Configuración de usuario
2. Debajo de "Listado de Usuarios" (no.nombre) hacer clic en "Guest" (Invitado) o
seleccionar "select this entry to add a new user" (seleccionar esta entrada para añadir
un nuevo usuario).
3. Una vez seleccionada una nueva entrada, los campos debajo de Usuarios pasarán a
ser editables. Introduzca Nombre, Contraseña y Verificar.
4. En el panel Permisos Remotos seleccione aquellas funciones a las que quiera dar
acceso al usuario de forma remota. Si marca la casilla Todo otorgará control total al
usuario correspondiente. Estas funciones incluyen:
a. Búqueda en Log: Visualiza registros guardados en su DVR.
b. Serial Port Control: Configura parámetros para los puertos RS232 y RS485.
c. Audio bidireccional.: Capacidad de utilizar audio de doble vía entre el usuario
remoto y el DVR.
d. Control Avanzado: Gestiona los discos duros (inicializando y fijando las
propiedades de los mismos). Posibilidad de actualizar el firmware de forma
remota y de parar el ping de la salida relé.
e. Visión en directo: Acceso a la visualización en vivo.
f. Control PTZ: Control de cámaras PTZ.
g. Configuración: Parámetros de configuración, restaura los parámetros de
fábrica por defecto e importa/exporta parámetros del DVR.
h. Video Out Control: Configura parámetros para salida de video.
i. Control Alarma: Alerta o controla la salida relé del DVR. Los parámetros de
alarma y excepción deben configurarse adecuadamente para subirlos al
servidor.
j. Apagar/Reiniciar: Apaga o reinicia el DVR.
k. Reproducción: Reproduce las grabaciones de forma remota.
l. Todo: Permiso total para usar todas las funciones.
5. Pulse el botón Guardar para guardar los cambios y Realizado para volver al menú
anterior.
Nota: Si olvidase su contraseña, contacte con su proveedor anotando el nº de serie del
DVR para obtener un código seguro para reiniciarlo.
Nota: Los permisos del usuario Invitado (Guest) se pueden ajustar en menú Menús de
Bloqueo (ver Bloqueo y desbloqueo de menús del sistema).
7.4 Borrar un Usuario
Para eliminar un usuario siga los siguientes pasos:
1. Acceder al menú Configuración de usuario desde {Menú}
Sistema...} → {Configuración de usuario}.
2. Seleccionar el usuario a eliminar en el Listado de usuarios.
3. Hacer clic en Eliminar para eliminar el usuario.
4. Pulsar OK para confirmar.
5. Pulsar Realizado para salir del menú.
→ {Configuración
Nota: Los usuarios administrador (admin) y el Invitado (guest) no se pueden borrar de la
lista de usuarios.
7.5 Editar un Usuario
Para editar un usuario:
1. Acceder al menú Configuración de usuario según Figura 7-3 desde {Menú} →
{Configuración Sistema...} →
2. {Configuración de usuario}.
3. Seleccionar el usuario a editar en el Listado de Usuarios.
4. Editar la información del usuario en la pantalla Usuarios y Permisos Remotos.
5. Pulsar Realizado para salir del menú.
7.6 Configuración de Cámaras PTZ
7.6.1 Configuración Ajustes Básicos de PTZ
Deben configurarse los parámetros de una cámara PTZ antes de utilizarla. Verifique antes
que la cámara PTZ y el RS-485 del DVR están bien conectados.
Para configurar los parámetros PTZ:
1. Acceda al menú Configuración PTZ (Figura 7-4) desde {Menú} → {Configuración
Sistema...} → {Configuración PTZ}.
Figura 7-4: Menú Configuración PTZ
2. Pinche en la pestaña Ajustes Puerto serie.
3. Seleccione la cámara a configurar en la lista desplegable de la parte superior izquierda
del menú. Si todas las cámaras se van a configurar con los mismos parámetros,
seleccione Todas las cámaras en la lista.
4. Configure los parámetros PTZ, incluyendo Ratio Baudios, Bits de datos, Bit de
parada, Paridad, Control Flujo, Protocolo y Dirección.
5. Pulse Guardar para guardar los cambios.
7.6.2 Probar y verificar los ajustes PTZ:
1. Acceda al menú Configuración PTZ mostrado en la Figura 7-4 desde {Menú} →
{Configuración Sistema...} → {Configuración PTZ}.
2. Pinche en la pestaña Ajustes de cámara, esto abrirá el menú para programar los
parámetros de la cámara PTZ que esté conectada, según Figura 7-5.
Figura 7-5: Menú Configuración PTZ > Menú ajustes de cámara
3. Seleccione la cámara a probar en el desplegable.
4. Usando los botones direccionales y otros controles PTZ (Zoom, Focus, Iris), compruebe
la funcionalidad de la misma. Si la cámara y el protocolo lo soportan, puede hacer
también clic en el botón Auto-Scan para comprobar esta función. Los botones de control
PTZ se muestran en la Figura 7-6.
Figura 7-6: Botones de Control PTZ
5. Si la cámara PTZ no funciona adecuadamente, asegúrese que el PTZ está conectado
y configurado con los parámetros correctos de la pestaña Ajustes puerto serie.
6. Pulse Realizado para salir y volver al menú anterior.
7.6.3 Personalización de Presets PTZ, Patrones y Patrullas
Es posible personalizar los presets, patrones y patrullas de una cámara PTZ, pero
para ello debe tener primero configurados presets, patrones y patrullas.
Para personalizar los presets:
1. Acceda al menú Configuración PTZ, según Figura 7-5, desde {Menú} →
{Configuración Sistema...} → {Configuración PTZ}.
2. Pinche en la pestaña Ajustes de cámara.
3. Seleccione Guardar presets y mueva la cámara a la posición deseada usando los
controles PTZ.
4. Pulse un nº de preset en la esquina superior izquierda de la pantalla. La
posición actual de la cámara se memorizará con el nº de preset elegido.
5. Para comprobar el nuevo preset, mueva la cámara PTZ a una posición diferente.
Seleccione [Lanzar Presets] y haga clic en el nº de preset. La cámara debería moverse
a la posición fijada para el nº de preset seleccionado.
6. Pulse Realizado para salir del menú Configuración PTZ.
Nota: Sólo se muestran 23 nº de preset en la tabla. Para ver más pulse el botón “…”. De
esta forma podrá aumentar la lista hasta 200.
Para personalizar los patrones:
1. Acceda al menú Configuración PTZ, según figura 7-5, desde {Menú} →
{Configuración Sistema...} → {Configuración PTZ}.
2. Pinche en la pestaña Ajustes de cámara.
3. Seleccione un Patrón [nº] del desplegable.
4. Pulse el botón Grabar para comenzar a grabar el movimiento del PTZ.
5. Mueva el PTZ a las posiciones deseadas.
6. Pulse Guardar para guardar el patrón.
7. Para verificar el nuevo patrón, pulse Reproducir. El PTZ debería moverse tal cual
se programó durante la grabación. Pulse Para cuando desee finalizar el patrón.
Pulsando Reproducir de nuevo comenzará a reproducirse el patrón PTZ otra vez desde
la posición inicial.
8. Pulse Realizado para salir del menú Configuración PTZ.
Para personalizar las patrullas:
1. Acceda al menú Configuración PTZ, según Figura 7-5, desde {Menú} →
{Configuración Sistema...} → {Configuración PTZ}.
2. Pinche en la pestaña Ajustes de cámara.
3. Seleccione un Patrulla [nº] del desplegable.
4. Seleccione un nº de preset (que está junto al nº de patrulla del desplegable) que
desearía añadir a la patrulla.
5. Pulse Añadir. El nº de preset se añadirá a la lista de patrullas.
6. Repita los pasos 4
s‐5que
hasta
desea
que tener
haya en
incluido
la
todos los pres
patrulla.
7. Pulse los iconos Arriba y Abajo al final de la lista para cambiar el orden de los presets en
la patrulla.
8. Para verificar la nueva patrulla, pulse Reproducir. El PTZ debería moverse según la lista
de presets añadidos.
9. Pulse Realizado para salir del menú Configuración PTZ.
7.7 Configuración de Alarmas y Excepciones
7.7.1 Ajuste de la Detección de Movimiento
Una configuración adecuada de la grabación por detección de movimiento, permitirá
aumentar los días de grabación de su DVR. No sólo grabará los eventos relevantes, además
hará la búsqueda de eventos mucho más fácil. Para ello:
1. Acceda al menú Ajustes de detección de movimiento (Figura 7-7) desde {Menú}
→ {Configuración de Grabación…} → {Ajustes detección de movimiento}.
Figura 7-7. Menú Ajustes Detección de Movimiento
2. Seleccione la cámara a configurar en el desplegable en la zona superior izquierda del
menú. Si todas las cámaras van a llevar los mismos parámetros seleccione Todas las
cámaras en la lista.
3. Marque la casilla “Habilitar detección Movimiento” para habilitar la detección de
movimiento de la cámara correspondiente, desmarque la casilla para deshabilitar la
detección de movimiento.
4. Ajuste la Sensibilidad con la barra de color verde. Cuantos más rectángulos verdes
estén seleccionados, mayor sensibilidad al movimiento.
5. Defina la región de detección de movimiento en la pantalla de previsualización en el lado
derecho del menú, haciendo clic-izquierdo con el ratón sobre un área abierta. Aparecerá
una rejilla de color rojo, indicando que el área seleccionada es sobre la que se va a
detectar el movimiento. Arrastrando o haciendo clic-izquierdo en las áreas que coinciden
con el área de detección seleccionada la incluirá dentro del área. También se puede
pulsar el botón Pantalla completa para que la detección sea a pantalla completa.
Haciendo clic-izquierdo sobre cualquier parte de la rejilla eliminará la selección
realizada en el área de la detección de movimiento.
6. Si no estuviera satisfecho con la región definida, haga clic en Limpiar para borrar el área
de detección.
7. Seleccione las Acciones a realizar si se detectara movimiento. Puede seleccionarse
más de una acción de entre las siguientes
a. Aviso sonido audible: El DVR reproducirá una alerta sonora cuando se detecte
movimiento en las áreas designadas de la cámara.
b. Aparece imagen en monitor: El DVR mostrará la imagen que originó el
movimiento en el monitor.
c. Notificar al centro de vigilancia: El DVR notificará al centro de vigilancia
cuando se detecte movimiento.
d. Enviar Email: Enviará un e
‐mail a los dest
detecte movimiento.
e. Disparar salida de Alarma: El DVR activará la salida de alarma cuando se
detecte movimiento. Seleccionando esta opción se habilitará la lista de salidas
de alarma, en la que puede seleccionarse la salida a activar
8. Pulse Guardar para guardar los parámetros de detección de movimiento y Salir para
volver al menú anterior. Si pulsa Salir sin pulsar antes Guardar, saldrá sin guardar los
cambios.
7.7.2 Configuración de las Entradas de Alarma
Las grabaciones pueden también ser activadas desde un sensor de alarma externo. Para
configurar esto:
1. Acceda al menú Ajustes entradas alarma (Ajustes entradas de alarma)
(Figura 7-8) desde {Menú} → {Configuración de Grabación…} → {Ajustes entradas
alarma}.
Figura 7-8: Menú Ajustes alarma
2. Pinche en la pestaña Grabación alarma.
3. Seleccione en el desplegable situado en la zona superior izquierda la cámara a
configurar. Si todas las cámaras se van a configurar con los mismos parámetros,
seleccione Todas las cámaras en la lista.
4. Marque la casilla Habilitar eventos de alarma. Desmarcar para deshabilitar los eventos
de alarma.
5. Seleccione las entradas de alarma que desea asociar a la cámara.
6. Pulse Guardar para guardar los parámetros y Salir para volver al menú anterior. Si pulsa
Salir sin pulsar antes Guardar, saldrá sin guardar los cambios.
Pueden implementarse también ciertas acciones si se activa una entrada de alarma. Para
ello:
1. Acceda al menú Ajustes entradas alarma (Figura 7-8) desde {Menú} → {Configuración
de Grabación…} → {Ajustes entradas alarma}.
2. Pinche en la pestaña Acción alarma; esto le llevará al submenú Acción alarma (Figura 79).
Figura 7-9: Sub-Menú Acción alarma
3. Seleccione la entrada de alarma a configurar en el desplegable “Número Entrada
alarma” en la parte superior izquierda del menú. Si todas las entradas se van a
configurar con los mismos parámetros, seleccione Todo en la lista.
4. Seleccione Acción Alarma para el dispositivo de entrada de alarma externa. Puede
ser N.O. (normalmente abierta) o N.C. (normalmente cerrada).
5. Seleccione la Acción PTZ (sólo si la cámara PTZ está configurada en el DVR) a
ejecutarse cuando se active la entrada de alarma. Sólo puede seleccionarse una
acción PTZ por entrada de alarma.
6. Seleccione las acciones a ejecutar cuando se active una entrada de alarma. Pueden
seleccionarse múltiples acciones por entrada de alarma. Las acciones disponibles son:
a. Aviso sonido audio: El DVR reproducirá una alerta sonora cuando se active una
alarma.
b. Imagen emergente en monitor: El DVR mostrará el canal correspondiente que
está asociado a la entrada de activación.
c. Notificar al centro de vigilancia: El DVR notificará al centro de vigilancia cuando
se active una alarma.
d. Enviar correo: Enviará un e-mail a los destinatarios designados cuando se active
una alarma.
e. Disparo salida de alarma: El DVR activará la salida de alarma cuando se active
la entrada. Seleccionando esta opción se habilitará la lista de salidas de alarma,
en la que puede seleccionarse la salida a activar.
7. Pulse Guardar para guardar los parámetros y Salir para volver al menú anterior. Si
pulsa Salir sin pulsar antes Guardar, saldrá sin guardar los cambios.
7.7.3 Notificación de Problemas
Pueden activarse también acciones cuando el DVR detecte ciertos problemas o
excepciones. Para configurarlas:
1. Acceda al menú Notificación Problemas (Figura 7-10) desde {Menú} → {Configuración
Sistema...} → {Notificación Problemas}.
Figura 7-10: Menú Notificación de Problemas
2. Seleccione el tipo de problema a configurar de entre los siguientes:
a. HDD lleno: Disco duro lleno.
b. Error de HDD: Errores en el disco duro.
c. Fallo Red: Fallo de red.
d. Conflicto de dirección IP: Conflicto de IP.
e. Login incorrecto: Accesos ilegales.
f. Error de coincidencia de salida de video estándar: El estándar de salida de
monitor no coincide.
3. Seleccione las Acciones a tomar cuando se detecte un problema. Puede seleccionarse
más de uno de entre las siguientes:
a. Aviso sonido audible: El DVR reproducirá una alerta sonora cuando se detecte
un problema.
b. Notificar al centro de vigilancia: El DVR notificará al centro de vigilancia cuando
se detecte un problema.
c. Enviar correo: Enviará un e-mail a los destinatarios designados cuando se
detecte un problema.
d. Disparo salida alarma: El DVR activará la salida de alarma cuando se detecte un
problema. Seleccionando esta opción se habilitará la lista de salidas de alarma,
en la que puede seleccionarse la salida a activar.
4. Pulse Guardar para guardar los parámetros y Salir para volver al menú anterior. Si pulsa
Salir sin pulsar antes Guardar, saldrá sin guardar los cambios.
7.7.4 Configuración de Ajustes de Email
Si desea que se envíen e-mails cuando se detecten ciertos eventos o se activen
problemas, debe configurar previamente los parámetros de e-mail. Para ello:
1. Acceda al menú Configuración Email (Figura 7-11) desde {Menú} → {Configuración
Sistema...} → {Configuración E-mail}.
Figura 7-11. Menú Configuración E
‐m ail
2. Bajo Información servidor introduzca toda la información pertinente incluyendo:
a. Autenticación Servidor: Debe estar marcada si el servidor de e-mail requiere
autenticación. Al marcar esta casilla se habilitarán los campos Nombre de
usuario y Contraseña.
b. Nombre de usuario: Nombre de usuario para autenticación.
c. Contraseña: Contraseña para autenticación.
d. Servidor SMTP: Dirección para el servidor SMTP.
e. Puerto SMTP: Puerto para el servidor SMTP.
f. Desde “Email Address”: Dirección a la que se enviará el e-mail desde el
grabador.
g. JPEG adjunto: Si se activa esta casilla se podrá adjuntar un JPEG en el e-mail,
y cuya duración podrá fijarse justamente en el desplegable de al lado.
h. SSL: Habilita un sistema de seguridad para el e-mail saliente.
3. Introduzca la dirección e-mail en Enviar al e-mail y pulse Añadir. La dirección se añadirá
a la lista.
4. Puede comprobar los parámetros de e-mail haciendo clic en Prueba o eliminar una
dirección de la Lista de Destinatarios.
5. Pulse Guardar para guardar los parámetros y Salir para volver al menú anterior. Si
pulsa Salir sin pulsar antes Guardar, saldrá sin guardar los cambios.
8 Gestión de Cámaras
8.1 Configuración de Cámaras
8.1.1 Ajustar zonas privadas
1. Acceda al menú Zonas Privadas (Figura 8-1) desde {Menú} → {Ajuste de cámaras...} →
{Zonas Privadas}.
Figura 8-1: Zonas Privadas
2. Seleccione la cámara en la que desea configurar las zonas privadas utilizando el
desplegable de la parte superior izquierda del menú. Si todas las cámaras se van a
configurar con los mismos parámetros, seleccione Todas las cámaras en la lista.
3. Marque la casilla de verificación de Habilitar Zonas Privadas.
4. Pueden usarse hasta 4 zonas privadas por cámara y se muestran en diferentes colores:
amarillo, verde, azul y rosa. Usando el ratón pinche y arrastre un marco rectangular para
definir la zona deseada.
5. Puede asimismo borrar una zona privadas en cualquier momento haciendo clic en el
botón Limpiar o en Limpiar todo para borrarlas todas.
6. Pulse Guardar para guardar los parámetros y Salir para volver al menú anterior. Si pulsa
Salir sin pulsar antes Guardar, saldrá sin guardar los cambios.
8.1.2 Configuración de detección de video saboteado
La detección de video saboteado puede utilizarse para reconocer si un área de acción de la
cámara ha sido cubierta a propósito y actuar convenientemente. Para configurar la
detección de Video Saboteado:
1. Acceda al menú Video Detección de Video Saboteado (Figura 8-2) desde {Menú} →
{Ajuste de cámaras...} → {Detección Video Saboteado}.
Figura 8-2. Menú Detección de Video Saboteado
2. Seleccione la cámara en la que configurar la detección de video saboteado utilizando el
desplegable de la parte superior izquierda del menú. Si todas las cámaras se van a
configurar con los mismos parámetros, seleccione Todas las cámaras en la lista.
3. Marque la casilla de verificación Habilitar detección de video saboteado.
4. Ajuste la sensibilidad de detección de video saboteado.
5. Usando el ratón, seleccione la región sobre la pantalla de previsualización en la
que desea habilitar la detección de video saboteado. Presione Eliminar para eliminar
dicha región.
6. Seleccione Acciones para definir las acciones a tomar si se detecta video saboteado.
Puede seleccionarse más de una acción por canal de entre las siguientes:
a. Aviso sonido audible: El DVR reproducirá una alerta sonora cuando se detecte
un video saboteado.
b. Aparece imagen en Monitor: El DVR mostrará el canal correspondiente que está
asociado al canal de video saboteado.
c. Notificar al centro de vigilancia: El DVR notificará al centro de vigilancia cuando
se detecte un video saboteado.
d. Enviar Email: Enviará un e-mail a los destinatarios designados cuando se
detecte un video saboteado.
e. Disparar salida de Alarma: El DVR activará la salida de alarma cuando se
detecte un video saboteado. Seleccionando esta opción se habilitará la lista de
salidas de alarma, en la que puede seleccionarse la salida a activar.
7. Pulse Guardar para guardar los parámetros y Salir para volver al menú anterior. Si pulsa
Salir sin pulsar antes Guardar, saldrá sin guardar los cambios.
8.1.3 Configuración de detección de pérdida de video
La detección de pérdida de video puede habilitarse en cualquiera de los canales de su DVR.
Para ello:
1. Acceda al menú Detección de pérdida de video (Figura 8-3) desde {Menú} → {Ajuste de
cámaras...} → {Detección de pérdida de video}.
Figura 8-3. Menú Detección Pérdida de Video
2. Seleccione la cámara en la que configurar la detección de pérdida de video con el
desplegable de la parte superior izquierda del menú. Si todas las cámaras se van a
configurar con los mismos parámetros, seleccione Todas las cámaras en la lista.
3. Marque la casilla de verificación Habilitar Detección de Pérdida de Vídeo.
4. Seleccione las acciones a tomar en caso de detectarse pérdida de video. Puede
seleccionarse más de una acción por canal de entre las siguientes:
a. Aviso sonido audible: El DVR reproducirá una alerta sonora cuando se detecte
pérdida de video.
b. Aparece imagen en el Monitor: El DVR mostrará el canal correspondiente que
está asociado al canal de pérdida de video.
c. Notificar al centro de vigilancia: El DVR notificará al centro de vigilancia cuando
se detecte pérdida de video.
d. Enviar E-mail: Enviará un e-mail a los destinatarios designados cuando se
detecte pérdida de video.
e. Disparar salida de alarma: El DVR activará la salida de alarma cuando se
detecte pérdida de video. Seleccionando esta opción se habilitará la lista de
salidas de alarma, en la que puede seleccionarse la salida a activar.
5. Pulse Guardar para guardar los parámetros y Salir para volver al menú anterior. Si pulsa
Salir sin pulsar antes Guardar, saldrá sin guardar los cambios.
8.2 Configuración Ajustes OSD
Los ajustes del menú de Configuración OSD pueden configurarse en el menú
Configuración OSD. El OSD se muestra en la previsualización en vivo y en el modo
Reproducción.
1. Acceda al menú Configuración OSD (Figura 8-4) desde {Menú} → {Ajuste cámaras...} →
{Configuración OSD}.
Figura 8-4: Menú Configuración OSD
2. Seleccione la cámara en la que va a configurar el OSD en el desplegable de la parte
superior izquierda de la pantalla. Si todas las cámaras se van a configurar con los
mismos parámetros, seleccione Todas las cámaras en la lista.
3. Configure los parámetros OSD de entre los siguientes:
a. Nombre de cámara: Nombre de la cámara seleccionada.
b. Mostrar Nombre Cámara: Habilita el mostrar el nombre de la cámara en OSD.
c. Visualizar fecha: Habilita el mostrar la fecha en OSD.
d. Visualizar semana: Habilita el mostrar la semana en OSD.
e. Formato de fecha: Formato de la fecha.
f. Formato de hora: Formato de la hora.
g. Visualizar OSD: Estilo del OSD.
4. Utilizando el ratón, haga clic y arrastre los elementos OSD en la pantalla de
previsualización a la posición deseada.
5. Pulse Guardar para guardar los parámetros y Salir para volver al menú anterior. Si pulsa
Salir sin pulsar antes Guardar, saldrá sin guardar los cambios.
9 Gestión de los Discos Duros
9.1 Gestión de Discos Duros
9.1.1 Comprobación del estado de los discos
El estado de los discos duros puede comprobarse desde el menú Gestión Disco Duro.
Para ello:
1. Acceda al menú Gestión Disco Duro (Figura 9-1) desde {Menú} → {Configuración
Sistema...} → {Gestión Disco Duro}.
Figura 9-1: Menú Gestión Disco Duro
2. Hay tres paneles diferentes en el menú Gestión de Disco:
a. Utilización Disco: Muestra el máximo espacio disponible de todos los discos
combinados.
b. Discos disponibles: Muestra una lista de discos instalados y sus respectivas
capacidades y estados.
c. Estado: Muestra el estado de los discos.
3. Haga clic en Realizado para salir de Gestión de Disco.
9.1.2 Formateo del Disco Duro
Cuando se instala un disco duro nuevo (HDD) debe formatearse antes de utilizarlo en su
DVR. El formateo del disco borrará todos los datos del disco.
Para formatear un disco nuevo:
1. Acceda al menú Gestión Disco Duro (Figura. 9-1) desde {Menú} → {Configuración
Sistema...} → {Gestión Disco Duro}.
2. Seleccione un disco para formatear. Un disco que no haya sido formateado mostrará
Error Detectado en su estado. Si el disco está recién instalado mostrará No
‐Activo en
su estado y el botón Formatear a Añadir.
3. Pulse en el botón Formatear/Añadir.
4. Aparecerá un mensaje de confirmación similar al de la Figura 9-1. Pulse SI para
continuar el proceso de formateo.
Figura 9-2: Confirmación Formateo Disco
5. Se mostrará una barra de progreso (Figura 9-3) en el menú. Una vez que el disco haya
sido formateado, el estado del disco cambiará a Activo.
Figura 9-3: Barra de progreso Formateo de Disco
6. Haga clic en Realizado para salir de Gestión Disco Duro.
9.1.3 Habilitar Sobreescritura Disco Duro
Habilitar esta función permitirá al DVR sobre
han llenado.
Para habilitar la sobre
‐escritura de discos:
1. Acceda al menú Gestión Disco Duro (Figura 9-1) desde {Menú} → {Configuración
Sistema...} → {Gestión Disco Duro}.
2. Marque la casilla de verificación Sobreescribir.
3. Pulse Guardar.
4. Haga clic en Realizado para salir de Gestión Disco Duro.
9.2 Gestión de archivos
9.2.1 Búsqueda de archivos de grabación
Puede realizarse una búsqueda de archivos previamente grabados según los criterios del
menú Gestión archivos
Para buscar archivos de grabación:
1. Acceda al menú Gestión archivos (Figura 9-4) desde {Menú} → {Gestión archivos}.
‐escribir en los d
Figura 9-4: Menú Gestión Archivos
2. Seleccione las cámaras que desea incluir en la búsqueda. Las analógicas se listan al
principio, precedidas de la letra A.
3. Elija Hora de Inicio.
4. Elija Hora Fin.
5. Seleccione Tipo de vídeo. Puede ser grabación Continuo o Por evento.
6. Seleccione Tipo de archivo. Pueden ser Bloqueado o Desbloqueado.
7. Pulse el botón Buscar o bien si desea buscar sólo archivos bloqueados pulse Buscar
ficheros bloqueados.
8. Aparecerá en la parte inferior del menú una lista con los resultados de búsqueda según
los criterios establecidos (Figura 9-5).
Figura 9-5: Resultado gestión de archivos
9. Puede reproducir cualquiera de los archivos haciendo clic en el icono Reproducir junto a
cada archivo.
10. Haga clic en Realizado para salir de Gestión archivos.
9.2.2 Bloqueo y Desbloqueo de archivos de grabación
Para bloquear y desbloquear archivos siga los siguientes pasos:
1. Busque archivos de grabación usando el menú Gestión archivos.
2. Seleccione el archivo que desea bloquear/desbloquear.
3. Pulse el icono candado Bloqueo para bloquear el archivo seleccionado.
4. Haga clic en Realizado para salir de Gestión archivos.
Nota: Los archivos bloqueados no podrán sobre-escribirse hasta que sean desbloqueados.
10 Gestión del DVR
10.1 Gestionando el Sistema
10.1.1 Actualización del Firmware del DVR
El firmware de su DVR puede ser actualizado desde un dispositivo de almacenamiento USB.
Para actualizar el firmware:
1. Acceda al menú Actualización del Firmware (Figura 10-1) desde {Menú} →
{Mantenimiento} → {Actualización del Firmware}.
Figura 10-1: Menú Actualización del Firmware
2.
3.
4.
5.
Conecte el dispositivo de almacenamiento a un puerto USB del DVR.
Pulse el botón Refrescar. Los contenidos del dispositivo USB se mostrarán en pantalla.
Seleccione el archivo de firmware, llamado digicap.dav.
Pulse Actualizar para actualizar su DVR. El DVR se actualizará automáticamente
cuando finalice la actualización. Puede cancelar la actualización en cualquier momento
con el botón Cancelar.
10.1.2 Restauración de valores por defecto
Para restaurar su DVR a valores por defecto o de fábrica:
1. Acceder al menú Valores de fábrica (Figura 10-2) desde {Menú} → {Mantenimiento} →
{Valores de fábrica}.
Figura 10-2: Menú valores por defecto
2. Pulse OK para restaurar los valores de fábrica o Cancelar para volver al menú anterior.
Nota: La información de red, como dirección IP, máscara subred y puerta de enlace no
serán restaurados.
10.1.3 Exportación & Importación Configuración
La información de configuración de su DVR puede exportarse a un dispositivo USB o
importarse a otro DVR. Esto le permitirá realizar una configuración eficiente de diversos
DVRs.
Para exportar la configuración del DVR:
1. Acceda al menú “Configuración Export/Import” (Figura 10-3) desde {Menú} →
{Mantenimiento} → {Configuración Export/Import}.
Figura 10-3: Menú Configuración Import/Export
2. Conecte el dispositivo de almacenamiento a un puerto USB del DVR.
3. Pulse el botón Refrescar. Los contenidos del dispositivo se mostrarán en pantalla.
4. Pulse el botón Nueva carpeta para crear una nueva carpeta o el botón Borrar para
borrar un archivo/carpeta.
5. Seleccione dónde desea guardar la configuración dentro del dispositivo USB.
6. Haga clic en Exportar para exportar un archivo de configuración a un dispositivo
USB. El archivo de configuración se llama devCfg.bin.
7. Pulse Salir para salir del menú Configuración Export/Import.
Para importar la configuración del DVR:
1. Acceda al menú “Configuración
Export/Import” (Figura 10-3) desde {Menú} →
{Mantenimiento} → {Configuración Export/Import}.
2. Conecte el dispositivo de almacenamiento a un puerto USB del DVR.
3. Pulse el botón Refrescar. Los contenidos del dispositivo se mostrarán en pantalla.
4. Seleccione el archivo de configuración devCfg.bin.
5. Pulse el botón Importar.
6. Pulse Salir para salir del menú “Configuración Export/Import”.
10.2 Visualización de registros del sistema
Muchos eventos de su DVR quedan registrados en el sistema.
Para acceder a los registros del sistema y buscar eventos:
1. Acceda al menú Sistema de registros (Figura 10-4) desde {Menú} → {Mantenimiento} →
{Sistema de registros}.
Figura 10-4: Menú Sistema de Registros
2. Seleccione la fecha del calendario para buscar los registros. La fecha actual del
sistema se mostrará en la esquina superior izquierda del menú.
3. Elija el tipo de registro usando el desplegable Tipo de Búsqueda. Hay cuatro
tipos de registros: Alarma, Excepción (Problema), Operación e Información.
4. Haga clic en el botón “Buscar”. Los resultados se mostrarán en una lista en la parte
derecha del menú (Figura 10-5). Si hay más de 2000 entradas, pulse [Pagina previa] o
[Pag. Sig.] para pasar de página.
Figura 10-5: Resultados de la Búsqueda del Sistema de Registros
5. Seleccione una entrada para ver información más detallada.
6. Si aplica, es posible ver el video asociado al registro seleccionado pulsando en el icono
Reproducción.
7. Los archivos de registro pueden exportarse a un dispositivo USB. Para ello, conecte un
dispositivo USB al DVR, seleccione los archivos a exportar y pulse Exportar...
8. Haga clic en Realizado para salir del menú.
10.3 Menús de Bloqueo y Desbloqueo
Los menús del sistema pueden bloquearse para prevenir un acceso no autorizado.
Para bloquear/desbloquear los menús del sistema:
1. Acceda al menú “Menús de bloqueo” (Figura 10-6) desde {Menú} → {Mantenimiento} →
{Menús de bloqueo}.
2. El usuario por defecto es admin. El menú principal puede ser bloqueado/desbloqueado
hacienda clic en el icono que tiene al lado. Una vez un menú está bloqueado, el acceso
a ese menú sólo se puede realizar introduciendo la contraseña correcta de admin.
Figura 10-6: Menú de Bloqueo de menús
3. Seleccionar el usuario Guest (Invitado) de la lista desplegable de Usuario, ver Figura 107.
4. Seleccionar los menús que desea bloquear/desbloquear seleccionando el icono del
candado que hay a la derecha junto a cada nombre de menú. También puede
bloquear/desbloquear todos los ajustes o sólo los ajustes de grabación pulsando los
botones correspondientes: Desbloquear todos los ajustes, Bloquear todos los ajustes,
Bloquear ajustes grabación.
5. Pulse Realizado para guardar los cambios y volver al menú anterior.
Figura 10-7: Menú de Bloqueo de Usuario Guest (Invitado)
Especificaciones
Modelo
DS-7204HVI-ST
Compresión de video
H.264
Entrada video analógico
4 canales, conector BNC (1.0Vp
Adaptativo PAL/NTSC
Compresión audio
OggVorbis
Entrada audio
4 canales, conector RCA(2Vp
Salida VGA
1 canal, resolución: 1024x768/60Hz
2 canales, conector BNC (1.0Vp
‐p,
75Ω); Resolución: PAL704X576,
NTSC:704X480
Salida Video Compuesto
Salida audio
Entrada
Video/Audio Resolución grabación
Disco Duro
Interfaz
externo
General
‐p, 75
‐p, 1k Ω )
1 canal, conector RCA (Linear, 1kΩ)
4CIF/CIF/QCIF
Ratio ips
4CIF: 12ips – CIF/QCIF:25IPS
Ratio bit video
32kbps~2048Kbps, o definido por el usuario
(Max.3072Kbps)
Tipo de flujo
Video / Video & Audio
Ratio bit audio
64 kbps
Doble flujo
Soportado
Sincronización
reproducción
4 canales
Entrada micrófono
1 cana, RCA (2.0Pp
Tipo
1 Interfaz SATA
Capacidad
Hasta 2TB
Interfaz de red
1, RJ45 10M/100M Interfaz Ethernet Adaptativo
Interfaz serie
1 x Interfaz RS-485, 1 x Interfaz RS-232
Interfaz USB
2, USB2.0
Entradas alarma
4
Salidas alarma
1
Alimentación
12VDC
Consumo
≤10W (sin disco duro)
Temperatura de trabajo
-10°C~+55°C
Humedad de trabajo
10%~90%
Chasis
Chasis 1U
Tamaño (mm)
45mm(H)x315mm(W)x230mm(D)
Peso
≤2Kg (sin disco duro)
‐p, 1kΩ )