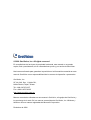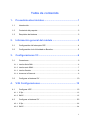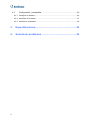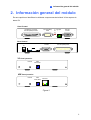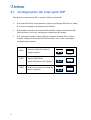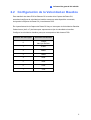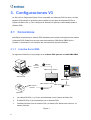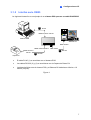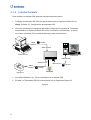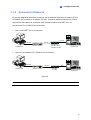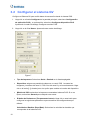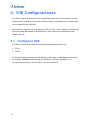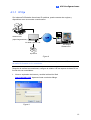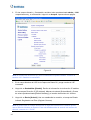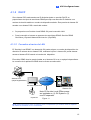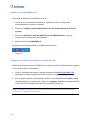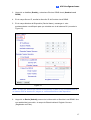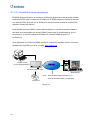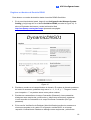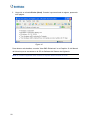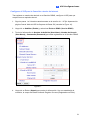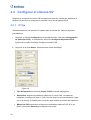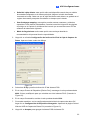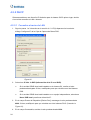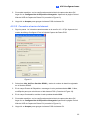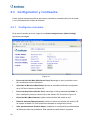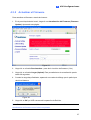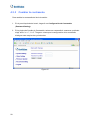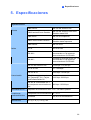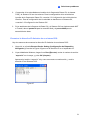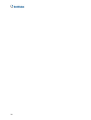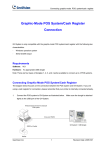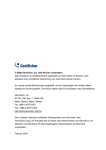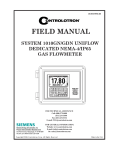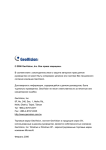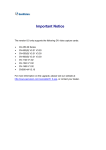Download Módulo de Serie V3 de Captura de Datos GV
Transcript
Módulo de Serie V3 de Captura de Datos GV El logotipo de GeoVision y los productos de la serie GV son marcas comerciales de GeoVision, Inc. © 2006 GeoVision, Inc. Todos los derechos reservados Todos los productos de GeoVision son fabricados en Taiwán. 2006/11 Spanish DCV3-A © 2006 GeoVision, Inc. All rights reserved. En cumplimiento de las leyes de propiedad intelectual, este manual no se puede copiar, total o parcialmente, sin el consentimiento previo y por escrito de GeoVision. Nos hemos esforzado para garantizar la precisión en la información contenida en este manual. GeoVision no se responsabilizará de los errores de impresión o personales. GeoVision, Inc. 9F, No. 246, Sec. 1, Neihu Rd., Neihu District, Taipei, Taiwan Tel: +886-2-8797-8377 Fax: +886-2-8797-8335 http://www.geovision.com.tw Marcas comerciales utilizadas en este manual: GeoVision, el logotipo de GeoVision y los productos de la serie GV son marcas comerciales de GeoVision, Inc. Windows y Windows XP son marcas registradas de Microsoft Corporation. Diciembre de 2006 Tabla de contenido 1. Procedimientos iniciales..................................................1 1.1 Introducción................................................................................................ 1 1.2 Contenido del paquete ............................................................................... 2 1.3 Requisitos del sistema ............................................................................... 2 2. Información general del módulo .....................................3 2.1 Configuración del Interruptor DIP............................................................... 4 2.2 Configuración de la Velocidad en Baudios................................................. 5 3. Configuraciones V3 ..........................................................6 3.1 Conexiones ................................................................................................ 6 3.1.1 Interfaz Serie DB9 ..................................................................................................6 3.1.2 Interfaz serie DB25.................................................................................................7 3.1.3 Interfaz Paralelo .....................................................................................................8 3.1.4 Aumentar la Distancia ............................................................................................9 3.2 4. Configurar el sistema GV ......................................................................... 10 V3E Configuraciones......................................................12 4.1 Configurar V3E......................................................................................... 12 4.1.1 IP fija ....................................................................................................................13 4.1.2 DHCP ...................................................................................................................15 4.2 Configurar el sistema GV ......................................................................... 22 4.2.1 IP fija ....................................................................................................................22 4.2.2 DHCP ...................................................................................................................24 1 4.3 Configuración y contraseña...................................................................... 26 4.3.1 Configurar el sistema ...........................................................................................26 4.3.2 Actualizar el Firmware..........................................................................................27 4.3.3 Cambiar la contraseña .........................................................................................28 5. Especificaciones.............................................................29 6. Solucionar problemas ....................................................30 2 1 Procedimientos iniciales 1. Procedimientos iniciales Esta sección describe las funciones de la Serie V3 de Captura de Datos GV, el inventario de los elementos que le han sido suministrados con su pedido y la versión de software necesaria para esta aplicación. 1.1 Introducción La Serie V3 de Captura de Datos GV puede interactuar con sistemas POS y el Sistema GV para superponer datos de una transacción en secuencias de vídeo. Esto le permite investigar los datos de una transacción durante una visualización en directo o en una reproducción. La Serie V3 tiene dos modelos: V3 y V3E. La diferencia entre los dos modelos es que el V3E incluye un puerto Ethernet, que conecta sistemas POS a Sistemas GV a través de LAN o Internet. Las funciones de la Serie V3 incluyen: • El V3E del modelo Ethernet incluye una conexión LAN / Internet. • Es compatible con sistemas POS en serie y en paralelo y con cajas registradoras. • Permite conectar hasta 16 sistemas POS en un solo sistema GV. Para más detalles sobre las Configuraciones del V3 consulte el Capítulo 3, y para más detalles sobre las Configuraciones del V3E consulte el Capítulo 4. GV-Data Capture V3 GV-Data Capture V3E GV-Data Capture V3 Serie Series POS System (Cash Register) 1 1 Sistema POS (Cajas Registradoras) Sistema GV GV-System GV-Data Capture V3 GV-Data Capture Capture V3 Series GV-Data V3E Serie POS System (Cash Register) 16 Sistema POS (Cajas Registradoras) 16 Figura 1 1 1.2 Contenido del paquete 1 x Módulo V3/V3E de captura de datos GV 1 x Cable RS-232 DB9 (1,8 metros) 1 x Cable RS-232 DB9 (3 metros) 1 x Cable RS-232 DB25 (1,8 metros) 1 x Adaptador de alimentación de 5 V CC 1 x DB25 Terminador Macho de Impresora 2 x Gancho para pared 1 x CD de software 1.3 Requisitos del sistema • • Módulo V3 de captura de datos GV : Sistema GV versión 6.0.2.0 o posterior. Módulo V3E de captura de datos GV : Sistema GV versión 8.0.4.0 o posterior. Por favor, tenga en cuenta que si su Sistema GV no tiene la última versión 8.1.0.0, deberá instalar los archivos de parche (Actualizar Software POS-V8040.exe) desde el CD de software en el V3E de Captura de Datos GV para actualizar el Sistema GV a la versión 8.0.4.0. IMPORTANTE: 1. El módulo V2E de captura de datos GV está exclusivamente diseñado para sistemas de POS serie (cajas registradoras). Para obtener información sobre el modo de gráficos o paralelo, consulte otro tipo de documentación en http://www.geovision.com.tw/english/faq/POSflowchart/graphic/posflow-3.htm. 2. El módulo VE2 de captura de datos GV puede trabajar tanto con sistemas POS como con cajas registradoras. En los siguientes capítulos utilizaremos sistemas POS para describir los dos tipos de aplicaciones. 2 2 Información general del módulo 2. Información general del módulo En este capítulo se identifican los distintos componentes del módulo V3 de captura de datos GV. Panel Frontal Parallel Port to Printer /RS-232 (DB25) Female RS-232 (DB9) Male P RS-485 W + R RS-232 to DVR Panel Lateral DC IN 5V SW1 SW2 SW3 1 2 RS-232 (DB9) Female Parallel Port from POS /RS-232 (DB25) Male 3 V3 Panel posterior SW4 Baud Rate 2 0 345 1 Default 67 V3E Panel posterior 2 Ethernet 0 345 1 SW4 Baud Rate 67 Default Figura 2 3 2.1 Configuración del Interruptor DIP Para ajustar los Interruptores DIP, consulte la tabla a continuación. • Si su sistema POS es de tipo paralelo, configure el Interruptor DIP SW1 en Abajo; si no es así, mantenga la configuración por defecto. • Si la interfaz de salida de su sistema POS es DB25, configure el Interruptor DIP SW2 en Arriba; si no es así, mantenga la configuración por defecto. • Si el cable que conecta su sistema POS a la Captura de Datos GV es de tipo cruzado, configure el Interruptor DIP SW3 en Abajo; si no es así, mantenga la configuración por defecto. SW1 Arriba: de Serie (Por Defecto) Abajo: Paralelo SW2 Abajo 2 2 Arriba Abajo Arriba: Non-crossover (Por Defecto) Abajo: Crossover 4 Arriba Arriba: DB25 Mode Abajo: DB9 Mode (Por Defecto) SW3 1 1 3 3 Arriba Abajo 2 Información general del módulo 2.2 Configuración de la Velocidad en Baudios Para transferir los datos POS al Sistema GV a través de la Captura de Datos GV, necesitará configurar la velocidad en baudios exacta en cada dispositivo conectado, incluyendo la Captura de Datos GV y los sistemas POS. En el panel lateral de la Captura de Datos GV hay un Interruptor de Velocidad en Baudios. Cada número (de 0 a 7) del Interruptor representa un tipo de velocidad en baudios. Configure la velocidad en baudios para que corresponda al del sistema POS. Número de Interruptor Velocidad en Baudios 0 115200 Valor por Defecto 1 57600 2 38400 3 19200 4 9600 5 4800 6 2400 7 1200 5 3. Configuraciones V3 La Serie V3 de Captura de Datos GV es compatible con sistemas POS en serie y de tipo paralelo. Esta sección le presenta cómo conectar los dos tipos de sistemas POS a la Captura de Datos GV, y cómo configurar el Sistema GV para que reciba datos desde el Sistema POS. 3.1 Conexiones Identifique la interfaz de su sistema POS utilizada para conectar una impresora de recibos al sistema POS. Debería ser una de estas tres interfaces: DB9 Serie, DB25 Serie o Paralelo. A continuación, se muestran las conexiones de las tres interfaces. 3.1.1 Interfaz Serie DB9 La siguiente ilustración es un ejemplo de un sistema POS que usa un cable DB9-DB25. 1 DB9 hembra / macho RS-232 DB9 macho/ hembra Sistema POS Sistema GV GeoVision GV-DATA CAPTURE V3 DB9 hembra DB9 hembra / macho DB25 macho/ hembra DB9 macho 2 3 RS-232 RS-232 Impresora • Los cables RS-232 (1) y (2) son suministrados con la Captura de Datos GV. • El cable RS-232 (3) es suministrado con el sistema POS. • La distancia física entre el sistema POS y el sistema GV debería ser inferior a 10 metros (32 pies). Figura 3 6 3 3.1.2 Configuraciones V3 Interfaz serie DB25 La siguiente ilustración es un ejemplo de un sistema POS que usa un cable RJ45-DB25. 1 RJ-45 DB25 hembra / macho Sistema POS Sistema GV GeoVision GV-DATA CAPTURE V3 DB9 hembra DB25 macho/hembra DB9 macho DB25 hembra / macho 2 3 RS-232 RS-232 Impresora • El cable RJ-45 (1) se suministra con el sistema POS. • Los cables RS-232 (2) y (3) se suministran con la Captura de Datos GV. • La distancia física entre el sistema POS y el Sistema GV debería ser inferior a 10 metros (32 pies). Figura 4 7 3.1.3 Interfaz Paralelo Para conectar un sistema POS deberían tomarse dos precauciones: 1. Configure el Interruptor DIP SW1 del panel posterior de la Captura de Datos GV en Abajo. Consulte 2.1 Configuración del Interruptor DIP 2. Si no hay conectado una impresora de recibos, asegúrese de conectar el Terminador suministrado a la Captura de Datos GV (como se muestra a continuación), ya que si no lo hace el sistema GV no podrá recibir ningún dato de transacción. 1 DB25 macho Parallel DB25 hembra Sistema POS Sistema GV GeoVision GV-DATA CAPTURE V3 DB9 hembra or DB25 macho DB25 hembra Impresora • • 2 3 RS-232 Parallel Terminator Los cables Paralelos (1) y (3) se suministran con el sistema POS. El cable y el Terminador RS-232 se suministran con la Captura de Datos GV. Figura 5 8 DB9 macho 3 3.1.4 Configuraciones V3 Aumentar la Distancia En los tres diagramas anteriores se asume que la distancia física entre el sistema POS y el Sistema GV es inferior a 10 metros (32 pies). Cuando la distancia física entre los dos dispositivos sea superior a 10 metros, será necesario usar la serie NET GV o un concentrador GV o COM GV en la conexión. • Usar la serie NET GV en la conexión RS-232 RS-232 GV-NET box GV-NET card or GV-NET I/O card GV-Data Capture Sistema POS • RS-485 Sistema GV Usar un Concentrador GV / COM GV en la conexión RS-232 Sistema POS USB RS-485 GV-Data Capture GV-HUB GV-COM Sistema GV Figura 6 Nota: La distancia máxima del RS-485 son 600 metros (2000 pies). 9 3.2 Configurar el sistema GV Configure el Sistema GV para recibir datos de transacción desde el sistema POS. 1. Haga clic en el botón Configurar de la pantalla principal, seleccione Configuración de aplicación POS y, a continuación, seleccione Configurar dispositivo POS. Aparecerá el cuadro de diálogo Configurar servidor POS. 2. Haga clic en la ficha Nuevo. Aparecerá este cuadro de diálogo. Figura 7 Tipo de Impresora: Seleccione Serie o Paralelo en la lista desplegable. Dispositivo: asigne una pantalla de cámara a un canal. POS 1 muestra las imágenes y los datos del canal 1; POS 2 los del canal 2 y así sucesivamente. Haga clic en el botón […] situado junto a la opción para cambiar el nombre del dispositivo. Módulo de POS: seleccione la impresora conectada al sistema POS. Si no es Epson, seleccione General para cualquier otra marca. El botón de Parámetros (The parameter button): Haga clic en este botón para configurar los siguientes parámetros o para mantener las configuraciones por defecto. Velocidad en Baudios (Baud Rate): Seleccione la velocidad en baudios que corresponda al del sistema POS. 10 3 Configuraciones V3 Velocidad de Datos (Data Rate): Seleccione la velocidad de datos que corresponda al de la impresora. Paridad (Parity): Seleccione Ninguna (None) para el sistema POS Serie Bits de Parada (Stop Bits): Seleccione el bit de parada que corresponda al de la impresora. Señal del cajón abierto: esta opción sólo está disponible cuando hay un módulo de entrada configurado en el sistema principal. Asigne el módulo de entrada conectado a la caja. Cada vez que el cajón del dinero esté abierto, se grabará en el registro de eventos para poder consultarlo en siempre que lo desee. Usar Codepage mapping: esta opción permite mostrar caracteres y símbolos especiales. Para obtener más detalles, consulte la sección “Asignación de páginas de código” en el Capítulo 3 del Manual del usuario que se encuentra en el CD de software del sistema de vigilancia. Modo de Seguimiento: active esta opción una vez haya obtenido la recomendación del personal técnico especializado. 3. Una vez realizadas las configuraciones anteriores, haga clic en Agregar para añadir el sistema POS al Sistema GV. 11 4. V3E Configuraciones El V3E de Captura de Datos GV es la versión Ethernet del V3. El V3 le permite conectar sistemas POS al Sistema GV a través de LAN o Internet, sobrepasando la distancia límite de los cables RS-232 o RS-485. Esta sección le presenta cómo configurar el V3E en la red, cómo configurar el Sistema GV para que reciba datos desde el Sistema POS y cómo ajustar las configuraciones del sistema del V3E. 4.1 Configurar V3E El V3E de la Captura de Datos GV puede soportar dos ambientes de red: • • IP fija DHCP En función de la red del sistema POS utilizada, puede elegir una IP fija para direcciones IP estáticas, o DHCP para direcciones IP dinámicas, como las asignadas por un proveedor de servicios de Internet (ISP) u otro servidor DHCP. 12 4 4.1.1 V3E Configuraciones IP fija Si el sistema POS admite direcciones IP estáticas, puede conectar los equipos y dispositivos como se muestra a continuación: Sistema POS LAN (Cajas Registradoras) GV-Data Capture V2E GV-Data Capture V3E GV-System Sistema GV Impresora Figura 8 Nota: para conexiones entre el sistema POS, la impresora y el módulo V2E de captura de datos GV,Consulte la 3.1 conexiones. Después de realizar las conexiones, configure el módulo V3E de captura de datos GV en función de sus necesidades: 1. Abra un explorador de Internet y escriba la dirección Web http://192.168.0.100/ .Aparecerá este cuadro de diálogo. Figura 9 13 2. En los campos Usuario y Contraseña, escriba el valor predeterminado admin y 1234 respectivamente y, a continuación, haga clic en Aceptar. Aparecerá esta página. Figura 10 Nota: El nombre de usuario es fijo, pero la contraseña se puede cambiar. Consulte la sección 4.3.3 Cambiar la contraseña. 3. En el campo Nombre del V3E de la Captura de Datos GV, ponga nombre al V3E conectado. 4. Haga clic en Deshabilitar [Disable]. Escriba la información de la dirección IP estática en los campos Dirección IP [IP Address], Máscara de subred [Subnet Mask] y Puerta de enlace predeterminada [Default Gateway].y el nombre de dominio del servidor. 5. Haga clic en Enviar [Submit]. Una vez establecida la conexión, el campo de Estado indicará: Registrado con Éxito (Register Success) Nota: Si quiere usar el nombre del dominio en lugar de la dirección IP, también puede usar el Servicio Nombre de Dominio Para más detalles sobre el servicio del nombre del dominio, consulte 4.1.2 DCHP 14 4 4.1.2 V3E Configuraciones DHCP Si su sistema POS está usando una IP dinámica desde un servidor DHCP, se proporcionan dos tipos de servidores DDNS para fijar una dirección IP dinámica a un nombre de dominio estático o nombre de dispositivo estático. Esto permite al sistema GV acceder a su sistema POS a través del nombre. • Se proporciona un Servidor Local DDNS GV para la conexión LAN. • Para la conexión a Internet se soportan dos servidores DDNS: Servidor DDNS GeoVision y Dynamic Network Services Inc. (DynDNS). 4.1.2.1 Conexión a través de LAN El “Servidor Local DDNS” con desarrollo GV puede asignar un nombre de dispositivo a la dirección IP variante de su sistema POS, mediante la que el sistema GV puede obtener acceso al sistema POS usando el nombre del dispositivo. El servidor DDNS local se puede instalar en el sistema GV o en un equipo independiente. La conexión de la aplicación DDNS local se ilustra a continuación. Sistema POS (Cajas Registradoras) LAN GV-Data Capture V2E (Servidor Local DDNS ) GV-Data Capture V3E GV-System Sistema GV Nota: El Servidor Local DDNS puede ser instalado en (1) GV-System o (2) una PC separada. Impresora Figura 11 Nota: para conexiones entre el sistema POS, la impresora y el módulo V2E de captura de datos GV,Consulte la 3.1 conexiones. 15 Instalar el servidor DDNS local Para instar el Servidor Local DDNS en una PC: 1. Inserte el CD de software del sistema de vigilancia en su PC. Se ejecutará automáticamente y abrirá una ventana. 2. Seleccione Instalar el sistema GeoVision V 8.1.0.0 [Install GeoVision V 8.1.0.0 system] 3. Seleccione GeoVision Servidor DDNS local [LocalDDNS Server] y siga las instrucciones que aparezcan en la pantalla. 4. Ejecute el archivo LocalDDNS.exe. El programa se verá minimizado en la Bahndeja de sistema. Figura 12 Configurar el V3E para la Conexión a través de LAN Después de ejecutar el servidor DDNS local, configure el módulo V3E de captura de datos GV en función de sus necesidades. 1. Abra un explorador de Internet y escriba la dirección Web http://192.168.0.100/ . Aparecerá el cuadro de diálogo de inicio de sesión (consulte la Figura 9). 2. En los campos Usuario y Contraseña, escriba el valor predeterminado admin y 1234 respectivamente y, a continuación, haga clic en Aceptar. Aparecerá la página Web de Control del V3E de Captura de Datos GV (consulte la Figura 10). Nota: El nombre de usuario es fijo, pero la contraseña se puede cambiar. Consulte la sección 4.3.3 Cambiar la contraseña. 16 4 3. V3E Configuraciones Haga clic en Habilitar (Enable) y seleccione Enviar a DDNS Local (Send to Local DDNS). 4. En el campo Server IP, escriba la dirección IP del Servidor Local DDNS. 5. En el campo Nombre del Dispositivo (Device Name), mantenga el valor predeterminado o modifíquelo para que coincida con el del sistema GV (consulte la Figura 20). Figura 13 Nota: El valor por defecto del nombre del dispositivo es pos. Si hay conectado más de un sistema POS al sistema GV, asigne un nombre diferente a cada dispositivo. 6. Haga clic en Enviar [Submit] para enviar la información al Servidor Local DDNS. Una vez establecida la conexión, el campo de Estado indicará: Register Success (Registrado con Éxito). 17 4.1.2.2 Conexión a través de Internet El DDNS (Sistema Dinámico de Nombres de Dominio) proporciona otra forma de acceder al sistema POS al usar una dirección IP dinámica. El DDNS asigna un nombre de dominio a su sistema POS, de forma que el Sistema GV siempre pueda acceder al sistema POS usando el nombre de dominio. Para habilitar la función DDNS, primero debería aplicar un nombre de dominio desde el sitio Web del suministrador del servicio DDNS. Puede elegir 2 suministradores que se enumeran en el V3E de la Captura de Datos GV: Servidor DDNS GeoVision y DynDNS.org. Para registrarse en el Servidor DDNS GeoVision, consulte la siguiente sección. Para más detalles sobre DynDNS, por favor, consulte www.dyndns.org. Sistema POS (Cajas Registradoras) 1 Internet (DDNS Server) GV-Data Capture V3E GV-Data Capture V3E GV-System Sistema GV Impresora DosDDNS servidores DNSare soportados: (1) Nota: Two servers supported: (1) GV Dynamic Servidor Dinámico DNS y (2) DynDNS DNS Server and (2) DynDNS. Figura 14 18 4 V3E Configuraciones Registrar un Nombre de Dominio DDNS Para obtener un nombre de dominio desde el servidor DDNS GeoVision: 1 En el panel izquierdo del panel, haga clic en Configuración del Sistema (System Setting) y luego haga clic en el botón GeoVision DDNS (consulte la Figura 10). O abra un Explorador de Internet y teclee la dirección Web http://ns.dipmap.com/register.aspx Aparecerá esta página. Figura 15 2. Escriba un nombre en el campo Nombre de Usuario. El nombre de Usuario puede ser de hasta 16 caracteres, pudiendo elegir entre “a ~ z”, “0 ~9”, y “-”. Tenga en cuenta que el espacio o "-" no pueden usarse como primer carácter. 3. Escriba una contraseña en el campo Contraseña (Password). Las contraseñas distinguen entre mayúsculas y minúsculas y deben tener al menos 6 caracteres. Vuelva a escribir la contraseña en el campo Confirmar Contraseña (Re-Type password). 4. En la sección Verificación de Palabras (Word Verification) escriba los caracteres o números mostrados en el cuadro. En el ejemplo, escriba i8UCY en el campo requerido. Verificación de Palabras no distingue entre mayúsculas y minúsculas. 19 5. Haga clic en el botón Enviar (Send). Cuando haya terminado el registro, aparecerá esta página: Figura 16 Para obtener más detalles, consulte “Usar DNS Dinámicas" en el Capítulo 13 del Manual del Usuario que se encuentra en el CD de Software del Sistema de Vigilancia. Nota: El nombre registrado será inválido si deja de usarse durante un mes. 20 4 V3E Configuraciones Configurar el V3E para la Conexión a través de Internet Tras registrar un nombre de dominio en el Servidor DDNS, configure el V3E para que cumpla con sus requisitos de red. 1. Siga los pasos 1 a 2 descritos anteriormente en la sección 4.1.1 IP fija. Aparecerá la página Control Web del V3E de Captura de Datos GV (consulte la Figura 10). 2. Haga clic en Habilitar (Enable) y seleccione Enviar a DDNS (Send to DDNS). 3. Teclee la información de Nombre de Anfitrión (Host Name), Nombre de Usuario (User Name) y Contraseña (Password) que están registrados en el Servidor DDNS. Figura 17 4. Haga clic en Enviar (Submit) para enviar la información. Una vez establecida la conexión, el campo de Estado indicará: Register Success (Registrado con Éxito). 21 4.2 Configurar el sistema GV Después de configurar el módulo V3E de captura de datos GV, tendrá que establecer el sistema GV para que su configuración coincida con la red del sistema POS. 4.2.1 IP fija Si desea establecer una dirección IP estática para el sistema GV, realice el siguiente procedimiento: 1. Haga clic en el botón Configurar de la pantalla principal, seleccione Configuración de aplicación POS y, a continuación, seleccione Configurar dispositivo POS. Aparecerá el cuadro de diálogo Configurar servidor POS. 2. Haga clic en la ficha Nuevo. Aparecerá este cuadro de diálogo. Figura 18 Tipo de Impresora: seleccione Puerto TCP/IP en la lista desplegable. Dispositivo: asigne una pantalla de cámara a un canal. POS 1 muestra las imágenes y los datos del canal 1; POS 2 los del canal 2 y así sucesivamente. Haga clic en el botón […] situado junto a la opción para cambiar el nombre del dispositivo. Módulo de POS: seleccione la impresora conectada al sistema POS. Si no es Epson, seleccione General para cualquier otra marca. 22 4 3. 4. V3E Configuraciones Señal del cajón abierto: esta opción sólo está disponible cuando hay un módulo de entrada configurado en el sistema principal. Asigne el módulo de entrada conectado a la caja. Cada vez que el cajón del dinero esté abierto, se grabará en el registro de eventos para poder consultarlo en siempre que lo desee. Usar Codepage mapping: esta opción permite mostrar caracteres y símbolos especiales. Para obtener más detalles, consulte la sección Asignación de páginas de código en el Capítulo 3 del Manual del usuario que se encuentra en el CD de software del sistema de vigilancia. Modo de Seguimiento: active esta opción una vez haya obtenido la recomendación del personal técnico especializado. Haga clic en el botón Configuración de la dirección IP de la Caja de Captura de Datos. Aparecerá este cuadro de diálogo. Figura 19 Seleccione IP fijo y escriba la dirección IP del sistema POS. 5. En el campo Puerto de Dispositivo [Device Port], mantenga el valor predeterminado 4000. O bien, modifíquelo para que coincida con el del sistema POS. (Consulte la Figura 22). 6. En el campo Contraseña, escriba el valor predeterminado 1234. 7. Si necesita cambiar o ver las configuraciones del módulo de captura de datos GV, haga clic en Configuración de Dispositivo Navegador. Aparecerá la página Control Web del V3E de Captura de Datos GV (consulte la Figura 10). 8. Haga clic en Aceptar para agregar el sistema POS al sistema GV. 23 4.2.2 DHCP Si desea establecer una dirección IP dinámica para el sistema GV:En primer lugar, decida si su red de conexión es LAN o Internet. 4.2.2.1 Conexión a través de LAN 1. Siga los pasos 1 a 3 descritos en la sección 4.2.1 IP fija.Aparecerá el cuadro de diálogo Configurar IP de la Caja de Captura de Datos POS. Figura 20 2. Seleccione IP Info. in DVR (Información de la IP en el DVR). • Si el servidor DDNS local está instalado en el sistema GV, escriba el valor predeterminado pos. O bien, modifíquelo para que coincida con el del sistema POS. • Si el servidor DDNS local está instalado en un equipo independiente, seleccione No es DVR local y escriba su dirección IP. 3. En el campo Puerto de Dispositivo [Device Port], mantenga el valor predeterminado 4000. O bien, modifíquelo para que coincida con el del sistema POS. (Consulte la Figura 22). 4. 24 En el campo Contraseña, escriba el valor predeterminado 1234. 4 5. V3E Configuraciones Si necesita cambiar o ver las configuraciones del módulo de captura de datos GV, haga clic en Configuración de Dispositivo Navegador. Aparecerá la página Control Web del V3E de Captura de Datos GV (consulte la Figura 10). 6. Haga clic en Aceptar para agregar el sistema POS al sistema GV. 4.2.2.2 Conexión a través de Internet 1. Siga los pasos 1 a 3 descritos anteriormente en la sección 4.2.1 IP fija. Aparecerá el cuadro de diálogo Configurar IP de la Caja de Captura de Datos POS. Figura 21 2. Seleccione Info. de IP en Servidor DDNS, y teclee el nombre de dominio registrado en el Servidor DDNS. 3. En el campo Puerto de Dispositivo, mantenga el valor predeterminado 4000. O bien, modifíquelo para que coincida con el del sistema POS. (Consulte la Figura 22). 4. En el campo Contraseña, escriba el valor predeterminado 1234. 5. Si necesita cambiar o ver las configuraciones del módulo de captura de datos GV, haga clic en Configuración de Dispositivo Navegador.Aparecerá la página Control Web del V3E de Captura de Datos GV (consulte la Figura 10). 6. Haga clic en Aceptar para agregar el sistema POS al sistema GV. 25 4.3 Configuración y contraseña Puede ejecutar ciertas operaciones del sistema, cambiar la contraseña de inicio de sesión y ver la información de versión del firmware. 4.3.1 Configurar el sistema En el panel izquierdo del menú, haga clic en Otras Configuraciones (Other Setting). Aparecerá esta página. Figura 22 Puerto de Servidor Web (Web Server Port): Mantenga el valor por defecto como 80 o modifíquelo si fuera necesario. Velocidad en Baudios (Baud Rate): Muestra la velocidad en Baudios configurada en la V3E de la Captura de Datos GV. Puerto del dispositivo (Device Port): mantenga el valor predeterminado 4000. O bien, modifíquelo para que coincida con el del sistema GV. Consulte la Figura 19. Dirección Mac (Mac Address): Indica la dirección Mac del medio de red. Reiniciar sistema (Reboot System): realiza un reinicio en caliente del módulo V3E de captura de datos GV. Esta operación mantendrá la configuración actual. Valor predeterminado (Default Value): restablecer la configuración predeterminada de fábrica de todos los parámetros. Esta operación puede tardar 5 segundos. 26 4 4.3.2 V3E Configuraciones Actualizar el Firmware Para actualizar el firmware a través de Internet: 1. En el panel izquierdo del menú, haga clic en Actualización del Firmware (Firmware Update). Aparecerá esta página. Figura 23 2. Haga clic en el botón Durchsuchen... para abrir el archivo de firmware (*.bin) 3. Haga clic en el botón Cargar (Upload). Este procedimiento de actualización puede tardar 60 segundos. 4. Cuando la carga haya finalizado, aparecerá un cuadro de diálogo que le pedirá que reinicie el sistema. Figura 24 5. Haga clic en OK y el V3E comenzará la operación de Reinicio. Nota: Es necesario reiniciar el V3E tras la actualización del firmware. Si no se reinicia la actualización del firmware no se habrá completado. 27 4.3.3 Cambiar la contraseña Para cambiar la contraseña de inicio de sesión: 1. En el panel izquierdo del menú, haga clic en Configuración de Contraseña (Password Setting). 2. En la página de Cambio de Contraseña, teclee una contraseña 4 caracteres, pudiendo elegir entre “a ~ z”, “0 ~9”. Tenga en cuenta que la configuración de la contraseña distingue entre mayúsculas y minúsculas. Figura 25 28 5 Especificaciones 5. Especificaciones Especificaciones DB9 hembra RS-232 del sistema POS DB25 hembra/Puerto Paralelo RS-232 del sistema POS/Puerto Paralelo desde POS DB9 macho RS-232 a la impresora DB25 macho/Puerto Paralelo RS-232 a la impresora/Puerto Paralelo desde Impresora DB9 hembra RS-232 al PC RJ-45 RJ-45 al DVR RS-485+ Conectar a la tarjeta de red GV, al concentrador o a la tarjeta de comunicaciones GV RS-485+ RS-485 - Conectar a la tarjeta de red GV, al concentrador o a la tarjeta de comunicaciones GV RS-485- RS-232 del sistema POS 1,200 bps~115,200 bps RJ-45 al DVR 10 / 100 Mbps RS-232 al PC 1200 bps~115200 bps RS-485 a la tarjeta de red GV/Tarjeta NET GV / Tarjeta Net/Entrada/Salida GV 1200 bps~19200 bps RS-485 al concentrador GV o a la tarjeta de comunicaciones GV 600 bps~115200 bps Entrada Salida Comunicación ENTRADA DE CC Condiciones medioambientales Dimensiones Adaptador de alimentación de 5 V CC, 2 A interior positivo Temperatura de funcionamiento 0 ~ 50 ºC Humedad 5 a 95% sin condensación 161 (A) x 34 (L) x 123 (F) mm 29 6. Solucionar problemas Ha olvidado la contraseña o la dirección IP del módulo. Presione el botón Reiniciar durante 5 segundos. Las configuraciones definidas por el usuario serán sustituidas por las predeterminadas de fábrica. No se puede llevar a cabo la primera configuración cuando se conectan varios módulos V2E de captura de datos GV al mismo equipo. 1. Complete la configuración de un módulo V3E (consulte el Configurar V3E). 2. Una vez completada la configuración, vaya a l menú Inicio de Windows, seleccione Programas, elija Accesorios y, a continuación, haga clic en Símbolo del sistema. Aparecerá esta ventana. Figura 26 3. En la línea de comandos, escriba arp -d para borrar la memoria caché ARP. Esta operación le ayudará a evitar conflictos de direcciones IP en la siguiente configuración del módulo V2E. 4. Vuelva a la página de control Web del módulo V2E de captura de datos GV (consulte la Figura 4) para configurar otro módulo V2E. 5. Repita los pasos 2 a 4 para completar todas la configuraciones. No se transfieren datos POS al sistema GV después de completar la configuración. 1. En el sistema GV, asegúrese de que ha escrito correctamente la dirección IP, el puerto del dispositivo y la información de la contraseña (consulte la sección 4.2 Configurar el sistema GV). 30 6 Solucionar problemas 2. Compruebe si las velocidades en baudios de la Captura de Datos GV, el sistema POS y el Sistema GV son las mismas. Para la configuración de la velocidad en baudios de la Captura de Datos GV, consulte 2.2 Configuración de la Velocidad en Baudios.. Para la configuración de la velocidad en baudios en el Sistema GV, consulte 3.2 Configuración del Sistema GV. 3. Si los ambientes de la Captura de Datos GV y el Sistema GV han implementado NAT o Firewall, abra el puerto 80 para la conexión Web y el puerto 4000 para la transmisión de datos. Encontrar la dirección IP dinámica de su sistema POS. Hay dos maneras de encontrar la dirección IP dinámica de su sistema POS: 1. Haga clic en el botón Browse Device Setting (Configuración de Dispositivo Navegador) (Consulte la Figura 20) para ver la dirección IP en el explorador IE. 2. Vaya al Inicio de Windows, haga clic en Run (Ejecutar), teclee el nombre de archivo “enpos.ini” en el campo, y pulse OK (Aceptar). Aparecerá el archivo “enpos.ini” tal y como se muestra a continuación, y verá la dirección IP del Sistema POS. Figura 27 31 32