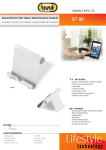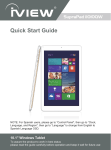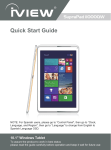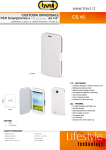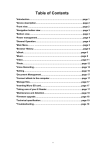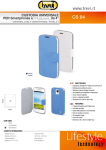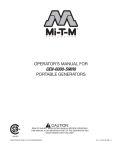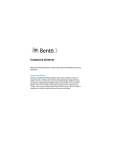Download iview-600 西班牙说明书改尺寸90X126
Transcript
MANUAL DEL USUARIO NOTA: Para usuarios Españoles o Hispanoparlantes, por favor ir a Configuración, luego ir a Idioma y Entrada para cambiar de Idioma OSD Inglés a idioma Español. 6" Supra mini Phablet Para asegurar el funcionamiento del producto en su mejor condición, por favor leer el manual del usuario cuidadosamente antes de su operación y mantener dicho manual para usos futuros. Gracias por adquirir productos iview, para más información o para adquirir nuevos productos, visítenos en WWW.IVIEWUS.COM o llame al: (909) 627-9888. iVIEW SupraPad i800QW (8 Intel Quadruple Núcleo, Doble Cam, BT, Windows 8.1) iVIEW SupraPad i700 (7 Intel Doble Núcleo, Doble Cam, BT, GMS) iVIEW SupraPad i785Q (7.85 Intel Quadruple Núcleo, Doble Cam, BT, GMS) iVIEW-1010TPC (10.1 Doble Núcleo, BT, Doble Cam) iVIEW-920TPC (9 Doble Núcleo, BT, GMS Certificado) iVIEW-910TPC (Color) (9 Doble Núcleo,Cam, HDMI) iVIEW-785TPC (7.85 Quadruple Núcleo, BT, Doble Cam) iVIEW-782TPC (7.85 Doble Núcleo, Doble Cam) iVIEW-797TPC (Color) (7 Doble Núcleo con Teléfono, Doble Cam) iVIEW-794TPC (7 Doble Núcleo con Teléfono, Doble Cam) iVIEW-788TPC (7 Quadruple Núcleo, Doble Cam) iVIEW-774TPC (Color) (7 Doble Núcleo, Doble Cam) iVIEW-600 (6 Doble Núcleo con Teléfono, Doble Cam) iVIEW-420TPC (4.3 Tablet, Cam ) Mira Dongle iVIEW-3500STBII (Convertidor) (Miracast /Wifi en la pantalla de TV) Contenido/Índice 1.Introducció...................................................................................... 3 1.1 Reconocimiento........................................................................ 3 1.2 Comunicados/Advertencias.......................................................3 1.3 Instrucciones de Seguridad.......................................................4 1.4 Apariencia y botones.................................................................5 1.5 Abreviación/Terminología..........................................................7 2.Introducción al Phablet....................................................................7 2.1 Introducción a los Accesorios del Phablet................................7 2.2 Funcionamiento del Phablet y Preparación para......................8 2.3 Estado del Phablet y Notificaciones..........................................8 3.Guía de Inicio Rápido.................................................................... .9 3.1 Teclas de Función.....................................................................9 3.2 Encender y Apagar..................................................................10 3.3 Encender y Apagar la Pantalla...............................................10 3.4 Uso de la Pantalla Táctil..........................................................11 3.5 Página de Inicio...................................................................... 12 3.6 Visitar Procedimientos de Aplicación.......................................15 3.7 Conexión USB.........................................................................16 3.8 Tecleando o Escribiendo palabras..........................................18 3.9 Técnica de Operación/Funcionamiento.................................. 19 4.Configuración Básica....................................................................20 4.1 Internet y Wireless...................................................................20 4.2 Pantallla o Display...................................................................21 4.3 Gestión de los Procedimientos de Aplicación.........................24 4.4 Tarjeta Micro SD y Almacenamiento Phablet.........................24 4.5 Fecha y Hora..........................................................................25 4.6 Configuración de Idioma.........................................................27 4.7 Selección de modo USB.........................................................27 4.8 Acerca de la Tablet.................................................................28 4.9 Encendido y Apagado en Tiempo Determinado.....................29 1 4.10 Configuración de Seguridad.................................................29 5.Multimedia................................................................................... 31 5.1 Música...................................................................................31 5.2 Vídeo..................................................................................... .32 5.3 Galería de Fotos....................................................................33 5.4 Cámara....................................................................................35 5.5 FM Radio................................................................................36 6.Función de Comunicación............................................................37 6.1 Teléfono..................................................................................37 6.2 Mensaje de Texto....................................................................38 6.3 Lista de Contactos..................................................................39 7.Internet...........................................................................................40 7.1 Navegador...............................................................................40 7.2 Email........................................................................................41 7.3 3G Internet...............................................................................43 8.Función GPS.................................................................................43 9.Otros Procedimientos de Aplicación.............................................44 9.1 Reloj........................................................................................44 9.2 Calculadora.............................................................................44 9.3 Gestor de Archivos..................................................................45 9.4 Grabadora..............................................................................47 10.Instalación de Procedimientos....................................................48 10.1 Instalación.............................................................................48 10.2 Desinstalar............................................................................48 10.3 Actualizar Ruta......................................................................49 11 Actualización del Sistema...........................................................49 11.1 Preparación para una Actualización del Sistema..................49 11.2 Recuperar configuración de Fábrica......................................49 11.3 Actualización del Sistema.....................................................50 12.Resolución de Problemas............................................................54 Apéndice 1....................................................................................55 2 1. Introducción 1.1 Reconocimiento El nuevo 6'' Supra mini 600 de iVIEW es la Phablet de nueva generación, con 2G / 3G Teléfono y es compatible con las frecuencias para cubrir la mayoría de los países del mundo. Cuenta con 6'' IPS pantalla de alta resolución (540*960) y fuertes procesadores de doble núcleo A7 CPU de proporcionar acceso a la web de noticias, el tiempo, o la información de su negocio local; descarga de miles de aplicaciones de Mercado King Kong para aprovechar información de su negocio local; descarga de miles de aplicaciones de Mercado King Kong para aprovechar que es capaz de conectar a un sistema de altavoces Bluetooth y auriculares para escuchar música o conectarse a un teclado bluetooth para teclear con facilidad, y enviar archivos a otra tableta o teléfono móvil con la función del bluetooth. La función GPS es otra ventaja que ayuda a la navegación por carretera. Con una memoria de 8 GB, puede almacenar un montón de fotos, películas y documentos. Expansión de almacenamiento es de hasta 32 GB a través de ranura de lector de tarjetas Micro. iVIEW-600 Supra mini es su todo-en-un comprimido que no se puede vivir sin él. 1.2 Comunicados/Advertencias Mantenimiento Preventivo ● Por favor mantener siempre el Phablet seco. Para evitar problemas de corto, fallos por corrosión y cortocircuitos. Por favor evitar que el dispositivo, batería y cargador entren en contacto con agua y humedad, y no operar el dispositivo o cargador con las manos mojadas. ● Para prevenir fallos del dispositivo, batería y cargador, por favor evitar golpes o sacudidas en los mismos. ● Para prevenir fallos del dispositivo, batería y cargador, por favor evitar situaciones de excesivo calor o frío sobre los mismos. ● Nunca golpear, lanzar, pinchar el Phablet, o dejar caer, extrudir, o doblar el Phablet. ● Nunca desmontar el dispositivo y accesorios de manera arbitraria, de lo contrario el dispositivo y los accesorios no estarán dentro del ámbito de la garantía. 3 1.3 Instrucciones de Seguridad Antes de operar con el Phablet, por favor leer este capítulo y enseñar a sus niños sobre esta información. Para más detalles, por favor referirse a las instrucciones de seguridad y advertencias. ● Nunca utilizar el Phablet cuando esté conduciendo un coche, para asegurar una conducción segura. ● En el área médica, por favor atenerse a las normativas y regulación relacionada. Por favor apagar el Phablet cuando esté cerca del área médica. ● Para evitar que la señal inalámbrica interrumpa las señales controladas en un avión, por favor apague el Phablet o póngalo en modo avión cuando vaya a embarcar en un vuelo. ● Para evitar fallos en equipamientos electrónicos, por favor apagar el Phablet en lascercanías de equipamientos electrónicos de alta precisión. ● Por favor no desmontar el Phablet y sus accesorios. Sólo personal autorizado tendrá acceso a reparar el Phablet. ● Por favor mantener el Phablet alejado de equipamientos electromagnéticos, la radiación del Phablet podría borrar los datos almacenados en los equipamientos magnéticos. ● No utilizar nunca el Phablet en las cercanías de altas temperaturas, gases inflamables (gasolineras). ● Proteger el Phablet y accesorios del alcance de los niños, y evitar que los niños usen el Phablet sin la supervisión de los padres. ● Por favor cumplir con las normativas e instrucciones relacionadas, y respetar la privacidad de los demás y derechos legales cuando se use el Phablet. ● Por favor seguir estrictamente las instrucciones relacionadas en el manual cuando esté utilizando el cable USB para asegurar la seguridad del Phablet o PC. ● 4 Nunca utilizar el Phablet en el baño u otros entornos húmedos, y por favor proteger el Phablet de líquidos de lavado o humedad. 1.4 Apariencia y botones: MIC Luz de Flash USB Imagen 1.1 * Panel Táctil Panel táctil Capacitivo de 6”: Durante el funcionamiento, puede hacer clic y arrastrar ítems en el panel táctil. 5 * BOTÓN DE ENCENDIDO Para encender: Mantener pulsado el botón de encendido, el sistema entrará en la interfaz principal. Para apagar: En el menú de interfaz principal, pulsar el botón de encendido durante unos 5 segundos para apagar, El sistema mostrará la opción "Apagar (power off)", clic en "ok" y podrá apagar de manera segura. Bloquear pantalla: Pulsar el botón de encendido para bloquear o desbloquear la pantalla. 【Observación】:Cuando se agote la batería, el sistema se apagará automáticamente. * Volumen +/VolumenLos botones Volumen+ / Volumen– localizados en el lateral de la tablet le permitirán ajustar el volumen. Captura de pantalla: Presione el volumen y encendido botones a la vez, y mantener durante 3 segundos. * Cámara Frontal, Cámara trasera Frontal 0.3MP, Trasera 5.0MP con Luz de Flash. * Tarjeta SIM Memoria portátil intercambiable para la función de teléfono. * Lector de Tarjeta Ranura de Lector de Tarjeta: Tarjeta Externa Micro SD. * Toma de Auriculares Conexión para auriculares estándar de 3.5 mm. * Micro USB Micro USB Jack: Se puede utilizar para conectar a la computadora para la transmisión de datos, cargar por computadora o usar el cargador USB para cargar. 6 * Reset Cuando la tablet falle al responder cuando se pulsen los botones, utilizar un objeto pequeño y fino (como por ejemplo un clip) para pulsar el botón de RESET, la tablet forzará el reseteo. 【Observación】:A menos que no se pueda apagar por procedimiento normal, no utilice la opción de reset. 1.5 Abreviación/Terminología Abreviación/Terminología Nombre Completo Phablet WIFI Descripción Dispositivo móvil con funciones de Smartphone y Tablet en uno 5.01-6.9 pulgadas de tamaño. Fidelidad Inalámbrica (Wi-Fi) Basado en el estándar inalámbrico IEEE 802.11 b LAN. 2. Introducción al Phablet 2.1 Introducción a los Accesorios del Phablet Paquete: Los ítems listados debajo están incluidos en su paquete con la tablet: ● Dispositivo completo Phablet 7 ● Adaptador de corriente ● Cable USB ● Auriculares ● Adaptador de la tarjeta SIM *2 ● Manual del Usuario ● Cuero Funda 2.2 Funcionamiento del Phablet y Preparación para Carga de la Batería Si este navegador es utilizado por primera vez, por favor usar el adaptador AV para cargarlo completamente. 1. Aplicar el adaptador de corriente para cargar el Phablet. 2. No extraiga el adaptador durante la carga. 2.3 Estado del Phablet y Notificaciones Iconos de Notificación Cuando aparezcan mensajes de notificación en su ventana de notificaciones, por favor hacer clic sobre la columna y deslizar la pantalla para abrir la lista de notificaciones. Escoger el menú que necesite, y confirme la información. Luego podrá cerrar la ventana de notificación haciendo clic en la columna para deslizar hacia arriba. Por favor referirse a los iconos de estado siguientes: 8 Nuevo email Modo Avión Activado USB conectado Ajuste USB conectado Botón Volver B Descargando Volumen de corriente eléctrica WIFI conectado, internet está disponible Botón de Inicio, apreta y sujeta el Botón de inicio y la pantalla muestra las aplicaciones recientemente usados. Tabla de Notificación Los iconos de notificación funcionarán mientras esté recibiendo correos. Cuando el WIFI esté conectado, podrá abrir la tabla de notificación para visualizar la información detallada. Abrir la tabla de Notificación Cuando la columna de notificación muestre el nuevo icono de notificación, por favor mantener la columna y deslizar hacia abajo su dedo, luego la tabla de notificación se abrirá. 3. Guía de Inicio Rápido 3.1 Teclas de Función Descripción de las Teclas de Función: 9 Botón de Encendido Pulsado corto para entrar en modo sueño(sleep) o volver a activar, pulsado largo para encender y apagar. Volumen + (arriba) Subir el volumen Volumen - (arriba) Bajar el volumen Botón de INICIO (inicio) Apreta el Botón de inicio para regresar al interface de inicio. Apreta y sujeta el Botón de inicio y la pantalla muestra las aplicaciones recientemente usados. Botón Volver Hacer Clic en cualquier interfaz para volver al menú anterior Botón de Menú Este botón mostrará la interfaz de menú. 3.2 Encender y Apagar Encender Pulsado largo en la tecla POWER o de ENCENDIDO durante tres segundos, podrá entrar en la pantalla de inicio. El sistema entra en el estado de pantalla de bloqueo, por favor proceda a desbloquearla. Apagar 1. Pulsa do largo en la tecla POWER o de ENCENDIDO, aparecerá la ventana emergente de apagado. 2. Ventana de apagado contiene opciones: Apagar, Reboot, Modo avión, perfiles. 3. Hacer clic a continuación en apagar. 3.3 Encender y Apagar la Pantalla La pantalla se apagará por si sola cuando no se realice ninguna operación. 1. La pantalla se apagará por si sola cuando no tenga lugar ninguna operación durante un tiempo para ahorrar la energía de la batería. 2. Cuando la pantalla se encienda, pulsar la tecla POWER o de ENCENDIDO, la pantalla se apagará inmediatamente. 10 Encender la pantalla cuando esté apagada. Si la pantalla está apagada, pulsado corto en el botón de ENCENDIDO para encenderla. La pantalla estará bloqueada al encenderse, mostrará la imagen de debajo, desplazar hacia la izquierda para desbloquear y entrar en el modo cámara, desplazar hacia la derecha para desbloquear la pantalla. Imagen 3.1 3.4 Uso de la Pantalla Táctil Métodos de operación del Phablet Se describen a continuación los métodos para visualizar la pantalla principal, menú y procedimientos de aplicación en su Phablet. Clic Cuando quiera usar el teclado de la pantalla o escoger una aplicación en la interfaz principal, solamente necesitará tocarla con su dedo. Pulsar sobre Si quiere abrir algunos ítems (cuadros de texto o el enlace a una página web),o mover accesos directos o algún procedimiento principal, puede directamente pulsar sobre este ítem. 11 Deslizar Rápidamente o Deslizar Deslizar rápidamente o Deslizar indica realizar un movimiento rápido en vertical u horizontal con su dedo. Arrastrar Antes de arrastrar, necesitará mantener el it fuertemente hasta que lo arrastre a la posición deseada. Rotar Para la mayoría de las imágenes, necesitará solamente determinar la posición lateral para cambiar la dirección de la pantalla de horizontal a vertical. Por ejemplo, cuando esté escribiendo palabras, y viendo películas. 3.5 Página de Inicio En la interfaz principal como muestra la imagen 3.2, realizar un pulsado largo sobre el espacio en blanco y se mostrará una ventana emergente para configurar el fondo de escritorio, carpetas, widgets, y accesos directos. Columna de Avisos Batería Volumen Hora Imagen 3.2 12 La página de inicio extendida La página de inicio puede ser extendida más allá de la amplitud de la pantalla para proporcionar más espacio, sobre el cual puede poner nuevos accesos directos añadidos y widgets. Clic sobre el espacio en blanco en la página de inicio y luego deslizar a la derecha o izquierda para extender hacia la derecha o izquierda de la pantalla. En la página de inicio, hay dos imágenes extendidas, como muestra la imagen 3.3. Imagen 3.3 Gestión de iconos de acceso directo en la aplicación de escritorio. El sistema Android 2.3 mostrado a continuación tiene la función de crear carpetas en el escritorio, y luego poner los iconos dentro de las carpetas. El sistema Android 4.4 hace que la función de creación de carpetas sea mucho más sencilla. Las operaciones se explican a continuación: 1. Arrastrar los iconos que se necesiten poner juntos en un sólo icono (puede también superponer varios iconos) como muestra la Imagen 3.4. 2. A continuación hacer clic sobre los iconos superpuestos, las aplicaciones podrán ponerse en carpeta, como muestra la imagen 3.5. 13 Imagen 3.4 Imagen 3.5 14 Remove the icons in desktop 1.Mantener pulsados los iconos necesarios para borrar, luego en la parte superior derecha de la pantalla, aparecerá el icono 2.Arrastrar el icono sobre el lugar para remover iconos hasta que éste se vuelva rojo, luego mover su dedo para borrarlo. Cambiar el fondo de escritorio 1. En la pantalla de inicio, pulsado largo sobre cualquier espacio en blanco de la pantalla principal, se mostrará una ventana para cambiar el fondo de escritorio. 2. Clic sobre la galería o galería de fondo de escritorio para seleccionar un fondo. Nota: Antes de realizar la búsqueda por voz, por favor asegurarse de que su acceso a internet esté bien conectado. 3.6 Visitar Procedimientos de Aplicación Clic sobre en la imagen 3.2, entrará en la interfaz principal que muestra la Imagen 3.6, escoger el procedimiento de aplicación que quiera visitar. 15 Imagen 3.6 3.7 Conexión USB Configuración de almacenamiento Phablet Antes de transmitir documentos, tendrá que realizar la configuración de almacenamiento de su Phablet: 1. Conectar el Phablet al ordenador mediante el cable USB, la columna de notificación mostrará la información correspondiente. 2. Abrir la tabla de notificación; por favor visualizar estado del Phablet y notificaciones para aprender a abrir la tabla. 3. En la tabla de notificaciones, hacer clic en "USB Conectado", se mostrará en pantalla la Imagen 3.7, luego hacer clic en "Activar almacenamnto USB ". 4. El USB estará ahora conectado con éxito. 16 Imagen 3.7 Copiar documentos a una tarjeta de memoria 1. Conectar el Phablet al ordenador con el cable USB. 2. Como la configuración de almacenamiento Phablet, se conectará al ordenador con éxito. 3. Abrir "Mi ordenador" en su ordenador, marcar en los ítems de "disco extraíble". 4. Copiar los documentos que necesite en el "disco extraíble". 5. Después de terminar de copiar, clic en "Desactivar almacenamnto USB" para desinstalar. Aviso: 1. Cuando el Phablet esté conectado con cable USB cable, y abra la configuración de almacenamiento USB, no podrá ver la tarjeta de memoria a través del Phablet. Sólo después de que desconecte el cable USB, podrá ver la tarjeta de memoria en el Phablet. 2. Antes de copiar, por favor confirmar que hay una Tarjeta Micro SD en el Phablet y que puede ser leída. 17 3.8 Tecleando o Escribiendo palabras Usar el teclado en pantalla Cuando inicie el procedimiento o escoja las palabras o los números, se mostrará un teclado en pantalla. El teclado contendrá las opciones de escritura siguientes: 1. Teclado Android 2. Google Pinyin Escoger el método de entrada de texto que desea 1. Clic sobre la aplicación de procedimiento de Configuración. 2. Clic sobre Idioma y Teclado. 3. En la zona de configuración de texto aparecerán todos los métodos de tecleo de palabras instalados en su Phablet. 4. Escoger el método de tecleo o introducción de texto que desee. Usar y Cambiar entre métodos de entrada ① ⑤ ④ ② ③ Imagen 3.8 18 1 Cambiar las mayúsculas y minúsculas 2 Cambiar el modo de entrada de palabras 3 Clic para insertar un espacio 4 Clic sobre entrada para ejecutar 5 Borrar el carácter a la izquierda del cursor, clic y mantener para borrar todos los caracteres a la izquierda del cursor. 3.9 Técnica de Operación/Funcionamiento Introducir interfaz de widgets En la interfaz de aplicación, clic sobre widgets en la parte superior de la pantalla, o deslizar la pantalla, se cambiará a interfaz de widgets. Mantener pulsado cualquier widget para crear su acceso directo, luego podrá entrar en la aplicación mediante el icono de acceso directo. Crear iconos de acceso directo a una aplicación en el escritorio Imagen 3.9 19 En la interfaz de aplicación o interfaz de widgets, mantener pulsado cualquier icono para cambiar al escritorio automáticamente, arrastrar y mantener el icono, podrá moverse a cualquier posición en el escritorio. Recordar: El sistema requerirá que haga más opciones y después podrá activar este widget. Si la posición objetivada no tiene espacio, el widget no será añadido en la pantalla principal. Clic sobre la carpeta sin nombre en la caja negra, se desplegará un teclado oculto, entonces podrá renombrar la carpeta, la posición de los iconos se podrá cambiar manteniendo pulsado el icono. 4. Configuración Básica 4.1 Internet y Wireless Conectar al Wi-Fi 1. En la interfaz o menú principal, escoger el procedimiento de aplicación de Configuración. 2. Clic en WLAN, abrir wifi, el Phablet buscará automáticamente las conexiones Wifi disponibles para internet. Ver Imagen 4.1. 3. Escoger el internet Wifi al que se quiere conectar, si tiene contraseña, se desplegará una ventana de contraseña, introducirla y hacer clic en conectar. Imagen 4.1 20 4.2 Pantallla o Display Ajustar el brillo de la pantalla 1. Clic en procedimiento de aplicación de Configuración. 2. Clic en display, escoger brillo. 3. Cuando la tabla de configuración de brillo aparece, mover el cursor para ajustar el brillo. 4. Clic en OK. Imagen 4.2 Ajustar el tiempo de standby de la pantalla 1. Clic sobre el procedimiento de aplicación de Configuración. 2. Clic en Pantalla (Display). 3. Clic en Dormir (Sleep) 4. Se despliega la pantalla de configuración de tiempo de standby, escoger el tiempo que quiera configurar. 21 Imagen 4.3 Pantalla Inalámbrica Para poder utilizar la función de WIFI-Display, necesita un Dongle iView con WIFI-Display y conectarlo a su TV y usted será capaz de utilizar la tableta como instrucitons abajo para reflejar el dispositivo en tu televisor. 1. Haga clic en el icono "Ajustes" en el menú principal. 2. Haga clic en "Pantalla" en la configuración "Pantalla inalámbrica". 3. Haga clic en la columna "Pantalla inalámbrica". 4. Haga clic en "BUSCAR PANTALLAS" en la esquina derecha para buscar las pantallas. 5. Haga clic en la pantalla de destino para conectarse. Imagen 4.4 22 Imagen 4.5 Comparte el momento esplendido con su familia Comparte imágenes y vídeos desde su tableta de Android a la pantalla de TV Imagen 4.6 23 4.3 Gestión de los Procedimientos de Aplicación 1. Escoger el procedimiento de Configuración en la lista de procedimientos de aplicación. 2. Escoger una aplicación, después de introducirla, podrá gestionar y borrar las aplicaciones instaladas. Imagen 4.7 4.4 Tarjeta Micro SD y Almacenamiento Phablet Comprobar la Tarjeta Micro SD y espacio Phablet disponible 1. Clic sobre procedimiento de aplicación de Configuración. 2. Clic en Almacenamiento. 3. Comprobar el espacio disponible en la Tarjeta Micro SD. 4. Comprobar el espacio de almacenamiento interno del Phablet. Retirar con seguridad la Tarjeta Micro SD Retirar con seguridad la Tarjeta Micro SD para proteger la Tarjeta Micro SD y alargar el periodo de vida de la misma. 24 1. Clic en procedimiento de aplicación de Configuración. 2. Clic en Almacenamiento. 3. Clic en Retirar Tarjeta Micro SD. 4. Ahora se podrá retirar con seguridad la Tarjeta Micro SD. Imagen 4.8 Observación: Retirar la Tarjeta Micro SD con seguridad protegerá eficazmente su tarjeta y prolongará su tiempo de vida útil. 4.5 Fecha y Hora De acuerdo con la configuración preestablecida, el sistema aplicará voluntariamente la fecha, zona y hora proporcionada por internet. 1. Clic en el procedimiento de aplicación de Configuración. 2. Deslizar hacia abajo la pantalla, luego hacer clic en fecha y hora. 25 3. Apagar "configuración automática de fecha y hora". 4. Apagar "configuración automática de zona". 5. Clic en Selección de Zona, luego escoger las listas de zona. Deslizar hacia abajo la lista para visualizar más zonas. 6. Clic en configuración de Fecha, luego hacer clic sobre el botón superior o inferior para ajustar fecha, mes y año, clic en configuración cuando termine la selección. 7. Clic en configuración de Hora, luego clic sobre el botón superior o inferior para ajustar hora y minuto, clic en AM o PM para cambiar a hora de mañana o de tarde (no habrá tal selección cuando utilice un formato 24-horas). Clic en Configuración para terminar. 8. Clic en formato 24-horas, cambiar entre los formatos 12-horas o 24-horas, el formato de la hora que elija será usado en el reloj de alarma. 9. Clic en configuración de formato de fecha, luego escoger el formato de la hora que quiere mostrar en el Phablet. Imagen 4.9 26 Nota: Si utiliza la hora proporcionada por internet, no podrá configurar ni fecha, ni hora ni zona horaria. 4.6 Configuración de Idioma 1. Clic en procedimiento de aplicación de Configuración. 2. Clic en Idioma y teclado. 3. Clic en Selección de Idioma, luego escoger el idioma que quiere, deslizar hacia abajo para ver más idiomas. lmagen 4.10 4.7 Selección de modo USB Escoger el modo de funcionamiento USB: OTG/HOST/SLAVE……. 27 Imagen 4.11 USB: Escoger el modo de trabajo USB host o anfitrión, este modo puede para usarse montar placas U y equipamiento periférico. 4.8 Acerca de la Tablet Visualizar el estado del Phablet 1. Clic en procedimiento de aplicación de Configuración. 2. Clic en Acerca de la Tablet, podrá visualizar los mensajes sobre el estado eléctrico y el Núm. de versión. Actualización del Sistema 1. Clic en procedimiento de aplicación de Configuración. 2. Clic en Acerca de la Tablet. 3. Clic en actualización del Sistema, actualizar por pasos. (Por favor asegurarse de que hay una nueva versión de la tarjeta TF en el dispositivo antes de la instalación) Visualizar versión del sistema 1. Clic en procedimiento de aplicación de Configuración. 2. Clic en Acerca de la Tablet. 3. Podrá visualizar el Núm. de modelo, volumen eléctrico y versión interna. 28 4.9 Encendido y Apagado en Tiempo Determinado Visualizar versión de sistema 1. Clic en procedimiento de aplicación de Configuración. 2. Clic en Encendido y Apagado en tiempo determinado. 3. Operar como se indica en la imagen inferior 4.12 Clic para introducir la configuración de Encendido en tiempo determinado Clic para entrar en la configuración de Apagado en tiempo determinado Activar/Desactivar apagado en tiempo determinado Imagen 4.12 4.10 Configuración de Seguridad Configurar bloqueo de pantalla Bloquear la pantalla táctil mediante el icono de desbloqueo o contraseña para proteger su Phablet Nota: debería introducir el código de acceso después de configurar la pantalla bloqueada. Configurar desbloqueo de imagen 1. Clic en aplicación de configuración en la interfaz principal. 2. Clic en seguridad. 3. Clic sobre la pantalla bloqueada. 4. Escoger una imagen en el área de configuración de texto. 5. Clic en siguiente acorde con el mensaje de notificación. 29 6. La tabla de patrón de desbloqueo aparecerá, habrá nueve puntos táctiles, conectar 4 puntos en la dirección vertical, horizontal o diagonal. Como en la Imagen 4.13, retirar su dedo de la pantalla una vez haya terminado. El sistema registrar su nuevo patrón de desbloqueo. 7. Clic en continuar. 8. Cuando vea la notificación, introducir el patrón de desbloqueo, luego hacer clic en confirmar. Imagen 4.13 Configurar código de desbloqueo PIN 1. Clic en aplicación de Configuración en la interfaz principal. 2. Clic en Seguridad. 3. Clic en pantalla bloqueada. 4. Escoger PIN en el área de configuración de texto. 5. Introducir nuevo código PIN(números) y hacer clic en continuar. 6. Introducir el nuevo código PIN una vez más y hacer clic en confirmar. 30 Configurar desbloqueo de imagen 1. Clic en aplicación de configuración en la interfaz principal. 2. Clic en Seguridad. 3. Clic en pantalla bloqueada. 4. Configurar contraseña en el área de configuración de texto. 5. Configurar nueva contraseña (letras y números) y luego clic en continuar. 6. Introducir la contraseña de nuevo y luego hacer clic en confirmar. 5. Multimedia 5.1 Música Entrar al reproductor de música: en el menú o escritorio hacer clic en el icono de música para entrar al reproductor, clic en la música que quiere reproducir, como en la Imagen 5.1 Imagen 5.1 31 Canción Siguiente Reproducción Aleatoria Álbum Artista Álbum Nombre de la Canción Pausa/reproducir Reproducción en Bucle Canción Anterior Imagen 5.2 1. Arrastrar la barra de progreso para ajustar el progreso de la reproducción. 2. Los botones de Operación del reproductor de música se muestran en la Imagen 5.2 5.2 Vídeo 1. Entrar al reproductor de vídeo: escoger la aplicación en el menú principal, escoger el vídeo que quiere reproducir, como en la imagen 5.3 2. Botones de operación del reproductor de vídeo se muestran en la Imagen 5.4 Imagen 5.3 32 Reproducir/pausa Escoger el modo de pantalla Ajustar progreso de reproducción Imagen 5.4 5.3 Galería de Fotos La aplicación de galería de fotos puede buscar archivos de fotos y vídeos de manera automática en la Tarjeta Micro SD, y la galería de fotos clasificará dichas fotos y vídeos en carpetas. Podrá aplicar la galería de fotos para visualizar y editar, configurar las fotos como fondo de escritorio y ver los vídeos. Imagen 5.5 33 Visualizar Imágenes 1. Hacer clic en aplicación de configuración en la interfaz principal. 2. Entrar en galería, hacer clic en la carpeta que quiere visualizar. 3. Clic sobre la Imagen que quiere ver, el sistema la reproducirá en modo pantalla completa automáticamente. 4. Se podrá aumentar y disminuir el zoom de las imágenes, poner dos dedos en la pantalla, y posteriormente separarlos (o juntarlos para aumentar el zoom) o hacer doble clic sobre la pantalla. Imagen 5.6 Nota: cuando esté navegando a través de las imágenes, deslizar a izquierda o derecha para visualizar más imágene Editar y configurar imágenes Cuando compruebe las imágenes en modo pantalla completa, clic sobre la tecla de menú para mostrar selección de menú, podrá escoger la selección que necesite para editar y configurar imágenes. 34 Editar y configurar imágenes 1. Abrir una imagen, usar clave virtual y hacer clic en la tecla de menú, mostrar menú de selección. 2. Clic en presentación de diapositivas, se hará una reproducción en bucle automática (o escoger el botón D en el directorio de imágenes) Cortar 1. Clic sobre la tecla de menú para mostrar menú de selección. 2. Hacer clic en cortar, clic y arrastrar el área para ajustar el cortador. 3. Clic sobre el cortador y arrastrar hacia adentro o hacia afuera para ajustar la imagen a cortar. 4. Después de ajustar el tamaño deseado, clic en cortar. 5.Si desea dejar de cortar, clic en cancelar para volver al navegador de imágenes. Editar 1. Clic sobre la tecla de menú, se mostrará el menú de selección. 2. Clic en editar. 3. Ajustar la configuración de brillo, estilo y color en selección. 4. Clic en guardar. 5. Si quiere dejar de editar, clic en la tecla volver, clic en no para volver al navegador de imágenes. 5.4 Cámara En la interfaz principal o escritorio, clic en procedimiento de aplicación de cámara , entrar en cámara. Operación del Botón de cámara como en la Imagen 5.7 Cambiar cámara: escoger la tecla de Menú, hacer clic en cambiar cámara frontal/trasera como en la Imagen 5.7 35 Cambiar entre cámara frontal/trasera luz de flash Visualizar Imagen y vídeos Hacer Clic para sacar fotos Cámara de disparo Modo reproducción en pantalla completa Submenú Imagen 5.7 5.5 FM Radio Clic en radio FM: sobre la interfaz principal o escritorio para entrar en la interfaz Entrar en la lista de canales Frecuencia actual Botón guardar Canal anterior Canal siguiente Imagen 5.8 36 Buscar canal: Clic en "Menú" en la interfaz principal, clic sobre el botón buscar, comenzará la búsqueda automática de canales, los canales encontrados se guardarán en la lista de canales. Guardar canales: Clic en el botón en la interfaz principal para guardar el canal, y dicho canal será guardado en la lista de canales. 6. Función de Comunicación 6.1 Teléfono 1. Clic en procedimiento de aplicación de Teléfono 2. Operar como en la Imagen 6.1 Mostrar números de teléfono Área de marcado de la llamada telefónica Marcar números de teléfono Imagen 6.1 37 6.2 Mensaje de Texto 1. Entrar en el menú principal, escoger el procedimiento de aplicación Buscar mensaje de texto Imagen 6.2 Introducir directamente el número de teléfono Añadir destinatario Enviar mensaje Imagen 6.3 38 6.3 Lista de Contactos Clic en lista de Contactos en la interfaz principal, entrar en la lista de contactos como en la Imagen 6.4 Imagen 6.4 Buscar contacto: clic sobre el botón búsqueda Añadir contacto: clic en el botón contacto. , entrar en la función de , entrará en la interfaz para añadir 39 7. Internet 7.1 Navegador Cuando el Wi-Fi o internet móvil estén bien conectados (Por favor referirse al Capítulo 4.1 para configuración de internet y wireless), clic en navegador IE en el menú principal o escritorio para entrar a la interfaz IE, como en la Imagen 7.1 Imagen 7.1 Clic en la barra de direcciones para introducir la página web, clic en inicio, entrar en la página web correspondiente, luego podrá navegar por la información del sitio web, como en la Imagen 7.2 Imagen 7.2 40 7.2 Email El procedimiento de aplicación de Email contiene una guía de configuración email, puede añadir el POP3 externo O cuenta de correo IMAP del proveedor de servicio de email de una web normal (Por ejemplo, Yahoo, Gmail, Hotmail y 163), como en la Imagen 7.3 Imagen 7.3 a. Configuración de Email 1. Después de hacer clic sobre el icono de envío de email guía de configuración email, la cual le ayudará a ver. , podrá ver la 2. Introducir su dirección email y contraseña. 3. Clic en el botón de "Paso siguiente", escoger si su tipo de email es POP3 o IMAP. 4. Clic en el botón de "Paso Siguiente" para comprobar si el buzón de correo puede recibir o enviar correos 5. Introducir la cuenta de correo y mostrar el asunto del email, y hacer clic en terminar. 6. Si el buzón de correo está disponible, entrará a su buzón de correo automáticamente. 41 b. Borrar cuenta de email Podrá borrar el POP3 o I MAP de su cuenta de email desde su Phablet Clic en . 1. Entrar en su buzón de correo. 2. Pulsar la tecla de Menú. 3. Clic en Cuenta 4. Pulsar sobre la cuenta que quiere borrar. 5. Clic en confirmar para eliminar. c. Enviar E-mail 1. Clic en para mostrar su buzón de correo. 2. Clic en buzón de entrada, actualizará los nuevos correos automáticamente; clic sobre uno para leerlo. 3. Pulsar la tecla de Menú. Aparecerán los Menús. 4. Clic en Editar para entrar en una nueva interfaz de edición de email. 5. Introducir la dirección email del destinatario. 6. Introducir el asunto y contenido del email. 7. Si quiere añadir un adjunto, clic sobre la tecla de menú, el menú se desplegará. 8. Clic en "Añadir adjunto" (imágenes, vídeo). 9. Clic en "enviar" para enviar el email. 42 Añadir Adjunto Imagen 7.4 7.3 3G Internet 1. Apagar el dispositivo y conectar la tarjeta 3G. 2. Encender el dispositivo. 3. Desbloquear para entrar en el sistema, asegurarse de que el Phablet puede buscar una señal. (Nota: el internet 3G no puede ser usado con internet wifi al mismo tiempo, el sistema está configurado por defecto para usar internet Wifi. Si quiere usar internet 3G, por favor apagar el wifi.) 8. Función GPS 8.1 Navegación GPS 43 Se requerirá un mapa de terceros para el posicionamiento de la señal de satélite del GPS interno del Phablet, después de su instalación el dispositivo podrá implementar con precisión navegacion de tráfico en tiempo real, y satisfacer así las necesidades de navegación en el exterior. 9. Otros Procedimientos de Aplicación 9.1 Reloj Procedimiento de clic Clock, entrar en la interfaz de debajo como en la Imagen 9.1. Hay botones de reloj, imagen, música y página de inicio. Configurar Alarma Imagen 9.1 9.2 Calculadora 1. Clic en . 2. Entrar en la tabla básica de calculadora. 3. Tocar ligeramente los números u operadores sobre la calculadora para calcular. 44 Imagen 9.2 9.3 Gestor de Archivos El gestor de Archivos copiará, cortará, borrará y renombrará los documentos o carpetas en la tarjeta TF, también compartirá los archivos, instalará app, etc. En el menú principal o escritorio, clic sobre el icono documentos para entrar al gestor de documentos. de gestor de ROM Tarjeta Micro SD Externa Imagen 9.3 45 a、Copiar, cortar, borrar, renombrar los archivos y carpetas: escoger el archivo o carpeta, Mantener pulsado el archivo o carpeta para entrar en la interfaz como en la Imagen 9.4, podrá operar sobre archivos o carpetas. Imagen 9.4 b、Escoger cualquier archivo, mantenerlo pulsado, aparecerá la opción "compartir", escoger la manera en que quiere compartir con la lista. Imagen 9.5 46 c、Instalar el archivo apk: Escoger el archivo con extensión .apk en el gestor de archivos, podrá instalar el software de terceros como notificación/recordatorio. d、Crear una nueva carpeta: Escoger el menú sobre el que quiere crear el archive, clic en la tecla de Menú, escoger nueva carpeta, podrá crear una nueva carpeta como notificación/recordatorio. 9.4 Grabadora En la interfaz principal o escritorio, hacer clic en el icono de grabadora entrar en la interfaz de grabación, clic en la tecla de grabación a grabar. Clic en la tecla Detener para para comenzar grabación. Clic en el botón de Reproducir para escuchar el sonido grabado. El sistema le preguntará si quiere utilizar o descartar esta grabación, por favor escoja manualmente. Reproducir la grabación: seleccionar el reproductor de vídeo para reproducir los sonidos grabados, escoger los sonidos grabados en el gestor fuente, y hacer clic para reproducir. Imagen 9.6 47 10.Instalación de Procedimientos 10.1 Instalación Instalar el procedimiento de aplicación de terceros Puede obtener procedimientos de aplicación de terceros que coincidan con su sistema Android desde internet, e instalarlos usted mismo en el Phablet. Copiar el procedimiento de aplicación en la Tarjeta Micro SD, e insertar en el Phablet. 1. Clic en el procedimiento de aplicación "gestor de archivos"; escoger el procedimiento de aplicación que necesite instalar. 2. Mantener el procedimiento de aplicación que necesite instalar. 3. Aparecerá la opción instalar, clic en instalar apk. 4. Terminar la instalación como se indica. Nota: Los procedimientos de terceros buscados en internet para usar en el sistema tendrán la extensión APK. 10.2 Desinstalar Desinstalar procedimiento de aplicación 1. Clic en el icono de configuración en la interfaz principal 2. Clic en procedimiento de gestión de aplicación, listar todos los procedimientos de aplicación instalados en el sistema. 3. Clic sobre la APK que quiere instalar, clic en desinstalar. 4. Clic en confirmar para terminar desinstalación. Mejora: El gestor de procedimiento instalado por el sistema tiene diversos métodos convenientes para desinstalar, después de abrir el gestor de procedimiento, clic en desinstalar, se listarán todos los procedimientos de aplicación instalados en el sistema. 48 10.3 Actualizar Ruta Actualizar los procedimientos de aplicación del sistema Android 1. Descargar el último procedimiento de aplicación desde la página web indicada. 2. Descargar desde el foro relacionado con los sistemas Android en internet. 11. Actualización del Sistema 11.1 Preparación para una Actualización del Sistema Descargar el procedimiento de actualización Podrá descargar el pack software de actualización desde la página web, a continuación usar el pack de actualización para actualizar la versión del sistema del Phablet. Preparación para la actualización del sistema: 1. Descargar el pack de actualización del sistema a su ordenador desde la página web relacionada. 2. Preparar la herramienta para actualización del sistema; una tarjeta TF, sistema de archivos FAT o FAT 23 ambos formatos ambos irán bien. 11.2 Recuperar configuración de Fábrica Cuando su Phablet atraviese un error grave o se olviden las contraseñas de desbloqueo, podrá aplicar la recuperación a configuración de fábrica por defecto. Recuperar la configuración de fábrica borrará todos los datos tales como procedimientos de aplicación existentes y configuración de los usuarios, de manera que recuerde hacer una copia de seguridad de sus datos. 49 1. Cuando el dispositivo está en estado apagado, mantener la tecla de subir volumen con una mano, y pulsar la tecla de encendido en la imagen de actualización con la otra mano. 2. Entrar en la imagen de actualización, la imagen es un triángulo con una marca de exclamación.(Como en la Imagen 11.1) 3. Clic en el botón de encendido cuando use el triángulo. 4. El sistema entrará en otra imagen, el estado de recuperación, habrá ocho ítems por opción.(Como la Imagen 11.2) 5. La primera opción: Reiniciar el sistema. La segunda opción: Actualización del sistema desde Micro SD2. La tercera opción: Actualización del Sistema desde la Tarjeta Micro SD externa. La cuarta opción: eliminar datos de almacenamiento en caché. La sexta opción: eliminar datos/ Reset de Fábrica. La séptima opción: Backup de datos del usuario. La octava opción: Recuperar datos de usuario. 6. Ahora pulse la tecla de bajar Volumen, la barra de opción se deslizará hacia abajo, pulsar la tecla de menú para ejecutar. 7. Escoger eliminar datos/reset de fábrica para ejecutar. 8. Entrar en la interfaz de confirmación, clic en Sí para recuperar configuración de fábrica por defecto, clic en No para salir de la interfaz de confirmación. 11.3 Actualización del Sistema Nota: Antes de actualizar, por favor confirmar que el volumen eléctrico de su Phabletse superior al 30% para asegurar que puede terminarse la actualización. Además, necesitará realizar un backup de sus datos importantes, tales como procedimientos de aplicación, emails, etc. Pasos de Actualización: (Primero insertar la tarjeta TF con el paquete zip de actualización en el Phablet, el archive con nombre actualización zip, o poner el paquete en el directorio raíz del Phablet.) 50 1. Primero hacer clic en la tecla de subir Volumen, luego pulsar la tecla de encendido para entrar en el modo de recuperación, como en la Imagen 11.1 Imagen 11.1 2. Clic en la tecla o botón de Encendido para entrar en la interfaz de menú principal, como en la Imagen 11.2 Imagen 11.2 51 3. Mover el cursor mediante la tecla de bajar volumen, escoger aplicar actualización desde Tarjeta Micro SD, como en la Imagen 11.3 Imagen 11.3 4. Clic en la tecla de subir volumen para entrar en este menú, clic en actualización.zip, como la Imagen en 11.4 Imagen 11.4 52 5. Clic en la tecla de subir volumen para actualizar, como en la Imagen 11.5 Imagen 11.5 6. Cuando la actualización haya finalizado, volverá a la interfaz principal automáticamente, como en la Imagen 11.6 Imagen 11.6 7. Pulsado corto sobre la tecla de subir volumen para salir del modo de actualización, el Phablet entrará en modo reinicio del sistema automáticamente. 53 12. Resolución de Problemas 1. El primer encendido del Phablet es lento Después de que el sistema del Phablet sea actualizado, el primer encendido necesitará instalar el software de aplicación pre-instalado, el tiempo de espera será de entre 2-3 minutos, el encendido las veces siguientes será mucho más rápido. 2. El Phablet no se puede conectar al Wi-Fi ● Asegurarse de que el router inalámbrico de servicio de internet funciona normalmente. ● Asegurarse de que el Phablet y el router inalámbrico están dentro de una cierta distancia, y que no hay paredes o muros entre ellos. ● Asegurarse de que el nombre del usuario y la contraseña sean correctas. 3. El Phablet se está caliente Cuando se usen al mismo tiempo muchos procedimientos de aplicación, o el brillo de la pantalla esté configurado al máximo brillo o se esté cargando, el Phablet podría calentarse, lo cual será normal. 4. Email no se puede configurar o el procedimiento de aplicación de Registro. ● Asegurarse de que su internet esté bien conectado. ● Asegurarse de que su configuración de correo sea correcta. ● Mantener la hora de su sistema y hora local en manera consistente. 5. El sistema no puede trabajar y se comporta de manera anormal. Cuando instale algunos procedimientos de aplicación de terceros, podría darse lugar a un funcionamiento anormal, podrá pulsar la tecla de Reset (al lado del puerto de alimentación) para resetear el sistema. 54 6. No se puede abrir la página web ● Por favor mantener la distancia entre el router y el Phablet dentro del rangoefectivo. ● Por favor reiniciar el WIFI e intentarlo de nuevo. 7. El Phablet funciona terriblemente lento algunas veces Es un fenómeno normal. Por favor apagar algunas aplicaciones que no necesite en gestión avanzada de tareas o desinstale algunas aplicaciones de terceros para liberar más recursos de sistema. Apéndice 1 Parámetros del Producto: Ítems Detalles Descripción Modelo Phablet Núm iView-600 Pantalla Principal Doble Núcleo, Cortex A7 Frecuencia CPU 1.2GHz DDR-RAM Basic Parameters Pantalla de 6” pulgadas IPS, con Alta resolución de 540*960 CPU 512MB NAND FLASH 8GB Sistema Operativo Android 4.4 Modo de Internet GSM / WCDMA Servicio de Datos GPRS Teléfono Teléfono 2G GSM: 850/900/1800/1900 MHz 3G WCDMA: 850/1900/2100 MHz Cámara Frontal 0.3MP / Trasera 5.0MP con luz de flash Puerto USB Micro USB 2.0 Batería 2600 mAh / 3.7V Adaptador AC Voltaje de Entrada DC 5V, corriente 1.5A Tarjeta de Memoria Tarjeta Micro SD. Máximo almacenamiento 32 G 55 Conexión Inalámbrica WIFI 802.11b/g/n. Funciones Wifi Display Wifi Display para reflejar su dispositivo en la TV. Bluetooth Módulo integrado de Bluetooth con soporte de entrega de archivos FTP, podrá compartir fascinantes documentos en sus cercanías. FM Transmisor / Receptor Función de transmisor FM única. El producto puede transmitir navegación por voz al dispositivo receptor FM mediante FM, y luego reproducirlo por el altavoz del coche; podrá disfrutar de una acústica perfecta FM que le aportará muchísimos canales para escoger. Navegación GPS Satélite GPS integrado con receptor de señal para buscar la posición con precisión. Comunicación GSM/WCDMA Módulos 3G integrados, podrá alcanzar la función de comunicación inalámbrica mediante la tarjeta SIM. Sensor-G Cambiar entre pantalla vertical u horizontal libremente y sigjport todos los tipos de juegos por reacción a la gravedad, los cuales le permitirán experimentar diversión de juego con experiencia real. Reproducir Vídeo Soporte 3GP、formato MP4, con Alat resolución máxima de 540*960. Reproducir Música Reproductor de música integrado, formatos MP3/AAC/AMRAVAV. Juegos Soporte de instalación de juegos de terceros Android Método de Entrada El teclado Android, y el método de entrada Google Pinyin. Visualización de Imágenes Soporta formatos de visualización de imágenes JPG、BMP 、 PNG、GIF. Software OFFICE Soporta office (word - excel lectura y edición), soporta PDF (Oficina) viewer. 56 Declaración de Garantía Básica Este producto está garantizado al comprador original ÚNICAMENTE, de estar libre de defectos de los materiales y mano de obra bajo uso normal, durante noventa (90) DÍAS (piezas y mano de obra) y un (1) AÑO (sólo piezas) desde la fecha de adquisición original. Acordamos bajo el periodo de garantía reponer el producto si se ha determinado como defectuoso sin "Ningún Cargo". Esta garantía limitada no cubre cualquier pérdida o daños que pudieran ocurrir como resultado de: Daños cosméticos. Transporte o instalación o mantenimiento incorrectos. Uso Incorrecto. Negligencia. Cualquier causa debido a un uso que no sea aplicación comercial o industrial ordinaria. Ajuste realizado por una fuente no autorizada o cualquiera de los productos de firmware o hardware que usted o alguno de los terceros haya modificado o alterado Entorno inapropiado Excesivo o inadecuado calentamiento o aire acondicionado o fallos en la alimentación eléctrica, sobretensiones, conexión a fuentes de voltaje inadecuadas o configuración inadecuada u otras irregularidades. Accidentes, actos de Dios. En los Estados Unidos y Canadá contactar con el Servicio al Cliente en el (909) 627 - 9888. * Por favor notar que para tener su mercancía reparada y reemplazada por garantía, deberá contactar a nuestros representantes de servicio al cliente por teléfono o email, y obtener el número RMA Para obtener servicio de fábrica, el comprador original TENDRÁ que presentar lo siguiente: 1. Recibo o prueba del vendedor sobre la adquisición indicando la fecha de compra 2. Su Nombre, Lugar de adquisición, Dirección, Modelo de la Unidad y Descripción del problema. 3. Enviar la unidad pre-pagada a la siguiente dirección en el paquete original o un sustituto razonable para prevenir daños. Ninguna devolución será enviada de vuelta a Po BOX. 4. Todos los accesorios que vengan con el paquete del producto deberán también enviarse con la unidad principal. 5. Por favor incluir su cheque o pedido de dinero en la cantidad de $20.00 para cubrir cargos de envío de retorno y manejo. No seremos responsables de retrasos o reclamaciones no procesadas resultantes de un fallo del comprador para proporcionar cualquiera de las informaciones necesarias. 6. Hay cargos añadidos de envío para zonas fuera de los Estados Unidos. Para cargos de envío por favor consultar con nuestro servicio al cliente. Por favor lea y revise su guía o manual de usuario atentamente antes de Usar este producto. Si necesita más asistencia por favor contáctenos en el: Información sobre resolución de problemas adicional puede también encontrarse en la web: www.iviewus.com y hacer clic en "Soporte” o envíenos un email a at [email protected]