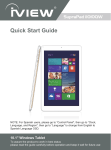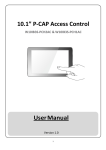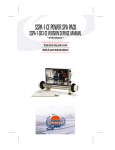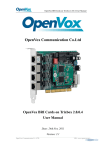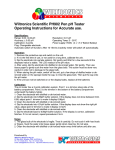Download Quick Start Guide
Transcript
SupraPad i1000QW Quick Start Guide NOTE: For Spanish users, please go to “Control Panel", then go to “Clock, Language, and Region", then go to “Language” to change from English to Spanish Language OSD. 10.1" Windows Tablet To assure the product to work in best status please read the guide carefully before operation and keep it well for future use iVIEW SupraPad i1000QW (10.1" Intel Quad Core, Dual Cam, BT, Windows 8.1) iVIEW SupraPad i800QW (8" Intel Quad Core, Dual Cam, BT, Windows 8.1) iVIEW SupraPad i785QW (7.85" Intel Quad Core, Dual Cam, BT, Windows 8.1) iVIEW SupraPad i700QW (7" Intel Quad Core, Dual Cam, BT, Windows 8.1) iVIEW SupraPad i785Q (7.85" Intel Quad Core, Dual Cam, BT, GMS) iVIEW SupraPad i700 (7" Intel Dual Core, Dual Cam, BT, GMS) iVIEW SupraPad M-1000Q (10.1" Quad Core with Phone, Dual Cam) iVIEW-1010TPC (10.1" Dual Core, BT, Dual Cam) iVIEW-920TPC (9" Dual Core, BT, GMS Certified) iVIEW-910TP (Color) (9" Dual Core, Cam, HDMI ) iVIEW-782TPC (7.85" Dual Core, Dual Cam) iVIEW-797TPC (Color) (7" Dual Core with Phone, Dual Cam) iVIEW-788TPC (7" Quad Core, Dual Cam) iVIEW-774TPC (Color) (7" Dual Core, Dual Cam) iVIEW-600 (6" Dual Core with Phone, Dual Cam) Mira Dongle (Miracast / WIFI Display on TV) iVIEW's new 10.1'' SupraPad i1000QW is the next-generation tablet PC with Windows 8.1 and Office 365 Personal. It features with 10.1'' IPS High Resolution Screen (1280 x 800) and strong processors of Intel Atom Processor Z3735G-CR ® TM (Quad Core, 1.33GHz) CPU providing access to the web for news, weather, or local business info; downloading thousands of Apps from the Windows Store to tap your need, such as games, favorite movie clips, music, and videos. With built-in bluetooth function you are able to connect to your bluetooth speaker system / bluetooth earphone to listen to music, or connect to a bluetooth keyboard for easy typing, and send files to another tablet or mobile phone with bluetooth function. For your convenience, i1000QW now comes with a Bluetooth Keyboard Case for easy typing and additional protection to the tablet. Equipped with memory of 16GB, you may store plenty of pictures, movies, and documents. Expansion storage is available via Micro Card Reader slot, up to 48GB. SupraPad i1000QW is your all-in-one tablet that you can't live without. NOTE: Office 365 is free of use for 1 year subscription only. Notes * This is a high-density electronic product; please do not dismantle it by yourself. * Avoid strong beat and collision. * Avoid using this product in the following environments: High and low temperature, humidity. dusty. with strong magnetic and long-term exposure to the sun. * Wipe the product shell by using dry wet cotton cloth gently; the use of other chemical cleaning is prohibited. This product should keep away from water drop and water splash, so cups filled with liquids should not be placed near the product. * Use the headset long time, high volume may cause permanent damage to hearing. * Do not use headphones when going across a road, driving a motorcycle or bicycle, in order to avoid traffic accidents. * Please use permitted battery, charger and accessories only, the use of any other type of product would be a breach of warranty regulations, and may be dangerous. * Please deal with waste machinery and accessories according to local environmental regulations. * If you have any questions in the process of using of the product. please contact the local dealer or contact Wiltronics customer service center directly. * For any file loss caused by product damage, repair or other causes of product damage, Wiltronic shall not be responsible for it. Please follow the user's guide and timely backup your files. Content 1. Appearance and Button................................................................. 2 2. Descriptions of Keyboard............................................................... 3 3. Introduction to Desktop...................................................................4 3.1 Windows 8.1 start image...........................................................4 3.2 Image slide applications............................................................4 3.3 Introduction to app Interface .....................................................6 3.4 Charm menu column.................................................................7 3.5 Dual-Screen application............................................................8 4. Basic Operations...........................................................................9 4.1 Dormancy, restart and power off...............................................9 4.2 Recovery...................................................................................9 4.3 Bluetooth............................................................................. ...10 4.4 Security management.......................................................... ...10 5. Features.......................................................................................11 6. Accessories..................................................................................11 1 1. Appearance and Button All view ID: 1 2 3 4 9 7 5 8 i1000QW 6 1 Power Button: Press it down to start or close the touch screen panel. You can also let the computer enter dormancy through this button or wake from the dormancy mode. 2 Volume- / Volume+: Lower/raise Volume. 3 Micro SD Card Slot: The built-in storage card reader slot supports Micro SD and Micro SDHC format. 4 MIC:Microphone 5 Micro USB Jack: You can use it to connect the computer for data transmission, charging and external USB flash drive. 6 Earphone Jack: 3.5mm standard earphone jack can transmit the audio signals of Tablet PC to earphone. 7 Front Camera: Take photos, and record pictures. 8 Loudspeaker: The built-in loudspeaker enables you to hear the sound without having to link additional device. 9 Back Camera: Take photos, and record pictures. 2 2. Descriptions of Keyboard ● How to connect the Bluetooth Keyboard? 1. Turn on the Bluetooth Keyboard via the Power button. 2. Press the connect button on the keyboard till the indicator of Bluetooth is twinkling. 3. Click “Control Panel” on the Tablet, then go to “All Control Panel Items”, then go to “Devices and Printers”, then go to “Add a device”. 4. Choose the Bluetooth Keyboard from the device list, and input the PIN code. After typing the code, you might need to press Enter, Return, OK, or a similar button on your tablet. 1 Connect Button: To turn on Bluetooth of keyboard. 2 1 2 Use of tablet and keyboard: 3 Power button: To turn on/off the keyboard. 3. Introduction to Desktop 3.1 Windows 8.1 start image: On the start screen, you can see many programs fixed in the image. These application programs are displayed in the form of “magnet”. As long as you click them, you can easily visit them. You need to log on your Microsoft account before the application program completely runs. 3.2 Image slide applications Slide to right Slide to left Slide to the right from the left Slide to the left from the right side side of the screen to start the of the screen to start Charm menu application program in running. column. 4 Reduce Enlarge On the touch screen, narrow two On the touch screen, widen two fingers to reduce the image. fingers to enlarge the image. Slide downward Slide with finger In start screen, slide from In start screen, slide finger right the top of the screen to view and left to move the image. all application programs. Slide upward In the start screen, slide upward from the bottom of thescreen to visit all application program (APPS) interfaces. 5 3.3 Introduction to app Interface Besides the application programs already fixed on the start screen, you can also start other application programs in all application programs, such as other software application programs attached to the Tablet PC. If you want to fix more application programs on the start interface, see the operation in the figure below, (1) press and hold the application program magnet for about one second, and release the magnet till the Customize column shows at the buttom, and select (2) to fix to the start screen. 6 Conversely, if you want to cancel or delete a certain application in the start screen, (1) press and hold the application program magnet for about one second, and release the magnet till the Customize column shows at the buttom, and select the attributes to customize the magnet you want. 1 2 3.4 Charm menu column Slide it to the left from the right side of the screen to start Charm menu column, including: Start, Device, Setup, Share, and Search Program. 7 Search the files and application programs in the Tablet PC. Share the program through social exchange website or e-mail. Return to the start screen. From the start screen, you can also use this function to return the application program opened in the latest. Read, write and share files, and connect external screen or printer with the device connected to the Tablet PC. Set up the Tablet PC. Search Menu Device Menu Share Menu Set up Menu 3.5 Dual-Screen application On My Computer in (Figure 1), slide it inward from the left side of the screen, drag it and hold. Let go when seeing double interfaces appear. In (Figure 2), press the partition button on the middle partition line and drag right and left to partition the display proportion of the double screens. 8 (Figure 1) (Figure 2) 4. Basic Operations 4.1 Dormancy, restart and power off ● Reset / Shutdown forcedly If the tablet freezes, you can press and hold the Power button for 8~12 seconds, then the tablet will shutdown. 4.2 Recovery 9 ● Reinstall Microsoft Office (Office 365) After recovery the system, if you can't find the icon of Microsoft Office in APP list, follow the step below to reinstall: a) Open "Internet Explorer". b) Click to open the “Favorites” c) Find “Microsoft Office Download Read me” and click it, then follow the instructions to reintall Office 365. 4.3 Bluetooth a) Turn on Bluetooth: Charm menu - Settings - Change PC settings - PC and devices - Bluetooth. After turn on bluetooth, the tablet will auto-search other device, and you can pair with your device. b) Send a File: Choose the files you want to share, keep touch them for 2 seconds with one finger, click "Send to" on the pop menu, click "Bluetooth device" to start share. c) Receive a File: Before receiving the files, you should open the window "Waiting for a connection": Click at lower right corner of desktop - - Receive a File. 4.4 Security management Method for quick setup: Click the “Setup” button in “Charm” setup, and select “Change computer setup”. Select “User” on the left and click “Create local account” in “Your account” on the 10 right side. After inputting the password of Complete Windows Live Id Account, input username, password, confirm password and password prompt. 5. Features * Screen: 10.1" CapacitiveTouch Screen, 1280 x 800 IPS High Resolution ® * Processor: Intel Atom Processor Z3735G-CR, Quad Core, 1.33GHz TM * OS: Windows 8.1 * RAM: 1GB * Memory: 16GB (Support up to 48GB) * Wireless Connection: WIFI 802.11 b/g/n * Build in Bluetooth 4.0 * Support Dual Camera: Front 2.0MP, Rear 5.0MP * Support Skype Video Call * Support 1080P Full HD Video * I/O Port : Micro USB * Card Slot: Micro SD Card (Max: 32GB) * Audio Output: Stereo Speaker (8Ω 1.0w)/3.5MM Stereo Headphone Jack * Windows Store, Internet Browser, Office 365, Calendar, Calculator, E-mail * Picture Viewing, Music / Video Playback, Games * Supports Multi Languages * Battery: Built in 6000 mAh / 3.7V Li-ion, Rechargeable * Power Source: 5V 2A 6. Accessories Below items are included in your tablet package: * SupraPad Complete Device * Power Adapter * OTG Cable * Earphone * User Manual * Leather Case with Bluetooth Keyboard 11 6.