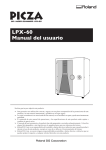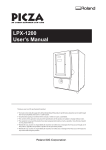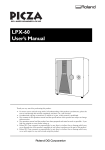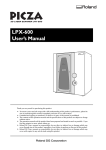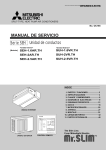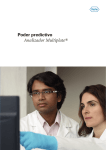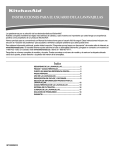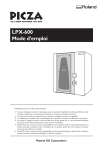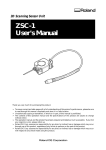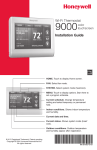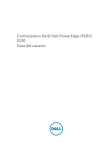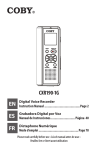Download LPX-600 Manual del usuario
Transcript
LPX-600 Manual del usuario Muchas gracias por adquirir este producto. ➢ Para garantizar una utilización correcta y segura con una plena comprensión de las prestaciones de este producto, lea este manual atentamente y guárdelo en un lugar seguro. ➢ La copia o transferencia no autorizada de este manual, en su totalidad o en parte, queda terminantemente prohibida. ➢ El contenido de este manual y las especificaciones de este producto están sujetos a cambios sin previo aviso. ➢ El manual de funcionamiento y el producto han sido preparados y revisados exhaustivamente. Si localiza alguna falta tipográfica u otro tipo de error le agradeceríamos que nos informase del mismo. ➢ Roland DG Corp. no se responsabiliza de la pérdida y daños directos o indirectos que se puedan producir durante el uso de este producto, excepto en caso de un fallo en el funcionamiento del mismo. ➢ Roland DG Corp. no asume ninguna responsabilidad por pérdidas o daños directos o indirectos que se puedan producir respecto a cualquier artículo fabricado con este producto. For the USA FEDERAL COMMUNICATIONS COMMISSION RADIO FREQUENCY INTERFERENCE STATEMENT This equipment has been tested and found to comply with the limits for a Class A digital device, pursuant to Part 15 of the FCC Rules. These limits are designed to provide reasonable protection against harmful interference when the equipment is operated in a commercial environment. This equipment generates, uses, and can radiate radio frequency energy and, if not installed and used in accordance with the instruction manual, may cause harmful interference to radio communications. Operation of this equipment in a residential area is likely to cause harmful interference in which case the user will be required to correct the interference at his own expense. Unauthorized changes or modification to this system can void the users authority to operate this equipment. The I/O cables between this equipment and the computing device must be shielded. For Canada CLASS A NOTICE This Class A digital apparatus meets all requirements of the Canadian Interference-Causing Equipment Regulations. CLASSE A AVIS Cet appareil numérique de la classe A respecte toutes les exigences du Règlement sur le matériel brouilleur du Canada. ROLAND DG CORPORATION 1-6-4 Shinmiyakoda, Hamamatsu-shi, Shizuoka-ken, JAPÓN 431-2103 NOMBRE DEL MODELO :Consulte el MODELO que aparece en la placa de características. DIRECTIVAS RELEVANTES:EC LOW VOLTAGE DIRECTIVE (73/23/EEC) EC ELECTROMAGNETIC COMPATIBILITY DIRECTIVE (89/336/EEC) Este sistema (incluyendo la carcasa y el dispositivo de seguridad) es un producto láser de clase 1. Especificaciones láser de este sistema (incluyendo la carcasa) Longitud de onda: De 645 a 660 mm, salida máxima: menos de 0,39 µW Cumple con la publicación IEC/EN 60825-1, enmienda 2, 2001. Cumple con 21 CFR 1040.10 y 1040.11, excepto en los casos previstos en Laser Notice Nº 50, con fecha de 26 de julio de 2001. PRECAUCIÓN La utilización de controles o ajustes o la realización de procedimientos diferentes a los especificados aquí pueden provocar una exposición a las radiaciones. Tabla de contenido Para una utilización segura.................................................................................................. 3 Notas importantes sobre la manipulación y uso....................................................................... 7 Acerca de la documentación......................................................................................................... 8 1. Primeros pasos............................................................................................................................ 9 1-1 ¿Qué es el LPX-600?............................................................................................................................................. 10 Características..................................................................................................................................10 Sistema de exploración....................................................................................................................10 1-2 Nombres y funciones............................................................................................................................................ 11 Acerca de los indicadores................................................................................................................12 2. Preparar el equipo.................................................................................................................... 13 2-1 Comprobar los accesorios.................................................................................................................................. 14 2-2 Instalación................................................................................................................................................................ 16 Decidir el lugar de instalación..........................................................................................................16 Retirar los materiales protectores......................................................................................................17 2-3 Conectar los cables............................................................................................................................................... 18 Colocar las abrazaderas del cable y el soporte del adaptador de CA................................................18 Conectar los cables..........................................................................................................................18 2-4 Instalar y configurar el software......................................................................................................................... 20 Instalar el controlador......................................................................................................................20 Instalar los programas.......................................................................................................................26 Realizar los ajustes para utilizar Dr.PICZA3......................................................................................27 3. Crear datos en 3D .................................................................................................................... 29 3-1 Flujo de tareas........................................................................................................................................................ 30 3-2 Colocar el objeto a explorar.............................................................................................................................. 31 Preparar el objeto a explorar............................................................................................................31 Colocar el objeto a explorar.............................................................................................................33 3-3 Realizar la exploración......................................................................................................................................... 34 Exploración básica ..........................................................................................................................34 Comprobar los resultados de la exploración.....................................................................................37 3-4 Realizar el acabado de los datos........................................................................................................................ 38 Seleccionar y explorar un área específica.........................................................................................38 Crear nuevos polígonos....................................................................................................................42 3-5 Guardar y exportar datos.................................................................................................................................... 43 Guardar datos..................................................................................................................................43 Exportar datos..................................................................................................................................43 Contenido 4. Editar los resultados de la exploración - Utilizar el 3D Editor........................................ 45 4-1 Qué puede hacer con el 3D Editor................................................................................................................... 46 4-2 Importar y exportar datos.................................................................................................................................. 47 Importar inmediatamente los resultados de la exploración...............................................................47 Importar y exportar...........................................................................................................................47 Importar más de un grupo de datos..................................................................................................47 4-3 Operaciones básicas para objetos..................................................................................................................... 48 Cómo visualizar la ventana 3D Editor..............................................................................................48 Intentemos editar información con 3D Editor...................................................................................49 5. Qué hacer si...............................................................................................................................53 5-1 Qué hacer si............................................................................................................................................................ 54 5-2 Al trasladar el equipo............................................................................................................................................ 56 6. Apéndice.....................................................................................................................................57 6-1 Dibujo dimensional de tabla................................................................................................................................ 58 6-2 Posiciones de las etiquetas de las características de la alimentación y del número de serie............... 59 6-3 Especificaciones...................................................................................................................................................... 60 Especificaciones del equipo.............................................................................................................60 Requisitos del sistema para el Software............................................................................................60 Requisitos del sistema para la conexión USB....................................................................................60 Windows® es una marca comercial registrada o una marca comercial de Microsoft® Corporation en los Estados Unidos y/o en otros países. Pentium es una marca comercial registrada de Intel Corporation en los Estados Unidos. Otros nombres de compañías y productos son marcas comerciales o marcas comerciales registradas de sus respectivos propietarios. Copyright© 2005 Roland DG Corporation http://www.rolanddg.com/ Para una utilización segura Un uso o un funcionamiento inadecuado del equipo podría provocar accidentes o daños en el equipo. A continuación se describen los puntos que debe tener en cuenta para no dañar el equipo. Acerca de los avisos de ATENCIÓN ATENCIÓN Y PRECAUCIÓN Se utilizan en las instrucciones que pretenden alertar al usuario del riesgo de muerte o heridas graves si se utiliza el equipo de forma inadecuada. Se utilizan en las instrucciones que pretenden alertar al usuario del riesgo de heridas o daños materiales si se utiliza el equipo de forma inadecuada. PRECAUCIÓN * Daños materiales se refiere a daños u otros efectos adversos causados al hogar y al mobiliario, así como a animales domésticos y mascotas. Acerca de los símbolos El símbolo alerta al usuario de instrucciones importantes o avisos. El significado específico del símbolo viene determinado por el dibujo contenido dentro del triángulo. El símbolo de la izquierda significa “peligro de electrocución”. El símbolo alerta al usuario de acciones que nunca debería llevar a cabo (están prohibidas). La acción específica que no debe efectuar se indica en el dibujo contenido en el círculo. El símbolo de la izquierda significa que nunca debe desmontar el equipo. El símbolo alerta al usuario de acciones que sí debe efectuar. La acción específica que debe efectuar se indica en el dibujo contenido en el círculo. El símbolo de la izquierda significa que debe desconectar el conector del cable de la toma de alimentación. Un funcionamiento incorrecto podría provocar lesiones ATENCIÓN No desmonte, repare ni modifique el equipo. Si lo hiciera podría provocar un incendio o un funcionamiento anómalo, que podría causar lesiones. Nunca permita que los niños se acerquen al equipo. En el equipo hay puntos y componentes que suponen un peligro para los niños y existe la posibilidad de lesionarse accidentalmente. PRECAUCIÓN Siga los procedimientos operativos descritos en este manual. Si no sigue las instrucciones, el equipo podría ponerse en marcha o realizar operaciones de forma repentina y provocar lesiones. Para una utilización segura Un funcionamiento incorrecto puede dañar el objeto a explorar ATENCIÓN Asegure el objeto a explorar en la mesa de manera que no se suelte o se caiga. La tabla gira durante la exploración. Volcar el objeto a explorar o tocarlo puede causar daños. Los daños en el objeto a explorar no están cubiertos por la garantía. Nunca intente explorar un objeto cuya altura sea de 406.4 mm o superior, ni ninguno que sobresalga de la tabla. El objeto puede golpear el interior del equipo, causar una avería o daños. El objeto a explorar también puede resultar dañado. Los daños en el objeto a explorar no están cubiertos por la garantía. Este equipo pesa 60 kg aproximadamente (135 lb.). ATENCIÓN El levantamiento y el transporte son operaciones que deben realizarlas cuatro o más personas, sujetando el equipo por su parte inferior. De lo contrario, el equipo podría caerse, y provocar lesiones. Instale el equipo en una superficie estable. Si no lo hiciera así, la unidad podría caerse y provocar lesiones. Puede ocurrir una emisión externa de luz láser ATENCIÓN No lo utilice si el área del alojamiento o de la ventana están rotos o deformados. En estos casos, existe el riesgo de la emisión externa de luz láser de clase 3R. Mirar fijamente a una luz láser emitida externamente podría provocar lesiones oculares. Precauciones importantes acerca de la luz láser Este equipo utiliza un rayo láser para explorar los objetos, pero no se emiten radiaciones de láser peligrosas fuera del mismo. La observación de la luz láser a través de la ventana no supone ningún riesgo. Sin embargo, esto podría variar si el equipo se desmonta o si su cubierta o dispositivos de seguridad se rompen o se desactivan. Consulte las notas de precaución en esta documentación y no intente utilizar el equipo si no se encuentra en un estado óptimo. El contacto directo con un rayo láser puede provocar quemaduras o incendios debido a un uso incorrecto. El acto reflejo de parpadear protege al ojo en caso de que la luz láser del equipo lo alcance directamente, pero mirar directamente al rayo láser puede provocar lesiones oculares. Para una utilización segura Peligro de cortocircuito, descarga eléctrica, electrocución o incendio ATENCIÓN No use fuentes de alimentación que no cumplan con las características indicadas en el adaptador de CA. El uso de fuentes de alimentación de otro tipo puede facilitar la electrocución o aumentar el riesgo de incendio. Al desconectar el cable de alimentación de la toma de corriente, sujete el conector, no tire del cable. Si desconecta el equipo tirando del cable podría dañarlo, provocando un incendio, una descarga eléctrica o una electrocución. No utilice ninguna otra fuente de alimentación que la del adaptador de CA entregado. El uso de fuentes de alimentación de otro tipo puede facilitar la electrocución o aumentar el riesgo de incendio. Si no va a utilizarlo durante unas horas, desconecte el cable de alimentación de la toma. En caso contrario, hay riesgo de incendio o electrocución debido al deterioro del aislamiento eléctrico. Nunca utilice un cable de alimentación diferente al incluido con el equipo. Si lo hiciera podría provocar un incendio. Nunca utilice el equipo ni conecte o desconecte el cable de la alimentación con las manos húmedas. Si lo hiciera podría sufrir una descarga eléctrica o electrocutarse. No utilice un adaptador de CA, un cable de alimentación o un conector dañados, ni una toma de corriente mal asegurada. Si lo hiciera podría provocar un incendio, una descarga eléctrica o una electrocución. Nunca dañe el cable de alimentación ni tire de él con fuerza. Si lo hiciera podría romper el aislante, provocar un cortocircuito y descargas eléctricas, electrocuciones, o incendios. Nunca coloque objetos en el cable de alimentación, no doble excesivamente el cable ni permita que se deforme. Si se deforma, la parte deformada se podría calentar y provocar un incendio. En caso de observar anomalías (como humo o chispas, malos olores, partes quemadas o ruido anormal), desconecte inmediatamente el cable de alimentación. Si no lo hiciera podría producirse un incendio, una descarga eléctrica o una electrocución. Desconecte inmediatamente el cable de alimentación y consulte al centro de servicio Roland DG Corp más cercano. Nunca introduzca objetos de metal, inflamables, o cualquier objeto extraño en áreas internas que no sean la parte superior de la tabla. Además, no sitúe agua ni otros líquidos en cualquier área, incluyendo la tabla. Si lo hiciera, podría producirse un cortocircuito y electrocutar al usuario, o el objeto podría provocar un incendio. Para una utilización segura Acerca de las etiquetas pegadas al equipo Este equipo dispone de etiquetas de precaución. Están pensadas para asegurar la seguridad del operario. No retire las etiquetas ni permita que queden ocultas. Asegúrese de observar las precauciones indicadas durante su uso. Parte izquierda Parte frontal Parte derecha Además de estos símbolos, también se utiliza el siguiente. Idea : Indica sugerencias o consejos para la utilización del equipo. Parte posterior Notas importantes sobre la manipulación y uso Este equipo es un dispositivo de precisión. Para garantizar unas máximas prestaciones de este equipo, asegúrese de observar las indicaciones descritas a continuación. Si no observa estas indicaciones, puede verse afectado no sólo el rendimiento del equipo, sino que puede funcionar incorrectamente o averiarse. Unidad principal Este equipo es un dispositivo de precisión ➢Manéjelo con cuidado y nunca lo golpee ni aplique una fuerza excesiva al manipularlo. ➢Nunca toque un componente interno excepto la tabla. Si lo hiciera sería imposible explorar. Coloque el equipo en un lugar adecuado ➢Coloque el equipo en un lugar con la temperatura y humedad especificadas. ➢Instálelo en un lugar estable con condiciones de funcionamiento correctas. Nunca toque el equipo durante la exploración ➢Nunca someta el equipo a impactos durante la exploración. Si lo hace podría provocar interferencias. ➢Excepto en caso de emergencia, nunca abra la puerta del equipo durante la exploración. Si lo hiciera se desactivaría el equipo y resultaría imposible reaundar la exploración. Notas importantes acerca de la conexión de los cables ➢Conecte firmemente el adaptador de CA y el cable USB para que no se aflojen ni se produzca una conexión defectuosa durante su uso. ➢Asegúrese de utilizar el cable USB incluido. ➢No use nunca un concentrador USB o similar. Acerca de la documentación Este equipo se entrega con la documentación siguiente. Manual del Usuario (este documento) Léalo en primer lugar. Contiene notas importantes y avisos acerca del uso, y describe métodos de exploración, qué hacer en caso de problemas y otros tipos de información. Dr.PICZA3 Ayuda on-line 3D Editor Ayuda on-line Puede ver esta documentación en la pantalla de su ordenador. Si instala el programa podrá ver la documentación. ☞ Consulte “2-4 Instalar y configurar el software.” Proporciona descripciones detalladas de los comandos que utiliza para cada uno de los programas. Puede utilizar cualquiera de los dos métodos para ver la documentación. • Desde el menú [Inicio] de Windows En el menú [Inicio], seleccione [Todos los programas (o Programas)], y a continuación [Roland Dr.PICZA3 (Roland 3D Editor)] y [Dr.PICZA3 (3D Editor) Help]. • Haciendo clic en el menú Help del programa En el menú [Help], haga clic en [Contents]. 1. Primeros pasos 1-1 ¿Qué es el LPX-600? Características El LPX-600 es un escáner tridimensional (3D) que utiliza un método láser sin contacto para explorar la forma de objetos sólidos. Sistema láser sin contacto para una exploración rápida y fiable Puede realizar una exploración sin realizar ningún contacto con el objeto explorado, mediante un rayo láser. Esto permite realizar una exploración muy rápida sin tener que preocuparse por posibles daños en el objeto. Dos modos de exploración posibles La utilización del programa Dr. PICZA3 incluido le permite realizar exploraciones de dos modos: exploración por planos o exploración giratoria. Puede seleccionar el modo de exploración que mejor se adapte a la forma del objeto que desee explorar. Combinando ambos métodos, incluso puede explorar objetos de formas complejas. Una amplia variedad de funciones de exploración Además de los dos modos de exploración básicos, las funciones de exploración de línea de segmento y de exploración por puntos también están disponibles. Con Dr. PICZA3, puede extraer los datos sólo para los segmentos de línea característicos (como las líneas de contorno) y los puntos de un objeto. Con estos datos auxiliares para las operaciones de modelado en tres dimensiones con CAD o programas informáticos de gráficos es posible reducir el tiempo y el esfuerzo de las operaciones de modelado. Sistema de exploración El LPX-600 explora objetos utilizando la luz láser. Emite un rayo en un punto del objeto explorado y detecta la luz reflejada desde el objeto con sensores. Emisor láser Sensor Efectúa exploraciones mientras gira el objeto explorado y mueve el rayo láser desde la parte inferior a la parte superior. Tabla giratoria 10 1. Primeros pasos 1-2 Nombres y funciones Frontal Puerta Al realizar la exploración, asegúrese de cerrarla. La alimentación se desconecta mientras la puerta está abierta. Si abre la puerta mientras el equipo está en funcionamiento, éste se desactivará. Tabla Ésta es la base donde se coloca el objeto a explorar. Gira durante la exploración. Nunca toque un componente interno excepto la tabla. Conmutador de bloqueo interno Éste es uno de los dispositivos de seguridad. Nunca inserte objetos aquí. Si lo hace, la puerta podría quedarse abierta y evitar que los dispositivos de seguridad funcionaran de forma correcta. Indicadores de movimiento Están colocados alrededor del botón de alimentación. Parpadean cuando el equipo lleva a cabo alguna operación. Botón de alimentación Activa y desactiva el equipo. Para activarlo, pulse este botón. Para desactivarlo, manténgalo pulsado durante unos segundos. El color de la luz indica el estado del equipo. Parte posterior Conector USB Conecta el cable USB incluido. Jack del adaptador de CA Conecta un adaptador de CA. 1. Primeros pasos 11 1-2 Nombres y funciones Acerca de los indicadores La iluminación del botón de alimentación y de los indicadores de movimiento, indican el estado del LPX-600. Estado del LPX-600 Indicadores Botón de alimentación Indicadores de movimiento Apagado Apagado El equipo está desactivado. Iluminado (en azul) Parpadean dos a la vez La inicialización está en progreso. Iluminado (en azul) Apagado Puede explorar. Iluminado (en azul) Parpadea uno La exploración está en progreso. Iluminado o parpadeando (en azul y rojo) (*)Apagado Se ha producido un error. Iluminado o parpadeando (en rojo) ☞ Consulte “5-1 Qué hacer si...” (*)Patrón de iluminación (azul y rojo) Rojo Azul Estado indicado por los indicadores de movimiento Se iluminan en azul y se mueven en sentido horario dos a la vez durante la inicialización al activar la potencia, y uno durante la exploración. Inicialización Parpadean dos a la vez Parpadea uno Movimiento en sentido horario Movimiento en sentido horario Exploración Idea Cuando abra o cierre la puerta después de conectar el cable de alimentación en el equipo, el botón de alimentación y los indicadores de movimiento parpadean momentáneamente. Es normal, no indica un funcionamiento anómalo. 12 1. Primeros pasos 2. Preparar el equipo Esta sección describe lo que se debe hacer al abrir el embalaje por primera vez, cómo conectar el equipo al ordenador y cómo instalar programas. 13 2-1 Comprobar los accesorios Los siguientes elementos se incluyen con el equipo. Compruebe que no falte ninguno. Adaptador de CA: 1 CD-ROM: 1 Soporte del adaptador de CA: 1 14 2. Preparar el equipo Cable de alimentación: 1 Arcilla: 1 Manual del usuario: 1 Software de exploración: 1 Cable USB: 1 Abrazadera del cable: 3 2-1 Comprobar los accesorios 2. Preparar el equipo 15 2-2 Instalación Decidir el lugar de instalación Instálelo en un lugar estable con condiciones de funcionamiento correctas. Una ubicación incorrecta puede propiciar accidentes, funcionamientos incorrectos o averías. PRECAUCIÓN PRECAUCIÓN Instale el equipo en una superficie estable. Si no lo hiciera, el equipo podría caerse y provocar lesiones. El levantamiento y el transporte son operaciones que deben realizarlas cuatro o más personas. Si no lo hiciera, el equipo podría caerse y provocar lesiones. Lugares de instalación no adecuados ➢Lugares con excesiva humedad o polvo. ➢Lugares sujetos a altas temperaturas ➢Lugares sujetos a temblores o vibraciones ➢Lugares expuestos a interferencias eléctricas o magnéticas u otras formas de energía electromagnética ➢Lugares con poca radiación calorífica Cable de alimentación 506 mm Altura 761 mm Deje espacio suficiente en el lateral derecho y en la parte posterior del equipo para poder alcanzar el cable de alimentación en todo momento. 630 mm Vista superior Temperaturas y humedad Temperatura: De 10 a 40 °C (recomendado un mínimo de 25 °C) Humedad: de 35 a 80% (sin condensación) 16 2. Preparar el equipo 2-2 Instalación Retirar los materiales protectores Abra la puerta y retire los tornillos, el material de embalaje y los demás materiales protectores. No toque nunca, ni intente mover manualmente ningún componente interno. Si lo hiciera podría provocar una avería. El material protector es necesario para mover el equipo. No lo deseche. ☞ Consulte “5-2 Al trasladar el equipo” Frontal Despegue la cinta y extraiga el embalaje. Despegue la cinta. Embalaje Despegue la cinta. Interior Con los dedos, afloje y retire los tornillos que aseguran la mesa y el cabezal en su posición. Tornillo 1 Una vez retirados, guárdelos donde se muestra en la siguiente figura. Tornillo 2 Son necesarios para asegurar el soporte del adaptador de CA en su posición. ☞ Página siguiente “Conectar los cables” 2. Preparar el equipo 17 2-3 Conectar los cables Al conectar los cables al equipo, utilice las abrazaderas del cable y el soporte del adaptador de CA que se incluyen. Colocar las abrazaderas del cable y el soporte del adaptador de CA Coloque las abrazaderas del cable y el soporte del adaptador de CA en la parte posterior del equipo. Soporte del adaptador de CA Asegúrelo en su posición con los tornillos de sujeción para el cabezal (los dos tornillos “tornillo 2” de la página anterior). Abrazaderas del cable Despegue la cinta de doble cara y colóquelas. Tornillo 2 Conectar los cables ATENCIÓN No use fuentes de alimentación que no cumplan con las características indicadas en el adaptador de CA. El uso de fuentes de alimentación de otro tipo puede facilitar la electrocución o aumentar el riesgo de incendio. ATENCIÓN Nunca utilice un adaptador de CA ni un cable de alimentación diferentes a los incluidos con el equipo. Si lo hiciera podría provocar un incendio, una descarga eléctrica o una electrocución. ATENCIÓN Nunca dañe el cable de alimentación ni tire de él con fuerza. ATENCIÓN Nunca coloque objetos en el cable de alimentación, no doble excesivamente el cable ni permita que se deforme. Si lo hiciera podría romper el aislante, provocar un cortocircuito y descargas eléctricas, electrocuciones, o incendios. Si se deforma, la parte deformada se podría calentar y provocar un incendio. ATENCIÓN No utilice un adaptador de CA, un cable de alimentación o un conector dañados, ni una toma de corriente mal asegurada. Si lo hiciera podría provocar un incendio, una descarga eléctrica o una electrocución. 18 2. Preparar el equipo 2-3 Conectar los cables Asegure el cable para el adaptador de CA y el cable USB incluido en su posición con las abrazaderas del cable. Coloque el adaptador de CA en el soporte para el adaptador de CA. Adaptador de CA Cable USB Abrazadera del cable Oriente el adaptador de CA como se indica en la figura. Cable de alimentación El logo “Roland” se visualiza. Soporte del adaptador de CA Toma eléctrica NO conecte el cable USB en este punto. El cable USB se debe conectar al instalar y configurar el software. Si se realiza esta operación en la secuencia equivocada, puede resultar imposible instalar el controlador USB. Puerto USB Ordenador Idea Cuando conecte el cable de alimentación en el equipo, el botón de alimentación y los indicadores de movimiento parpadean momentáneamente. Es normal, no indica un funcionamiento anómalo. 2. Preparar el equipo 19 2-4 Instalar y configurar el software En este punto conectaremos el equipo con el ordenador e instalaremos y configuraremos el software incluido en el ordenador, lo que permite realizar la exploración con el equipo. Instalar el controlador Conecte el equipo con el ordenador e instale el controlador. Asegúrese de seguir este procedimiento para instalar el controlador. De lo contrario la instalación no sería posible. ☞ En “2-4 Instalar y configurar el software,” consulte “Qué hacer si la instalación es imposible.” Procedimiento Windows XP 1 2 Inicie Windows y regístrese como “Administrador”. Inserte el CD-ROM Roland Software Package en la unidad de CD-ROM. Aparecerá automáticamente el menú de configuración. 3 Pulse el botón de alimentación. Active el equipo. Espere un poco hasta que el indicador deje de parpadear. El parpadeo continuará aproximadamente un minuto. A partir de este momento, mantenga la puerta del equipo cerrada hasta que la instalación finalice. De lo contrario, la alimentación se desconectaría y la instalación no se completaría correctamente. 4 Conecte el cable USB incluido. Estos indicadores parpadean en sentido horario de dos en dos. Conector USB Cable USB Aparecerá el cuadro de diálogo [Asistente para hardware nuevo encontrado]. Ordenador Parte posterior del equipo Puerto USB 20 2. Preparar el equipo 2-4 Instalar y configurar el software 5 6 7 Cuando aparezca la pantalla que se muestra en la figura, seleccione [No, not this time], y a continuación haga clic en [Siguiente]. Si la pantalla no aparece, consulte el paso 6. Seleccione [Instalar automáticamente el software], y a continuación haga clic en [Siguiente]. Cuando aparezca esta ventana, haga clic en [Continuar]. La instalación empezará automáticamente. 8 Haga clic en [Finalizar]. 9 Vuelva a realizar los pasos 5 a 8. Aparecerá el cuadro de diálogo [Éste es el Asistente para hardware nuevo encontrado]. Así se completará la instalación del controlador. 2. Preparar el equipo 21 2-4 Instalar y configurar el software Windows 2000 1 2 Inicie Windows y regístrese como “Administrador”. Inserte el CD-ROM Roland Software Package en la unidad de CD-ROM. Aparecerá automáticamente el menú de configuración. 3 Active el equipo. Pulse el botón de alimentación. Espere un poco hasta que el indicador deje de parpadear. El parpadeo continuará aproximadamente un minuto. A partir de este momento, mantenga la puerta del equipo cerrada hasta que la instalación finalice. De lo contrario, la alimentación se desconectaría y la instalación no se completaría correctamente. 4 Estos indicadores parpadean en sentido horario de dos en dos. Conector USB Cable USB Conecte el cable USB incluido. Aparecerá el cuadro de diálogo [Asistente para hardware nuevo encontrado]. Parte posterior del equipo Ordenador puerto USB 5 22 Haga clic en [Siguiente]. 2. Preparar el equipo 2-4 Instalar y configurar el software 6 7 Seleccione [Buscar un controlador apropiado para mi dispositivo], y a continuación haga clic en [Siguiente]. Seleccione la casilla de verificación [Unidades de CD‑ROM], y a continuación haga clic en [Siguiente]. 8 Haga clic en [Siguiente]. 9 Haga clic en [Finalizar]. 10 La instalación empezará automáticamente. Aparecerá el cuadro de diálogo [Éste es el Asistente para hardware nuevo encontrado]. Vuelva a realizar los pasos 5 a 9. Así se completará la instalación del controlador. 2. Preparar el equipo 23 2-4 Instalar y configurar el software 1 2 Windows Me/98 SE Inicie Windows. Inserte el CD-ROM Roland Software Package en la unidad de CD-ROM. Aparecerá automáticamente el menú de configuración. 3 Pulse el botón de alimentación. Active el equipo. Espere un poco hasta que el indicador deje de parpadear. El parpadeo continuará aproximadamente un minuto. A partir de este momento, mantenga la puerta del equipo cerrada hasta que la instalación finalice. De lo contrario, la alimentación se desconectaría y la instalación no se completaría correctamente. 4 Conecte el cable USB incluido. Estos indicadores parpadean en sentido horario de dos en dos. Conector USB Cable USB Aparecerá el cuadro de diálogo [Asistente para agregar nuevo hardware]. Parte posterior del equipo Ordenador Puerto USB 5 24 Haga clic en [Siguiente]. 2. Preparar el equipo 2-4 Instalar y configurar el software 6 7 Seleccione [Buscar el mejor controlador para su dispositivo], y haga clic en [Siguiente]. • Windows Me La instalación del controlador empezará automáticamente. Vaya al paso 9. • Windows 98 SE Seleccione la carpeta en el CD-ROM Roland Software Package para buscar el controlador. 3 Haga un doble clic en la unidad de CD-ROM. 4 1 8 Seleccione [Especificar una ubicación]. 2 Haga clic en el botón. Haga clic en [Aceptar]. Ejecute la instalación del controlador. Haga clic en [Siguiente]. 9 5 Seleccione [DriversLPX-600]. Cuando haga clic en este botón se iniciará la instalación. Haga clic en [Finalizar]. La instalación se ejecutará automáticamente. Así se completará la instalación del controlador. 2. Preparar el equipo 25 2-4 Instalar y configurar el software Instalar los programas Instale los siguientes programas. Dr.PICZA3 3D Editor Este programa le permite realizar la exploración utilizando el equipo. Este programa permite editar los datos explorados en 3D. Procedimiento 1 2 Compruebe que se visualice esta figura. Siga las instrucciones en pantalla para empezar con la instalación y configuración. Seleccione [LPX-600]. Compruebe que todas las casillas estén marcadas. 3 Cuando se visualice esta figura, haga clic en “Siguiente.” A continuación, siga las instrucciones en pantalla. Finalizada la instalación y configuración, aparecerá la ventana final. 4 Haga clic en [Close]. Así se completará la instalación del software incluido. 26 2. Preparar el equipo Cuando haga clic en el botón se iniciará la instalación. 2-4 Instalar y configurar el software Realizar los ajustes para utilizar Dr.PICZA3 El programa Dr. PICZA3 incluido se utiliza para realizar los ajustes que le permiten realizar la exploración con el equipo. Procedimiento 1 Inicie Dr.PICZA3. 2 En el menú [File] haga clic en [Preferences]. 3 Realice el ajuste para el puerto de comunicación y la unidad de medida para utilizar con Dr. PICZA3. En el menú [Inicio], seleccione [Todos los programas (o Programas)], a continuación [Roland Dr.PICZA3], y [Dr.PICZA3]. Haga clic aquí cuando haya terminado de realizar este ajuste. Seleccione el número de puerto denominado “(Roland LPX-600 USB Port).” Ajuste [Units] a [mm] o a [inch]. Así se completarán todas las preparaciones que debe llevar a cabo para realizar la exploración utilizando el equipo. 2. Preparar el equipo 27 28 3. Crear datos en 3D Este capítulo describe cómo crear datos en 3D utilizando el equipo y el programa Dr. PICZA3 incluido. 29 3-1 Flujo de tareas Este equipo puede explorar formas tridimensionales utilizando el programa Dr. PICZA3 incluido. Para hacer que los datos en 3D obtenidos a través de la exploración sean compatibles con otros programas, debe convertir y guardar los datos con Dr. PICZA3. Esta sección describe la secuencia de operaciones desde la preparación para la exploración al guardado de los datos en 3D. Preparar el objeto a explorar y colocarlo en el equipo. 1 Compruebe si el objeto que desea explorar (que llamaremos “objeto a explorar”) es adecuado para la exploración, y si es adecuado, colóquelo en el equipo. ☞ Consulte “3-2 Colocar el objeto a explorar.” Realizar la exploración. 2 Utilice Dr. PICZA3 para realizar la exploración (exploración básica). ☞ Consulte “3-3 Realizar la exploración.” Realizar el acabado de los datos. 3 Después de la exploración básica, realice el acabado de los datos en el grado adecuado realizando exploraciones adicionales y creando engranados poligonales según sea necesario. ☞ Consulte “3-4 Realizar el acabado de los datos.” Guardar los datos 4 Guarde los datos definitivos en un formato compatible con el programa que utilice. ☞ Consulte “3-5 Guardar y exportar datos.” Idea El uso del programa 3D Editor incluido le permite importar y editar directamente los datos explorados con Dr. PICZA3. ☞ Consulte “4. Editar los resultados de la exploración -- Utilizar el 3D Editor.” 30 3. Crear datos en 3D 3-2 Colocar el objeto a explorar Primero, prepare el objeto que desee explorar. Después de comprobar que el objeto se puede explorar, colóquelo en el equipo. Preparar el objeto a explorar Este equipo no puede explorar cualquier tipo de objeto. Algunos objetos no se pueden explorar debido a su composición o forma. Consulte los siguientes puntos y compruebe que el objeto se pueda explorar en este equipo. Tamaño del objeto PRECAUCIÓN Nunca intente explorar un objeto que sobresalga más allá de la mesa o cuyo tamaño exceda el área de exploración. Si lo hiciera, podría dañar el equipo o el objeto que desee explorar. Los daños en el objeto a explorar no están cubiertos por la garantía. Un objeto que sobresalga la mesa o cuya altura sea excesiva no se puede explorar. Incorrecto 254 mm 406.4 mm Mesa En estos casos, intente separar el objeto por partes cuyos tamaños individuales no sobresalgan más allá del área descrita anteriormente. Forma del objeto Las áreas que el rayo láser alcance en un ángulo muy agudo no se pueden explorar. Incorrecto 20 grados o inferior 3. Crear datos en 3D 31 3-2 Colocar el objeto a explorar Material del objeto Un objeto con una superficie muy suave se puede explorar. Las telas y objetos con una textura rugosa no se pueden explorar. Correcto Incorrecto Un objeto puede ser difícil de explorar debido al tipo de material que presenta o debido a su color o a otras características. Correcto Objetos opacos Objetos translúcidos Incorrecto o transparentes Correcto Objetos de colores brillantes (blanco, amarillo, rojo, etc.) Objetos de Incorrecto colores oscuros (negro, azul, etc.) Correcto Objetos de un material no satinado (yeso, madera, o arcilla de modelar, etc.) Los objetos satinados y altamente Incorrecto reflectantes (metales, espejos, etc.) En estos casos, la aplicación de una capa superficial (capa de imprimación) al objeto puede permitir la exploración. (*) Evite los objetos altamente reflectantes, ya que pueden provocar lesiones oculares. Elementos que no se pueden copiar La reproducción no autorizada de un elemento sujeto a copyright para cualquier otro objetivo que el uso personal se considera violación del copyright. Roland DG Corp. no se hace responsable de la violación de copyright de terceros por los artículos realizados mediante este producto. 32 3. Crear datos en 3D 3-2 Colocar el objeto a explorar Colocar el objeto a explorar Seleccione el objeto que desee explorar, y a continuación colóquelo en el equipo. PRECAUCIÓN Asegure el objeto a explorar en la mesa de manera que no se suelte o se caiga. La mesa gira durante la exploración.Volcar el objeto a explorar o tocarlo puede causar daños. Los daños en el objeto a explorar no están cubiertos por la garantía. Colóquelo en el centro de la mesa. Mesa Fije la superficie inferior con arcilla o un material similar. No dañe ni bloquee la muesca en la mesa. Si lo hiciera sería imposible explorar. Línea central de la mesa La mesa gira durante la exploración. Con la ayuda de cinta autoadhesiva de doble cara, arcilla, o similar, sujete firmemente el objeto para que no se caiga ni se desplace. Si el objeto se desplaza, la exploración correcta no será posible. Si el objeto que desea explorar presenta zonas con cavidades o vacíos, coloque el objeto con una orientación que permita que el rayo láser penetre a través de las cavidades, como se indica en la figura, para que la exploración sea más sencilla. Objeto a explorar Orientación del rayo láser Cavidad Mesa Idea Orientación del rayo láser Área efectiva del sensor La figura de la derecha muestra el área en la que los sensores del equipo detectan el reflejo del rayo láser, lo que permite que el objeto se explore. La superficie refleja la luz láser mientras la mesa gira y el objeto que pasa a través de esta área se puede explorar. Si explora un objeto muy irregular, o de forma extraña, debería considerar esta área efectiva. Si el objeto se coloca en el borde de la mesa, puede que no sea posible explorar todo el objeto correctamente. En el caso de la manzana de la derecha, el área sombreada no se explorará. 254 mm 406,4 mm Área efectiva del sensor 3 mm Mesa 10 mm Incorrecto Fuera del área efectiva del sensor El rayo láser no lo alcanza 3. Crear datos en 3D 33 3-3 Realizar la exploración Una vez colocado el objeto en el equipo, ya puede realizar la exploración. Antes de empezar a explorar, compruebe que la puerta esté cerrada y active el equipo. Exploración básica Es la exploración que se realiza en primer lugar después de colocar el objeto que desee explorar. Los datos de exploración obtenidos ejecutando la exploración básica permiten realizar una gran variedad de operaciones. Procedimiento 1 Inicie Dr.PICZA3. 2 Haga clic en el botón [ 3 En el menú [Inicio], seleccione [Todos los programas (o Programas)], a continuación [Roland Dr.PICZA3], y [Dr.PICZA3]. ]. Aparecerá el cuadro de diálogo [Scan]. Seleccione el modo de exploración que mejor se adapte a la forma del objeto que desee explorar. Haga clic en uno de estos botones. Aparecerá el cuadro de diálogo [Settings for Scanning]. •Objetos de forma esférica o cilíndrica •Objetos con pocas irregularidades Seleccione la exploración giratoria. •Otros objetos Seleccione la exploración por planos. Normalmente se selecciona la exploración por planos, que presenta pocas restricciones de forma. 4 Haga clic en el botón [ ]. Se inicia la previsualización. A partir de este momento, nunca abra la puerta hasta que la exploración finalice. Si lo hiciera, la alimentación se desconectaría. La exploración no se puede reanudar al volver a activar la alimentación. Se visualiza la forma general del objeto que se explora. La altura del área de exploración se ajusta automáticamente en este momento. Haga clic aquí Se está realizando la previsualización 34 3. Crear datos en 3D Una vez finalizada la previsualización 3-3 Realizar la exploración 5 Mientras se visualiza la previsualización, realice los siguientes ajustes y a continuación empiece a explorar. Resolución Un ajuste preciso permite reproducir detalles con más precisión, pero la cantidad de memoria necesaria incrementa y el tiempo de exploración se prolonga. Área de exploración Especifique el área mínima que permita que se explore todo el objeto, para acelerar la exploración. *Si [Set for Each Surface] está seleccionada, podrá ajustar el área de exploración y la resolución para cada superficie individualmente. (Los siguientes ajustes sólo son para la exploración por planos.) El número de superficies de exploración Puede especificar de una a seis superficies. Es aconsejable decidir el número de superficies para que coincidan con la forma del objeto. Ángulo de exploración Especifique el ángulo incidente del láser para cada superficie. Es aconsejable ajustar la previsualización a Top View. Ajustar la pantalla para la exploración (exploración por planos) Cambia la superficie cuyo ángulo de exploración desee ajustar (sólo para la exploración por planos). Seleccionar esta casilla de verificación permite ajustar el área de exploración y la resolución para cada superficie individualmente. Ajusta el número de superficies de exploración (sólo para la exploración por planos). Cambia la orientación y la perspectiva de la previsualización. Le permite pasar de Top View y Front, y ampliar o reducir la visualización. Ajusta el área de exploración. Durante la exploración giratoria, realizan los ajustes para la “Height” y “Circumference”. 6 Ajusta el área de exploración. Durante la exploración, ajusta los valores de paso de “Height Direction” y “Circumferential”. Ajusta el ángulo de exploración. (sólo para la exploración por planos). Visualiza la memoria que necesita la exploración. Si hace clic en el botón se visualiza el tiempo de exploración estimado. Si hace clic en este botón se iniciará la exploración. Una vez finalizada la exploración, los resultados aparecen. ☞ En “3-3 Realizar la exploración” consulte “Comprobar los resultados de la exploración.” 3. Crear datos en 3D 35 Idea Paso de exploración y área de exploración Los métodos para realizar los ajustes son diferentes para la exploración por planos y la exploración giratoria. Exploración giratoria Exploración por planos Paso de dirección de anchura Paso circunferencial Último punto Paso de dirección de altura Altura de la exploración Paso de dirección de altura Punto de inicio 0 grados circunferencialmente Último punto Altura de la exploración Punto de inicio Anchura de la exploración Memoria necesaria [Required Memory] en la parte inferior derecha del cuadro de diálogo [Settings for Scanning] se actualiza automáticamente si cambia el área de exploración o el paso de exploración. Si esta cantidad de memoria supera la cantidad de memoria libre en el ordenador, la exploración puede resultar un proceso extremadamente lento para el ordenador. Le recomendamos que compruebe que disponga de la memoria suficiente instalada cuando realice exploraciones que utilicen grandes cantidades de memoria. Para referencia: Uso máximo de memoria (cantidad de memoria utilizada cuando se explora el área de exploración máximo y el paso de exploración mínima) 36 Exploración por planos:1142 Mbytes (por superficie) Exploración giratoria: 1798 Mbytes 3. Crear datos en 3D 3-3 Realizar la exploración Comprobar los resultados de la exploración Puede examinar los resultados de la exploración mientras cambia el método de visualización y la perspectiva. La Scan List visualiza la lista de los datos de exploración. Para información detallada acerca de esta ventana, consulte la ayuda on-line de Dr. PICZA3. Mueven y giran la perspectiva y cambian el zoom. Cambia el método de visualización. El elemento tridimensional que se ha explorado se denomina “objeto.” Arrastre el objeto para que el área que desee examinar quede en primer plano. Ventana Dr.PICZA3 Indica el nombre de un grupo que contiene varios objetos. Enseña y esconde el grupo y el objeto. Indica el nombre del objeto. Lista de exploración 3. Crear datos en 3D 37 3-4 Realizar el acabado de los datos Extraiga los datos de la exploración básica y modifíquela para producir datos finalizados con la forma deseada. Seleccionar y explorar un área específica Después de la exploración básica, puede seleccionar áreas específicas y realizar exploraciones adicionales (reexploraciones). Los tipos disponibles de reexploración son los siguientes. Reexploración Reexplore si desea incrementar el número de puntos de medición (puntos de exploración) y mejorar el grado de acabado de los datos en 3D. Realiza una exploración aproximada de todo el objeto. Reexplora con detalles las áreas necesarias. Puede reproducir patrones de superficies detalladas. ...sólo reexplorará estas áreas. Incluso cuando hay orificios... ¡Los orificios se sellan y se obtiene la forma original! Exploración por líneas / exploración por puntos La exploración por líneas y la exploración por puntos se utilizan si desea datos de segmentos de línea o de punto para servir de datos suplementarios para las operaciones de modelado tridimensional utilizando CAD o programas informáticos de gráficos. 38 Realiza la exploración por líneas con Dr. PICZA3... ...¡y recrear las superficies curvadas con el programa CAD en 3D! Realiza la exploración por puntos con Dr. PICZA3... ...¡y recrear las curvadas con el programa CAD en 3D! 3. Crear datos en 3D 3-4 Realizar el acabado de los datos Idea Modos de exploración para la reexploración Puede seleccionar los mismos modos de exploración para la reexploración y la exploración por líneas que para la exploración básica. • Explorar con la exploración por planos -- • Exploración con la exploración giratoria -- Reexploración por planos y exploración de líneas por planos Reexploración giratoria y exploración de línea giratoria A continuación tiene una guía general para utilizarlos selectivamente. Reexploración • Cuando reexplore áreas de reexploración que no se pudieron explorar Normalmente selecciona la reexploración por planos. Si el objeto explorado presenta una forma compleja, es aconsejable que utilice la reexploración por planos para realizar una exploración superpuesta, cambiando el ángulo entre cada pasada de exploración. Sin embargo, tenga en cuenta que la reexploración no es efectiva en los casos en los que el rayo láser no alcance el área o el rayo láser reflejado no alcance el sensor desde ningún ángulo. • Cuando reexplore un área específica con un paso de exploración preciso Le aconsejamos que realice la reexploración del mismo modo utilizado para realizar la exploración básica. Si desea realizar una exploración muy detallada del patrón de la superficie de un objeto cuya forma sea cilíndrica o prácticamente cilíndrica, primero debe realizar una exploración giratoria aproximada, y seleccionar la reexploración giratoria. Exploración por líneas Normalmente seleccione el mismo modo que el utilizado para la exploración básica. Sin embargo, si desea explorar segmentos de línea de exploración que rodeen la parte posterior del objeto, seleccione exploración de línea giratoria. La exploración de líneas por planos sólo puede explorar segmentos de línea en una superficie visible en la ventana. Se puede explorar toda la circunferencia. Exploración de líneas giratorias Sólo se puede explorar el segmento de línea indicado con la línea gruesa. Exploración de líneas por planos Utilizar datos con un programa CAD en 3D o similar Para utilizar datos de segmentos de línea y de puntos para un programa CAD en 3D, puede que sea necesario exportar los datos y convertir el archivo. ☞ Consulte “3-5 Guardar y exportar datos.” 3. Crear datos en 3D 39 3-4 Realizar el acabado de los datos Procedimiento Realice la reexploración con el siguiente procedimiento. Las pantallas visualizadas son las de la reexploración por planos. 1 Primero, explore todo el objeto. Seleccione un modo de exploración según la forma del objeto que desee explorar. A partir de este momento, nunca abra la puerta hasta que la reexploración finalice. Si lo hiciera, la alimentación se desconectaría. La exploración no se puede reanudar al volver a activar la alimentación. Idea Disminuir el tiempo de exploración mediante la exploración básica a un paso aproximado Puede acelerar las operaciones durante la exploración básica explorando a un paso aproximado. Para la exploración por líneas y la exploración por puntos en particular, le aconsejamos explorar al paso mínimo necesario para obtener una forma general. 2 3 Cuando la exploración de todo el objeto finalice, haga clic en el botón [ ] para seleccionar el método que desee para la reexploración. Arrástrelo para especificar el área de reexploración. Puede especificar más de un área de reexploración. Idea Combinación de teclas para desplazar la perspectiva • Para girar el objeto Mantenga pulsada la tecla ESPACIO y arrastre • Para mover el objeto Mantenga pulsada la tecla Ctrl y arrastre • Para ampliar y reducir el objeto Mantenga pulsada la tecla Mayús y arrastre Tecla ESPACIO + arrastre a izquierda o derecha para desplazar la perspectiva. Además de estas combinaciones de teclas, puede desplazar la perspectiva utilizando las flechas. Delimitar las áreas que deben reexplorarse Puede eliminar superficies incorrectas que no deberían existir y delimitar claramente las áreas que deben reexplorarse. Antes de especificar el área de reexploración, si hace clic en el botón [ ], aparecerá el cuadro de diálogo “Delete Abnormal Faces”. Con este comando puede eliminar, por ejemplo, las superficies anormales producidas en el asa de la taza que se muestra en la figura de la derecha. Para información detallada acerca de este tema, consulte la ayuda on-line de Dr. PICZA3. 40 3. Crear datos en 3D Arrástrelo para especificar el área de reexploración. 3-4 Realizar el acabado de los datos 4 Haga clic en el botón [ 5 Arrastre para verificar el área a reexplorar. ]. El modo para especificar el área de reexploración se cancelará. El área de reexploración especificada se visualiza en tres dimensiones. Idea Para volver a especificar el área de reexploración Vuelva al paso 2 de la página anterior y haga clic en cualquier punto del objeto para borrar el área especificada. 6 7 Haga clic en el botón [ Área de reexploración especificada ]. Aparecerá el cuadro de diálogo [Settings for Scanning]. Si es necesario, cambie el paso de exploración y haga clic en [Scan]. Aquí, no se puede cambiar ningún ajuste excepto el paso de exploración. Tampoco es posible ajustar un paso de exploración diferente para cada área. Área de reexploración Idea Ajustar el paso de exploración Cuando realice la reexploración, realice el ajuste para el paso de exploración tan preciso como sea posible. Incrementa el número de puntos de exploración, mejorando el grado de acabado. Si hay poca memoria disponible, puede ser una buena idea utilizar un área de exploración estrecha y realizar la reexploración en varios pasos. Ajustan el paso de exploración. Ejecuta la reexploración. Puede realizar la reexploración tantas veces como lo desee después de esta exploración básica. Además, si desea rehacer la exploración después de comprobar los resultados de la exploración, puede volver al estado anterior a la reexploración haciendo clic en el botón [ ]. Para información detallada acerca de los métodos de reexploración, consulte la ayuda on-line de Dr. PICZA3. 3. Crear datos en 3D 41 3-4 Realizar el acabado de los datos Crear nuevos polígonos Puede crear nuevos polígonos utilizando todos los puntos de exploración, incluyendo los datos producidos con la reexploración. Estos polígonos se denominan “engranados poligonales.” La creación de engranados poligonales le permitirá reproducir cavidades y vacíos en el objeto y rellenar orificios según la forma circundante. Si crea un engranado poligonal para el área de los vacíos conectados... ...¡se borrarán las superficies, reproduciendo el área de vacíos del original! Si crea un engranado poligonal donde se ha generado un orificio... ...¡podrá rellenarlo de forma fácil y sencilla! Un engranado poligonal está formado de polígonos creados mediante la estimación de la forma original del objeto a explorar a partir de los puntos de exploración. Difieren de los polígonos visualizados inmediatamente después de la exploración, que se generan simplemente conectando los puntos de exploración. Procedimiento 1 2 Haga clic en el botón [Create Polygon Mesh...]. Aparecerá el cuadro de diálogo [Polygonization Options]. Botón [Create Polygon Mesh...] Seleccione los parámetros para crear un engranado poligonal, y haga clic en [OK]. Para información detallada acerca del cuadro de diálogo [Polygonization Options], consulte la ayuda on-line de Dr. PICZA3. 3 Si el engranado poligonal no es como esperaba, cambie los parámetros y vuelva a crearlo. Idea Consejos para crear un engranado poligonal Para crear un engranado poligonal con un alto grado de acabado, es posible que deba explorar con un paso tan preciso como sea posible para incrementar el número de puntos de exploración. En particular, casos como los que se describen más adelante pueden hacer que un engranado poligonal tenga una configuración diferente a la que esperaba. • Si hay un número pequeño de puntos de exploración con respecto a las ondulaciones en el objeto a explorar • Si las áreas con orificios son demasiado extensas o su forma es compleja En estos casos, reexplore sólo dicha área con un paso preciso. Si hay poca memoria disponible en el ordenador, es aconsejable dividir el área en partes y repetir la reexploración varias veces para incrementar los puntos de exploración y a continuación crear un engranado poligonal. ☞ En “3-4 Realizar el acabado de los datos,” consulte “Seleccionar y explorar un área específica.” 42 3. Crear datos en 3D 3-5 Guardar y exportar datos Puede utilizar los datos obtenidos con la exploración y crear engranados poligonales y guardarlos en un formato de archivo compatible con Dr. PICZA3. También puede convertir (exportar) datos y guardarlos en un formato de archivo que permita la importación a otros programas. Guardar datos En el menú [File] haga clic en [Save As]. Los datos se guardarán en formato de un proyecto de Dr. PICZA (con la extensión .pij). Además de trabajar con los archivos guardados con Dr. PICZA3, puede editarlos utilizando un editor en 3D, y un programa de edición de datos en 3D. Formato de proyecto Dr.PICZA Datos de exploración Guardar Datos de exploración Datos de engranado poligonal Datos de engranado poligonal Datos de exploración por líneas Datos de exploración por líneas Datos de exploración por puntos Datos de exploración por puntos Todos los datos se guardan en un solo archivo. Exportar datos Si desea utilizar datos obtenidos mediante la exploración y utilizarlos con un programa CAD en 3D o similar, exporte los datos. Seleccione los datos. Datos de exploración Datos de engranado poligonal Datos de exploración por líneas Exportar Formato DXF, formato STL etc. Datos de exploración Datos de exploración por puntos Idea Acerca de los datos exportables Los datos de exploración son datos para puntos de medición (puntos de exploración) obtenidos mediante la exploración. Los datos de engranado poligonal son datos formados de polígonos nuevos creados mediante la estimación de la forma correcta de un objeto a explorar a partir de los datos de exploración. Los datos de exploración por líneas y los datos de exploración por puntos son datos de puntos de medición obtenidos respectivamente mediante la exploración de líneas y la exploración de puntos. Sin embargo, los formatos de archivos exportables para cada tipo de datos están predeterminados. Para más información, consulte la ayuda on-line de Dr. PICZA3. 3. Crear datos en 3D 43 3-5 Guardar y exportar datos Procedimiento 1 En Scan List, seleccione los datos que desee exportar y visualizar en la ventana. Seleccione la casilla del objeto que desee exportar. 2 3 4 44 Haga clic en el botón [ ]. Haga clic en el formato de archivo que desea utilizar para exportar. En función del formato de archivo seleccionado puede que aparezca un cuadro de diálogo. Elija una selección compatible con el programa con el que desee compartir los datos y haga clic en [OK]. Teclee el número del archivo a exportar, luego haga clic en [Save]. 3. Crear datos en 3D 4. Editar los resultados de la exploración Utilizar el 3D Editor Este capítulo describe los métodos de funcionamiento básico para el 3D Editor, el programa de edición de datos en 3D incluido con el equipo. 45 4-1 Qué puede hacer con el 3D Editor 3D Editor le permite realizar cosas como las siguientes. Ampliar y reducir Mover y girar Cortar Eliminar Combinar Reducir el número de polígonos Función de suavizado Exportar Repoligonización También son posibles las operaciones de deformación como el estiramiento en una dirección. Los valores numéricos específicos para la distancia del movimiento y el ángulo de rotación también son posibles. Puede dividir un objeto en partes. También es posible llenar las superficies de corte. Puede eliminar los objetos innecesarios. Puede combinar varios objetos. Incluso hay una función de alineamiento para hacerlo. Reduce la cantidad de datos manteniendo los detalles Suaviza las superficies de los objetos. Los datos se pueden guardar en una amplia variedad de formatos de archivo. Crea un engranado poligonal utilizando los datos importados. Para más información acerca de las funciones del 3D Editor, consulte la ayuda on-line del 3D Editor. Tenga en cuenta que 3D Editor sólo funciona con modelos de superficie. 46 4. Editar los resultados de la exploración 4-2 Importar y exportar datos Esta sección describe cómo importar y exportar datos utilizando el 3D Editor. Importar inmediatamente los resultados de la exploración En Dr. PICZA3, al hacer clic en el botón [Run 3D Editor] inicia 3D Editor e importa simultáneamente los resultados de exploración visualizados. Botón [Run 3D Editor] Dr.PICZA3 3D Editor se inicia y se importa la información. Importar y exportar Si hace clic en el botón [Import] puede importar archivos en un formato de proyecto Dr. PICZA, en formato DXF, etc. Si hace clic en el botón [Export] puede guardar los datos en una amplia variedad de formatos útiles para crear datos en 3D CAD y gráficos de ordenador en 3D. Botón [Import] Botón [Export] Idea El 3D Editor también permite importar archivos de formato PIX desde las versiones 1 y 2 de Dr. PICZA. Importar más de un grupo de datos Puede utilizar el botón [Import] para importar más de un grupo de información y situar distintos objetos en la ventana 3D Editor. 4. Editar los resultados de la exploración 47 4-3 Operaciones básicas para objetos Esta sección describe las ventanas del 3D Editor y cómo realizar ediciones simples utilizando el programa. Cómo visualizar la ventana 3D Editor La ventana 3D Editor está formada de paneles que visualizan el objeto desde cuatro perspectivas diferentes al mismo tiempo. Puede realizar tareas de edición utilizando una o todas estas visualizaciones. Superior Ésta es una visualización del objeto visto directamente desde arriba. Puede utilizarla si desea moverse sólo en dirección X o Y. El movimiento en dirección Z no es posible. Perspectiva Puede utilizarla si desea visualizar la forma general. Puede moverse en tres direcciones (X, Y, y Z), pero no le permite calibrar la dirección no la distancia del movimiento con ninguna precisión. Indica la orientación X,Y, y Z. Frontal Ésta es una visualización del objeto visto directamente desde la parte frontal. Puede utilizarla si desea moverse sólo en dirección X o Z. El movimiento en dirección Y no es posible. Lateral Ésta es una visualización del objeto visto directamente desde un lado. Puede utilizarla si desea moverse sólo en dirección Y o Z. El movimiento en dirección X no es posible. Los objetos importados aparecen en la Object List. Puede realizar tareas como visualizar sólo los objetos que desee visualizar y eliminar los objetos no necesarios. Nombre del grupo Es un grupo de varios objetos. Nombre del objeto Lista de objetos 48 4. Editar los resultados de la exploración 4-3 Operaciones básicas para objetos Intentemos editar información con 3D Editor Empecemos con algunas ediciones simples. Exploraremos una manzana con el equipo e intentaremos cortar y moverla. Las explicaciones en esta sección empiezan en el punto en que se ha explorado una manzana con Dr. PICZA3. Procedimiento 1 Inicie 3D Editor. Haga clic en el botón [Run 3D Editor]. Se inicia 3D Editor. Los datos explorados de la manzana se importan al mismo tiempo. Ventana Dr.PICZA3 2 Intente cortar la manzana verticalmente. Primero, realice las preparaciones. Haga clic en el botón [Cut at Plane]. Aparecen la superficie cortada y un cuadro de diálogo. Superficie de corte Cuadro de diálogo 4. Editar los resultados de la exploración 49 4-3 Operaciones básicas para objetos 3 Utilizando la ventana [Front], vamos a intentar desplazar la superficie de corte hacia la izquierda, y a continuación realizaremos el corte. 1 2 Arrastre la superficie de corte para moverla hacia la izquierda. La manzana se dividirá en dos partes. Sin embargo, todavía parece un único objeto. Cuando haya decidido la posición de corte, haga clic en [Run]. En la lista de objetos aparecerán nuevos objetos denominados [Cut-0] y [Cut-1]. 4 Intentemos separar los dos objetos. Una vez terminada la operación, haga clic con el botón derecho para salir del modo [Move Object]. 1 2 50 Haga clic en el botón [Select Object]. Haga clic en la parte izquierda de la manzana para seleccionarla. 4. Editar los resultados de la exploración 3 4 Haga clic en el botón [Move Object]. Arrastre la parte seleccionada hacia la izquierda. 4-3 Operaciones básicas para objetos 5 Ahora intente orientar la superficie de corte de la manzana a la derecha para que quede mirando al frente. Sólo lo puede hacer desde la ventana [Top]. Una vez terminada la operación, haga clic con el botón derecho para salir del modo [Move Object]. 3 1 2 6 Haga clic en el botón [Select Object]. Haga clic en la parte derecha de la manzana para seleccionarla. 4 Haga clic en el botón [Rotate Object]. Arrastre y gire el objeto en sentido antihorario. Observe la ventana [Perspective] para ver cómo la superficie de corte queda mirando hacia delante. Finalmente, intentemos borrar el objeto cortado. Esta operación se puede realizar desde todas las perspectivas excepto desde [Side]. 1 2 3 Haga clic en el botón [Select Object]. La parte cortada se borrará. Haga clic en esta parte cortada para seleccionarla. Si mira la lista de objetos verá que [Cut-0] se ha borrado. Haga clic en el botón [Erase]. 4. Editar los resultados de la exploración 51 52 5. Qué hacer si... Esta sección describe cómo solucionar los problemas que se producen durante el funcionamiento, y qué es necesario para cambiar el equipo de ubicación. 53 5-1 Qué hacer si... El equipo no se activa o se desactiva. El equipo no se activa. ¿El adaptador de CA y el cable de alimentación están bien conectados? •Conecte el adaptador de CA y el cable de alimentación de forma segura para que no se aflojen. •Desconecte el adaptador de CA de la toma eléctrica y vuelva a conectarlo. ¿La puerta está abierta? Cierre la puerta. La alimentación se desconecta mientras la puerta está abierta. El equipo no se desactiva al abrir la puerta. ¿Hay algún objeto extraño atascado en el conmutador de bloqueo interno? Extaiga el objeto extraño. No se puede explorar. El botón de alimentación está iluminado o parpadea en rojo. ¿El soporte del cabezal aún está colocado? Extraiga el soporte del cabezal antes de activar la alimentación. ¿Hay algún elemento en una posición interna aparte de la tabla? Extráigalo. El botón de alimentación parpadea en rojo y en azul. ¿El cable está conectado? Conecte el cable con seguridad. ¿Utiliza un cable conector USB largo o un concentrador USB? Utilice el cable USB incluido. Nunca utilice un concentrador USB o similar. El botón de alimentación se ilumina en rojo y en azul. Abra la puerta, ciérrela y vuelva a activar el equipo. • Acerca del patrón de iluminación del botón de alimentación ☞En “1-2 Nombres y funciones,” consulte “Acerca de los indicadores.” Aparece el mensaje “Cannot communicate with present scanner” en el ordenador. ¿El número del puerto de comunicación está bien ajustado? En Dr. PICZA3, en [Preferences] compruebe que el número del puerto de comunicaciones esté bien ajustado. Aparece el mensaje “COM:** not ready” en el ordenador. ¿Está activado el equipo? Compruebe que el equipo esté activado antes de ejecutar Dr. PICZA3. ¿El número del puerto de comunicación está bien ajustado? En Dr. PICZA3, en [Preferences] compruebe que el número del puerto de comunicaciones esté bien ajustado. ¿Utiliza un cable conector USB largo o un concentrador USB? Utilice el cable USB incluido. Nunca utilice un concentrador USB o similar. Una vez comprobados los puntos descritos, si la exploración aún no se puede realizar, proceda de la siguiente forma. 1. Desactive el equipo. 2. Desconecte el adaptador de CA de la toma eléctrica y vuelva a conectarlo. 3. Reinicie el ordenador. 4. Active el equipo. Otros síntomas La exploración terminó, pero el ordenador se paró. ¿El ordenador dispone de la memoria suficiente? En el cuadro de diálogo [Settings for Scanning] de Dr. PICZA3 compruebe la memoria necesaria e incremente el paso de exploración. Como alternativa, considere la posibilidad de instalar más memoria. Si la exploración supera la cantidad de memoria libre del ordenador, el funcionamiento del ordenador podría ser muy lento. Aparece el mensaje “Can’t find MODELA Player” o “Can’t find 3D Engrave” en el ordenador. Los botones para ejecutarlos no funcionan con este sistema. Están disponibles si trabaja conjuntamente con la serie MODELA o similar. Desinstalar el controlador Quite [Roland LPX-600 USB Device 1.1] en la lista de [Agregar o quitar programas] (o [Agregar/quitar programas]). ☞Consulte la siguiente sección “Qué hacer si la instalación es imposible”. Qué hacer si la instalación es imposible Si la instalación se detiene a medio proceso, o si el asistente no aparece al conectar el cable USB, proceda de la siguiente forma. ☞Consulte “2-4 Instalar y configurar el software.” 54 Continúa en la página siguiente 5. Qué hacer si... 1.Si aparece el cuadro de diálogo [Asistente para hardware nuevo encontrado], haga clic en [Finalizar] para cerrarlo. 3.Borre [LPX-600]. Windows XP/2000 2.Aparecerá [Agregar o quitar programas]. Windows XP En el menú [Inicio], seleccione [Panel de control], y haga clic en [Agregar o quitar programas]. 1 Windows 2000/Me/98 SE En el menú [Inicio], seleccione [Configuración], [Panel de control], y haga clic en [Agregar o quitar programas]. 2 3.Desinstale el [Roland LPX-600 USB Device 1.1]. 1 3 Haga clic en [Cambiar o quitar]. Haga doble clic en [Controladoras de bus serie universal (USB)]. Haga clic en [LPX-600]. Haga clic en [Ver] y a continuación haga clic en [Desinstalar]. 4 Haga clic en [Aceptar]. 1 Haga clic en [LPX-600]. 2 Haga clic en [Aceptar]. 3 Haga clic en [Aceptar]. Windows Me/98 SE 2 Haga clic en [Continuar]. 3 Haga clic en [Finalizar]. 4.Desconecte el cable USB conectado al ordenador. 5.Reinicie Windows. 6.Siga el procedimiento de “Instalar el controlador” para volver a realizar la instalación desde el principio. ☞En “2-4 Instalar y configurar el software”, consulte “Instalar el controlador”. Si [Roland LPX-600 USB Device 1.1] no aparece en la lista, siga los pasos que se describen a continuación. 1.Aparecerá [Propiedades del sistema]. Windows XP Haga clic en el menú [Inicio], y a continuación haga clic con el botón derecho en [Mi PC]. Haga clic en [Propiedades]. Windows 2000/Me/98 SE Haga clic con el botón derecho en [Mi PC] en el escritorio. Haga clic en [Propiedades]. 4.Cierre el cuadro de diálogo [Administrador de dispositivos] y haga clic en [Aceptar]. 2.Aparecerá [Administrador de dispositivo]. 5.Desconecte el cable USB conectado al ordenador. Windows XP/2000 6.Reinicie Windows. 1 2 Haga clic en la ficha [Hardware]. Haga clic en [Administrador de dispositivo]. 7.Siga el procedimiento de “Instalar el controlador” para volver a realizar la instalación desde el principio. ☞Consulte “2-4 Instalar y configurar el software.” Windows Me/98 SE Haga clic en [Administrador de dispositivo]. 5. Qué hacer si... 55 5-2 Al trasladar el equipo Si traslada el equipo a otra ubicación, asegure la mesa y el cabezal a su posición con los tornillos. Procedimiento 1 2 Asegúrese de que el equipo esté desactivado y retire el adaptador de CA, el cable USB, y el cable de alimentación. Extraiga el soporte para el adaptador de CA. Utilice los tornillos que haya retirado para asegurar el cabezal a su posición. Soporte del adaptador de CA Tornillos Parte posterior del equipo 3 Abra la puerta y mueva el cabezal a la posición donde debe asegurarlo. No toque nada que se encuentre fuera del área sombreada en la figura siguiente. Si mueve inadecuadamente el cabezal o toca otros componentes internos puede provocar averías. Presione con suavidad. Presione hasta que deje de moverse. 4 56 Asegure la mesa y el cabezal a su posición con tornillos. ☞ En “2-2 Instalación”, consulte “Retirar los materiales protectores.” 5. Qué hacer si... 6. Apéndice 57 6-1 Dibujo dimensional de tabla 20 orificios de tornillo (M6, profundidad 7 mm) 70 110 45º 150 254 190 45º 230 Escala 1/2 (Unidad: mm) 58 6. Apéndice 6-2 Posiciones de las etiquetas de las características de la alimentación y del número de serie Número de serie Es necesario cuando consulta al mantenimiento, servicio o soporte. Nunca despegue la etiqueta ni permita que se ensucie. Características de la alimentación Utilice tomas eléctricas que cumplan los requisitos del voltaje, frecuencia y amperaje aquí descritos. 6. Apéndice 59 6-3 Especificaciones Especificaciones del equipo Tamaño de la mesa Área máxima de exploración Resolución Precisión de repetición Peso máximo en la mesa Láser Sensor Método de exploración Velocidad operativa Interface Alimentación Consumo Dimensiones Peso Dimensiones del embalaje Peso del embalaje Entorno Elementos incluidos LPX-600 Diámetro 254 mm Exploración por planos: 254 mm (10 pulgadas) de anchura, 406.4 mm (16 pulgadas) de altura Exploración giratoria: 254 mm (10 pulgadas) de diámetro, 406.4 mm (16 pulgadas) de altura Exploración por planos: dirección de anchura de 0,2 a 254 mm, dirección de altura de 0,2 a 406,4 mm Exploración giratoria: circunferencia de 0,18 a 3,6 grados, dirección de altura de 0,2 a 406.4 mm ± 0,05 mm (Esta cifra refleja las condiciones de exploración estándar establecidas por Roland DG). 5 kg Longitud de onda: de 645 a 660 nm Salida máxima: menos de 0,39 µW (la salida máxima de luz de láser emitida en un espacio interior es de 0,1 mW) Sensor láser sin contacto Triangulación por rayos puntuales Velocidad de rotación de la tabla: 9 rpm, velocidad de rotación del cabezal: 4.48 rpm, velocidad máxima de movimiento del cabezal: 37 mm/seg. USB (USB 1.1) Adaptador de CA especial Entrada: CA de 100 a 240 V ±10% 50/60 Hz 1,7 A Salida: CC 19 V, 2.1 A Aprox. 20W (incluyendo el adaptador de CA) 630 [ancho] x 506 [profundo] x 761 [alto] mm (24-13/16 [ancho] x 19-15/16 [profundo] x 29-15/16 [alto] pulgadas) 63 kg (329 lbrs.) 830 (ancho) x 710 (profundo) x 1050 (alto) mm 83 kg (329 lbrs.) Temperatura: De 10 a 40 °C (recomendado un mínimo de 25 °C) Humedad: de 35 a 80% (sin condensación) Adaptador de CA, cable de alimentación, soporte del adaptador de CA, abrazaderas del cable, cable USB, CD-ROM, arcilla, manual del usuario, software de exploración Requisitos del sistema para el Software Sistema operativo CPU Memoria Windows XP/2000/Me/98 SE (Segunda edición) Procesador Pentium 4 o superior recomendado 512 MB o más recomendados Espacio libre en disco duro necesario para la instalación Pantalla Dr.PICZA3: 20 MB o más 3D Editor: 10 MB o más Resolución de 800 x 600 y color de 16 bits (color de alta densidad) o más recomendado. Placa aceleradora compatible con OpenGL recomendada. Requisitos del sistema para la conexión USB Sistema operativo Ordenador Windows XP/2000/Me/98 SE (Segunda edición) 1) Ordenadores con Windows 98/Me/2000/XP preinstalado en el momento de la adquisición (Se incluyen los ordenadores actualizados posteriormente a Windows Me/2000/XP). 2) Ordenadores en los que su fabricante garantice el funcionamiento de USB • La conexión USB es posible o no según las especificaciones del ordenador. Para determinar si el ordenador que utiliza permite un funcionamiento USB correcto, consulte al fabricante del ordenador. • Utilice el cable USB incluido. Nunca utilice un concentrador USB o similar. 60 6. Apéndice Lea este acuerdo antes de abrir el sobre que contiene el disco sellado La apertura del sobre que contiene el disco sellado implica la aceptación de los términos y condiciones de este acuerdo. Acuerdo de Licencia Roland Roland DG Corporation (“Roland”) le garantiza el derecho no asignable y no exclusivo de utilizar los PROGRAMAS INFORMÁTICOS del sobre que contiene el disco (“Software”) según lo descrito en este acuerdo y en los siguientes términos y condiciones. 1. Entrada en vigor Este acuerdo entra en vigor al adquirir y abrir el sobre que contiene el disco sellado. La fecha efectiva de este acuerdo es la fecha en que se ha abierto el sobre que contiene el disco sellado. 2. Propiedad El Copyright y la propiedad de este Software, logotipo, nombre, manual y toda la documentación de este Software pertenecen a Roland y a su licenciatario. Queda prohibido: La copia no autorizada del Software o de los archivos de soporte, módulos de programas o documentación. Ingeniería inversa, desensamblado, descompilado u otro tipo de intento para desvelar el código de fuente del Software. 3. Límites de licencia Roland no da derecho a sublicenciar, alquilar, asignar o transferir el derecho recibido según este acuerdo ni el propio Software (incluyendo los elementos que lo acompañan) a terceras partes. No se puede utilizar el Software a través de servicios de tiempo compartido y/o sistemas de red a terceros que no estén licenciados para la utilización de este Software. Este Software puede ser utilizado por una sola persona en un solo ordenador en que se haya instalado el Software. 4. Reproducción Puede realizar una copia de seguridad del Software. La propiedad del Software copiado es de Roland. Puede instalarse el Software en el disco duro de un único ordenador. 5. Cancelación Roland conserva el derecho de terminar este acuerdo sin previo aviso y de forma inmediata en los siguientes casos : Si se ha violado alguno de los artículos de este acuerdo. Si se ha faltado a la buena fe contemplada en este artículo. 6. Limitaciones de responsabilidad Roland puede cambiar las especificaciones de este Software o de su material sin previo aviso. Roland no será responsable de los daños causados por la utilización del Software o por el ejercicio del derecho licenciado por medio de este acuerdo. 7. Ley vinculante Este acuerdo se rige por las leyes de Japón, y las partes se someterán a la jurisdicción exclusiva de los Tribunales Japoneses. 1000000174 R1-050725