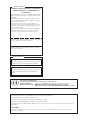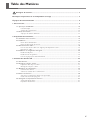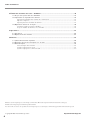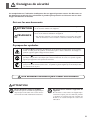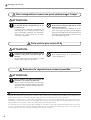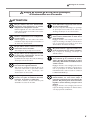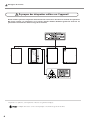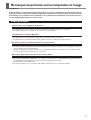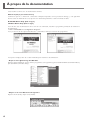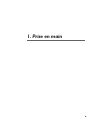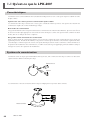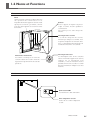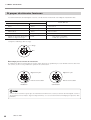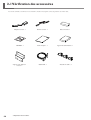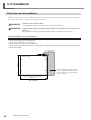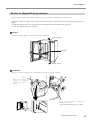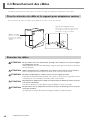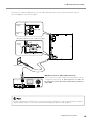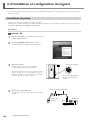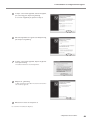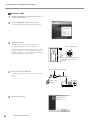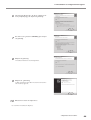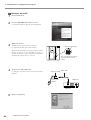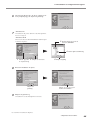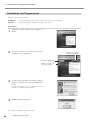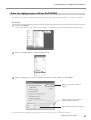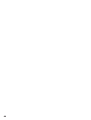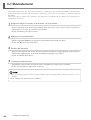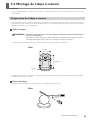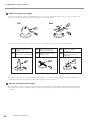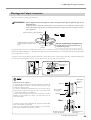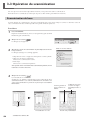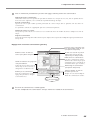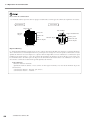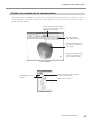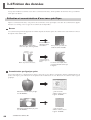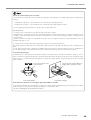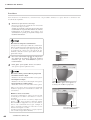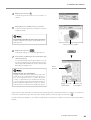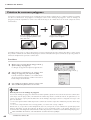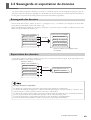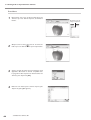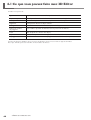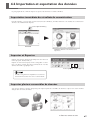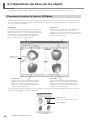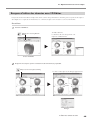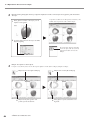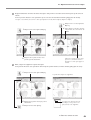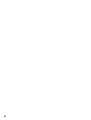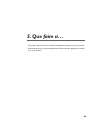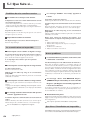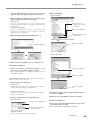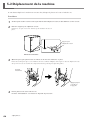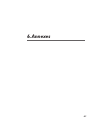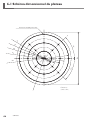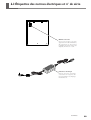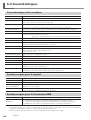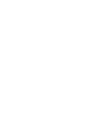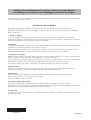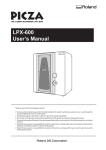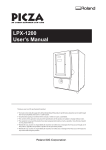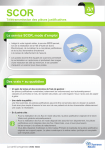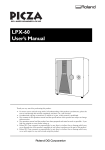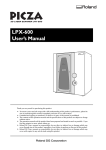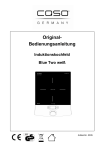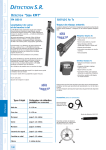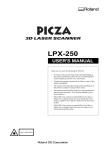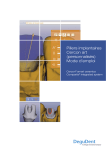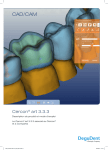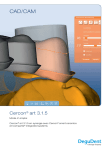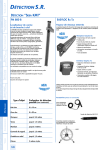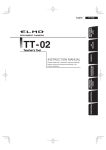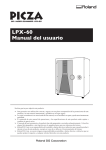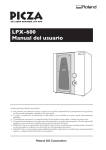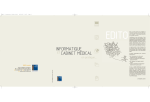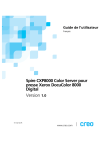Download LPX-600 Mode d`emploi
Transcript
LPX-600 Mode d’emploi Félicitations pour avoir choisi cette machine. ➢ Pour une utilisation correcte et sans danger avec une parfaite compréhension des possibilités de cette machine, veuillez lire ce manuel dans sa totalité et conservez-le ensuite en lieu sûr. ➢ La copie ou le transfert non autorisés de ce manuel, en totalité ou partie, sont interdits. ➢ Le contenu de ce manuel et les caractéristiques de ce produit sont sujets à modification sans préavis. ➢ Le manuel et l’appareil ont été conçus et testés avec le plus grand soin. Si vous rencontriez toutefois une erreur ou un défaut d’impression, merci de nous en informer. ➢ Roland DG Corp. n’assume aucune responsabilité concernant toute perte ou tout dommage direct ou indirect pouvant se produire suite à l’utilisation de ce produit, quelle que soit la panne qui puisse concerner une partie de ce produit. ➢ Roland DG Corp. n’assume aucune responsabilité concernant tout dommage ou perte, direct ou indirect, pouvant survenir sur tout article fabriqué à l’aide de ce produit. Pour les USA FEDERAL COMMUNICATIONS COMMISSION RADIO FREQUENCY INTERFERENCE STATEMENT This equipment has been tested and found to comply with the limits for a Class A digital device, pursuant to Part 15 of the FCC Rules. These limits are designed to provide reasonable protection against harmful interference when the equipment is operated in a commercial environment. This equipment generates, uses, and can radiate radio frequency energy and, if not installed and used in accordance with the instruction manual, may cause harmful interference to radio communications. Operation of this equipment in a residential area is likely to cause harmful interference in which case the user will be required to correct the interference at his own expense. Unauthorized changes or modification to this system can void the users authority to operate this equipment. The I/O cables between this equipment and the computing device must be shielded. Pour le Canada CLASS A NOTICE This Class A digital apparatus meets all requirements of the Canadian Interference-Causing Equipment Regulations. CLASSE A AVIS Cet appareil numérique de la classe A respecte toutes les exigences du Règlement sur le matériel brouilleur du Canada. ROLAND DG CORPORATION 1-6-4 Shinmiyakoda, Hamamatsu-shi, Shizuoka-ken, JAPAN 431-2103 NOM DU MODÈLE : Voir la mention “MODEL” sur la plaque des caractéristiques électriques. DIRECTIVE CONCERNÉE : DIRECTIVE CEE SUR LES BASSES TENSIONS (73/23/EEC) DIRECTIVE CEE SUR LA COMPATIBILITÉ ÉLECTROMAGNÉTIQUE (89/336/EEC) Ce système (incluant le cater et le dispositif de sécurité) est un produit laser de Classe 1. Caractéristiques Laser de ce système (incluant le cater) Longueur d’onde : 645 à 660 nm, sortie maximum : inférieure à 0.39 µW Satisfaisant à la norme IEC/EN Publication 60825-1, Amendement 2, 2001. Satisfaisant à la norme 21 CFR 1040.10 et 1040.11 sauf pour les déviations relatives au document Laser Notice No.50, daté du 26 Juillet 2001. ATTENTION L’usage de commandes ou de réglages ou l’exécution de procédures autres que celles mentionnées ici peuvent provoquer une exposition aux radiations. Table des Matières Consignes de sécurité .................................................................................................................. 3 Remarques importantes sur la manipulation et l’usage .................................................................. 7 À propos de la documentation ........................................................................................................... 8 1. Prise en main ..................................................................................................................................... 9 1-1 Qu’est que le LPX-600 ? .................................................................................................................................... 10 Caractéristiques ............................................................................................................................. 10 Système de scannérisation ............................................................................................................. 10 1-2 Noms et Fonctions .............................................................................................................................................. 11 À propos des témoins lumineux .................................................................................................... 12 2. Préparation de la machine............................................................................................................. 13 2-1 Vérification des accessoires ............................................................................................................................... 14 2-2 Installation .............................................................................................................................................................. 16 Choix du site d’installation ............................................................................................................ 16 Retirer le dispositif de protection ................................................................................................... 17 2-3 Branchement des câbles ..................................................................................................................................... 18 Fixer les attaches de câble et le support pour adaptateur secteur .................................................. 18 Brancher les câbles ....................................................................................................................... 18 2-4 Installation et configuration du logiciel ........................................................................................................... 20 Installation du pilote ..................................................................................................................... 20 Installation des Programmes .......................................................................................................... 26 Faire les réglages pour utiliser Dr.PICZA3 ..................................................................................... 27 3. Création des données 3D ............................................................................................................... 29 3-1 Déroulement ......................................................................................................................................................... 30 3-2 Montage de l’objet à scanner ............................................................................................................................ 31 Préparation de l’objet à scanner .................................................................................................... 31 Montage de l’objet à scanner ........................................................................................................ 33 3-3 Opération de scannérisation ............................................................................................................................ 34 Scannérisation de base .................................................................................................................. 34 Vérifier les résultats de la scannérisation ....................................................................................... 37 3-4 Finition des données ........................................................................................................................................... 38 Sélection et scannérisation d’une zone spécifique ........................................................................ 38 Création de nouveaux polygones .................................................................................................. 42 3-5 Sauvegarde et exportation de données .......................................................................................................... 43 Sauvegarde des données ............................................................................................................... 43 Exportation des données ............................................................................................................... 43 1 Table des Matières 4. Édition des résultats des scans – 3D Editor ................................................................................. 45 4-1 Ce que vous pouvez faire avec 3D Editor ..................................................................................................... 46 4-2 Importation et exportation des données ...................................................................................................... 47 Importation immédiate des résultats de scannérisation ................................................................. 47 Importer et Exporter ....................................................................................................................... 47 Importer plusieurs ensembles de données ..................................................................................... 47 4-3 Opérations de base sur les objets ................................................................................................................... 48 Comment visualiser la fenêtre 3D Editor ....................................................................................... 48 Essayons d’éditer des données avec 3D Editor .............................................................................. 49 5. Que faire si… ................................................................................................................................... 53 5-1 Que faire si… ....................................................................................................................................................... 54 5-2 Déplacement de la machine .............................................................................................................................. 56 6. Annexes ............................................................................................................................................ 57 6-1 Schéma dimensionnel du plateau ..................................................................................................................... 58 6-2 Étiquettes des normes électriques et n° de série ....................................................................................... 59 6-3 Caractéristiques ................................................................................................................................................... 60 Caractéristiques de la machine ..................................................................................................... 60 Système requis pour le logiciel ...................................................................................................... 60 Système requis pour la connexion USB ......................................................................................... 60 Windows® est une marque déposée ou une marque commerciale de Microsoft® Corporation aux USA et/ou dans les autres pays. Pentium est une marque déposée de Intel Corporation aux USA. Les autres noms de sociétés et de produits sont des marques déposées ou des marques commerciales appartenant à leur détenteur respectif. Copyright© 2005 Roland DG Corporation 2 http://www.rolanddg.com/ Consignes de sécurité La manipulation ou l'utilisation inadéquates de cet appareil peuvent causer des blessures ou des dommages matériels. Les précautions à prendre pour prévenir ces blessures ou ces dommages sont décrites ci-dessous. Avis sur les avertissements ATTENTION Utilisé pour avertir l'utilisateur d'un risque de décès ou de blessure grave en cas de mauvaise utilisation de l'appareil. Utilisé pour avertir l'utilisateur d'un risque de blessure ou de dommage matériel en cas de mauvaise utilisation de l'appareil. PRUDENCE * Par dommage matériel, il est entendu dommage ou tout autre effet indésirable sur la maison, tous les meubles et même les animaux domestiques. À propos des symboles Le symbole attire l'attention de l'utilisateur sur les instructions importantes ou les avertissements. Le sens précis du symbole est déterminé par le dessin à l'intérieur du triangle. Le symbole à gauche signifie "danger d'électrocution". Le symbole avertit l'utilisateur de ce qu'il ne doit pas faire, ce qui est interdit. La chose spécifique à ne pas faire est indiquée par le dessin à l'intérieur du cercle. Le symbole à gauche signifie que l'appareil ne doit jamais être démonté. Le symbole prévient l'utilisateur sur ce qu'il doit faire. La chose spécifique à faire est indiquée par le dessin à l'intérieur du cercle. Le symbole à gauche signifie que le fil électrique doit être débranché de la prise. Une utilisation incorrecte peut causer des blessures ATTENTION Ne pas démonter, réparer ni modifier. Démonter, réparer ou modifier l'appareil risque de provoquer un incendie ou de causer un fonctionnement anormal entraînant des blessures. Ne jamais laisser d'enfants s'approcher de l'appareil. Des éléments et des surfaces de l'appareil présentent des risques pour les enfants. Il pourrait se produire un accident grave qui causerait des blessures, ou créerait un risque de cécité ou de suffocation. 3 Consignes de sécurité Une manipulation incorrecte peut endommager l'objet ATTENTION Fixez soigneusement les objets à scanner au plateau afin qu’il ne glissent pas ou ne basculent pas. Le plateau tourne durant la scannérisation. Le renversement ou le contact par l’objet scanné peut endommager l’appareil. Les dommages subits par les objets scannés ne sont pas couverts par la garantie. Ne jamais essayer de scanner un objet dont la hauteur dépasse 406.4 mm, ou qui déborde du plateau. L’object pourrait heurter l’intérieur de la machine, et provoquer une panne ou l’endommager. L’objet pourrait également être endommagé. Les dommages subits par les objets scannés ne sont pas couverts par la garantie. Cette machine pèse environ 60 kg ATTENTION Il faut au moins quatre personnes pour la soulever et la porter, en la tenant par endessous. En procédant autrement, la machine pourrait tomber et provoquer des blessures. Installer sur une surface stable. Sinon, l'appareil risque de se renverser et de causer des blessures. Émission de rayonnement externe possible ATTENTION Ne pas utiliser si le châssis ou la zone de la fenêtre est craquelé ou déformé. Dans ce cas, il y a risque d’émission externe d’un rayonnement laser de Classe 3R. Une exposition aux rayons laser émis peut entraîner des blessures occulaires. Précautions importantes concernant le rayonnement laser Cette machine utilise un rayon laser pour scanner les objets, mais il n’y a pas d’émission de radiations laser dangereuses à l’extérieur de la machine. Il n’est pas dangereux d’apercevoir le rayonnement laser à travers la fenêtre. Cependant, ce n’est plus le cas si la machine est démontée ou si son couvercle ou des éléments de sécurité ont été cassés ou démontés. Veuillez observer toutes les remarques de précautions mentionnées dans cette documentation et n’essayez jamais d’utiliser cette machine si elle n’est pas dans un état parfaitement normal. Le contact direct avec le rayon ne provoque ni brûlure, ni incendie. Le réflexe de clignement naturel protège les yeux au cas où le rayonnement de la machine pénètrerait directement dans l’œil du fait d’un usage incorrect ou autre, mais l’exposition directe au rayon laser peut provoquer des blessures occulaires. 4 Consignes de sécurité Risque de décharge ou de choc électrique, d'électrocution ou d'incendie ATTENTION Ne pas utiliser avec une alimentation électrique non conforme à la norme indiquée sur l'adaptateur secteur. Utiliser l'appareil avec une autre alimentation risque de provoquer un incendie ou de causer une électrocution. Utiliser uniquement avec l'adaptateur secteur fourni. Utiliser l'appareil avec une autre source d'alimentation risque de provoquer un incendie ou de causer une électrocution. Ne pas utiliser d’autre cordon secteur que celui fourni avec la machine. Vous risqueriez de provoquer un incendie. Ne pas utiliser avec un adaptateur secteur ou une prise endommagé, ou sur une prise électrique mal fixée. Il y aurait alors un risque d’incendie, de décharge électrique ou d'électrocution. Ne jamais endommager le cordon secteur ni le tirer vigoureusement. Cela risque de déchirer l'isolant du câble et de causer un court-circuit, ce qui aurait comme conséquence un choc électrique, une électrocution ou un incendie. Ne jamais placer d'objets sur le cordon secteur, ni le plier en utilisant une force excessive, ni le laisser se déformer. Si le câble se déforme, la section affectée peut surchauffer et causer un incendie. Pour débrancher l'appareil, saisir la fiche et non le fil électrique. Tirer sur le fil peut l'endommager, ce qui risque de provoquer un incendie ou de causer une décharge électrique ou une électrocution. Si l'appareil reste inutilisé pendant plusieurs heures, débrancher la fiche de la prise électrique. Négliger de suivre cette consigne peut créer un risque de décharge électrique ou d'électrocution ou provoquer un incendie à cause de la détérioration de l'isolant électrique. Ne jamais utiliser l’appareil, toucher à la prise électrique avec les mains mouillées. Il y a risque de décharge électrique ou d'électrocution. Ne pas utiliser l'appareil s'il est dans un état anormal (p.ex., émission de fumée, odeur de brûlé, bruit inhabituel ou autre anomalie), débrancher immédiatement le cordon secteur. Négliger de suivre cette consigne peut créer un risque de décharge électrique ou d'électrocution ou provoquer un incendie. Débranchez immédiatement le cordon secteur et contactez le SAVRoland DG Corp. Ne jamais insérer d’objets métalliques, inflammables, ou tout autre objet à l’intérieur, autrement que sur le dessus du plateau. Ne jamais poser d’eau ou autres liquides à aucun endroit, y compris sur le plateau. Négliger de suivre cette consigne peut créer un risque de décharge électrique ou d'électrocution, ou l’objet pourrait s’enflammer. 5 Consignes de sécurité À propos des étiquettes collées sur l'appareil Cette machine porte des étiquettes d’avertissement. Leur but est d’assurer la sécurité de l’opérateur. Ne jamais enlever ces étiquettes, ni les laisser devenir illisibles. Veuillez également observer les précautions mentionnées durant l’usage de la machine. Gauche Avant Droit En plus de ces symboles, celui représenté ci-desous est également employé. : Il indique une astuce ou un conseil pratique concernant l’usage de la machine. 6 Arrière Remarques importantes sur la manipulation et l’usage Cette machine est un appareil de précision. Pour assurer un fonctionnement optimal de cette machine, veillez à observer les points importants mentionnés ci-dessous. Le non-respect de ces instructions peut conduire non seulement à des performances moindres, mais peut aussi causer des dysfonctionnements ou des pannes. Unité principale Cette machine est un appareil de précision. ➢La manipuler avec soin, ne jamais soumettre la machine à un impact ou une force excessive. ➢Ne jamais imprimer sur un matériau non conforme aux spécifications. L’installer dans un endroit approprié ➢L’installer dans un endroit ayant la température et l’humidité relatives spécifiées. ➢L'installer dans un endroit tranquille, stable, offrant de bonnes conditions de fonctionnement. Ne jamais toucher la machine pendant une scannérisation ➢Ne jamais soumettre la machine à des impacts pendant un scan. Ne pas respecter cette consigne provoquerait des perturbations de la scannérisation. ➢Sauf en cas d’urgence, ne jamais ouvrir la porte de la machine pendant un scan. Cela aurait pour effet d’éteindre la machine, et le scan ne pourrait pas être poursuivi. Remarques importantes sur le branchement des câbles ➢Brancher soigneusement l’adaptateur et le cordon secteur, ainsi que le câble USB afin qu’ils ne puissent pas être débranchés par inadvertance, ce qui provoquerait un dysfonctionnement. ➢Veuillez utiliser le câble USB fourni. ➢Ne jamais employer de concentrateur (hub) USB ou autre prise de raccordement multiple. 7 À propos de la documentation Cette machine est livrée avec la documentation suivante. Mode d’emploi (le présent document) Commencez par lire ce manuel. Il contient des remarques importantes sur les précautions d’usage, y sont également décrites toutes les méthodes de scan, que faire lors d’éventuels problèmes et autres informations utiles. Dr.PICZA3 Online Help (Aide en ligne) 3D Editor Online Help (Aide en ligne) Pour afficher cette documentation sur l’écran de votre ordinateur, installez le programme permettant de visualiser la documentation. ☞ Voir "2-4 Installation et configuration du logiciel" Vous y trouverez des descriptions détaillées des commandes à utiliser pour chacun des programmes. Vous pouvez employer une de ces deux méthodes pour visualiser la documentation. • Depuis le menu [Démarrer] dans Windows Depuis le menu [Démarrer], choisir [Tous les programmes (ou Programmes)], puis [Roland Dr.PICZA3 (Roland 3D Editor)], puis [Dr.PICZA3 (3D Editor) Help]. • Cliquer sur le menu Aide dans le Programme Depuis le menu [Aide], cliquer sur [Contenu]. 8 1. Prise en main 9 1-1 Qu'est-ce que le LPX-600? Caractéristiques Le LPX-600 est un scanner tridimensionnel (3D) utilisant un dispositif laser sans contact pour explorer et définir la forme d’objets solides. Système laser sans contact pour une scannérisation rapide et fiable La scannérisation de l’objet s’effectue sans contact, grâce à l’utilisation d’un rayon laser. Vous pouvez ainsi obtenir une scannérisation rapide sans crainte d’endommager l’objet. Deux modes de scannérisation Le logiciel Dr. PICZA3 fourni vous permet d’effectuer la scannérisation selon deux modes différents : plan ou rotatif. À vous de choisir le mode le plus approprié en fonction de la forme de l’objet à scanner. Vous pouvez même combiner les deux modes, dans le cas d’objets de formes complexes. Une grande variété de fonctions de scannérisation Outre ces deux modes de scannérisation de base, les fonctions de scannérisation par segment de ligne et par point sont également présentes. En utilisant Dr. PICZA3, vous pouvez n’extraire que les données concernant les segments de droite caractéristiques (comme les lignes de contour) et les points d’un objet. Utiliser ensuite ces données comme auxiliaires lors d’opérations de modélisation en trois dimensions, via CAD ou tout autre logiciel graphique, permet de réduire le temps et l’énergie nécessaires aux opérations de modélisation. Système de scannérisation Le LPX-600 scanne les objets par l’intermédiaire d’un rayon laser, émis en direction de l’objet à scanner. Ses détecteurs captent ensuite la lumière réfléchie par l’objet. Émetteur Laser Capteur La scannérisation s’effectue en faisant tourner l’objet et en déplaçant le rayon laser de bas en haut. Plateau tournant 10 1. Prise en main 1-2 Noms et Fonctions Face avant Porte Assurez-vous que cette porte est bien fermée lors des opérations de scannérisation. Il est impossible de mettre l’appareil sous tension tant que la porte est ouverte ; par ailleurs, ouvrir la porte alors que l’appareil est sous tension arrête la machine. Plateau C’est le support sur lequel vous placez l’objet à scanner. Il tourne pendant la scannérisation. Ne touchez pas les autres dispositifs internes. Interrupteur de sécurité C’est l’un des dispositifs de sécurité. N’insérez pas d’objets à cet endroit. Vous risqueriez d’empêcher la fermeture de la porte, ce qui empêcherait les dispositifs de sécurité de fonctionner correctement. Interrupteur Secteur Témoins de mouvement Ces témoins sont disposés en forme de couronne autour de la touche Power. Ils clignotent lorsque la machine effectue des opérations. Cet interrupteur assure la mise sous/hors tension. Pour mettre l’appareil sous tension, appuyez sur cet interrupteur. Pour l’éteindre, il faut le maintenir enfoncé pendant au moins une seconde. La couleur du témoin lumineux indique l’état de la machine. Arrière Connecteur USB Pour brancher le câble USB fourni. Prise adaptateur secteur Permet de raccorder l’adaptateur secteur. 1. Prise en main 11 1-2 Noms et Fonctions À propos des témoins lumineux Les témoins lumineux de l’interrupteur secteur et ceux décrivant le mouvement vous indiquent l’état du LPX-600. Témoins lumineux Interrupteur secteur État du LPX-600 Témoins de mouvement Éteint Éteint Hors tension Allumé (bleu) Clignotent 2 par 2 Initialisation en cours Allumé (bleu) Éteint Prêt à scanner Allumé (bleu) Clignotent 1 par 1 Scannérisation en cours Allumé ou clignotant (bleu/rouge) (*) Allumé ou clignotant (rouge) Éteint Une erreur s’est produite ☞ Voir “5-1 Que faire si...” (*)Séquence d’allumage (bleu et rouge) Rouge Bleu État indiqué par les témoins de mouvement Ils s’allument en bleu en tournant dans le sens du cadran, deux à la fois pendant le processus d’initialisation lors de la mise sous tension, et un à la fois pendant une opération de scannérisation. Initialisation Clignotent 2 par 2 Clignotent 1 par 1 Dans le sens du cadran Dans le sens du cadran Scannérisation Si vous ouvrez et fermez la porte après avoir branché la machine sur le secteur, les témoins de l’interrupteur secteur et de mouvement vont se mettre à clignoter temporairement, ceci est tout à fait normal et n’indique pas la présence d’un problème. 12 1. Prise en main 2. Préparation de la machine Ce chapitre décrit les préparatifs à effectuer lorsque la machine vient d’être déballée, ainsi que son branchement à un ordinateur et l’installation des programmes, etc. 13 2-1 Vérification des accessoires Les articles suivants sont livrés avec la machine. Assurez-vous qu’ils sont tous présents et en bon état. Adapteur secteur : 1 Cordon secteur : 1 Pâte à modeler : 1 CD-ROM : 1 Mode d’emploi : 1 Logiciel de scannérisation : 1 Support pour adapteur secteur: 1 14 2. Préparation de la machine Câble USB : 1 Attaches de câble : 3 2-1 Vérification des accessoires 2. Préparation de la machine 15 2-2 Installation Choix du site d’installation Installer la machine sur une surface stable dans un lieu offrant de bonnes conditions d’utilisation. Un lieu mal adapté peut être la cause d’accidents, d’un dysfonctionnement ou de pannes. PRUDENCE Installer sur une surface stable. Sinon, l'appareil risque de se renverser et de causer des blessures. PRUDENCE Il faut au moins quatre personnes pour la soulever et la porter, en la tenant par endessous. En procédant autrement, la machine pourrait tomber et provoquer des blessures. Sites d’installation à éviter absolument ➢Lieux trop humides ou trop poussièreux ➢Lieux où la température est trop élevée ➢Lieux soumis à des chocs ou à des vibrations ➢Lieux exposés à des champs électriques ou magnétiques importants, ou à d’autres formes d’énergie électromagnétique ➢Lieux mal chauffés Cordon secteur 506 mm Haut. 761 mm Laisser suffisamment d’espace sur la droite et à l’arrière de la machine afin que le cordon secteur soit toujours à portée de main. 630 mm Vue de dessus 16 2. Préparation de la machine 2-2 Installation Retirer le dispositif de protection Ouvrez la porte et retirez tout le dispositif de protection, vis, matériaux d’emballage et de protection. Ne jamais toucher ou essayer de faire bouger à la main aucun des composants internes. Ceci pourrait engendrer une panne. Le dispositif de protection sera nécessaire lors d’un déplacement de la machine. Ne le jetez pas. ☞ Voir “5-2 Déplacement de la machine”. Avant Décollez la bande adhésive et retirez le matériau d’emballage. Bande adhésive Emballage Bande adhésive Intérieur Dévissez à la main et retirez les vis qui maintiennent en place le plateau et la tête. Vis 1 Après les avoir retirées, rangez-les à l’endroit indiqué sur la figure cidessous. Vis 2 Ces vis serviront à fixer le support pour adaptateur secteur fourni. ☞ Page suivante “Branchement des câbles” 2. Préparation de la machine 17 2-3 Branchement des câbles Lors du branchement de la machine, utilisez les attaches de câble et le support pour adaptateur secteur fournis. Fixer les attaches de câble et le support pour adaptateur secteur Fixez les attaches de câble et le support pour adaptateur secteur à l’arrière de la machine. Support pour adaptateur secteur Fixez en place à l’aide des vis qui servaient au blocage de la tête (les deux “Vis 2” mentionnées à la page précédente). Attaches de câble Enlevez la feuille de protection de l’adhésif double-face et fixez les attaches. Vis 2 Brancher les câbles ATTENTION Ne pas utiliser avec une alimentation électrique non conforme à la norme indiquée sur l'adaptateur secteur. Utiliser l'appareil avec une autre alimentation risque de provoquer un incendie ou de causer une électrocution. ATTENTION Utiliser uniquement avec l'adaptateur et le cordon secteur fournis avec la machine. Sinon, vous risqueriez de provoquer un incendie ou de causer une électrocution. ATTENTION Ne jamais endommager le cordon secteur ni le tirer vigoureusement. Cela risque de déchirer l'isolant du câble et de causer un court-circuit, ce qui aurait comme conséquence un choc électrique, une électrocution ou un incendie. ATTENTION Ne jamais placer d'objets sur le cordon secteur, ni le plier en utilisant une force excessive, ni le laisser se déformer. Si le câble se déforme, la section affectée peut surchauffer et causer un incendie. ATTENTION Ne pas utiliser avec un adaptateur secteur ou une prise endommagé, ou sur une prise électrique mal fixée. Il y aurait alors un risque d’incendie, de décharge électrique ou d'électrocution. 18 2. Préparation de la machine 2-3 Branchement des câbles Faites passer le câble de l’adaptateur secteur et le câble USB fournis dans les attaches pour le maintenir en place. Placez l’adaptateur secteur sur son support. Adaptateur secteur Câble USB Attache de câble Orientez l’adaptateur secteur comme sur la figure. Le logo "Roland" est visible. Cordon secteur Support pour adaptateur secteur Prise électrique NE PAS brancher le câble USB maintenant. Vous connecterez le câble USB lors de l’installation et de la configuration du logiciel. Il faut respecter cet ordre de branchement, sinon il deviendrait impossible d’installer le pilote USB. Ordinateur Port USB Lorsque vous branchez la machine sur le secteur, les témoins de l’interrupteur secteur et de mouvement se mettent à clignoter temporairement, ceci est tout à fait normal et n’indique pas la présence d’un problème. 2. Préparation de la machine 19 2-4 Installation et configuration du logiciel Vous allez maintenant connecter la machine à votre ordinateur puis installer et configurer le logiciel fourni, afin de pouvoir utiliser la machine. Installation du pilote Connectez la machine à l’ordinateur et installez le pilote. Veuillez suivre scrupuleusement la procédure d’installation du pilote, sinon l’installation risquerait de ne pas être réussie. ☞ Voir “5-1 Que faire si l’installation est impossible”. Procédure Windows XP 1 Démarrez Windows et identifiez-vous sous un compte “Administrateur”. 2 Insérez le CD-ROM Roland dans le lecteur. 3 Allumez la machine. Le menu d’installation apparaît automatiquement. Presser l’interrupteur. Attendez que le voyant arrête de clignoter. Le clignotement dure environ une minute. À partir de maintenant, laissez la porte de la machine fermée, jusqu’à la fin de l’installation. Sinon, la machine s’éteindra, ce qui empêchera l’installation d’aller jusqu’au bout de façon correcte. 4 Connectez un câble USB fourni. Ces voyants clignotent deux par deux dans le sens du cadran. Connecteur USB Câble USB Le dialogue [Assistant nouveau matériel trouvé] apparaît. Ordinateur Arrière de la machine USB port 20 2. Préparation de la machine 2-4 Installation et configuration du logiciel 5 Lorsque cette fenêtre apparaît, sélectionnez [Non, pas cette fois], puis cliquez sur [Suivant]. Si cet écran n’apparaît pas, passez à l’étape 6. 6 Choisissez [Installer le logiciel automatiquement], puis cliquez sur [Suivant]. 7 Lorsque cette fenêtre apparaît, cliquez sur [Continuer quand même]. L’installation démarre automatiquement. 8 9 Cliquez sur [Terminer]. Le dialogue [Bienvenue dans l’Assistant nouveau matériel trouvé] apparaît. Effectuez à nouveau les étapes 5 à 8. Ceci termine l’installation du pilote. 2. Préparation de la machine 21 2-4 Installation et configuration du logiciel Windows 2000 1 Démarrez Windows et identifiez-vous sous un compte “Administrateur”. 2 Insérez le CD-ROM Roland dans le lecteur. 3 Allumez la machine. Le menu d’installation apparaît automatiquement. Attendez que le voyant arrête de clignoter. Le clignotement dure environ une minute. Presser l’interrupteur. À partir de maintenant, laissez la porte de la machine fermée, jusqu’à la fin de l’installation. Sinon, la machine s’éteindra, ce qui empêchera l’installation d’aller jusqu’au bout de façon correcte. Ces voyants clignotent deux par deux dans le sens du cadran. Connecteur USB Câble USB 4 Connectez un câble USB fourni. Le dialogue [Assistant nouveau matériel trouvé] apparaît. Ordinateur Arrière de la machine USB port 5 22 Cliquez sur [Suivant]. 2. Préparation de la machine 2-4 Installation et configuration du logiciel 6 Sélectionnez [Recherche du pilote adéquat pour mon périphérique], puis cliquez sur [Suivant]. 7 Cochez la case [Lecteurs CD-ROM], puis cliquez sur [Suivant]. 8 Cliquez sur [Suivant]. 9 Cliquez sur [Terminer]. 10 L’installation démarre automatiquement. Le dialogue [Bienvenue dans l’Assistant nouveau matériel trouvé] apparaît. Effectuez à nouveau les étapes 5 à 9. Ceci termine l’installation du pilote. 2. Préparation de la machine 23 2-4 Installation et configuration du logiciel Windows Me/98 SE 1 Démarrez Windows. 2 Insérez le CD-ROM Roland dans le lecteur. 3 Allumez la machine. Le menu d’installation apparaît automatiquement. Attendez que le voyant arrête de clignoter. Le clignotement dure environ une minute. Presser l’interrupteur. À partir de maintenant, laissez la porte de la machine fermée, jusqu’à la fin de l’installation. Sinon, la machine s’éteindra, ce qui empêchera l’installation d’aller jusqu’au bout de façon correcte. 4 Connectez un câble USB fourni. Le dialogue [Assistant Ajouter nouveau matériel] apparaît. Ces voyants clignotent deux par deux dans le sens du cadran. Connecteur USB Câble USB Ordinateur Arrière de la machine USB port 5 24 Cliquez sur [Suivant]. 2. Préparation de la machine 2-4 Installation et configuration du logiciel 6 Sélectionnez [Recherche du pilote adéquat pour mon périphérique], puis cliquez sur [Suivant]. 7 • Windows Me L’installation du pilote démarre automatiquement. Passez à l'étape 9. • Windows 98 SE Choisissez le dossier du CD-ROM Roland dans lequel rechercher le pilote. 3 Double-cliquer sur l’icône du lecteur de CD-ROM 4 1 8 Choisir [Spécifier un emplacement]. 2 Cliquer sur le bouton. Cliquer sur [OK]. Exécutez l’installation du pilote. Cliquer sur [Suivant]. 9 5 Choisir [\Drivers\LPX-600]. Cliquer sur ce bouton pour démarrer l’installation. Cliquez sur [Terminer]. L’installation est automatiquement exécutée. Ceci termine l'installation du pilote. 2. Préparation de la machine 25 2-4 Installation et configuration du logiciel Installation des Programmes Installez les programmes suivants. Dr.PICZA3 3D Editor Ce programme permet d’effectuer la scannérisation à l’aide de la machine. Ce programme permet d’éditer les données 3D scannées. Procédure 1 Vérifiez que l’écran représenté sur la figure est affiché. 2 Suivez les instructions à l’écran pour effectuer l’installation et la configuration. Sélectionner [LPX-600]. Vérifier que toutes ces cases sont cochées. 3 Lorsque l’écran représenté sur la figure apparaît, cliquez sur “Suivant”. Puis, suivez les instructions à l’écran. Lorsque l’installation et la configuration sont terminées, la dernière fenêtre apparaît. 4 Cliquez sur [Close] (Fermer). Ceci termine l'installation du logiciel fourni. 26 2. Préparation de la machine Cliquer sur ce bouton démarre l’installation. 2-4 Installation et configuration du logiciel Faire les réglages pour utiliser Dr.PICZA3 Vous utiliserez le programme Dr. PICZA3 pour faire les réglages qui vous permettront de réaliser vos scans avec la machine. Procédure 1 Démarrez Dr.PICZA3. 2 Dans le menu [File] (Fichier), cliquez sur [Preferences]. 3 Faites les réglages pour le port communication et l’unité de mesure utilisés avec Dr. PICZA3. Dans le menu [Démarrer], choisir [Tous les programmes (ou Programmes)], puis [Roland Dr.PICZA3], puis [Dr.PICZA3]. Cliquer ici après avoir terminé les réglages. Choisir le numéro du port nommé "(Roland LPX-600 USB Port)." Régler [Units] sur [mm] ou sur [inch]. Ceci termine tous les préparatifs nécessaires pour pouvoir effectuer un scan à l’aide de la machine. 2. Préparation de la machine 27 28 3. Création des données 3D Ce chapitre décrit comment créer des données 3D avec la machine ainsi qu’avec le programme fourni, Dr. PICZA3. 29 3-1 Déroulement Cette machine peut scanner des objets en trois dimensions, en utilisant le logiciel (fourni) Dr. PICZA3. Pour utiliser dans d’autres programmes les données 3D obtenues par scannérisation, il faut convertir et enregistrer ces données en utilisant Dr. PICZA3. Cette section décrit la séquence des opérations, des préparatifs à l’enregistrement des données 3D en passant par la scannérisation elle-même 1 Préparer l’objet à scanner, et le monter sur la machine. Vérifiez si l’objet que vous désirez scanner (désigné par la suite sous le terme “objet à scanner”) se prête à la scannérisation, et si c’est le cas, montez-le sur la machine. ☞ Voir “3-2 Montage de l’objet à scanner”. 2 Effectuer la scannérisation. Utilisez le logiciel Dr. PICZA3 pour effectuer la scannérisation (Scannérisation de base). ☞ Voir “3-3 Opération de scannérisation”. 3 Finition des données. Après la scannérisation de base, il faut effectuer une finition des données, au degré approprié, en effectuant une scannérisation supplémentaire et en créant des maillages de polygones si nécessaire. ☞ Voir “3-4 Finition des données”. 4 Sauvegarde des données. Sauvegardez les données dans un format de fichier compatible avec le logiciel que vous utilisez. ☞ Voir “3-5 Sauvegarde et exportation de données”. Avec le programme 3D Editor (fourni) vous pouver importer directement puis éditer les données scannées avec Dr. PICZA3. ☞ Voir “4. Édition des résultats des scans – 3D Editor”. 30 3. Création des données 3D 3-2 Montage de l’objet à scanner Il faut tout d’abord préparer l’objet à scanner. Après avoir vérifié que l’objet se prête à la scannérisation, il faut le monter sur la machine. Préparation de l’objet à scanner Cette machine ne peut pas scanner tous les objets existants. Certains sont impossibles à scanner à cause de leur composition ou de leur forme. Veuillez vous référer aux points suivants, et vérifiez bien que l’objet que vous désirez scanner peut subir une scannérisation sur cette machine. Taille de l’objet PRUDENCE Ne jamais essayer de scanner un objet dépassant du plateau ou dont la taille dépasse l’aire de scannérisation. Vous risqueriez de provoquer une panne de la machine ou d’endommager l’objet à scanner. Les dommages subits par les objets scannés ne sont pas couverts par la garantie. Un objet qui s’étend au-delà de la table, ou dont la hauteur excessive interdit la scannérisation. Non 254 mm 406.4 mm Plateau Dans de telles situations, vous pouvez envisager de séparer l’objet en plusieurs parties, qui, séparément, ne s’étendent pas au-delà de la zone décrite ci-dessus. Forme de l’objet Il est impossible de scanner les zones où le rayon laser frappe selon un angle aigu. Non 20 degrés ou moins 3. Création des données 3D 31 3-2 Montage de l’objet à scanner Matériau composant l’objet Tout objet possédant une surface raisonnablement lisse est, a priori, susceptible d'être scanné. Les objets composés de tissus et ceux présentant des angles aigus sont impropres à la scannérisation. OK Non Un objet peut se révéler difficile à scanner à cause de son matériau, de sa couleur, ou d’autres particularités : Objets ne laissant pas passer Objets de couleur claire (blanc, jaune, rouge, etc.) OK la lumière OK Non Non Objets de couleur sombre Objets clairs ou transparents (noir, bleu, etc.) Objets en matériau mat OK (plâtre, bois, argile de modelage, etc.) Objets brillants, très Non réfléchissants (métal, verre miroir, etc.) Dans de tels cas, l’application d’un produit de surfaçage blanc (couche de fond) peut rendre possible la scannérisation. (*) Évitez les objets très réfléchissants, en raison des risques de lésions oculaires. Articles ne pouvant être copiés Toute reproduction d'article soumis à des droits d'auteur est interdite pour un usage autre que personnel, qui entraînerait une violation de ces droits. Roland DG Corp. ne peut être tenu pour responsable de telles violations du fait de l'usage de ce produit. 32 3. Création des données 3D 3-2 Montage de l’objet à scanner Montage de l’objet à scanner Choisissez l’objet à scanner, puis montez-le. PRUDENCE Fixez soigneusement les objets à scanner au plateau afin qu’il ne glissent pas ou ne basculent pas. Le plateau tourne durant la scannérisation. Le renversement ou le contact par l’objet scanné peut endommager l’appareil. Les dommages subits par les objets scannés ne sont pas couverts par la garantie. Placez l’objet au centre du plateau. Plateau Stabilisez la surface du dessous avec de la pâte à modeler ou autre. Ne pas endommager ni bloquer le cran du plateau. La scannérisation deviendrait impossible. Ligne centrale du plateau Le plateau tourne lors de la scannérisation. Fixez l’objet à scanner de façon à ce qu’il ne puisse ni tomber ni glisser en utilisant de l’adhésif double-face, de la pâte à modeler ou tout matériau similaire. Le moindre glissement de l’objet interdit toute scannérisation correcte. Si l’objet à scanner possède des zones présentant des cavités ou des vides, montez l’objet selon une orientation permettant au rayon laser de traverser les cavités : vous facilitez ainsi le processus de scannérisation. Objet à scanner Orientation du rayon laser Cavité Plateau Orientation du rayon laser Zone de visée du capteur La figure de droite montre la zone dans laquelle le capteur de la machine détecte le mieux la réflexion du rayon laser, ce qui permet de scanner l’objet. Les surfaces réfléchissant la lumière du laser à mesure que le plateau tourne et que l’objet traverse cette zone peuvent être scannées dans de bonnes conditions. Si vous scannez un objet aux formes très tourmentées ou inhabituelles, il faut prendre en compte cette notion de zone de visée du capteur. 254 mm 406.4 mm Zone d'action du capteur 3 mm Plateau 10 mm Non Si l’objet est placé au bord du plateau, il peut être impossible de le scanner dans sa globalité. Dans le cas de la pomme représentée à droite, la zone définie par la portion ombrée ne peut être scannée. En dehors de la zone de visée du capteur Non atteinte par le rayon laser 3. Création des données 3D 33 3-3 Opération de scannérisation Une fois que vous avez monté l’objet dans la machine, vous pouvez effectuer la scannérisation. Avant de lancer la scannérisation, vérifiez que la porte est bien fermée, puis allumez la machine. Scannérisation de base Ce terme désigne la scannérisation à effectuer tout d’abord, après avoir monté l’objet à scanner. Les données issues de cette scannérisation de base rendent possibles une grande variété d’opérations. Procédure 1 Lancez Dr.PICZA3. 2 Cliquez sur le bouton [ 3 Choisissez le mode de scannérisation le plus adapté à la forme de l’objet à scanner. Depuis le menu [Démarrer], choisissez [Programmes)], puis [Roland Dr.PICZA3], puis [Dr.PICZA3]. ]. Le dialogue [Scan] apparaît. Click one of these buttons. Le dialogue [Settings for Scanning] apparaît. • Objet dont la forme se rapproche d’une sphère ou d’un cylindre • Objet avec de légères irrégularités Choisissez la scannérisation rotative. • Autre objet Choisissez la scannérisation planaire. Vous pouvez choisir normalement la scannérisation planaire, moins restrictive en termes de forme. 4 Cliquez sur le bouton [ ]. La Prévisualisation commence. À partir de cet instant, n’ouvrez plus la porte avant la fin de la scannérisation. Dans le cas contraire, l’alimentation de la machine sera coupée et la scannérisation ne pourra être reprise lorsque vous rétablirez l’alimentation. La forme générale de l’objet à scanner est affichée. La hauteur de la zone à scanner est réglée automatiquement à ce stade. Clic Prévisualisation en cours 34 3. Création des données 3D À la fin de la prévisualisation 3-3 Opération de scannérisation 5 Tout en examinant la prévisualisation, procédez aux réglages suivants, puis lancez la scannérisation. Réglage du pas de scannérisation Utiliser une valeur assez fine permet de reproduire les détails avec une précision accrue, mais la quantité de mémoire nécessaire augmente, et la scannérisation prendra davantage de temps. Zone de scannérisation Spécifier la zone la plus réduite possible permettant de scanner l’objet dans sa globalité afin d’accélérer la scannérisation (Les paramètres suivants ne s’appliquent qu’à une scannérisation planaire) Nombre de surfaces à scanner Vous pouvez spécifier de une à six surfaces. Il est conseillé de choisir un nombre de surfaces adapté à la forme de l’objet. Angle de scannérisation Permet de spécifier l’angle d’incidence du laser pour chaque surface. Il peut être indiqué de régler la prévisualisation sur Top View. Réglages dans l’écran de scannérisation (planaire) Permet de passer à la surface dont vous désirez définir l’angle de scan (scan planaire uniquement). Cochez cette case afin de pouvoir régler la zone et le pas du scan séparément pour chaque surface. Définit la zone de scannérisation. Pour une scannérisation rotative, définition des valeurs de pas pour “Height Direction” (en hauteur) et “Circumferential” (pas circulaire). Définit le nombre de surfaces à scanner (scan planaire uniquement). Modifie l’orientation et la perspective de la prévisualisation. Permet de choisir entre la vue de dessus (Top) et de face (Front), et d’augmenter ou réduire la vue. Définit le pas de scannérisation Pour une scannérisation rotative, réglage des paramètres “Height” et “Circumference”. 6 Définit l’angle de scannérisation (scan planaire uniquement). Indique la quantité de mémoire nécessaire pour le scan. Cliquer sur ce bouton indique la durée de scannérisation estimée. Cliquer sur ce bouton lance la scannérisation. À la fin de la scannérisation, le résultat apparaît. ☞ Voir “3-3 Opération de scannérisation” ainsi que “Vérifier les résultats de la scannérisation”. 3. Création des données 3D 35 3-3 Opération de scannérisation Pas et zone de scannérisation Les méthodes à utiliser pour effectuer les réglages sont différentes selon le type de scannérisation (planaire ou rotative). Scan rotatif Scan planaire Largeur du pas Pas circulaire Last point Hauteur du pas Hauteur du scan Point de départ 0 degré circulairement Hauteur du pas Dernier point Hauteur du scan Point de départ Largeur du scan Required Memory Le champ [Required Memory] (mémoire nécessaire), situé en bas à droite du dialogue [Settings for Scanning] (Réglages de la scannérisation) est automatiquement mis à jour lorsque vous changez la zone ou le pas de scannérisation. Si cette quantité de mémoire nécessaire dépasse la capacité mémoire disponible sur votre ordinateur, la scannérisation peut prendre beaucoup de temps, à cause de la lenteur du traitement des données au niveau du processeur. Nous vous recommandons donc de vérifier que vous disposez de suffisamment de mémoire dans votre ordinateur si vous devez effectuer des scannérisations utilisant de grandes quantités de mémoire. Pour référence: Utilisation mémoire maximale (quantité de mémoire utilisée si vous scannez sur une région maximale, avec une valeur minimale de pas de scannérisation) Scannérisation planaire : 1142 Mo (par surface) Scannérisation rotative : 1798 Mo 36 3. Création des données 3D 3-3 Opération de scannérisation Vérifier les résultats de la scannérisation Vous pouvez examiner les résultats de la scannérisation en changeant la méthode de visualisation et la perspective. La liste des Scans regroupe les données de scannérisation. Pour plus de détails concernant cette fenêtre, reportez-vous à l’aide en ligne du logiciel Dr. PICZA3. Permet de déplacer et faire tourner la perspective, et de changer le facteur d’agrandissement (zoom). Vous changez ainsi de méthode de visualisation. L’élément tridimensionnel qui a été scanné est désigné sous le nom d’objet. Faites glisser l’objet de façon à orienter vers l’avant la zone que vous désirez examiner. Fenêtre Dr.PICZA3 Indique le nom d’un groupe contenant un certain nombre d’objets. Affiche/masque le groupe et l’objet Indique le nom de l’objet. Liste des scans 3. Création des données 3D 37 3-4 Finition des données Vous pouvez modifier les données issues de la scannérisation de base, afin de produire des données finies, possédant la forme que vous désirez. Sélection et scannérisation d’une zone spécifique Après la scannérisation de base, vous pouvez sélectionner des zones spécifiques et effectuer des scannérisations supplémentaires (rescanning). Voici les types de rescannérisations disponibles : Rescan La rescannérisation permet d’augmenter le nombre de points de mesure (points de scannérisation) et d’améliorer la finesse d’acquisition des données 3D. Effectuez une scannérisation brute de l’objet, dans sa globalité. Même en présence de trous... Rescannez dans le détail les régions nécessaires. ...vous pouvez ne rescanner que ces zones. Vous pouvez reproduire les motifs de surface détaillés. Les trous sont remplis, mais possèdent la même forme que l’original ! Scannérisation par ligne/par point Vous pouvez utiliser la scannérisation par ligne et par point si vous désirez recueillir des données supplémentaires de points ou de lignes, pour utilisation lors d’opérations de modélisation en trois dimensions via CAD ou autre logiciel graphique. 38 Effectuez la scannérisation par ligne avec Dr. PICZA3... ...puis recréez les surfaces courbes avec le logiciel - 3D CAD ! Effectuez la scannérisation par point avec Dr. PICZA3… ...puis recréez les surfaces courbes avec le logiciel - 3D CAD ! 3. Création des données 3D 3-4 Finition des données Modes de scannérisation pour rescanner Les formats de rescannérisation et de scannérisation par ligne sont identiques à ceux disponibles pour la scannérisation de base. • Scannérisation planaire — Rescannérisation et scannérisation par ligne planaire • Scannérisation rotative — Rescannérisation et scannérisation par ligne planaire rotative Voici un guide général pour utiliser ces modes de façon plus judicieuse. Rescannérisation • Lorsque vous rescannez des zones qui n’avaient pas pu être scannées Normalement, il convient de choisir une scannérisation planaire. Mais lorsque l’objet à scanner possède une forme complexe, il peut être judicieux d’effectuer des scannérisations se recouvrant, et de changer d’angle à chaque passe de scannérisation. Toutefois, veuillez noter que la rescannérisation n’est pas efficace lorsque le rayon laser ne peut atteindre la zone, de quelque angle que ce soit. • Lorsque vous rescannnez une région spécifique, à un pas de scannérisation plus fin Il peut être judicieux d’effectuer la rescannérisation dans le même mode que celui utilisé pour la scannérisation de base. Si vous désirez effectuer une scannérisation détaillée des motifs de surface d’un objet dont la forme est cylindrique ou proche d’un cylindre, il faut d’abord effectuer une scannérisation brute, puis une rescannérisation rotative. Scannérisation par ligne Normalement, il convient de choisir le même mode que celui utilisé pour la scannérisation de base. Toutefois, si vous désirez scanner les segments de ligne qui s’enroulent autour de l’arrière de l’objet, il faut choisir une scannérisation par ligne rotative. La scannérisation par ligne planaire ne peut tenir compte que des segments de ligne de la surface visible dans la fenêtre. Vous pouvez scanner toute la circonférence. Scan rotatif par ligne Seul le segment de ligne indiqué par la ligne épaisse peut être scanné. Scan planaire par ligne Pour utiliser les données avec un logiciel 3D comme CAD ou assimilé Pour utiliser les données de segments-lignes et de points comme données supplémentaires pour un logiciel 3D comme CAD, vous pouvez être amené à exporter les données et convertir le fichier ☞ Voir “3-5 Sauvegarde et exportation des données”. 3. Création des données 3D 39 3-4 Finition des données Procédure Pour effectuer la rescannérisation, conformez-vous à la procédure suivante. Les copies d’écran se réfèrent à une rescannérisation planaire. 1 Commencez par scanner tout l’objet. Choisissez le mode de scannérisation en fonction de la forme de l’objet à scanner. À partir de cet instant, n’ouvrez pas la porte tant que la rescannérisation n’est pas terminée. Dans le cas contraire, l’alimentation de la machine sera coupée, et la scannérisation ne pourra pas reprendre lorsque vous rétablirez l’alimentation. Raccourcir le temps de scannérisation Vous pouvez accélérer la procédure de scannérisation de base en utilisant un pas relativement grossier. Dans le cas d’une scannérisation par ligne et par point, il est judicieux de scanner avec une valeur de pas minimale, suffisante toutefois pour obtenir la forme générale de l’objet. 2 Une fois la scannérisation globale de l’objet achevée, cliquez sur le bouton [ ] pour choisir la méthode que vous désirez utiliser pour la rescannérisation. 3 Faites glisser pour spécifier la zone à rescanner. Vous pouvez spécifier plusieurs zones. Raccourcis clavier pour modifier la perspective • Pour faire tourner l’objet Maintenez enfoncée la barre ESPACE et faites glisser • Pour déplacer l’objet Maintenez enfoncée la touche Ctrl puis faites glisser • Pour agrandir ou réduire l’objet Maintenez enfoncée la touche Shift et faites glisser Barre ESPACE + glisser vers la gauche ou la droite pour modifier la perspective. Outre ces raccourcis clavier, vous pouvez également modifier la perspective en utilisant les touches curseur (flèches). Définir les zones à rescanner Vous pouvez supprimer les surfaces incorrectes qui n'existent pas et définir clairement les zones à rescanner. Avant de spécifier la zone à rescanner, cliquez sur le bouton [ ] pour afficher le dialogue "Delete Abnormal Faces" (Supprimer les faces anormales). Lancer cette commande effacera, par exemple, la surface anormale produite par l'anse de la tasse montrée sur la figure ci-contre. Pour des informations détaillées à ce sujet, reportezvous à l'aide en ligne de Dr. PICZA3. 40 3. Création des données 3D Faire glisser pour spécifier la zone de rescannérisation. 3-4 Finition des données 4 Cliquez sur le bouton [ 5 Faites glisser pour vérifier la zone à rescanner. ]. Le mode de spécification de la zone à rescanner est annulé. La zone à rescanner spécifiée est visualisée sous forme tridimensionnelle. Si vous désirez spécifier une autre zone à rescanner Cliquez n’importe où sur l’objet, afin d’annuler la zone déjà spécifiée. Zone à rescanner spécifiée 6 Cliquez sur le bouton [ ]. 7 Si nécessaire, modifiez le pas de scannérisation, puis cliquez sur [Scan]. Le dialogue [Settings for Scanning] apparaît alors. Ici, aucun paramètre ne peut être modifié, à l’exception de la valeur du pas de scannérisation. Il est également impossible de définir un pas de scannérisation différent pour chaque zone. Zone à rescanner Réglage du pas de scannérisation Lorsque vous effectuez la rescannérisation, entrez une valeur de pas de scannérisation aussi fine que possible. Vous augmentez ainsi le nombre de points scannés, ce qui améliore la reconstitution de la forme. Si vous ne disposez que de peu de mémoire libre, il peut être judicieux d’utiliser une zone de scan étroite, et d’effectuer la rescannérisation en plusieurs passes. Réglage du pas de scannérisation. Lancement de la recannérisation. Vous pouvez effectuer autant de rescannérisations que désiré après une scannérisation de base. Par ailleurs, si vous désirez refaire une scannérisation après vérification des résultats obtenus, il suffit de cliquer sur le bouton [ ]. Pour des informations détaillées concernant les méthodes de rescannérisation, veuillez vous référer à l’aide en ligne de Dr. PICZA3. 3. Création des données 3D 41 3-4 Finition des données Création de nouveaux polygones Vous pouvez créer de nouveaux polygones en utilisant tous les points de scannérisation, y compris les données recueillies lors de la rescannérisation. Ces polygones sont désignés sous le terme “maillage de polygones”. Créer un maillage de polygones permet de reproduire les cavités et les vides d’un objet, et de combler des trous en tenant compte des formes environnantes. Créer un maillage de polygones pour une zone regroupant plusieurs vides reliés entre eux... Créer un maillage de polygones en présence d’un trou... ...supprime les surfaces, et restitue la région vide de l’original ! ...permet de combler ce trou, simplement et facilement ! Un maillage de polygones se compose de polygones créés par estimation de la forme originale de l’objet à scanner, à partir des points de scannérisation. Ils diffèrent des polygones affichés immédiatement après scannérisation, qui sont générés en reliant tout simplement les points de scannérisation. Procédure 1 Cliquez sur le bouton [Create Polygon Mesh...] (Créer maillage de polygones). Le dialogue [Polygonization Options] apparaît alors. Bouton [Create polygon mesh...] 2 Sélectionnez les paramètres de création d’un maillage de polygones, puis cliquez sur [OK]. Pour des informations détaillées concernant le dialogue [Polygonization Options], veuillez vous référer à l’aide en ligne de Dr. PICZA3. 3 Si le maillage de polygones obtenu n’est pas celui désiré, modifiez les paramètres et recréez-le. Conseils pour créer un maillage de polygones Pour créer un maillage de polygones offrant une résolution optimale, il peut être nécessaire d’effectuer une scannérisation selon un pas aussi fin que possible, afin d’obtenir un nombre de points de scannérisation élevé. En particulier, les cas comme ceux décrits ci-après peuvent déboucher sur des maillages de polygones dont la configuration n’est pas celle que vous attendiez. • S’il n’existe qu’un nombre réduit de points de scannérisation tenant compte des ondulations présentes dans l’objet à scanner. • Si les zones comportant des trous sont trop grandes, ou si leur forme est trop complexe Dans de tels cas, essayez de rescanner uniquement cette zone, à un pas fin. Si votre ordinateur ne possède que peu de mémoire disponible, il peut être judicieux de diviser la zone en plusieurs parties, et de répéter plusieurs fois la rescannérisation, afin d’augmenter suffisamment le nombre de points, lancez ensuite la création du maillage de polygones. ☞ Dans “3-4 Finition des données”, voir“"Sélectionner et scanner une zone spécifique”. 42 3. Création des données 3D 3-5 Sauvegarde et exportation de données Vous pouvez utiliser les données obtenues à l’issue de la scannérisation pour créer des maillages de polygones, puis les enregistrer en un fichier de format compatible avec Dr. PICZA3. Vous pouvez également convertir (exporter) les données et les enregistrer en un fichier d’un format pouvant être importé dans d’autres programmes. Sauvegarde des données Dans le menu [File] (Fichier), cliquez sur [Save as…] (Enregistrer sous…). Les données sont enregistrées au format d’un projet du logiciel Dr. PICZA (extension de fichier : .pij). Outre travailler dans Dr. PICZA3 avec les fichiers enregistrés, vous pouvez aussi les modifier en utilisant le logiciel 3D Editor, un logiciel d’édition de données 3D. Format d’un projet Dr.PICZA Données scannées Sauvegarde Données scannées Maillage de polygones Maillage de polygones Données de scan par ligne Données de scan par ligne Données de scan par point Données de scan par point Toutes les données sont sauvegardées dans un seul fichier. Exportation des données Si vous désirez utiliser les données obtenues à l’issue de la scannérisation dans un logiciel 3D de type CAD ou autre programme similaire, il faut exporter ces données. Choisir les données. Données scannées Exporter Maillage de polygones Données de scan par ligne format DXF, format STL etc. Données scannées Données de scan par point À propos des données exportables Les données de scannérisation consistent en mesures des points obtenus par scannérisation. Les données des maillages de polygones se composent de nouveaux polygones créés par estimation “ raisonnée ” de la forme de l’objet à scanner, à partir des données issues de la scannérisation. Les données de scannérisation par ligne ou par point sont des données de mesures de points, nouvellement obtenues à l’issue, respectivement, de la scannérisation par ligne et de la scannérisation par point. Les formats d’exportation correspondant à chacun de ces types de données sont prédéterminés. Pour des informations plus détaillées, veuillez vous référer à l’aide en ligne de Dr. PICZA3. 3. Création des données 3D 43 3-5 Sauvegarde et exportation de données Procédure 1 44 Dans la liste des scans, choisissez uniquement les données que vous désirez exporter, et affichez la fenêtre. 2 Cliquez sur le bouton [ ]. puis sur le format de fichier que vous désirez utiliser pour l’exportation. 3 Selon le format de fichier choisi, un dialogue peut apparaître. Choisissez un format compatible avec le programme dans lequel vous désirez utiliser les données, puis cliquez sur [OK]. 4 Entrez le nom désiré pour le fichier exporté, puis cliquez sur [Save] (Enregistrer). 3. Création des données 3D Cochez la case de l’objet à exporter. 4. Édition des résultats des scans – 3D Editor Ce chapitre décrit les méthodes de base pour utiliser 3D Editor, le programme d’édition des données 3D, fourni avec la machine. 45 4-1 Ce que vous pouvez faire avec 3D Editor 3D Editor vous permet de : Agrandir et réduire Opérations de déformation telles que l’étirement dans une direction. Déplacer et pivoter En indiquant les valeurs de distance du mouvement et d’angle de rotation Découper Diviser un objet en morceaux. Remplir les surfaces découpées. Supprimer Vous pouvez effacer les objets inutiles. Mélanger Rassembler un certain nombre d’objets, et les aligner. Réduire le nombre de polygones Ceci réduit la quantité de données tout en préservant les détails. Lisser Afin d’aplanir les surfaces des objets. Exporter Les données peuvent être sauvegardées selons divers formats. Repolygonisation Afin de créer une armature de polygone utilisant des données importées. Pour des informations détaillées sur les fonctions de 3D Editor, reportez-vous à l’aide en ligne de 3D Editor. Notez que 3D Editor peut aussi travailler sur des modèles de surfaces. 46 4. Édition des résultats des scans 4-2 Importation et exportation des données Ce paragraphe décrit comment importer et exporter des données à l’aide de 3D Editor. Importation immédiate des résultats de scannérisation Dans Dr. PICZA3, si vous cliquez sur le bouton [Exécuter 3D Editor], 3D Editor démarre et les résultats de scannérisation affichés sont simultanément importés. Bouton [Run 3D Editor] Dr.PICZA3 3D Editor démarre et les données sont importées. Importer et Exporter Cliquez sur le bouton [Import] afin d’importer des fichiers au format projet Dr. PICZA, DXF, etc. Cliquez sur le bouton [Export] afin de sauvegarder vos données sous divers formats de fichiers permettant de créer des données 3D CAD et graphiques 3D. Bouton [Import] Bouton [Export] 3D Editor est également compatible avec les fichiers au format PIX issus des versions 1 à 2 de Dr. PICZA. Importer plusieurs ensembles de données Vous pouvez utiliser le bouton [Importer] pour importer plusieurs ensembles de données et placer un certain nombre d’objets dans la fenêtre 3D Editor. 4. Édition des résultats des scans 47 4-3 Opérations de base sur les objets Ce paragraphe décrit les fenêtres 3D Editor et comment réaliser des modifications simples dans ce programme. Comment visualiser la fenêtre 3D Editor 3D Editor affiche un objet à partir de quatre perspectives différentes en même temps. Vous pouvez les manipuler à tout moment. L’important est d’obtenir quatre vues différentes à partir de quatre angles. Cependant, chacune des quatre fenêtres a ses propres caractéristiques. Top (Dessus) C’est une vue de l’objet visualisé directement du dessus. Vous pouvez aller uniquement dans le sens des abscisses (X) et des ordonnées (Y) ; il n’y a pas de mouvement dans le sens de l’axe vertical (Z). Utilisez-la lorsque vous souhaitez obtenir un mouvement précis uniquement dans le sens des abscisses et des ordonnées. Perspective Permet de voir la forme dans son ensemble. Vous pouvez aller dans les trois sens (abscisses (X), ordonnées (Y) et sens vertical (Z)) mais cette vue ne permet pas d’évaluer avec précision la direction ou la distance du mouvement. Indique les axes X, Y et Z. Front (Face) C’est une vue de l’objet visualisé directement depuis l’avant. Vous pouvez aller uniquement dans le sens des abscisses (X) et dans le sens vertical (Z) ; il n’y a pas de mouvement dans le sens de l’axe des ordonnées (Y). Side (Côté) C’est une vue de l’objet visualisé directement depuis le côté. Vous pouvez aller uniquement dans le sens des ordonnées (Y) et dans le sens vertical (Z) ; il n’y a pas de mouvement dans le sens de l’axe des abscisses (X). Les objets importés apparaissent dans la Liste des Objets, qui vous permet d’afficher uniquement les objets que vous désirez voir et de supprimer ceux qui sont inutiles. Nom du Groupe C’est collection de plusieurs objets. Nom de l’Objet Liste des Objets 48 4. Édition des résultats des scans 4-3 Opérations de base sur les objets Essayons d’éditer des données avec 3D Editor Essayons de réaliser une édition simple. Nous allons scanner une pomme dans la machine, puis essayer de la découper et de la déplacer. Les explications mentionnées ici commencent après avoir effectué le scan avec Dr. PICZA3. Procédure 1 Démarrez 3D Editor. Cliquez sur le bouton [Run 3D Editor]. 3D Editor démarre. Les données du scan de la pomme sont importées simultanément. Fenêtre Dr.PICZA3 2 Essayez de découper la pomme verticalement. Tout d’abord, les préparatifs. Cliquez sur le bouton [Cut at Plane]. La surface à découper et un dialogue apparaissent. Cut surface Dialogue 4. Édition des résultats des scans 49 4-3 Opérations de base sur les objets 3 Dans la fenêtre [Font] (Vue de face), essayez de déplacer la surface à découper vers la gauche, puis effectuez la découpe. 1 Faites glisser la surface à découper pour la déplacer vers la gauche. 2 Lorsque l’emplacement de découpe a été défini, cliquez sur [Run]. La pomme est divisée en deux parties. Toutefois, elle semble être toujours un seul et même objet. De nouveaux objets portant des noms tels que [Cut-1] et [Cut-2] apparaissent dans la Liste des Objets. 4 50 Essayez de séparer les deux objets. Lorsque c’est terminé, faites un clic droit pour quitter le mode [Move Object] (Déplacer Objet). 1 Cliquez sur le bouton [Select Object]. 3 Cliquez sur le bouton [Move Object]. 2 Cliquez sur la partie gauche de la pomme pour la sélectionner. 4 Faites glisser la partie sélectionnée vers la gauche. 4. Édition des résultats des scans 4-3 Opérations de base sur les objets 5 Essayez maintenant d’orienter la surface découpée de la pomme se trouvant vers la droite pour qu’elle soit vers l’avant. Vous ne pouvez effectuer cette opération que si vous vous trouvez dans la fenêtre [Top] (Vue du dessus). Lorsque c’est terminé, faites un clic droit pour quitter le mode [Move Object] (Déplacer Objet). 6 1 Cliquez sur le bouton [Select Object]. 2 Cliquez sur la partie droite de la pomme pour la sélectionner. 3 Cliquez sur le bouton [Rotate Object]. 4 Faites glisser pour faire pivoter l’objet dans le sens inverse du cadran. Utilisez la fenêtre [Perspective] pour voir comment la surface découpée se situe par rapport à l’avant. Enfin, essayez de supprimer la partie découpée Vous pouvez effectuer cette opération dans n’importe qu’elle fenêtre, hormis la fenêtre [Side] (Vue de côté) 1 Cliquez sur le bouton [Select Object]. La partie découpée est supprimée. 2 Cliquez sur la partie découpée pour la sélectionner 3 Cliquez sur le bouton [Erase]. Lorsque vous observez la Liste des Objets, vous pouvez voir que [Cut-2] a été supprimé. 4. Édition des résultats des scans 51 52 5. Que faire si… Ce chapitre décrit comment résoudre les problèmes pouvant survenir pendant le fonctionnement, ainsi que les procédures nécessaires pour déplacer la machine à un autre endroit. 53 5-1 Que faire si… Problème de mise sous/hors tension Le message "COM:** not ready" apparaît à l’écran. La machine ne se met pas sous tension. L’adaptateur secteur et le cordon d’alimentation sont-ils correctement branchés ? • Branchez l’adaptateur et le cordon secteur de façon à éviter qu’ils ne puissent être débranchés accidentellement. • Débranchez l’adaptateur de la prise secteur, puis rebranchezle. La porte est-elle ouverte ? Refermez la porte. La machine ne peut pas être sous tension tant que la porte est ouverte. Impossible d’éteindre la machine Un objet étranger est-il coincé dans l’interrupteur ? Retirez l’objet étranger. La scannérisation est impossible La machine est-elle sous tension ? Il faut toujours allumer la machine avant de lancer Dr. PICZA3. Le numéro du port de communication est-il correctement réglé ? Dans Dr. PICZA3, allez dans [Preferences] et vérifiez que le numéro du port de communication est correctement réglé. Utilisez-vous un câble trop long ou un concentrateur (hub) USB ? Utilisez le câble USB fourni. N’utilisez jamais de concentrateur USB (hub) ou assimilé. Après avoir vérifié les éléments précédents, si la scannérisation est toujours impossible, procédez comme ceci : 1. Mettez l’appareil hors tension. 2. Débranchez l’adaptateur de la prise secteur, puis rebranchez-le. 3. Redémarrez l’ordinateur. 4. Mettez la machine sous tension. L’interrupteur secteur s’allume ou clignote en rouge. Le système de blocage de la tête est-il toujours en place ? Vérifiez que le système de blocage de la tête n’est plus en place avant de remettre l’appareil sous tension. Y a-t-il quelque chose ailleurs que sur le plateau ? Retirez cet objet. L’interrupteur secteur clignote en rouge et bleu. Le câble est-il branché ? Branchez fermement le câble. Utilisez-vous un câble trop long ou un concentrateur (hub) USB ? Utilisez le câble USB fourni. N’utilisez jamais de concentrateur USB (hub) ou assimilé. L’interrupteur secteur s’allume en rouge et bleu. Ouvrez la porte, puis refermez-la et remettez la machine sous tension. • À propos de la séquence d’allumage de l’interrupteur secteur ☞ Dans “1-2 Noms et Fonctions”, voir “À propos des témoins lumineux”. Le message “Cannot communicate with present scanner" apparaît à l’écran. Le numéro du port de communication est-il correctement réglé ? Dans Dr. PICZA3, allez dans [Preferences] et vérifiez que le numéro du port de communication est correctement réglé. ☞ Voir “2-4 Installation et configuration du logiciel”. Autres problèmes La scannérisation est parvenue à son terme, mais l’ordinateur s’est arrêté. L’ordinateur dispose-t-il de suffisamment de mémoire ? Allez dans le dialogue [Settings for Scanning] (réglages de scannérisation) de Dr. PICZA3, vérifiez la capacité mémoire nécessaire, puis augmentez la valeur du pas de scannérisation. Autre possibilité : installer de la mémoire supplémentaire dans votre ordinateur. Lorsque le volume des données issues de la scannérisation dépasse la quantité de mémoire disponible dans l’ordinateur, le traitement de ces données peut devenir très lent. Le message “Can’t find MODELA Player” (MODELA Player introuvable) ou “Can’t find 3D Engrave” (3D Engrave introuvable) apparaît sur l’écran de l’ordinateur. Les boutons permettant l’exécution de ces programmes ne fonctionnent pas sur ce système. Ils peuvent être utilisés avec la série MODELA ou similaire. Désintallation du pilote Supprimez [Roland LPX-1200 USB Device] dans la liste [Ajout/ Suppression de Programmes] (Démarrer/Paramètres/Panneau de Configuration). ☞ Voir ci-après “Que faire si l’installation est impossible”. Que faire si l’installation est impossible Si l’installation s’interrompt, ou si l’assistant n’apparaît pas lorsque vous connectez le câble USB, suivez les instructions ci-après. 54 5. Que faire si… 5-1 Que faire si… 1. Si le dialogue [Assistant nouveau matériel trouvé] apparaît, cliquez sur [Terminer] pour le refermer. 3. Effacez [LPX-600]. Windows XP/2000 2. Affichez [Ajouter ou Supprimer des Programmes] (ou [Ajouter/Supprimer des Programmes]). Windows XP Dans le menu [Démarrer], choisir [Panneau de Configuration], puis cliquer sur [Ajouter ou Supprimer des Programmes]. Windows 2000/Me/98 SE Dans le menu [Démarrer], choisir [Paramètres], puis [Panneau de Configuration], puis cliquer sur [Ajouter/ Supprimer des Programmes]. 3. Désinstallez [Roland LPX-600 USB Device 1.1]. 1 Cliquer sur [Modifier/supprimer]. 1 Double-cliquer sur [Contrôleurs Universal Serial Bus ]. 2 Cliquer sur [LPX-600]. 3 Cliquer sur [Vue], puis sur [Désinstaller]. 4 Cliquer sur [OK]. 1 Cliquer sur [LPX-600]. 2 Cliquer sur [OK]. 3 Cliquer sur [OK]. Windows Me/98 SE 2 Cliquer sur [Continuer]. 3 Cliquer sur [Terminer]. 4. Débranchez le câble USB connecté à l’imprimante. 5. Redémarrez Windows. 6.Suivez la procédure “Installation du pilote” pour recommencer l’installation depuis le début. ☞Dans “2-4 Installation et configuration du logiciel" voir "Installation du pilote”. Si [Roland LPX-600 USB Device 1.1] n’apparaît pas dans la liste, suivez les instrcutions ci-dessous. 1. Affichez [Propriétés Système]. Windows XP Cliquer sur le menu [Démarrer], puis faire un clic-droit sur [Mon Ordinateur]. Cliquer sur [Propriétés]. Windows 2000/Me/98 SE Faire un clic-droit sur [Mon Ordinateur] sur le Bureau. Cliquer sur [Propriétés] 2. Affichez le [Gestionnaire de Périphériques]. Windows XP/2000 4. Refermez le dialogue [Gestionnaire de Périphériques] et cliquez sur [OK]. 5. Débranchez le câble USB connecté à l’ordinateur. 6. Redémarrez Windows. 1 2 Cliquer sur l’onglet [Maériel]. Cliquer sur [Gestionnaire de Périphériques]. 7. Suivez la procédure "Installation du pilote" pour refaire l’installation depuis le début. ☞Voir “2-4 Installation et configuration du logiciel”. Windows Me/98 SE Cliquer sur [Gestionnaire de Périphériques]. 5. Que faire si… 55 5-2 Déplacement de la machine Si vous désirez déplacer la machine en un autre lieu, bloquez le plateau et la tête à l’aide des vis. Procédure 1 Vérifiez que la machine est hors tension, puis débranchez l’adaptateur secteur, le câble USB et le cordon secteur. 2 Retirez le support pour adaptateur secteur. Utilisez les vis que vous avez enlevées pour maintenir la tête en place. Support pour adaptateur secteur Vis Arrière de la machine 3 Ouvrez la porte, puis placez la tête à l’endroit où elle doit être maintenue en place. Évitez de toucher quoi que ce soit en dehors de zones sombres indiquées sur la figure ci-dessous. Déplacer la tête de façon incorrecte ou toucher des composants internes pourrait provoquer une panne. Appuyez doucement. Appuyez jusqu’à ce qu’elle ne bouge plus. 4 56 Fixez le plateau et la tête à l’aide des vis. ☞ Dans “2-2 Installation” voir “Retirer le dispositif de protection”. 5. Que faire si… 6. Annexes 57 6-1 Schéma dimensionnel du plateau 20 trous de vis (M6, prof. 7 mm) 70 110 45º 150 254 190 45º 230 Échelle 1/2 (Unité : mm) 58 6. Annexes 6-2 Étiquettes des normes électriques et n° de série Numéro de série Nécessaire lorsque vous faites appel à un service de maintenance, de réparation ou d’assistance technique. Ne jamais retirer cette étiquette, ni la laisser se salir. Puissance électrique Utiliser une prise électrique satisfaisant aux exigences de tension, fréquence et ampérage mentionnées ici. 6. Annexes 59 6-3 Caractéristiques Caractéristiques de la machine LPX-600 Taille du plateau Diamètre 254 mm Zone de scan maximum Scan planaire : Largeur 254 mm, hauteur 406,4 mm Scan rotarif : Diamètre 254 mm, hauteur 406,4 mm Pas du scan Scan planaire : sens de la largeur 0,2 à 254 mm, sens de la hauteur 0,2 à 406,4 mm Précision de répétition ±0,05 mm (Ce chiffre est basé sur des conditions de scan standard établies par Roland DG.) Scan rotarif : circonférence 0,18 à 3,6 degrés, sens de la hauteur 0,2 à 406,4 mm Charge maximum du plateau 5 kg Laser Longueur d’onde : 645 à 660 nm Puissance maximum : inférieure à 0.39 µW (la puissance maximum du rayon laser émis à l’intérieur du châssis est de 0.1 mW) Capteur Capteur à laser sans contact Méthode de scan Triangulation par faisceau étroit Vitesse de fonctionnement Vitesse de rotation du plateau : 9 tpm, Vitesse de rotation de la tête : 4,48 tpm, Vitesse maximum du mouvement de la tête : 37 mm/sec. Interface Interface USB (satisfaisant à la norme Universal Serial Bus Specification Revision 1.1) Alimentation Adaptateur secteur spécifique Entrée : AC 100 to 240 V ±10% 50/60 Hz 1.7 A Sortie : DC 19 V, 2.1 A Consommation électrique Approx. 20W (avec l’adaptateur secteur) Dimensions 630 [L] x 506 [P] x 761 [H] mm Poids 63 kg Dimensions avec emballage 830 [L] x 710 [P] x 1050 [H] mm Poidsavec emballage 83 kg Environnement Température : 10 à 40ºC (25ºC ou plus recommandés) Humidité: 35 à 80% (sans condensation) Articles fournis Adaptateur secteur, cordon secteur, support pour adaptateur secteur, attaches de câble, câble USB, CD-ROM, pâte à modeler, mode d’emploi, logiciel de scannérisation Système requis pour le logiciel Système d’exploitation Windows XP/2000/Me/98 SE (Seconde édition) CPU Processeur Pentium 4 ou mieux recommandé Mémoire 512 Mo ou plus recommandé Espace libre sur le disque dur pour l’installation Dr.PICZA3 : 20 Mo ou plus 3D Editor : 10 Mo ou plus Afficheur Résolution 800 x 600 et couleurs 16 bits (High color) ou mieux recommandé. Carte accélératrice compatible OpenGL recommandée. Système requis pour la Connexion USB Système d’exploitation Windows XP/2000/Me/98 SE (Seconde édition) Ordinateur 1) Ordinateurs préinstallés avec Windows 98/Me/2000/XP au moment de l’achat (ce qui inclut des ordinateurs mis à jour ultérieurement avec Windows Me/2000/XP.) 2) Ordinateurs sur lesquels le fonctionnement USB est confirmé par le fabricant • La possibilité d’établir une connexion USB dépend des caractéristiques de l’ordinateur. Pour savoir si votre ordinateur peut gérer correctement les opérations USB, vérifiez auprès de son fabricant. • Utilisez le câble USB fourni. Ne jamais utiliser de hub USB ou autre multiprise de ce type. 60 6. Annexes Veuillez lire attentivement le contrat ci-dessous avant d’ouvrir l’emballage de la machine ou l’enveloppe contenant les disques Le fait d'ouvrir le carton d'emballage ou l'enveloppe contenant le logiciel est une preuve d'acceptation des termes et conditions de ce contrat. Contrat de Licence Roland Roland DG Corporation (“Roland”) vous donne le droit non-assignable et non-exclusif d’utiliser les programmes informatiques de cette enveloppe (“Logiciels”) par ce contrat, selon les termes et les conditions décrits ci-dessous. 1. Entrée en vigueur Ce contrat entre en vigueur lorsque vous achetez et ouvrez l’emballage de la machine ou l’enveloppe contenant les disques. La date effective d’entrée en vigueur de ce contrat est la date à laquelle vous rompez les scellés de l’emballage ou de l’enveloppe contenant les disques. 2. Propriété Les droits et la propriété de ce logiciel, logo, nom, mode d’emploi et tout écrit concernant ce logiciel appartiennent à Roland et ses partenaires licenciés. Est interdit ce qui suit : Faire une copie non autorisée de ce logiciel ou d’un quelconque de ses fichiers d’aide, programme ou écrit. Décompiler, désassembler ou toute tentative pour découvrir les codes sources de ce logiciel. 3. Limites de ce contrat Roland ne vous autorise pas à prêter, louer, céder ou transférer les droits autorisés par ce contrat ou le logiciel luimême (y compris un des accessoires l’accompagnant) à une tierce personne. Vous ne pouvez pas donner l’usage de ce logiciel à un service en temps partagé et/ ou sur un réseau à une quelconque troisième partie qui ne serait pas individuellement autorisée à utiliser ce logiciel. Une seule personne peut utiliser ce logiciel sur un ordinateur unique sur lequel il est installé. 4. Reproduction Vous pouvez faire une copie de secours de ce logiciel. La propriété de cette copie appartient à Roland. Vous pouvez installer ce logiciel sur le disque dur d’un seul et unique ordinateur. 5. Annulation Roland se garde le droit de résilier ce contrat immédiatement et sans préavis dans les cas suivants : Si vous ne respectez pas l’un des articles de ce contrat. Si vous êtes déloyal envers ce contrat. 6. Limitations de responsabilité Roland peut modifier les caractéristiques de ce logiciel ou de son matériel sans avis préalable. Roland ne peut être tenu pour responsable de tout dommage qui pourrait être provoqué par l’usage de ce logiciel ou en exerçant le droit de licence que donne ce contrat. 7. Législation Ce contrat est soumis à la loi du Japon, et les différentes parties doivent se soumettre à la juridiction de la cour japonaise de justice. 1000000174 R1-050725