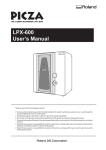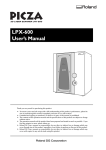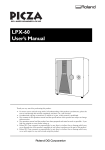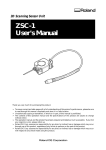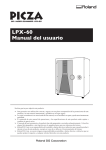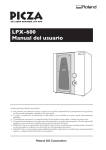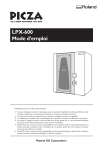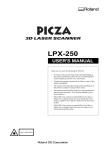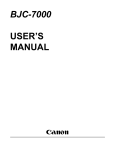Download Roland LPX-1200 User`s manual
Transcript
LPX-1200 User’s Manual Thank you very much for purchasing this product. To ensure correct and safe usage with a full understanding of this product's performance, please be sure to read through this manual completely and store it in a safe location. Unauthorized copying or transferral of this manual, in whole or in part, is prohibited. The contents of this operation manual and the specifications of this product are subject to change without notice. The operation manual and the product have been prepared and tested as much as possible. If you find any misprint or error, please inform us. Roland DG Corp. assumes no responsibility for any direct or indirect loss or damage which may occur through use of this product, regardless of any failure to perform on the part of this product. Roland DG Corp. assumes no responsibility for any direct or indirect loss or damage which may occur with respect to any article made using this product. For the USA For Canada FEDERAL COMMUNICATIONS COMMISSION RADIO FREQUENCY INTERFERENCE STATEMENT This equipment has been tested and found to comply with the limits for a Class A digital device, pursuant to Part 15 of the FCC Rules. These limits are designed to provide reasonable protection against harmful interference when the equipment is operated in a commercial environment. This equipment generates, uses, and can radiate radio frequency energy and, if not installed and used in accordance with the instruction manual, may cause harmful interference to radio communications. Operation of this equipment in a residential area is likely to cause harmful interference in which case the user will be required to correct the interference at his own expense. CLASS A NOTICE This Class A digital apparatus meets all requirements of the Canadian Interference-Causing Equipment Regulations. CLASSE A AVIS Cet appareil numérique de la classe A respecte toutes les exigences du Règlement sur le matériel brouilleur du Canada. For California WARNING This product contains chemicals known to cause cancer, birth defects and other reproductive harm, including lead. Unauthorized changes or modification to this system can void the users authority to operate this equipment. The I/O cables between this equipment and the computing device must be shielded. For EU Countries Manufacturer: ROLAND DG CORPORATION 1-6-4 Shinmiyakoda, Kita-ku, Hamamatsu-shi, Shizuoka-ken, 431-2103 JAPAN The authorized representative in the EU: Roland DG Corporation, German Office Halskestr.7, 47877 Willich,Germany This system (including the housing and safety device) is a Class 1 laser product. Laser specifications of this system (including the housing) Wavelength: 645 to 660 nm, maximum output: less than 0.39 µW Complied with IEC/EN Publication 60825-1, Amendment 2, 2001. Complies with 21 CFR 1040.10 and 1040.11 except for deviations pursuant to Laser Notice No.50, dated July 26, 2001. CAUTION Use of controls or adjustments or performance of procedures other than those specified herein may result in radiation exposure. For EU Countries WARNING This is a Class A product. In a domestic environment this product may cause radio interference in which case the user may be required to take adequate measures. Roland DG Corp. has licensed the MMP technology from the TPL Group. To Ensure Safe Use Be sure to read this chapter before use. It contains important notes for using this machine safely. Be sure to observe the notes when using the machine. About WARNING and WARNING CAUTION Notices Used for instructions intended to alert the user to the risk of death or severe injury should the unit be used improperly. Used for instructions intended to alert the user to the risk of injury or material damage CAUTION should the unit be used improperly. * Material damage refers to damage or other adverse effects caused with respect to the home and all its furnishings, as well to domestic animals or pets. About the Symbols The symbol alerts the user to items that must never be carried out (are forbidden). The specific thing that must not be done is indicated by the design contained within the circle. The symbol at left means the unit must never be disassembled. The symbol alerts the user to things that must be carried out. The specific thing that must be done is indicated by the design contained within the circle. The symbol at left means the power-cord plug must be unplugged from the outlet. WARNING About the Power Supply Do not use with any electrical power supply that does not meet the ratings displayed on the AC adapter. Use with any other power supply may lead to fire or electrocution. Do not use with any power supply other than the dedicated AC adapter. Use with any other power supply may lead to fire or electrocution. WARNING Operation and Handling Do not disassemble, repair, or modify. Doing so may lead to fire or abnormal operation resulting in injury. Do not use while in an abnormal state (i.e., emitting smoke, burning odor, unusual noise, or the like). Doing so may result in fire or electrocution. Immediately unplug the power-cord plug from the electrical outlet, and contact your authorized Roland DG Corp. dealer. Use only with the power cord included with this product. Use with other than the included power cord may lead to fire or electrocution. 1 To Ensure Safe Use CAUTION About the Power Supply Do not use with a damaged AC adapter, power cord, or power-cord plug, or with a loose electrical outlet. Doing so may lead to fire, electrical shock, or electrocution. Do not attempt to unplug the power-cord plug with wet hands. Doing so may result in electrical shock or electrocution. Do not damage or modify the electrical power cord, subject it to excessive bending, twisting, pulling, binding, or pinching, or place any object or weight on it. Doing so may damage the electrical power cord, leading to fire, electrical shock, or electrocution. When unplugging the electrical power cord from the power outlet, grasp the plug, not the cord. Unplugging by pulling the cord may damage it, leading to fire, electrical shock, or electrocution. When not in use for several hours, unplug the power-cord plug from the electrical outlet. Failure to do so may result in danger of electrical shock, electrocution, or fire due to deterioration of electrical insulation. 2 CAUTION Operation and Handling Lifting and carrying are operations that must be carried out by two persons, by grasping the bottom of the machine. Failing to do so may result in injury. Securely fasten the object to be scanned to the table so that it does not slip or topple over. The table rotates during scanning. Tipover or contact by the scan object may cause damage. Scan-object damage is not covered by warranty. Do not use if the housing or window area is cracked or deformed. In such cases, there is danger of external emission of Class 3R laser light. Staring at externally emitted laser light may cause eye injury. Do not insert metal objects, flammable objects, or any other foreign object into interior areas other than the top of the table. Also, do not place water or other liquids on any area, including the table. Doing so may cause fire. Never try to scan an object whose height is 206.3 mm or more, or that protrudes beyond the table. The object may strike the interior of the machine, causing breakdown or damage. The scan object may also be damaged. Scanobject damage is not covered by warranty. About the Installation Site Install on a stable surface. Failure to do so may result in the unit tipping over, leading to injury. To Ensure Safe Use About the Labels Affixed to the AC Adaptor and Unit Front AC Adaptor Rating label Use a rated power supply. In addition to these symbols, the symbol shown below is also used. : Indicates a handy tip or advice regarding use. 3 Usage Cautions About the Installation Site Use the machine in an operating environment that meets the following conditions. Temperature: 10 to 40ºC (50 to 104ºF) [25ºC (77ºF) or more recommended] Humidity: 35 to 80% (no condensation) Never use the machine in any of the following situations. Places with excessive humidity or dust. Places subject to high temperature. Places with excessive vibration. Places with electrical noise. Places with poor heat dissipation. Operation and Handling Be sure to remove the head retainer before use. Failure to remove it may cause breakdown. Never subject the machine to impact during a scanning operation. Doing so may cause scanning noise. Except in an emergency, never open the machine's door during a scanning operation. Doing so switches off the power, and scanning operation cannot be resumed. Never touch any internal component except the table. Doing so may make scanning impossible. Connect the AC adapter and USB cable securely so that they do not come loose or experience faulty connection during use. Failure to do so may make scanning impossible. Use a shielded USB cable having a length of three meters or less. Never use a USB hub or the like. Failure to do so may make scanning impossible. Important Cautions Regarding Laser Light This machine uses a laser beam to scan objects, but dangerous laser radiation is not emitted outside the machine. It is safe to view the laser light through the window. However, this may not be the case if the machine is disassembled or if its cover or safety devices are broken or disabled. Please observe the cautionary notes in this documentation and never attempt to use this machine if the machine is in an abnormal state. Direct contact with the laser beam will not cause burns or fire due to incorrect use or the like. The natural blink reflex protects the eye in the event that laser light from the machine directly enters the eye, but staring directly into the laser beam may result in eye injury. Items That may Not Be Copied Unauthorized reproduction of a copyrighted item for any purpose other than personal use may be a violation of copyright. Roland DG Corp. will not be responsible for any violation of third-party copyright by any article made through use of this product. 4 Table of Contents To Ensure Safe Use.................................................................................................................... 1 About the Power Supply.............................................................................................................................................................. 1 Usage Cautions................................................................................................................................... 4 Table of Contents................................................................................................................................ 5 What Is the LPX-1200?....................................................................................................................... 7 Features.............................................................................................................................................................................................. 7 Scanning System............................................................................................................................................................................ 7 About the Documentation............................................................................................................. 8 Names and Functions.................................................................................................................. 9 About the Indicator Lights............................................................................................................... 10 1. Preparing the Machine................................................................................................................. 11 1-1 Checking Accessories.......................................................................................................... 12 1-2 Installing............................................................................................................................... 13 Installation Environment...........................................................................................................................................................13 Removing the Protective Material..........................................................................................................................................14 Connecting the Power Cable...................................................................................................................................................15 1-3 Installing and Setting Up the Software................................................................................. 16 Installing the Driver.....................................................................................................................................................................16 What to Do If Installation Is Impossible................................................................................................................................22 Installing the Programs..............................................................................................................................................................24 Making the Settings for Using Dr.PICZA3............................................................................................................................25 2. Creating 3D Data........................................................................................................................... 27 2-1 Task Flow............................................................................................................................. 28 2-2 Mounting the Scan Object.................................................................................................... 29 Preparing the Scan Object........................................................................................................................................................29 Mounting the Scan Object........................................................................................................................................................31 2-3 Performing Scanning........................................................................................................... 32 Basic Scanning .............................................................................................................................................................................32 Checking the Scanning Results...............................................................................................................................................35 2-4 Finishing the Data................................................................................................................ 36 Selecting and Scanning a Specific Area...............................................................................................................................36 Creating New Polygons..............................................................................................................................................................40 2-5 Saving and Exporting Data.................................................................................................. 41 Saving Data.....................................................................................................................................................................................41 Exporting Data..............................................................................................................................................................................41 5 Contents 3. Editing Scanning Results - Using 3D Editor.............................................................................. 43 3-1 What You Can Do Using 3D Editor...................................................................................... 44 3-2 Importing and Exporting Data.............................................................................................. 45 Importing Scanning Results Immediately...........................................................................................................................45 Importing and Exporting...........................................................................................................................................................45 Importing More Than One Set of Data.................................................................................................................................45 3-3 Basic Operations for Objects............................................................................................... 46 How to View the 3D Editor Window......................................................................................................................................46 Let's Try Editing Data with 3D Editor.....................................................................................................................................47 4. What to Do If.................................................................................................................................. 51 4-1 What to Do If........................................................................................................................ 52 The machine doesn't run...........................................................................................................................................................52 Scanning is impossible...............................................................................................................................................................52 Other Symptoms..........................................................................................................................................................................52 4-2 When Moving the Machine.................................................................................................. 53 5. Appendix........................................................................................................................................ 55 5-1 Specifications....................................................................................................................... 56 Machine Specifications..............................................................................................................................................................56 System Requirements for the Software................................................................................................................................56 System Requirements for USB Connection.........................................................................................................................56 5-2 Table Dimensional Drawing................................................................................................. 57 Company names and product name are trademarks or registerd trademarks of their respective holders. Copyright© 2006-2010 Roland DG Corporation 6 http://www.rolanddg.com/ What Is the LPX-1200? Features The LPX-1200 is a three-dimensional (3D) scanner that uses a noncontacting laser method to scan the shape of solid objects. Noncontacting Laser System for Fast, Dependable Scanning You can perform scanning without contact with the scan object, using a laser beam. This enables high-speed scanning without the worry of damage to the object. Support for Two Scanning Modes Using the included Dr. PICZA3 program lets you perform scanning in either of two modes: plane scan or rotary scan. You can choose the scanning mode that matches the shape of the scan object. By combining the two modes, you can even scan objects with complex shapes. A Wide Array of Scanning Functions In addition to the two basic scanning modes, line-segment and point scanning functions are also supported. By using Dr. PICZA3, you can extract the data for just the characteristic line segments (such as contour lines) and points of an object. Using this as auxiliary data for three-dimensional modeling operations using CAD or computer-graphics programs makes it possible to reduce the time and effort of modeling operations. Scanning System The LPX-1200 scans objects using laser light. It emits a spot beam onto the scan object and detects reflected light from the object with sensors. Laser emitter Sensor It performs scanning as it rotates the scan object and moves the laser beam from bottom to top. Rotating table 7 About the Documentation This machine comes with the following documentation. User's Manual (this document) Read this first. It contains important notes and cautions on usage, as well describing scanning methods, what to do in the event of a problem, and other information. Dr.PICZA3 Online Help 3D Editor Online Help You view this documentation on your computer screen. Installing the program enables you to view the documentation. See "1-3 Installing and Setting Up the Software." It provides detailed descriptions of the commands you use for each of the programs. You can use either of two methods to view the documentation. From the [Start] Menu in Windows From the [Start] menu, choose [All programs (or Programs)], then [Roland Dr.PICZA3 (Roland 3D Editor)], then [Dr.PICZA3 (3D Editor) Help]. Clicking the Help Menu in the Program From the [Help] menu, click [Contents]. 8 Names and Functions Front Door When performing scanning, be sure to close this. The power cannot be switched on while the door is open. Opening the door while the power is on switches off the machine. Table This is the base where you place objects to be scanned. It rotates during scanning. Never touch any internal area other than the table. Interlock switch This is one of the safety devices. Never insert any objects here. Doing so may keep the door open and prevent the safety devices from working properly. Movement lights These are arranged in a ring around the power button. They flash when the machine is performing some operation. Power button This switches the power on and off. To switch on the power, you press this button. To switch off the power, you hold it down for one second or longer. The color of the light indicates the status of the machine. Rear USB connector This connects the included USB cable. AC adapter jack This connects the AC adapter. 9 Names and Functions About the Indicator Lights The lighted state of the power button and the movement lights tells you the status of the LPX-1200. Indicator lights Power button Movement lights The status of the LPX-1200 Dark Dark The power is off. Lit (blue) Flashing two at a time Initialization is in progress. Lit (blue) Dark Scanning is possible. Lit (blue) Flashing one at a time Scanning is in progress. Lit or flashing (blue and red) (*) Lit or flashing (red) Dark An error has occurred. ☞ See "4-1 What to Do If...." (*)Illumination pattern (blue and red) Red Blue Status Indicated by the Movement Lights These light up blue and move clockwise two at a time during initialization at power up, and one at a time during scanning. Initialization Flashing two at a time Flashing one at a time Move clockwise Move clockwise Scanning When you open or close the door after connecting the power cable to the machine, the power button and movement lights flash momentarily, but this is normal and does not indicate a problem. 10 1. Preparing the Machine This section describes what to do when you first open the packing, including how to connect the machine to a computer and install the programs and the like. 11 1-1 Checking Accessories The following items are packed with the machine. Make sure they are all present and accounted for. AC adaptor: 1 Power cord: 1 Clay: 1 CD-ROM: 1 User's Manual: 1 Roland LPX EZ Studio : 1 USB cable: 1 12 1. Preparing the Machine 1-2 Installing Installation Environment Place in a level, stable location. 1. Preparing the Machine 13 1-2 Installing Removing the Protective Material Open the door and remove the protective material. Back of the door Peel off the tape and remove the packing. Packing Peel off the tape. Packing Packing Inside the door Remove the head retainer. Unscrew the screws by hand. Screw Head retainer Screw Never touch or try to move and internal equipment other than the head retainer and the screws. The head retainer and packing will be needed if you must repackage the product. Please do not throw them away. See "4-2 When Moving the Machine." 14 1. Preparing the Machine 1-2 Installing Connecting the Power Cable Connect the power cord and the AC adapter. The rear of the machine AC adaptor jack AC adaptor Power cord When you connect the power cable to the machine, the power button and movement lights flash momentarily, but this is normal and does not indicate a problem. 1. Preparing the Machine 15 1-3 Installing and Setting Up the Software Here you connect the machine to your computer and install and set up the included software on the computer, enabling you to perform scanning with the machine. Installing the Driver Connect the machine to the computer and install the driver. Be sure to follow this procedure to install the driver. Failure to do so may make installation impossible. Go to "1-3 Installing and Setting Up the Software," see "What to Do If Installation Is Impossible." Procedure Windows XP Start Windows and log on as "Administrator." Insert the Roland Software Package CD-ROM into the CD-ROM drive. The setup menu appears automatically. Press the power button. These lights flash clockwise two at a time. USB connector 16 1. Preparing the Machine From this point on, keep the machine's door closed until installation ends. Failure to do so switches off the power, which may prevent installation from completing correctly. The [Found New Hardware Wizard] dialog appears. Computer USB port Wait a short while until the lights stop flashing. The flashing continues for about one minute. Connect the included USB cable. USB cable The rear of the machine Switch on the machine. 1-3 Installing and Setting Up the Software When the window shown in the figure appears, select [No, not this time], then click [Next]. If the window in step 6 appears instead of this window, continue with installation and setup. Select [Install the software automatically], then click [Next]. When this dialog box appears, click [Continue Anyway]. Installation starts automatically. Click [Finish]. The [Welcome to the Found New Hardware Wizard] dialog box appears. Carry out steps through again. This completes the installation of the driver. 1. Preparing the Machine 17 1-3 Installing and Setting Up the Software Windows 2000 Start Windows and log on as "Administrator." Insert the Roland Software Package CDROM into the CD-ROM drive. The setup menu appears automatically. Press the power button. These lights flash clockwise two at a time. USB connector Wait a short while until the lights stop flashing. The flashing continues for about one minute. From this point on, keep the door closed until installation ends. Failure to do so switches off the power, which may prevent installation from completing correctly. Connect the included USB cable. USB cable The back of the machine Switch on the machine. The [Found New Hardware Wizard] dialog appears. Computer USB port 18 1. Preparing the Machine Click [Next]. 1-3 Installing and Setting Up the Software Select [Search for a suitable driver for my device], then click [Next]. Select the [CD-ROM drives] check box, then click [Next]. Click [Next]. Click [Finish]. Installation starts automatically. The [Welcome to the Found New Hardware Wizard] dialog appears. Carry out steps through again. This completes the installation of the driver. 1. Preparing the Machine 19 1-3 Installing and Setting Up the Software Windows Me/98 Start Windows. Insert the Roland Software Package CDROM into the CD-ROM drive. The setup menu appears automatically. Press the power button. These lights flash clockwise two at a time. USB connector Wait a short while until the lights stop flashing. The flashing continues for about one minute. From this point on, keep the door closed until installation ends. Failure to do so switches off the power, which may prevent installation from completing correctly. Connect the included USB cable. USB cable The rear of the machine Switch on the machine. The [Add New Hardware Wizard] dialog appears. Computer USB port 20 1. Preparing the Machine Click [Next]. 1-3 Installing and Setting Up the Software Choose [Search for the best driver for your device], then click [Next]. Windows Me Installation of the driver starts automatically. Windows 98 Choose the folder on the Roland Software Package CD-ROM to search the driver. Double-click on your CD-ROM drive. Choose [\Drivers\LPX-1200]. Select [Specify a location]. Click [OK]. Click the button. Execute installation of the driver. Click [Next]. Clicking this button starts installing. Click [Finish]. Installation is executed automatically. This completes the installation of the driver. 1. Preparing the Machine 21 1-3 Installing and Setting Up the Software What to Do If Installation Is Impossible If installation quits partway through, or if the wizard does not appear when you connect the USB cable, take action as follows. Procedure If the [Found New Hardware Wizard] dialog appears, click [Finish] to close it. Display [Add or Remove Programs] (or [Add/Remove Programs]). Windows XP From the [Start] menu, choose [Control Panel], then click [Add or Remove Programs]. Windows 2000/Me/98 From the [Start] menu, choose [Settings], then [Control Panel], then click [Add/Remove Programs]. Uninstall [Roland LPX-1200 USB Device]. Click Click Click Detach the USB cable connected to the printer. Restart Windows. Follow the procedure in "Installing the Driver" to redo installation from the beginning. If [Roland LPX-1200 USB Device] does not appear in the list, follow the steps below. If [Roland LPX-1200 USB Device] does not appear in the list, follow the steps below. Display [System Properties]. Windows XP Click the [Start] menu, then right-click [My Computer]. Click [Properties]. Windows 2000/Me/98 Right-click [My Computer] on the desktop. Click [Properties]. 22 1. Preparing the Machine 1-3 Installing and Setting Up the Software Display [Device Manager]. Windows XP/2000 Click the [Hardware] tab, then click [Device Manager]. Click the tab. Click the button. Windows Me/98 Click [Device Manager]. Delete [LPX-1200]. Windows XP/2000 Click this, then click [Uninstall]. Click [OK]. Double-click this. Click this. Windows Me/98 Click this. Click [OK]. Click the button. Close the [Device Manager] dialog and click [OK]. Follow steps ning. through on the previous page to redo installation from the begin- 1. Preparing the Machine 23 1-3 Installing and Setting Up the Software Installing the Programs Install the following programs. Dr.PICZA3 3D Editor LPX Head Move This program enables you to perform scanning using the machine. This program enables you to edit scanned 3D data. This program enables you to move the head to a fixed position when repacking the machine. Procedure Make sure the screen shown in the figure is displayed. Follow the on-screen instructions to start installation and setup. Clicking the button starts installing. Select [LPX-1200]. Make sure that all the boxes be checked. When the screen shown in the figure appears, click "Next." Thereafter, follow the on-screen instructions. When all installation and setup finishes, the final window appears. Click [Close]. This completes the installation of the included software. 24 1. Preparing the Machine 1-3 Installing and Setting Up the Software Making the Settings for Using Dr.PICZA3 You use the included Dr. PICZA3 program to make the settings that let you perform scanning with the machine. Procedure Start Dr.PICZA3. From the [Start] menu, choose [All programs (or Programs)], then [Roland Dr.PICZA3], then [Dr.PICZA3]. Go to the [File] menu and click [Preferences]. Make the setting for the communication port and the unit of measurement to use with Dr. PICZA3. Click this after you complete making the setting. Choose the number of the port labeled "(Roland LPX-1200 USB Port)." Set [Unit] to either [mm] or [inch]. This completes all the preparations you need to make to perform scanning using the machine. 1. Preparing the Machine 25 26 2. Creating 3D Data This chapter describes how to create 3D data using the machine and the included Dr. PICZA3 program. 27 2-1 Task Flow This machine can scan three-dimensional shapes using the included Dr. PICZA3 program. To make 3D data obtained by scanning available for use by other programs, you need to convert and save the data using Dr. PICZA3. This section describes the sequence of operations from getting ready to scan through to saving the 3D data. 1. Prepare the object to be scanned and mount it on the machine. Check whether the object you want to scan (we'll call this the "scan object") is suitable for scanning, and if so, mount it on the machine. See "2-2 Mounting the Scan Object." 2. Perform scanning. Use Dr. PICZA3 to carry out scanning (basic scanning). See "2-3 Performing Scanning." 3. Finish the data. After the basic scanning, you finish the data to the appropriate degree by performing additional scanning and creating polygon meshes as required. See "2-4 Finishing the Data." 4. Save the data. Save the finished data in a file format compatible with the program you're using. See "2-5 Saving and Exporting Data." Using the included 3D Editor program lets you import directly and edit data scanned with Dr. PICZA3. See "3. Editing Scanning Results -- Using 3D Editor." 28 2. Creating 3D Data 2-2 Mounting the Scan Object First, you prepare the object to be scanned. After making sure the object is one that can be scanned, you mount the object on the machine. Preparing the Scan Object This machine is not able to scan every possible kind of object. Some objects may be impossible to scan because of their composition or shape. Refer to the following and make sure the object to be scanned is one that can be scanned on this machine. Object size Never try to scan an object that protrudes beyond the table or whose size exceeds the scanning area. Doing so may cause the machine to malfunction or damage the object to be scanned. An object that protrudes beyond the table or whose height is too high cannot be scanned. 130 mm No 206.2 mm Table In such cases, consider separating the object into pieces whose individual sizes do not protrude beyond the area described above. Object shape Areas where the laser beam strikes at a shallow angle cannot be scanned. No 20 degrees or less 2. Creating 3D Data 29 2-2 Mounting the Scan Object Object material An object that has a comparatively smooth surface is suitable for scanning. Fabrics and objects that have a rough nap cannot be scanned. Yes No An object may be difficult to scan because of the type of material it is made of, or because of its color or other qualities. Yes Objects that do not pass light Yes Brightly colored objects (White, yellow, red, etc.) Yes Objects of a nonglossy material (plaster, wood, or modeling clay etc.) No Clear or transparent objects No Dark-colored objects (black, blue, etc.) No Glossy and highly reflective objects (metals, mirrors, etc.) In such cases, applying a surface coat (primer coat) to the object may make scanning possible. (*) Avoid highly reflective objects because of danger of eye injury. 30 2. Creating 3D Data 2-2 Mounting the Scan Object Mounting the Scan Object Choose the object to be scanned, then mount the scan object. Mount in the center of the table. Table Secure the bottom surface in place with clay or the like. Table center line The table rotates during scanning. Using double-sided tape, clay, or the like, fasten the object in place securely so that it will not fall over or slip. Any slipping of the object makes correct scanning impossible. When the object to be scanned has areas with cavities or voids, mounting the object at an orientation that allows the laser beam to pass through the cavities, as shown in the figure, makes scanning easier. Scan object Orientation of the laser beam Cavity Table Effective Sensor Area The figure at right shows the area in which the machine's sensors detect the reflection of the laser beam, allowing the object to be scanned. The surfaces that reflect laser light as the table rotates and the object passes through this area can be scanned. When scanning an object that is considerably uneven, or that is crank-shaped, you may need to take this effective sensor area into account. Orientation of the laser beam 130 mm 203.2 mm Effective Sensor Area 3 mm Table 30 mm Not OK If the object is mounted at the edge of the table, it may not be possible to scan the entire object correctly. In the case of the apple shown at right, the area enclosed by the shaded portion is not scanned. Outside the effective sensor area Not reached by the laser beam 2. Creating 3D Data 31 2-3 Performing Scanning Once you have mounted the object of the machine, you can now perform scanning. Before you start scanning, make sure the door is closed and turn on the machine. Basic Scanning This is the scanning that you perform first after mounting the scan object. The scanning data obtained by executing basic scanning makes possible a wide variety of operations. Procedure Start Dr.PICZA3. From the [Start] menu, choose [All programs (or Programs)], then [Roland Dr.PICZA3], then [Dr.PICZA3]. Click the [ ] button. The [Scan] dialog box appears. Click one of these buttons. Choose the scanning mode that matches the shape of the scan object. The [Settings for Scanning] dialog box appears. Object whose shape is close to a sphere or cylinder Object with little unevenness Choose rotary scanning. Other object Choose plane scanning. You normally choose plane scanning, which has little restrictions as to shape. Click the [ ] button. The preview starts. From this point on, never open the door until scanning ends. Doing so switches off the power. Scanning cannot be resumed when you then switch on the power again. The height of the scanning area is setting automatically at this time. The general shape of the object to be scanned is displayed. Click Preview in progress 32 2. Creating 3D Data After preview has finished 2-3 Performing Scanning While viewing the preview, make the following settings, then start scanning. Scanning pitch Using a fine setting can reproduce details more accurately, but the amount of memory required increases, and scanning takes longer time. Scanning area Specify the minimum area that allows the entire object to be scanned, thereby speeding up scanning time. (The following settings are only for plane scanning.) The number of scanning surfaces You can specify from one to as many as six surfaces. It's a good idea to decide on the number of surfaces to match the shape of the object. Scanning angle Specify the incident angle of the laser for each surface. It may be a good idea to set the preview to Top View. Setting screen for scanning (Plane Scan) This changes to the surface whose scanning angle you want to set (plane scan only). This sets the number of scanning surfaces (plane scan only). This sets the scanning area. During rotary scan, these set the "Height Direction" and "Circumferential" pitch values. This changes the orientation and perspective for the preview. These let you switch between Top View and Front, and expand or reduce the view. This sets the scanning angle (plane scan only). This displays the amount of memory that scanning requires. This sets the scanning pitch. During rotary scan, these make the settings for "Height" and "Circumference." Clicking the button displays the estimated scanning time. Clicking this button starts scanning. When scanning ends, the results of scanning appear. Go to "2-3 Performing Scanning," see "Checking the Scanning Results." 2. Creating 3D Data 33 2-3 Performing Scanning Scanning Pitch and Scanning Area The methods for making the settings are different for plane scanning and rotary scanning. Rotary scan Plane scan Width-direction pitch Circumferential pitch Last point Heightdirection pitch Scanning Height Heightdirection pitch 0 degrees circumferentially Last point Scanning Height Start point Start point Scanning width Required Memory [Required Memory] at the lower right of the [Settings for Scanning] dialog box is automatically updated when you change the scanning area or scanning pitch. When this amount of memory exceeds the amount of free memory on the computer, performing scanning may result in extremely slow processing by the computer. We recommend making sure enough memory is installed in the computer when you are performing scans that use up large amounts of memory. For reference: Maximum memory use (amount of memory used when scanning at maximum scanning area and minimum scanning pitch) Plane scan: Rotary scan: 34 1148 Mbyte (per surface) 1767 Mbyte 2. Creating 3D Data 2-3 Performing Scanning Checking the Scanning Results You can examine the results of scanning while changing the view method and perspective. The Scan List displays a list of scanning data. For detailed information about this window, see the online help for Dr. PICZA3. These move and rotate the perspective, and change the amount of zoom. This changes the view method. The three-dimensional item that has been scanned is called the "object." Drag the object to orient the area you want to examine to the front. Dr.PICZA3 Window This indicates the name of a group that contains a number of objects. This switches between showing and hiding the group and the object. This indicates the name of the object. Scan list 2. Creating 3D Data 35 2-4 Finishing the Data You take the data from basic scanning and modify it to produce finished data that has the form you want. Selecting and Scanning a Specific Area After the basic scanning, you can select specific areas and performing additional scanning (rescanning). The available types of rescanning are as follows. Rescan You use rescanning when you want to increase the number of measuring points (scan points) and enhance the degree of completion of the 3D data. Perform coarse scanning of the entire object. Rescan required areas in detail. You can reproduce detailed surface patterns. ...you rescan just these areas. Even when holes are present... The holes are sealed, yielding the same shape as the original! Line Scan/Point Scan You use line scanning and point scanning when you want line-segment or point data to serve as supplemental data for threedimensional modeling operations using CAD or computer-graphics programs. 36 Perform line scanning with Dr. PICZA3... ...and re-create the curved surfaces with the 3D CAD program! Perform point scanning with Dr. PICZA3... ...and re-create the curves with the 3D CAD program! 2. Creating 3D Data 2-4 Finishing the Data Scanning Modes for Rescanning You can choose the same scanning modes for rescanning and line scanning as you can for basic scanning. Scanning using plane scanning -- Plane rescan and plane line scan Scanning using rotary scanning -- Rotary rescan and rotary line scan What follows is a general guide for using these selectively. Rescan When you’re rescanning areas that could not be scanned Normally you choose plane rescanning. When the scan object has a complex shape, it may be a good idea to use plane rescanning to perform overlapping scanning, changing the angle between each scanning pass. Note, however, that rescanning is not effective in cases where the laser beam cannot reach the area from any angle. When you’re rescanning a specific area at a fine scanning pitch It may be a good idea to perform rescanning in the same mode you used for the basic scanning. When you want to perform fine-detail scanning of the surface pattern of a scan object whose shape is cylindrical or close to cylindrical, you first perform coarse rotary scanning, then choose rotary rescanning. Line Scan Normally you choose the same mode you used for basic scanning. However, when you want to scan line segments that wrap around to the back of the object, you choose rotary line scanning. Plane line scanning can scan only line segments on the surface visible in the window. The entire circumference can be scanned. Rotary line scan Only the line segment shown by the thick line can be scanned. Plane line scan To Use the Data with a 3D CAD Program or the Like To use line-segment and point data as supplementary data for a 3D CAD program, you may need to export the data and convert the file. See "2-5 Saving and Exporting Data." 2. Creating 3D Data 37 2-4 Finishing the Data Procedure You perform rescanning using the following procedure. The screens shown are those for plane rescanning. First, scan the entire object. Choose a scanning mode according to the shape of the scan object. From this point on, never open the door until rescanning ends. Doing so switches off the power. Scanning cannot be resumed when you then switch on the power again. You can speed up operations during basic scanning by scanning at a coarse pitch. For line scanning and point scanning in particular, it is a good idea to scan at the minimum pitch necessary to get the general shape. When the scan of the entire object finished, click the ] button to choose the method you want to use [ for rescanning. Drag to specify the rescanning area. You can specify more than one rescanning area. Shortcut Keys for Shifting the Perspective To Rotate the Object Hold down the SPACE key and drag To Move the Object SPACE key + drag left or right to shift the perspective. Hold down the Ctrl key and drag To expand and reduce the Object Hold down the shift key and drag In addition to these shortcuts, you can also shift the perspective using the arrow keys. For detailed information, refer to the online help for Dr.PICZA3. Drag to specify the rescanning area. 38 2. Creating 3D Data 2-4 Finishing the Data Click the [ ] button. The mode for specifying the rescanning area is canceled. Drag to verify the area to rescan. The specified rescanning area is displayed as a three-dimensional form. When you want to respecify the rescanning area, click the object at any location to release the area already specified. Specified rescanning area Click the [ If necessary, change the scanning pitch, then click [Scan]. ] button. The [Settings for Scanning] dialog box appears. Here, none of the settings except for the scanning pitch can be changed. It is also not possible to set a different scanning pitch for each area. Rescanning area Setting the Scanning Pitch These set scanning pitch. This executes rescanning. When performing rescanning, make the setting for the scanning pitch as fine as possible. This increases the number of scanning points, enhancing the degree of completion. When little free memory is available, it may be a good idea to use a narrow scanning area and perform rescanning in several passes. You can perform rescanning as many times as you like after basic scanning. Also, when you want to redo scanning after checking the scanning results, you can go back to the previous state before rescanning by clicking the [ ] button. For detailed information on rescanning methods, refer to the online help for Dr. PICZA3. 2. Creating 3D Data 39 2-4 Finishing the Data Creating New Polygons You can create new polygons using all the scanning points, including the data produced by rescanning. These polygons are called a "polygon mesh." Creating a polygon mesh can make it possible for you to reproduce cavities and voids in the object and fill in holes according to the surrounding shape. Creating a polygon mesh for area of connected voids... ...deletes surfaces, reproducing the void area of the original! Creating a polygon mesh when a hole has occurred... ...lets you fill in the hole simply and easily! A polygon mesh is composed of polygons created by estimating the original shape of the scan object from the scanning points. They differ from the polygons displayed immediately after scanning, which are generated simply by connecting the scanning points. Procedure Click the [Create Polygon Mesh...] button. The [Polygonization Options] dialog box appears. [Create Polygon Mesh...] button Select the parameters for creating a polygon mesh, then click [OK]. For detailed information on the [Polygonization Options] dialog box, refer to the online help for Dr. PICZA3. If the polygon mesh is not what was intended, change the parameters and create it again. Tips for Creating a Polygon Mesh To create a polygon mesh having a high degree of completion, you may need to scan at as fine a pitch as possible in order to increase the number of scanning points. In particular, cases like those described below may yield a polygon mesh having a configuration that is not what you intended. When there is a small number of scanning points with respect to undulations in the scan object When areas with holes are too big or the shape of them is complex In such cases, rescan just that area at a fine pitch. When little memory is available on the computer, it may be a good idea to divide the area into parts and repeat rescanning several times to increase the number of scanning points sufficiently, and then create the polygon mesh. Go to "2-4 Finishing Data," see "Selecting and Scanning a Specific Area." 40 2. Creating 3D Data 2-5 Saving and Exporting Data You can take data obtained by scanning and creating polygon meshes and save it in a file format compatible with Dr. PICZA3. You can also convert (export) data and save it in a file format allowing import into other programs. Saving Data Go to the [File] menu and click [Save As]. The data is saved in Dr. PICZA project format (with the file extension .pij). In addition to working with saved files with Dr. PICZA3, you can edit them using 3D Editor, an editing program for 3D data. Dr.PICZA project format Scanning data Polygon-mesh data Save Scanning data Polygon-mesh data Line-scan data Line-scan data Point-scan data Point-scan data All data is saved in a single file. Exporting Data When you want to take data obtained by scanning and make use it with a 3D CAD program or other such program, you export the data. Choose some data. Scanning data Polygon-mesh data Line-scan data Export DXF format, STL format etc. Scanning data Point-scan data About Exportable Data Scanning data is data for measuring points (scanning points) obtained by scanning. Polygon-mesh data is data composed of new polygons created by estimating the proper shape of the scan object from the scanning data. Line-scan data and point scan data are measuring-point data newly obtained respectively by line scanning and point scanning. However, the exportable file formats for each type of data are predetermined. For detailed information, refer to the online help for Dr. PICZA3. 3. Creating 3D Data 41 2-5 Saving and Exporting Data Procedure At the Scan List, choose just the data you want to export and display the window. Check the box of the object you want to export. 42 Click the [ ] button. Click the file format you want to use for exporting. Depending on the file format you clicked, a dialog box may appear. Choose a selection supported by the program with which you want to share the data, then click [OK]. Type in the name of the file to export, then click [Save]. 3. Creating 3D Data 3. Editing Scanning Results Using 3D Editor This chapter describes the basic methods of operation for 3D Editor, the 3D-data editing program included with the machine. 43 3-1 What You Can Do Using 3D Editor 3D Editor lets you do things like the following. Enlarge and reduce Deforming operations such as stretching in one direction are also possible. Move and rotate Specifying numerical values for the movement distance and angle of rotation is also possible. Sever You can divide an object into parts. Filling cut surfaces is also possible. Delete You can delete unneeded objects. Merge You can unite a number of objects. There is even an alignment feature for doing this. Reduce the number of polygons This reduces the amount of data while keeping detail. Smoothing feature This smooths the surfaces of objects. Export Data can be saved in a wide variety of file formats. Repolygonization This creates a polygon mesh by using imported data. For detailed information on the features of 3D Editor, refer to the online help for 3D Editor. Note that 3D Editor can only work with surface models. 44 3. Editing Scanning Results 3-2 Importing and Exporting Data This section describes how to import and export data using 3D Editor. Importing Scanning Results Immediately In Dr. PICZA3, clicking the [Run 3D Editor] button starts 3D Editor and simultaneously imports the displayed scanning results. [Run 3D Editor] button Dr.PICZA3 3D Editor starts and data is imported. Importing and Exporting Clicking the [Import] button lets you import files in Dr. PICZA project format, DXF format, and so on. Clicking the [Export] button lets you save data in a wide variety of file formats that are useful for creating 3D CAD data and 3D computer graphics. 3D Editor also supports importing for PIX-format files from Dr. PICZA versions 1 through 2. [Import] button [Export] button Importing More Than One Set of Data You can use the [Import] button to import more than one set of data and place a number of objects in the 3D Editor window. 3. Editing Scanning Results 45 3-3 Basic Operations for Objects This section describes the windows in 3D Editor and how to perform simple editing using the program. How to View the 3D Editor Window The 3D Editor window is composed of panels that display the object from four different perspectives at the same time. You can carry out editing tasks using any one of these views. Perspective Top You use this when you want to view the overall shape. You can move in all three directions (X, Y, and Z), but it does not let you gauge the direction or distance of such movement with any accuracy. This is a view of the object seen from directly above. You use it at times such as when you want to move only in the X or Y direction. Z-direction movement is not possible. This indicates the X, Y, and Z orientation. Side Front This is a view of the object seen from directly in front. You use it at times such as when you want to move only in the X or Z direction. Y-direction movement is not possible. This is a view of the object seen directly from the side. You use it at times such as when you want to move only in the Y or Z direction. X-direction movement is not possible. Imported objects appear in the Object List. You can perform tasks such as displaying only the objects you want to view and deleting unneeded objects. Group name This is a collection of multiple objects. Object name Object List 46 3. Editing Scanning Results 3-3 Basic Operations for Objects Let's Try Editing Data with 3D Editor Let's try some simple editing. We'll scan an apple with the machine, then try cutting and moving it. The explanations in this section begin at the point where you have scanned an apple using Dr. PICZA3. Procedure Start 3D Editor. Click the [Run 3D Editor] button. 3D Editor starts. The scanning data for the apple is imported at the same time. Dr.PICZA3 Window Try cutting the apple vertically. First, do the preparation. Click the [Cut at Plane] button. The cut surface and a dialog box appear. Cut surface Dialog box 3. Editing Scanning Results 47 3-3 Basic Operations for Objects Using the [Front] window, let's try shifting the cut surface to the left, then carry out cutting. Drag the cut surface to move it to the left. The apple is divided into two parts. However, its still looks like a single object. When you have decided on the cut location, click [Run]. New objects with names like [Cut-0] and [Cut-1] appear in the Object List. Let's try separating the two objects. When you're done with the operation, right-click to quit the [Move Object] mode. Click the [Select Object] button. Click the left part of the apple to select it. 48 3. Editing Scanning Results Click the [Move Object] button. Drag the portion you selected to the left. 3-3 Basic Operations for Objects Now try orienting the cut surface of the apple on the right to face the front. You can only do this when you're in the [Top] window. When you're done with the operation, right-click to quit the [Move Object] mode. Click the [Rotate Object] button. Drag to turn the object Click the [Select Object] button. counterclockwise. Look at the [Perspective] window to see how the cut surface faces the front. Click the right side of the apple to select it. Finally, let's try deleting the cut-off object. This operation can be carried out from any perspective except [Side]. Click the [Select Object] button. The cut-off portion is deleted. Click the cut-off portion to select it. When you view the Object List, you see that [Cut-0] has been deleted. Click the [Erase] button. 3. Editing Scanning Results 49 50 4. What to Do If... This section describes how to resolve problems that can occur during operation, and what is required when moving the machine to a different location. 51 4-1 What to Do If... The machine doesn't run. ■ The machine doesn't power up. Are the AC adapter and the power cord connected correctly? Connect the AC adapter and power cord securely so that they do not come loose. Unplug the AC adapter from the electrical outlet, then plug it in again. Is the door open? Close the door. The power does not come on while the door is open. ■ The power can't be switched off. Is a foreign object caught in the interlock switch? Remove the foreign object. Scanning is impossible. ■ The power button illuminates or flashes red. Is the head retainer still attached? Be sure to remove the head retainer before you turn on the power. Is anything placed on some internal location other than the table? Remove whatever has been placed. ■ The power button illuminates red and blue. Open the door, then close the door and turn on the machine again. See "1-3 Installing and Setting Up the Software." ■ The message "COM:** not ready" appears on the computer. Is the machine powered up? Be sure to turn on the machine before you run Dr. PICZA3. Is the number for the communication port set correctly? In Dr. PICZA3, go to [Preferences] and make sure the number for the communication port is set correctly. Are you using a lengthy connector cable or a USB hub? Use a shielded USB cable having a length of three meters or less. Never use a USB hub or the like. After you have checked the matters just described, if scanning is still not possible, then take action as follows. 1. Switch off the power. 2. Unplug the AC adapter from the electrical outlet, then plug it in again. 3. Restart the computer. 4. Switch on the power. Other Symptoms ■ Scanning ended, but the computer then stopped. Does the computer have enough memory? Connect the cable securely. Go to Dr. PICZA3's [Settings for Scanning] dialog box and check how much memory is required, then increase the scanning pitch. Alternatively, consider installing more memory. When scanning exceeds the amount of free memory on the computer, the operation of the computer may become very slow. Are you using a lengthy connector cable or a USB hub? The message "Can't find MODELA Player" or "Can't find 3D Engrave" appears on the computer. ■ The power button flashes red and blue. Is the cable connected? Use a shielded USB cable having a length of three meters or less. Never use a USB hub or the like. About the illumination pattern of the power button Go to "Names and Functions," see "About the Indicator Lights." ■ The message "Cannot communicate with present scanner" appears on the computer. Is the number for the communication port set correctly? 52 In Dr. PICZA3, go to [Preferences] and make sure the number for the communication port is set correctly. 4. What to Do If... ■ The buttons for running these do not function on this system. They become available when you are using it together with the MODELA series or the like. ■ Uninstalling the driver Remove [Roland LPX-1200 USB Device] from the list of [Add or Remove Programs] (or [Add/Remove Programs]). Go to "1-3 Installing and Setting Up the Software," see "What to Do If Installation Is Impossible." 4-2 When Moving the Machine When you move the machine to another location, you use the head retainer to secure the head in place, then repack the machine. To install the head retainer, you must use the included LPX Head Move program to move the head to the location where it can be secured in place. Procedure Make sure that the machine connects to the computer and the door is closed, then turn on the machine. Start LPX Head Move. When the screen in the figure appears, click [OK]. From the [Start] menu, choose [All programs (or Programs)], then [Roland Dr.PICZA3], then [LPX Head Move]. Choose the number of the port labeled "(Roland LPX-1200 USB Port)." Click [Move]. The head automatically moves to the location where it can be secured in place. When the screen in the figure appears, click [OK]. Head movement ends. After you have finished the operation just described, install the head retainer and repack the machine. Go to "1-2 Installing," see "Removing the Protective Material." 4. What to Do If... 53 54 5. Appendix 55 5-1 Specifications Machine Specifications LPX-1200 Table size Maximum scanning area Scanning pitch Repeat accuracy Maximum table load weight Laser Diameter 130 mm (10 in.) Plane scanning: Width 130 mm (5 in.), height 203.2 mm (8 in.) Rotary scanning: Diameter 130 mm (5 in.), height 203.2 mm (8 in.) Plane scanning: width direction 0.1 to 130 mm, height direction 0.1 to 203.2 mm Rotary scanning: circumference 0.18 to 3.6 degrees, height direction 0.1 to 203.2 mm ±0.05 mm (This figure reflects standard scanning conditions established by Roland DG.) 5 kg Wavelength: 645 to 660 nm Maximum output: less than 390 μW (maximum output of the laser light emitted inside housing is 5 mW) Sensor Scanning method Operating speed Noncontact laser sensor Interface Power requirements USB interface (compliant with Universal Serial Bus Specification Revision 1.1) Dedicated AC adapter: AC 100 to 240 V ±10% 50/60 Hz Machine: DC 19 V, 2.1 A Power consumption Dimensions Weight Packed dimensions Packed weight Environment Approx. 20 W (including AC adapter) Included items Spot-beam triangulation Table rotation speed: 9 rpm, head rotation speed: 4.48 rpm, maximum head movement speed: 7.58 mm/sec. 443 [W] x 396 [D] x 609 [H] mm (17-7/16 [W] x 15- 9/16 [D] x 24 [H] in.) 35 kg 620 [W] x 550 [D] x 810 [H] mm (24-1/2 [W] x 21- 5/8 [D] x 31-7/8 [H] in.) 43 kg Temperature: 10 to 40ºC (50 to 104ºF) (25ºC [77ºF] or more recommended) Humidity: 35 to 80% (no condensation) AC adapter, power cord, CD-ROM, clay, user's manual, Roland LPX EZ Studio System Requirements for the Software Operating system CPU Memory Free hard-disk space required for installation Windows XP/2000/Me/98 Pentium II or higher 128 MB or more Dr.PICZA3: 20 MB or more 3D Editor: 10 MB or more System Requirements for USB Connection Operating system Computer Windows XP/2000/Me/98 (Windows 95 and Windows NT4.0 are not supported.) 1) Computers preinstalled with Windows 98/Me/2000/XP at the time of purchase (This includes such computers later upgraded to Windows Me/2000/XP.) 2) Computers on which USB operation is assured by the manufacturer of computers Whether a USB connection is possible depends on the specifications of the computer. To determine whether the computer you're using is capable of correct USB operation, check with the manufacturer of the computer. Use a shielded USB cable having a length of three meters or less. Do not use a USB hub or the like. 56 5. Appendix 5-2 Table Dimensional Drawing 9 screw holes (M6, depth 7 mm) 45º ø30 ø70 45º 0 ø11 30 ø1 1/1 scale (Unit: mm) 5. Appendix 57 58 59 60 Please read this Agreement before unpacking the media. Software license agreement Roland DG Corporation (hereinafter referred to as the “Company”) shall grant you a non-transferable, non-exclusive right to use the Software supplied with this Agreement, on the condition that you agree to the following provisions. If you agree to the following provisions, you should unpack the media on which the Software is recorded, or simply click the button or other indicator that you agree to the following provisions. By doing so, this Agreement shall be concluded. If you do not agree with the following provisions, do not unpack the media. Or, you can click the button or other indicator that you do not agree to the following provisions of this Agreement. In this case, a license is not granted and you cannot use the Software. 1. Definition The “Software” includes the software program and related files supplied with this Agreement and the related software programs and files distributed through the Internet and other services. 2. Ownership All the ownership, copyright and other intellectual property rights of the Software, trademark, and related documents shall belong to the Company. 3. Terms and conditions (1) You are authorized to use the Software on one computer. (2) You are allowed to create a backup copy of the Software. The right to keep the Software and the backup copy of the Software continues to belong to the Company, but the right to the media on which the backup copy of the Software is recorded does not belong to the Company. 4. Forbidden items (1) This copy of the Software, or a backup copy of the Software, must not be used on multiple computers at the same time, on a network, the Internet, or on other computers through any other means of distribution. (2) The Software shall not be reverse engineered, decompiled or reverse assembled. (3) The rights to the Software cannot be transferred, assigned, lent, loaned or licensed to a third party in any case, regardless of whether this Agreement has been terminated or cancelled. 5. Termination (1) The Company can cancel this Agreement and require you to discontinue use of the Software if you breach any provision of this Agreement or if you infringe on the ownership, copyright, or other intellectual property rights of the Company. (2) This Agreement shall be automatically terminated when you stop using the Software. (3) If this Agreement is terminated or cancelled, you must return your copy of the Software to the Company, or discard it as soon as practicable, at your own expense. 6. Guarantee (1) The Company shall not guarantee that the quality or functionality of the Software will satisfy any purpose that you may have in mind. (2) The Company shall not accept any responsibility for the results obtained from using the Software. (3) The Company shall not accept any responsibility for any loss which might be caused as a result of your exercising the rights granted under this Agreement. (4) The specifications for the Software are subject to change without prior notice. 7. Governing Law This Agreement shall be governed by the laws of Japan. R4-100714