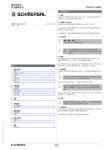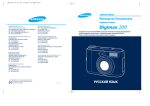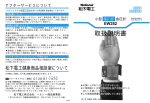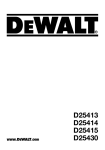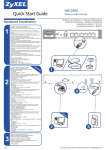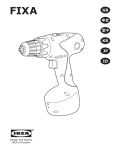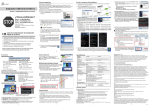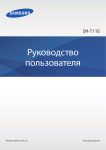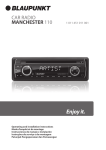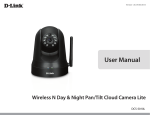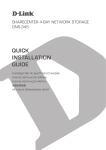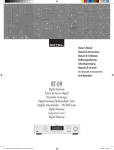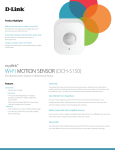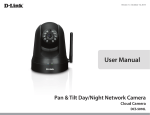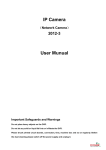Download mydlink
Transcript
Wireless N Day & Night Pan/Tilt Cloud Camera Lite DCS-5010L QUICK INSTALLATION GUIDE Краткое руководство по установке Guía de Instalación Rápida Guia de Instalação Rápida 快速安裝指南 Petunjuk Pemasangan Cepat ENGLISH Package Contents Wireless N Day & Night Pan/Tilt Cloud Camera Lite CD-ROM with User Manual and Software CAT5 Ethernet Cable Mounting bracket and screws Power Adapter If any of the above items are missing, please contact your reseller. Minimum Requirements Computer with: • PC with 1.3 GHz or above and at least 128 MB RAM • Windows® 8, Windows® 7, Vista® or XP (32-bit or 64-bit) • Mac OS® X 10.6 or higher Web Browser: • Internet Explorer® 7, Firefox 12, Safari 4, or Chrome 20 and above • Installed and enabled Java and ActiveX® controls Network Device and Service: • A router (A D-Link Cloud Router is recommended) • An Internet connection • An e-mail account (Required to register mydlink service) 2 Using a D-Link Cloud Router (Zero Configuration) If you have a D-Link Cloud Router, you can take advantage of Zero Configuration Setup. This feature automatically configures your camera’s settings for you and adds it to your mydlink account automatically. If you do not have a D-Link Cloud router, refer to the next page to install and configure your camera. Connect the power cable and Ethernet cable to your cloud camera. Connect the other end of the Ethernet cable to your D-Link Cloud Router and connect the camera’s power adapter to a power outlet. From any computer, open a web browser, go to http://www.mydlink.com and log in to your account. Click on the device name when the new device notification appears to add the camera to your account. DCS-5010L If you wish to connect your camera to your router with a wireless connection, you can simply disconnect the Ethernet cable and move the camera to its intended location. 3 ENGLISH Setting up your Camera ENGLISH Using the Installation Wizard If you do not have a D-Link Cloud Router, you can simply use any Windows or Mac computer to go through the Installation Wizard from the CD, which will guide you through the installation process from connecting your hardware to configuring your camera. If you do not have a CD-ROM drive, or the CD is missing, please download the Setup Wizard from http://www.mydlink.com/support • Windows Users - Insert the CD. If the Setup Wizard program does not automatically start on your computer, go to Start > Run. In the run box type D:\Autorun.exe (where D: represents the drive letter of your CD-ROM drive) and click OK. • Mac Users - Insert the CD. On the desktop, open your CD drive, double-click on the SetupWizard file, and follow the instructions. After about 20-30 seconds, the Setup Wizard will open, which will guide you step-by-step through the installation process from connecting your hardware to configuring your camera and registering it with your mydlink account. 4 mydlink is a web-based service which allows you to view and control your mydlink-enabled devices through any computer connected to the Internet. If you have cameras linked to your mydlink account, you will be able to see their live views using the mydlink website. Follow the instructions below to access your mydlink account. • Open a web browser on any computer connected to the Internet. • Type http://www.mydlink.com in the address bar and press Enter. • Sign in using your mydlink account. • From the home screen, you will be able to view all devices which have been linked to your mydlink account. • Ensure that your browser supports both Java and ActiveX, and that these features have been installed and enabled. • Windows does not have Java installed by default. You can download the latest version from http://www.java.com. • In Mac OS X 10.7.x, Java applets are disabled by default. To enable Java applets, click the Finder > Applications > Utilities > Java Preferences and check the Enable applet plug-in and Web Start applications option. • The ActiveX® controls in IE will install automatically if needed. We suggest that you make sure that you have enabled the related options in Tools > Internet Options > Security > Custom Level. 5 ENGLISH Getting Started with mydlink ENGLISH Mounting the Camera To mount your camera on a wall or ceiling, please follow the steps below. It is suggested that you configure the camera before mounting. Place the mounting bracket where you want to position the camera and use a pencil to mark the holes. Use appropriate tools to drill two holes the same diameter as the plastic anchors. After drilling the holes, insert the plastic anchors to support the screws. If desired, the power and Ethernet cables can be concealed behind the mounting bracket. Run the cables through the back of the mounting bracket, securing them with the built-in guides. Be sure to leave enough cable length protruding from the top to allow connection to the camera. Fasten the mounting bracket to the wall using the screws provided. 1 2 3 4 Do not overtighten the screws as this may crack the mounting bracket. 6 Adjust the angle of the arm on the mounting bracket as required. Tighten the thumbscrew to lock the arm in place. 5 6 Using the mydlink Lite Mobile App The mydlink Lite app lets you conveniently manage all your mydlink-enabled devices right from your mobile device. You can download the free mydlink Lite app from the App Store or Google Play. If you have a QR code scanning app, you can scan the corresponding code below to go straight to the mydlink Lite app page. 7 ENGLISH Using the supplied thumbscrew, fasten the camera to the mounting bracket. Connect the power and Ethernet cables to the camera. ENGLISH TECHNICAL SUPPORT You can find software updates and user documentation on the D-Link website. Tech Support for customers in Australia: Tel: 1300-766-868 24/7 Technical Support Web: http://www.dlink.com.au E-mail: [email protected] India: Tel: +91-22-27626600 Toll Free 1800-22-8998 Web: www.dlink.co.in E-Mail: [email protected] Singapore, Thailand, Indonesia, Malaysia, Philippines, Vietnam: Singapore - www.dlink.com.sg Thailand - www.dlink.co.th Indonesia - www.dlink.co.id Malaysia - www.dlink.com.my Philippines - www.dlink.com.ph Vietnam - www.dlink.com.vn Korea: Tel : +82-2-2028-1810 Monday to Friday 9:00am to 6:00pm Web : http://d-link.co.kr E-mail : [email protected] New Zealand: Tel: 0800-900-900 24/7 Technical Support Web: http://www.dlink.co.nz E-mail: [email protected] South Africa and Sub Sahara Region: Tel: +27 12 661 2025 08600 DLINK (for South Africa only) Monday to Friday 8:30am to 9:00pm South Africa Time Web: http://www.d-link.co.za E-mail: [email protected] Saudi Arabia (KSA): Tel: +966 01 217 0008 Fax: +966 01 217 0009 Saturday to Wednesday 9.30AM to 6.30PM Thursdays 9.30AM to 2.00 PM E-mail: [email protected] D-Link Middle East - Dubai, U.A.E. Plot No. S31102, Jebel Ali Free Zone South, P.O.Box 18224, Dubai, U.A.E. Tel: +971-4-8809022 Fax: +971-4-8809066 / 8809069 Technical Support: +971-4-8809033 General Inquiries: [email protected] Tech Support: [email protected] Egypt 1, Makram Ebeid Street - City Lights Building Nasrcity - Cairo, Egypt Floor 6, office C2 Tel.: +2 02 26718375 - +2 02 26717280 Technical Support: +2 02 26738470 General Inquiries: [email protected] Tech Support: [email protected] Kingdom of Saudi Arabia Office # 84 , Al Khaleej Building ( Mujamathu Al-Khaleej) Opp. King Fahd Road, Olaya Riyadh - Saudi Arabia Tel: +966 1 217 0008 Technical Support: +966 1 2170009 / +966 2 6522951 General Inquiries: [email protected] Tech Support: [email protected] Pakistan Islamabad Office: 61-A, Jinnah Avenue, Blue Area, Suite # 11, EBC, Saudi Pak Tower, Islamabad - Pakistan Tel.: +92-51-2800397, 2800398 Fax: +92-51-2800399 Karachi Office: D-147/1, KDA Scheme # 1, Opposite Mudassir Park, Karsaz Road, Karachi – Pakistan Phone: +92-21-34548158, 34326649 Fax: +92-21-4375727 Technical Support: +92-21-34548310, 34305069 General Inquiries: [email protected] Tech Support: [email protected] 8 ENGLISH TECHNICAL SUPPORT Iran Unit 5, 5th Floor, No. 20, 17th Alley , Bokharest St. , Argentine Sq. , Tehran IRAN Postal Code : 1513833817 Tel: +98-21-88880918,19 +98-21-88706653,54 General Inquiries: [email protected] Tech Support: [email protected] 073-796-2797 Morocco M.I.T.C Route de Nouaceur angle RS et CT 1029 Bureau N° 312 ET 337 Casablanca , Maroc Phone : +212 663 72 73 24 Email: [email protected] Lebanon RMA center Dbayeh/Lebanon PO Box:901589 Tel: +961 4 54 49 71 Ext:14 Fax: +961 4 54 49 71 Ext:12 Email: [email protected] Bahrain Technical Support: +973 1 3332904 Kuwait: Technical Support: + 965 22453939 / +965 22453949 Türkiye Merkez İrtibat Ofisi Ayazağa Maslak yolu Erdebil Cevahir İş Merkezi No: 5/A Ayazağa / Maslak İstanbul Tel: +90 212 2895659 Ücretsiz Müşteri Destek Hattı: 0 800 211 00 65 Web:www.dlink.com.tr Teknik Destek: [email protected] 9 PYCCКИЙ Комплект поставки Беспроводная 802.11n IP-камера “Lite” с приводом наклона и поворота, возможностью ночной съемки и поддержкой облачного сервиса mydlink CD-диск с руководством пользователя и программным обеспечением Ethernet-кабель 5 категории Монтажный кронштейн и винты Адаптер питания Если что-либо из перечисленного отсутствует, пожалуйста, обратитесь к поставщику. Минимальные требования Компьютер: • ПК с частотой процессора 1.3 ГГц или выше, 128 МБ оперативной памяти и более • Windows® 8, Windows® 7, Vista® или XP (32- или 64-битная) • Mac OS® X 10.6 или выше Web-браузер: • Internet Explorer® 7, Firefox 12, Safari 4 или Chrome 20 и выше • Установленные и включенные элементы управления ActiveX® и Java Сетевое оборудование и сервисы: • Маршрутизатор (рекомендуется маршрутизатор Cloud компании D-Link) • Подключение к Интернет • Учетная запись e-mail (требуется для регистрации на портале mydlink) 10 Установка Установка с использованием маршрутизатора Cloud (Механизм Zero Configuration) Подключите кабель питания и Ethernet-кабель к IP-камере. Подсоедините уже подключенный к IP-камере Ethernetкабель к маршрутизатору. Подключите адаптер питания к розетке. На любом компьютере откройте webбраузер, перейдите на портал http://www. mydlink.com и авторизуйтесь под своей учетной записью mydlink. Для добавления IP-камеры в учетную запись необходимо выбрать ее из списка новых устройств после получения уведомления об обнаружении нового оборудования. DCS-5010L Для подключения IP-камеры к маршрутизатору по беспроводной сети необходимо отключить Ethernet-кабель и переустановить IPкамеру в выбранное место. 11 PYCCКИЙ При наличии маршрутизатора Cloud с поддержкой сервиса mydlink можно воспользоваться функцией Zero Configuration, благодаря которой настройка IP-камеры и ее добавление в учетную запись mydlink осуществляются автоматически. C особенностями установки и настройки IP-камеры без использования маршрутизатора Cloud можно ознакомиться на следующей странице. PYCCКИЙ Установка с помощью Мастера Если маршрутизатора Cloud в наличии нет, можно использовать любой компьютер с ОС Windows или Mac, чтобы с помощью Мастера (на CDдиске) выполнить пошаговую установку IP-камеры, начиная с аппаратного подключения и заканчивая настройкой устройства. Если компьютер не оснащен дисководом CD-ROM или отсутствует CD-диск, загрузите Мастер установки с http://www.mydlink.com/support. • Для пользователей Windows - Вставьте CD-диск в дисковод. Если автоматический запуск Мастера установки не произошел, нажмите Start > Run (Пуск > Выполнить). В поле ввода команды введите D:\Autorun.exe (где D – имя дисковода) и нажмите OK. • Для пользователей Mac – Вставьте CD-диск. На рабочем столе откройте CD-дисковод, дважды щелкните мышкой по файлу SetupWizard и следуйте инструкциям. Через 20-30 секунд откроется Мастер установки, который поможет выполнить пошаговую установку камеры, начиная с аппаратного подключения и заканчивая настройкой камеры и ее регистрацией на портале mydlink под соответствующей учетной записью. 12 Начало работы с сервисом mydlink • Убедитесь, что браузер поддерживает Java и ActiveX и данные опции установлены и включены. • По умолчанию в ОС Windows плагин Java не установлен. Загрузить его последнюю версию можно на сайте http://www.java.com. • В Mac ОS X 10.7.x Java-апплеты выключены по умолчанию. Чтобы включить данную опцию, нажмите Finder > Applications > Utilities > Java Preferences (Finder > Приложения > Утилиты > Характеристики Java) и отметьте флажком опцию Enable applet plug-in and Web Start applications (Активировать апплет и приложения Web Start). • Элементы управления ActiveX® в IE при необходимости будут установлены автоматически. По возможности убедитесь, что действительно включили соответствующие опции в Tools > Internet Options > Security > Custom Level (Сервис > Свойства обозревателя > Безопасность > Другой…). 13 PYCCКИЙ Сервис mydlink предоставляет пользователю возможность удаленного просмотра изображения и управления устройствами с поддержкой mydlink с любого подключенного к Интернету компьютера. После добавления IPкамер в учетную запись mydlink можно просматривать изображение с этих камер в режиме реального времени на портале mydlink. Для получения доступа к учетной записи mydlink выполните следующее: • Откройте браузер на любом подключенном к Интернету компьютере. • В адресной строке введите http://www.mydlink.com и нажмите Enter. • Авторизуйтесь под своей учетной записью mydlink. • В главном окне отобразится список устройств, добавленных в учетную запись mydlink. Монтаж камеры PYCCКИЙ Для монтажа камеры на стену или потолок выполните следующие шаги. Рекомендуется выполнить настройку камеры до ее монтажа. Поместите кронштейн в предполагаемом месте установки камеры и разметьте карандашом отверстия для монтажа. Просверлите 2 отверстия, по диаметру соответствующие пластмассовым анкерам. Вставьте анкеры для фиксации винтов. При необходимости кабель питания и Ethernetкабель можно убрать под кронштейн. Для этого аккуратно протяните кабели под кронштейном, на задней панели которого для этого предусмотрены специальные направляющие. Убедитесь, что длины выведенных за кронштейн кабелей достаточно для подключения камеры. С помощью винтов, входящих в комплект поставки, прикрепите кронштейн к стене. 1 2 3 4 Будьте осторожны: не перетяните винты, т.к. это может привести к поломке кронштейна. 14 Закрепите камеру на кронштейне с помощью входящего в комплект поставки винта. Подключите кабель питания и Ethernet-кабель. 6 Мобильное приложение mydlink Lite Приложение mydlink Lite позволяет управлять оборудованием с поддержкой сервиса mydlink с мобильного устройства. Загрузить бесплатное приложение mydlink Lite можно на App Store или Google Play. Если поддерживается приложение для сканирования QR-кода, можно просто просканировать соответствующий код, представленный ниже, чтобы сразу перейти на страницу с приложением mydlink Lite. 15 PYCCКИЙ Отрегулируйте угол наклона держателя и затяните винт, чтобы зафиксировать его положение. 5 PYCCКИЙ Техническая поддержка Обновления программного обеспечения и документация доступны на Интернет-сайте D-Link. D-Link предоставляет бесплатную поддержку для клиентов в течение гарантийного срока. Клиенты могут обратиться в группу технической поддержки D-Link по телефону или через Интернет. Техническая поддержка D-Link: 8-800-700-5465 Техническая поддержка через Интернет: http://www.dlink.ru e-mail: [email protected] Офисы Россия Грузия 129626 г. Москва Графский пер., 14 Тел.: +7 (495) 744-0099 Тел./Факс: +995 (593) 98-3210 Lietuva 09120, Vilnius, Žirmūnų 139-303 Tel./faks. +370 (5) 236-3629 E-mail: [email protected] Украина 04080 г. Киев , ул. Межигорская, 87-А, офис 18 Тел.: +38 (044) 545-64-40 E-mail: [email protected] Eesti Беларусь 220114, г. Минск, проспект Независимости, 169 , БЦ "XXI Век" Тел.: +375(17) 218-13-65 E-mail: [email protected] Казахстан Mustamae 55-314 10621, Tallinn Tel +372 613 9771 e-mail: [email protected] Latvija Mazā nometņu 45/53 (ieeja no Nāras ielas) LV-1002, Rīga Tel.:+371 7 618-703 Fax: +371 7 618-706 e-pasts: [email protected] 050008, г. Алматы, ул. Курмангазы, 143 (уг. Муканова) Tел./факс: +7 727 378-55-90 E-mail: [email protected] Армения 0038, г. Ереван, ул. Абеляна, 6/1, 4 этаж Тел./Факс: + 374 (10) 398-667 E-mail: [email protected] 16 Contenido del Empaque Cámara Cloud Pan/Tilt Zoom Lite Wireless N Día y Noche CD-ROM con Manual del Usuario y Software Cable Ethernet CAT5 Soportes y tornillos para montaje ESPAÑOL Adaptador de Alimentación Si alguno de estos elementos no se encuentra, por favor contacte a su vendedor. Requisitos Mínimos Computador con: • PC con 1,3 GHz o superior y 128 MB de RAM como mínimo • Windows ® 8, Windows ® 7, Vista ® o XP (32-bits o 64 bits) • Mac OS ® X 10.6 o superior Navegador Web: • Internet Explorer ® 7, Firefox 12, Safari 4, Chrome 20 o superior • Controles ActiveX® y Java instalado y activado Dispositivos de Red y Servicio: • Un router (Router D-Link Cloud es recomendado) • Una conexión a Internet • Una cuenta de e-mail (Requerido para registrar el servicio mydlink) 17 Configuración de la cámara Usando un Router D-Link Cloud (Zero Configuration) ESPAÑOL Si usted tiene un router D-Link Cloud, usted puede tomar ventaja de la instalación con Zero Configuration. Esta función configura automáticamente los ajustes de la cámara para usted y lo agrega a su cuenta de mydlink automáticamente. Si usted no tiene un router D-Link Cloud, consulte la siguiente página para instalar y configurar la cámara. Conecte el cable de alimentación y el cable Ethernet a la cámara Cloud. Conecte el otro extremo del cable Ethernet al router D-Link Cloud y conecte el adaptador de alimentación de la cámara a una toma de corriente. Desde cualquier ordenador, abra un explorador web, vaya a http://www.mydlink.com e inicie sesión en su cuenta. Haga clic en el nombre del dispositivo cuando aparezca la notificación nuevo dispositivo para añadir la cámara a su cuenta. DCS-5010L Si desea conectar su cámara a su router con una conexión inalámbrica, usted puede simplemente desconectar el cable Ethernet y mover la cámara a la ubicación deseada. 18 Utilizar el Asistente de Instalación Si usted no tiene un router D-Link Cloud, sólo tiene que utilizar cualquier computador con Windows o Mac para recurrir al asistente de instalación desde el CD, que le guiará a través del proceso de instalación de conectar el hardware a la configuración de la cámara. • Usuarios de Windows - Inserte el CD. Si el programa Asistente de instalación no se inicia automáticamente en su computador, vaya a Inicio> Ejecutar. En el tipo de cuadro Ejecutar D: \ Autorun.exe (donde D: representa la letra de su unidad de CD-ROM) y haga clic en Aceptar. • Usuarios de Mac - Inserte el CD. En el escritorio, abra la unidad de CD, haga doble clic en el archivo SetupWizard y siga las instrucciones. Después de unos 20-30 segundos, el asistente de instalación se abrirá, lo guiará paso a paso a través del proceso de instalación para conectar el hardware a la configuración de la cámara y registrarlo en su cuenta de mydlink. 19 ESPAÑOL Si usted no tiene una unidad de CD-ROM o el CD no se encuentra, por favor descargue el Asistente de Instalación desde http://www.mydlink.com/support ESPAÑOL Comenzando con mydlink mydlink es un servicio basado en la web que le permite ver y controlar sus dispositivos mydlink habilitados a través de cualquier computador conectado a Internet. Si usted tiene cámaras conectadas a su cuenta de mydlink, usted será capaz de ver sus puntos de vista en vivo utilizando el sitio web de mydlink. Siga las siguientes instrucciones para acceder a su cuenta mydlink. • Abra un navegador web en cualquier ordenador conectado a Internet. • Escriba http://www.mydlink.com en la barra de direcciones y pulse Enter. • Inicie sesión con su cuenta de mydlink. • En la pantalla principal, usted será capaz de ver todos los dispositivos que se han vinculado a su cuenta mydlink. • Asegúrese de que su navegador es compatible con Java y ActiveX, y que estas características se han instalado y activado. • Windows no tiene Java instalado por defecto. Puede descargar la última versión desde http://www.java.com. • En Mac OS X 10.7.x, los applets de Java están desactivados por defecto. Para activar los applets de Java, haga clic en el Finder> Aplicaciones> Utilidades> Preferencias Java y comprobar el applet Habilitar plug-in y la opción de aplicaciones Web Start. • Los controles ActiveX ® en el IE se instalarán automáticamente si es necesario. Le sugerimos que se asegure de que ha activado las opciones relacionadas en Herramientas> Opciones de Internet> Seguridad> Nivel personalizado. 20 Montaje de la cámara Para montar la cámara en una pared o en el techo, por favor siga los pasos a continuación. Se sugiere configurar la cámara antes de montar. Utilice las herramientas apropiadas para perforar dos agujeros del mismo diámetro que los tacos de plástico. Después de perforar los orificios, inserte los anclajes de plástico para soportar los tornillos. Si desea, los cables de alimentación y Ethernet pueden ocultarse detrás del soporte de montaje. Haga pasar los cables a través de la parte posterior del soporte de montaje, asegurándolos con las guías integradas. Asegúrese de dejar suficiente longitud de cable que sobresale de la parte superior para permitir la conexión a la cámara. Fije el soporte de montaje a la pared con los tornillos suministrados. 1 ESPAÑOL Coloque el soporte de montaje en la posición que desea colocar la cámara y use un lápiz para marcar los agujeros. 2 3 4 No apriete demasiado los tornillos, ya que podría romper el soporte de montaje. 21 ESPAÑOL Utilizando el tornillo de apriete manual suministrado, sujetar la cámara al soporte de montaje. Conecte la alimentación y los cables Ethernet a la cámara. Ajustar el ángulo del brazo en el soporte de montaje según se requiera. Apriete el tornillo para fijar el brazo en su lugar. 5 6 Usando mydlink Lite Mobile App La aplicación mydlink Lite le permite administrar convenientemente todos sus dispositivos mydlink habilitados directamente desde su dispositivo móvil. Puede descargar el programa gratuito de la aplicación mydlink Lite desde la App Store o Google Play. Si usted tiene una aplicación de escaneo de código QR, puede escanear el código correspondiente, impreso a continuación, para ir directamente a la página de mydlink Lite app. 22 SOPORTE TÉCNICO Usted puede encontrar actualizaciones de softwares o firmwares y documentación para usuarios a través de nuestro sitio www.dlinkla.com SOPORTE TÉCNICO PARA USUARIOS EN LATINO AMERICA Soporte técnico a través de los siguientes teléfonos de D-Link PAIS NUMERO Argentina 0800 - 12235465 Chile 800 260200 Colombia 01800 - 510070 Costa Rica 0800 - 0521478 Ecuador 1800 - 035465 El Salvador 800 - 6335 Guatemala 1800 - 8350255 México 01800 - 0626270 Panamá 011 008000525465 Perú 0800 - 00968 Venezuela 0800 - 1005767 Soporte Técnico de D-Link a través de Internet Horario de atención Soporte Técnico en www.dlinkla.com e-mail: [email protected] & [email protected] 23 Conteúdo da Embalagem Câmera Lite Sem Fio N Dia & Noite Pan/Tilt Cloud CD-ROM com Manual de Usuário e Software Cabo Ethernet CAT5 Suporte de montagem e Parafusos PORTUGUÊS Fonte de Alimentação Se algum dos itens acima estiver faltando, por favor contate o seu revendedor. Requisitos Mínimos Computador com: • PC com 1.3 GHz ou superior e com pelo menos 128 MB RAM • Windows® 8, Windows® 7, Vista® ou XP (32-bit ou 64-bit) • Mac OS® X 10.6 ou superior Navegador: • Internet Explorer® 7, Firefox 12, Safari 4, ou Chrome 20 e superior • Java e controle ActiveX® instalados e ativados Dispositivo de Rede e Serviços: • Um roteador (Um Roteador D-Link Cloud é recomendado) • Conexão à Internet • Uma conta de e-mail (Requerido para registrar o serviço mydlink) 24 Instalando sua Câmera Usando um Roteador D-Link Cloud (Zero Configuration) Se você tem um Roteador D-Link Cloud, pode tirar vantagem da instalação “Zero Configuration”. Esta opção configura e adiciona sua câmera automaticamente em sua conta mydlink. Se você não possui um roteador D-Link Cloud, leia a próxima página para instalar e configurar sua câmera. Conecte o cabo de energia e cabo Ethernet em sua câmera Cloud. De um computador, abra o seu navegador e digite http://www.mydlink.com e entre em sua conta. Clique no nome do dispositivo quando uma nova notificação de dispositivo aparecer para adicionar a câmera em sua conta. DCS-5010L Se desejar conectar sua câmera em seu roteador através de uma conexão sem fio, você pode simplesmente desconectar o cabo Ethernet da câmera e movê-la para a localização desejada. 25 PORTUGUÊS Conecte a outra extremidade do cabo Ethernet em seu roteador D-Link Cloud e a fonte de alimentação na tomada. Usando o Assistente de Instalação Se você não tem um Roteador D-Link Cloud, pode simplesmente usar qualquer computador com Windows ou Mac para executar o assistente de instalação de seu CD, que te guiará no processo de instalação desde a conexão do equipamento até a configuração da câmera. PORTUGUÊS Se você não possui uma unidade de CD-ROM, ou não encontrar seu CD, por favor baixe o Assistente de Instalação do endereço http://www.mydlink.com/support • Usuários Windows – Insira o CD. Se o Assistente de Instalação não iniciar automaticamente, siga para Iniciar > Executar. Neste campo digite D:\ Autorun.exe (onde D: representa a letra da unidade de seu CD-ROM) e clique OK. • Usuários Mac – Insira o CD. No desktop, abra a unidade de CD, dê dois cliques no arquivo do Assistente de Instalação, e siga as instruções. Depois de 20-30 segundos, o Assistente de Instalação será aberto. Ele te guiará em um processo passo-a-passo desde conectar o seu equipamento até configurar sua câmera e registrá-la em sua conta mydlink. 26 Iniciando com o mydlink Mydlink é um serviço baseado em web que lhe permite ver e controlar os dispositivos mydlink através de qualquer computador pela Internet. Se você possuir câmeras associadas a sua conta mydlink, será capaz de visualizá-las ao vivo usando o website mydlink. Siga as instruçcões abaixo para acessar sua conta mydlink. • Abra um navegador no seu computador conectado à Internet • Digite o endereço http://www.mydlink.com e pressione a tecla Entra • Entre com a sua conta mydlink • Da tela principal, você será capaz de ver todos os dispositivos que se conectaram a sua conta mydlink. PORTUGUÊS • Assegure-se de que seu navegador suporte Java e Activex, e que estejam instalados e habilitados • O Windows não tem Java instalado por padrão. Você pode baixar a última versão através do endereço http://www.java.com • No Max OS X 10.7.x, os applets Java estão desabilitados por padrão. Para ativar os applets Java, clique em Finder > Aplicativos > Utilitários > Preferências Java , e marque as opções Enable applet plugin e Web Start applications. • Os controles Activex® no IE serão instalados automaticamente se necessário. Sugerimos que confirme as opções em Ferramentas > Opções de Internet > Segurança > Nível Customizado, estejam habilitadas. 27 Montando a Câmera Para montar sua câmera na parede ou teto, por favor siga as instruções abaixo. Sugerimos que você configure a câmera antes de montá-la. PORTUGUÊS Posicione o suporte de montagem onde deseja colocar a câmera e use uma caneta para marcar os furos. Use ferramentas apropriadas para fazer os furos de mesmo diâmetro que as buchas. Depois de furar, insira as buchas para fixar os parafusos. Se desejar, os cabos de alimentação e Ethernet podem ser escondidos atrás do suporte de montagem. Passe os cabos por trás do suporte de montagem, prendendo eles através das guias. Assegure-se de que tenha deixado um comprimento de cabo suficiente para conectar a sua câmera. Prenda o suporte de montagem na parede usando os parafusos fornecidos. 1 2 3 4 Não aperte demais os parafusos por que eles podem rachar o suporte de montagem. 28 Prenda a câmera no suporte de montagem. Conecte os cabos de alimentação e Ethernet na câmera. Ajuste o ângulo do braço no suporte de montagem. Aperte o parafuso da câmera para travar o braço na posição desejada. 5 6 O app mydlink Lite permite que você gerencie todos os seu dispositivos mydlink direto do seu celular. Você pode baixar o app grátis mydlink Lite do App Store ou Google Play. Se você possuir um leitor de código QR, pode escanear os códigos abaixo para ir diretamente à página do app mydlink Lite. 29 PORTUGUÊS Usando o App mydlink Lite Suporte Técnico Caso tenha dúvidas na instalação do produto, entre em contato com o Suporte Técnico D-Link. PORTUGUÊS Acesse o site: www.dlink.com.br/suporte 30 包裝內容 可旋轉式夜視無線網 路攝影機 安裝光碟 CAT5乙太網路線 壁掛配件 電源供應器 (不同地區購買的變壓器插頭會因當地規範而有所不同) 若有缺少任何物品,請與您的經銷商聯絡。 系統需求 中 具以下硬體及作業系統的電腦: 網頁瀏覽器: · Internet Explorer® 7、Firefox 12、Safari 4、Chrome 20 或以上版本 · 安裝並啟用 Java及ActiveX® 控制元件 網路設備及服務: · 有線或無線寬頻路由器(推薦使用D-Link雲路由) · 寬頻網路 · 電子郵件帳號(新註冊mydlink服務時需要) 31 文 · CPU 1.3GHz 或以上,至少 128MB RAM · Windows® 8、Windows® 7、 Vista® 或 XP (32-bit 或 64-bit) · Mac OS® X 10.6 或以上版本 設定攝影機 搭配雲路由使用(零設定) 若您有一台D-Link的雲路由並已連通網路。恭喜您!您可以利用「零設定」 的獨特設計來完成攝影機的設定。「零設定」可以自動為您的攝影機配置 有線和無線網路的設定,並且將攝影機自動加入您的 mydlink 帳戶,安裝 設定就是這麼輕鬆!若您沒有雲路由的話請參考下一頁的說明。 請將電源線的一端連接到攝影機的電源孔,另 一端插入電源插座,再將網路線的一端連接到 攝影機的網路埠。 請將網路線的另一端連接到雲路由的網路埠。 中 文 使用任一台區網內的電腦開啟mydlink的網站 http://www.mydlink.com並登入您的帳號。 當網頁左下角出現一個「新裝置」的訊息 時,點選名稱來將裝置加入您的mydlink帳戶 內。 DCS-5010L 設定完成後若要改用無線連線,請直接將網路線拔除,攝影機即可 自動與路由器建立無線連線,再將攝影機放到您想要的位置。 32 搭配其他路由器使用(安裝精靈) 若您沒有D-Link雲路由,您可以使用Windows或Mac電腦來執行光碟內 的設定精靈,透過全中文及圖形化的介面逐步的引導您完成所有設定, 就是這麼容易! 若光碟遺失或沒有光碟機時,請至mydlink網站http:// tw.mydlink.com/support下載並安裝使用。 • Windows 使用者- 插入光碟。若電腦沒有自動執行安裝精靈的程式,請 點選「開始」>「執行」,在欄位內輸入「D:\Autorun.exe」(D: 表示您 光碟機的代號)並點選「OK」。 • Mac 使用者 – 插入光碟。到桌面開啟光碟機,再雙擊「SetupWizard」 檔案。 中 大約20-30秒後會開啟安裝精靈,請依精靈的指示來設定並註冊 mydlink服務。 文 33 開始使用mydlink服務 mydlink是一個雲端服務平台,提供您在任何地方經由網際網路遠端觀看或管理 支援mydlink的裝置。若您的攝影機已註冊mydlink服務,您就可以經由mydlink的網 站來觀看即時影像。請依以下步驟來操作: • 請在任何已連通網路的電腦上開啟網頁瀏覽器。 • 請在網址列輸入http://www.mydlink.com。 • 請登入您的使用者名稱和密碼(在精靈內註冊mydlink的email和密碼)。 中 文 •請確認您的網頁瀏覽器有支援Java和ActiveX,且這兩個元件已經被安裝 且啟用。 •Windows系統預設並無安裝Java元件,請至http://www.java.com 網站下載 安裝。 •MAC OSX 10.7以上使用者由於OSX預設安全性考量,需至「Finder」>「應 用程式」>「工具程式」中啟動「Java 偏好設定」來自動安裝並啟用JAVA 功能。 •使用IE瀏覽器時,Active X元件將在使用過程自動安裝,建議使用前請至 「工具」>「網際網路選項」>「安全性」>「自訂等級」確認已啟用Active X元件相關項目。 34 壁掛攝影機 若您需要將攝影機安裝在牆面或天花板上的話,請參考以下的說明: 建議您在做完所有攝影機設定並確定可連通網路之後再做此動作, 以節省後續又拆裝的麻煩。 請將壁掛背板放置在您想要安裝攝影機的地方, 再用鉛筆在背板的孔位中做記號。 請依您牆面或天花版的材質來使用適當工具, 在剛做記號的位置鑽兩個與壁虎相同面積的 洞,之後放入壁虎來支撐螺絲。 1 2 中 使用包裝內附的螺絲鎖上背板。 3 4 請不要將螺絲鎖太緊以避免背板斷裂。 35 文 為了讓壁掛的環境可以更美觀,您可以將電源 線和網路線隱藏在背板內。請先將背板的上蓋 打開,將線材穿過背板並放入溝槽內,確認突 出背板上方的線材有足夠的長度可以連接攝影 機,再將上蓋蓋回背板。(如果要使用無線連 線,只要連接電源線) 使用包裝內附的螺絲來將攝影機固定在支架 上,之後將電源線和網路線連接到攝影機。 (如果要使用無線連線,只要連接電源線) 依您的需求來調整背板上的支架角度,最後 將螺絲轉緊來固定支架。 5 6 使用mydlink Lite App mydlink Lite的app方便讓您在行動裝置上觀看或管理支援mydlink服務的 裝置。 中 文 您可以在App Store或Google Play內搜尋「mydlink Lite」來下載並安裝。 若您有QR code掃描功能的app,可以依您使用的系統來掃描以下QR code 直接連到下載頁面。 36 D-Link 友訊科技 台灣分公司 技術支援資訊 如果您還有任何本使用手冊無法協助您解決的產品相關問題,台灣地區用戶可以透過我 們的網站、電子郵件或電話等方式與D-Link台灣地區技術支援工程師聯絡。 D-Link 免付費技術諮詢專線 0800-002-615 手機付費電話 (02)6600-0123#8715 服務時間:週一至週五,早上9:00到晚上9:00 (不含周六、日及國定假日) 網 站:http://www.dlink.com.tw 電子郵件:[email protected] 如果您是台灣地區以外的用戶,請參考D-Link網站,全球各地分公司 的聯絡資訊以取得相關支援服務。 產品保固期限、台灣區維修據點查詢,請參考以下網頁說明: http://www.dlink.com.tw 產品維修: 使用者可直接送至全省聯強直營維修站或請洽您的原購買經銷商。 中 文 37 Isi Kemasan Kamera Pan/Tilt Cloud Wireless N untuk Siang & Malam CD-ROM berisi manual dan perangkat lunak Kabel Ethernet CAT5 Braket pemasangan dan sekrup Adaptor Daya Bila salah satu dari daftar tersebut ada yang hilang, segera hubungi penjual anda. Ketentuan Minimum Komputer dengan: BAHASA INDONESIA • Processor 1,3 GHz atau di atasnnya dan memory setidaknya 128 MB RAM • Windows ® 8, Windows ® 7, Vista ® atau XP (32-bit atau 64-bit) • Mac OS ® X 10.6 atau lebih tinggi Web Browser: • Internet Explorer ® 7, Firefox 12, Safari 4, atau Chrome 20 dan di atasnya • Java dan ActiveX ® control yang terinstal dan dapat digunakan Perangkat Jaringan dan Layanan: • Sebuah router (dianjurkan Router Cloud D-Link) • Koneksi Internet • Sebuah akun e-mail (Diperlukan untuk mendaftar layanan mydlink) 38 Pengaturan Kamera anda Menggunakan D-Link Cloud Router (Zero Configuration) Jika Anda memiliki Router Cloud D-Link, Anda dapat menggunakan layanan “Zero Configuration”. Fitur ini secara otomatis mengkonfigurasi pengaturan kamera Anda dan menambahkannya ke akun mydlink Anda secara otomatis. Jika Anda tidak memiliki router Cloud D-Link, lihat halaman berikutnya untuk menginstal dan mengkonfigurasi kamera Anda. Sambungkan adaptor daya dan kabel Ethernet ke kamera cloud anda. Hubungkan ujung lain dari kabel Ethernet ke Router Cloud D-Link Anda dan hubungkan adaptor daya kamera ke outlet listrik. Klik pada nama perangkat ketika pemberitahuan perangkat baru muncul untuk menambahkan kamera ke akun Anda. DCS-5010L Jika Anda ingin menghubungkan kamera ke router Anda dengan koneksi nirkabel, Anda hanya dapat melepaskan kabel Ethernet dan memindahkan kamera ke lokasi yang diinginkan. 39 BAHASA INDONESIA Dari komputer manapun, buka web browser, masukkan alamat http://www.mydlink.com dan masuk ke akun Anda. Menggunakan Installation Wizard Jika Anda tidak memiliki Router Cloud D-Link, Anda dapat menggunakan komputer Windows atau Mac manapun untuk menjalankan Installation Wizard dari CD yang akan memandu Anda melalui proses instalasi mulai dari cara menghubungkan perangkat keras Anda hingga mengkonfigurasi kamera Anda. Jika Anda tidak memiliki CD-ROM, atau bila CD anda hilang, silahkan download Setup Wizard dari http://www.mydlink. com/support • Pengguna Windows - Masukkan CD. Jika program Setup Wizard tidak secara otomatis terbuka pada komputer Anda, klik pada Start> Run. Dalam kotak run ketikkan D: \ Autorun.exe (di mana D: mewakili huruf drive CD-ROM Anda) kemudian klik OK. • Pengguna Mac - Masukkan CD. Pada desktop, buka CD drive, klik dua kali pada file SetupWizard, dan ikuti petunjuk. BAHASA INDONESIA Setelah sekitar 20-30 detik, Setup Wizard akan terbuka dan akan memandu Anda langkah-demi-langkah melalui proses instalasi mulai dari cara menghubungkan perangkat keras, mengkonfigurasi kamera hingga mendaftarkan perangkat ke akun mydlink Anda. 40 Memulai mydlink mydlink adalah layanan berbasis web yang memungkinkan Anda untuk melihat dan mengontrol perangkat mydlink Anda melalui komputer yang terhubung ke Internet. Jika Anda memiliki kamera yang terhubung ke account mydlink Anda, maka Anda akan dapat melihat “Live View” melalui situs mydlink. Ikuti petunjuk di bawah untuk mengakses akun mydlink Anda. • Buka browser web dari komputer yang terhubung ke Internet. • Ketik http://www.mydlink.com di address bar dan tekan Enter. • Masukkan akun mydlink Anda. • Dari layar awal, Anda akan dapat melihat semua perangkat yang telah dikaitkan dengan akun mydlink Anda. • Windows tidak memiliki Java yang terinstal secara default. Anda dapat mendownload versi terbaru dari http://www.java.com. • Dalam Mac OS X 10.7.x, applet Java dinonaktifkan secara default. Untuk mengaktifkan Java applet, klik Finder> Applications> Utilities> Java Preferences dan periksa applet. Aktifkan opsi plug-in dan Web Start applicatoin. • ActiveX ® controls di IE akan terinstal secara otomatis jika diperlukan. Kami menyarankan agar Anda memastikan bahwa Anda telah mengaktifkan opsi terkait di Tools> Internet Options> Security> Custom Level. 41 BAHASA INDONESIA • Pastikan bahwa browser Anda mendukung Java dan ActiveX, dan bahwa fitur ini telah diinstal dan diaktifkan. Memasang Kamera Untuk memasang kamera Anda pada dinding atau langit-langit, ikuti langkahlangkah di bawah ini. Disarankan agar Anda mengkonfigurasi kamera sebelum pemasangan. Tempatkan braket pemasangan di mana Anda ingin memposisikan kamera dan gunakan pensil untuk menandai lubang. BAHASA INDONESIA Gunakan alat yang tepat untuk mengebor dua lubang dengan diameter sama dengan jangkar plastik. Setelah pengeboran lubang, masukkan jangkar plastik untuk mendukung sekrup. Jika diinginkan, kabel listrik dan kabel Ethernet dapat disembunyikan di belakang braket pemasangan. Rapihkan kabel melalui bagian belakang braket pemasangan, kencangkan dengan panduan bawaan. Pastikan untuk meninggalkan panjang kabel yang cukup menonjol dari atas untuk memungkinkan koneksi ke kamera. Kencangkan braket pemasangan pada dinding dengan menggunakan sekrup yang tersedia. 1 2 3 4 Jangan kencangkan sekrup secara berlabih karena hal ini dapat memecahkan braket pemasangan. 42 Gunakan sekrup yang disediakan, kencangkan kamera ke braket pemasangan. Sambungkan kabel daya dan kabel Ethernet ke kamera. Sesuaikan sudut dari tangan braket pemasangan sesuai kebutuhan. Kencangkan sekrup untuk mengunci tangan braket pada tempatnya. 5 6 Menggunakan aplikasi mydlink Lite Mobile App mydlink Lite app memungkinkan Anda dengan mudah mengelola semua perangkat mydlink Anda dari ponsel Anda. Anda dapat men-download aplikasi mydlink Lite dari App Store atau Google Play secara gratis. Jika Anda memiliki aplikasi QR code scanning, Anda dapat memindai kode di bawah ini untuk membuka langsung halaman mydlink Lite app. BAHASA INDONESIA 43 Dukungan Teknis Update perangkat lunak dan dokumentasi pengguna dapat diperoleh pada situs web D-Link. Dukungan Teknis untuk pelanggan: Dukungan Teknis D-Link melalui telepon: Tel: +62-21-5731610 Dukungan Teknis D-Link melalui Internet: Email : [email protected] Website : http://support.dlink.co.id 44 NOTES 45 NOTES 46 NOTES 47 WIRELESS NETWORK REMINDER Wireless Network Name (SSID) Wireless Network Password Ver.1.00(DI) 2013/04/08 6DCS5010QML1G