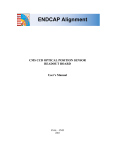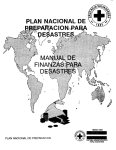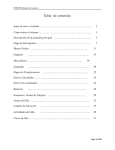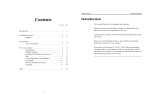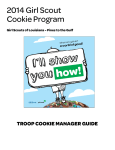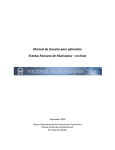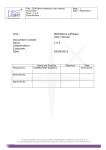Download Manual W2 - informativas planillas 2014
Transcript
1 www.SucmTax.com MANUAL DE USUARIO 2014 MANUAL DEL USUARIO SUCMTAX.COM 2014 1 2 ACERCA DE SUCMTAX.COM SucmTax.com es una herramienta efectiva y fácil de utilizar, desarrollada para gestionar la información contributiva de los empleados y suplidores municipales del Estado Libre Asociado de Puerto Rico. Esta aplicación será utilizada por los departamentos de finanzas de los municipios que aún usan el Sistema Uniforme de Contabilidad Mecanizada (SUCM). ACERCA DE ESTE MANUAL Este manual ofrece todas las instrucciones sobre cómo utilizar SucmTax.com. El usuario encontrará que la aplicación ha sido diseñada para brindarle la mayor facilidad de uso posible. Sin embargo, es importante que las instrucciones que se ofrecen en este manual sean seguidas a cabalidad para asegurar una instalación y uso exitoso de la aplicación. ANTES DE COMENZAR, ASEGÚRESE QUE: 1. Tengan creadas las W‐2 y estén cuadradas las cantidades pagadas de sueldos y retenciones en el Informe Registro W‐2 del SUCM para el año 2014. 2. Tengan generados y copiados en su computadora, los siguientes archivos ASCII: NPCIA – Información del municipio NPCONT – Información contributiva de empleados (W2) NPEMPL – Información demográfica de empleados NPSUPD ‐ Información demográfica de suplidores 3. Tenga disponible la carta del Departamento de Hacienda con los números de control y verificar que la cantidad de números asignados sea la necesaria para generar los formularios. 4. Esté registrados en Colecturía Virtual del Departamento de Hacienda. 5. Tenga disponible el “PIN NUMBER” del Seguro Social, para la transferencia de archivos. MANUAL DEL USUARIO SUCMTAX.COM 2014 2 3 6. Tenga una cuenta de correo electrónico que se utilizará como código de acceso a la aplicación. 7. Los archivos ASCII de W2 y 480 estén generados. Procedimiento para generar archivos ASCII de W2 y 480: 1. Entrar al SUCM con el usuario y contraseña de root. 2. Seleccionar la Opción 1. Módulos de Contabilidad. 3. Seleccionar la Opción 6. Nomina. 4. Seleccionar la Opción 8. Sistema de Puerto Rico. 5. Seleccionar la Opción 4. Proceso W‐2 de Puerto Rico. 6. Seleccionar la Opción 8. Configuración Archivo Electrónico. 7. Seleccionar la Opción 3. Mant W‐2 Empleado. Deberá corroborar que: ‐ No tengan creadas las W‐2 del 2013. De estar creadas, deberá proceder a eliminarlas a través de la opción 7. Elim Informacion W‐2 Empleado, seleccionando el 2013. ‐ El municipio haya creado las W‐2 para el año 2014. ‐ Las cantidades pagadas de sueldos y retenciones, de cada empleado, sean las correctas para el 2014, asegurandose que el sueldo de seguro social no sea mayor de $117,000.00. 8. Presionar las teclas <CRL> + <C. 9. En la línea de comandos: ?_____, escribir el nombre de la función NPIMPS y presionar ENTER. 10. La siguiente pantalla mostrará la función que generará los archivos ASCII. En los campos de fecha escribirá el siguiente: periodo: 01/01/2014 a 12/31/2014. Oprimir ENTER. En el campo de Aceptado escribir Y y oprimir ENTER. 11. Al finalizar la ejecución de la función se mostrará la línea de comandos: ?_____. Escribir OFF para salir del Sistema. ‐ Verificar que la información del Municipio este actualizada. MANUAL DEL USUARIO SUCMTAX.COM 2014 3 4 12. Los archivos ASCII generados serán almacenados en el directorio: /usr/proiv/rundata. 14. Luego escribir: ls –l NP*, presionar Enter. 15. El sistema listara los archivos solicitados. Corroborar que la fecha sea la del día en que se generaron los archivos: NPCIA – Información del municipio NPCONT – Información contributiva de empleados (W2) NPEMPL – Información demográfica de empleados NPSUPD ‐ Información demográfica de suplidores 16. Para copiar los archivos en un diskette escribir: doswrite _ ‐a _ NOMBRE _ NOMBRE, presionar Enter. espacio ┘ └ espacio └ espacio ***Ejecutar el proceso para todos los archivos ASCII*** 17. Copiar los archivos ASCII en la PC en el siguiente directorio: C:\TAX2014 MANUAL DEL USUARIO SUCMTAX.COM 2014 4 5 PÁGINA DE INICIO DESCRIPCIÓN 1. Versión 2013 – Este enlace estará disponible a través de la aplicación para tener acceso a los reportes del año 2013. 2. Manual de Usuario – Seleccione esta opción para tener acceso a las instrucciones de uso para el Año Contributivo 2014. 3. Entrar – Le permite entrar a la aplicación una vez haya completado el proceso de registración. 4. Registro/Registrarse aquí – Seleccione esta opción para completar el proceso de registración inicial. MANUAL DEL USUARIO SUCMTAX.COM 2014 5 6 PASO 1‐ REGISTRARSE EN www.sucmtax.com 1. Acceder a la página www.sucmtax.com 2. Oprimir el botón de “Registro” o “Registrarse aquí” para crear los códigos de acceso y contraseña de la aplicación. Nota: Sólo deberá completar el proceso de registración la primera vez que utilice la aplicación MANUAL DEL USUARIO SUCMTAX.COM 2014 6 7 PASO 1 ‐ REGISTRARSE EN WWW.SUCMTAX.COM (Continuación) 3. Completar todos los campos para poder continuar. Si algún campo es dejado en blanco, el sistema le devolverá un mensaje de error y no le permitirá completar la registración hasta tanta haya completado todos los espacios requeridos. 4. Una vez haya completado todos los campos, oprima el botón CONTINUAR. Este proceso enviará un correo electrónico de validación a la OCAM. Por razones de seguridad los registros serán validados por el Área de Sistemas de Información de OCAM previo a la activación. 5. Una vez OCAM valide su código de acceso recibirá un correo electrónico de validación, su registración ha sido completada y podrá acceder a la aplicación. 6. Encontrará en correo electrónico de validación en la cuenta de correo electrónico que utilizó para registrarse. MANUAL DEL USUARIO SUCMTAX.COM 2014 7 8 PASO 2 – ENTRAR A LA APLICACIÓN UTILIZANDO SU CÓDIGO DE ACCESO Y CONTRASEÑA 1‐ De haber salido de la aplicación acceder a la página www.sucmtax.com. 2‐ Complete los renglones con su correo electrónico y su contraseña aprobada. 3‐ Oprima el botón “Entrar”. Si desea guardar su información de acceso para acelerar la entrada la próxima vez que entre, seleccione el botón de “Guardar credenciales en esta computadora” antes de oprimir el botón “ENTRAR”. MANUAL DEL USUARIO SUCMTAX.COM 2014 8 9 PASO 3 – IMPORTADOR DE DATOS Seleccione el enlace identificado como “PASO 3 Importador de Datos de SUCM”. MANUAL DEL USUARIO SUCMTAX.COM 2014 9 10 PASO 3 – IMPORTADOR DE DATOS (Continuación) 1‐ Seleccionar el botón de “Choose File” en el campo de Archivo Empleado y buscar el archivo NPEMPL en su computadora dentro del directorio: C:\TAX2014. 2‐ Seleccionar el botón de “Choose File” en el campo de Archivo de Contribuciones y buscar el archivo: NPCONT en su computadora dentro del directorio: C:\TAX2014. 3‐ Seleccionar el botón de “Choose File” en el campo de Archivo de Suplidores y buscar el archivo: NPSUPD en su computadora dentro del directorio: C:\TAX2014. 4‐ Seleccionar el botón de “Choose File” en el campo de Archivo Información de Municipio y buscar el archivo: NPCIA en su computadora dentro del directorio: C:\TAX2014. 5‐ Seleccionar la opción de “Subir al Portal”. ATENCION: Al cargar los archivos al portal eliminara cualquier información previamente cargada para el Municipio. Mucho cuidado con importar más de una vez. MANUAL DEL USUARIO SUCMTAX.COM 2014 10 11 PASO 3 – IMPORTADOR DE DATOS (Continuación) Una vez se hayan importado todos los datos, los renglones correspondientes a los totales serán completados automáticamente y deberá validar que: los totales de los campos “Empleados” y “Records” sean iguales. los totales en todos los campos sean iguales a aquellos en el Informe Registro W2 (SUCM). De no ser así, deberá importar de nuevo el Archivo de Contribuciones y validar los datos nuevamente. Una vez la información esté correcta, continuar con el próximo paso MANUAL DEL USUARIO SUCMTAX.COM 2014 11 12 PASO 4 – COTEJAR LA CONFIGURACIÓN DEL MUNICIPIO 1‐ Seleccionar el enlace “INFORMATIVAS”. 2‐ Luego seleccionar el enlace “Configuración”. 3‐ Verificar que todos los campos de información del Municipio estén completados, asegurándose que el campo: a. “Año contributivo” sea el año corriente (2014). b. “SSN” con el número de seguro social patronal del Municipio en el Departamento de Hacienda. c. “SSN PIN” con el número de identificación personal (PIN Number) d. “Persona Contacto” tenga el nombre, teléfono y correo electrónico de la persona contacto. e. “Dirección Física” y “Dirección Postal” sea la correcta. La segunda línea de la dirección residencial como la dirección postal, estarán completadas con un punto (.). No debe remover ese punto de la dirección. f. En “W2: Números de Control (Secuencia)” hayan entrado en el número de “Comienzo” y “Fin”, para las W2’s la secuencia asignada 4‐ Oprimir el enlace “GUARDAR” una vez haya completado todos los campos. MANUAL DEL USUARIO SUCMTAX.COM 2014 12 13 PASO 5 – DESCARGAR EL REPORTE DE DATOS EN EXCEL 1‐ Seleccionar el botón de “INFORMATIVAS”. 2‐ Seleccionar el botón de “Contribuciones” bajo el cuadro de Empleados. 3‐ Seleccionar el botón de “MENU”. MANUAL DEL USUARIO SUCMTAX.COM 2014 13 14 PASO 5 – DESCARGAR EL REPORTE DE DATOS EN EXCEL Y FORMULARIO 499 (Continuación) 4‐ Seleccionar el botón de “PASO 5 – Bajar Reporte de Datos en Excel” y oprimir “Open”. La aplicación abrirá una tabla de Excel que podrá utilizar para cuadrar los datos. 5‐ Descargar el Formulario 499, al seleccionar el botón de “Formas” 6‐ Selección el botón de “PASO 5 – 499 – Hoja de Cuadres (PDF)” y oprimir “Open”. La aplicación desplazará la forma en pantalla. Deberán asegurarse que las cantidades estén correctas y cuadren con el Registro W‐2. La Forma 499 es solo para propósitos de cuadre. MANUAL DEL USUARIO SUCMTAX.COM 2014 14 15 PASO 6 – DESCARGAR EL ARCHIVO PARA COLECTURIA VIRTUAL 1‐ Seleccionar el botón de “MENU”. 2‐ Seleccionar el botón de “PASO 6 – Bajar Archivo para Colecturía Virtual”. Oprimir “Save” y luego “Save as”. Guardar en el directorio C:\TAX2014. La aplicación generará un archivo ASCII llamado: EFW2_nombre del municipio_2014.txt. Para guardar, oprimir “Save” y luego “Save as” y grabarlo en el directorio C:\TAX2014. MANUAL DEL USUARIO SUCMTAX.COM 2014 15 16 PASO 7 – VALIDAR ARCHIVOS EN ACCUWAGE 1‐ Seleccionar el botón de “MENU”. 2‐ Seleccionar el botón de “PASO 7 – Ir a AccuWage (Validador Archivos) 3‐ Seleccionar el enlace “Download AccuWage – 2014 Tax Year”. El Programa AccuWage comenzará a instalarse; una vez finalice y éste abrirá automáticamente. **NOTA: Para instalar AccuWage debe tener “Java” instalado en su computadora. MANUAL DEL USUARIO SUCMTAX.COM 2014 16 17 PASO 7 – VALIDAR ARCHIVOS EN ACCUWAGE (Continuación) 4‐ Seleccionar el botón de “Start Testing”. 5‐ Buscar y seleccionar el archivo: EFW2_nombre del municipio_2014.txt “C:\TAX2014” en el directorio. 6‐ Seleccionar el botón de “Open” para comenzar a hacer la validación del archivo. 7‐ Espere hasta que el programa termine de validar los datos. 8‐ Revise los 2 posibles resultados de la validación en pantalla, con errores a corregir o con un error informacional solamente, y tome acción correspondiente: MANUAL DEL USUARIO SUCMTAX.COM 2014 17 18 PASO 7 – VALIDAR ARCHIVOS EN ACCUWAGE (Continuación) A) Si el archivo no contiene error, sólo le saldrá una notificación en la sección de “Error Description” que indica “This alert is informational only.” Si la validación de datos no generó errores puede continuar a la próxima sección: Paso 8 – Someter archivo bajado a colecturía virtual. De tener errores adicionales al hacer la validación de AccuWage, los mismos deben ser corregidos antes de continuar a la próxima sección. B) Ejemplo archivo con errores MANUAL DEL USUARIO SUCMTAX.COM 2014 18 19 PASO 7 – VALIDAR ARCHIVOS EN ACCUWAGE (Continuación) 9 – Para ver el detalle de los errores, seleccionar el botón de “View/Print Test Report” e imprima el reporte. Los errores pueden ser de demográficos incompletos o de cantidades no aceptadas. En el reporte saldrá la información de cada W2 con problemas. MANUAL DEL USUARIO SUCMTAX.COM 2014 19 20 12‐ Este campo le indica el número del record en dónde se encuentra el error. 13‐ Este campo le indica el número de seguro social asociado con el record que contiene el error. 14‐ Este campo le da la descripción del error que debe ser arreglado. Una vez haya arreglado todos los errores, vuelva a generar el archivo y realizar el proceso de validación. Cuando sólo le aparezca el error informativo indicado arriba, continúe a la próxima sección: Paso 8 – Someter archivo bajado a colecturía virtual MANUAL DEL USUARIO SUCMTAX.COM 2014 20 21 PASO 8 – SOMETER ARCHIVO BAJADO A COLECTURÍA VIRTUAL NOTA: Asegúrese que tienen cuadradas las W‐2’s, ya que una vez complete este proceso, solo podrá realizar cambios a las W‐2’s mediante enmiendas, ya que las data se estaría radicando oficialmente al Departamento de Hacienda. 1‐ Seleccionar el botón de “MENU”. 2‐ Seleccionar el botón de “PASO 8 – Ir a Colecturía Virtual”. MANUAL DEL USUARIO SUCMTAX.COM 2014 21 22 PASO 8 – SOMETER ARCHIVO BAJADO A COLECTURÍA VIRTUAL (Continuación) 3‐ Completar el campo “Nombre de usuario”. 4‐ Completar el campo “Contraseña”. 5‐ Completar este campo con el Código de seguridad generado por el sistema. 6‐ Seleccionar el botón de “Entrar”. 7‐ Seleccionar el enlace “W2 / W2C e Informativas”. MANUAL DEL USUARIO SUCMTAX.COM 2014 22 23 PASO 8 – SOMETER ARCHIVO BAJADO A COLECTURÍA VIRTUAL (Continuación) 9‐ Seleccionar el botón de “Transferencia de Archivos”. 10‐ Seleccione el Año Contributivo 11‐ Seleccione la clase de formulario 12‐ Oprima “Choose File” y seleccione el archivo llamado: EFW2_nombre del municipio_2014 13‐ Oprima Transferir Archivo MANUAL DEL USUARIO SUCMTAX.COM 2014 23 24 PASO 8 – SOMETER ARCHIVO BAJADO A COLECTURÍA VIRTUAL (Continuación) Nota: Este proceso validará el archivo en línea cuyo tamaño máximo no excederá de 8Mb 14‐ Si el archivo no tiene errores, el botón de “Submit File” estará disponible, de lo contrario; aparecerá una tabla con los reparos correspondientes. 15‐ Oprima el “Submit File” para radicar electrónicamente la información. 16‐ Una Hoja de Confirmación aparecerá en otra ventana como un archivo en formato PDF Nota: El programa Adobe Reader es requerido para poder leer este tipo de archivo. Este programa se puede obtener de forma gratuita en la siguiente dirección http://www.adobe.com Dependiendo de la seguridad del “Web Browser” en ocasiones las ventanas son bloqueadas automáticamente. Si su Hoja de Confirmación no aparece es muy probable que su “Web Browser” (navegador) esté bloqueando la misma o no tenga instalado Adobe Reader en su computadora. De no aparecer la imagen en pantalla, puede imprimirlo manualmente, seleccionando el botón de “Print” localizado al final de la pantalla. MANUAL DEL USUARIO SUCMTAX.COM 2014 24 25 PASO 8 – SOMETER ARCHIVO BAJADO A COLECTURÍA VIRTUAL (Continuación) 11‐ La aplicación generará una hoja de Confirmación de Transferencia Electrónica que debe ser guardada para sus “records”. 12‐ Identificar el Número de Confirmación y continuar con el Paso 9. MANUAL DEL USUARIO SUCMTAX.COM 2014 25 26 PASO 9 – ENTRAR EL NÚMERO DE CONFIRMACIÓN DE LA COLECTURÍA VIRTUAL EN LA SECCIÓN DE CONFIGURACIÓN 1‐ Seleccionar el botón de ”MENU”. 2‐ Seleccionar el botón de “PASO 9 – Entrar Numero de Confirmación de Colecturía Virtual en Configuración”. MANUAL DEL USUARIO SUCMTAX.COM 2014 26 27 PASO 9 – ENTRAR EL NÚMERO DE CONFIRMACIÓN DE LA COLECTURÍA VIRTUAL EN LA SECCIÓN DE CONFIGURACIÓN (Continuación) 3‐ Completar el campo “Confirmación” con el número de Confirmación de Transferencia Electrónica generado en el Paso 8. 4‐ Seleccionar el botón de “GUARDAR” que se encuentra al comienzo o final de la página. MANUAL DEL USUARIO SUCMTAX.COM 2014 27 28 PASO 9 – ENTRAR EL NÚMERO DE CONFIRMACIÓN DE LA COLECTURÍA VIRTUAL EN LA SECCIÓN DE CONFIGURACIÓN (Continuación) 5‐ Selecciona el botón de “INFORMATIVAS”. 6‐ Selecciona el botón de “Contribuciones” localizado dentro de la sección de “empleados” y continúe con el PASO 10. MANUAL DEL USUARIO SUCMTAX.COM 2014 28 29 PASO 10 – GENERAR LAS FORMAS W2 PARA TODOS LOS EMPLEADOS 1‐ Seleccionar el botón de “MENU”. 1‐ Seleccionar el botón de “PASO 10 – Generar W2 para todos los empleados (PDF)”. La aplicación comenzara a crear las imágenes de las formas de las W‐2’s oficial. 2‐ Seleccionar “Open” y una vez sean generadas las W‐2’s en la pantalla, podrá guardarlas en un archivo en formato PDF. Luego imprimir las formas y entregarlas a los empleados. MANUAL DEL USUARIO SUCMTAX.COM 2014 29 30 PASO 11 – T RANSMITIR LOS DATOS EN LA PÁGINA DEL SEGURO SOCIAL 1‐ Seleccionar el botón “INFORMATIVAS”. 2‐ Seleccionar el botón de “Contribuciones” bajo el cuadro de Empleados. 3‐ Seleccionar el botón de “MENU”. MANUAL DEL USUARIO SUCMTAX.COM 2014 30 31 PASO 11 – T RANSMITIR LOS DATOS EN LA PÁGINA DEL SEGURO SOCIAL (CONTINUACIÓN) 4‐ Seleccionar el botón “Bajar Archivo para Seguro Social”. 5- Oprimir “Save” y luego “Save as”. Guardar en el directorio C:\TAX2014. La aplicación generará un archivo ASCII llamado: EFW2C_NOMBRE DEL MUNICIPIO_2014_SS. Para guardar, oprimir “Save” y luego “Save as” y grabarlo en el directorio C:\TAX2014. 6‐ Validar los archivos en Accuwage. 7‐ Subir archivo en la página del Seguro Social “www.ssa.gov. MANUAL DEL USUARIO SUCMTAX.COM 2014 31