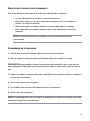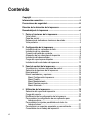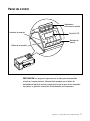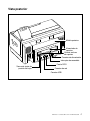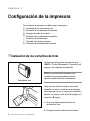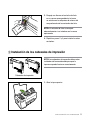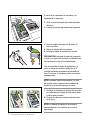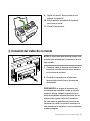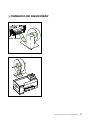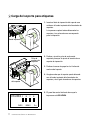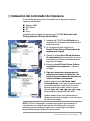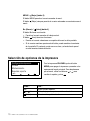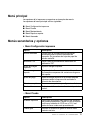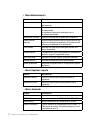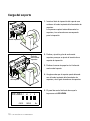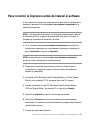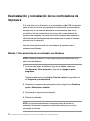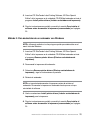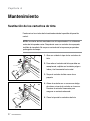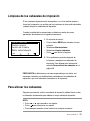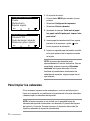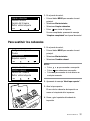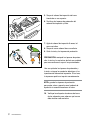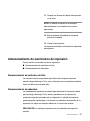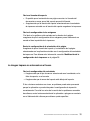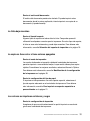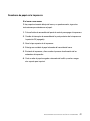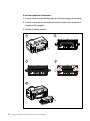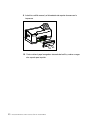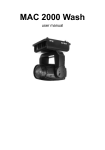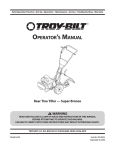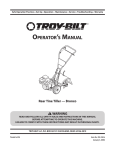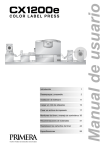Download Impresora - VIPColor Color label printer
Transcript
V P 4 8 5Impresora Manual del usuario Copyright © VIPColor Technologies Pte Ltd. Este documento contiene información patentada protegida con copyright. Todos los derechos reservados. No está permitida la reproducción, copia o traducción de este documento a ningún otro idioma sin el permiso previo por escrito de VIPColor Technologies Pte Ltd. Garantía VIPColor Technologies Pte Ltd. ha hecho todo lo posible por garantizar que el contenido de este manual del usuario es correcto; no obstante, es posible que exista algún error y la información de este manual puede cambiar sin previo aviso. VIPColor Technologies Pte Ltd. no ofrece garantía de ningún tipo con relación a este material, incluidas (aunque sin limitarse a ellas) las garantías implícitas de mercabilidad y adecuación para un uso concreto. VIPColor Technologies, Pte Ltd. no será considerada responsable por los posibles errores aquí contenidos o por posibles daños relacionados con el montaje, rendimiento o utilización de este material. Marcas comerciales Microsoft, Windows, Windows NT, Windows 2000 y Windows XP son marcas comerciales registradas de Microsoft Corporation en EE.UU. y/o en otros países. VIPColor es una marca comercial de VIPColor Technologies, U.S.A., Inc VP485 y VP485e son marcas comerciales de VIPColor Technologies, U.S.A., Inc Todos los demás nombres de productos y de empresas pueden ser marcas comerciales o marcas comerciales registradas de sus respectivos propietarios. Manual del usuario VP485 / VP485e 02/2009 ADVERTENCIA Peligro de descarga eléctrica Si no se toman las precauciones siguientes, se corre el riesgo de recibir una fuerte descarga eléctrica (en ocasiones puede resultar letal): • Asegúrese de que la toma principal de corriente alterna tiene un terminal (masa) con protección de tierra. • Desconecte la impresora de la toma de alimentación antes de seguir ninguno de los procedimientos descritos en la sección de solución de problemas. • Evite que los componentes y circuitos eléctricos o las aberturas de la carcasa entren en contacto con agua u otros líquidos. i Información normativa Política medioambiental de VIPColor Los productos VP485 / VP485e cumplen los requisitos establecidos en la política medioambiental de VIPColor y se han diseñado para garantizar niveles de recuperación, reutilización y reciclaje aceptables. Uso de la tinta El modo rápido de este producto usa menos tinta, por lo que se puede prolongar la vida útil de los cartuchos. Sustancias químicas que dañan la capa de ozono Las sustancias químicas que dañan la capa de ozono, por ejemplo, los clorofluorocarbonos (CFC), se han eliminado de los procesos de fabricación de VIPColor Technologies. Consumo de energía El uso de energía se reduce considerablemente en los modos PowerSave (Ahorro de energía)/ Sleep (En espera). Esto consigue ahorrar recursos naturales y dinero sin afectar al rendimiento del producto. Datos técnicos de seguridad de materiales Los datos técnicos de seguridad de materiales (MSDS) están disponibles en el sitio Web de VIPColor en la dirección: http://www.vipcolor.com/ . Reciclaje 1) A continuación se indica el diseño de reciclaje incorporado a este producto: a) El número de materiales empleado se ha reducido al máximo sin que ello afecte a la fiabilidad y capacidad del producto. b) Los materiales no similares se han diseñado para que puedan separarse con facilidad. c) Los fijadores y otras conexiones son fáciles de encontrar, acceder y extraer con herramientas comunes. d) Las piezas más importantes se han diseñado con un acceso sencillo para poder desmontarlas y repararlas con facilidad. e) El material de embalaje de este dispositivo se ha seleccionado para proporcionar la máxima protección al menor coste posible, al mismo tiempo que se ha intentado no dañar al medio ambiente y facilitar el reciclaje. El diseño robusto del producto ayuda a necesitar menos material de embalaje y reducir el número de posibles desperfectos. ii 2) El símbolo (mostrado abajo) que aparece en el producto o en su embalaje indica que el producto debe desecharse por separado, no junto a otros residuos caseros sin clasificar. Se recomienda encarecidamente desechar los residuos de equipos eléctricos dejándolos en un punto de recogida especialmente indicado para reciclaje de residuos de equipos eléctricos y electrónicos. La recogida por separado y el reciclaje de los residuos de equipos contribuye a conservar los recursos naturales y garantizar que se reciclará de forma que no amenace ni a la salud humana ni al medio ambiente, gracias al tratamiento controlado de posibles sustancias tóxicas presentes en los residuos. Para obtener más información sobre los distintos puntos de recogida y reciclaje de residuos de equipos, visite el sitio Web de VIP Color en la siguiente dirección: http://www.vipcolor.com/ . Precauciones de seguridad Lea atentamente las advertencias y precauciones de seguridad que se proporcionan con este manual para garantizar que hace un uso seguro de la impresora. No intente utilizar la impresora para fines distintos a los descritos en este manual. Advertencia Si no sigue estas precauciones de seguridad podría provocar una descarga eléctrica, un incendio o averiar la impresora. Precaución Si no sigue estas precauciones de seguridad podría provocar daños o averiar la impresora. Dónde colocar la impresora No coloque la impresora cerca de disolventes inflamables, como alcohol o diluyentes. iii Alimentación • No enchufe o desenchufe nunca la impresora de la toma de alimentación si tiene las manos mojadas. • • Empuje siempre el enchufe hasta el fondo en la toma de corriente. • No enchufe nunca la impresora a una toma en la que también haya enchufado otro equipo (cable prolongador, regletas con 2 ó 3 enchufes, etc.). • • No utilice nunca la impresora si el cable de corriente está enmarañado o atado. • Desenchufe periódicamente el cable de corriente de la parte posterior de la impresora y limpie el polvo o suciedad acumulada en el enchufe y en la toma de corriente. Si la impresora se coloca en un lugar expuesto a gran cantidad de polvo, humo o a mucha humedad, el polvo acumulado en el enchufe podría absorber par humedad, descomponer el aislante y provocar un incendio. No dañe, altere, estire, doble en exceso o retuerza el cable de corriente. No coloque objetos pesados sobre el cable de corriente. Si detecta humo, un olor extraño o ruidos poco usuales en la impresora, desenchúfela inmediatamente de la toma de corriente y llame al servicio técnico. Limpieza de la impresora • Utilice un paño seco para limpiar la impresora. No utilice disolventes inflamables, como alcohol, benceno o diluyentes. Si un disolvente inflamable entrase en contacto con los componentes eléctricos internos de la impresora, podría provocar un incendio o una descarga eléctrica. • Desenchufe siempre la impresora de la toma de corriente antes de limpiarla. Si encendiese accidentalmente la impresora mientras la limpia, podría hacerse daño o averiar la impresora. Mantenimiento de la impresora No intente desmontar o manipular la impresora. No hay ninguna pieza que pueda reparar usted mismo en la impresora. Nunca intente realizar procedimientos de mantenimiento que no se incluyan en este manual. Dónde colocar la impresora • • No instale la impresora en un lugar inestable o sometido a demasiadas vibraciones. • No coloque la impresora sobre una manta gruesa o una alfombra. No instale la impresora en lugares con mucha humedad o polvo, expuestos a la luz solar directo, en exteriores o cerca de una fuente de calor. Para evitar el riesgo de incendios o descargas eléctricas, coloque la impresora en una ubicación que tenga un rango de temperaturas constante de ente 5 °C y 35 °C, y una humedad que oscile entre el 10% y el 90% (sin condensación). iv Alimentación • Asegúrese de que la zona cercana a la toma de corriente esté siempre despejada para poder desenchufar la impresora con facilidad si fuera necesario. • • • No desenchufe nunca la impresora tirando del cable. • 100-240 V CA, 50/60 Hz No utilice un cable prolongador. No utilice nunca una fuente de alimentación distinta de la que se recomienda para la impresora en el país en el que adquirió el producto. Trabajar con la impresora • No utilice rociadores inflamables cerca de la impresora. Podría provocar un incendio o una descarga eléctrica si el líquido pulverizado entra en contacto con los componentes eléctricos internos de la impresora. • • • • No meta los dedos o las manos en la impresora mientras esté imprimiendo. • Si algún objeto extraño (metálico o líquido) cae dentro de la impresora, desenchufe el cable de corriente y llame al servicio técnico. • Cuando instale o transporte la impresora, no la incline, no la apoye sobre un lateral ni le dé la vuelta. Podrían producirse fugas de tinta. Cuando desplace la impresora, cójala de ambos extremos. No coloque ningún objeto encima de la impresora. No coloque objetos metálicos (clips, grapas, etc.) o recipientes con disolventes inflamables (alcohol, diluyentes, etc.) encima de la impresora. Cartuchos de tinta • Por seguridad, guarde los cartuchos fuera del alcance de los niños. Si algún niño ingiere tinta, debe ir al médico inmediatamente. • No agite los cartuchos de tinta. Podrían producirse fugas de tinta o manchas de ropa o en las proximidades. • No toque nunca los contactos eléctricos ni el cabezal tras haber imprimido. Las partes metálicas pueden estar muy calientes y provocar quemaduras. v Elección de la ubicación de la impresora Siga estas directrices para seleccionar la ubicación adecuada de la impresora: ˙ La zona debe estar bien ventilada y sin emisiones de polvo. ˙ Debe evitar lugares en los que la impresora esté expuesta a la luz solar directa, a líquidos o a sustancias químicas. ˙ Debe evitar lugares sometidos a cambios bruscos de temperatura y humedad. ˙ Debe seleccionar una superficie estable y robusta que soporte bien el peso de la impresora. NOTA: se recomienda alimentar la impresora con una unidad de alimentación ininterrumpida. Desembalaje de la impresora 1. Corte la cinta que une las solapas superiores de la caja de la impresora. 2. Abra las solapas y extraiga el material de embalaje por la parte superior de la caja. PRECAUCIÓN: tenga cuidado al levantar la impresora para sacarla de la caja, ya que tiene un peso considerable. Pida ayuda a otra persona para que ambos puedan sacar la impresora de la caja. 3. Saque con cuidado la impresora de la caja y colóquela en una superficie robusta y nivelada en el lugar que haya decidido. 4. Abra la tapa superior de la impresora. 5. Con cuidado, retire el material de embalaje interno de la impresora. 6. Cierre la tapa de la impresora. NOTA: no se deshaga de la caja y el material de embalaje por si necesitara usarlo de nuevo para transportar la impresora a otra ubicación. vi Contenido Copyright...............................................................................................i Información normativa........................................................................ii Precauciones de seguridad...............................................................iii Elección de la ubicación de la impresora........................................vi Desembalaje de la impresora............................................................vi 1 Partes y funciones de la impresora.............................................1 Vista frontal.....................................................................................1 Panel de control..............................................................................2 Referencia de indicadores luminosos de estado............................3 Vista posterior.................................................................................4 2 Configuración de la impresora....................................................5 Instalación de los cartuchos de tinta...............................................5 Instalación de los cabezales...........................................................6 Conexión del cable de corriente......................................................8 Alineación de los cabezales de impresión......................................9 Instalación del desenrollador........................................................10 Carga del soporte para etiquetas..................................................11 Instalación del controlador de impresora......................................12 3 Panel de control de la impresora...............................................13 Visualización y botones del panel de control................................13 Selección de opciones de la impresora........................................15 Menú principal...............................................................................16 Menús secundarios y opciones.....................................................16 Menú Configuración impresora................................................16 Menú Prueba............................................................................16 Menú Mantenimiento................................................................17 Menú Expulsar soporte............................................................17 Menú Avanzado........................................................................17 Utilización de la impresora.........................................................18 Selección del soporte de impresión..............................................18 Carga del soporte.........................................................................19 Modificación de la configuración de la impresora.........................20 Para cambiar la configuración de una aplicación para trabajos activos.........................................................................20 Para cambiar los ajustes predefinidos de todos los trabajos futuros.........................................................................21 Para imprimir en soportes especiales o personalizados...............21 Cancelación de un trabajo de impresión.......................................22 4 vii Instalación y desinstalación del software del controlador.....23 Para instalar el software antes de conectar la impresora (recomendado)....................................................23 Para conectar la impresora antes de instalar el software.............24 Desinstalación y reinstalación de los controladores de impresora..................................................................................25 Método 1: Para desinstalar de un ordenador con Windows.....25 Método 2: Para desinstalar de un ordenador con Windows.....26 5 Mantenimiento.............................................................................27 Sustitución de los cartuchos de tinta............................................27 Limpieza de los cabezales............................................................28 Para alinear los cabezales............................................................28 Para limpiar los cabezales............................................................29 Para sustituir los cabezales...........................................................30 Almacenamiento de suministros de impresión..............................32 Almacenamiento de cartuchos de tinta....................................32 Almacenamiento de cabezales.................................................32 6 Procedimientos para solución de problemas...........................33 Solución de problemas de impresión............................................33 La impresora se apaga inesperadamente................................33 Los indicadores luminosos rojo, verde y amarillo están encendidos o parpadean en la impresora...........................33 La impresora no responde (no se imprime nada).....................34 La impresora no reconoce un cabezal instalado......................34 La impresora tarda mucho en imprimir.....................................34 Se imprimen páginas en blanco o a la mitad............................35 Falta algo en la página o se ha imprimido mal.........................35 La posición del texto o de los gráficos es incorrecta................35 La imagen impresa no sobresale en el hueco..........................36 Las copias no tienen buena calidad o no son las que esperaba..37 Las copias no tienen buena calidad.........................................37 Se imprimen caracteres ilegibles..............................................37 La tinta deja manchas..............................................................38 La copia no tiene color o tiene colores apagados....................38 Los colores se imprimen en blanco y negro.............................38 Se imprimen los colores equivocados......................................39 Los colores se han corrido en la copia.....................................39 Los colores no se alinean correctamente.................................39 Solución de problemas de instalación...........................................40 Sugerencias de instalación del hardware.................................40 Sugerencias de instalación del software..................................41 Desatasco de papel en la impresora........................................42 7 viii Capítulo 1 Partes y funciones de la impresora Vista frontal Indicadores luminosos de estado Panel de control Tapa superior Tapa del compartimento de los cartuchos de tinta 1 PA R T E S Y F U N C I O N E S D E L A I M P R E S O R A Cuchilla manual Panel de control Indicadores luminosos de estado Indicador de energía Pantalla LCD Botones de menús Botón de encendido PRECAUCIÓN: no apague la impresora con el interruptor de encendido situado en la parte posterior. Siempre debe apagarla con el botón de encendido del panel de control para garantizar que el carro de los cabezales ha vuelto a su posición correcta en el lado derecho de la impresora. PA R T E S Y F U N C I O N E S D E L A I M P R E S O R A 2 Referencia de indicadores luminosos de estado Los indicadores luminosos reflejan el estado de la impresora y resultan útiles para detectar problemas de impresión. En esta sección se incluye información sobre los indicadores luminosos, qué significan y qué se debe hacer ante su aparición. Interpretación de los indicadores luminosos de estado Verde Ámbar Rojo Verde ˙ Apagada No hay corriente. ˙ Luz fija La impresora está encendida y lista para imprimir, o bien ya está imprimiendo. ˙ Luz La impresora está parpadeante recibiendo datos del equipo principal. Ámbar ˙ Apagada La impresora no tiene ningún estado de advertencia. ˙ Luz fija Uno de los cartuchos de tinta se vaciará pronto y debe sustituirse. Cuando el cartucho esté totalmente vacío, el indicador ámbar se apagará y comenzará a parpadear la luz roja. ˙ Luz Uno de los cartuchos de tinta parpadeante se está quedando vacío. Rojo ˙ Apagada La impresora no tiene ningún estado de error. ˙ Luz fija La impresora no tiene ningún estado de error. ˙ Luz Uno de los cartuchos de tinta parpadeante se ha agotado y debe sustituirse. La descripción general que debe tener en cuenta con los indicadores es la siguiente: ˙ La luz verde indica que la impresora está activada y lista para imprimir, o bien ya está imprimiendo. ˙ La luz ámbar se enciende para advertir que uno de los suministros se está acabando. ˙ La luz roja indica que se ha producido un error en la impresora. 3 PA R T E S Y F U N C I O N E S D E L A I M P R E S O R A Vista posterior Módulo posterior Alimentador de soportes Guía de anchura de soportes Conector de alimentación Interruptor de encendido Sensor de ajuste de posición de hojas Puerto GPIO Conector de red Conector USB PA R T E S Y F U N C I O N E S D E L A I M P R E S O R A 4 Capítulo 2 Configuración de la impresora Para configurar la impresora, se deben seguir estos pasos: A Instalación de los cartuchos de tinta B Instalación de los cabezales de impresión C Conexión del cable de corriente D Alineación de los cabezales de impresión E Instalación del desenrollador F Carga del soporte para etiquetas G Instalación del controlador de impresora A Instalación de los cartuchos de tinta La impresora utiliza cuatro cartuchos de tinta: (CMYB – C (cián), M (magenta), Y (amarillo) y B (negro)) y dos cabezales de impresión. Cartucho de tinta NOTA: los cartuchos de tinta deben estar instalados de forma adecuada para que la impresora pueda funcionar correctamente. Cada cartucho de color encaja en una ranura específica, tal como se señala con las etiquetas de colores que hay en las ranuras. De izquierda a derecha, los colores son C (cián), M (magenta), Y (amarillo) y B (negro). 1. Abra al tapa del compartimento de los cartuchos de tinta. 2. Extraiga el cartucho de tinta del envoltorio. 5 CONFIGURACIÓN DE LA IMPRESORA 3. Empuje con firmeza el cartucho de tinta en su ranura correspondiente, tal como se señala con las etiquetas de colores del compartimento de los cartuchos de tinta. NOTA: el cartucho de tinta no encajará adecuadamente si se introduce en la ranura equivocada. 4. Repita los pasos 2 y 3 para instalar los otros cartuchos. B Instalación de los cabezales de impresión NOTA: los cabezales de impresión deben estar instalados de forma adecuada para que la impresora pueda funcionar correctamente. Cabezales de impresión 1. Abra la tapa superior. CONFIGURACIÓN DE LA IMPRESORA 6 El carro de los cabezales se encuentra a la izquierda de la impresora. 2. Quite la cinta de fijación de las dos pestañas del carro. 3. Levante la pestaña del cabezal de impresión. 4. Agite el cabezal de impresión 6 veces, tal como se indica. 5. Saque el cabezal de su envoltorio. 6. Extraiga el tapón de protección y la cinta. PRECAUCIÓN: manipule el tapón de protección, la cinta y los cartuchos de tinta con cuidado para no mancharse la ropa ni las proximidades. Una vez extraídos el tapón de protección y la cinta, no toque los contactos eléctricos ni la zona de impresión del cabezal del cartucho de tinta. Si los toca, la impresora podría no imprimir correctamente. NOTA: guarde el tapón de protección y la cinta para poder volver a ponerlos en el cabezal de impresión si necesita hacerlo en el futuro. 7. Verifique las etiquetas de colores del carro de los cabezales para saber en qué ranura debe instalar cada cartucho. 8. Empuje con firmeza el cabezal de impresión en el carro. NOTA: el cabezal de impresión no encajará adecuadamente si se introduce en la ranura equivocada. 7 CONFIGURACIÓN DE LA IMPRESORA 9. Repita los pasos 4-8 para instalar el otro cabezal de impresión. 10. Baje la pestaña del cabezal de impresión para volver a fijarlos. 11. Cierre la tapa superior. C Conexión del cable de corriente NOTA: es importante haber extraído primero todo el material de embalaje de la impresora y tener la tapa cerrada. 1. Conecte el cable de corriente con firmeza a la impresora antes de enchufar el otro extremos en una toma de corriente. 2. Encienda la impresora con el interruptor de encendido situado junto al conector de alimentación. PRECAUCIÓN: no apague la impresora con el interruptor de encendido situado en la parte posterior. Apague siempre la impresora con el botón de encendido del panel de control que se encuentra en la parte frontal de la impresora. De este modo, se garantiza que el carro de los cabezales ha vuelto a su posición correcta en el lado derecho de la impresora y que los cabezales quedan protegidos. CONFIGURACIÓN DE LA IMPRESORA 8 D Alineación de los cabezales de impresión El procedimiento de alineación de los cabezales de impresión deben realizarse siempre que se instalan nuevos cabezales en la impresora. Se lleva a cabo para garantizar que los cabezales de impresión estén correctamente alineados para conseguir la mejor calidad de impresión. NOTA: si no se lleva a cabo el procedimiento de alineación de los cabezales de impresión, las copias pueden salir con reglas de alineación incorrectas y tener un aspecto borroso o desenfocado. o para acceder a una opción. ˙ Pulse ˙ Pulse para seleccionar una opción. ˙ Pulse esc para acceder al nivel anterior en cualquier momento. Configuración impresora Prueba Mantenimiento Expulsar soporte esc Alinear cabezales Alineación TOF Ajuste de margen izquierdo Seleccionar grosor soporte 1. En el panel de control, pulse el botón MENÚ para acceder al menú principal. 2. Seleccione Configuración impresora. 3. Seleccione Alinear cabezales. Aparecerá el siguiente mensaje “Quite todo el papel. Ins. papel carta/A4 parte post. impres. Intro para iniciar”. 4. Pulse para iniciar el procedimiento. esc NOTA: para llevar a cabo el procedimiento de alineación de los cabezales de impresión es necesario disponer de dos hojas de papel de tamaño carta/A4. Basta con cualquier papel general, pero se recomienda tener tinta suficiente en los cartuchos. El procedimiento tarda unos 2 minutos en finalizar. Una vez completado, aparece un mensaje en el panel de control. Una vez finalizado el procedimiento de alineación de los cabezales de impresión, cargue el soporte de impresión que quiera utilizar en los trabajos de impresión. 9 CONFIGURACIÓN DE LA IMPRESORA E Instalación del desenrollador Borde izquierdo CONFIGURACIÓN DE LA IMPRESORA 10 F Carga del soporte para etiquetas 1. Inserte el lado de impresión del soporte cara arriba en el borde izquierdo del alimentador de soportes. La impresora captará automáticamente los soportes y los colocará como corresponda para la impresión. Borde izquierdo Guía de anchura de soportes 2. Deslice y ajuste la guía de anchura de soportes para que se ajuste al tamaño de su soporte de impresión. 3. Deslice el sensor de papel en los límites de anchura del soporte. 4. Asegúrese de que el soporte queda alineado con el borde izquierdo del alimentador de soportes y de la guía de anchura de soportes. Sensor del soporte EN LÍNEA C CARG 11 M Y MENÚ 5. El panel de control indicará ahora que la impresora está EN LÍNEA. B Brr CONFIGURACIÓN DE LA IMPRESORA G Instalación del controlador de impresora El controlador de impresora es compatible con los siguientes sistemas operativos de Windows: •• •• Windows 2000 2003 Server XP Vista Instalación del controlador de impresora del CD-ROM BarTender Label Printing Software, VIPColor Special Edition. 1. Introduzca el CD-ROM de BarTender en la unidad de CD. Aparecerá automáticamente la pantalla de inicio. 2. En la pantalla de inicio, haga clic en Seagull Printer Drivers (Controladores de impresora de Seagull). 3. Ejecute la utilidad Driver Wizard (Asistente de controladores) de la carpeta en la que se encuentran los archivos de controladores de impresora de Seagull. 4. Seleccione Install Printer Drivers (Instalar controladores de impresora) y finalice el asistente. 5. Siga las instrucciones que aparecen en pantalla para finalizar la instalación. Los archivos de controladores de impresora se habrán instalado correctamente. También puede instalar BarTender Label Printing Software, con el que es posible diseñar sus propias etiquetas e imprimirlas con varios tipos de archivos de imagen, entre los que se incluyen .bmp, .dxf, .img, .jpg, .pcx, .dcx, .png y .tif; guardados en espacio de color RGB. También puede utilizar otras aplicaciones de Windows para diseñar etiquetas y usar otros tipos de archivos de imagen. NOTA: VIPColor Technologies se esfuerza por probar rigurosamente los controladores con múltiples aplicaciones de software, pero no puede garantizar que no contengan ningún error y se descarga de cualquier responsabilidad producida de este tipo de errores. CONFIGURACIÓN DE LA IMPRESORA 12 Capítulo 3 Panel de control de la impresora El panel de control de la impresora muestra información acerca del estado de los trabajos que se están procesando, el estado de funcionamiento de la impresora y el estado de los cartuchos de tinta y los cabezales de impresión. Algunas funciones y ajustes de la impresora se pueden gestionar desde el panel de control. Por ejemplo, la configuración de accesorios opcionales y otras rutinas de servicio y mantenimiento. Visualización y botones del panel de control Panel de visualización Luz de encendido Botón de encendido esc CARG/ (Subir) MENÚ/ (Bajar) Brr (Borrar)/ (Intro) El panel de control muestra información acerca del estado de la impresora (por ejemplo, EN LÍNEA o Imprimiendo), indica cualquier error y permite acceder a las opciones del menú de la impresora. La línea inferior de la pantalla muestra la función de cada botón activado en ese momento. 13 PA N E L D E C O N T R O L D E L A I M P R E S O R A Botón / Indicador luminoso Descripción Botón de encendido Encendido/Apagado. Luz de encendido Se ilumina cuando la impresora está encendida. esc Cancela la función actual. Si se puede cancelar una función, Esc aparece en el botón. CARG Carga una sola etiqueta. MENÚ Accede al menú de opciones de la impresora. (Intro) Selecciona una opción del menú o confirma una acción. Si este botón está activado, aparece en el botón. Brr (Borrar) Permite al usuario cancelar el trabajo de impresión actual. La impresora tiene cinco botones en el panel de control. Sus funciones son las siguientes: Encendido/Apagado El botón de encendido enciende y apaga la impresora. (Siempre aparece la pregunta “¿Realmente quiere apagar la impresora?” en la pantalla cuando el usuario pulsa este botón. Se debe pulsar la tecla Intro para confirmar la acción o la tecla ESC para dejar la impresora encendida) esc (botón 1) El botón esc permite al usuario salir de cada opción de menú. También sirve para cancelar una opción seleccionada, por ejemplo, para cancelar el apagado de la impresora. (Subir) (botón 2) CARG / El botón CARG permite al usuario cargar una etiqueta. (Subir) siempre permite al usuario avanzar una estructura en el El botón menú. PA N E L D E C O N T R O L D E L A I M P R E S O R A 14 MENÚ / (Bajar) (botón 3) El botón MENÚ permite al usuario acceder al menú. El botón (Bajar) siempre permite al usuario retroceder una estructura en el menú. Brr (Borrar) / (Intro) (botón 4) El botón Brr tiene una función: ˙ Permite al usuario cancelar el trabajo actual. El botón (Intro) tiene tres funciones: ˙ Permite al usuario seleccionar una opción del menú o de la pantalla. ˙ Si el usuario mantiene presionado el botón, puede cambiar el contraste de la pantalla. El contraste va de oscuro a claro y al revés hasta que el usuario levanta el dedo del botón. Selección de opciones de la impresora Configuración impresora Prueba Mantenimiento Expulsar soporte Con la impresora EN LÍNEA, pulse el botón MENÚ para apagar la impresora y acceder a las opciones del menú principal. Para desplazarse para por el menú, utilice los botones o resaltar la opción y pulse . esc Pulse... Para... esc Volver al menú anterior. o bien (Intro) 15 Subir y bajar por las opciones del menú actual. Seleccionar la opción actual. PA N E L D E C O N T R O L D E L A I M P R E S O R A Menú principal Las opciones de la impresora se organizan en jerarquías de menús. Las opciones del menú principal son las siguientes: • • • • • Menú Configuración impresora Menú Prueba Menú Mantenimiento Menú Expulsar soporte Menú Avanzado Menús secundarios y opciones ˙ Menú Configuración impresora Opción Descripción Alinear cabezales Lleva a cabo el procedimiento de alineación automática para los nuevos cabezales de impresión. Se necesitan dos hojas de papel de tamaño carta/A4. Alineación TOF Lleva a cabo el procedimiento automático de calibración TOF. Ajuste de margen izquierdo Ajusta el margen izquierdo. Seleccionar grosor soporte Permite ajustes finos en la precisión de los saltos de línea para compensar las variaciones de grosor del soporte. Ajuste de juego Ajusta el margen superior de la primera etiqueta impresa cuando la impresora ha cambiado la dirección de alimentación. Seleccionar opción Para su uso en opciones y configuraciones futuras. Mostrar idioma Selecciona el idioma de visualización del panel de control. ˙ Menú Prueba Opción Descripción Pruebas impresión Seleccione una opción para imprimir las etiquetas de prueba predefinidas. Cargue un rollo de soporte con hueco estándar de 152,4 mm x 101,6 mm antes de llevar a cabo este procedimiento. Cuenta gota Muestra el recuento de gotas de tinta de cada cartucho de tinta. PA N E L D E C O N T R O L D E L A I M P R E S O R A 16 ˙ Menú Mantenimiento Opción Descripción Limpiar cabezales Lleva a cabo un ciclo de limpieza de los cabezales de impresión. Cambiar cabezal El carro de los cabezales de impresión se mueve a la izquierda de la impresora para poder cambiarlos con la impresora encendida. Versión del firmware Muestra la versión del firmware de la impresora. Definir umbral etiqueta Permite realizar ajustes finos en la precisión de los saltos de línea para compensar las variaciones del soporte y la opacidad de la delineación. Leer métrica Muestra una lista de opciones que cuentan con datos disponibles. Estado soporte La impresora muestra los parámetros actuales del soporte: longitud, longitud del hueco. Nivel tinta recip. Muestra el nivel de tinta del recipiente (residuo). Mostrar errores Muestra una lista con los errores recientes. Ajuste predefinido Restaura la impresora en su configuración original de fábrica. ˙ Menú Expulsar soporte Opción Descripción Expulsión directa Expulsa el soporte por la parte frontal de la impresora. Expulsión inversa Expulsa el soporte por la parte posterior de la impresora. ˙ Menú Avanzado 17 Opción Descripción Perfil de color Permite desactivar o activar el mapa de colores. LED Sí/No Alterna la selección de “TODOS LOS LED”: SÍ/NO Modo directo Alterna la selección de “Modo directo”: SÍ/NO Ajuste contraseña Permite cambiar las contraseñas de los niveles 1 y 2 del panel de control. Se puede proteger con una contraseña de nivel 2. PA N E L D E C O N T R O L D E L A I M P R E S O R A Capítulo 4 Utilización de la impresora Selección del soporte de impresión La impresora está diseñada para funcionar correctamente con la mayoría de tipos de etiquetas. Lo mejor es probar distintas etiquetas de impresión antes de comprar grandes cantidades. Póngase en contacto con la tienda en la que adquirió el producto o con VIPColor para que le recomendemos. Visite el sitio Web de VIPColor (www.vipcolor.com) para obtener más información. Sugerencias para seleccionar y usar soportes de impresión Para obtener los mejores resultados, siga estas directrices: ˙ Utilice siempre soportes que se ajusten a las especificaciones de la impresora. ˙ Cargue el lado de impresión del soporte cara arriba y alineado con los bordes izquierdo y posterior del alimentador de soportes y de la guía de anchura de soportes. ˙ Para evitar atascos, copias con mala calidad y otros problemas de impresión, no utilice los soportes siguientes: ˙ Soportes dañados, ondulados o agrietados ˙ Soportes con perforaciones ˙ Soportes con mucha textura, relieves o que no sean demasiado porosos ˙ Soportes demasiado ligeros o que se estiren con facilidad UTILIZACIÓN DE LA IMPRESORA 18 Carga del soporte 1. Inserte el lado de impresión del soporte cara arriba en el borde izquierdo del alimentador de soportes. La impresora captará automáticamente los soportes y los colocará como corresponda para la impresión. Borde izquierdo Guía de anchura de soportes 2. Deslice y ajuste la guía de anchura de soportes para que se ajuste al tamaño de su soporte de impresión. 3. Deslice el sensor de papel en los límites de anchura del soporte. 4. Asegúrese de que el soporte queda alineado con el borde izquierdo del alimentador de soportes y de la guía de anchura de soportes. Sensor del soporte EN LÍNEA C CARG 19 M Y MENÚ UTILIZACIÓN DE LA IMPRESORA 5. El panel de control indicará ahora que la impresora está EN LÍNEA. B Brr Modificación de la configuración de la impresora Puede cambiar la configuración de la impresora (por ejemplo, el tipo o el tamaño del papel) desde una aplicación o desde el controlador de impresora. Los cambios realizados desde una aplicación tienen prioridad sobre los realizados desde el controlador de impresora. No obstante, una vez cerrada la aplicación, la configuración se restaura con los valores predefinidos configurados en el controlador. NOTA: para definir la configuración de la impresora para todos los trabajos de impresión, debe realizar los cambios en el controlador de impresora. Para obtener más información sobre las funciones del controlador de impresora de Windows, consulte la ayuda en línea del controlador. Para obtener más información sobre la impresión desde una aplicación específica, consulte la documentación de la aplicación en cuestión. Para cambiar la configuración de una aplicación para trabajos activos 1. Abra el documento que quiera imprimir. 2. En el menú Archivo, haga clic en Imprimir y, seguidamente, haga clic en Configuración, Propiedades o Preferencias. (Las opciones pueden variar según la aplicación que se esté utilizando.) 3. Cambie los ajustes que desee y haga clic en Aceptar, Imprimir o en un comando similar. UTILIZACIÓN DE LA IMPRESORA 20 Para cambiar los ajustes predefinidos de todos los trabajos futuros 1. Haga clic en Iniciar, vaya a Configuración y haga clic en Impresoras o Impresoras y faxes. - O bien También puede hacer clic en Iniciar, seleccionar Panel de control y hacer doble clic en Impresoras. 2. Haga clic con el botón derecho del ratón en el icono de la impresora. Seguidamente, seleccione Propiedades, Valores predeterminados del documento o Preferencias de impresión. 3. Modifique los ajustes que desee y haga clic en Aceptar. Para imprimir en soportes especiales o personalizados 1. Cargue el soporte adecuado. 2. Con un documento abierto, haga clic en Imprimir en el menú Archivo y, a continuación, haga clic en Configuración, Propiedades o Preferencias. 3. Haga clic en la ficha Configurar página. 4. Seleccione el tamaño del soporte en la lista desplegable Tamaño. Para definir un tamaño de soporte personalizado: a. Seleccione Editar. b. En los cuadros Anchura y Altura, introduzca las dimensiones. c. Haga clic en Aceptar para cerrar el cuadro de diálogo de propiedades o preferencias. 21 UTILIZACIÓN DE LA IMPRESORA 5. Para seleccionar el tipo de soporte: a. Haga clic en la ficha Stock (Papel). b. Seleccione el tipo de soporte que desee y haga clic en Aceptar. 6. Seleccione la calidad: a. Haga clic en la ficha Options (Opciones). b. Seleccione la calidad que desee. 7. Modifique cualquier otro ajuste que desee y haga clic en Aceptar. 8. Imprima el documento. Cancelación de un trabajo de impresión Puede cancelar un trabajo de impresión con uno de estos métodos: ˙ Windows: haciendo doble clic en el icono de la impresora que aparece en la esquina inferior derecha de la pantalla del ordenador. Seleccione el trabajo de impresión y pulse la tecla Supr. del teclado. ˙ Impresora: pulsando el botón Brr (Borrar). UTILIZACIÓN DE LA IMPRESORA 22 Capítulo 5 Instalación y desinstalación del software del controlador Esta sección está dirigida al administrador o al encargado de gestionar la impresora. Contiene información sobre los temas siguientes. Para instalar el software antes de conectar la impresora (recomendado) 1. Cierre todas las aplicaciones abiertas. 2. Introduzca el CD “BarTender Label Printing Software, VIPColor Special Edition” en la unidad de CD. El menú del CD se ejecuta automáticamente. Si el menú del CD no se inicia automáticamente, haga doble clic en el icono de instalación del CD “BarTender Label Printing Software, VIPColor Special Edition”. 3. En el menú del CD “BarTender Label Printing Software, VIPColor Special Edition”, haga clic en Install Printer Drivers (Instalar controladores de impresora) y siga las instrucciones en pantalla. 4. Cuando se le solicite, encienda la impresora y conéctela al ordenador con un cable USB. Aparecerá el asistente para nuevo hardware encontrado en la pantalla del ordenador y se creará un icono de impresora en la carpeta Impresoras. NOTA: puede conectar el cable USB más adelante, cuando necesite utilizar la impresora. 23 I N S TA L A C I Ó N Y D E S I N S TA L A C I Ó N D E L S O F T WA R E D E L C O N T R O L A D O R Para conectar la impresora antes de instalar el software Si ha conectado la impresora al ordenador antes de instalar el software de la impresora, aparecerá el asistente para nuevo hardware encontrado en la pantalla del ordenador. NOTA: si ha encendido la impresora, no la apague ni desconecte el cable de la impresora mientras se ejecuta el programa de instalación. Si lo hace, el programa de instalación se cancelará a la mitad. 1. En el cuadro de diálogo Nuevo hardware encontrado que muestra los métodos para seleccionar los controladores de impresora, seleccione la opción Avanzado y haga clic en Siguiente. NOTA: No permita que el asistente para nuevo hardware encontrado busque los drivers de impresora automáticamente. 2. Seleccione la casilla de verificación para indicar la ubicación de los controladores y asegúrese de que el resto de casillas de verificación quedan sin seleccionar. 3. Introduzca el CD “BarTender Label Printing Software, VIPColor Special Edition” en la unidad de CD. Si aparece el menú del CD, ciérrelo. 4. Acceda al directorio raíz del CD “BarTender Label Printing Software, VIPColor Special Edition” (por ejemplo, D) y haga clic en Aceptar. 5. Haga clic en Siguiente y siga las instrucciones en pantalla. 6. Haga clic en Terminar para cerrar el asistente para nuevo hardware encontrado. El asistente inicia automáticamente el programa de instalación (puede tardar un poco). 7. Finalice el proceso de instalación. I N S TA L A C I Ó N Y D E S I N S TA L A C I Ó N D E L S O F T WA R E D E L C O N T R O L A D O R 24 Desinstalación y reinstalación de los controladores de impresora Si la instalación no ha finalizado o si ha conectado el cable USB al ordenador antes de que se le solicite en la pantalla de instalación de los controladores de impresora, tal vez necesite desinstalar los controladores para volver a instalarlos. No basta con eliminar los archivos de los controladores de impresora del ordenador. Es preciso eliminarlos correctamente mediante la utilidad de desinstalación generada automáticamente al instalar el software que venía con la impresora. Hay dos formas de desinstalar los controladores de impresora de un ordenador con Windows: Método 1: Para desinstalar de un ordenador con Windows NOTA: utilice este método si no hay ninguna opción para desinstalar en el menú Inicio de Windows. 1. En la barra de tareas de Windows, haga clic en Iniciar, seleccione Configuración, Panel de control y haga clic en Agregar o quitar programas. También puede hacer clic en Iniciar, Panel de control y luego doble clic en Programas y características. 2. Seleccione la impresora que quiera desinstalar y haga clic en Cambiar o quitar o Desinstalar o cambiar. 3. Desconecte la impresora del ordenador. 4. Reinicie el ordenador. NOTA: es importante desconectar la impresora antes de reiniciar el ordenador. No conecte la impresora al ordenador hasta que no se haya reinstalado el software. 25 I N S TA L A C I Ó N Y D E S I N S TA L A C I Ó N D E L S O F T WA R E D E L C O N T R O L A D O R 5. Inserte el CD “BarTender Label Printing Software, VIPColor Special Edition” de la impresora en la unidad de CD-ROM del ordenador e inicie el programa Install printer drivers (Instalar controladores de impresora). 6. Siga las instrucciones en pantalla y consulte la sección Para instalar el software antes de conectar la impresora (recomendado) en la página 23. Método 2: Para desinstalar de un ordenador con Windows NOTA: utilice este método si no hay ninguna opción para desinstalar en el menú Inicio de Windows. 1. Inserte el CD “BarTender Label Printing Software, VIPColor Special Edition” de la impresora en la unidad de CD-ROM del ordenador e inicie el programa Remove printer drivers (Eliminar controladores de impresora). 2. Desconecte la impresora del ordenador. 3. Seleccione Remove printer drivers (Eliminar controladores de impresora) y siga las instrucciones en pantalla. 4. Reinicie el ordenador. NOTA: es importante desconectar la impresora antes de reiniciar el ordenador. No conecte la impresora al ordenador hasta que no se haya reinstalado el software. 5. Vuelva a seleccionar Install printer drivers (Instalar controladores de impresora) para la impresora. 6. Siga las instrucciones en pantalla y consulte la sección Para instalar el software antes de conectar la impresora (recomendado) en la página 23. I N S TA L A C I Ó N Y D E S I N S TA L A C I Ó N D E L S O F T WA R E D E L C O N T R O L A D O R 26 Capítulo 6 Mantenimiento Sustitución de los cartuchos de tinta Puede revisar los niveles de tinta estimados desde la pantalla del panel de control. NOTA: los niveles de tinta mostrados son sólo aproximados. Los volúmenes reales de tinta pueden variar. Después de sacar un cartucho de su paquete, instálelo de inmediato. No saque un cartucho de la impresora por periodos prolongados de tiempo. 1. Abra con cuidado la tapa de los cartuchos de tinta. 2. Para retirar el cartucho de tinta que debe ser reemplazado, sujételo con los dedos pulgar e índice y tire firmemente hacia usted. 3. Saque el cartucho de tinta nuevo de su paquete. 4. Alinee el cartucho con su ranura con código de colores e inserte el cartucho en la ranura. Presione el cartucho firmemente para asegurar un contacto adecuado. 5. Cierre la tapa de los cartuchos de tinta. 27 MANTENIMIENTO Limpieza de los cabezales de impresión Si los caracteres impresos están incompletos o si se han omitido puntos o líneas en la impresión, es posible que los inyectores de tinta estén obstruidos y deberá limpiar los cabezales de impresión. Cuando la calidad de las impresiones se deteriore, realice los pasos pertinentes de acuerdo con la siguiente secuencia: Limpiar cabezales Cambiar cabezal Versión del firmware Definir umbral etiqueta esc 1. – – – – En el panel de control, Pulse el botón MENÚ para acceder al menú principal. Seleccione Mantenimiento. Seleccione Limpiar cabezales. Pulse para iniciar la limpieza. 2. Si los problemas persisten después de la limpieza, reemplace los cabezales de impresión. Para obtener más información, consulte Para sustituir los cabezales en la página 30. PRECAUCIÓN: el fabricante no se hace responsable por los daños a al impresora causados por modificaciones realizadas en los cabezales de impresión o por usar cabezales incorrectos en la impresora. Para alinear los cabezales Siempre que necesite sustituir un cabezal de impresión, deberá llevar a cabo la alineación de cabezales para obtener la mejor calidad de impresión. NOTA: ˙ Pulse o para acceder a una opción. ˙ Pulse para seleccionar una opción. ˙ Pulse esc para acceder al nivel anterior en cualquier momento. MANTENIMIENTO 28 Configuración impresora Prueba Mantenimiento Expulsar soporte 1. En el panel de control, – Pulse el botón MENÚ para acceder al menú principal. – Seleccione Configuración impresora. – Seleccione Alinear cabezales. esc Alinear cabezales Alineación TOF Ajuste de margen izquierdo Seleccionar grosor soporte esc 2. Aparecerá el mensaje “Quite todo el papel. Ins. papel carta/A4 parte post. impres. Intro para iniciar”. 3. Inserte papel de tamaño carta/A4 en la parte posterior de la impresora y pulse para iniciar el proceso de alineación. 4. Inserte un segundo papel de tamaño carta/A4 en la parte posterior de la impresora cuando se le pida. NOTA: el proceso de alineación tarda aproximadamente 2 minutos en finalizar. Una vez completado, aparece el mensaje “Alineación terminada” en el panel de control. Una vez finalizado el procedimiento de alineación de cabezales de impresión, cargue el papel con el que trabajará. Para limpiar los cabezales Si los caracteres impresos están incompletos o si se han omitido puntos o líneas en la impresión, es posible que los inyectores de tinta estén obstruidos y deberá limpiar los cabezales de impresión. NOTA: la limpieza requiere el uso de tinta, por lo que debe limpiar los cabezales de impresión únicamente si es necesario. El proceso de limpieza dura entre 3 y 5 minutos. Durante el proceso, la impresora hace ruido. No limpie los cabezales de impresión manualmente. 29 MANTENIMIENTO Limpiar cabezales Cambiar cabezal Versión del firmware Definir umbral etiqueta esc 1. En el panel de control, – Pulse el botón MENÚ para acceder al menú principal. – Seleccione Mantenimiento. – Seleccione Limpiar cabezales. – Pulse para iniciar la limpieza. Una vez completado, aparecerá el mensaje “Limpieza completada” en el panel de control. Para sustituir los cabezales Configuración impresora Prueba Mantenimiento Expulsar soporte esc Limpiar cabezales Cambiar cabezal Versión del firmware Definir umbral etiqueta 1. En el panel de control, – Pulse el botón MENÚ para acceder al menú principal. – Seleccione Mantenimiento. – Seleccione Cambiar cabezal. NOTA: ˙ Pulse o para acceder a una opción. ˙ Pulse para seleccionar una opción. ˙ Pulse esc para acceder al nivel anterior en cualquier momento. esc 2. Aparecerá el mensaje “Abrir tapa superior”. 3. Abra la tapa superior. El carro de los cabezales de impresión se mueve a la izquierda de la impresora. 4. Libere y gire la pestaña del cabezal de impresión. MANTENIMIENTO 30 5. Saque el cabezal de impresión del carro tirando de su asa superior. 6. Sustituya los tapones de protección del cabezal de impresión y tírelo. 7. Agite el cabezal de impresión 6 veces, tal como se indica. 8. Saque el nuevo cabezal de su envoltorio. 9. Quite la cinta y los tapones de protección. PRECAUCIÓN: manipule los tapones de protección, la cinta y los cartuchos de tinta con cuidado para no mancharse la ropa ni las proximidades. Una vez quitados los tapones de protección y la cinta, no toque los contactos eléctricos ni los inyectores del cabezal de impresión. Si los toca, la impresora podría no imprimir correctamente. NOTA: guarde los tapones de protección para poder volver a ponerlos en el cabezal de impresión si necesita hacerlo en el futuro. 10. Verifique las etiquetas de colores del carro de los cabezales para saber en qué ranura debe instalar cada cartucho. 31 MANTENIMIENTO 11. Empuje con firmeza el cabezal de impresión en el carro. NOTA: el cabezal de impresión no encajará adecuadamente si se introduce en la ranura equivocada. 12. Baje la pestaña del cabezal de impresión para fijar el cabezal. 13. Cierre la tapa superior. La impresora verificará e inicializará los cabezales de impresión. Almacenamiento de suministros de impresión En esta sección se abordan los temas siguientes: Almacenamiento de cartuchos de tinta Almacenamiento de cabezales • • Almacenamiento de cartuchos de tinta Los cartuchos de tinta se pueden dejar dentro de la impresora durante periodos largos de tiempo. Si los saca, colóquelos en un recipiente hermético, como una bolsa con cierre de sello. Almacenamiento de cabezales Los cabezales de impresión se pueden dejar dentro de la impresora durante periodos largos de tiempo. Si los extrae, guárdelos con los tapones de protección originales colocados en los cabezales. La calidad de impresión puede empeorar rápidamente si se extraen los cabezales de impresión de la impresora. No toque los contactos eléctricos ni la placa del inyector. PRECAUCIÓN: no traslade la impresora con los cabezales de impresión puestos. MANTENIMIENTO 32 Capítulo 7 Procedimientos para solución de problemas Solución de problemas de impresión • • • • • • • • • La impresora se apaga inesperadamente Los indicadores luminosos rojo, verde y amarillo están encendidos o parpadean en la impresora La impresora no responde (no se imprime nada) La impresora no reconoce un cabezal instalado La impresora tarda mucho en imprimir Se imprimen páginas en blanco o a la mitad Falta algo en la página o se ha imprimido mal La posición del texto o de los gráficos es incorrecta La imagen impresa no sobresale en el hueco La impresora se apaga inesperadamente Revise la alimentación y sus conexiones Asegúrese de que la impresora esté bien conectada a una toma de corriente alterna (CA) que funcione correctamente. Los indicadores luminosos rojo, verde y amarillo están encendidos o parpadean en la impresora Se ha producido un error grave Desconecte todos los cables (cable de corriente, de red y USB), espere unos 20 segundos y vuelva a conectarlos. Si el problema no se soluciona, visite el sitio Web de VIPColor (www.vipcolor.com/support) para obtener la información más reciente acerca de la solución de problemas o correcciones y actualizaciones de productos 33 P R O C E D I M I E N T O S PA R A S O L U C I Ó N D E P R O B L E M A S La impresora no responde (no se imprime nada) ¿Parpadea el indicador luminoso verde? Si la respuesta es SÍ, reinicie la impresora. Si la respuesta es NO, compruebe los cables y verifique la cola de impresión del archivo. Elimine archivos si es necesario o reinicie la cola de impresión. Reinicie la impresora Intente imprimir un documento que sepa que es correcto, ya que el archivo podría estar defectuoso. Intente imprimir un trabajo que haya logrado imprimir antes: podría ser que el archivo que no logra imprimir esté defectuoso. La impresora no reconoce un cabezal instalado Revise la pestaña del cabezal de impresión Compruebe que la pestaña del cabezal de impresión está cerrada correctamente. Revise el cabezal de impresión Asegúrese de que el cabezal de impresión está insertado en la ranura correcta de código de colores. Para obtener más información, consulte: Para sustituir los cabezales en la página 30. Apague la impresora después de sacar el cabezal de impresión Después de retirar el cabezal de impresión, cierre la tapa y la pestaña. Apague la impresora, espere aproximadamente 20 segundos y vuelva a encenderla sin el cabezal de impresión instalado. Después de reiniciar la impresora, inserte nuevamente el cabezal de impresión. La impresora tarda mucho en imprimir Revise la configuración del sistema Asegúrese de que el equipo cumple los requisitos mínimos del sistema para la impresora. P R O C E D I M I E N T O S PA R A S O L U C I Ó N D E P R O B L E M A S 34 Revise la configuración de la impresora La velocidad de impresión es más lenta si se selecciona un valor óptimo o máximo de ppp como calidad de impresión. Para mejorar la velocidad de impresión, seleccione un ajuste diferente en el controlador de impresora. Para obtener más información, consulte: Modificación de la configuración de la impresora en la página 20. Revise el tamaño del archivo que está imprimiendo El tamaño del archivo que está imprimiendo tal vez es demasiado grande y tardará un tiempo en imprimirse. Se imprimen páginas en blanco o a la mitad Revise los ajustes de soporte ˙ Asegúrese de seleccionar los ajustes correctos de calidad de impresión en el controlador de impresora para el soporte cargado en las bandejas. ˙ Asegúrese de que los ajustes del papel del controlador de impresora coinciden con el tamaño de la página del soporte cargado en la parte posterior de la impresora. Falta algo en la página o se ha imprimido mal Revise la configuración de los márgenes Asegúrese de que la configuración de los márgenes para el documento no exceda el área imprimible de la impresora. La posición del texto o de los gráficos es incorrecta Revise cómo está cargado el soporte Asegúrese de que las guías de anchura y longitud del soporte se ajustan perfectamente contra los bordes del soporte. Para obtener más información, consulte Carga del soporte en la página 19. 35 P R O C E D I M I E N T O S PA R A S O L U C I Ó N D E P R O B L E M A S Revise el tamaño del soporte ˙ Es posible que el contenido de una página se corte si el tamaño del documento es mayor que el del soporte que está utilizando. ˙ Asegúrese de que el tamaño del soporte seleccionado en el controlador de impresora coincide con el tamaño del soporte cargado en la impresora. Revise la configuración de los márgenes Si el texto o los gráficos están cortados en los bordes de la página, asegúrese de que la configuración de los márgenes para el documento no excede el área imprimible de la impresora. Revise la configuración de la orientación de la página Asegúrese de que el tamaño del soporte y la orientación de la página seleccionados en la aplicación coinciden con la configuración del controlador de impresora. Para obtener más información, consulte: Modificación de la configuración de la impresora en la página 20. La imagen impresa no sobresale en el hueco Revise la configuración del controlador ˙ Asegúrese de que el tipo de sensor seleccionado en el controlador, en la ficha de soporte, es el correcto. ˙ Asegúrese de que el sensor del soporte está debajo del soporte. Si las soluciones anteriores no sirven, en problema puede estar provocado porque la aplicación no puede interpretar la configuración de impresión correctamente. Consulte las notas de la versión de los problemas conocidos de software, revise la documentación de la aplicación o póngase en contacto con el fabricante del software para obtener ayuda específica. P R O C E D I M I E N T O S PA R A S O L U C I Ó N D E P R O B L E M A S 36 Las copias no tienen buena calidad o no son las que esperaba En esta sección se abordan los temas siguientes: Las copias no tienen buena calidad Se imprimen caracteres ilegibles La tinta deja manchas La copia no tiene color o tiene colores apagados Los colores se imprimen en blanco y negro Se imprimen los colores equivocados Los colores se han corrido en la copia Los colores no se alinean correctamente • • • • • • • • Las copias no tienen buena calidad Revise la calidad del papel Es posible que el papel no esté diseñado para una impresora de inyección de tinta. Asegúrese de que el soporte utilizado cumple con las especificaciones de la impresora e intente volver a imprimir. Para obtener más información, consulte Selección del soporte de impresión en la página 18. Revise el tipo de soporte cargado en la impresora ˙ Asegúrese de que la bandeja admite el soporte que desea utilizar. Se imprimen caracteres ilegibles Si se produce una interrupción en un trabajo que se está imprimiendo, es posible que la impresora no reconozca el resto del trabajo. Cancele el trabajo de impresión y espere a que la impresora vuelva a estar lista. Si la impresora no vuelve a estar lista, cancele todos los trabajos y espere nuevamente. Cuando la impresora esté lista, vuelva a enviar el trabajo. Si el ordenador le indica que debe volver a enviar el trabajo, haga clic en Cancelar. Reinicie la impresora si esta opción no funciona. 37 P R O C E D I M I E N T O S PA R A S O L U C I Ó N D E P R O B L E M A S Revise el archivo del documento El archivo del documento puede estar dañado. Si puede imprimir otros documentos desde la misma aplicación, intente imprimir una copia de su documento (si puede hacerla). La tinta deja manchas Revise el tipo del soporte Algunos tipos de soporte no toleran bien la tinta. Compruebe que está utilizando las etiquetas correctas para la impresora. En estos tipos de soporte, la tinta se seca más lentamente y puede dejar manchas. Para obtener más información, consulte Selección del soporte de impresión en la página 18. La copia no tiene color o tiene colores apagados Revise el modo de impresión Los modos de borrador o impresión rápida del controlador de impresora permiten imprimir a una velocidad mayor, lo que resulta idóneo para copias rápidas. Para obtener los mejores resultados, seleccione Normal u Óptima. Para obtener más información, consulte: Modificación de la configuración de la impresora en la página 20. Revise la configuración del tipo de papel Si imprime en transparencias o en otro soporte especial, seleccione el tipo de soporte adecuado en el controlador de impresora. Para obtener más información, consulte: Para imprimir en soportes especiales o personalizados en la página 21. Los colores se imprimen en blanco y negro Revise la configuración de impresión Asegúrese de que no esté seleccionada la opción Imprimir en escala de grises en el controlador de impresora. P R O C E D I M I E N T O S PA R A S O L U C I Ó N D E P R O B L E M A S 38 Se imprimen los colores equivocados Revise la configuración de impresión Asegúrese de que no esté seleccionada la opción Imprimir en escala de grises en el controlador de impresora. Revise el archivo de impresión Asegúrese de que el archivo de impresión está en modo RGB. La impresora no puede imprimir archivos en modo CMYB o, si lo hace, el resultado puede ser incorrecto. La configuración seleccionada para el soporte también puede afectar a los colores impresos. Revise las opciones Asegúrese de que el soporte que se utiliza con la impresora es el adecuado para la unidad. Los colores se han corrido en la copia Revise los cartuchos de tinta Asegúrese de no tocar mucho los cartuchos de tinta. Si rellena los cartuchos o utiliza tinta no compatible, podría averiar el sistema de impresión y obtener copias de mala calidad, dañar la impresora o los cabezales de impresión. Revise el tipo del soporte Algunos tipos de soporte no se pueden utilizar con esta impresora. Para obtener más información, consulte Selección del soporte de impresión en la página 18. Los colores no se alinean correctamente Compruebe que se ha llevado a cabo la alineación de los cabezales. Si no es así, lleve a cabo el proceso. Para obtener más información, consulte: Para alinear los cabezales en la página 28. 39 P R O C E D I M I E N T O S PA R A S O L U C I Ó N D E P R O B L E M A S Solución de problemas de instalación Si los siguientes temas no le ayudan a solucionar el problema, consulte la sección de soporte y garantía de VIPColor. • • • Sugerencias de instalación del hardware Sugerencias de instalación del software Desatasco de papel en la impresora Sugerencias de instalación del hardware Revise la impresora ˙ Asegúrese de que toda la cinta y el material de fijación se ha retirado del interior y el exterior de la impresora. ˙ Compruebe que la impresora está cargada con el soporte correspondiente. ˙ Verifique que los indicadores luminosos de encendido y de color verde están activados. Si hay otros indicadores encendidos o parpadean, significa que hay un error. Para obtener más información, consulte: Referencia de indicadores luminosos de estado en la página 3. ˙ Asegúrese de que en la pantalla del panel de visualización se muestra el estado EN LÍNEA y las barras de tinta CMYB. ˙ Compruebe que la impresora puede imprimir una página automática de diagnóstico. ˙ El módulo posterior está fijado en su sitio. Revise las conexiones del hardware ˙ Asegúrese de que los cables utilizados están en buen estado. ˙ Asegúrese de que el cable de corriente está bien conectado a la impresora y a una toma de corriente operativa. P R O C E D I M I E N T O S PA R A S O L U C I Ó N D E P R O B L E M A S 40 Sugerencias de instalación del software Revise el sistema del ordenador ˙ Asegúrese de que el ordenador tiene instalado uno de los sistemas operativos compatibles. ˙ Asegúrese de que el ordenador cumple al menos los requisitos mínimos del sistema. ˙ En el administrador de impresoras de Windows, verifique que no hay ningún controlador USB desactivado. ˙Si utiliza un ordenador con Windows y el equipo no puede detectar la impresora, desinstale el producto desde el CD “BarTender Label Printing Software, VIPColor Special Edition” para eliminar completamente el controlador de impresora. Reinicie el ordenador y vuelva a instalar el controlador de impresora. Revise los requisitos básicos de instalación ˙Asegúrese de que utiliza el CD “BarTender Label Printing Software, VIPColor Special Edition” que contiene el software de instalación adecuado para su sistema operativo. ˙Antes de instalar el software, verifique que todos los demás programas están cerrados. ˙Si el ordenador no reconoce la ruta de acceso a la unidad del CD-ROM, compruebe que la letra de la unidad es la correcta. ˙Si el ordenador no reconoce el CD “BarTender Label Printing Software, VIPColor Special Edition” en la unidad de CD-ROM, analice el CD para ver si está dañado. Puede descargar el controlador de impresora desde el sitio Web de VIPColor (www.vipcolor.com/support). NOTA: cuando haya corregido el problema, ejecute el programa de instalación de nuevo. 41 P R O C E D I M I E N T O S PA R A S O L U C I Ó N D E P R O B L E M A S Desatasco de papel en la impresora Si el carro no se mueve Si hay soporte atascado debajo del carro y no puede moverlo, siga estas instrucciones para desatascar el papel. 1. Pulse el botón de encendido del panel de control para apagar la impresora. 2. Cambie el interruptor de encendido de la parte posterior de la impresora a la posición Off (apagado). 3. Abra la tapa superior de la impresora. 4. Extraiga con cuidado el papel atascado del recorrido del carro. 5. Encienda la impresora y lleve a cabo el proceso de alineación de los cabezales de impresión. 6. Corte o retire el papel arrugado o atascado del rodillo y vuelva a cargar otro soporte para imprimir. P R O C E D I M I E N T O S PA R A S O L U C I Ó N D E P R O B L E M A S 42 Si se atasca papel en la impresora 1. Pulse el botón de encendido del panel de control para apagar la impresora. 2. Cambie el interruptor de encendido de la parte posterior de la impresora a la posición Off (apagado). 3. Extraiga el módulo posterior. b a c d e 43 P R O C E D I M I E N T O S PA R A S O L U C I Ó N D E P R O B L E M A S 4. Retire el papel atascado del rodillo e intente sacarlo del interior de la impresora. 5. Limpie cualquier resto adhesivo con un paño suave y alcohol isopropílico. NOTA: siga los pasos adicionales descritos a continuación si no es capaz de extraer el soporte. 6. Desatornille y extraiga la cuchilla manual de la impresora. 7. Intente extraer el soporte atascado. NOTA: si el soporte está atascado, intente extraerlo con cuidado. Si no lo logra, póngase en contacto con su distribuidor oficial. No intente nunca extraer el soporte con objetos afilados, como cuchillos, destornilladores o cuchillas. Si lo hace, podría dañar la impresora. 8. Si quedan restos adhesivos en los rodillos o en otras superficies de la impresora, límpielos con cuidado con ayuda de un paño suave humedecido con alcohol isopropílico que no deje hilos. P R O C E D I M I E N T O S PA R A S O L U C I Ó N D E P R O B L E M A S 44 9. Instale la cuchilla manual y el alimentador de soporte de nuevo en la impresora. 10. Corte o retire el papel arrugado o atascado del rodillo y vuelva a cargar otro soporte para imprimir. 45 P R O C E D I M I E N T O S PA R A S O L U C I Ó N D E P R O B L E M A S