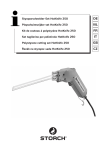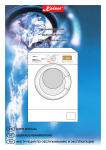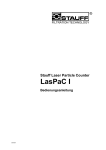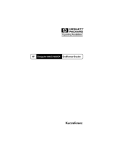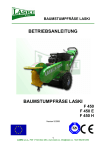Download VP2020 - VIPColor Color label printer
Transcript
VP2020 Printer U s e r G u i d e Copyright © 2002 VIPColor Technologies Pte Ltd. Dieses Dokument enthält eigentumsbezogene Information, die durch Copyright geschützt wird. Alle Rechte vorbehalten. Kein Teil dieses Dokumentes darf ohne die vorherige schriftliche Genehmigung der VIP Color Technologies Pte. Ltd photokopiert, reproduziert oder in eine andere Sprache übersetzt werden. Gewährleistung VIPColor Technologies Pte Ltd strebt zu gewährleisten, daß diese Bedienungsanleitung korrekt ist; trotzdem sind Fehler nicht auszuschließen, und die Information in diesem Bedienungshandbuch kann ohne eine Vorankündigung geändert werden. VIPColor Technologies Pte Ltd. gibt keine Garantie jeglicher Art in Bezug auf dieses Material, einschließlich aber nicht nur auf die implizierte Zusicherung allgemeiner oder spezieller Gebrauchstauglichkeit beschränkt. VIPColor Technologies, Pte Ltd. ist nicht für die Fehler verantwortlich, die darin enthalten sind, entweder für anfallende oder Folgeschaden im Zusammenhang mit der Lieferung, der Ausführung oder dem Einsatz dieses Materials. Warenzeichen Microsoft, Windows, Windows NT, Windows 2000, und Windows XP sind eingetragene Warenzeichen von Microsoft Corporation in den USA und/oder den anderen Ländern. Die Schirftarten TrueType sind das eingetragene Warenzeichen des Apple Computer, Inc. PCL ist das Warenzeichen der Hewlett-Packard Company VIPColor ist das Warenzeichen der VIPColor Technologies, USA., Inc Alle weiteren Firmen- und Produktnamen können die eingetragenen Warenzeichen oder Warenzeichen der jeglicher Besitzer sein. VP2020 Bedienungseinleitung 09/2002 WARNUNG Elektroschockgefahr Eine beträchtliche Schockgefahr mit Todes- oder Verletzungsfolgen kann bestehen, falls Sie folgende Maßnahmen nicht treffen: • Stellen Sie sicher, daß der Wechselstromanschluß (Hauptleitungen) eine schützende Masseklemme (Erdung) hat. • Bevor Störungen zu beheben, schalten Sie den Drucker von der Stromquelle ab. • Verhindern Sie das Wassereindringen oder Herinkommen aller möglichen Flüssigkeiten auf die elektrischen Komponente oder Stromkreise durch Öffnungen in der Abdeckung. ii Inhalt Teile des Druckers 1 Aufstellung des Druckers v 1 Auswahl eines Standortes für den Drucker . . . . . . . . . . . . . . . . . . . . . . . . . . . . 1 Auspacken des Druckers. . . . . . . . . . . . . . . . . . . . . . . . . . . . . . . . . . . . . . . . . . 2 Anschluß des Stromkabels . . . . . . . . . . . . . . . . . . . . . . . . . . . . . . . . . . . . . . . . 3 Installation der Druckköpfe und Patronen . . . . . . . . . . . . . . . . . . . . . . . . . . . . . 4 Einsetzen der Tintenpatrone . . . . . . . . . . . . . . . . . . . . . . . . . . . . . . . . . . . . 4 Einbauen des Druckkopfreinigers . . . . . . . . . . . . . . . . . . . . . . . . . . . . . . . . 5 Einbauen des Druckkopfes . . . . . . . . . . . . . . . . . . . . . . . . . . . . . . . . . . . . . 6 Beschicken der 6” Endlos-Materialrolle . . . . . . . . . . . . . . . . . . . . . . . . . . . . . . . 8 Ablauf des Druckkopfausrichtungsverfahrens . . . . . . . . . . . . . . . . . . . . . . . . . 15 Anschluß des Druckers an den Computer. . . . . . . . . . . . . . . . . . . . . . . . . . . . 16 Anschluß des Druckers ans Netz . . . . . . . . . . . . . . . . . . . . . . . . . . . . . . . . . . 17 Eingabe von TCP/IP Parametern. . . . . . . . . . . . . . . . . . . . . . . . . . . . . . . . 18 Installation des Druckertreibers . . . . . . . . . . . . . . . . . . . . . . . . . . . . . . . . . . . . 20 Einstellung von Email-Warnungen (optional). . . . . . . . . . . . . . . . . . . . . . . . . . 22 2 Drucken auf verschiedenen Stofftypen 23 Über die Farbprofile . . . . . . . . . . . . . . . . . . . . . . . . . . . . . . . . . . . . . . . . . . . . . 23 Beschicken einer neuen Materialrolle . . . . . . . . . . . . . . . . . . . . . . . . . . . . . . . 24 Eingabe des Material-Wahlschalters . . . . . . . . . . . . . . . . . . . . . . . . . . . . . 32 Änderung der Druckereinstellungen . . . . . . . . . . . . . . . . . . . . . . . . . . . . . 32 Barcode-Schutzmodus . . . . . . . . . . . . . . . . . . . . . . . . . . . . . . . . . . . . . . . . . . 33 3 Bedienfeld des Druckers 35 Anzeigen und Tasten des Bedienfeldes . . . . . . . . . . . . . . . . . . . . . . . . . . . . . 35 Wahl der Druckeroptionen . . . . . . . . . . . . . . . . . . . . . . . . . . . . . . . . . . . . . . . . 36 Eingabe des Passwortes . . . . . . . . . . . . . . . . . . . . . . . . . . . . . . . . . . . . . . 37 Hauptmenü . . . . . . . . . . . . . . . . . . . . . . . . . . . . . . . . . . . . . . . . . . . . . . . . . . . 38 Übersicht der Untermenüs und der Optionen . . . . . . . . . . . . . . . . . . . . . . 39 Untermenüs and Optionen. . . . . . . . . . . . . . . . . . . . . . . . . . . . . . . . . . . . . . . . 41 DRUCKKOPF-WARTUNGS-Menü . . . . . . . . . . . . . . . . . . . . . . . . . . . . . . 41 TEST-Menü . . . . . . . . . . . . . . . . . . . . . . . . . . . . . . . . . . . . . . . . . . . . . . . . 42 Erweitertes Menü . . . . . . . . . . . . . . . . . . . . . . . . . . . . . . . . . . . . . . . . . . . . 43 WARTUNGS- Menü. . . . . . . . . . . . . . . . . . . . . . . . . . . . . . . . . . . . . . . . . . 44 iii Teile des Druckers Die folgenden Abbildungen zeigen die Lage und Bezeichnungen der Hauptdruckerteile.. Oberhaube Bedienfeld Tintenpatrone vordereZugangstür Handschneider Anfertigungsstellezugangstür v USB-Schnittstelle Lage der PCMCIA-Schlitze Ethernet-Schnittstelle Speichererweiterungsfach hintere Zugangstür Stromschalter* Netzdose * Schalten Sie den Drucker nicht mit diesem Stromschalter ab. Schalten Sie diesen immer mit der Stromtaste am Bedienfeld ab, um sicherzustellen, daß der Druckkopfwagen zu seiner normalen Position an der linken Seite des Druckers zurückgebracht worden ist. vi OPTIONS-Menü. . . . . . . . . . . . . . . . . . . . . . . . . . . . . . . . . . . . . . . . . . . . . 45 LANDESWAHL-Menü . . . . . . . . . . . . . . . . . . . . . . . . . . . . . . . . . . . . . . . . 45 INTERFACE-Menü . . . . . . . . . . . . . . . . . . . . . . . . . . . . . . . . . . . . . . . . . . 46 PASSWORT-Menü . . . . . . . . . . . . . . . . . . . . . . . . . . . . . . . . . . . . . . . . . . 47 4 Interne Web-Seiten des Druckers 49 Anmeldung zum Drucker . . . . . . . . . . . . . . . . . . . . . . . . . . . . . . . . . . . . . . . . . 49 Homeseite . . . . . . . . . . . . . . . . . . . . . . . . . . . . . . . . . . . . . . . . . . . . . . . . . 51 Passwort . . . . . . . . . . . . . . . . . . . . . . . . . . . . . . . . . . . . . . . . . . . . . . . . . . . . . 52 Aktuelles Zufuhrmaterial . . . . . . . . . . . . . . . . . . . . . . . . . . . . . . . . . . . . . . . . . 53 Metriken. . . . . . . . . . . . . . . . . . . . . . . . . . . . . . . . . . . . . . . . . . . . . . . . . . . . . . 54 Aufstellung von Optionen . . . . . . . . . . . . . . . . . . . . . . . . . . . . . . . . . . . . . . . . 56 Testfunktionen . . . . . . . . . . . . . . . . . . . . . . . . . . . . . . . . . . . . . . . . . . . . . . . . . 59 Vorhandene Schriftarten . . . . . . . . . . . . . . . . . . . . . . . . . . . . . . . . . . . . . . . . . 60 Einstellung von Email-Warnungen . . . . . . . . . . . . . . . . . . . . . . . . . . . . . . . . . 61 Auswahl des Landes . . . . . . . . . . . . . . . . . . . . . . . . . . . . . . . . . . . . . . . . . . . . 63 5 Austausch von Patronen und Druckköpfen 65 Austausch von Tintenpatronen . . . . . . . . . . . . . . . . . . . . . . . . . . . . . . . . . . . . 66 Austausch des Druckkopfes . . . . . . . . . . . . . . . . . . . . . . . . . . . . . . . . . . . . . . 67 Austausch des Druckkopfreinigers . . . . . . . . . . . . . . . . . . . . . . . . . . . . . . . . . 71 6 Fehlerbehebung 73 Fehlermeldungen am Bedienfeld. . . . . . . . . . . . . . . . . . . . . . . . . . . . . . . . . . . 73 Falls der Wagen nicht bewegen kann . . . . . . . . . . . . . . . . . . . . . . . . . . . . 75 Falls das Papier im Drucker eingestaut wurde . . . . . . . . . . . . . . . . . . . . . 75 Probleme mit der Druckqualität . . . . . . . . . . . . . . . . . . . . . . . . . . . . . . . . . . . . 78 Einstellungen und Kalibrierung . . . . . . . . . . . . . . . . . . . . . . . . . . . . . . . . . . . . 79 Ausrichtung des Druckkopfes . . . . . . . . . . . . . . . . . . . . . . . . . . . . . . . . . . 79 Einstellung des Papiers . . . . . . . . . . . . . . . . . . . . . . . . . . . . . . . . . . . . . . . 83 Wartung des Druckers. . . . . . . . . . . . . . . . . . . . . . . . . . . . . . . . . . . . . . . . . . . 86 Reinigung der Kontakte am Druckkopf . . . . . . . . . . . . . . . . . . . . . . . . . . . 86 7 Zusätzliches Zubehör 87 SDRAM-Erweiterung . . . . . . . . . . . . . . . . . . . . . . . . . . . . . . . . . . . . . . . . . . . . 88 Flash-Speicher-Erweiterung . . . . . . . . . . . . . . . . . . . . . . . . . . . . . . . . . . . . . . 89 8 Druckerspezifikation 91 Materialrolleabmessungen und bedruckbares Feld. . . . . . . . . . . . . . . . . . . . . 93 iv Chapter 1Kapitel 1 Aufstellung des Druckers Um den Drucker aufzustellen, müssen Sie Folgendes tun: • wählen Sie einen passenden Standort für die Aufstellung des Druckers. • packen Sie den Drucker aus. • schließen Sie das Stromkabel an. • setzen Sie die Tintenpatrone, den Druckkopfreiniger und den Druckkopf ein. • beschicken die 6”-Endlos-Materialrolle für den Ablauf des Druckkopfausrichtungsverfahrens. • nachdem Sie den Ablauf beendet haben, tauschen Sie die 6”-EndlosMaterialrolle gegen eine Materialrolle für Drucken aus. • schließen Sie den Drucker an Ihren Computer und/oder ans Netz an. • installieren Sie den Druckertreiber. Auswahl eines Standortes für den Drucker Wählen Sie einen geeigneten Standort für den Drucker aus, befolgend diese Richtlinien: • Der Raum muß gut gelüftet werden und staubfrei sein. • Vermeiden sie die Plätze, wo der Drucker dem direkten Tageslicht, Flüssigkeiten oder Chemikalien ausgesetzt werden kann. • Vermeiden Sie die Plätze, die abrupten Temperaturänderungen oder der Feuchtigkeit ausgesetzt werden. • Wählen sie eine Oberfläche aus, die stabil und stark genug ist, um das Gewicht des Druckers aufzunehmen. NOTE: Es wird empfohlen, den Drucker von einer stabilen Stromquelle arbeiten lassen. AUFSTELLUNG DES DRUCKERS 1 Auspacken des Druckers Seien Sie vorsichtig beim Herausheben des Druckers, weil der Drucker schwer genug ist. Sie müssen immer die Hilfe von einer anderen Person beim Auspacken und Herausheben des Druckers herbeiholen. 1. Schneiden Sie das Band ab, das die Klappen an der Oberseite des Druckerkastens sichert. 2. Öffnen Sie den Kasten und nehmen Sie das Verpackungsmaterial aus dem Oberteil des Kastens heraus. 3. Heben Sie den Drucker aus dem Kasten heraus und stellen Sie diesen auf die flache und stabile Oberfläche in einen gewählten Standort. 4. Öffnen sie Oberhaube des Druckers. 5. Drücken Sie und halten Sie den grünen Hebel an, um den MaterialrolleTragrahmen herauszuheben.. 6. Nehmen Sie sorgfältig das Packungsmaterial innerhalb des Druckers heraus. 7. Drücken Sie und halten Sieden grünen Hebel an, um den Rahmen nach unten zu setzen, danach schließen Sie die Haube des Druckers zu. NOTE: Werfen Sie den Druckerkasten und Verpackungsmaterial nicht weg, falls Sie diese weiter benutzen möchten. 2 AUFSTELLUNG DES DRUCKERS Anschluß des Netzkabels HINWEIS: Stellen Sie sicher, daß das Verpackungsmaterial innerhalb des Druckers herausgehoben und die Haube des Druckers zugeschlossen worden ist. 1. Schließen Sie das Netzkabel an den Drucker fest an, bevor Sie das andere Ende in die Steckdose einstecken. 2. Schalten sie den Drucker mit dem Stromschalter neben der Netzdose an. Stromschalter HINWEIS: Schalten Sie den Drucker nicht mit dem Stromschalter ab. Schalten Sie diesen immer mit der Netztaste am Bedienfeld an der Vorderseite des Druckers ab. Es stellt sicher, daß der Druckkopfwagen zu seiner normalen Position an der linken Seite des Druckers zurückgebracht wird und damit die Druckköpfe geschützt werden. AUFSTELLUNG DES DRUCKERS 3 Installation der Druckköpfe und Patronen Der Drucker benutzt vier Tintenpatronen (CMYK – Cyan-türkisblau, Magentarot, Yellow-gelb und Black-schwarz), fünf Druckköpfe und fünf Druckkopfreiniger (der zusätzliche Kopf ist schwarz). Die Tintenpatronen, Druckkopfreiniger müssen richtig für das einwandfreie Funktionieren installiert werden. Tintenpatrone Druckkopf Druckkopfreiniger Einsetzen von Tintenpatronen Jede Farbpatrone paßt einem spezifischen Schlitz, wie es auf den farbigen Etiketten über den Schlitzen angegeben ist. Die Farben folgen von links nach rechts in folgender Reihenfolge: Magenta, Yellow-gelb, Cyan-türkisblau and Blackschwarz. 1. Nehmen Sie die Patrone aus ihrer Verpackung hervor. 2. Drücken Sie die Patrone in ihren Schlitz fest. Falls die Patrone nicht einrasten will, so sitzt diese vermutlich im falschen Schlitz. 3. Setzen Sie die anderen Patronen auf dieselbe Weise ein. 4 AUFSTELLUNG DES DRUCKERS Einbauen des Druckkopfreinigers Jeder neuer Druckkopf wird mit einem Druckkopfreiniger geliefert. Die Druckkopfreiniger schützen die Druckköpfe, wenn die Druckköpfe nicht im Betrieb sind, halten die Druckköpfe für eine optimale Druckqualität. Die Druckkopfreiniger sind an der Anfertigungsstelle, links an der Unterseite des Druckers, unter dem Druckkopfwagen angebracht. Jeder Druckkopfreiniger ist so entworfen, um mit einem bestimmten Farbedruckkopf zu arbeiten. Deswegen müssen die Druckkopfreiniger in derselben Reihenfolge wie die Druckköpfe angebracht werden, wie es von den Farbeetiketten an der Anfertigungsstelle angegeben wird. Die Farben folgen von links nach rechts in folgender Ordnung: Magenta, Yellow-gelb, Cyan-türkisblau, Black-schwarz und Black-schwarz. 1. Schieben Sie den Schnapper nach rechts, um die Abfertigungsstelle-Zugangstür freizugeben. 2. Nehmen Sie den Druckkopfreiniger aus dem Verpackungsmaterial heraus. 3. Setzen Sie den Druckkopfreiniger in den entsprechenden Schlitz der Abfertigungsstelle und drücken Sie fest auf sein Kopfende. Sie müssen das Klicken hören und dieser wird eingerastet. 4. Setzen Sie die anderen Druckkopfreiniger auf dieselbe Weise ein. Nach der Installation aller Druckkopfreiniger werden diese nicht auf gleicher Höche stehen. 5. Ziehen Sie die Zugangstür zu und schieben Sie den Schnapper nach links, um diese zu sperren. AUFSTELLUNG DES DRUCKERS 5 Einbau von Druckköpfen 1. Öffnen Sie die Oberhaube des Druckers. Der Druckkopfwagen fährt ins Zentrum des Druckers aus. 2. Entfernen Sie das Verpackungsband von jeder der Schnappklinken am Wagen. 3. Nehmen Sie den Druckkopf aus dem Verpackungsmaterial heraus, danach entfernen sie die Schutzkappe und das Band. HINWEIS: Gehen Sie vorsichtig damit um und berühren Sie die Düsen am Druckkopf nicht. Bewahren Sie die Schutzkappe und das Band auf, um diese auf den Druckkopf aufsetzen, falls Sie ihn aus dem Drucker herausnehmen müssen. 6 AUFSTELLUNG DES DRUCKERS 4. Beachten Sie den Wagen, der die farbige Etiketten hat, die zeigen, wo der Druckkopf für jede Farbe eingebaut werden muß. Lassen Sie die Klinke für den Druckkopf aufschnellen, den Sie bereithalten. 5. Drücken Sie den Druckkopf in den Wagen fest. Sie werden nicht imstande sein, den Druckkopf an die Stelle einzustecken, falls dieser an den falschen Schlitz eingesetzt wird. 6. Klappen Sie die Klinke nach unten über dem Druckkopf und schnallen Sie diese zu. 7. Wiederholen Sie Schritte 3 bis 6 bis alle Druckköpfe installiert werden. 8. Schließen Sie die Oberhaube zu Der Drucker wird die Druckköpfe überprüfen und initialisieren. AUFSTELLUNG DES DRUCKERS 7 Beschicken der 6”-Endlos-Materialrolle Der folgende Querschnitt zeigt den Vorschub der Rolle durch den Drucker und die wichtigsten Teile innerhalb des Druckers. Materialrolle,aufgesetzt an die Welle Welleneinspannbacke RahmenAuslösehebel MaterialrolleTragrahmen Andruckrollen Handschneider Papiersensor Papierbewegung durch den Drucker Bei der ersten Aufstellung des Druckers beschicken Sie die 6”-EndlosMaterialrolle, die zusammen mit dem Drucker mitgeliefert wird. Diese Materialrolle ist für den Ablauf des Druckerausrichtungsverfahrens notwendig. 1. Öffnen Sie die Oberhaube des Druckers. 8 AUFSTELLUNG DES DRUCKERS 2. Drücken Sie und halten Sie den grünen Hebel, um den Materialrolle-Tragrahmen aufzuklappen. Sie müssen den Rahmen bis zum höchsten Anschlag heben, um die Andruckrollen über der Walze hochzuheben. 3. Schieben Sie die Einspannbacken (die mit grünen Etiketten gekennzeichnet sind) an beiden Seiten des Rahmens zurück. Backe 4. Nehmen Sie die Materialrollewinde aus dem Rahmen heraus, indem Sie diese etwas aufwärts und zu sich selbst abheben. AUFSTELLUNG DES DRUCKERS 9 5. Ziehen Sie den Seegering und den rechten Teil der Welle von der Seele ab. 6. Stecken Sie die Welle in eine neue Materialrolle ein. Das freie Ende der Rolle muß von der Vorderseite abhängen. 7. Stecken Sie wieder den rechten Teil der Welle zurück und fixieren Sie diesen mit dem Seegering. Falls Sie diesen nicht an die Seele schieben können, drehen Sie diesen etwas um, um die Kerben an beiden Seiten richtig auszurichten. Danach setzten Sie den Seegering ein. 10 AUFSTELLUNG DES DRUCKERS 8. Stecken Sie die Materialrollewinde in den Rahmen ein. Das Zahnrad der Winde muß an der linken Seite und das freie Ende der Rolle in der Vorderseite sein. 9. Ziehen Sie die Papierbeschickungseinrichtung über das freie Ende der Materialrolle. Leiten Sie das Papier eng an die linke Seite der Einrichtung. 10. Innerhalb des Druckers verstellen Sie die grüne Papierschriftbreite-Führung nach rechts. AUFSTELLUNG DES DRUCKERS 11 11. Führen Sie die Papierbeschickungseinrichtung durch die Öffnung über den Rollen an der Rückseite des Druckers zu. 12. Setzen Sie die Beschickung fort bis das Papier unter den Andruckrollen erscheint, und überprüfen Sie, daß das Papier unter dem Papiersensor verläuft (links, vor den Andruckrollen). 13. Ziehen Sie schließlich das Material durch den Schneider hervor. 12 AUFSTELLUNG DES DRUCKERS 14. Ziehen Sie die Papierbeschickungseinrichtung vom Material ab. 15. Überprüfen Sie, daß der Materialrand am roten Vorschubzeichen links eben anliegt. Überprüfen Sie die richtige Papierbeschickung im Drucker ( 11 bis 15), wie es unten angezeigt ist.. unter dem Papiersensor ans rechte Vorschubzeichen anliegend unter den Andruckrollen durch den Handschneider AUFSTELLUNG DES DRUCKERS 13 16. Verschieben Sie die PapierschriftbreiteFührung gegen den rechten Papierrand. Ausrichtungspfeil Regler Um richtig die Papierschriftbreite-Führung einzustellen, können Sie den Ausrichtungspfeil an der Papierschriftbreite-Führung und die grünen Bänder am Regler benutzen. Aufstellung der Papierführung • Etiketten vor Abschneiden Das Diagramm links veranschaulicht die richtige Aufstellung für 4”-Papier: • Für die vorgeschnittenen Etiketten muß der Ausführungspfeil gegen die rechte Seite des grünen Bandes an der 4”-Markierung aufgestellt werden. • Für das Endlos-Papier oder Anhängermaterial muß der Pfeil gegen die linke Seite des grünen Bandes an der 4”-Markierung aufgestellt werden. 4.0 • Endlos- oder Anhängerpapier 4.0 green lever 17. Drücken Sie und halten Sie den grünen Hebel an, um den Rahmen zu senken. Die Einspannbacken an beiden Seiten des Rahmens werden automatisch geschlossen. 18. Schließen Sie die Abdeckung des Druckers zu. 14 AUFSTELLUNG DES DRUCKERS ONLINE Feed Menu Druckkopfausrichtungsverfahrens 19. Betätigen Sie die Zufuhrtaste am Bedienfeld. Der Drucker zieht das Papier ein und bringt dieses in die für den Ausdruck richtige Position. Das Bedienfeld muß zeigen, daß der Drucker jetzt ONLINE (eingeschaltet) ist. Ablauf des Nach jedem Einbau der neuen Druckköpfe in den Drucker muß das Druckkopfausrichtungsverfahren durchgeführt werden. Das wird durchgeführt, um sicherzustellen, daß die Druckköpfe ausgerichtet sind und Sie eine gute Druckqualität bekommen. Wenn Sie das nicht ausführen, sieht Ihr Ausdruck flockig oder verwischt aus. PRINTHEAD MAINTENANCE CLEAN PRINTHEADS TEST esc INSTALL/REPLACE PRINTHEAD ALIGNMENT CHECK esc 1. Am Bedienfeld, – Drücken Sie die Taste Menu für den Eintritt ins Hauptmenü. – PRINTHEAD MAINTENANCE wählen. – PRINTHEAD ALIGNMENT wählen. (Drücken Sie or , um die Optionen zu wechseln; drücken Sie für die Wahl der Option.) Das Verfahren nimmt etwa 10 bis 30 min in Anspruch. Nach dessen Beendigung wird eine Anzeige am Bedienfeld eingeblendet. Sobald das Druckkopfausrichtungsverfahren durchgeführt wird, nehmen Sie die 6”-Endlos-Materialrolle ab und beschicken Sie das Papier, mit dem Sie arbeiten werden. Siehe Beschickung einer neuen Materialrolle an der Seite 24, wo die zusätzlichen Schritte beschreiben werden, die für die Beschickung des neuen Druckpapiers notwendig sind. AUFSTELLUNG DES DRUCKERS 15 Anschluß des Druckers an den Computer Um den Drucker an den einzelnen Computer anzuschließen, benutzen Sie die USB-Schnittstelle an der Rückseite des Druckers. NOTE: Falls der Computer keine USB-Schnittstelle hat oder das Betriebssystem USB nicht unterstützt, schließen Sie den Drucker mit Hilfe vom überkreuzten CAT5-Kabel an, wie es im nächsten Kapitel beschrieben wird. 1. Stecken Sie das USB-Kabel in die USB-Schnittstelle an der Rückseite des Druckers ein. 2. Schließen Sie das andere Ende des USB-Kabels an Ihren Computer an. Nachdem Sie es gemacht haben, zeigt das Display eine Meldung an, daß dieser eine neue Hardware gefunden hat. Installieren Sie den Druckertreiber vom CDROM, das mit dem Drucker mitgeliefert wird (siehe Seite 20). 16 AUFSTELLUNG DES DRUCKERS Anschluß des Druckers ans Netz Um den Drucker ans Netz anzuschließen, benutzen Sie die 10BaseT-EthernetSchnittstelle an der Rückseite des Druckers. Falls der Drucker direkt an den einzelnen Computer angeschlossen wird, wird das überkreuzende CAT5 Kabel benutzt. 1. Stecken Sie das Kabel in die Ethernet-Schnittstelle an der Rückseite des Druckers ein. 2. Schließen Sie das andere Kabelende an den Ethernet-Port an Ihrem Netzwerkhub oder Computer an. 3. Geben Sie die TCP/IP-Parameter für den Drucker ein. Nach dem Anschluß ans Netz, fragen Sie Ihren Netzwerkverwalter nach den angeforderten Parametern. Die ausführliche Anweisung für die Eingabe der Parameter sind auf nächsten Seiten angeführt. Das Verfahren hängt davon ab, ob Ihr Drucker wie folgt angeschlossen ist: • an einen einzelnen Computer. Sie müssen die IP Adresse und das Subnetzmask (255.255.255.0) für den Drucker eintragen. • ans Netz, das DHCP oder BOOTP für die automatische Zuordnung der IP Adresse dem Drucker benutzt. • ans Netz, das eine fixierte IP Adresse für den Drucker benötigt. Sie müssen die IP Adresse zusammen mit dem Subnetzmask, Gateway und DNS eintragen. 4. WICHTIG: Nach der Durchführung der Netzeinstellung starten Sie den Drucker neu, indem Sie diesen aus- und einschalten. AUFSTELLUNG DES DRUCKERS 17 Eingabe der TCP/IP Parameter Die TCP/IP Parameter werden vom Bedienfeld des Druckers eingegegeben. Drücken Sie am Bedienfeld oder , um zu einer Option zu gelangen; dann drücken Sie zur Bestätigung der Wahl. Anschluß an einen einzelnen Compter 1. Wenn Sie dem Drucker eine IP Adresse eingeben, müssen Sie die IP Einstellungen am Ihrem Computer beabsichtigen bzw. ändern, weil die ersten drei Werte in der IP Adresse des Computers und des Druckers dieselbe sein müssen. Zum Beispiel, die IP Adresse des Computers kann 192.168.188.10 sein, während die IP Adresse des Druckers 92.168.188.20 ist. Sie können die IP Einstellungen wie folgt finden: im Startmenü des Windows wählen sie Settings, danach Control Panel und Network Connections. Öffnen Sie die Seite Properties page von Local Area Connection, danach öffnen Sie die Seite Properties page des Internet-Protokolls (TCP/IP). Falls Sie der Einstellungen unsicher sind, wenden Sie sich an den Netzwerkverwalter um die Hilfe an. 2. Tragen Sie die fixierte IP Adresse für den Drucker wie folgt ein: a. Am Bedienfeld die Taste Menu drücken, um ins Hauptmenü einzutreten: b. INTERFACE wählen. c. TCPIP wählen. d. MANUAL wählen. e. IP ADDR wählen. Die vorgegebene IP Adresse wird mit dem Cursor unter der ersten Ziffer eingeblendet. • Drücken Sie , um bis zum gewünschten Wert zu gelangen, und danach drücken Sie für die Bestätigung. Der Kursor geht zur nächsten Ziffer über. • Wiederholen sie diesen Schritt für die Eingabebeendigung der IP Adresse. • Wenn Sie das getan haben, nochmals drücken und danach esc drücken. 3. Folgen Sie die Anweisung vom Schritt 2, aber anstatt von IP ADDR , wählen Sie SUBNET MASK . Stellen Sie das Subnetzmask auf 255.255.255.0 ein, lassen Sie aber den Gateway und DNS allein. Anschluß zum Netz, das DHCP oder BOOTP benutzt 1. Bestimmen Sie DHCP or BOOTP wie folgt: 18 AUFSTELLUNG DES DRUCKERS a. b. c. d. Am Bedienfeld die Taste Menu drücken, um ins Hauptmenü einzutreten. INTERFACE wählen. TCPIP wählen. DHCP oder BOOTP wählen. Anschluß ans Netz, das eine fixierte IP Adresse benötigt 1. Tragen Sie die fixierte IP Adresse für den Drucker wie folgt ein : a. Am Bedienfeld die Taste Menu drücken, um ins Hauptmenü einzutreten: b. INTERFACE wählen. c. TCPIP wählen. d. MANUAL wählen. e. IP ADDR wählen. Die vorgegebene IP Adresse wird mit dem Cursor unter der ersten Ziffer eingeblendet. • Drücken Sie , um bis zum gewünschten Wert zu gelangen, und danach drücken Sie für die Bestätigung. Der Kursor geht zur nächsten Ziffer über. • Wiederholen sie diesen Schritt für die Eingabebeendigung der IP Adresse. • Wenn Sie das getan haben, nochmals drücken und danach esc drücken. 2. Folgen Sie die Anweisungen vom Schritt 1, aber anstatt von IP ADDR , wählen Sie SUBNET MASK, den GATEWAY und DNS der Reihe nach und geben Sie die Werte in der gleichen Weise ein. AUFSTELLUNG DES DRUCKERS 19 Installation des Druckertreibers Der Druckertreiber arbeitet mit Windows 98 und den neueren Versionen (für ausführliche Anforderungen siehe Seite 92). Installieren Sie den Druckertreiber vom CD-ROM, bezeichnet mit ‘BarTender Label Printing Software, VIPColor Special Edition’. 1. Setzen Sie das CD-ROM ins Laufwerk ein. 2. Vom Installationsdialogbild wählen Sie Seagull Printer Drivers . 3. Am nächsten Dialogbild wählen Sie Install Printer Driver. 20 AUFSTELLUNG DES DRUCKERS 4. Befolgen Sie die Anweisungen vom Dialogfeld, um die Installation zu beenden. Das aktuelle Verfahren hängt von Ihrem Betriebssystem ab. Sie können auch die BarTender Label Printing Software installieren, die Ihnen verschiedene Arten von Bilddateien (einschließlich bmp, .dxf, .img, .jpg, .pcx, .dcx, .png, und .tif) entwerfen und drucken lässt. Sie können also andere Windowsanwendungen für den Enturf von Etiketten verwenden und andere Arten von Bilddateien benutzen. NOTE: VIPColor Technologies bemüht sich, den Treiber mit mehreren Software-Anwendungen zu prüfen, aber garantiert sein fehlerloses Funktionieren nicht, und lehnt jede mögliche sich hieraus ergebende Verbindlichkeit ab. AUFSTELLUNG DES DRUCKERS 21 Einstellung von Email-Warnungen (optional) Wenn Sie einen Ethernet-Anschluß benutzen, kann der Drucker zur Sendung der Email-Meldungen an ausgewählte Empfänger eingestellt werden, falls Probleme auftauchen, damit die Maßnahmen getroffen werden. Dafür müssen Sie Folgendes tun: • Der Email-Account muß für den Drucker aufgestellt werden. Sie müssen den Accountnamen und das Passwort aufbewahren, sowie POP3 und die SMTP Server Adresse. • Email-Warnungen müssen vom Bedienfeld des Druckers aktiviert werden. • Die Email-Einstellungen und die Empfänger sind von den internen WebSeiten eingegeben. Sehen Sie den Kapitel 4 für ausführliche Information über die internen Web-Seiten. 1. Aktivieren Sie Email-Warnungen vom Bedienfeld des Druckers: – Die Taste Menu drücken, um ins Hauptmenü einzutreten. – INTERFACE wählen. – EMAIL wählen. – (Enter) drücken, um die Email-Warnungen zu aktivieren. (Drücken Sie oder Option zu bestätigen) , um die Option zu erreichen; drücken, um die 2. Melden Sie sich bei den internen Web-Seiten des Druckers wie folgt: geben Sie die IP Adresse in Ihrem Web-Browser ein, danach tragen Sie den Benutzernamen und das Passwort in das zu öffnende Dialogfeld ein. 3. Aus der Startseite des Druckers wählen Sie Setup email warnings. 4. Klicken Sie an das Link ‘Set up email properties’. 5. Tragen Sie die Einstellungen des Email-Accounts ein und klicken Sie Apply. 6. Tragen Sie die Email-Adressen der Personen ein, an die die Warnungsmeldungen geschickt werden müsen. Sie können bis zu drei Empfängern bestimmen. 7. Klicken Sie Apply, um die Einstellungen zu speichern. 22 AUFSTELLUNG DES DRUCKERS Chapter 2Kapitel 2 Drucken auf verschiedenen Stofftypen Der Drucker unterstützt eine Vielzahl von Etikettentypen und -formen, von ausgestanzten Etiketten bis zu Endlos-Rollen. Für beste Ergebnisse werden speziell beschichtete Materialtypen empfohlen, die unten angeführt sind. Über die Farbprofile Die Unterschiede im Aufbau und der Stärke verschiedener Materialien beanspruchen den Drucker jeden Typ anders zu behandeln. Für jeden vom Drucker unterstützten Materialientyp wurde ein Farbprofil erstellt. Dieses Farbprofil definiert nicht nur wie die Farbe gedruckt wird, sondern auch bestimmt verschiedene Einstellungen, die die Ausgabequalität für den Materialientyp optimieren. Deswegen ist es wichtig, bei jeder Beschickung eines neuen Materialtyps in den Drucker denselben Materialtyp im Druckertreiber festzusetzen. Das gewährleistet den Einsatz des entsprechenden Farbprofils beim Drucken. Falls Sie den richtigen Materialtyp nicht festsetzt haben, kann die Ausgabequalität schlecht sein. Neue Profile können mit dem Druckertreiber herunterladen und festgesetzt werden. Sie können bis zu sieben zusätzlichen Profilen für den Drucker zu jeder beliebigen Stunde herunterladen. Die vorprogrammierten Profile unterstützen alle vorhandenen Druckbetriebsarten, indem neue Profile speziell für die benutzte Druckbetriebsart (schnell, normal, hoch und hochwertig) erstellt worden sind. Abhängig von der Druckbetriebsart, die Sie im Druckertreiber auswählen, wird der Drucker entweder für die Qualität oder Geschwindigkeit optimiert werden. Zur Zeit sind Farbprofile für folgende Materialtypen erhältlich: • Matte Standardetiketten 1 • Matte Standardaufleber DRUCKEN AUF VERSCHIEDENEN STOFFTYPEN 23 • • • • Seidenmatte Standardetiketten Matte Standardetiketten 2 Synthetische Standardetiketten Standardglanz Beschicken einer neuen Materialrolle Der folgende Querschnitt zeigt die Bewegung des Materials durch den Drucker und die wichtigsten Teile innerhalb des Druckers. Stoffrolle, aufgesetzt an die Welle Welleeinspannbacke RahmenAuslösehebel MaterialrolleTragrahmen Andruckrollen Handschneider Papiersensor Bewegung des Materials durch den Drucker Nach der Beschickung einer neuen Materialrolle überprüfen Sie immer Folgendes: • Festsetzen des Materialwahlschalters (Seite 32) • Änderung der Druckereinstellungen (Seite 32) 24 DRUCKEN AUF VERSCHIEDENEN STOFFTYPEN 1. Öffnen Sie die Oberhaube des Druckers. 2. Drücken und halten Sie den grünen Hebel an, um den Papierrolle-Tragrahmen aufzuklappen. Sie müssen den Rahmen bis zum höchsten Anschlag heben, damit die Andruckrollen über der Walze hochgehoben werden. 3. Schieben Sie die Einspannbacken (die mit grünen Etiketten gekennzeichnet sind) an beiden Seiten des Rahmens zurück. Backe DRUCKEN AUF VERSCHIEDENEN STOFFTYPEN 25 4. Nehmen Sie die Papierrollewinde aus dem Rahmen ab, indem Sie diese etwas aufwärts und zu sich selbst abheben. Wenn Sie die Materialrolle austauschen, ziehen Sie leicht das freie Ende der Rolle aus dem Drucker heraus. 5. Ziehen Sie den grünen Seegering und den rechten Teil der Welle von der Seele ab. Streifen Sie die alte Materialrolle von der Seele ab. 6. Stecken Sie die Welle in eine neue Materialrolle ein. Das freie Ende der Rolle muß von der Vorderseite abhängen. 26 DRUCKEN AUF VERSCHIEDENEN STOFFTYPEN 7. Stecken Sie den rechten Teil der Winde zurück und rücken Sie diesen an die Materialrolle. Falls Sie diesen nicht an die Seele schieben können, drehen Sie diesen etwas um, um sich die Kerben an beiden Seiten richtig auszurichten. Danach setzen Sie den Seegering ein. 8. Stecken Sie die Papierrollewinde in den Rahmen ein. Das Zahnrad der Winde muß an der linken Seite und das freie Ende der Rolle in der Vorderseite sein. 9. Ziehen Sie die Papierbeschickungseinrichtung über das freie Ende der Papierrolle. Leiten Sie das Papier eng an das linke Seite der Einrichtung. DRUCKEN AUF VERSCHIEDENEN STOFFTYPEN 27 10. Innerhalb des Druckers verstellen Sie die grüne Papierschriftbreite-Führung nach rechts. 11. Führen Sie die Papierbeschickungseinrichtung durch die Öffnung über den Rollen an der Rückseite des Druckers zu. 12. Setzen Sie die Beschickung fort, bis das Papier unter den Andruckrollen erscheint und überprüfen Sie, daß das Material unter dem Papiersensor läuft (links, vor den Andruckrollen). 28 DRUCKEN AUF VERSCHIEDENEN STOFFTYPEN 13. Beschicken Sie schließlich das Material durch den Schneider. 14. Ziehen Sie die Papierbeschickungseinrichtung vom Material ab. 15. Überprüfen Sie, daß der Materialrand am roten Vorschubzeichen links eben anliegt. DRUCKEN AUF VERSCHIEDENEN STOFFTYPEN 29 Überprüfen Sie die richtige Beschickung im Drucker (Schritte 11 to 15), wie es unten angeführt ist. unter dem Papiersensor am roten Vorschubzeichen anliegend unter den Andruckrollen durch den Handschneider Ausrichtungspfeil Lineal 30 DRUCKEN AUF VERSCHIEDENEN STOFFTYPEN 16. Schieben Sie die MaterialschriftbreiteFührung gegen den rechten Rand des Materials. Anordnung der Materialfschriftbreite-Führung • Vorschnitt-Etiketten Um die Materialschriftbreite-Führung richtig anzuordnen, können Sie den Ausrichtungspfeil an der Materialstoffbreite-Führung und die grünen Bänder am Linear zu benutzen. Das Diagramm links veranschaulicht die richtige Anordnung für das 4”-Material: • Für die Vorschnitt-Etiketten muß der Ausführungspfeil gegen die rechte Seite des grünen Bandes im 4”-Zeichen angebracht werden. • Für das Endlos- oder Anhängermaterial muß der Pfeil gegen die linke Seite des grünen Bandes im 4”-Zeichen angebracht werden. 4.0 • Endlos- oder Anhängermaterial 4.0 green lever 17. Drücken und halten Sie den grünen Hebel an, um den Rahmen herunterzulassen. Die Einspannbacken an beiden Seiten des Rahmens werden automatisch geschlossen. 18. Schließen Sie die Abdeckung des Druckers zu. ONLINE Feed Menu 19. Drücken Sie die Beschickungstaste am Bedienfeld. Der Drucker zieht das Material ein und bringt dieses in die für das Drucken richtige Position. Das Bedienfeld muß anzeigen, daß der Drucker jetzt ONLINE ist. Hier überprüfen Sie den Material-Wahlschalter und die Druckereinstellungen wie es im nächsten Kapitel beschrieben wird. DRUCKEN AUF VERSCHIEDENEN STOFFTYPEN 31 Eingabe des Material-Wahlschalters Stellen Sie fest, daß der Material-Wahlschalter gemäß dem in den Drucker beschickten Materialtyp (Anhänger- oder Etikettenmaterial) eingeschaltet worden ist. 1. Öffnen Sie die Zugangstür an der Vorderseite des Druckers. 2. Setzen Sie den Material-Wahlschalter nach oben für Anhängermaterial und nach unten für Etiketten. 3. Schließen Sie die Zugangstür. stock selector Falls Sie den Materialtyp ausgetauscht und festgestellt haben, daß sich die Qualität mit dem neuen Materialtyp verringert hat, starten Sie das automatische Materialkalibrierungsverfahren, wie es auf der Seite 83 beschrieben ist. Änderung der Druckereinstellungen Jedesmal, wenn Sie einen neuen Materialtyp in den Drucker beschicken, stellen Sie vor Drucken fest, daß Sie denselben Materialtyp im Druckertreiber gewählt haben. Das wird gewährleisten, daß ein entsprechendes Farbprofil für Drucken benutzt wird. Falls Sie den richtigen Materialtyp nicht gewählt haben, kann die Ausgabequalität schlecht sein. Zusätzlich zum Materialtyp gibt es andere Einstellungen, wie die Materialgröße, Druck-Betriebsart und den Sensortyp. Für weitere Information bezüglich der Druckereinstellungen wenden Sie sich bitte an die Online-Hilfe für den Druckertreiber. 32 DRUCKEN AUF VERSCHIEDENEN STOFFTYPEN Barcode-Schutzmodus Dieser Drucker hat einen Barcode-Schutzmodus, der gewährleistet, daß das Barcode-Drucken für die beste Lesbarkeit optimiert wird. Mit diesem Modus justiert der Drucker die Druckart, um die beste Barcode-Qualität zu erreichen. Sie können eine Druckgeschwindigkeitsverringerung wahrnehmen, wenn der Barcode-Schutzmodus aktiviert wird. Um den Barcode-Schutzmodus einzuschalten, machen Sie Folgendes: 1. Am Bedienfeld des Druckers: – die Taste Menu drücken, um ins Hauptmenü einzutreten. – ADVANCED wählen. – BARCODE SAFE MODE wählen. (Die Tasten oder drücken, um die Optionen zu wechseln; die Taste die Bestätigung der Option drücken.) DRUCKEN AUF VERSCHIEDENEN STOFFTYPEN für 33 34 DRUCKEN AUF VERSCHIEDENEN STOFFTYPEN Chapter 3Kapitel 3 Bedienfeld des Druckers Die Druckerfunktionen und -einstellungen können vom Bedienfeld des Druckers erfolgt werden, einschließlich der Aufstellung von Zusatzausrüstung auf Wunsch, der Änderung der Verbrauchsmaterialien und anderer Wartungsprogramme. Einige der Druckerprogramme können im Druckerbetreiber vorhanden sein. Display und Tasten des Bedienfeldes Fehleranzeigelampe Stromanzeigelampe ONLINE Displaystand und Meldungen Feed Menu Stromtaste Esc Eingabe oder Pause Das Bedienfeld zeigt die Information über den Druckerstand (zum Beispiel, ONLINE oder PRINTING ) an, meldet über alle Fehler, und läßt Ihnen zu Optionen am Menü des Druckers zugreifen. Die untere Zeile am Display zeigt die Funktionen jeder Taste, die zur Zeit aktiviert ist. Im obenangeführten Muster zeigen die Anzeigen Feed und Menu nur an, daß diese zwei Tasten mit dem Drucker ONLINE aktiviert sind. BEDIENFELD DES DRUCKERS 35 Taste/Lampe Beschreibung Error-Anzeige Blinkt, wenn ein Fehler auftritt. Power Anzeige Leuchtet, wenn der Drucker eingeschaltet wird. Blinkt, wenn Daten empfangen werden. Esc Die äußerst linke Taste ist die Taste ESC, die für die Beendigung der laufenden Funktion benutzt wird, zum Beispiel, für den Halt und Unterbrechung des laufenden Druckauftrages. Wenn eine Funktion beendet werden muß, über der Taste erscheint ‘Esc’-Anzeige. Feed Führt einzige Etikette zu. Menu Tritt ins Menü der Druckeroptionen ein. Enter Wählt eine Option aus dem Menü oder bestätigt die Aktion. Wenn diese Taste betätigt wird, erscheint über der Taste die Anzeige . Pause/Resume Erlaubt Ihnen eine Pause einzulegen oder eine Zusammenfassung auszudrucken. Wenn diese Taste aktiv ist, erscheint über der Taste die Anzeige Pause or Resume, um zu zeigen, daß diese Aktionen zugänglich sind. Taste Power Schaltet den Drucker ein oder aus. Benutzen Sie immer diese Taste Power, um den Drucker ein/auszuschalten (anstatt des Stromschalters an der Rückseite des Druckers), weil diese sicherstellt, daß die Druckköpfe an ihren Stellplatz an der Druckerseite zurückgebracht werden. Wahl der Druckeroptionen Wenn der Drucker ONLINE ist, drücken Sie die Taste Menu, um den Drucker offline zu bringen und treten Sie ins Hauptmenü der Optionen ein. Um eine Option zu wählen, benutzen Sie die Tasten oder , um die Option zu beleuchten, und dann drücken Sie . PRINTHEAD MAINTENANCE CLEAN PRINTHEADS TEST esc 36 BEDIENFELD DES DRUCKERS Drücken Sie um folgende Aktionen auszuführen Esc Rückkehr zum vorherigen Menü. Blättern nach oben oder unten durch die Optionen im laufenden Menü. (Enter) Wahl der laufenden Option, die Sie entweder ins Submenü oder zur Ausführung der Funktion bringt. Eingabe des Passwortes Falls das Submenü mit einem Passwort geschützt ist, werden Sie aufgefordert, dieses einzutragen. Das Passswort kann bis zu fünf Ziffern enthalten und wird mit der ersten drei Tasten am Bedienfeld (entsprechend zu den Ziffern 0, 1, and 2) eingetragen. Enter Password 0 1 2 Tragen Sie das Passwort ein, danach drücken Sie einer Option zu gelangen. , um zu dem Submenü oder BEDIENFELD DES DRUCKERS 37 Hauptmenü Die Druckeroptionen sind hierarchisch im Menü aufgebaut. Diese Hauptmenüoptionen sind Folgende:: Option Beschreibung PRINTHEAD MAINTENANCE Menü der Optionen, das Ihnen die Druckköpfe ersetzen und überprüfen läßt. CLEAN PRINTHEADS Läßt den Druckkopf-Reinigungszyklus laufen. TEST Menü für den Beischriftungstest, den Sie ausdrucken können. Das ist durch kein Passwort geschützt.. ADVANCED Menü der Bedienungseinrichtungen. Das kann durch ein Passwort der 2. Stufe geschützt werden. MAINTENANCE Menü zur Wartungsoptionen. z.B. Aktualisieren der Firmenware. Das ist nicht durch ein Passwort geschützt. OPTIONS Menü zur Aufstellung des Zubehörs auf Wunsch, z.B. automatischer Schneider. Das kann durch ein Passwort der 1. Stufe geschützt werden. COUNTRY CONFIGURATION Menü zur Sprachen- und Maßeinheitenauswahl am Display. Das ist nicht durch ein Passwort geschützt. INTERFACE Menü zur Einstellung des Druckerinterfaces. Das kann durch ein Passwort der 1. Stufe geschützt. PASSWORD Läßt Ihnen das Passwort der 1. und 2. Stufe vom Bedienfeld ersetzen. Das wird durch das Passwort der 2. Stufe geschützt. Bei der Wahl einer der Optionen im Hauptmenü erscheint das Submenü (unter dem Ausschluß der Option CLEAN PRINTHEADS ). Die Submenüs und die Optionen werden auf den nächsten Seiten beschrieben. 38 BEDIENFELD DES DRUCKERS Übersicht der Submenüs und der Optionen Die folgenden Diagramme zeigen die Hierarchie der Menüs und Submenüs. BEDIENFELD DES DRUCKERS 39 40 BEDIENFELD DES DRUCKERS Submenüs und Optionen DRUCKKOPF-WARTUNGS- Menü Das zeigt Ihnen das Optionsmenü, das Ihnen die Druckköpfe ersetzen und überprüfen läßt. Option INSTALL/REPLACE Beschreibung DISPLAY PH DATA Zeigt die Verwendungsdaten für den gewählten Druckkopf an(wie im ERWEITERTEN Menü). REPLACE Zeigt die Anweisungen für den Austausch von Druckköpfen an. PRINTHEAD ALIGNMENT Läßt das automatische Ausrichtungsverfahren für neue Druckköpfe laufen. Beschicken Sie die 6”-Endlos-Materialrolle bevor Sie das Verfahren laufen lassen. CHECK Überprüft die Druckköpfe. LIGHT CLEAN Beginnt eine leichte DruckkopfReinigung. HEAVY CLEAN Beginnt eine sorgfältige DruckkopfReinigung. BEDIENFELD DES DRUCKERS 41 MANUAL STOCK CALIBRATION 42 BEDIENFELD DES DRUCKERS [Select the stock type] Läßt Ihnen die Feineinstellungen der Zeilenvorschubgenauigkeit einstellen, um den Unterschied in der Papierstärke auszugleichen. Falls der Ausdruck die Lücken in den regelmäßigen Abständen zeigt, drücken Sie , um den laufenden Wert zu erhöhen. Falls der Ausdruck die Überlappungen in den regelmäßigen Abständen hat, drücken Sie , um den Wert zu verringern. TEST-Menü Das zeigt das Test-Menü für Etiketten, die Sie ausdrucken können. Option Beschreibung TEST PRINTS TEST PRINT A TEST PRINT B Wählen Sie eine Option für Ausdrucken der vorbestimmten Testetiketten. Beschicken Sie die 6”-Endlos-Materialrolle bevor das Verfahren laufen lassen FONT EXAMPLE ARIAL ARIAL BOLD ARIAL BOLD ITALIC ... Zeigt eine Liste von Schriftarten an, die heruntergeladen und für den Drucker verfügbar sind. Die Schrifart zum Ausdrucken als Muster auswählen PRINT STATUS LABEL Druckt eine Etikette, die die Firmenwareänderung anzeigt. STOCK STATUS Zeigt die Papierbreite und - länge, sowie den Abstand, gemessen vom Drucker. NOTE: Sie brauchen esc am Bedienfeld zu drücken, um den Test zu beenden. Weiter folgt ein Zustandetikettemuster: VIPColor VP2020 Diagnostic Page Model ID: VIPColor VP2020 Label Printer Main board firmware version: 1.73 PRE9 built at Jun 12 2002 11:38:41 -ROP Mech board firmware version: 07000293 Carriage board firmware version: 00100030 Printer serial number: SG2022302H Installed SDRAM size (byte): 67108864 IO information TCP/IP STATUS: READY Mac address (wired): 00:50:F7:10:01:2E IP address (wired): 192.168.188.182 Primary DNS address (wired): 255.255.255.255 Gateway address (wired): 192.168.188.254 Subnet mask (wired): 255.255.255.0 No wireless Ethernet card installed BEDIENFELD DES DRUCKERS 43 ERWEITERTES Menü Das zeigt das edienungseinrichtugen-Menü. Option Ändert alle Einstellungen zu den Fabrikvoreinstellungen und löscht alle Flash- und DRAMSpeicherbereiche. FACTORY DEFAULT READ METRICS 44 Beschreibung [COLOR] PRINTHEAD [COLOR] CARTRIDGE [COLOR] PH CLEANER CARRIAGE PRINTER TOTAL NUMBER OF CARTRIDGES TOTAL NUMBER OF PH Zeigt die Liste von Menüpunkten, für die Benutzerdaten erhältlich sind. Wählt den Punkt, um eins oder mehrere anzuzeigen: Zustand Behandlungszeit Tintenverbrauch Letzter Auftrag Zyklusnummer Vollständig gedruckte Länge BARCODE SAFE MODE Wenn diese Option aktiviert ist, prüft der Drucker schwarze Druckköpfe bevor Barcodes zu drucken. TIMEOUT Setzt den Zeitüberschreitungsabstand fest. BEDIENFELD DES DRUCKERS WARTUNGS-Menü Das zeigt das Wartungsoptionsmenü. Option Option REPLACE SERVICE STATION PRINTHEAD ALIGNMENT Läßt Ihnen Druckkopfreiniger austauschen AUTO ALIGNMENT MANUAL ALIGNMENT STOCK CALIBRATION Beschreibung Startet das automatische Ausrichtungsverfahren für einen neuen Druckkopf. Beschicken Sie die 6”-EndlosMaterialrolle bevor das Verfahren anzufangen. PRINT PATTERN 1 PRINT PATTERN 2 PLOT 1 PLOT 2... Startet das Druckkopfausrichtungsverfahren von Hand. Folgen Sie die Instruktionen auf der Seite 80. AUTO CALIBRATION Startet das automatische Papierkalibrierungsverfahren.(Seite 83). MANUAL STOCK CALIBRATION Läßt Ihnen die Feineinstellungen für Zeilenvorschubgenauigkeit einstellen, um die Abwechslungen in der Papierstärke auszugleichen. Falls der Ausdruck die Lücken in den regelmäßigen Abständen zeigt, drücken Sie , um den laufenden Wert zu erhöhen. Falls der Ausdruck Überlappungen in den regelmäßigen Abständen zeigt, drücken Sie , um den Wert zu vermindern. SETUP LABEL THRESHOLD Läßt Ihnen schwierige Etikettentypen von Hand aufstellen. Folgen Sie die Anweisungen, die am Bedienfeld erscheinen. FIRMWARE VERSION Zeigt die Firmenwareversion. DISPLAY ERROR Druckt die Fehlerliste. Sie können aufgefordert werden, so zu tun, wenn Sie Service verlangen BEDIENFELD DES DRUCKERS 45 OPTIONEN-Menü Zeigt die Einstellungen für Zusatzzubehör, wie z.B. für den automatischen Schneider. Option Beschreibung AUTO CUTTER Definiert, wenn der automatischer Schneider installiert ist. SINGLE DISPENSE Definiert, wenn ein einzelner Zufuhrmodus installiert ist. MANUAL CUTTER Definiert, wenn ein Handschneider installiert ist. GPIO SETUP Definiert, wenn der GPIO-Anschluß aktiviert ist. LANDESWAHL-Menü Das Menü läßt Ihnen die Sprache am Display und die Maßeinheiten wählen. Option LANGUAGE SELECT ENGLISH* FRENCH ITALIAN GERMAN SPANISH Läßt Ihnen die Display-Sprache für das Bedienfeld wählen. UNIT OF MEASURE MM INCHES* Läßt Ihnen die vom Drucker benutzte Maßeinheit wählen. * Gibt die Standardeinstellungen an. 46 Description BEDIENFELD DES DRUCKERS INTERFACE-Menü Das Menü zeigt die Einstellungen des Druckerinterfaces. Option ETHERNET DEFAULT TO CABLE TCPIP MANUAL Option Description Definiert ob das Kabel oder drahtloser Netzanschluß benutzt werden muß. DNS IP ADDR SUBNET MASK GATEWAY Läßt Ihnen die Einstellungen von Hand eintragen, oder DHCP oder BOOTP wählen. DHCP BOOTP EMAIL Definiert, ob der Drucker die Warnmeldungen über auftretende Fehler über Email senden muß. Tragen Sie die Email-Einstellungen von internen WebSeiten des Druckers ein. Einstellung der IP Adresse Falls Sie vorziehen, die IP Adresse und andere Einstellungen von Hand einzutragen, müssen Sie Folgendes befolgen: • Die Taste drücken, um durch Zeichen (0 zu 9 und Periode) zu blättern. • Die Taste drücken, um das Zeichen zu wählen. • Die Taste next drücken, um das nächste Zeichen festzusetzen. • Falls Sie beendet haben, drücken Sie die Taste wieder. Enter New Value 192.168.188.182_ esc next BEDIENFELD DES DRUCKERS 47 PASSWORT-Menü Das Menü läßt Ihnen die Passwörter der 1.-2. Stufe am Bedienfeld ändern. Beschreiben LEVEL 1 PASSWORD Läßt Ihnen das Passwort der 1. Stufe festsetzen. LEVEL 2 PASSWORD Läßt Ihnen das Passwort der 2. Stufe festsetzen Die zwei Passwortstufen regeln den Zutritt zu verschiedenen Optionstypen. Das Passwort der Stufe 1 schützt die Optionen, die Bediener für den Zutritt brauchen, indem das Passwort der 2. Stufe die Optionen schützt, die normaler-weise nicht in den tagtäglichen Operationen benutzt werden. Sehen Sie das Haupt-menü auf der Seite 38, wo die Schutzstufe für die verschiedenen Optionen angegeben wird. Das Passwort-Menü selbst kann durch das Passwort der 2. Stufe geschützt werden.Wenn der Drucker zum ersten Mal eingeschaltet wird, ist darin kein Passwort eingetragen. Es wird empfohlen, es selbständig festzusetzen. Eingabe des Passwortes 1. Vom PASSWORT- Menü wählen Sie ein neues Passwort 2. Geben Sie das neue Passwort mit Hilfe von drei ersten Tasten am Bedienfeld ein (entsprechend den Ziffern 0, 1, und 2). Das Passwort kann maximal bis zu 5 Ziffern, zum Beispiel ‘20121’ enthalten. Enter New Password (max 5 chars) _ 0 3. Die Taste 48 BEDIENFELD DES DRUCKERS 1 drücken. 2 Chapter 4Kapitel 4 Interne Web-Seiten des Druckers Wenn Ihr Drucker im Netz ist, sind Sie imstande, seinen Zustand und Einstellungen von einem Ferncomputer zu überprüfen. Diese Information wird zur Verfügung auf den internen Web-Seiten des Druckers gestellt, bei denen sie sich mit Hilfe eines Web-Standardbrowsers anloggen können. Sie können auch den Drucker zum Verschicken von Email-Meldungen aufstellen, falls Probleme auftreten und die Empfänger auffordern, die Maßnahmen zu treffen. Beispiele solcher Situationen sind, wenn ein Fehler beim Drucken angetroffen wird, eine Tintenpatrone auszutauschen oder eine neue Materialrolle zu beschicken ist. Anmeldung zum Drucker Für Zugang zur internen Homeseite des Druckers tragen Sie die IP-Adresse in Ihren Web-Browser, danach Ihren Benutzernamen und Ihr Passwort in das öffnende Dialogfeld ein. Falls der Domäne-Name für den Drucker erstellt wurde, können Sie anstatt der IP-Adresse den Druckernamen eintragen. NOTE: Wenn der Drucker zum ersten Mal aufgestellt wird, muß der Verwalter sich einloggen und einen Benutzernamen für allgemeinen Gebrauch erstellen. Einloggen zum ersten Mal Der Drucker ist für einen Benutzernamen ‘administrator’ aufgestellt und das Default-Passwort ist ‘vipcolor’. Der Verwalter muß sich einloggen und das Passwort ändern, danach einen neuen Benutzernamen für allgemeinen Gebrauch schaffen. Es wird empfohlen, den Gebrauch des Benutzernamens ‘administrator’ zu beschränken, das den Zugang zu allen Funktionen hat. I N T E R N E W E B -S E I T E N D E S D R U C K E R S 49 Um sich einzuloggen und sich als Benutzer anzumelden: 1. Tragen Sie IP-Adresse des Druckers in Ihren Web-Browser ein. 2. Im geöffneten Dialogfeld tragen Sie ‘administrator’ für den Benutzernamen und ‘vipcolor’ für das Passwort ein. Die Setup-Seite für das Passwort wird erscheinen. 3. Tragen Sie ein neues Verwalterspasswort ins VIP Web-Passwortfeld ein und klicken Apply. Die Home-Seite wird erscheinen. 4. Das Passwort in der linken Navigationsleiste wählen. 5. Schaffen Sie einen neuen Benutzernamen und ein entsprechendes Passwort für allgemeinen Gebrauch. 6. Nachdem Sie es gemacht haben, klicken Sie Apply. 50 INTERNE WEB-SEITEN DES DRUCKERS Homeseite Sobald Ihr Benutzername und das Passwort angenommen wird, zeigt die Homeseite des Druckers den aktuellen Druckerzustand und stellt Links zu anderen Web-Seiten in der linken Navigationsleiste zur Verfügung. Option Beschreibung Password Wird angezeigt erst nachdem, wenn Sie sich als ‘administrator’ anmelden. Das erlaubt Ihnen das Web-Passwort, die Passwörter der 1. und 2. Stufe für Zugang zum Bedienfeld des Druckers und den Druckernamen zu ändern. Current Active Stock Zeigt die Parameter für laufendes Etikettenmaterial im Drucker. Metrics Zeigt die Verbrauchsdaten für die Tintenpatronen, Druckköpfe, Druckkopfreiniger und Vorrichtungen. Option Install Zeigt, welche zusätzliche Geräte installiert worden sind und den vorhandenen Speicher. Es läßt Ihnen auch das drahtlose Ethernet und SIMM-Einstellungen überprüfen. Test Functions Erlaubt Ihnen, bestimmte Druckerfunktionen zu überprüfen. Available Fonts Zeigt die Schriften, die zur Zeit vorhanden sind. I N T E R N E W E B -S E I T E N D E S D R U C K E R S 51 Option Beschreibung Set Up Email Warnings Erlaubt Ihnen festzusetzen, wem die Email-Meldungen zu schicken, falls die Probleme auftreten. Country Configuration Erlaubt Ihnen, die Sprache und die Maßeinheit zu wählen. Home Rückkehr zur Homeseite des Druckers. VIPColor Website Geht zur VIPColor Webseite. Contact Technical Support Wenn vorhanden, startet Ihr Email-Programm zur Abfassung einer Meldung für Ihr technisches Betreuungspersonal des Fachhändlers. Passwort Diese Option erlaubt dem Verwalter, die Passwörter für Zugang zu dem Bedienfeld und den Web-Seiten zu ändern. Sie können auch den Druckernamen ändern. 52 INTERNE WEB-SEITEN DES DRUCKERS Bei Passwortänderung folgen Sie die nächsten Richtlinien: Level 1 and Level 2 Password Maximum von 5 Ziffern (nur mit ‘1’, ‘2’, und ‘3’). VIP Web and User Password Maximum von 8 alphanumerischen Zeichen. Printer name Maximum von 15 alphanumerischen Zeichen. Aktuelles Zufuhrmaterial Diese Option erlaubt Ihnen, die Einstellungen für das Etikettenmaterial im Drucker zu überprüfen. Sie zeigt die Einstellungen, die gewählt, sowie die aktuellen Größen der Etikette, wie diese vom Drucker gemessen worden sind. I N T E R N E W E B -S E I T E N D E S D R U C K E R S 53 Metriken Diese Option zeigt die Benutzerdaten für die Tintenpatronen, Druckköpfe, Druckreiniger und Vorrichtungen. Um diese Daten anzusehen: 1. Metrics von der linken Navigationsleiste wählen, danach einen Begriff wählen. 2. Wählen Sie die Farbe, wenn vorhanden. Zum Beispiel, Ink Cartridges wählen, danach Cyan wählen, um die Metriken für Cyan-Tintenpatrone anzusehen, wie es auf dem folgenden Bildschirm gezeigt wird. 54 INTERNE WEB-SEITEN DES DRUCKERS I N T E R N E W E B -S E I T E N D E S D R U C K E R S 55 Aufstellung von Optionen Diese Option zeigt, welche zusätzliche Geräte schon im Drucker installiert worden sind, und Umfang des vorhandenen Speichers. Von dieser Seite können Sie die Einstellungen des drahtlosen Ethernets bearbeiten und die Einstellungen des SIMM-Jumpers überprüfen. 56 INTERNE WEB-SEITEN DES DRUCKERS Angabe der Einstellungen für das drahtlose Ethernet Wenn Sie eine drahtlose Ethernet-Karte installieren, tragen Sie auch die richtigen Einstellungen für die Karte ein. Auf der Seite Option Install klicken Sie den Hyperlink ‘Not installed’ im Feld Wireless Ethernet. Das zeigt die folgende Seite an: Tragen Sie die Einstellungen ein und klicken Apply, um zu speichern. Wenden Sie sich an die Benutzerdokumentation an, die mit der drahtlosen Ethernet-Karte für die Informationsversorgung über die Einstellungen mitgeliefert wird. I N T E R N E W E B -S E I T E N D E S D R U C K E R S 57 Überprüfung der Einstellungen des SIMM-Jumpers Auf der Seite Option Install klicken Sie den Hyperlink auf dem Feld SIM Size, um die Jumpereinstellungen zu überprüfen. 58 INTERNE WEB-SEITEN DES DRUCKERS Test Funktionen Diese Option erlaubt Ihnen, die Versuchsetiketten auszudrucken und eine Anzahl von Druckerfunktionen zu testen. Test Beschreibung Feed Führt eine Beschickung durch. Barcode label Graphic label Druckt die Versuchsetiketten. Beschicken Sie das 6”Material, bevor dieser Test gestartet wird. Check print head Überprüft die Druckkopfdüsen und zeigt die Ergebnisse des Testes an. Carriage test Testet den Wagen. Service station test Testet die Servicestellen. I N T E R N E W E B -S E I T E N D E S D R U C K E R S 59 Vorhandene Schriftarten Diese Option zeigt die Schriftarten, die zur Zeit im Speicher heruntergeladen sind. 60 INTERNE WEB-SEITEN DES DRUCKERS Einstellung von Email-Warnungen Diese Option erlaubt Ihnen, den Drucker zum Verschicken von EmailMeldungen für bestimmte Empfänger aufzustellen, falls Probleme auftreten. Sie können bis zu drei Empfängern bestimmen. Sie können auch mehr Einzelheiten in die vom Drucker verschickte Standardmeldung hinzufügen. Dafür tragen Sie einen Text ins Feld Warning Add On ein. Für die Eingabe oder eine Änderung von Email-Einstellungen des Druckers (sein Emailkonto, Passwort, POP3 Server and SMTP Server) klicken Sie den Link ‘Set up email properties’. I N T E R N E W E B -S E I T E N D E S D R U C K E R S 61 Aufstellung von Email-Eigenschaften Füllen Sie die Felder aus und klicken Sie Apply, um die Einstellungen zu speichern. 62 INTERNE WEB-SEITEN DES DRUCKERS Auswahl des Landes Diese Option erlaubt Ihnen, die Sprache und die Maßeinheiten auszuwählen. Wählen Sie diese aus der Drop-Down-Liste und klicken Sie Apply, um zu speichern. I N T E R N E W E B -S E I T E N D E S D R U C K E R S 63 64 INTERNE WEB-SEITEN DES DRUCKERS Chapter 5Kapitel 5 Austausch von Patronen und Druckköpfen Der Drucker zeigt die Warnmeldungen frühzeitig 4an, daß die Tintenpatrone, der Druckkopf oder der Druckkopfreiniger ersetzt werden müssen. Während der Drucker noch drucken kann, ist es besser die Verbrauchsmaterialien bereitzuhalten, nachdem Sie diese Warnung bekommen. NOTE: Behandeln Sie sorgfältig alle diese Verbrauchsmaterialien, weil die Tintenspritzer alles verkleckern und Ihre Bekleidung beschmutzen kann. AUSTAUSCH VON PATRONEN UND DRUCKKÖPFEN 65 Tintenpatroneaustausch Abnehmen der Tintenpatrone 1. Drücken Sie die Tintenpatrone nach innen und etwas aufwärts. Diese muß freiknallen und läßt sich aus dem Schlitz herausnehmen. Einbau einer neuen Tintenpatrone 1. Nehmen Sie die Tintenpatrone aus der Verpackung heraus. 2. Setzen Sie Tintenpatrone in den Schlitz ein. Überprüfen Sie, daß Sie eine richtige Tintenpatrone einsetzen. Von links nach rechts gehen folgende Farben: Magenta-Rot, YellowGelb, Cyan-Türkisblau und Black-Schwarz. Falls sie die Patrone in den Schlitz nicht vollständig einstecken können, ist es vielleicht eine falsche Farbe für den Schlitz. 66 AUSTAUSCH VON PATRONEN UND DRUCKKÖPFEN Druckkopfaustausch Jeder neue Druckkopf wird mit einem Druckkopfreiniger geliefert. NOTE: Tauschen Sie immer den Druckkopfreiniger zusammen mit dem Druckkopf. Wenn der Druckkopfreiniger nicht ersetzt wird, kann es die Druckqualität und die Haltbarkeit des Druckkopfes beeinflussen. Abnehmen des Druckkopfes PRINTHEAD MAINTENANCE CLEAN PRINTHEADS TEST esc INSTALL/REPLACE PRINTHEAD PRINTHEAD ALIGNMqENT CHECK esc DISPLAY PH DATA REPLACE 1. Am Bedienfeld, – die Taste Menu drücken, um ins Hauptmenü einzutreten. – PRINTHEAD MAINTENANCE wählen. – INSTALL/REPLACE PRINTHEAD wählen. – REPLACE wählen. (Drücken Sie oder , um zur Option zu gehen; drücken, um die Option zu bestätigen) esc 2. Öffnen Sie die Oberhaube des Druckers. AUSTAUSCH VON PATRONEN UND DRUCKKÖPFEN 67 Der Druckkopfwagen bewegt sich ins Zentrum des Druckers. grüner Hebel 3. Um den Zugang zu erleichtern, können Sie den Materialrolle-Tragrahmen aufklappen. Drücken Sie und halten Sie den grünen Hebel am Rahmen an, um diesen herauszuheben. 4. Lösen Sie die Klinke aus und lassen Sie diese aufschnellen, um den Druckkopf zu ersetzen. 68 AUSTAUSCH VON PATRONEN UND DRUCKKÖPFEN 5. Nehmen Sie den Druckkopf aus dem Wagen heraus, indem Sie diesen beim Griff an seinem Oberteil ziehen. Dann werfen Sie den in den Abfall. Sie können dafür den Beutel von einem neuen Druckkopf benutzen. Einbau eines neuen Druckkopfes 1. Nehmen Sie einen neuen Druckkopf aus der Verpackung heraus, danach entfernen Sie das Schutzband und die Kappe. HINWEIS: Gehen Sie vorsichtig damit um und berühren Sie nicht die Druckkopfdüsen. Bewahren Sie die Schutzkappe und das Band auf, um diese an den Druckkopf erneut aufzusetzen, falls Sie ihn aus dem Drucker herausnehmen müssen. 2. Drücken Sie den in den Wagen fest. Von links nach rechts folgen die Farben wie folgt: Magenta-Rot, Yellow-Gelb, Cyan-Türkisblau, Black-Schwarz und Black-Schwarz. Versuchen Sie nicht den Druckkopf einer Farbe in den Schlitz einer anderen Farbe einzusetzen. Beachten Sie die farbigen Etiketten am Wagen. AUSTAUSCH VON PATRONEN UND DRUCKKÖPFEN 69 3. Klappen Sie Klinke nach unten über dem Druckkopf und schnallen Sie diese zu. 4. Schließen Sie die Oberhaube des Druckers zu. Es bringt den Wagen zur linken Seite des Druckers. 5. Jedesmal, wenn Sie einen Druckkopf ersetzen, befolgen Sie folgende Schritte: – Ersetzen Sie den Druckkopfreiniger (ist unten beschrieben). – Starten Sie das Druckkopfausrichtungsverfahren (ist auf der Seite 79 beschrieben. 70 AUSTAUSCH VON PATRONEN UND DRUCKKÖPFEN Austausch des Druckkopfreinigers Abnehmen des Druckkopfreinigers 1. Schieben Sie den Schnapper nach rechts, um die Zugangstür freizugeben. Die Abfertigungsstelle wird automatisch herausfahren. 2. Drücken Sie die Klappe und halten Sie diese an, um den Druckkopfreiniger freizugeben, und ziehen Sie diesen aus dem Schlitz aus. AUSTAUSCH VON PATRONEN UND DRUCKKÖPFEN 71 Einbau des Druckkopfreinigers 1. Setzen Sie den neuen Druckkopfreiniger in den Schlitz ein und drücken Sie ihn fest auf sein Kopfende. Sie müssen das Klicken hören und dieser wird eingerastet. 2. Schließen Sie die Zugangstür zu und schieben Sie die Klinke nach links, um diese zu verriegeln. 72 AUSTAUSCH VON PATRONEN UND DRUCKKÖPFEN Chapter 6.Kapitel 6 Fehlerbehebung Dieses Kapitel gibt Lösungen zu einigen grundlegenden Druckerproblemen. Fehlermeldungen am Bedienfeld Normalerweise entdeckt der Drucker die Probleme und leuchtet die Meldungen über die vorbeugende Tätigkeit oder Lösungen. Sie können das Bedienfeld bezüglich der Meldungen überprüfen oder den Drucker für die Sendung dieser Meldungen über Email an ausgewählte Empfänger einstellen. Das wird durch interne Web-Seiten ausgeführt (siehe Einstellung von Email-Warnungen auf der Seite 22). Wenn die Verbrauchsmaterialien ersetzt werden müssen Der Drucker zeigt die Warnungsmeldung an, wenn bald die Verbrauchsmaterialien ersetzt werden müssen. Zum Beispiel, wenn es Tinte in der Druckpatrone nicht genügend gibt oder sich Druckkopf- und Druckkopfreinigerkapazität dem Ende nähert. In diesem Fall ist der Drucker noch imstande zu drucken, aber es ist empfehlenswert, daß Sie die Ersatzmaterialien bereithalten, wenn Sie diese Meldung sehen. FEHLERBEHEBUNG 73 Die folgende Tabelle zeigt einige der Meldungen und die notwendigen Maßnahmen, die Sie am Display sehen können. Meldung Mögliche Ursache Überprüfen Sie, ob das Papier richtig beschickt worden ist. Media out • • • • • Error: Media Jam Das Papier ist im Drucker eingestaut. Den Drucker ausschalten und den Stau beheben (bezieht sich auf die Anweisungen auf der Seite 75). Error: Carriage Jam Der Wagen kann sich nicht bewegen. Den Drucker ausschalten und den Stau beheben (bezieht sich auf die Anweisungen auf der Seite 75). Print Job Cancelled Invalid print job Der Druckauftrag kann nicht ausgeführt werden. Etwas kann mit der auszudruckenden Datei nicht in Ordnung sein. Versuchen Sie eine andere Datei zur Überprüfung auszudrucken. Print Job Cancelled Internal error (xx) Auf die Hardware bezogener Fehler. Versuchen Sie nochmals zu drucken. Falls der Fehler bleibt, teilen Sie den Fehlercode ans technische Betreuungspersonal mit. Error Trap: 0xnnnn Druckersystemfehler. Den Drucker ausschalten und nochmals einschalten. Falls der Fehler bleibt, teilen Sie den Fehlercode ans technische Betreuungspersonal mit. Print Job Cancelled Label height mismatch Etikettenhöheneinstellung entspricht dem Berichtigen Sie die Einstellungen und in den Printer beschickten Papier nicht. drucken Sie noch einmal. Print Job Cancelled Label gap not found • Der andere Papiertyp ist im Drucker eingesetzt. • Endlos-Papier ist im Drucker geladen. • Das Papier ist nicht richtig beschickt. • Fehlerhafter Abstandssensor. • Die Einstellungen gemäß dem beschickten Papier einstellen oder das richtige Papier einsetzen. Danach nochmals ausdrucken. • Falls die Einstellungen richtig sind, den Drucker für das Papier von Hand einstellen. Vom ERWEITERTEN Menü am Druckerbedienfeld SET UP LABEL THRESHOLD wählen und folgende Anweisungen beachten. • Falls der Fehler bleibt, wenden Sie sich ans technische Betreuungspersonal. VIPColor is not responsible for damage from used printhead cleaner Der Drucker entdeckt, daß der Druckkopf ersertzt worden ist. Überprüfen Sie immer beim Druckkopfaustausch, daß der neue Druckkopfreiniger eingesetzt worden ist. drücken, um Ausdrucken fortzusetzen. 74 FEHLERBEHEBUNG Falsche Wahl des Papiersensors Papier verläuft nicht unter dem Sensor Papierbeschickung ist nicht richtig Papier im Drucker eingestaut Papier ist zu Ende Lösung Falls der Wagen nicht bewegen kann Wenn das Papier unter dem Wagen zerquetscht wird und nicht imstande ist zu bewegen, beachten sie diese Anweisungen, um den Stau zu beheben. 1. Überprüfen Sie, daß Sie den Drucker ausgeschaltet haben, indem Sie die Stromtaste am Bedienfeld gedrückt haben. Versetzen Sie auch den Stromschalter an der Rückseite des Druckers in die Position Off. 2. Heben Sie die Oberhaube des Druckers auf. 3. Drücken Sie und halten Sie den grünen Hebel an, um den MaterialrolleTragrahmen aufzuklappen. 4. Schneiden Sie das angestaute Papier von der Rolle ab. 5. Nehmen Sie die Druckköpfe aus dem Wagen heraus (siehe Austausch des Druckkopfes auf der Seite 67). 6. Entfernen Sie vorsichtig das angestaute Papier aus dem Wege des Wagens. 7. Die Druckköpfe am Wagen ersetzen (siehe Einbau eines neuen Druckkopfes auf der Seite 69). 8. Den Drucker einschalten und das Druckkopfausrichtungsverfahren starten (Seite 79). 9. Beschicken Sie das Papier für den Drucker erneut (siehe Beschicken einer neuen Materialrolle auf der Seite 24). Falls das Papier im Drucker eingeklemmt wurde 1. Überprüfen Sie, daß Sie den Drucker ausgeschaltet haben, indem Sie die Stromtaste am Bedienfeld gedrückt haben. Versetzen Sie auch den Stromschalter an der Rückseite des Druckers in die Position Off. 2. Heben Sie die Oberhaube des Druckers auf. 3. Drücken Sie und halten Sie den grünen Hebel an, um den MaterialrolleTragrahmen aufzuklappen. 4. Schneiden sie das angestaute Papier von der Rolle ab und versuchen Sie das Papier aus dem Drucker auszuziehen. Setzen Sie mit den folgenden Schritten fort, wenn Sie nicht imstande sind, das Papier zu entfernen. FEHLERBEHEBUNG 75 5. Schrauben Sie die hintere Zugangstür ab und nehmen Sie diese vom Drucker ab. 6. Langen Sie bis zur hinteren Papierführung und schieben Sie den grünen Hebel nach links. Die hintere Papierführung wird nachgeben. 7. Versuchen Sie das angestaute Papier zu entfernen. green lever rear stock guide 8. Falls Papierreste im Drucker geblieben sind, ziehen Sie die Hauptpapierführung aus dem Drucker aus. Hinweis: Falls das Papier innen geklemmt geblieben ist, versuchen Sie vorsichtig es zu entfernen. Wenn Sie das nicht machen können, rufen Sie den Vertragshändler an. Benutzen Sie main stock guide keine scharfen Objekte wie Messer, Schneider und Schraubenzieher innerhalb des Druckers. Damit können Sie den Drucker beschädigen. 9. Falls Klebstoff von Etiketten auf den Rollen oder anderen Oberflächen geblieben ist, säubern Sie diesen weg mit einem weichen faserfreien mit Isopropylalkohol angefeuchteten Tuch. 76 FEHLERBEHEBUNG 10. Nachdem Sie das Papier vollständig aus dem Drucker behoben haben, legen Sie die Arme der Papierhauptführung in Führungsgleise an beiden Seiten und schieben Sie diese in den Drucker ein. Gleis Arme 11. Drücken Sie hintere Papierführung nach oben bis diese einrastet. 12. Passen Sie die Schlingen an der Unterseite der hinteren Zugangstür an die entsprechenden Schlitze des Druckers an. Schließen Sie die Tür zu und ziehen Sie die Schrauben fest. 13. Schneiden Sie jede mögliche zerrissene und zerknitterte Papierteile von der Materialrolle ab und dann beschicken Sie diese erneut. Siehe Beschicken einer neuen Materialrolle auf der Seite 24. FEHLERBEHEBUNG 77 Probleme mit der Druckqualität Dieses Kapitel beschreibt die Probleme mit der Druckqualität, die Sie finden können, sowie ihre Lösungen. • Auf dem Ausdruck können horizontale Abstände, Überlappungsschwaden, oder leichte Änderungen in der Farbe zwischen Schwaden erscheinen. horizontale Abstände oder Überlappungen folgen in regelmäßigen Abständen (0.85” oder 0.425”abseits) Das kann geschehen, wenn neues Papier im Drucker für die erste Zeit benutzt wird und die vorhandene Papierstärke sich vom erwarteten Standard unterscheidet. Sie müssen den Drucker für das neue Papier kalibrieren. Dafür starten Sie das Papierkalibrierungsverfahren von Hand, wie es auf der Seite 83 beschrieben wird. • Die Ausdrucke enthalten eine Abstufung in den Bereichen der konsistenten Farbe. Wenn Sie erst jetzt Ihren Drucker aufgestellt haben, überprüfen Sie, daß Sie das automatische Druckkopfausrichtungsverfahren durchgeführt haben, wie es auf der Seite 79 beschrieben wird. Wenn Sie mit einem neuen Papier zum ersten Mal drucken, starten Sie das Kalibrierungsverfahren, wie es auf der Seite 83 beschrieben wird. NOTE: Kleine Abweichungen in der Farbe oder Streifigkeit auf dem gedruckten Feld einer Etikette ist eine normale Erscheinung. Dieser Effekt kann sich von Medium zu Medium unterscheiden und hängt größtenteils von der Druckbetriebsart ab, die sie gewählt haben. 78 FEHLERBEHEBUNG • Gerade Linien werden korrekt nicht ausgedruckt und scheinen verstellt zu sein, wie es im folgenden Beispiel dargestellt wird. Starten Sie das automatische Druckkopfausrichtungsverfahren, wie es auf der Seite 79 beschrieben wird. Wenn das Problem bleibt, führen Sie die Ausrichtung von Hand, wie es auf der Seite 80 beschrieben wird. Einstellungen und Kalibrierung Druckkopfausrichtung Automatische Ausrichtung Das automatische Druckkopfausrichtungsverfahren muß jedesmal durchgeführt werden, wenn Sie die Druckköpfe in den Drucker einbauen. Bevor Sie beginnen, beschicken Sie die 6”-Endlos-Materialrolle Demandjet 200U in den Drucker. PRINTHEAD MAINTENANCE CLEAN PRINTHEADS TEST esc INSTALL/REPLACE PRINTHEAD ALIGNMENT CHECK esc 1. Am Bedienfeld, – die Taste Menu drücken, um ins Hauptmenü einzutreten. – PRINTHEAD MAINTENANCE wählen. – PRINTHEAD ALIGNMENT wählen. Das Verfahren nimmt 10-30 Minuten bis zur Beendigung in Anspruch.. Nach der Beendigung der Ausrichtung können Sie die 6”-Endlos-Materialrolle herausnehmen und das Papier beschicken, mit dem Sie arbeiten möchten. FEHLERBEHEBUNG 79 Ausrichtung von Hand Führen Sie immer die Druckkopfausrichtung durch, bevor Sie die Ausrichtung von Hand durchzuführen beabsichtigen. Falls Sie noch mit den Druckergebnissen nach dem automatischen Ausrichtungsverfahren unzufrieden sind, beginnen Sie die Ausrichtung von Hand wie es unten beschrieben ist. Die Ausrichtung von Hand benutzt eine Serie von vier Testmustern oder Proben. Nach der Überprüfung der Proben können Sie die notwendige Anpassung vornehmen. Falls Sie eine Fehlermeldung sehen, die Sie anfordert, die ThetaZ-Anpassung durchzuführen, benutzen Sie die Option THETAZ RETRY. 1. Am Bedienfeld, – Menu drücken, um ins Haptmenü einzutreten. – MAINTENANCE wählen. – PRINTHEAD ALIGNMENT wählen. – MANUAL ALIGNMENT wählen. Das Submenü MANUAL ALIGNMENT enthält folgende Optionen: PRINT PATTERN 1 PRINT PATTERN 2 PLOT 1 PLOT 2 PLOT 3 PLOT 4 THETAZ RETRY 2. Wählen Sie zuerst PRINT PATTERN 1 , um die Testmuster auszudrucken. 80 FEHLERBEHEBUNG Im Ausdruck werden vier Proben wie folgt aussehen: Jede Probe besteht aus einer Zahl von farbigen Bändern. Die Quadrate in jedem farbigen Band sind von links nach rechts numeriert - 3 bis 3. In jedem farbigen Band sollte das hellste Quadrat bei Null sein. Wenn das hellste Quadrat nicht bei Null ist, ändern Sie den Wert für die Farbe. 3. Folgen Sie diesen Anweisungen, um die Werte für die Proben zu ändern: – Vom Submenü MANUAL ALIGNMENT die Probe wählen (z.B. PLOT 1 ). – Die Farbe für die Anpassung wählen. – Den Wert für das hellste Quadrat wählen (die Tasten oder benutzen, um den Ihnen notwendigen Wert zu finden) und . drücken – Machen Sie dasselbe für die anderen Farben, falls notwendig ist. – Nach Beendigung esc drücken, um ins Submenü MANUAL ALIGNMENT zurückzukehren. NOTE: Beachten Sie, daß Sie keine Änderungen vornehmen müssen, wenn das hellste Quadrat schon bei Null ist. FEHLERBEHEBUNG 81 4. Nach der Beendigung der Anpassung wählen Sie PRINT PATTERN 2 , um folgende Testmuster auszudrucken und die Ergebnisse der Ausrichtung zu überprüfen. 82 FEHLERBEHEBUNG Papierkalibrierung Wenn Sie das Papier benutzen, für das das Farbprofil erhältlich ist, ist der Drucker schon im Werk für den besten Ausdruck mit diesem Papier kalibriert worden. Sie müssen aber das Papierkalibrierungsverfahren in folgenden Fällen starten: • Sie haben das Farbprofil für einen neuen Papiertyp importiert, und Sie benutzen das Papier zum ersten Mal. • Sie haben das neue Papier beschickt, das von einer anderen als vorher im Drucker benutzten Papier Stärke ist, und festgestellt, daß die Druckqualität verringert wurde. • Auf dem Ausdruck können horizontale Abstände, Überlappungsschwaden oder geringe Änderungen in der Farbe zwischen Schwaden erscheinen. Das kommt vor, wenn gegenwärtige Papierstärke vom erwarteten Standard abweicht. Kalibrierung von Hand Es wird empfohlen, daß Sie die Kalibrierung von Hand benutzen, um die Anpassung für den Abweichungsausgleich in der Papierstärke durchzuführen. 1. Am Bedienfeld, – Menu drücken, um ins Hauptmenü einzutreten. – MAINTENANCE wählen. – STOCK CALIBRATION wählen. – MANUAL STOCK CALIBRATION wählen. 2. Wählen Sie den Papiertyp. 3. Wenn der Ausdruck die Lücken in den regelmäßigen Abständen hat, drücken Sie , um den gegenwärtigen Wert zu erhöhen. 4. Falls der Ausdruck die Überlappungen in den regelmäßigen Abständen aufweist, drücken Sie , um den Wert zu erhöhen. FEHLERBEHEBUNG 83 Automatische Kalibrierung Der Drucker kann eine automatische Kalibrierung durchführen, aber das wird normalerweise nur für die Aufstellung des Druckers nach der Wartung benutzt. 1. Beschicken des Papiers. • Für die Aufstellung des Druckers nach der Wartung beschicken Sie die 6”Endlos-Materialrolle Demandjet 200U. 2. Am Bedienfeld, – Menu drücken, um ins Hauptmenü einzutreten. – MAINTENANCE wählen. – STOCK CALIBRATION wählen. – AUTO CALIBRATION wählen. 3. Schneiden Sie das Papier ab, falls Sie dazu aufgefordert sind. Danach druckt der Drucker ein Testmuster und fordert Sie auf, das Papier abzuschneiden, um den Teststreifen wie folgt zu erhalten: 84 FEHLERBEHEBUNG 4. Den Teststreifen im Uhrzeigersinn drehen und diesen vor dem Papiersensor auf die Walze neben dem Vorschubzeichen legen. Überprüfen, daß dieser flach liegt; bei der Notwendigkeit das vordere Streifenende durch den Schneider laufen lassen. Andruckrollen Papiersensor Vorschubzeichen Teststreifen 5. Schließen Sie die Oberhaube zu und lassen Sie den Drucker vollständig das Kalibrierungsverfahren beenden. Die Meldung am Bedienfeld teilt Ihnen mit, daß die Kalibrierung beendet ist. FEHLERBEHEBUNG 85 Wartung des Druckers Es wird empfohlen, den Drucker nach jeder 20 Materialrollen zu reinigen. • Säubern Sie die Welle und Rollen von der Tinte und Staub mit einem weichen Tuch. • Wenn Klebstoff vorhanden ist, benutzen Sie für seine Entfernung ein weiches Tuch, getumpft in Isopropylalkohol. Reinigen von Druckkopfkontakten Wenn der Drucker Sie auffordert, die Druckkopfkontakte zu reinigen, nehmen Sie diese aus dem Drucker heraus, und benutzen Sie für vorsichtige Säuberung der Kontakte einen trockenen Bauwollappen oder ein weiches faserfreies Tuch. NOTE: Halten Sie den Druckkopf an der Oberseite an. Vermeiden Sie die Kontakte mit Ihren Händen zu berühren. 86 FEHLERBEHEBUNG Chapter 7Kapitel 7 Zusätzliches Zubehör Die drathlose LAN-Karte ist ein zusätzliches Zubehör, das Sie in den VP2020 Drucker installieren können. Der PCMCIA Schlitz befindet sich an der Hinterseite des Druckers, zwischen der USB-Schnittstelle und dem Netzstecker. Folgen Sie die Instruktionen, die in der Installationskarte vorhanden sind. Sie können auch den Druckerspeicher ausbauen: • Erweiterung von SDRAM bis zu 128 MB (DIMM) Der Umfang von SDRAM bestimmt die maximale Größe der Etiketten, die sie ausdrucken können. • Flash-Erweiterung bis zu 32 MB (SIMM) Flash-Speicher wird für Schriften und Farbprofile benutzt. Dieses Kapitel zeigt wie die Speichererweiterung installiert werden kann. ZUSÄTZLICHES ZUBEHÖR 87 SDRAM-Erweiterung 1. Schalten Sie den Drucker ab und nehmen Sie das Stromkabel ab. 2. Schrauben Sie die hintere Abdeckplatte an der linken Seite ab und entfernen Sie diese. Der obere Schlitz ist für das DIMM und der untere Schlitz für das SIMM bestimmt. 3. Um das DIMM zu entfernen, drücken Sie die Buchsenklemmen nach außen bis das DIMM aus der Buchse ausgleitet. 4. Stecken Sie das neue DIMM gerade in die Buchse hinunter. Drücken Sie auf beiden oberen Ecken das DIMM sanft nach unten. Drücken Sie das DIMM nicht nahe der Mitte, weil dieses brechen kann. Das DIMM muß sich in die Buchsenklemmen eingerastet werden. 88 ZUSÄTZLICHES ZUBEHÖR Flash-Speicher-Erweiterung 1. Schalten Sie den Drucker ab und nehmen Sie das Stromkabel ab. 2. Schrauben Sie die hintere Abdeckplatte von der linken Seite ab und entfernen Sie diese. Der obere Schlitz ist für das DIMM und der untere Schlitz für das SIMM bestimmt. 3. Nehmen Sie das SIMM aus der Verpackung heraus. 4. Richten Sie die Ausschalung an der SIMMSeite mit der Ausschalung der Buchse aus. 5. Halten Sie das SIMM unter einem Winkel von etwa 30° und setzen Sie es fest in die Buchse ein. 6. Drehen Sie das SIMM nach unten bis die Klemmen von der Seite der Buchse einrasten. Das SIMM sollte horizontal liegen und die Klemmen müssen durch die Öffnungen im SIMM sichtbar sein. NOTE: Sie können benötigen, die Jumper-Einstellungen für das SIMM zu ändern. Die Jumpers befinden sich gerade unter der rechten Seite des SIMMSchlitzes. Wenden Sie sich an die interne Web-Seiten des Druckers bezüglich der angeforderten Einstellungen an (Option Install auf der Seite 56) ZUSÄTZLICHES ZUBEHÖR 89 90 ZUSÄTZLICHES ZUBEHÖR Chapter 8 Kapitel 8 Druckerspezifikation Drucktechnologie Angetrieben von der HP Inkjet Technology Druckauflösung 600x600 oder 300x600 (dpi) Durchsatzbeispiel Größe 3” x 2”: bis zu 3,180 Vollfarbeetiketten/Stunde Größe 6” x 4”: bis zu 1,560 Vollfarbeetiketten/Stunde Größe 4” x 6”: bis zu 1,050 Vollfarbeetiketten/Stunde Größe 3” x 2”: bis zu 6,300 schwarze Monochrometiketten/ Stunde Größe 6” x 4”: bis zu 3,180 schwarze Monochrometiketten/ Stunde Größe 4” x 6”: bis zu 2,100 schwarze Monochrometiketten/ Stunde Sonderfunktionen Papierhandschneideeinheit Interne Web-Seiten für Zubehörprognostizieren und -diagnostik Eingebauter ROM 8 MB Flash erweitbar bis zu 32 MB (SIMM) Eingebauter RAM 64 MB SDRAM erweitbar bis zu 128 MB (DIMM) Interfaces USB (v1.1) Ethernet (10BaseT) drahtloses Ethernet auf Wunsch(802.11b) Synchronisationsport für Anschluß ans Peripheriezubehör Drucker/ Benutzerinteraktion Beleuchtetes Display, Anzeigelampen und Benutzermenü Informationsmeldungen gesendet durch Treiber und über Email interne Web-Seiten des Druckers zugänglich über das Standardinternetbrowser Druckersicherheit Mehrstufige Bedienermenüstruktur kontrolliert durch das Passwort der Web-Seite des Druckers Elektrisches Teil Universalnetzteil 96VAC/240VAC bei 50Hz/60Hz Maximum 180W Normen FCC, CE, CSA, TUV, GS Medienabfrage Abstand durchgängig Schwarze Markierung DRUCKERSPEZIFIKATION 91 92 Etikettenrollegrößen 3” Innenseele 8” externe Rollegröße Maximale Breite 6.15 Zolle Papierbeschickung Materialrolle beschickt von der Vordertseite des Druckers Materialrolle geschützt von Staub und Schmutzstoffen offene, zugängliche Papierbahn Materialrolle und Druckbahn sichtbar für den Bediener Schriftartzeichen/-satz autotmatische Schriftbearbeitung herunterladene Schriftarten (TrueType) Barcodesymbolsätze Code 39, Code 93, UCC 128 Code 128 automatisch gewählt Codabar, EAN-128 überlappen 2 of 5, UPC-A UPC-E, EAN-8, EAN-13 POSTNET, Maxicode, PDF-417 Betriebssysteme unterstützt durch den Treiber und die Software Microsoft Windows XP, 98, 98SE, ME, NT 4.0 Workstation NT 4.0 Server, 2000 professional, 2000 advanced server 2000 server Etiketten-Software BarTender von Seagul Scientific* *Einschließlich der bekömmlichen Sofwareversion mit erweitertem Funktionieren mit 30-tägiger Probezeit Abmessungen Höhe=18” (450 mm), Breite=24” (610 mm) Tiefe=17” (425 mm) Gewicht 94.2 Pfunde (41.9 kg) DRUCKERSPEZIFIKATION Materialrolleabmessungen und bedruckbarer Bereich Das folgende Diagramm zeigt die Sektorformatabmessungen, die für den Drucker benutzt werden können. D E A E A E D F B G C H D Vorderseite der ausgestanzten Etikette (für durchsichtigen Druckmediensensor) Vorderseite der perforierten Anhängerrolle (für durchsichtigen Druckmediensensor) Rückansicht der Anhängerrolle (für Reflexsensor) Abmessungen Minimum Maximum A Abstandshöhe 0.125” (3.2 mm) 5.00” (152.0 mm) B Linker Rand 0.05” (1.3 mm) 0.16” (4.0 mm) C Rechter Rand 0.05” (1.3 mm) NA D Vollständige Weite der Grundlage 1.50” (38.0 mm) Etikette 2.00” (51.0 mm) Anhänger 6.15” (156.0 mm) E Oberseite einer Etikette zur Oberseite einer nächsten Etikette 0.75” (19.05 mm) F Abstandsweite ( der perforierten Anhängermaterialrolle) Kerbe oder Loch ist kurz zu unterstützen Kerbe oder Loch ist kurz zu unterstützen G Höhe der Schwarzmarkierung 0.125” (3.2 mm) 1.00” (25.4 mm) H Weite der Schwarzmarkierung 0.40” (10.0 mm) 6.15” (156.0 mm) Stärke der Druckmedien 7 Mil 10 Mil NOTE: Es gibt einen unbedruckbaren Bereich von 0.05” (1.3 mm) von allen Seiten der Etikette herum. Ein zusätzlicher Bereich um 0.12” (3.0 mm) muss zum unbedruckbaren Bereich an der Oberseite des Anhängers oder der Etikette beim Einsatz der Schwarzmarkierung hinzugefügt worden. DRUCKERSPEZIFIKATION 93 94 DRUCKERSPEZIFIKATION Stichwortverzeichnis A Abmessungen der Materialrolle 93 Änderung der Druckereinstellungen 32 Anmeldung beim Drucker 49 Anschluß ans Computer 16 Anschluß des Stromkabels 3 Anschluß ans Netz 17 Ansicht innerhalb des Druckers 24 Aufstellung des Druckers 1 Aufstellung der Email-Mitteilung 61 Aufstellung der Email-Warnung 22 Aufstellung des Passwortes 47 Auspackung des Druckers 2 Ausrichtung des Druckkopfes 79 Austausch 66 Austausch von Patronen 66 Austausch von Druckköpfen 67 automatische Druckkopfausgleichung 79 automatische Materialkalibrierung 83 E B Eingabetaste 36, 37 Einbau von Druckköpfen 69 Einbau von Druckkopfreinigern 72 Einbau von Patronen 66 Einstellung der IP Adresse 46 Einstellung des Materialselektors 32 Eintragen des Passwortes 37 Email-Warnunen 22, 61 Entfernung der Klebstoffbildung 86 ESC-Taste 36 Ethernet-Anschlußstelle 17 ERWEITERTES Menü 43 Erweiterung, Flash-Speicher 89 Erweiterung SDRAM 88 Barcode-Schutzmodus 33, 43 Bedienfeld 35 bedruckbarer Bereich 93 Beschickungstaste 36 Beschickung des Materials 24 C Cutaway-Ansicht 24 D Diagnostikseite 42 DIMM Installation 88 drahtloses Ethernet, Einstellungen drahtloses Ethernet, Karte 87 Drucken, Barcodes 33 Drucker, Bedienfeld 35 Druckertreiber 20, 32 Drucker, Metriken 54 Drucker, Speicherupgrade 87 Druckeroptionen, Wahl 36 Druckerteile v, 24 Druckereinstellungen 32 Druckerreiniger 4 Druckerspezifikation 91 Drucker, Zustandsbeschriftung 42 Drucker, Wartung 86 Drucker, Web-Seiten 49 Druckkopfausrichtung automatische Ausrichtung 79 Ausrichtung von Hand 80 Einbau 72 Druckkopfausrichtung von Hand 80 Druckköpfe 4 Ausrichtung 80 Einbau 69 Austausch 67 DRUCKKOPFWARTUNGS-Menü 41 Druckmedienrolleabmessungen 93 Druckmedienbahn 24 Druckmedienstau 75 Druckmedientypen 23 Druckqualitätsprobleme 78 57 F Farbprofile 23, 32 Fehlerbehebung 73 Fehlerlicht 36 Fehlermeldung am Bedienfeld 74 Fernsteuerung von Druckerfunktionen Flash-Speicher, Erweiterung 89 49 95 G Gebrauchangaben über Verbrauchsmaterialien geeigneter Standort für den Drucker 1 54 Netzschalter 3 Netztaste 3, 36 P H Hauptmenü 38 Hinteransicht des Druckers vi Homeseite 51 I Identifizierung von Druckerteilen v, 24 innerhalb des Druckers 24 Installation DIMM 88 Installation des Druckertreibers 20 Installation SIMM 89 INTERFACE-Menü 46 IP Adresse 46 J Jumpereinstellungen 58 Jumpers, Standort von 89 Kalibrierung für verschiedene Materialtypen 83 Kontakte am Druckkopf, Reinigung 86 Kleberstoff, Entfernung 86 L 73 M Materialbahn 24 Material gestaut im Drucker 75 Materialkalibrierung automatische Kalibrierung 83 Materialrolleabmessungen 93 Materialselektor 32 Materialtypen 23 Menütasten 36 Metriken, Übersicht 54 N Netzanschluß 3 Netzanschluß 17 Netzeinstellungen 46, 57 Netzlicht 36 96 R Reinigung der Druckkopfkontakte 86 Reinigung des Druckers 86 Resumetaste 36 S K LANDAUSWAHL-Menü 45 Licht am Bedienfeld 35 Lösung von Druckerproblemen Passwort für Bedienfeld 37, 47 Passwort für Web-Seite 52 PASSWORT-Menü 47 Papierbahn 24 Papierstau 75 Papiertypen 23 Patronen 4 Einbau 66 Pausetaste 36 PCMCIA-Schlitz vi Probleme, Lösung 73 Schutz der Druckköpfe 3 SDRAM Erweiterung 88 SIMM Installation 89 SIMM Jumpereinstellungen 58, 89 Speichererweiterungskit vi Speicherupgrade 87 Spezifikation des Druckers 91 Standort der Jumpers 89 T Tasten am Bedienfeld 35 Teile des Druckers v, 24 TEST-Menü 42 Tintenpatronen, siehe Patronen U unbedruckbares Feld 93 Upgrade des Druckerspeichers USB -Schnittstelle 16 V Vorderansicht des Druckers v Vorsichtsmaßnahmen 1 W Wagen ist geklemmt 75 Wahl der Druckeroptionen 36 87 Wahl des Standortes 1 Warnungen über Email 22 Warnungen über Email 61 WARTUNGS-Menü 44 Web-Seite Passwort 52 Web-Seitezugang zu Druckerfunktionen 49 Z Zubehör auf Wunsch 87 Zugang zu Web-Seiten des Druckers 49 Zusammenfassung von Druckeroptionen Zustandsbeschriftung 42 38 97 98










































































































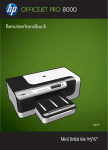
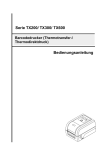



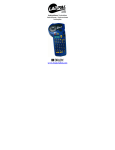


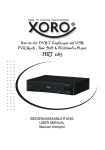
![LM 4.0_QuickStart_EURO [7] Languages.fm](http://vs1.manualzilla.com/store/data/006170771_1-f471c6a60f770fa9f17213cbf88d66dd-150x150.png)