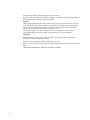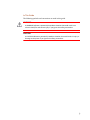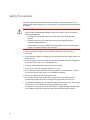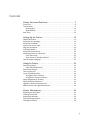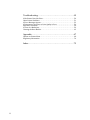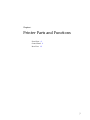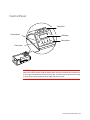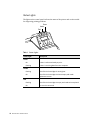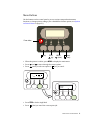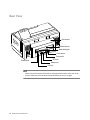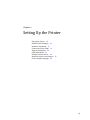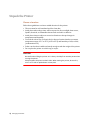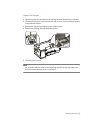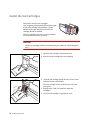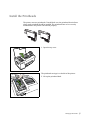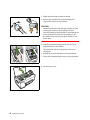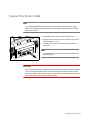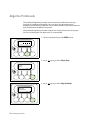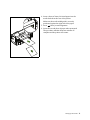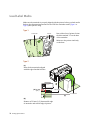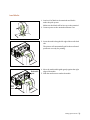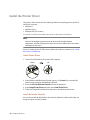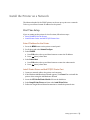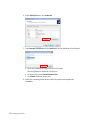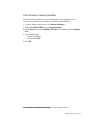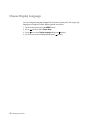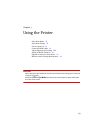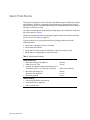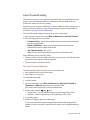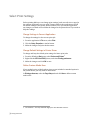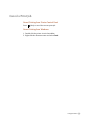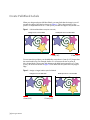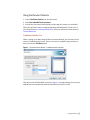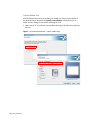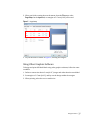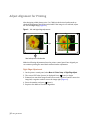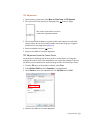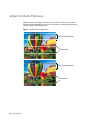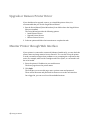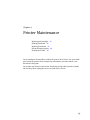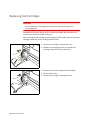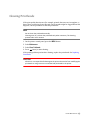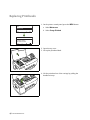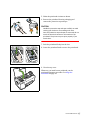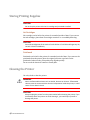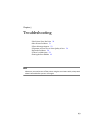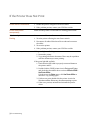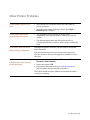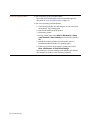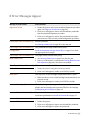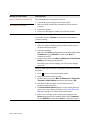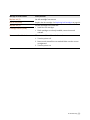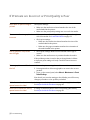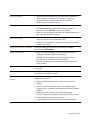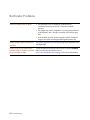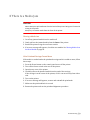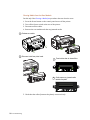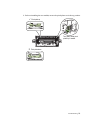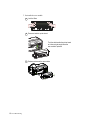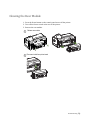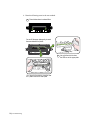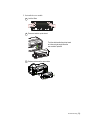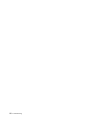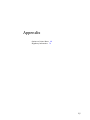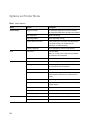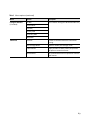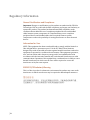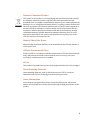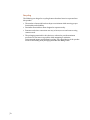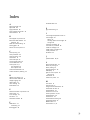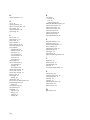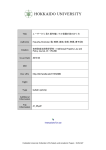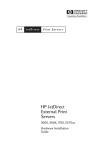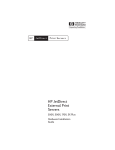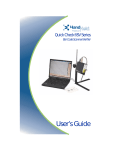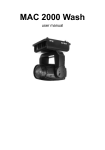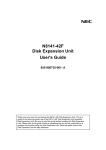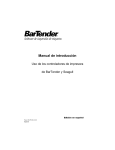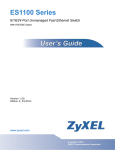Download vp4x5 user guide.book - VIPColor Color label printer
Transcript
VP485/ VP485e/ VP495 U s e r G u i d e Printer Copyright © 2013 VIPColor Technologies Pte Ltd. All rights reserved. No part of this document may be photocopied, reproduced, or translated to another language without the prior written permission of VIPColor Technologies Pte Ltd. Warranty VIPColor Technologies Pte Ltd. takes steps to ensure that this user guide is correct; however, errors may occur. The information in this guide is subject to change without notice. VIPColor Technologies Pte Ltd. makes no warranty of any kind with regard to this material, including but not limited to, the implied warranties of merchantability and fitness for a particular purpose. VIPColor Technologies, Pte Ltd. shall not be liable for errors contained herein or for incidental or consequential damages in connection with furnishing, performance, or use of this material. Trademarks Microsoft, Windows, Windows Vista, and Windows Server are registered trademarks of Microsoft Corporation in the U.S.A. and/or other countries. VIPColor and VP are trademarks of VIPColor Technologies, U.S.A., Inc All other company and product names may be the registered trademarks or trademarks of their respective owners. VCPHOE-80116 VP485/ VP485e/ VP495 User Guide Edition 2. 04/2013 2 In This Guide The following symbols and conventions are used in this guide. WARNING A WARNING indicates a potentially hazardous situation that could result in an electric shock/fire and serious injury if you ignore the safety precautions. CAUTION A CAUTION indicates a potentially hazardous situation that could result in injury or damage to the printer if you ignore the safety precautions. 3 Safety Precautions Read the safety warnings and instructions carefully to ensure that you use your printer safely. Do not attempt to use your printer in any way other than described in this guide. WARNING: Electrical Shock Hazard Serious shock hazard leading to death or injury may result if you do not take the following precautions: • Ensure that the AC power outlet (mains) has a protective earth (ground) terminal. • Disconnect the printer from the power source prior to performing any troubleshooting procedures. • Prevent water or any other liquids from running onto electrical components or circuits, or through openings in the enclosure. • Ensure the power supply source is rated for the printer: AC 100–240 V, 50/60 Hz. • Never attempt to plug in or unplug the printer from the power supply when your hands are wet. • Never plug the printer into a power socket that is shared with other equipment (extension lead/ cord, 2- or 3- way adapter, etc.). • Always push the plug all the way into the power outlet. • Never try to remove the plug by pulling on the cord. • Never damage, modify, stretch or excessively bend or twist the power cord. Do not use the printer if the power cord is bundled or knotted. • Do not place heavy objects on the power cord. • If you detect smoke, unusual smells or strange noises around the printer, immediately unplug the printer at the power supply and call for service. • Periodically, unplug the power cable from the printer and use a dry cloth to wipe off any dust or dirt collected on the plug and the power outlet. If the printer is exposed to a lot of dust, smoke, or high humidity, dust collected on the plug will absorb moisture and may cause insulation failure and fire. 4 Contents Printer Parts and Functions . . . . . . . . . . . . . . . . . . . . . . . . . . . . . . . 7 Front View . . . . . . . . . . . . . . . . . . . . . . . . . . . . . . . . . . . . . . . . . . . . . . . . . . . . . . . . . . . . . . . . 8 Control Panel . . . . . . . . . . . . . . . . . . . . . . . . . . . . . . . . . . . . . . . . . . . . . . . . . . . . . . . . . . . . . . 9 Status Lights . . . . . . . . . . . . . . . . . . . . . . . . . . . . . . . . . . . . . . . . . . . . . . . . . . . . . . . . . 10 Menu Buttons. . . . . . . . . . . . . . . . . . . . . . . . . . . . . . . . . . . . . . . . . . . . . . . . . . . . . . . . 11 Rear View . . . . . . . . . . . . . . . . . . . . . . . . . . . . . . . . . . . . . . . . . . . . . . . . . . . . . . . . . . . . . . . 12 Setting Up the Printer . . . . . . . . . . . . . . . . . . . . . . . . . . . . . . . . . . . .13 Unpack the Printer. . . . . . . . . . . . . . . . . . . . . . . . . . . . . . . . . . . . . . . . . . . . . . . . . . . . . . . Install the Ink Cartridges. . . . . . . . . . . . . . . . . . . . . . . . . . . . . . . . . . . . . . . . . . . . . . . . . Install the Printheads . . . . . . . . . . . . . . . . . . . . . . . . . . . . . . . . . . . . . . . . . . . . . . . . . . . . Connect the Power Cable. . . . . . . . . . . . . . . . . . . . . . . . . . . . . . . . . . . . . . . . . . . . . . . . . Align the Printheads . . . . . . . . . . . . . . . . . . . . . . . . . . . . . . . . . . . . . . . . . . . . . . . . . . . . . Load Label Media . . . . . . . . . . . . . . . . . . . . . . . . . . . . . . . . . . . . . . . . . . . . . . . . . . . . . . . . Install the Printer Driver . . . . . . . . . . . . . . . . . . . . . . . . . . . . . . . . . . . . . . . . . . . . . . . . . Install the Printer on a Network. . . . . . . . . . . . . . . . . . . . . . . . . . . . . . . . . . . . . . . . . . First Time Setup . . . . . . . . . . . . . . . . . . . . . . . . . . . . . . . . . . . . . . . . . . . . . . . . . . . . . If the Printer Is Already Installed . . . . . . . . . . . . . . . . . . . . . . . . . . . . . . . . . . . . . Choose Display Language . . . . . . . . . . . . . . . . . . . . . . . . . . . . . . . . . . . . . . . . . . . . . . . . 14 16 17 19 20 22 24 25 25 27 28 Using the Printer. . . . . . . . . . . . . . . . . . . . . . . . . . . . . . . . . . . . . . . . .29 Select Print Media . . . . . . . . . . . . . . . . . . . . . . . . . . . . . . . . . . . . . . . . . . . . . . . . . . . . . . . Label Threshold Setting . . . . . . . . . . . . . . . . . . . . . . . . . . . . . . . . . . . . . . . . . . . . . . Select Print Settings . . . . . . . . . . . . . . . . . . . . . . . . . . . . . . . . . . . . . . . . . . . . . . . . . . . . . Cancel a Print Job . . . . . . . . . . . . . . . . . . . . . . . . . . . . . . . . . . . . . . . . . . . . . . . . . . . . . . . . Create Full-Bleed Labels . . . . . . . . . . . . . . . . . . . . . . . . . . . . . . . . . . . . . . . . . . . . . . . . . Using BarTender UltraLite . . . . . . . . . . . . . . . . . . . . . . . . . . . . . . . . . . . . . . . . . . . Using Other Graphics Software . . . . . . . . . . . . . . . . . . . . . . . . . . . . . . . . . . . . . . . Adjust Alignment for Printing . . . . . . . . . . . . . . . . . . . . . . . . . . . . . . . . . . . . . . . . . . . . Adjust for Media Thickness . . . . . . . . . . . . . . . . . . . . . . . . . . . . . . . . . . . . . . . . . . . . . . Upgrade or Remove Printer Driver . . . . . . . . . . . . . . . . . . . . . . . . . . . . . . . . . . . . . . . Monitor Printer through Web Interface . . . . . . . . . . . . . . . . . . . . . . . . . . . . . . . . . . 30 31 32 33 34 35 37 38 40 42 42 Printer Maintenance . . . . . . . . . . . . . . . . . . . . . . . . . . . . . . . . . . . . .43 Replacing Ink Cartridges . . . . . . . . . . . . . . . . . . . . . . . . . . . . . . . . . . . . . . . . . . . . . . . . . Cleaning Printheads . . . . . . . . . . . . . . . . . . . . . . . . . . . . . . . . . . . . . . . . . . . . . . . . . . . . . Replacing Printheads . . . . . . . . . . . . . . . . . . . . . . . . . . . . . . . . . . . . . . . . . . . . . . . . . . . . Storing Printing Supplies . . . . . . . . . . . . . . . . . . . . . . . . . . . . . . . . . . . . . . . . . . . . . . . . Cleaning the Printer . . . . . . . . . . . . . . . . . . . . . . . . . . . . . . . . . . . . . . . . . . . . . . . . . . . . . 44 45 46 48 48 5 Troubleshooting . . . . . . . . . . . . . . . . . . . . . . . . . . . . . . . . . . . . . . . . .49 If the Printer Does Not Print . . . . . . . . . . . . . . . . . . . . . . . . . . . . . . . . . . . . . . . . . . . . . Other Printer Problems . . . . . . . . . . . . . . . . . . . . . . . . . . . . . . . . . . . . . . . . . . . . . . . . . . If Error Messages Appear . . . . . . . . . . . . . . . . . . . . . . . . . . . . . . . . . . . . . . . . . . . . . . . . If Printouts are Incorrect or Print Quality is Poor . . . . . . . . . . . . . . . . . . . . . . . . . BarTender Problems. . . . . . . . . . . . . . . . . . . . . . . . . . . . . . . . . . . . . . . . . . . . . . . . . . . . . If There Is a Media Jam. . . . . . . . . . . . . . . . . . . . . . . . . . . . . . . . . . . . . . . . . . . . . . . . . . . Cleaning the Rear Module . . . . . . . . . . . . . . . . . . . . . . . . . . . . . . . . . . . . . . . . . . . . . . . . 50 51 53 56 58 59 63 Appendix . . . . . . . . . . . . . . . . . . . . . . . . . . . . . . . . . . . . . . . . . . . . . . . .67 Options on Printer Menu. . . . . . . . . . . . . . . . . . . . . . . . . . . . . . . . . . . . . . . . . . . . . . . . . 68 Regulatory Information . . . . . . . . . . . . . . . . . . . . . . . . . . . . . . . . . . . . . . . . . . . . . . . . . . 70 Index . . . . . . . . . . . . . . . . . . . . . . . . . . . . . . . . . . . . . . . . . . . . . . . . . . . .73 6 Chapter 1 Printer Parts and Functions Front View 8 Control Panel 9 Rear View 12 7 Front View Status lights Control panel Top cover Ink cartridge compartment cover 8 Printer Parts and Functions Manual cutter Control Panel Status lights Power indicator LCD display Menu buttons Power button CAUTION Do not turn off the printer using the Power switch at the rear of the printer. Always turn it off using the Power button on the control panel, to ensure that the printhead carriage is returned to its proper position at the right side of the printer. Printer Parts and Functions 9 Status Lights The lights on the control panel indicate the status of the printer and are also useful for diagnosing printing problems. Green Amber Red Table 1 Status Lights Status Light Description Green On Printer is online and ready to print. Flashing Printer is receiving data from the computer. Amber Flashing One of the ink cartridges is running low. On One of the ink cartridges is almost empty and needs replacement soon. Red 10 Flashing One of the ink cartridges is empty and needs to be replaced. On An error has occurred. Printer Parts and Functions Menu Buttons Use the buttons on the control panel to access various setup and maintenance functions, or change printer settings. (For a detailed list of menu options, see Options on Printer Menu on page 68.) Power button x (esc) FEED/ (up) x (clear)/ MENU/ (down) (enter) • When the printer is online, press MENU to display the main menu. • Press and • Press (enter) to select an option or x (esc) to cancel. ONLINE to move through the menu options. C M Y B 0 FEED MENU Printer Setup Test Maintenance Eject Media • Press FEED to feed a single label. • Press x (clear) to cancel the current print job. Printer Parts and Functions 11 Rear View Rear module Media feed slot Media width guide Power socket Power switch Media sensor GPIO port Network port USB port NOTE When you need to power off the printer using the Power switch at the rear of the printer, make sure you wait about 8 seconds before you turn it on again. 12 Printer Parts and Functions Chapter 2 Setting Up the Printer Unpack the Printer 14 Install the Ink Cartridges 16 Install the Printheads 17 Connect the Power Cable 19 Align the Printheads 20 Load Label Media 22 Install the Printer Driver 24 Install the Printer on a Network 25 Choose Display Language 28 13 Unpack the Printer Choose a Location Follow these guidelines to select a suitable location for the printer: • The area must be well ventilated and free from dust. • Avoid places where the printer will be exposed to direct sunlight, heat source, liquids, chemicals, or flammable solvents such as alcohol or thinners. • Avoid places that are subject to excessive vibration or abrupt changes in temperature and humidity. • To avoid the risk of fire or electric shock, choose a location that has a constant temperature range of 5°C to 35°C (41°F to 95°F) and humidity of 10% to 90% (condensation free). • Select a surface that is stable and sturdy enough to take the weight of the printer. • Do not place the printer on a thick rug or carpet. CAUTION Be careful when lifting the printer as it is heavy. Get help from another person when moving the printer. Always support the printer on both sides. When moving the printer, do not tilt it, turn it on its side or upside down. Ink may leak. 14 Setting Up the Printer Unpack the Printer 1. Open the printer box and remove the packing material from the top of the box. 2. Carefully lift the printer out from the box and set it on a level and sturdy surface at the selected location. 3. Remove the tape and open the top cover of the printer. 4. Remove the packing material inside the printer. 5. Close the printer cover. NOTE Do not throw away the printer box and packing materials in case you need to use them for transporting the printer in the future. Setting Up the Printer 15 Install the Ink Cartridges The printer uses four ink cartridges: cyan, magenta, yellow and black from left to right in the print cartridge compartment. Colored labels over the slots indicate where each ink cartridge should be installed. The ink cartridges have to be correctly installed for the printer to function properly. CAUTION Handle ink cartridges carefully to avoid staining your clothes or surrounding work area. 1. Open the ink cartridge compartment cover. 2. Remove an ink cartridge from its packaging. 3. Push the ink cartridge firmly into the correct slot as indicated by the colored label. The ink cartridge will not sit properly if it is in the wrong slot. 4. Repeat steps 2 and 3 to install the other ink cartridges. 5. Close the ink cartridge compartment cover. 16 Setting Up the Printer Install the Printheads The printer uses two printheads. Colored labels over the printhead slots indicate where each printhead should be installed. The printheads have to be correctly installed before the printer can function properly. 1. Open the top cover. The printhead carriage is on the left of the printer. 2. Lift up the printhead latch. Setting Up the Printer 17 3. Shake the printhead six times as shown. 4. Remove the printhead from its packaging and remove the protective cap and tape. CAUTION Handle the protective cap and tape carefully to avoid staining your clothes or surrounding work area. Once the protective cap and tape are removed, do not touch the electrical contacts or ink nozzles on the printhead. The printer may not print properly if you touch them. 5. Push the printhead firmly into the correct slot as indicated by the colored label. The printhead will not sit properly if it is in the wrong slot. 6. Repeat the steps to install the second printhead. 7. Lower the printhead latch to secure the printheads. 8. Close the top cover. 18 Setting Up the Printer Connect the Power Cable NOTE It is recommended that the printer be run on an uninterruptable power supply. Make sure all packing material has been removed from inside the printer and the top cover is closed. 1. Attach the power cable securely to the printer. 2. Plug the other end into a power outlet. Do not use an extension lead or cord. 3. Use the Power switch at the rear of the printer to turn it on. NOTE It takes about a minute for the printer to initialize and be ready to print. CAUTION Do not turn off the printer using the Power switch at the rear of the printer. Always turn it off using the Power button on the control panel at the front of the printer. This ensures that the printhead carriage is returned to its proper position at the right side of the printer which protects the printheads. Setting Up the Printer 19 Align the Printheads The printhead alignment procedure ensures that the printheads are lined up properly for optimum print quality. If it is not done, your printouts may be misaligned and look fuzzy or blurred. The procedure should be performed whenever new printheads are installed in the printer. The printhead alignment procedure requires two Letter/A4 sized sheets of paper. You can use plain paper, but inkjet stock is recommended. 1. On the control panel, press the MENU button. ONLINE C M Y B 0 FEED MENU 2. Press (enter) to select Printer Setup. 3. Press (enter) to select Align Printheads. Printer Setup Test Maintenance Eject Media Align Printheads TOF Alignment Right Edge Adjust Select Media Thickness 20 Setting Up the Printer 4. Insert a sheet of Letter/A4-sized paper into the media feed slot at the rear of the printer. Make sure the media width guide is correctly positioned against the right side of the paper. 5. Press (enter) to start alignment. 6. Insert the second sheet of paper when prompted. The procedure will take about two minutes to complete and the printer will restart. Setting Up the Printer 21 Load Label Media Make sure the unwinder is properly aligned with the printer before you load media. Refer to the alignment instructions for the VIPColor unwinder model (Type 1 or Type 2) that you are using. Type 1 Unwinder Printer Rear rubber feet of printer fit into the holes marked “U” on the base of the unwinder. Make sure the printer sits firmly on the base. Type 2 (a) Inner disk on unwinder aligned with left edge of media feed slot. (b) 25 mm (0.1”) Left edge Inner disk (a) (b) Distance of 25 mm (0.1”) between left edge of unwinder and rear left edge of printer. 22 Setting Up the Printer Load Media 1. Load a roll of labels in the unwinder and feed it under the pick-up arm. Make sure the labels will be face-up as they unwind. 2. Connect power to the unwinder and turn it on. 3. Insert the media along the left edge of the media feed slot. The printer will automatically pull in the media and position it correctly for printing. Media width Media width g guide 4. Move the media width guide gently against the right edge of the media. 5. Slide the media sensor under the media. Media Media sensor sensor Setting Up the Printer 23 Install the Printer Driver The printer driver works with the following Windows operating systems (both 32and 64-bit versions): • Windows 7 • Windows Vista • Windows XP (SP3 or later) For installation on Windows Server 2008 or Windows Server 2003, please contact VIPColor. NOTE VIPColor Technologies rigorously tests the driver with multiple software applications, but does not guarantee that it is error-free, and disclaims any liability resulting from the errors. If you are setting up the VP4X5 printer (Advanced model) on a network, see Install the Printer on a Network. Install Printer Driver 1. Connect the USB cable to the printer and computer. Printer PC USB 2. If the Windows Add Hardware Wizard appears, click Cancel. Do not install the printer driver using the Add Hardware Wizard. 3. Insert the VIPColor BarTender UltraLite CD into the disk drive. 4. Select Seagull Printer Drivers and then select Install Printer Driver. 5. Follow the Seagull DriverWizard instructions to install the printer driver. Install BarTender UltraLite You can also install the BarTender Label software (UltraLite edition) which lets you design and print a variety of labels. 24 Setting Up the Printer Install the Printer on a Network The Advanced model of the VP4X5 printer can be set up to print over a network. To do so, you will need a static IP address for the printer. First Time Setup If you are setting up the printer for the first time, follow these steps: • Enter IP Address for the Printer • Install Printer Driver and Add TCP/IP Printer Port Enter IP Address for the Printer 1. Press the MENU button on the printer control panel. 2. Scroll down and select Network Configure. 3. Select IP ADDR. a Press Edit and use the up and down buttons to enter the IP address. b Press (enter) when done. 4. Select Subnet Mask. a Press Edit and use the up and down buttons to enter the subnet mask. b Press (enter) when done. Install Printer Driver and Add TCP/IP Printer Port 1. Connect a network cable to the printer and computer. 2. If the Windows Add Hardware Wizard appears, click Cancel. Do not install the printer driver using the Add Hardware Wizard. 3. Insert the VIPColor BarTender UltraLite CD into the disk drive. 4. Select Seagull Printer Drivers and then select Install Printer Driver. 5. Follow the Seagull DriverWizard instructions to install the printer driver. Setting Up the Printer 25 6. At the Specify Port step, click Create Port. 7. Select Standard TCP/IP Port and click New Port to run the Add Printer Port Wizard. a Enter the IP address for the printer and a port name. Wait for Windows to detect the TCP/IP port. b For Device Type, select Generic Network Card. c Click Finish to add the printer port. 8. Follow the remaining instructions to share the printer and complete the installation. 26 Setting Up the Printer If the Printer Is Already Installed If the printer has already been set up and the printer driver installed, it is not necessary to reinstall. You can set up the TCP/IP port from Windows. 1. From the Windows Start menu, Select Devices and Printers1. 2. Right-click VIPColor VP4X5 and select Printer Properties. 3. On the Ports tab, select the Standard TCP/IP Port for the printer and click Configure Port. 4. Enter the following: • Printer’s IP Address • Port Number: 9100 5. Click OK. 1. For Windows 7. The steps will differ slightly for other Windows versions. Setting Up the Printer 27 Choose Display Language You can change the language displayed in the printer control panel. The supported languages are English, German, Italian, Spanish, and French. 1. On the control panel, press the MENU button. 2. Press (enter) to select Printer Setup. 3. Press to scroll to Display Language and press 4. Scroll to your preferred language and press 28 Setting Up the Printer (enter). (enter). Chapter 3 Using the Printer Select Print Media 30 Select Print Settings 32 Cancel a Print Job 33 Create Full-Bleed Labels 34 Adjust Alignment for Printing 380 Adjust for Media Thickness 40 Upgrade or Remove Printer Driver 42 Monitor Printer through Web Interface 42 CAUTION Never attempt to pull media out from the back of the printer. Doing so will cause ink mixing in the printer. Always use FEED or Eject Media from the printer control panel to eject media from the front of the printer. 29 Select Print Media The printer is designed to work well with many different types of labels (both paper and synthetic). However, we strongly recommend that you test print on any new label media for printer compatibility. Printing on incompatible label media is likely to smudge, run, bleed or not dry. Use inkjet coated media for best quality printing. Always use media that conform to the specifications in Table 2. Always load media print-side up and aligned against the left side of the media feed slot. See Load Label Media on page 22. To prevent jams, poor print quality and other printing problems, avoid the following media: • Media that is damaged, curled, or wrinkled. • Media with perforations. • Media that is heavily textured, embossed, or does not accept ink well. • Media that is too lightweight or stretches easily. Table 2 Media specifications Media Dimensions • Maximum label/tag roll width 8.5” • Label roll on a 3” core • External roll maximum diameter depends on the unwinder used (9” or 12” VIPColor unwinders) • Minimum label height 1.5” Minimum label width 2.0” • Minimum gap 0.08” Media Handling • Gap sensing and black mark sensing • Continuous label or tag stock • Roll or fanfold stock 30 Using the Printer 216 mm 76 mm 228.6 mm or 305 mm 38 mm 51 mm 2 mm Label Threshold Setting The printer is set up for auto-calibration by default. When you load media into the printer, it will automatically calibrate and determine the threshold value, and position the media correctly for printing. Generally you can keep auto-calibration on. If auto-calibration fails or the printer is unable to detect the media, you may need to manually set the threshold value as described in Set Label Threshold Manually. The Label Threshold setting is found on the printer control panel. 1. On the printer control panel, select Menu Maintenance Set Label Threshold. 2. The following options are provided: • Transmissive (Gap) – Shows the threshold value from the last time calibration was done on gap media. • Reflective (Black Mark) – Shows the threshold value from the last time calibration was done on black mark media. • Auto Calibration Setting – ON or OFF. When OFF, the printer will simply feed media to the linefeed roller. Auto-calibration can be set to OFF when: • The new media roll to be loaded is the same as the previous roll. Calibration has already been done and need not be repeated. • The new media is continuous media. Set Label Threshold Manually The label threshold value may have to be set manually when: • Auto-calibration fails at least three times. • Out of Paper error persists. To set the label threshold: 1. Load the media. 2. On the control panel, select Menu Maintenance Setup Label Threshold Transmissive or Reflective depending on the media loaded. The control panel displays the current threshold value. 3. Set the value using the and keys. • Transmissive – Increase value in steps of 50 (valid range 300 to 500). • Reflective – Reduce value in steps of 50 (valid range 700 to 900). 4. Try printing again. 5. If labels are skipped, adjust the values again. If you adjust the label threshold setting beyond the allowable range and the problem is still not resolved, it means that the media is not compatible with the printer. Using the Printer 31 Select Print Settings Before printing labels you can change print settings (such as media size or type) in the software application you are using. Changes made in the application override the default settings in the printer driver. However, once you exit the application, any changes you made are lost. Make the changes in the printer driver if you want to keep the settings. Change Settings in Current Application To change the settings for the current print job: 1. From the application’s File menu, select Print. 2. Click the Setup, Properties or similar button. 3. Make the changes and print the document. Change Default Settings in Printer Driver To change and keep the default print settings for future print jobs: 1. From the Windows Start menu, select Devices and Printers1. 2. Right-click the VIPColor VP4X5 printer, and select Printing preferences. 3. Make the changes and click OK to save. Define Custom Media Sizes If you regularly print on labels whose sizes are not included as standard options in the printer driver, you may want to define them. In Printing preferences, select the Page Setup tab and click New to define custom media sizes. 1. For Windows 7. The steps will differ slightly for other Windows versions. 32 Using the Printer Cancel a Print Job Cancel Printing from Printer Control Panel Press x (clear) to cancel the current print job. Cancel Printing from Windows 1. Double-click the printer icon in the taskbar. 2. Right-click the document name and select Cancel. Using the Printer 33 Create Full-Bleed Labels When you design and print full-bleed labels, you may find that the image is cut off around the edges of the label, as shown in Figure 1. This a characteristic of the printer: an unprintable zone of 1.5 mm (0.06”) around the edges of any media size. Figure 1 Full-bleed label does not print correctly Design on 60 x 40 mm label Actual print on 60 x 40 mm label 1.5 mm (0.06”) 1.5 mm (0.06”) To overcome this problem, you should define a size that is 3 mm (0.12”) larger than the actual media size. For example, define 63 × 43 mm media size to print on 60 × 40 mm labels. Then center the design on the label, leaving margins of 1.5 mm (0.06”) all around as shown in Figure 2. This label will now print correctly edge to edge. Figure 2 Design on larger label to print full-bleed Design on 63 x 43 mm label 1.5 mm (0.06”) 34 Using the Printer 1.5 mm (0.06”) Actual print on 60 x 40 mm label Using BarTender UltraLite 1. Launch BarTender UltraLite from the Start menu. 2. Select Start a New BarTender document. 3. Let the New Document Wizard guide you through the creation of a new label. Follow the tips below when creating and printing full-bleed labels. Check to see if your label matches a Predefined Media Size, otherwise, follow the instructions for Custom Media Size. Predefined Media Size When creating a new label using the New Document Wizard, you can select from a variety of Predefined Stock sizes. If the correct size is available, simply make sure that you select the Full Bleed option. Figure 3 New Document Wizard – Predefined stock selection Then lay out the full-bleed label as shown in Figure 1. During printing, the necessary adjustments are automatically made and the label will print correctly. Using the Printer 35 Custom Media Size If the Predefined Stock does not include your media size, define custom media in the New Document Wizard. Select Specify Custom Settings, which allows you to define various settings for the media, including the size. 1. Add 3 mm (0.12”) to both the actual width and height of the label when defining the size. Figure 4 New Document Wizard – Custom media setup 36 Using the Printer 2. When you finish creating the new document, from the File menu, select Page Setup. On the Layout tab, set margins of 1.5 mm (0.06”) all around. Figure 5 Page Setup 3. Lay out the label as shown in Figure 2, avoiding the margins. Using Other Graphics Software To design and print full-bleed labels using other graphics software, follow the same workflow. 1. Define a custom size that is 3 mm (0.12”) longer and wider than the actual label. 2. Set margins of 1.5 mm (0.06”), and lay out the design within the margins. 3. When printing, select the correct media size. Using the Printer 37 Adjust Alignment for Printing After designing a label, always print 3 to 5 labels in the desired quality mode to check the alignment of the image on the label. If the image is not centered, adjust the TOF and Right Edge (Figure 6). Figure 6 TOF and Right Edge adjustment + Right Edge + TOF – – Label exits printer in this direction Make the following adjustments from the printer control panel. Once aligned, you can continue printing the same labels without further adjustment. Right Edge Adjustment 1. On the printer control panel, select Menu Printer Setup Right Edge Adjust. 2. The current TOF value (in mm) is displayed. Press (enter) to begin. 3. Estimate how much the image needs to be moved. A positive number moves the image left; a negative number moves the image right (Figure 6). 4. Enter the number and press (enter). 5. Reprint a few labels to check the alignment. 38 Using the Printer TOF Adjustment 1. On the printer control panel, select Menu Printer Setup TOF Alignment. 2. The current TOF value (in mm) is displayed. Press (enter) to begin. The printer prints rulers over three consecutive registration marks. 3. Use the rulers with the labels you printed earlier and estimate how much the image needs to be moved. A positive number moves the image up; a negative number moves the image down (Figure 6). 4. Enter the number and press (enter). 5. Reprint a few labels to check the alignment. TOF Adjustment from the Printer Driver An alternative to adjusting TOF from the printer control panel is to change the setting in the printer driver. This method does not require the printing of rulers on the labels; you just estimate how much the image needs to be moved up or down. 1. From the File menu of the graphics software, select Print. 2. Select VIPColor VP4X5 and select Properties or a similar button. 3. On the Stock tab, enter the adjustment for the Top Offset and click OK. 4. Reprint a few labels to check the alignment. Using the Printer 39 Adjust for Media Thickness Media thickness can change with each roll of media. The difference in media thickness and/or flexibility can result in overprinting or underprinting between swaths in Draft or Fast quality mode. Figure 7 Media thickness adjustment 0.875” (22 mm) single pass underprinting 0.875” (22 mm) single pass overprinting 40 Using the Printer When this happens, adjust the media thickness setting. 1. On the printer control panel, select Menu Printer Setup Select Media Thickness. 2. Select the media type. Ensure that your selection matches the media loaded in the printer. The printer is not able to detect the media type; if you select Matt when the media is actually Semi Gloss, the printer will apply values for Matt media. 3. Set the thickness using the arrow keys. A positive value will move the swaths further apart; a negative value will move them closer together. Press (enter). 4. Reprint a few labels to check the alignment. Using the Printer 41 Upgrade or Remove Printer Driver If you should need to upgrade, remove, or reinstall the printer driver, it is recommended that you use the Seagull DriverWizard. 1. Run the DriverWizard (DriverWizard.exe) from folder where the Seagull driver files were installed. The DriverWizard provides the following options: • Install Printer Drivers • Upgrade Printer Drivers • Remove Printer Drivers 2. Select an option and follow the instructions to complete the task. Monitor Printer through Web Interface If your printer is connected to a network (Advanced model only), you can check the printer status and usage metrics from a remote PC. You can also set up the printer to send out email messages when problems occur, prompting the recipients to take action. For example, when an ink cartridge needs to be replace, or a new media roll has to be loaded. 1. Enter the printer’s IP address in your web browser. The home page shows the printer status. 2. Click Login. The first time you access this page, enter a printer name and password. These will be the name and password for future access to the web interface. Once logged in, you can see a list of the available functions. 42 Using the Printer Chapter 4 Printer Maintenance Replacing Ink Cartridges 44 Cleaning Printheads 45 Replacing Printheads 46 Storing Printing Supplies 48 Cleaning the Printer 48 Do not attempt to disassemble or modify the printer. There are no user serviceable parts inside the printer. Never attempt any maintenance procedure which is not described in this guide. Do not place any objects on the printer. Should any foreign object (metal or liquid) fall into the printer, unplug the power cord and call for service. 43 Replacing Ink Cartridges CAUTION Do not shake the ink cartridges. Ink may leak out and stain clothing or the surrounding area. Estimated ink levels are shown on the control panel display. Note that these are estimates and actual ink volumes may vary. After removing an ink cartridge from its package, install it right away. Do not leave a cartridge outside the printer for long periods of time. 1. Open the ink cartridge compartment cover. 2. Hold the ink cartridge between your thumb and forefinger and pull it firmly towards you. 3. Remove the new ink cartridge from its package. 4. Insert it into the slot. 5. Close the ink cartridge compartment cover. 44 Printer Maintenance Cleaning Printheads If the print quality deteriorates (for example, printed characters are incomplete, or dots or lines are missing from printouts), the ink nozzles might be clogged. When this happens, run the procedure to clean the printheads. NOTE Do not clean the printheads manually. Cleaning uses ink, so clean the printheads only when necessary. The cleaning process takes 3 to 5 minutes. 1. On the printer control panel, press the MENU button. 2. Select Maintenance. 3. Select Clean Printheads. 4. Press (enter) to start cleaning. If the quality problem persists after cleaning, replace the printheads. See Replacing Printheads. CAUTION VIPColor is not responsible for damage to the printer that results from modifying the printheads or using incorrect or unauthorized printheads in the printer. Printer Maintenance 45 Replacing Printheads Printer Setup Test Maintenance Eject Media 1. On the printer control panel, press the MENU button. a Select Maintenance. b Select Change Printhead. esc Clean Printheads Change Printhead Firmware Version Set label threshold esc 2. Open the top cover. 3. Lift up the printhead latch. 4. Lift the printhead out of the carriage by pulling the handle on its top. 46 Printer Maintenance 5. Shake the printhead six times as shown. 6. Remove the printhead from its packaging and remove the protective cap and tape. CAUTION Handle the protective cap and tape carefully to avoid staining your clothes or surrounding work area. Once the protective cap and tape are removed, do not touch the electrical contacts or ink nozzles on the printhead. The printer may not print properly if you touch them. 7. Push the printhead firmly into the slot. 8. Lower the printhead latch to secure the printheads. 9. Close the top cover. Whenever you install a new printhead, run the printhead alignment procedure. See Align the Printheads on page 20. Printer Maintenance 47 Storing Printing Supplies CAUTION Do not ship the printer with the ink cartridge and printheads installed. Ink Cartridges Ink cartridges can be left in the printer for extended periods of time. If you remove the ink cartridges, place them in an airtight container or a resealable plastic bag. CAUTION Store ink cartridges out of the reach of small children. If a child should ingest any ink, consult a doctor immediately. Printheads Printheads can be left in the printer for extended periods of time. If you remove the printheads from the printer, place the original protective caps back on the printheads. Otherwise the print quality may degrade quickly. Do not touch the electrical contacts or nozzle plate. Cleaning the Printer Use a dry cloth to clean the printer. WARNING Never use flammable solvents such as alcohol, benzene or thinners. If flammable solvents come in contact with the electrical components inside the printer, it could cause a fire or electric shock. CAUTION Always unplug the printer from the power outlet before cleaning the printer. If you accidentally switch the printer on while cleaning it, you could injure yourself or damage the printer. 48 Printer Maintenance Chapter 5 Troubleshooting If the Printer Does Not Print 50 Other Printer Problems 51 If Error Messages Appear 53 If Printouts are Incorrect or Print Quality is Poor 56 BarTender Problems 58 If There Is a Media Jam 59 Cleaning the Rear Module 63 NOTE Whenever you need to turn off the printer using the rear Power switch, always wait about 8 seconds before you turn it on again. 49 If the Printer Does Not Print Printer fails at initialization 1. Restart the printer using the rear Power switch. 2. If the problem persists, contact your VIPColor reseller. Printer shuts down unexpectedly Make sure the printer is connected to a working power outlet. All printer lights are on or flashing A non-recoverable error has occurred. 1. Turn the printer off using the rear Power switch. 2. Disconnect all cables. Wait about 20 seconds and reconnect the cables. 3. Turn on the printer. 4. If the problem persists, contact your VIPColor reseller. Printer does not print If the green light was flashing: 1. Restart the printer. 2. Try printing a different document. There may be a problem with the document you were printing. If the green light did not flash: 1. Check that the USB cable is properly connected between the printer and PC. 2. Double-click the VP4X5 printer icon in Devices and Printers and check that the title bar does not show VIPColor VP4X5 Use Printer Offline. If it shows, on the Printer menu, click Use Printer Offline to deselect it. Try printing again. 3. If it does not print, double-click the printer icon in the Windows taskbar. Delete any documents waiting to print. 4. If the error persists, uninstall and reinstall the printer driver. 50 Troubleshooting Other Printer Problems Printer takes a long time to print • Check the file size. A large document may take a while to process and print. Printer slows down when printing large documents • The application you are printing from may have a compatibility issue with the printer. Contact your VIPColor reseller. • Check the print settings: Printing is slower when High or Premium quality is selected. • The ambient temperature may affect print speed. It is recommended that the printer be used in an air-conditioned room. FEED button does not work after printing is completed Although the printer is online, it is not ready to accept the Feed command. Note the firmware version of your printer and contact your VIPColor reseller to find out if an upgrade is available to resolve this issue. Media does not load properly; it feeds a few inches into the printer and stops 1. On the control panel, select Menu Maintenance Setup Label Threshold Auto-Calibration. 2. Ensure this option is ON. 3. Remove and reload the media (see Load Label Media on page 22). Make sure the unwinder is turned on. The printer should now auto-calibrate and position the media correctly for printing. Troubleshooting 51 Printer is skipping labels If you are trying to print a full-bleed label: Check that your full-bleed label was set up and designed as described in Create Full-Bleed Labels on page 34. If you are not printing a full-bleed label: 1. Check that the media size and margins are set correctly in the software. Try printing again. 2. Remove the media from the printer. 3. Restart the printer. 4. On the control panel, select Menu Maintenance Setup Label Threshold Auto-Calibration and ensure this option is ON. 5. Reload the media and make sure the media sensor is positioned under the media. Try printing again. 6. If the error persists, on the printer control panel, select Menu Maintenance Reset Default Settings. Note that if you reset the settings to the defaults, you will lose any changes you made or color profiles you loaded. 52 Troubleshooting If Error Messages Appear Message on Control Panel Cause/Solution Alignment Failed 1. Restart the printer and run the printhead alignment procedure again. (See Align the Printheads on page 20.) 2. If the error still appears, remove and reinstall the printheads. Run the printhead alignment procedure. 3. If the error still appears, remove the printheads and replace with new ones. Then run the printhead alignment procedure. Check Paper Path and Restart (1) Media is jammed. See Clearing a Media Jam on page 59 to clear the jam. Check Paper Path and Restart (2) The printhead carriage cannot move freely. Carriage Stall See If the Printhead Carriage Cannot Move on page 59 to check the paper path and carriage. Check Paper Path and Restart (3) The paper motor cannot move freely. Paper Motor Stall 1. See Clearing a Media Jam on page 59 to clear the jam. 2. If the error still appears, continue with Clearing Media from the Rear Module on page 60 to check the rear module. Check Paper Path and Restart (4) The service station has stalled. Service Station Stall 1. Restart the printer using the rear Power switch. 2. If the error still appears, contact your VIPColor reseller. Door open The top cover or ink cartridge compartment door is open. 1. Make sure the top cover or ink cartridge compartment door are properly closed. 2. If the error still appears, contact your VIPColor reseller. Incorrect Cartridge (X) The ink cartridges not recognized. Replace the ink cartridge with a genuine VIPColor ink cartridge. See Replacing Ink Cartridges on page 44. Insert or Replace Printhead (1) No printheads were detected. Install new printheads. See Install the Printheads on page 17. Insert or Replace Printhead (2) A printhead is not installed or has failed. Printhead Failure 1. Restart the printer. 2. If the error still appears, remove and reinstall the printhead. 3. If the error still appears, replace the printhead. Troubleshooting 53 Message on Control Panel Cause/Solution Insert or Replace Printhead (3) The printheads are not properly secured. 1. Turn off the printer using the rear Power switch. Printhead not Latched 2. Make sure both printheads are installed and close the latch securely. 3. Turn on the printer. 4. If the error still appears, contact your VIPColor reseller. Out of Paper Printer has run out of media. Load media and press Resume on the printer control panel to continue printing. Media is loaded but could not be detected. 1. Make sure media is loaded properly and the media sensor is positioned below the media. 2. Check print settings: Make sure the Sensor setting matches the media loaded. (Select Transmissive for gap, Reflective for black mark, None for continuous media.) 3. On the control panel, select Menu Maintenance Reset Default Settings to the settings to the defaults. Note that if you reset the settings, you will lose any changes you made. Media is loaded but the printer only feeds a few labels and does not print. 1. Press x (clear) on the printer control panel. 2. Remove the media from the printer. 3. On the control panel, select Menu Maintenance Setup Label Threshold Auto-Calibration and ensure this option is ON. 4. Reload the media and make sure the media sensor is positioned under the media. 5. If Continuous Media Detected appears on the control panel but you are not using continuous media, see Set Label Threshold Manually on page 31 to adjust the threshold values. 6. If there is no message on the control panel, make sure the Sensor setting matches the media loaded. (Select Transmissive for gap, Reflective for black mark, None for continuous media.) 54 Troubleshooting Message on Control Panel Cause/Solution Replace Ink (1) An ink cartridge has run out. Out of Ink (color) Replace the ink cartridge. See Replacing Ink Cartridges on page 44. Replace Ink (2) No ink cartridges were detected. Cartridge Failure (color) • Install the ink cartridges. Reconnect Rear Module The rear module could not be detected. • If ink cartridges are already installed, remove them and reinstall. 1. Turn the printer off. 2. Remove and reinstall the rear module. Make sure the screws are tightened. 3. Turn the printer on. Troubleshooting 55 If Printouts are Incorrect or Print Quality is Poor Blank label or partial image is printed Check print settings: • Make sure the media size selected matches the size of the media loaded in the printer. • Make sure the print quality settings are correct for the media. Placement of text or graphics is • Make sure the media width guide is pushed against the right side of the media. See Load Label Media on page 22. incorrect • Check print settings: • Make sure the media size selected matches the size of the media loaded in the printer. • Make sure the page orientation matches the orientation of the media loaded in the printer. Text or graphics are printed over the gap • Check print settings: Make sure the selected Sensor type is correct. • Make sure the media sensor is positioned under the media. If the problem persists, it may be due to the application’s failure to interpret print settings correctly. Check for known issues or conflicts. Text or graphics are shifted to the left 1. Restart the printer using the rear Power switch. 2. Print again and see if the text/graphics are now in the correct position. 3. If not, on the control panel, select Menu Maintenance Reset Default Settings. Note that if you reset the settings to the defaults, you will lose any changes you made or color profiles you loaded. White lines or bands are evenly A change in media thickness causes underprinting (white bands). See Adjust for Media Thickness on page 40. spaced across the label Dark lines or bands are evenly spaced across the label 56 Troubleshooting A change in media thickness causes overprinting (dark bands). See Adjust for Media Thickness on page 40. Poor print quality • Check the media quality; the media may not be designed for inkjet printing. See the Media specifications on page 30. • If a printhead was replaced, make sure the printhead alignment procedure has been run. Colors are faded or dull Check print settings: • The Draft or Fast mode prints faster and uses less ink. For better results, select Normal or better print quality. • Make sure the media type selected in the software matches the type of media loaded in the printer. Colors are wrong • Make sure the document is in RGB mode. The printer will print colors incorrectly if the document is CMYB. • Make sure the media type selected matches the type of media loaded in the printer. Colors print in black and white Check the settings in the printer driver: Make sure Color is selected and not Monochrome. Colors are bleeding • Make sure the ink cartridge have not been tampered with. Always use genuine VIPColor ink cartridges. Refilling and incompatible inks can damage the printer or printheads, and result in reduced print quality. • Check the media quality; the media may not be designed for inkjet printing. Colors do not line up properly Run the printhead alignment procedure. See Align the Printheads on page 20. Ink is smearing Some types of media do not accept ink well. The ink will dry more slowly and is more likely to smear. Meaningless characters are printed If printing is interrupted, the printer might not be able to complete the print job. 1. Cancel printing and wait for the printer to return online (ready). 2. If the printer does not return online, cancel all documents waiting to print. (Double-click the printer icon in the Windows taskbar.) 3. When the printer is ready, print the document again. If you are prompted to retry the interrupted print job, cancel it. 4. If the problem persists, restart the printer. 5. Try printing another document from the same application. Troubleshooting 57 BarTender Problems Unable to add picture to label • If a BarTender error is displayed, it may be due to insufficient memory on your PC. Check the available memory. • The image may not be compatible. Try using images that are in RGB format, 300 × 300 dpi resolution, and saved as jpeg files. • If the problem persists, contact Seagull Scientific Technical Support via email at [email protected] Unable to get image centered on the label See Adjust Alignment for Printing on page 38 to adjust the TOF and Right Edge. Unable to print full-bleed label – Create the label in BarTender and be sure to select a Full Bleed printed image is smaller and does label from the list of predefined stock. See Create Full-Bleed Labels on page 34 for more information. not print edge to edge 58 Troubleshooting If There Is a Media Jam CAUTION Never attempt to pull media out from the back of the printer. Doing so will cause ink mixing in the printer. Always try to remove media from the front of the printer. Clearing a Media Jam 1. Cut off any jammed media from the media roll. 2. Gently pull out the jammed media from the front of the printer. 3. Restart the printer using the rear Power switch. 4. If an error message still appears, check the rear module. See Clearing Media from the Rear Module on page 60. If the Printhead Carriage Cannot Move If the media is crushed under the printhead carriage and it is unable to move, follow these steps: 1. Press the Power button on the control panel to turn off the printer. 2. Turn off the Power switch at the rear of the printer. 3. Open the top cover of the printer. 4. Carefully remove the jammed media from the path of the carriage. If the carriage is at the center of the printer, see if it can move freely from side to side. 5. Turn on the printer. 6. If an error message still appears, remove and reinstall the printheads. 7. Make sure the printhead latch is secured. 8. Restart the printer and run the printhead alignment procedure. Troubleshooting 59 Clearing Media from the Rear Module Do this only if the Clearing a Media Jam procedure does not clear the error. 1. Press the Power button on the control panel to turn off the printer. 2. Turn off the Power switch at the rear of the printer. 3. Disconnect all the cables. 4. Remove the rear module and clear any jammed media. a Release rear module. 3 3 b Disconnect cable from printer board. c Press latches down to release lifters. d Gently remove any jammed media between the plates. 5. Check that the rollers (between the plates) can move freely. 60 Troubleshooting 6. Before reinstalling the rear module, ensure the pinch plates are in the up position. Pinch plate up Turn gear to rotate pinch plates up, if needed. Pinch plate down Troubleshooting 61 7. Reinstall the rear module. a Lock the lifters. b Reconnect cable to printer board. Tuck the cable beside the printer board so it does not get caught when the rear module is replaced. c Replace and secure the rear module. 3 3 62 Troubleshooting Cleaning the Rear Module 1. Press the Power button on the control panel to turn off the printer. 2. Turn off the Power switch at the rear of the printer. 3. Remove the rear module. a Release rear module. 3 3 b Disconnect cable from printer board. Troubleshooting 63 4. Clean the following areas in the rear module. a Press latches down to release lifters. You can lift the upper plate gently to reach the areas between the plates. b Use a lint-free cloth to clean the LED row on the upper plate. c 64 Troubleshooting Use a lint-free cloth to clean the clear plastic area on the lower plate. 5. Reinstall the rear module. a Lock the lifters. b Reconnect cable to printer board. Tuck the cable beside the printer board so it does not get caught when the rear module is replaced. Replace and secure the rear module. 3 3 c Troubleshooting 65 66 Troubleshooting Appendix Options on Printer Menu 68 Regulatory Information 70 67 Options on Printer Menu Table 3 Menu options Menu Option Description Printer Setup Align Printheads Run automatic alignment of new printheads. Two Letter/A4-sized sheets of paper are needed. TOF Alignment Adjust TOF setting. Right Edge Adjust Adjust Right Edge setting. Select Media Thickness Choose media type and make fine adjustments in line feed accuracy to compensate for differences in media thickness. Display Language Select language for control panel display. Test Prints Print test labels. Load 6” x 4” (152.4 mm x 101.6 mm) standard gap media for this procedure. Drop Count Display ink drop count for each ink cartridge. Clean Printheads Run a cleaning cycle on the printheads. Change Printhead Move printhead carriage to left side of printer so that a printhead can be replaced. Firmware Version Display firmware version. Set Label Threshold Make fine adjustments in line feed accuracy to compensate for differences in media and line opacity. Read Metrics Display usage data for selected item. Media Status Display current media parameters (media length and gap length). Spittoon Ink Level Display waste ink level. Display Errors Display list of recent errors. Default Setting Revert to default printer settings. Forward Eject Eject media from the front of the printer. Reverse Eject Eject media from the back of the printer. Test Maintenance Eject Media 68 Table 3 Menu options (continued) Menu Option Description Configure Network (if enabled) IP Addr Enter network settings for Advanced model only Subnet Mask Gateway Primary DNS Secondary DNS MAC Addr Advanced Ink Limit Increase or decrease amount of ink used for printing. Pass Through Mode Disable or enable pass through mode. Label Counter Display number of labels printed, and provide the option to reset the counter. Set Password Set a password that will be required to reset the label counter. 69 Regulatory Information General Certification and Compliance Important: Changes or modifications to this product not authorized by VIPColor Technologies USA Inc could void the EMC compliance and negate your authority to operate the product. This product has demonstrated EMC compliance under conditions that included the use of compliant peripheral devices and shielded cables between system components. It is important that you use compliant peripheral devices and shielded cables where required between system components to reduce the possibility of causing interference to other electronic devices. Information for User NOTE: This equipment has been tested and found to comply with the limits for a Class A digital device, pursuant to part 15 of the FCC Rules. These limits are designed to provide reasonable protection against harmful interference when the equipment is operated in a commercial environment. This equipment generates, uses, and can radiate radio frequency energy and, if not installed and used in accordance with the instruction manual, may cause harmful interference to radio communications. Operation of this equipment in a residential area is likely to cause harmful interference in which case the user will be required to correct the interference at his/her own expense. EN55022 (CE Radiation) Warning This is a Class A product. In a domestic environment this product may cause radio interference in which case the user may be required to take adequate measures. 警告使用者 這是甲類的資訊產品 , 在居住的環境中使用時 , 可能會造成射頻干擾 , 在這種情況下 , 使用者會被要求採取某些適當的對策。 70 Disposal of Unwanted Product This symbol on the product or on its packaging indicates that this product should be separately disposed of, and not together with other unsorted municipal household waste. It is highly recommended to dispose of your waste equipment by handing it over to a designated collection point for recycling of waste electrical and electronic equipment. The separate collection and recycling of waste equipment at the time of disposal will help to conserve natural resources and ensure that it is recycled in a manner that protects human health and the environment, through controlled treatment of possible hazardous substances that may exist. For more information about where you can drop off equipment for recycling, refer to the VIPColor website at www.vipcolor.com. Material Safety Data Sheets Material Safety Data Sheets (MSDSs) can be obtained from the VIPcolor website at www.vipcolor.com. VIPColor Environmental Policy Product VP4X5 is in compliance with the requirements of VIPColor Environmental Policy and has been assessed to ensure that the rate of recovery, re-use and recycling of constituent parts are acceptable. Ink Use This product's fast mode uses less ink, which might extend the life of the cartridges. Ozone-Depleting Chemicals Ozone-depleting chemicals, such as chlorofluorocarbons (CFCs), have been eliminated from VIPColor Technologies manufacturing processes. Power Consumption Power usage drops significantly while in PowerSave/Sleep mode, which saves natural resources and saves money without affecting the high performance of this product. 71 Recycling The following are design for recycling features that have been incorporated into this product: • The number of materials has been kept to a minimum while ensuring proper functionality and reliability. • Dissimilar materials have been designed to separate easily. • Fasteners and other connections are easy to locate, access and remove using common tools. • The packaging materials for this device are selected to provide maximum protection for the least cost possible, while attempting to minimize environmental impact and facilitate recycling. The rugged design of the product assists in minimizing both packaging materials and damage rates. 72 Index A adjust right edge 38 adjust TOF 38 align printheads 20 align unwinder and printer 22 auto-calibration 31 B bands appear in printout 56 BarTender Label software 24 problems 58 black mark media setting 31 blinking lights 50 buttons on control panel 11 C cancel printing 33 clean printheads 45 clean the printer 48 clear button 11 clear media jam 59 connect power cable 19 connect USB cable 24 control panel 8, 9 error message 53 menu options 68 create full-bleed labels 34 custom media size, defining 32 D default print settings 32 define custom media size 32 display language 28 down button 11 driver settings 32 DriverWizard 24 E electrical contacts on printhead 18 enter button 11 error message 53 esc button 11 estimated ink levels 44 F FEED button 11 not working 51 flashing lights 50 full-bleed labels 34 G gap media setting 31 I ink cartridge compartment cover 8 ink cartridges 16 failure 53 handling replace ink cartridges 44 storage 48 ink levels, estimated 44 ink nozzles on printhead 18 install ink cartridges 16 install printer on network 25 install printheads 17 IP address 25 J jammed media 53, 59 L label threshold value 31 labels not printing 52 labels, loading 23 language selection 28 LCD display 9 lights on control panel 10 flashing 50 load media 23 location for printer 14 M main menu 11 manual cutter 8 margins for full-bleed labels 34 media does not load 51 media feed slot 23 media has run out 54 media is jammed 53, 59 media selection 30 media sensor 23 media thickness setting 40 media width guide 23 MENU button 11 menu buttons 9, 11 73 N R network installation 25 rear module cleaning 63 error 55 removing media 60 Reflective (Black Mark) setting 31 regulatory information 70 remove ink cartridge 44 remove printer driver 42 remove printhead 46 replace ink cartridge 44 replace printhead 46 right edge adjustment 38 O online 10 operating systems 24 options on printer menu 68 out of paper 54 overlapping swaths 40 overprinting 40 P port number 27 power button 9, 11 power cable 19 power indicator 9 power switch 9, 19, 49 print media selection 30 print problems bad alignment 56 bands in printout 56 color issues 57 error message 53 incorrect output 56 media jam 59 poor quality 57 print settings 32 printer control panel 8 error message 53 language 28 menu options 68 printer does not print 50 printer driver 24, 42 printer driver settings 32 printer is slow 51 printer lights 10 flashing 50 printer menu 68 printer status on Web interface 42 printhead alignment 20 failure 53 printhead carriage 59 printhead latch 17 printheads 17 alignment 20 cleaning 45 replacing 46 storage 48 74 S Seagull DriverWizard 24 select print media 30 set label threshold value 31 set up unwinder 22 specifications, media 30 static IP address 25 status lights 10 stop printing 33 supported operating systems 24 T TCP/IP port 26 threshold value 31 TOF adjustment 38 top cover 8 Transmissive (Gap) setting 31 U underprinting 40 uninstall printer driver 42 unpack the printer 15 unwinder 22 up button 11 upgrade printer driver 42 usage metrics 42 USB connection 24 W Web interface 42