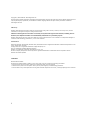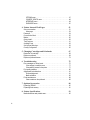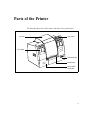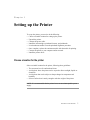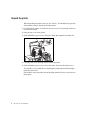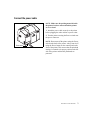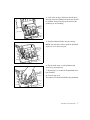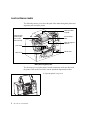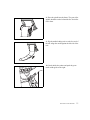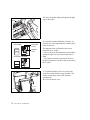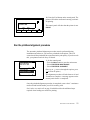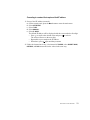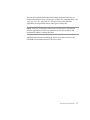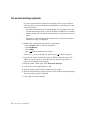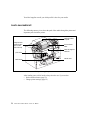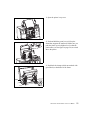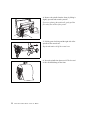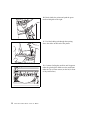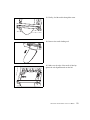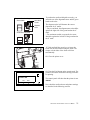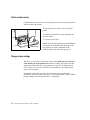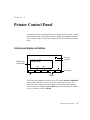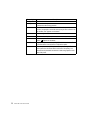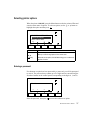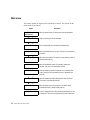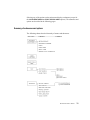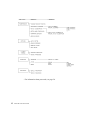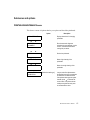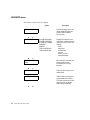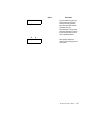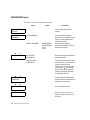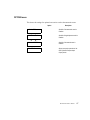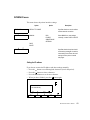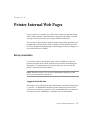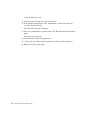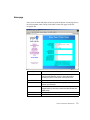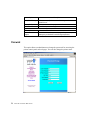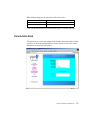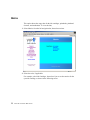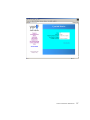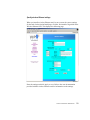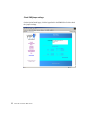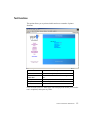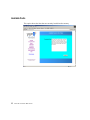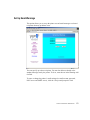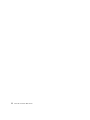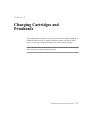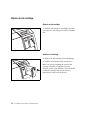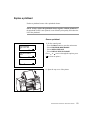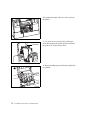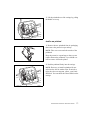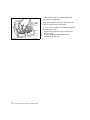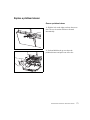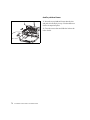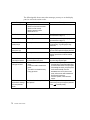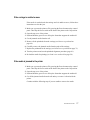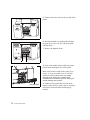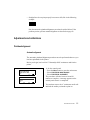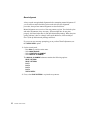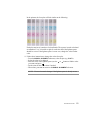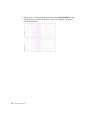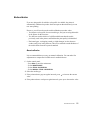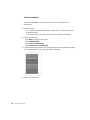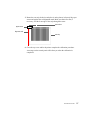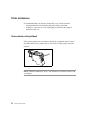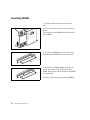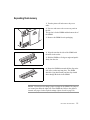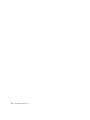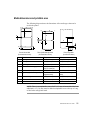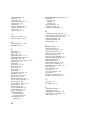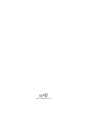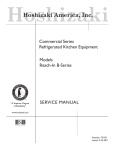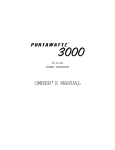Download VIP VP2020 User guide
Transcript
VP2020 Printer U s e r G u i d e Copyright © 2004 VIPColor Technologies Pte Ltd. This document contains proprietary information that is protected by copyright. All rights are reserved. No part of this document may be photocopied, reproduced, or translated to another language without the prior written permission of VIPColor Technologies Pte Ltd. Warranty VIPColor Technologies Pte Ltd takes steps to ensure that this user guide is correct; however, errors may occur, and the information in this guide is subject to change without notice. VIPColor Technologies Pte Ltd. makes no warranty of any kind with regard to this material, including but not limited to, the implied warranties of merchantability and fitness for a particular purpose. VIPColor Technologies, Pte Ltd. shall not be liable for errors contained herein or for incidental or consequential damages in connection with furnishing, performance, or use of this material. Trademarks Microsoft, Windows, Windows NT, Windows 2000, and Windows XP are registered trademarks of Microsoft Corporation in the U.S.A. and/or other countries. TrueType fonts are a registered trademark of Apple Computer, Inc. PCL is a trademark of Hewlett-Packard Company VIPColor is a trademark of VIPColor Technologies, U.S.A., Inc All other company and product names may be the registered trademarks or trademarks of their respective owners. VP2020 User Guide 05/2004 WARNING Electrical Shock Hazard Serious shock hazard leading to death or injury may result if you do not take the following precautions: • Ensure that the AC power outlet (mains) has a protective earth (ground) terminal. • Disconnect the printer from the power source prior to performing any troubleshooting procedures. • Prevent water or any other liquids from running onto electrical components or circuits, or through openings in the enclosure. ii Contents Parts of the Printer v 1 Setting up the Printer 1 Choose a location for the printer . . . . . . . . . . . . . . . . . . . . . . . . . . . . . . . . . . . . 1 Unpack the printer . . . . . . . . . . . . . . . . . . . . . . . . . . . . . . . . . . . . . . . . . . . . . . . 2 Connect the power cable . . . . . . . . . . . . . . . . . . . . . . . . . . . . . . . . . . . . . . . . . . 3 Install printheads and cartridges . . . . . . . . . . . . . . . . . . . . . . . . . . . . . . . . . . . . 4 Install ink cartridges . . . . . . . . . . . . . . . . . . . . . . . . . . . . . . . . . . . . . . . . . . . 4 Install printhead cleaners . . . . . . . . . . . . . . . . . . . . . . . . . . . . . . . . . . . . . . . 5 Install printheads . . . . . . . . . . . . . . . . . . . . . . . . . . . . . . . . . . . . . . . . . . . . . 6 Load continuous media . . . . . . . . . . . . . . . . . . . . . . . . . . . . . . . . . . . . . . . . . . . 8 Run the printhead alignment procedure . . . . . . . . . . . . . . . . . . . . . . . . . . . . . 15 Connect the printer to a computer . . . . . . . . . . . . . . . . . . . . . . . . . . . . . . . . . . 16 Connect the printer to a network . . . . . . . . . . . . . . . . . . . . . . . . . . . . . . . . . . . 17 Enter TCP/IP parameters. . . . . . . . . . . . . . . . . . . . . . . . . . . . . . . . . . . . . . 18 Install the printer driver . . . . . . . . . . . . . . . . . . . . . . . . . . . . . . . . . . . . . . . . . . 20 Set up email warnings (optional) . . . . . . . . . . . . . . . . . . . . . . . . . . . . . . . . . . . 22 2 Printing on Different Types of Media 23 About color profiles . . . . . . . . . . . . . . . . . . . . . . . . . . . . . . . . . . . . . . . . . . . . . 23 Load a new media roll . . . . . . . . . . . . . . . . . . . . . . . . . . . . . . . . . . . . . . . . . . . 24 Set the media selector . . . . . . . . . . . . . . . . . . . . . . . . . . . . . . . . . . . . . . . . 32 Change printer settings . . . . . . . . . . . . . . . . . . . . . . . . . . . . . . . . . . . . . . . 32 Barcode safe mode . . . . . . . . . . . . . . . . . . . . . . . . . . . . . . . . . . . . . . . . . . . . . 33 3 Printer Control Panel 35 Control panel display and buttons . . . . . . . . . . . . . . . . . . . . . . . . . . . . . . . . . . 35 Selecting printer options . . . . . . . . . . . . . . . . . . . . . . . . . . . . . . . . . . . . . . . . . 37 Entering a password . . . . . . . . . . . . . . . . . . . . . . . . . . . . . . . . . . . . . . . . . 37 Main menu . . . . . . . . . . . . . . . . . . . . . . . . . . . . . . . . . . . . . . . . . . . . . . . . . . . . 38 Summary of submenus and options . . . . . . . . . . . . . . . . . . . . . . . . . . . . . 39 Submenus and options . . . . . . . . . . . . . . . . . . . . . . . . . . . . . . . . . . . . . . . . . . 41 PRINTHEAD MAINTENANCE menu . . . . . . . . . . . . . . . . . . . . . . . . . . . . . 41 TEST menu . . . . . . . . . . . . . . . . . . . . . . . . . . . . . . . . . . . . . . . . . . . . . . . . 42 ADVANCED menu . . . . . . . . . . . . . . . . . . . . . . . . . . . . . . . . . . . . . . . . . . . 44 MAINTENANCE menu. . . . . . . . . . . . . . . . . . . . . . . . . . . . . . . . . . . . . . . . 46 iii OPTIONS menu. . . . . . . . . . . . . . . . . . . . . . . . . . . . . . . . . . . . . . . . . . . . . 47 COUNTRY CONFIG menu . . . . . . . . . . . . . . . . . . . . . . . . . . . . . . . . . . . . 48 INTERFACE menu. . . . . . . . . . . . . . . . . . . . . . . . . . . . . . . . . . . . . . . . . . . 49 PASSWORD menu . . . . . . . . . . . . . . . . . . . . . . . . . . . . . . . . . . . . . . . . . . 50 4 Printer Internal Web Pages 51 Set up a connection. . . . . . . . . . . . . . . . . . . . . . . . . . . . . . . . . . . . . . . . . . . . . 51 Home page . . . . . . . . . . . . . . . . . . . . . . . . . . . . . . . . . . . . . . . . . . . . . . . . 53 Password. . . . . . . . . . . . . . . . . . . . . . . . . . . . . . . . . . . . . . . . . . . . . . . . . . . . . 54 Current Active Stock . . . . . . . . . . . . . . . . . . . . . . . . . . . . . . . . . . . . . . . . . . . . 55 Metrics . . . . . . . . . . . . . . . . . . . . . . . . . . . . . . . . . . . . . . . . . . . . . . . . . . . . . . . 56 Option Install . . . . . . . . . . . . . . . . . . . . . . . . . . . . . . . . . . . . . . . . . . . . . . . . . . 58 Test Functions . . . . . . . . . . . . . . . . . . . . . . . . . . . . . . . . . . . . . . . . . . . . . . . . . 61 Available Fonts . . . . . . . . . . . . . . . . . . . . . . . . . . . . . . . . . . . . . . . . . . . . . . . . 62 Set Up Email Warnings . . . . . . . . . . . . . . . . . . . . . . . . . . . . . . . . . . . . . . . . . . 63 Country Configuration . . . . . . . . . . . . . . . . . . . . . . . . . . . . . . . . . . . . . . . . . . . 65 5 Changing Cartridges and Printheads 67 Replace an ink cartridge . . . . . . . . . . . . . . . . . . . . . . . . . . . . . . . . . . . . . . . . . 68 Replace a printhead . . . . . . . . . . . . . . . . . . . . . . . . . . . . . . . . . . . . . . . . . . . . 69 Replace a printhead cleaner . . . . . . . . . . . . . . . . . . . . . . . . . . . . . . . . . . . . . . 73 6 Troubleshooting 75 Error messages on control panel. . . . . . . . . . . . . . . . . . . . . . . . . . . . . . . . . . . 75 If the carriage is unable to move . . . . . . . . . . . . . . . . . . . . . . . . . . . . . . . . 77 If the media is jammed in the printer . . . . . . . . . . . . . . . . . . . . . . . . . . . . . 77 Print quality problems . . . . . . . . . . . . . . . . . . . . . . . . . . . . . . . . . . . . . . . . . . . 80 Adjustments and calibrations. . . . . . . . . . . . . . . . . . . . . . . . . . . . . . . . . . . . . . 81 Printhead alignment. . . . . . . . . . . . . . . . . . . . . . . . . . . . . . . . . . . . . . . . . . 81 Media calibration . . . . . . . . . . . . . . . . . . . . . . . . . . . . . . . . . . . . . . . . . . . . 85 Printer maintenance . . . . . . . . . . . . . . . . . . . . . . . . . . . . . . . . . . . . . . . . . . . . 88 Clean contacts on the printhead . . . . . . . . . . . . . . . . . . . . . . . . . . . . . . . . 88 7 Optional Accessories 89 Expanding SDRAM . . . . . . . . . . . . . . . . . . . . . . . . . . . . . . . . . . . . . . . . . . . . . 90 Expanding flash memory . . . . . . . . . . . . . . . . . . . . . . . . . . . . . . . . . . . . . . . . . 91 8 Printer Specifications 93 Media dimensions and printable area . . . . . . . . . . . . . . . . . . . . . . . . . . . . . . . 95 iv Parts of the Printer The following figures show the locations and names of key printer parts. top cover control panel ink cartridge front access door manual cutter service station access door v USB connector PCMCIA slot Ethernet connector memory expansion bay rear access door Power switch* power socket * Always turn the printer off using the Power button on the control panel, to ensure that the printhead carriage is returned to its proper position at the left side of the printer. vi Chapter 1 Setting up the Printer To set up the printer, you need to do the following: • Choose a suitable location for setting up the printer. • Unpack the printer. • Connect the power cable. • Install the ink cartridges, printhead cleaners, and printheads. • Load continuous media to run the printhead alignment procedure. • Once complete, replace the continuous media with the media for printing. • Connect the printer to your computer and/or network. • Install the printer driver. Choose a location for the printer Select a suitable location for the printer, following these guidelines: • The area must be well ventilated and clean. • Avoid places where the printer can be exposed to direct sunlight, liquids or chemicals. • Avoid places that can be subject to abrupt changes in temperature and humidity. • Select a surface that is sturdy enough to take the weight of the printer. NOTE: It is recommended that the printer be run on an uninterruptable power supply. SETTING UP THE PRINTER 1 Unpack the printer When unpacking the printer, take care as it is heavy. You should always get help from another person to unpack and lift the printer. 1. Carefully lift the printer out of the box and set it on a level and sturdy surface in the selected location. 2. Open the top cover of the printer. 3. Push and hold the green lever to lift up the frame that supports the media roll. 4. Carefully remove the packing material inside the printer. 5. Push and hold the green lever to lower the frame, then close the printer cover. You should see two smaller boxes containing the printheads and ink cartridges inside the printer box. Do not throw away the printer box and packing materials in case you need to use them again. 2 SETTING UP THE PRINTER Connect the power cable NOTE: Make sure the packing material inside the printer has been removed and the printer cover is closed. 1. Attach the power cable securely to the printer before plugging the other end into a power outlet. 2. Turn the printer on using the Power switch near the power connector. NOTE: Do not turn off the printer using the Power Power switch switch at the back of the printer. Always turn it off using the Power button on the control panel at the front of the printer. This ensures that the printhead carriage is returned to its proper position at the left side of the printer and that the printheads are protected. SETTING UP THE PRINTER 3 Install printheads and cartridges The printer uses four ink cartridges (CMYK – Cyan, Magenta, Yellow and blacK), five printheads, and five printhead cleaners (there are two black printheads). The ink cartridges, printheads and printhead cleaners have to be correctly installed before the printer will function properly. ink cartridge printhead printhead cleaner Install ink cartridges Each color cartridge fits in a specific slot, as indicated by the colored labels over the slots. From left to right, the colors are magenta, yellow, cyan and black. 1. Remove a cartridge from its packaging. 2. Push the cartridge firmly into the correct slot. If you are not able to snap the cartridge in place, it is probably in the wrong slot. 3. Install the other cartridges in the same way. 4 SETTING UP THE PRINTER Install printhead cleaners Each new printhead comes with a printhead cleaner.The printhead cleaners protect the printheads when the printer is not in use, and keep the printheads clean for optimum print quality. The printhead cleaners are installed in the service station at the bottom left of the printer, below the printhead carriage. Each printhead cleaner is designed to work with a particular color printhead. The printhead cleaners must therefore be installed in the same order as the printheads, as indicated by the colored labels on the service station. From left to right, the colors are magenta, yellow, cyan, black and black. 1. Slide the lock to the right to release the service station access door. 2. Remove the printhead cleaner from the packaging. 3. Insert the printhead cleaner into the correct slot in the service station and push it in firmly by its top. You should hear a click as it snaps into place. 4. Install the other printhead cleaners in the same way. NOTE: When all the printhead cleaners are installed, they do not line up. 5. Close the access door and slide the lock back to the left to lock it. SETTING UP THE PRINTER 5 Install printheads 1. Open the top cover of the printer. The printhead carriage will move to the center of the printer. 2. Remove the packing tape from each of the latches on the carriage. 3. Remove a printhead from its packaging, then remove the protective cap and tape. NOTE: Take care not to touch the nozzles of the printhead. Keep the protective cap and tape so that you can replace them on the printhead, if you should ever need to remove it from the printer. 6 SETTING UP THE PRINTER 4. Look at the carriage, which has colored labels showing where the printhead for each color should be installed. Release and flip up the latch for the printhead you are installing. 5. Push the printhead firmly into the carriage. NOTE: You will not be able to push the printhead in place if it is in the wrong slot. 6. Flip the latch down over the printhead and secure it by pressing down. 7. Repeat steps 3 to 6 until all the printheads have been installed. 8. Close the top cover. The printer will check and initialize the printheads. SETTING UP THE PRINTER 7 Load continuous media The following cutaway view shows the path of the media through the printer and important parts inside the printer. media roll loaded in spindle clamp that locks spindle in place (one on each side of the roll) lever to release frame frame that supports media roll pinch rollers manual cutter media sensor Media path through the printer The first time you set up the printer, load the continuous media provided with the printer. This media is needed to run the printhead alignment procedure. 1. Open the printer’s top cover. 8 SETTING UP THE PRINTER 2. Push and hold the green lever to lift up the frame that supports the media roll. Make sure you push the frame up to its highest level so that the pinch rollers (see the figure on page 8) are raised above the platen. 3. Push back the clamps (which are marked with green labels) at both sides of the frame. clamp 4. Remove the spindle from the frame, by lifting it slightly upwards and towards yourself. SETTING UP THE PRINTER 9 5. Pull the green lock ring and the right side of the spindle off the central core. 6. Insert the spindle into the roll. The free end of the roll should hang off the front. 7. Replace the right side of the spindle and push it against the roll. If you can’t fit it back over the central core, rotate it slightly so that the notches on the two parts line up properly. Then replace the lock ring. 10 SETTING UP THE PRINTER 8. Place the spindle into the frame. The gear of the spindle should be on the left and the free end of the roll in front. 9. Slip the media loading tool over the free end of the roll. Align the media against the left side of the tool. 10. Reach inside the printer and push the green media width guide to the right. SETTING UP THE PRINTER 11 11. Feed the loading tool through the opening above the rollers at the back of the printer. 12. Continue feeding the media in until it appears under the pinch rollers. Make sure the media runs under the Top-of-Form sensor (on the left, in front of the pinch rollers). 13. Finally, feed the media through the cutter. 12 SETTING UP THE PRINTER 14. Remove the media loading tool. 15. Make sure the edge of the media is lined up against the red alignment mark on the left. Check that the media has been fed correctly through the printer (steps 11 to 15) as shown below. under the Top-of-Form sensor against the red alignment mark under the pinch rollers through the manual cutter SETTING UP THE PRINTER 13 16. Move the media width guide against the right edge of the media. alignment arrow ruler Placement of media width guide • Pre-cut labels 4.0 green band on ruler alignment arrow • Continuous or tag media 4.0 green lever To position the media width guide correctly, you can make use of the alignment arrow and the green bands on the ruler. The diagram on the left illustrates the correct placement for 4” media: • For pre-cut labels, the alignment arrow should be against the right side of the green band at the 4” mark. • For continuous media or tag media, the arrow should be against the left side of the green band at the 4” mark. 17. Push and hold the green lever to lower the frame. Be careful when lowering the frame. The clamps on both sides of the frame will close automatically. 18. Close the printer cover. 14 SETTING UP THE PRINTER ONLINE Feed Menu 19. Press the Feed button on the control panel. The printer will feed the media and correctly position it for printing. The control panel will show that the printer is now ONLINE . Run the printhead alignment procedure The automatic printhead alignment procedure must be performed during installation and whenever you load new printheads in the printer. This will ensure that all the printheads line up and maximize print quality. If you do not do this, your printout can look fuzzy or blurred. PRINTHEAD MAINTENANCE CLEAN PRINTHEADS PRINT STATUS LABEL esc INSTALL/REPLACE PRINTHEAD ALIGNMENT CHECK esc 1. On the control panel, – Press the Menu button to enter the main menu. – Select PRINTHEAD MAINTENANCE . – Select PRINTHEAD ALIGNMENT. (Press or to move through the options; press to select an option.) The alignment procedure will take between 10 and 30 minutes to complete. A message appears on the control panel when it is completed. Once the printhead alignment procedure is completed, remove the 6” continuous media roll and load the media you will be working with. See Load a new media roll on page 24 which describes the additional steps required when loading new media for printing. SETTING UP THE PRINTER 15 Connect the printer to a computer To connect the printer to a single computer, use the USB connector at the back of the printer. NOTE: If the computer does not have a USB connector or the operating system does not support USB, connect the printer using a CAT5 cross-over cable as described in the next section. 1. Insert the USB cable into the USB connector at the back of the printer. 2. Connect the other end of the USB cable to your computer. When you do so, the computer will display a message that new hardware has been found. Install the printer driver from CD-ROM provided with the printer (see page 20). NOTE: It can take up to five minutes for the computer to recognize the printer. Please do not proceed with printer installation until the computer has discovered the printer. 16 SETTING UP THE PRINTER Connect the printer to a network To connect the printer to a network, use the 10BaseT Ethernet connector at the back of the printer. If connecting the printer directly to a single computer, use a CAT5 cross-over cable. 1. Insert the cable into the Ethernet connector at the back of the printer. 2. Connect the other end of the cable to the Ethernet port on your network hub or computer. 3. Set up the TCP/IP parameters for the printer. Contact your network administrator for the required parameters. Detailed instructions for entering the parameters are given on the following pages. The procedure depends on whether you are connecting the printer to: • A single computer. You will have to enter the IP address and subnet mask. • A network that uses DHCP or BOOTP to automatically allocate an IP address to the printer. • A network that requires a fixed IP address for the printer. You will have to enter the IP address together with the subnet mask, gateway, and DNS. 4. IMPORTANT: When you complete the network settings, reset the printer by turning it off and on again. Always use the Power button on the control panel to turn the printer on or off. SETTING UP THE PRINTER 17 Enter TCP/IP parameters The TCP/IP parameters are entered using the printer’s control panel. On the control panel, press or to scroll through the menus; and press to select an option. Connecting to a single computer 1. When giving the printer an IP address, you may have to look at or change the IP setting of your computer, because the first three sets of digits in the IP address of the computer and printer must be the same. For example, the computer’s IP address could be 192.168.188.10 while the printer’s IP address is 192.168.188.20. 2. Set up a fixed IP address: a. On the control panel, press the Menu button to enter the main menu. b. Select INTERFACE . c. Select TCPIP. d. Select MANUAL . e. Select IP ADDR . The default IP address will be displayed with the cursor under the first digit. • Press to scroll to the desired value and press to select it. The cursor will move to the next digit. • Repeat this step to complete the IP address. • When done, press again and then press esc . 3. Follow the instructions in step 2, but instead of IP ADDR , select SUBNET MASK . Set the subnet mask (e.g. 255.255.255.0) but leave the gateway and DNS alone. Connecting to a network that uses DHCP or BOOTP 1. Specify DHCP or BOOTP: a. On the control panel, press the Menu button to enter the main menu. b. Select INTERFACE . c. Select TCPIP. d. Select DHCP or BOOTP. 18 SETTING UP THE PRINTER Connecting to a network that requires a fixed IP address 1. Set up a fixed IP address (network): a. On the control panel, press the Menu button to enter the main menu. b. Select INTERFACE . c. Select TCPIP. d. Select MANUAL . e. Select IP ADDR . The default IP address will be displayed with the cursor under the first digit. • Press to scroll to the desired value and press to select it. The cursor will move to the next digit. • Repeat this step to complete the IP address. • When done, press again and then press esc . 2. Follow the instructions in step 1, but instead of IP ADDR , select SUBNET MASK , GATEWAY, and DNS in turn and set the values in the same way. SETTING UP THE PRINTER 19 Install the printer driver The printer driver works with Windows 98 and above (for detailed requirements, see page 94). Install the printer driver from the CD-ROM labeled ‘BarTender Label Printing Software, VIPColor Special Edition’. 1. Insert the CD-ROM into the drive. 2. From the setup screen, select Seagull Printer Drivers . 3. From the next screen, select Install Printer Driver. 4. Follow the instructions on the screen to complete the installation. The actual procedure will depend on your operating system. 20 SETTING UP THE PRINTER You can also install the BarTender Label Printing Software which lets you design and print labels using various types of image files (including .bmp, .dxf, .img, .jpg, .pcx, .dcx, .png, and .tif). You may also use other Windows applications to design labels and use other types of image files. NOTE: VIPColor Technologies endeavours to test the driver with multiple software applications, but does not guarantee its error-free operation, and disclaims any liability resulting therefrom. Additional information on installing the printer driver can be found on the CD-ROM or downloaded from the VIPColor website. SETTING UP THE PRINTER 21 Set up email warnings (optional) If you are using an Ethernet connection, the printer can be set up to send out email messages to selected recipients when problems are encountered, so that action can be taken. • An email account must be set up for the printer. You will need to know the account name and password, as well as the POP3 and SMTP server address. • Email warnings must be enabled from the printer’s control panel (see step 1 below). • The printer’s email settings and the recipients are set up from the printer’s internal web pages (see chapter 4). 1. Enable email warnings from the printer’s control panel: – Press the Menu button to enter the main menu. – Select INTERFACE . – Select EMAIL . – Press (Enter) to enable email warnings. (Press or to move through the options; press to select an option.) 2. Log on to the printer’s internal web pages as follows: Enter the printer’s IP address in your web browser, then enter the user name and password (see page 51) in the dialog box that appears. 3. From the printer’s home page, select Setup email warnings. 4. Click on the ‘Set up email properties’ link. 5. Enter the printer’s email account settings and click Apply. 6. Enter the email addresses of the people who will be sent the warning messages. You can specify up to three recipients. 7. Click Apply to save the settings. 22 SETTING UP THE PRINTER Chapter 2 Printing on Different Types of Media The printer supports a variety of label types and shapes, from die-cut labels to continuous media. For best operation, it is strongly recommended that you use the specially coated media types listed below. About color profiles Differences in the composition and thickness of different types of media require the printer to handle each type differently. For each media type that the printer supports, a color profile has been created. This color profile not only defines how color should be printed, but also various other settings that optimize the output quality for the media type. It is therefore important, whenever you load a new type of media in the printer, that you select the same type in the printer driver. This ensures that the appropriate color profile is used for printing. If you do not select the correct media type, the output quality may not be optimal. New profiles can be downloaded and selected using the printer driver. You can download up to seven other profiles into the printer at any one time. All internal pre-programmed profiles support all print modes, while new profiles are made specifically for the print mode that they will be used with (Fast, Normal, High or Premium). Depending on the print mode you select in the printer driver, the printer will either optimize quality or speed. Color profiles are currently available for the following media types: • STANDARD MATT LABEL 1 • STANDARD MATT TAG • STANDARD SEMI GLOSS LABEL • STANDARD MATT LABEL 1 • STANDARD SYNTHETIC LABEL • STANDARD GLOSS PRINTING ON DIFFERENT TYPES OF MEDIA 23 Your label supplier can tell you which profile is best for your media. Load a new media roll The following cutaway view shows the path of the media through the printer and important parts inside the printer. media roll loaded in spindle clamp that locks spindle in place (one on each side of the roll) lever to release frame frame that supports media roll pinch rollers manual cutter media sensor Media path through the printer After loading a new roll of media, always check to see if you need to: • Set the media selector (page 32) • Change printer settings (page 32) 24 PRINTING ON DIFFERENT TYPES OF MEDIA 1. Open the printer’s top cover. 2. Push and hold the green lever to lift up the frame that supports the media roll. Make sure you push the frame up to its highest level so that the pinch rollers (see the figure on page 24) are raised above the platen. 3. Push back the clamps (which are marked with green labels) at both sides of the frame. clamp PRINTING ON DIFFERENT TYPES OF MEDIA 25 4. Remove the spindle from the frame, by lifting it slightly upwards and towards yourself. If you are replacing the media roll, gently pull the free end of the roll out of the printer. 5. Pull the green lock ring and the right side of the spindle off the central core. Slip the old media roll off the central core. 6. Insert the spindle into the new roll. The free end of the roll should hang off the front. 26 PRINTING ON DIFFERENT TYPES OF MEDIA 7. Replace the right side of the spindle and push it against the roll. If you can’t fit it back over the central core, rotate it slightly so that the notches on the two parts line up properly. Then replace the lock ring. 8. Place the spindle into the frame. The gear of the spindle should be on the left and the free end of the roll in front. 9. Slip the media loading tool over the free end of the roll. Align the media against the left side of the tool. PRINTING ON DIFFERENT TYPES OF MEDIA 27 10. Reach inside the printer and push the green media width guide to the right. 11. Feed the loading tool through the opening above the rollers at the back of the printer. 12. Continue feeding the media in until it appears under the pinch rollers. Make sure the media runs under the Top-of-Form sensor (on the left, in front of the pinch rollers). 28 PRINTING ON DIFFERENT TYPES OF MEDIA 13. Finally, feed the media through the cutter. 14. Remove the media loading tool. 15. Make sure the edge of the media is lined up against the red alignment mark on the left. PRINTING ON DIFFERENT TYPES OF MEDIA 29 Check that the media has been fed correctly through the printer (steps 11 to 15) as shown below. under the Top-of-Form sensor against the red alignment mark under the pinch rollers through the manual cutter alignment arrow ruler 30 PRINTING ON DIFFERENT TYPES OF MEDIA 16. Move the media width guide against the right edge of the media. Placement of media width guide green band on ruler • Pre-cut labels alignment arrow 4.0 • Continuous or tag media 4.0 green lever To position the media width guide correctly, you can make use of the alignment arrow and the green bands on the ruler. The diagram on the left illustrates the correct placement for 4” media: • For pre-cut labels, the alignment arrow should be against the right side of the green band at the 4” mark. • For continuous media or tag media, the arrow should be against the left side of the green band at the 4” mark. 17. Push and hold the green lever to lower the frame. Be careful when lowering the frame. The clamps on both sides of the frame will close automatically. 18. Close the printer cover. ONLINE Feed Menu 19. Press the Feed button on the control panel. The printer will feed the media and correctly position it for printing. The control panel will show that the printer is now ONLINE . Now check the media selector and printer settings as described in the following sections. PRINTING ON DIFFERENT TYPES OF MEDIA 31 Set the media selector Check that the media selector is set according to the type of media (tag media or labels) loaded in the printer. 1. Flip open the access door at the front of the printer. 2. Push the media selector up for tag media and down for labels. 3. Close the access door. NOTE: If you change media types and find that the media selector print quality is diminished when printing on the new media type, run the automatic media calibration procedure described on page 85. Change printer settings Whenever you load a new media type in the printer, make sure you select the same media type in the printer driver before printing. This ensures that the appropriate color profile is used for printing (see page 23 for information on color profiles). If you do not select the correct media type, the output quality may be not be optimal. In addition to the media type, there are other settings such as the media dimensions, print mode, and sensor type. For more information on the available printer settings, refer to the printer driver’s online help. 32 PRINTING ON DIFFERENT TYPES OF MEDIA Barcode safe mode The VP2020 has a special Barcode safe mode which ensures that the printing of barcodes is optimized for the best readability. In this mode, the printer adjusts the way that it prints to produce better optimized barcodes. You may notice a reduction in the print speed when printing barcodes. To turn Barcode safe mode on, do the following: 1. On the printer’s control panel, – Press the Menu button to enter the main menu. – Select ADVANCED . – Select BARCODE SAFE MODE . (Press or to move through the options; press to select an option.) PRINTING ON DIFFERENT TYPES OF MEDIA 33 34 PRINTING ON DIFFERENT TYPES OF MEDIA Chapter 3 Printer Control Panel The printer functions and settings that can be changed from the printer’s control panel include setting up optional accessories, changing consumables, and other service routines. Some of the printer settings may also be available in the printer driver. Control panel display and buttons Error light Power light ONLINE Displays status and messages Feed Menu Power button Esc Enter or Pause The control panel displays the printer status (for example, ONLINE or PRINTING ) and any errors, and lets you access the options on the printer’s menu. The bottom line of the display shows the function of each button that is currently active. In the above example, Feed and Menu indicate that only these two buttons are active when the printer is ONLINE . PRINTER CONTROL PANEL 35 Button/Light 36 Description Error light Turns on when errors occur. Power light Turns on when the power is turned on. Flashes when data is being received. Esc The leftmost button is the Esc button which is used to cancel the current function, for example, to cancel the current print job. When a function can be canceled, ‘Esc’ appears over the button. Feed Feeds a single label. Menu Enters the menu of printer options. Enter Selects an option on the menu or confirms an action. When this button is active, appears over the button. Pause/Resume Allows you to pause or resume printing. When this button is active, Pause or Resume shows over the button, to indicate the options. Power button Turns the printer on or off. Always turn off the printer using this Power button (rather than the Power switch at the back of the printer), as it ensures that the printheads are returned to their storage position at the side of the printer. PRINTER CONTROL PANEL Selecting printer options When the printer is ONLINE , press the Menu button to take the printer offline and enter the main menu of options. To select an option, use the or button to highlight the option and then press . PRINTHEAD MAINTENANCE CLEAN PRINTHEADS PRINT STATUS LABEL esc Press this To do this Esc Return to the previous menu. Move up or down through options in the current menu. (Enter) Select the current option, which will either bring you to a submenu or perform a function. Entering a password If a submenu or option has been protected by a password, you will be prompted to enter it. The password may contain up to five digits and are entered using the first three buttons on the control panel (corresponding to the digits 0, 1, and 2). Enter Password 0 1 2 Enter the password, then press to access the submenu or option. PRINTER CONTROL PANEL 37 Main menu The printer options are organized in a hierarchy of menus. The options on the main menu are as follows: Option 38 Description PRINTHEAD MAINTENANCE Menu of options that let you replace and check the printheads. CLEAN PRINTHEADS Starts a cleaning cycle of the printheads. PRINT STATUS LABEL Prints a status label which is useful for troubleshooting. TEST Menu of test labels that you can print. This menu is not password protected. ADVANCED Menu of service facilities. This menu can be protected by a level 2 password (see page 50). MAINTENANCE Menu of maintenance options. For example, updating the firmware. This menu is not password protected. OPTIONS Menu for setting up optional accessories such as the automatic cutter. This menu can be protected by a level 1 password (see page 50). COUNTRY CONFIG Menu for selecting the display language and units of measure. This menu is not password protected. INTERFACE Menu for setting up the printer interface. This menu can be protected by a level 1 password (see page 50). PASSWORD Lets you change the level 1 and 2 passwords (see page 50) for the control panel. This menu can be protected by a level 2 password. PRINTER CONTROL PANEL Selecting any of the options on the main menu displays a submenu (except for the CLEAN PRINTHEADS and PRINT STATUS LABEL options). The submenus and options are described in the following pages. Summary of submenus and options The following charts show the hierarchy of menus and submenus. PRINTER CONTROL PANEL 39 * For information about passwords, see page 50. 40 PRINTER CONTROL PANEL Submenus and options PRINTHEAD MAINTENANCE menu This shows a menu of options that let you replace and check the printheads. Option Description INSTALL/REPLACE Displays instructions for changing printheads. PRINTHEAD ALIGNMENT Runs the automatic alignment procedure for new printheads. Load a roll of 6” continuous media before running this procedure. CHECK Checks the printheads. LIGHT CLEAN Starts a light cleaning of the printheads. HEAVY CLEAN Starts a thorough cleaning of the printheads. MANUAL STOCK CALIBRATION [Select the media type] Lets you make fine adjustments to the line feed accuracy to compensate for differences in media thickness. If the printout shows gaps at regular intervals, press to increase the current value. If the printout shows overlaps at regular intervals, press to decrease the value. PRINTER CONTROL PANEL 41 TEST menu This shows a menu of test labels that you can print. Option Description TEST PRINTS TEST PRINT A TEST PRINT B Select an option to print the predefined test labels. Load a roll of 6” continuous media before running this procedure. FONT EXAMPLE ARIAL ARIAL BOLD ARIAL BOLD ITALIC ... Displays a list of fonts that have been downloaded and are available in the printer. Select a font to print a sample. PAPER STATUS Displays paper width, height, and gap as well as number of labels in the last job sent to the printer. NOTE: You may need to press esc on the control panel to stop a test. 42 PRINTER CONTROL PANEL The following is a sample status label: VIPColor VP2020 Diagnostic Page Model ID: VIPColor VP2020 Label Printer Main board firmware version: 3.0 built at April 02, 2004 11:38:41 -ROP Mech board firmware version: 07000396 Carriage board firmware version: 0010004A Printer serial number: SG2022302H Installed SDRAM size (byte): 67108864 Total # inches printed: 39684 Total # labels printed: 6614 IO information TCP/IP STATUS: READY Mac address (wired): 00:50:F7:10:01:2E IP address (wired): 192.168.188.182 Primary DNS address (wired): 255.255.255.255 Gateway address (wired): 192.168.188.254 Subnet mask (wired): 255.255.255.0 No wireless Ethernet card installed "Type1 "Type2 "Type3 "Type4 cartridges cartridges cartridges cartridges used: used: used: used: 107" 0" 0" 0" PRINTER CONTROL PANEL 43 ADVANCED menu This shows a menu of service options. Option FACTORY DEFAULT READ METRICS 44 Description Changes all settings back to the factory defaults and clears the printer’s Flash and DRAM memory areas. [COLOR] PRINTHEAD [COLOR] CARTRIDGE [COLOR] PH CLEANER CARRIAGE PRINTER TOTAL CARTRIDGES TOTAL PRINTHEADS Displays list of items for which usage data is available. Select an item to show one or more of the following: Status Usage Time Ink Consumed Last Job Number of cycles Total printed length BARCODE SAFE MODE When this option is enabled, the printer checks the black printheads prior to printing barcodes. FANFOLD SUPPORT Select this option when you use fanfold media. SEEK LABEL HEIGHT Utilizes sensor to seek physical height of label prior to printing. This option will position print with higher accuracy, but will slow down printing considerably. PRINTER CONTROL PANEL Option Description FIRST LABEL MODE Stops the label from going to the cutter position after a print job, thereby preventing unwanted paper movement back and forth in between print jobs. When this option is off, the printer will position the paper for cutting if the next print job does not arrive within a predefined period. LABEL COUNTER When printing, displays the number of the current page on the control panel. PRINTER CONTROL PANEL 45 MAINTENANCE menu This shows a menu of maintenance options. Option Option CHANGE SERVICE STATION PRINTHEAD ALIGNMENT Lets you change the printhead cleaners. AUTO ALIGNMENT MANUAL ALIGNMENT STOCK CALIBRATION Description Runs the automatic alignment procedure for new printheads. Load a roll of 6” continuous media before starting this procedure. PRINT PATTERN 1 PRINT PATTERN 2 PLOT 1 PLOT 2 ... Runs the manual alignment procedure for printheads. Follow the instructions on page 82. AUTO STOCK CALIBRATION Runs the automatic media calibration procedure (page 85). MANUAL STOCK CALIBRATION Lets you make fine adjustments to the line feed accuracy to compensate for changes in media thickness. If the printout shows gaps at regular intervals, press to increase the current value. If the printout shows overlaps at regular intervals, press to decrease the value. SETUP LABEL THRESHOLD Lets you set up special label types manually. Follow the instructions that appear on the control panel. FIRMWARE VERSION Shows the firmware version. DISPLAY ERROR Prints a list of errors. You may be asked to print this list when you call for service. 46 PRINTER CONTROL PANEL OPTIONS menu This shows the settings for optional accessories such as the automatic cutter. Option Description AUTO CUTTER Specifies if the automatic cutter is installed. SINGLE DISPENSE Specifies if single dispense mode is installed. MANUAL CUTTER Specifies if the manual cutter is installed. GPIO SETUP Starts or stops the operation of the GPIO (General Purpose Input/ Output) board. PRINTER CONTROL PANEL 47 COUNTRY CONFIG menu This menu lets you select the display language and unit of measure. Option LANGUAGE SELECTED ENGLISH* JAPANESE Lets you select the language display for the control panel. UNITS OF MEASURE INCHES* MM Lets you select the unit of measure used by the printer. * indicates the default setting 48 Description PRINTER CONTROL PANEL INTERFACE menu This menu shows the printer interface settings. Option ETHERNET DEFAULT TO CABLE TCPIP MANUAL Option Description Specifies whether to use the cable or wireless network connection. DNS IP ADDR SUBNET MASK GATEWAY Select MANUAL to enter settings manually, or select DHCP or BOOTP. DHCP BOOTP EMAIL Specifies whether the printer should send warning messages via email on encountering errors. Enter the email settings from the printer’s internal web pages. Setting the IP address If you choose to enter the IP address and other settings manually: • Press the button to scroll through the characters (0 to 9 and period). • Press the button to select a character. • Press the next button to set the next character. • When you have finished, press the button again. Enter New Value 192.168.188.182_ esc next PRINTER CONTROL PANEL 49 PASSWORD menu This menu lets you change the level 1 and 2 passwords for the control panel. Description LEVEL 1 PASSWORD Lets you set the level 1 password. LEVEL 2 PASSWORD Lets you set the level 2 password. The two levels of passwords control access to different types of options. A level 1 password protects options that operators may need to access, while a level 2 password protects options not normally used in daily operations. See Main menu on page 38 which indicates the level of protection for the various options. The Password menu itself can be protected by a level 2 password. When the printer is first set up, no passwords are set. It is recommended that you set them. Keep a copy of the passwords in a safe place. Setting the passwords 1. From the PASSWORD menu, select the password to change. 2. Enter the new password using the first three buttons on the control panel (corresponding to the digits 0, 1, and 2). The password can contain a maximum of five digits, for example, ‘20121’. Enter New Password (max 5 chars) _ 0 3. Press the 50 PRINTER CONTROL PANEL 1 button. 2 Chapter 4 Printer Internal Web Pages If your printer is on a network, you will be able to check its status and settings from a remote computer. This information is provided in the printer’s internal web pages, which you can log on to using a standard web browser. You can also set up the printer to send out email messages when problems occur, prompting the recipients to take action. Examples of such situations are when errors are encountered during printing, an ink cartridge needs to be changed, or a new media roll has to be loaded. Set up a connection To access the printer’s internal home page, enter its IP address in your web browser, then enter the user name and password (see below) in the dialog box that appears. If a domain name was set up for the printer, you can enter the printer’s name instead of the IP address. NOTE: When the printer is first set up, an administrator should log on and create a new user name for general use. Logging on for the first time The printer is set up with the user name ‘administrator’ and the default password is ‘vipcolor’. An administrator should log on and change the password, then create a new user name for general use. It is recommended that you restrict the use of the user name ‘administrator’, which has access to all functions. PRINTER INTERNAL WEB PAGES 51 To log on and create a user: 1. Enter the printer’s IP address in your web browser. 2. In the dialog box that appears, enter ‘administrator’ for the User Name and ‘vipcolor’ for the Password. The Password Setup page will appear. 3. Enter a new administrator’s password in the VIP Web Password field and click Apply. The home page will appear. 4. Select Password in the left navigation bar. 5. Create a new User Name and corresponding User Password for general use. 6. When you are done, click Apply. 52 PRINTER INTERNAL WEB PAGES Home page Once your user name and password are accepted, the printer’s home page shows the current printer status, and provides links to other web pages in the left navigation bar. Option Description Password Displayed only if you log on as ‘administrator’. It allows you to change the web passwords, the level 1 and 2 passwords for accessing the printer’s control panel, and the printer name. Current Active Stock Shows the parameters for the media currently in the printer. Metrics Shows the usage data for the ink cartridges, printheads, printhead cleaners, and mechanism. Option Install Shows which optional accessories have been installed, and the available memory. It also lets you check the wireless Ethernet and SIMM settings. Test Functions Allows you to test certain printer functions. Available Fonts Shows the fonts that are currently available. PRINTER INTERNAL WEB PAGES 53 Option Description Set Up Email Warnings Allows you to specify who to send email messages to when problems occur. Country Configuration Allows you to select the language and unit of measure. Home Returns to the printer’s start page. VIPColor Website Links to the VIPColor Website. Contact Technical Support If available, this launches your email program for you to compose a message to your distributor’s technical support personnel. Password This option allows an administrator to change the passwords for accessing the printer control panel and web pages. You can also change the printer name. 54 PRINTER INTERNAL WEB PAGES When making changes to the passwords, follow these rules: Level 1 and Level 2 Password Maximum of 5 digits (using ‘1’, ‘2’, and ‘3’ only). VIP Web* and User Password Maximum of 8 alphanumeric characters. Printer name Maximum of 15 alphanumeric characters. * The VIP Web Password is used to access the printer’s internal web pages. Current Active Stock This option lets you verify the settings for the media in the printer before starting a print run. It shows the settings that have been selected, as well as the actual dimensions as measured by the printer. PRINTER INTERNAL WEB PAGES 55 Metrics This option shows the usage data for the ink cartridges, printheads, printhead cleaners, and mechanism. To view the data, 1. Select Metrics from the left navigation bar, then select an item. 2. Select the color, if applicable. For example, select Ink Cartridges, then select Cyan to see the metrics for the cyan ink cartridge, as shown in the following screen. 56 PRINTER INTERNAL WEB PAGES PRINTER INTERNAL WEB PAGES 57 Option Install This option shows which of the optional accessories have been installed in the printer, and the amount of available memory. From this page, you can edit the wireless Ethernet settings and check the SIMM jumper settings. 58 PRINTER INTERNAL WEB PAGES Specify wireless Ethernet settings When you install a wireless Ethernet card, be sure to enter the correct settings for the card. On the Option Install page, click the ‘Not installed’ hyperlink in the Wireless Ethernet field. This displays the following page: Enter the settings and click Apply to save. Refer to the user documentation provided with the wireless Ethernet card for information on the settings. PRINTER INTERNAL WEB PAGES 59 Check SIMM jumper settings On the Option Install page, click the hyperlink in the SIMM Size field to check the jumper settings. 60 PRINTER INTERNAL WEB PAGES Test Functions This option allows you to print test labels and to test a number of printer functions. Test Description Feed Feeds media through the printer. Barcode label Graphic label Print test labels. Load 6” media before running these tests. Check print head Check the printhead nozzles and display the test results. Carriage test Test the carriage. Service station test Test the service stations. Click on a test to run it. A status page will be displayed to inform you when the test is completed, and report any errors. PRINTER INTERNAL WEB PAGES 61 Available Fonts This option shows the fonts that are currently loaded into the memory. 62 PRINTER INTERNAL WEB PAGES Set Up Email Warnings This option allows you to set up the printer to send email messages to selected recipients when any problems occur. You can specify up to three recipients. You can also add more details to the standard message sent by the printer. To do so, enter the text in the Warning Add On field. To enter or change the printer’s email settings (its email account, password, POP3 server and SMTP server), click the ‘Set up email properties’ link. PRINTER INTERNAL WEB PAGES 63 Set up email properties Fill in the fields and click Apply to save the settings. 64 PRINTER INTERNAL WEB PAGES Country Configuration This option lets you select the language and the unit of measure. Select from the drop-down lists and click Apply to save. PRINTER INTERNAL WEB PAGES 65 66 PRINTER INTERNAL WEB PAGES Chapter 5 Changing Cartridges and Printheads The printer displays messages to warn you before an ink cartridge, printhead, or printhead cleaner needs to be replaced. While the printer will still be able to print, it is best to get replacements ready when you see these messages. NOTE: Handle all these consumables with care as ink spills may cause damage to the electronics of the printer and may stain. CHANGING CARTRIDGES AND PRINTHEADS 67 Replace an ink cartridge Remove an ink cartridge 1. Push the ink cartridge in and slightly upwards. It will pop free, allowing you to remove it from the slot. Install an ink cartridge 1. Remove the ink cartridge from its packaging. 2. Push the ink cartridge firmly into the slot. Make sure you are installing the correct color cartridge. From left to right, the colors are magenta, yellow, cyan and black. If you are unable to push the cartridge fully into the slot, it is probably the wrong color for the slot. 68 CHANGING CARTRIDGES AND PRINTHEADS Replace a printhead Each new printhead comes with a printhead cleaner. NOTE: Always replace the printhead cleaner together with the printhead. If the printhead cleaner is not replaced, it can affect the print quality and reduce the life of the printhead. Remove a printhead PRINTHEAD MAINTENANCE CLEAN PRINTHEADS PRINT STATUS LABEL esc INSTALL/REPLACE PRINTHEAD ALIGNMENT CHECK esc 1. On the control panel, – Press the Menu button to enter the main menu. – Select PRINTHEAD MAINTENANCE . – Select INSTALL/REPLACE . – Select DISPLAY DATA OR CHANGE . (Press or to move through the options; press to select an option.) DISPLAY DATA OR CHANGE esc 2. Open the top cover of the printer. CHANGING CARTRIDGES AND PRINTHEADS 69 The printhead carriage will move to the center of the printer. green lever 3. For easier access, you may like to lift up the frame that supports the media roll. Push and hold the green lever on the frame to lift it. 4. Release and flip up the latch for the printhead to be replaced. 70 CHANGING CARTRIDGES AND PRINTHEADS 5. Lift the printhead out of the carriage by pulling the handle on its top. Install a new printhead 1. Remove the new printhead from its packaging, then remove the protective tape and cap. NOTE: Take care not to touch the nozzles of the printhead. Keep the protective cap and tape so that you can replace them on the printhead, if you should ever need to remove it from the printer. 2. Push the printhead firmly into the carriage. NOTE: Do not try to install a printhead for one color into the slot for another color. From left to right, the colors are magenta, yellow, cyan, black and black. You can check the colored labels on the carriage. CHANGING CARTRIDGES AND PRINTHEADS 71 3. Flip the latch down over the printhead and secure it by pressing down. 4. Close the printer’s top cover. This returns the carriage to the left side of the printer. 5. Every time you replace a printhead, always do the following as well: – Replace the printhead cleaner (described on the next page). – Run the printhead alignment procedure (described on page 81). 72 CHANGING CARTRIDGES AND PRINTHEADS Replace a printhead cleaner Remove a printhead cleaner 1. Slide the lock to the right to release the access door. The service station will move forward automatically. 2. Push and hold the tab up to release the printhead cleaner and pull it out of the slot. CHANGING CARTRIDGES AND PRINTHEADS 73 Install a printhead cleaner 1. Insert the new printhead cleaner into the slot and push it in firmly by its top. You should hear a click as it snaps into place. 2. Close the access door and slide the lock to the left to lock it. 74 CHANGING CARTRIDGES AND PRINTHEADS Chapter 6 Troubleshooting This chapter provides solutions to some basic problems. Error messages on control panel The printer normally detects problems and displays messages for preventive actions or remedies. You can check the control panel for these messages. You can also set up the printer to send these messages via email to selected recipients. This is done through the printer’s internal web pages (see Set up email warnings (optional) on page 22). When consumables need to be replaced The printer displays warning messages when consumables need to be replaced. For example, when a print cartridge is low on ink or when a printhead or printhead cleaner is near the end of its life. At that point the printer is still able to print, but it is recommended that you get a replacement ready whenever you see these messages. TROUBLESHOOTING 75 The following table shows some other messages you may see on the display panel, as well as the action to take. Message Possible Reason Check that the media is loaded correctly. Media out • • • • • Error: Media Jam The media is jammed in the printer. Turn off the printer and clear the jam (refer to the instructions on page 77). Error: Carriage Jam The carriage is unable to move. Turn off the printer and clear the jam (refer the instructions on page 77). Print Job Cancelled Invalid print job The print job could not be created. There may be something wrong with the file you are printing. Try printing again using another file. Print Job Cancelled Internal error (xx) Hardware related errors. Try printing again. If the error persists, report the error code to technical support personnel Error Trap: 0xnnnn Printer system errors. Turn the printer off and on again. If the error persists, report the error code to technical support. Print Job Cancelled Label height mismatch The label height setting does not match the media loaded in the printer. Correct the setting in the printer driver (see the online help) and print again. Print Job Cancelled Label gap not found • The wrong media is loaded in the printer. • Continuous media is loaded in the printer. • The media is not loaded correctly. • Faulty gap sensor • Correct the setting in the printer driver (see the online help) to match the loaded media, or load the correct media. Then print again. • If the settings are correct, set up the printer for this media manually. From the ADVANCED menu on the printer control panel, select SET UP LABEL THRESHOLD and follow the instructions. • If the error persists, contact technical support. VIPColor is not responsible for damage from used printhead cleaner The printer detects that a printhead has been replaced. Ensure that you install a new printhead cleaner every time you change the printhead. Press to continue printing. 76 TROUBLESHOOTING Wrong media sensor selected Media is not fed under the sensor Media is not fed correctly Media is jammed in printer Media has run out Remedy If the carriage is unable to move If the media is crushed under the carriage and it is unable to move, follow these instructions to clear the jam. 1. Make sure you turn the printer off by pressing the Power button on the control panel. Then flip the Power switch at the back of the printer to the Off position. 2. Open the top cover of the printer. 3. Push and hold the green lever to lift up the frame that supports the media roll. 4. Cut the jammed media from the roll. 5. Remove all the printheads from the carriage (see Remove a printhead on page 69). 6. Carefully remove the jammed media from the path of the carriage. 7. Replace the printheads in the carriage (see Install a new printhead on page 71). 8. Turn the printer on and run the printhead alignment procedure (page 81). 9. Re-load the media for printing (see Load a new media roll on page 24). If the media is jammed in the printer 1. Make sure you turn the printer off by pressing the Power button on the control panel. Then flip the Power switch at the back of the printer to the Off position. 2. Open the top cover of the printer. 3. Push and hold the green lever to lift up the frame that supports the media roll. 4. Cut off the jammed media from the roll and try to remove it from inside the printer. Continue with the following steps if you are unable to remove the media. TROUBLESHOOTING 77 5. Unscrew and remove the rear access door of the printer. 6. Reach beneath the rear media guide and push the green lever to the left. The rear media guide will drop down. 7. Remove the jammed media. green lever rear media guide 8. If any of the media remains inside the printer, pull the main media guide out of the printer. Note: If the media is stuck inside, gently try to remove it. If you are unable to do so, call your authorized reseller. Never use any sharp objects such as knives, cutters and screwdrivers inside the printer. Doing so could damage the printer. main media guide 78 TROUBLESHOOTING 9. If adhesive from labels has been left on the rollers or other surfaces, gently clean it off using a soft lint-free cloth moistened with isopropyl alcohol. 10. When you have cleared all the media from the printer, place the arms of the main media guide into the guide rails on both sides, and slide it into the printer. rail arms 11. Push the rear media guide up till it clicks into place. 12. Fit the hooks at the bottom of the access door into the corresponding slots on the printer. Close the door and tighten the screw. 13. Cut off any torn or crumpled media from the media roll and then reload it. See Load a new media roll on page 24. TROUBLESHOOTING 79 Print quality problems This section describes the print quality problems you may see and the remedies. • Horizontal gaps, overlapping swaths, or slight changes in color between swaths can be seen in the printouts. horizontal gaps or overlaps occurring at regular intervals (0.85” or 0.425” apart) This may occur when a new type of media is used in the printer for the first time, and the actual thickness of the media differs from the expected standard. You will need to calibrate the printer for the new media. To do so, run the manual media calibration procedure as described on page 85. • Printouts show some shading in areas of solid color. If you have just installed a new printhead, make sure you run the automatic printhead alignment procedure described on page 81. If you are printing on a new type of media for the first time, run the manual media calibration procedure as described on page 85. NOTE: It is normal to see minor variations in color or banding within a label in the printed output. This effect may vary from media to media and depends greatly on which print mode you have selected. 80 TROUBLESHOOTING • Straight lines do not print properly but seem to shift, like in the following example. Run the automatic printhead alignment procedure described below. If the problem persists, perform manual alignment as described on page 82. Adjustments and calibrations Printhead alignment Automatic alignment The automatic printhead alignment procedure must be performed whenever you load new printheads in the printer. Before you begin, load a roll of 6” Demandjet 200U continuous media in the printer. PRINTHEAD MAINTENANCE CLEAN PRINTHEADS PRINT STATUS LABEL esc INSTALL/REPLACE PRINTHEAD ALIGNMENT CHECK esc 1. On the control panel, – Press the Menu button to enter the main menu. – Select PRINTHEAD MAINTENANCE . – Select PRINTHEAD ALIGNMENT. The procedure will take between 10 and 30 minutes to complete. A message appears on the control panel when it is completed. You can then remove the 6” continuous media roll and load the media you intend to print on. TROUBLESHOOTING 81 Manual alignment Always run the auto printhead alignment before attempting manual alignment. If you are still not satisfied with the print results after the auto alignment procedure, then perform manual alignment as described below. Manual alignment uses a series of four test patterns or plots. You check the plots and make adjustments where necessary. When straight lines do not print properly, check and adjust Plot 4 (300 dpi bidirectional printing). When the print quality problem is due to a change in the media thickness, check and adjust Plot 3 (600 dpi bidirectional printing) and Plot 4. If you see an error message prompting you to perform ThetaZ adjustment, use the THETAZ RETRY option. 1. On the control panel, – Press Menu to enter the main menu. – Select MAINTENANCE . – Select PRINTHEAD ALIGNMENT. – Select MANUAL ALIGNMENT. The MANUAL ALIGNMENT submenu contains the following options: PRINT PATTERN 1 PRINT PATTERN 2 PLOT 1 PLOT 2 PLOT 3 PLOT 4 THETAZ RETRY 2. First, select PRINT PATTERN 1 to print the test patterns. 82 TROUBLESHOOTING In the printout, the four plots will look similar to the following: Each plot consists of a number of colored bands. The squares in each color band are numbered -3 to 3 from left to right. In each color band, the lightest square should be at zero. If the lightest square is not at zero, change the value for that color. 3. Follow these instructions to change the values for a plot: – From the MANUAL ALIGNMENT submenu, select the plot (e.g. PLOT 1 ). – Select the color to be adjusted. – Enter the value of the lightest square (use the or button to find the value you want) and press . – Do the same for the other colors if needed. – When done, press esc to return to the MANUAL ALIGNMENT submenu. NOTE: You need not make changes if the lightest square is already at zero. TROUBLESHOOTING 83 4. When you have finished making adjustments, select PRINT PATTERN 2 to print the following test pattern and check the result of the alignment. All the lines should print correctly. 84 TROUBLESHOOTING Media calibration If you are using media for which a color profile is available, the printer is automatically calibrated to produce the best output on that media and you can now start printing. However, you will need to run the media calibration procedure when: • You import a color profile for a new media type, and you are using this media in the printer for the first time. • You load new media which is of a different thickness than the media previously used in the printer, and find that the print quality is diminished. • Horizontal gaps, overlapping swaths, or slight changes in color between swaths can be seen in the printouts. This occurs when the actual thickness of the media differs from the expected standard. Manual calibration It is recommended that you carry out manual calibration. You can make fine adjustments to compensate for differences in media thickness. 1. On the control panel, – Press Menu to enter the main menu. – Select MAINTENANCE . – Select STOCK CALIBRATION . – Select MANUAL STOCK CALIBRATION . 2. Select the media type. 3. If the printout shows gaps at regular intervals, press value. 4. If the printout shows overlaps at regular intervals, press to increase the current to decrease the value. TROUBLESHOOTING 85 Automatic calibration Automatic calibration is normally only used to set up the printer after maintenance. 1. Load the media. • To set up the printer after maintenance, load a roll of 6” Demandjet 200U continuous media. • To set up the printer for one specific media type, load that media type. 2. On the control panel, – Press Menu to enter the main menu. – Select MAINTENANCE . – Select STOCK CALIBRATION . – Select AUTO STOCK CALIBRATION . 3. Cut the media when prompted. The printer then prints a test pattern and prompts you to cut the media to get a test strip like the following: 4. Remove the media roll. 86 TROUBLESHOOTING 5. Rotate the test strip clockwise and place it on the platen, in front of the paper sensor and against the red alignment mark. Make sure that it lies flat; if necessary, feed the front edge of the strip through the cutter. pinch rollers paper sensor alignment mark test strip 6. Close the top cover and let the printer complete the calibration procedure. A message on the control panel will inform you when the calibration is completed. TROUBLESHOOTING 87 Printer maintenance It recommended that you clean the printer after every 20 rolls of media. • Clean ink and dust from the platen and rollers using a soft cloth. • If adhesive is present, use a soft cloth lightly moistened with isopropyl alcohol to remove it. Clean contacts on the printhead If the printer prompts you to clean the contacts on a printhead, remove it from the printer and use a dry cotton swab or soft lint-free cloth to gently clean the contacts. NOTE: Hold the printhead by its top. You should never touch the contacts with your fingers. 88 TROUBLESHOOTING Chapter 7 Optional Accessories The wireless LAN card is an optional accessory you can install in the VP2020 printer. The PCMCIA slot is at the back of the printer, between the USB and network connectors. Follow the instructions provided with the card to install it. You can also upgrade the printer memory: • SDRAM upgrade to 128 MB (DIMM) The amount of SDRAM determines the maximum size of the labels you can print. • Flash upgrade to 32 MB (SIMM) Flash memory is used for fonts and color profiles. This chapter shows how to install the memory upgrades. NOTE: Always use a grounding device when installing or un-installing memory. OPTIONAL ACCESSORIES 89 Expanding SDRAM 1. Turn the printer off and remove the power cable. 2. Unscrew and remove the rear access panel on the left. The top slot is for the DIMM and the bottom slot for the SIMM. 3. To remove the DIMM, press the socket clips outwards till the DIMM slides out of the socket. 4. Insert the new DIMM straight down into the socket. Press down firmly on both ends of the DIMM. Do not press near the middle of the DIMM as it could break. The socket clips should snap against the DIMM. 90 OPTIONAL ACCESSORIES Expanding flash memory 1. Turn the printer off and remove the power cable. 2. Unscrew and remove the rear access panel on the left. The top slot is for the DIMM and the bottom slot of the SIMM. 3. Remove the SIMM from its packaging. 4. Align the notch at the side of the SIMM with the notch in the socket. 5. Hold the SIMM at a 30 degree angle and push it firmly into the slot. 6. Rotate the SIMM downwards till the clips at the side of the socket snap into place. The SIMM should be lying horizontally and the clips should show through the holes in the SIMM. NOTE: You may need to change jumper settings for the SIMM. The jumpers are located just under the right side of the SIMM slot. Refer to the printer’s internal web pages for the required settings (Option Install on page 58). OPTIONAL ACCESSORIES 91 92 OPTIONAL ACCESSORIES Chapter 8 Printer Specifications Print technology Based upon HP inkjet technology CMYK scanning heads Printing language: HP PCL XL Printing modes 300 x 600 dpi or 600 x 600 dpi and barcode safe selectable Throughput Up to 50, 6” x 3” full-color labels per minute Up to 90, 6” x 3” monochrome labels per minute Label width 1.5” to 6.0” wide Image size Image size is dependant on print width, resolution and memory up to approx. 180 square inches. Special functions Manual media cutter module Internal web pages for consumable forecasting and diagnostics Built-in ROM 4 MB Flash expandable to 32 MB (SIMM) Built-in RAM 32 MB SDRAM expandable to 128 MB (DIMM) Interfaces USB (v1.1) TCP/IP Ethernet (10BaseT) Optional wireless Ethernet (CISCO Aironet 350) Synchronization port for connection to external accessories Supported connectivity Set up IP address, subnet mask, gateway server Supports DNS, BOOTP and DHCP protocols Supports POP3 and SMTP email protocols Printer/user interaction Back-lit display, indicator lights and operator menu Informational messages sent via the driver and email Printer internal web pages accessed via standard internet browser Printer security Multiple level operator menu structure Printer web pages are password controlled Electrical Universal Power Supply 96VAC/240VAC at 50Hz/60Hz Maximum 180W Standards UL, FCC, CE, CSA, TUV, GS PRINTER SPECIFICATIONS 93 Print media Media type Die cut labels Tag media Black mark media Label roll sizes Internal core cardboard: 3” (76 mm) diameter Maximum external roll size: 8” (203 mm) diameter Maximum width 6” Media thickness 7 mil to 11 mil Media loading Label roll loaded from the front of the printer Label roll protected from dust and pollutants Open paper path: visible media roll and printing path Fonts Character Fonts/Sets Auto font caching International character sets Downloaded fonts (TrueType) Bar Code Symbologies Code 39, code 93, UCC 128 Code 128 auto select Codabar, EAN 128 Interleaved 2 of 5, UPC-A UPC-E, EAN-8, EAN-13 POSTNET, Maxicode, PDF-417 Hardware and software Hardware and operating systems Minimum processor speed: 450 MHz Recommended processor speed: 900 MHz and higher Minimum memory: 128 MB Recommended memory: 256 MB Operating system: Windows 98 and later Recommended operating system: Windows 2000 and later Hardware interfaces: USB or Ethernet CD-ROM drive Software and drivers by Seagull Scientific BarTender UltraLite will allow access to advanced features during a trial period of 30 days. After this trial period, features indicated by the word “Trial” in menus and dialog boxes will only work in demonstration mode. See the BarTender user documentation for more information. Dimensions 94 Size Height = 18” (450 mm), length = 24” (610 mm), width = 17” (425 mm) Weight 94.2 lb. (41.9 kg) PRINTER SPECIFICATIONS Media dimensions and printable area The following diagram shows the dimensions of the media types that can be used in the printer. D E A E A E D F B G C H D Face of die-cut label (for transmissive sensor) Face of perforated tag media (for transmissive sensor) Rear of tag media (for reflective sensor) Dimension Minimum Maximum A Gap height 0.125” (3.2 mm) 5.00” (152.0 mm) B Left margin 0.05” (1.3 mm) 0.16” (4.0 mm) C Right margin 0.05” (1.3 mm) NA D Full width of the backing paper 1.50” (38.0 mm) label 2.00” (51.0 mm) tag 6.15” (156.0 mm) E Top of one label to top of next label 0.75” (19.05 mm) F Gap width (of perforated tag media) Notch or hole to be supported shortly Notch or hole to be supported shortly G Black mark height 0.125” (3.2 mm) 1.00” (25.4 mm) H Black mark width 0.40” (10.0 mm) 6.15” (156.0 mm) Media thickness 7 Mil 10 Mil NOTE: There is an unprintable zone of 0.05” (1.3 mm) all around the label. An additional 0.12” (3.0 mm) must be added to unprintable zone at the top of a tag or label when using black mark. PRINTER SPECIFICATIONS 95 96 PRINTER SPECIFICATIONS Index A accessing printer web pages 51 adhesive, removing 88 ADVANCED menu 44 aligning printheads 81 auto calibration 85 auto printhead alignment 81 B back view of printer vi barcode safe mode 33, 44 buttons on control panel 35 error messages on control panel Esc button 36 Ethernet connector 17 expanding flash memory 91 expanding SDRAM 90 76 F Feed button 36 flash memory expansion front view of printer v 91 H home page 53 C calibration for different media types 85 carriage is jammed 77 cartridges 4 installing 68 replacing 68 changing cartridges 68 changing printer settings 32 changing printheads 69 choosing a location 1 cleaning the printer 88 cleaning the printhead contacts 88 color profiles 23, 32 connecting the power cable 3 connecting to a computer 16 connecting to a network 17 contacts on printhead, cleaning 88 control panel 35 COUNTRY CONFIG menu 48 cutaway view 24 E email warnings 22, 63 Enter button 36, 37 entering a password 37 Error light 36 identifying printer parts v, 24 ink cartridges See cartridges inside the printer 24 installing a DIMM 90 installing a SIMM 91 installing cartridges 68 installing printhead cleaners 74 installing printheads 71 installing the printer driver 20 INTERFACE menu 49 IP address 49 J jumper settings 60 jumpers, location of 91 L D diagnostic page 43 dimensions of media roll DIMM installation 90 I 95 lights on control panel 35 loading stock 24 location of jumpers 91 logging on to the printer 51 M main menu 38 MAINTENANCE menu 46 manual printhead alignment 82 97 media calibration 85 media jam 77 media path 24 media roll dimensions 95 media selector 32 media types 23 memory expansion bay vi memory upgrades 89 Menu button 36 metrics, viewing 56 N network connection 17 network settings 49, 59 O optional accessories 89 OPTIONS menu 47 P paper jam 77 paper path 24 paper types 23 parts of the printer v, 24 password for web page 54 PASSWORD menu 50 passwords for control panel 37, 50 Pause button 36 PCMCIA slot vi Power button 3, 36 power connector 3 Power light 36 power switch 3 precautions 1 print quality problems 80 printable area 95 printer control panel 35 printer driver 20, 32 printer maintenance 88 printer memory upgrade 89 printer metrics 56 printer options, selecting 37 printer parts v, 24 printer settings 32 printer specifications 93 printer status label 43 printer web pages 51 printhead alignment auto alignment 81 manual alignment 82 printhead cleaners 4 installing 74 98 PRINTHEAD MAINTENANCE menu 41 printheads 4 aligning 82 installing 71 replacing 69 printing barcodes 33 problems, solving 75 protecting the printheads 3 R remedies for printer problems 75 remote access to printer functions 51 removing adhesive build-up 88 replacing cartridges 68 replacing printheads 69 Resume button 36 S SDRAM expansion 90 selecting a location 1 selecting printer options 37 setting the IP address 49 setting the media selector 32 setting the password 50 setting up email notification 63 setting up email warnings 22 setting up the printer 1 SIMM installation 91 SIMM jumper settings 60, 91 solving printer problems 75 specifications of this printer 93 status label 43 stock calibration 85 stock path 24 stock roll dimensions 95 stock types 23 suitable location for printer 1 summary of printer options 38 T TEST menu 42 troubleshooting 75 U unpacking the printer 2 unprintable zone 95 upgrading printer memory 89 usage data on consumables 56 USB connector 16 V view inside the printer 24 W warning via email 22 warnings via email 63 web page access to printer functions web page password 54 wireless Ethernet card 89 wireless Ethernet settings 59 51 99 VIPColor Technologies Pte Ltd