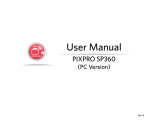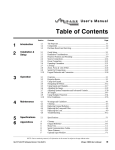Download Manual del usuario
Transcript
Manual del usuario PIXPRO SP360 (Versión para PC) Ver. 5 Antes de empezar Declaración de Conformidad Parte Responsable: JK Imaging Ltd. Domicilio: JK Imaging Ltd., 17239 South Main Street, Gardena, CA 90248, USA JK Imaging Europe, 71 Clarendon road, Watford, WD17 1DS, UK Sitio Web de la empresa: www.kodakpixpro.com Acerca de este manual JK Imaging Ltd. se reserva todos los derechos sobre este documento. Ninguna parte de esta publicación podrá reproducirse, transmitirse, transcribirse, almacenarse digitalmente o traducirse a cualquier idioma o lenguaje informático, de cualquier forma o por cualquier medio, sin el previo consentimiento por escrito de JK Imaging Ltd.. Todas las marcas comerciales mencionadas en este manual se utilizan únicamente para fines de identificación, y son propiedad de sus respectivos propietarios. Este manual le ofrece la información acerca de cómo usar la aplicación PIXPRO SP360 (versión para PC). JK Imaging Ltd. ha realizado todos los esfuerzos necesarios para garantizar la exactitud del contenido de este manual, pero se reserva el derecho a hacer las modificaciones que considere necesarias. En este manual, indica información útil. Asuntos que requieren atención: 1.El sistema operativo de su computadora necesita ser Mac OSX 10.10/10.9/10.8 o Windows 8/7 . 2.No lo utilice en lugares que tengan campos magnéticos de alta intensidad, interferencias electrostáticas o de ondas eléctricas (por ejemplo, cerca de un horno de microondas), ya que podría causar fallas en la recepción de señales. 3.Por favor, no utilice la función de conexión Wi-Fi en un avión. 4.Al usar la conexión Wi-Fi, la Action Cam y la PC solo pueden conectarse entre sí en relación de uno a uno, por favor mantenga la Action Cam dentro de una distancia de 20 metros (65 pies) sin interferencias que bloqueen la señal. 5.Si no puede ingresar al Visor Remoto después de abrir la aplicación, por favor verifique la configuración del cortafuegos. Asegúrese de que a "PIXPRO SP360 PC Software" le esté permitido pasar el cortafuegos. 1 Contenido Antes de empezar...........................................................................................................................................1 Contenido..........................................................................................................................................................2 Conexión de la Action Cam con la computadora...............................................................................3 Métodos de operación.................................................................................................................................4 Interfaz del visor remoto..............................................................................................................................................4 Modo ver...................................................................................................................................................................................................5 Modo captura..........................................................................................................................................................................................5 Tamaño película......................................................................................................................................................................................5 Tamaño de foto.......................................................................................................................................................................................5 Modo ampliado......................................................................................................................................................................................6 Área de control.......................................................................................................................................................................................8 Interfaz de reproducir y editar..................................................................................................................................11 Modo ver................................................................................................................................................................................................ 12 Modo ampliado................................................................................................................................................................................... 12 Área de control.................................................................................................................................................................................... 13 Dirección................................................................................................................................................................................................ 13 Barra de control................................................................................................................................................................................... 14 Compartir en YouTube...................................................................................................................................................................... 16 Más........................................................................................................................................................................................................... 16 Configuración ........................................................................................................................................................17 Acerca de la versión.....................................................................................................................................................18 2 Conexión de la Action Cam con la computadora Instalación de la aplicación Descargue el paquete de instalación de la Aplicación “PIXPRO SP360” (para PC) las instrucciones de la interfaz. Tras conectarse con éxito, el icono Continente Americano desde el sitio web oficial, e instálela en su computadora siguiendo aparecerá en el escritorio. Europa http://kodakpixpro.com/Americas/ support/downloads.php http://kodakpixpro.com/Europe/ support/downloads.php Modo de conexión: 1. Conexiones Wi-Fi (soporta visor remoto, reproducir y editar) 1.1. Action Cam: Verifique el SSID (Service Set Identifier) (PIXPRO-SP360_XXXX) y la contraseña (contraseña inicial: 12345678) indicados en la etiqueta del compartimiento de la batería de la Action Cam. En la interfaz principal, presione el botón para cambiar al modo Wi-Fi. 1.2. PC: Habilite el modo Wi-Fi, y automáticamente buscará los puntos de acceso Wi-Fi más cercanos. Seleccione el SSID de la Action Cam (PIXPRO-SP360_XXXX) e introduzca la contraseña. Al estar conectado por medio de Wi-Fi, puede hacer doble clic en el botón de la APP en el escritorio para iniciarla. Si la contraseña para la conexión Wi-Fi es alterada por el dispositivo inteligente, la contraseña en la computadora será cambiada igualmente. Si olvida la contraseña para la conexión Wi-Fi, puede utilizar la función de restablecer para restaurar la contraseña (contraseña inicial: 12345678. 2. Conexión USB (reproducir y editar) 2.1. Utilice el cable Micro USB para conectar una computadora (la computadora debe estar encendida) a la Action Cam. Durante la conexión, la Action Cam mostrará el mensaje "Connecting ..." y la computadora automáticamente detectará la señal de la Action Cam. 2.2. Puede hacer doble clic en el icono de la APP en el escritorio para empezar a usar la APP. 3 Métodos de operación Interfaz del visor remoto La funcionalidad de "Visor remoto" solo está disponible si se encuentra conectada por medio de Wi-Fi. Una vez conectada por Wi-Fi, esta interfaz puede utilizarse para capturar fotos y vídeo. A: Área de configuración B: Área de visualización 1.Archivo de imagen original 2.Modo ampliado ● Presione y sostenga el botón izquierdo del ratón para arrastrar la imagen. Haga girar la rueda hacia adelante y hacia atrás para acercar la imagen. ● Si está usando una computadora con pantalla táctil, puede usar su dedo para arrastrar la imagen o dos dedos para acercar la imagen. 3.Tiempo disponible para grabación de vídeo 4.Cantidad de fotos que pueden tomarse 5.Versión actual 6. A Visor remoto B Reproducir y editar 1 Configuración general Modo Ver Modo captura Película Foto Tamaño película 1080P30 1440P30 960P50 720P60 WVGA60 Modo ampliado Anillo Seg Frente 2 360 4:3 16:9 Global Cuadrado Panorama Magic flat Domo Área de control Arriba Izquierda Centro Abajo Derecha Calibración + Configuración - 00:00:00 REC 7.Estado de la conexión Wi-Fi Conectado a Wi-Fi con éxito. 123456 | 00:00:00 Acerca de la versión 1.0 Conexión Wi-Fi falló. 76 5 4 3 4 Modo ver Seleccione el icono de acuerdo con la dirección de la lente de la Action Cam, para que la imagen se visualice en dirección vertical. Significa que la imagen se visualizará en dirección vertical cuando la lente mire hacia adelante. Significa que la imagen se visualizará en dirección vertical cuando la lente mire hacia abajo. Significa que la imagen se visualizará en dirección vertical cuando la lente mire hacia arriba. Modo captura Película Ingresa al modo vídeo. Foto Ingresa al modo disparo. Tamaño película Hay 5 opciones: 1080P30: 1920×1080 (30 fps) (16:9) 1440P30: 1440×1440 (30 fps) (1:1) 960P50: 1280×960 (50 fps) (4:3) 720P60: 1280×720 (60 fps) (16:9) WVGA60: 848×480 (60 fps) (16:9) Tamaño de foto Hay 3 opciones: 10MP (1:1): 3200 × 3200 5MP (4:3): 2560 × 1920 2MP (16:9): 1920 × 1080 5 Modo ampliado Seleccione entre los diferentes efectos de visualización. Hay 8 opciones: Global 360 Panorama Frente Anillo Seg Magic flat Cuadrado Domo Los archivos de imágenes obtenidas en modo cuadrado Frente se almacenarán como archivos cuadrados, mientras que aquellas obtenidas en los otros 7 modos se almacenarán como archivos Globales. Los archivos de imágenes obtenidas en el modo Frente no pueden ser ampliadas. Global Panorama Frente Anillo Seg Magic flat Cuadrado Domo 6 Tabla de correspondencia para tamaño película y modo ampliado: (○ significa "disponible", X significa "no disponible") 1080P30 1440P30: 960P50: 720P60: WVGA60: Global X X X X Frente ○ ○ ○ ○ ○ Seg X X X X Cuadrado X X X X Panorama X X X X Anillo X X X X Magic flat X X X X Domo X X X X X ○ ○ ○ ○ ○ ○ Tabla de correspondencia para tamaño de foto y modo ampliado: (O significa "disponible", X significa "no disponible") 10M 5M 2M Global ○ X X Frente X ○ Seg ○ ○ ○ ○ ○ ○ ○ X X X X X X X X X X X X Cuadrado Panorama Anillo Magic flat Domo 7 Área de control Calibración: Ajustar el rango de imagen. Esta función permite ajustar el área de la imagen antes de disparar. Siga estos pasos para refinar el área de la imagen. 1.Haga clic en el botón "Calibración" en el área de configuración, la línea roja de calibración aparecerá en el área de visualización. 2.Puede usar su ratón (o sus dedos) para ajustar: • Use el botón izquierdo del ratón (o un dedo) para arrastrar la imagen para movimiento. • Use la rueda del ratón (o dos dedos) para escalar la línea de calibración. 3.Haga clic de nuevo en el botón "Calibración", la configuración será guardada y la línea de calibración desaparecerá. 8 Arriba / Abajo / Izquierda / Derecha / / : Estos botones ofrecen funciones como mover, voltear o acercar la imagen. La función de cada botón en cada uno de los modos se describe a continuación / Global Sin efecto Arriba / Abajo Izquierda / Derecha Sin efecto Mover en sentido de las manecillas del reloj / Mover en sentido contrario a las manecillas del reloj Frente Seg Mover arriba / abajo Cuadrado Panorama Acercar / Alejar Mover a la izquierda / derecha Anillo Voltear hacia arriba / abajo Magic flat Domo Las funciones de las teclas de cuatro flechas del teclado de la computadora tienen las mismas funciones que las cuatro flechas del área de control (Arriba / Abajo / Izquierda / Derecha) Centro: Regresa a la imagen los valores por defecto. Dirección y velocidad de rotación : Arrastre la flecha hacia la izquierda (o a la derecha) y la imagen rotará automáticamente hacia la izquierda (o a la derecha). Entre más a la izquierda señale la flecha (o derecha), más rápido rotará la imagen. Esta función no puede usarse en el modo Frente. 9 Grabación de vídeo Haga clic en el botón "REC" para empezar a grabar vídeo. Haga clic en el botón "STOP" para detener la grabación de vídeo. Si se interrumpe la conexión Wi-Fi durante la grabación de vídeo, la Action Cam continuará grabando y un mensaje de "Advertencia!" aparecerá en la computadora. Haga clic en "Reint" para volver a conectar. Los vídeos se guardarán en la Action Cam. Visor remoto Reproducir y editar Visor remoto Configuración general Modo Ver Modo Ver Modo captura Modo captura Película Foto Película Tamaño película 1080P30 1440P30 960P50 720P60 1080P30 WVGA60 Anillo Seg Cuadrado Panorama Global Magic flat Domo Abajo 720P60 WVGA60 Anillo Frente 360 Seg Cuadrado Panorama Magic flat Domo Área de control Arriba Centro 960P50 4:3 16:9 Área de control Izquierda 1440P30 Modo ampliado 360 4:3 16:9 Frente Foto Tamaño película Modo ampliado Global Reproducir y editar Configuración general Arriba Derecha Calibración + Izquierda - Centro Abajo REC Derecha Calibración + - 00:00:00 STOP 123456 | 00:00:00 Acerca de la versión 1.0 Acerca de la versión 1.0 Disparo Haga clic en el botón "Obturador" para tomar una foto. Las fotos se guardarán en la Action Cam. Visor remoto Reproducir y editar Configuración general Modo Ver Modo captura Película Foto Tamaño de foto 10MP(1:1) 5MP(4:3) 2MP(16:9) Modo ampliado 360 4:3 16:9 Global Anillo Frente Seg Cuadrado Panorama Magic flat Domo Área de control Arriba Izquierda Centro Abajo Derecha Calibración + Obturador 123456 | 00:00:00 Acerca de la versión 1.0 10 Interfaz de reproducir y editar A Haga clic en la pestaña "Reproducir y editar" para ingresar a la interfaz que permite reproducir o editar los archivos. A: Área de configuración B: Área de visualización 1.Índice 2.Modo ampliado ● Presione y sostenga el botón izquierdo del ratón para arrastrar la imagen. Gire la rueda para acercar la imagen. ● Si está usando una computadora con pantalla táctil, puede usar su dedo para arrastrar la imagen o dos dedos para acercar la imagen. 3.Cambio de imagen 4.Barra de control 5.Dirección Action Cam (Conexión Wi-F) Visor remoto 7 6 B Reproducir y editar 1 Más Modo Ver YYYY/MM/DD Nombre:100_0341 Modo ampliado Global 4:3 16:9 Frente Frente Seg Cuadrado Extracción Descartar Anillo Magic flat Domo 2 360 Panorama Área de control Arriba Izquierda Centro Derecha Calibración + Abajo 3 - Dirección 5 DV Disk 00:09:10 01:03:00 Guardar como Acerca de la versión 1.0 4 DV Action Cam (Conexión USB) DV PC Disk 6.Compartir en YouTube (el icono solo aparece al reproducir películas redondas) 7.Más 11 Modo ver Consulte la página 5 para explicaciones Modo ampliado Hay 11 opciones: Global 360 Panorama Frente (4:3) Anillo Frente (16:9) Seg Magic flat Cuadrado Domo Consulte la página 6 para ver representaciones gráficas de las primeras 9 opciones. Extracción Descartar Extracción En el modo 360 y haga clic el icono / / , haga clic en el icono Descartar que aparece debajo de la vista de índice para mostrar la vista previa que aparece debajo para mostrar la vista de índice. 12 Área de control Calibración: Consulte la página 8 para explicaciones. Arriba / Abajo / Izquierda / Derecha / / / Extracción Descartar Acercar / Alejar : Arriba / Abajo Izquierda / Derecha Mover arriba / abajo Mover a la izquierda / derecha Consulte la página 9 para explicaciones de detalles adicionales. Centro: Consulte la página 9 para explicaciones. Dirección y velocidad de rotación : Consulte la página 9 para explicaciones. Dirección Action Cam (Conexión Wi-Fi) DV Haga clic en este icono para navegar entre los archivos de la Action Cam cuando el Wi-Fi esté conectado. Action Cam (Conexión USB) DV Haga clic en este icono para navegar entre los archivos de la Action Cam durante el estado de la conexión por USB. PC Disk Haga clic en este icono para navegar entre los archivos de su computadora. Haga doble clic en este icono y seleccione la dirección del archivo que desea ver y haga clic en "OK". 13 Barra de control ●Action Cam (Conexión Wi-Fi) DV Película: Foto: Descargar Descargar Al estar conectada con Wi-Fi, la Action Cam no puede reproducir la película directamente. Será necesario descargar la película a su computadora antes de reproducirla. ●Action Cam (Conexión USB) o PC DV Disk 00:09:10 Película: Foto: 01:03:00 Guardar como Guardar como Características de los botones de la barra de control: ① . Descargar Descarga el archivo a su computadora ② . Reproducción a pantalla completa / ③ . Reproducir / ④ . Regresa al primer cuadro / ⑤ . Cuadro anterior / Rebobinar ⑥ . Siguiente cuadro / Avance rápido Cancela la reproducción a pantalla completa Pausa Saltar hasta el último cuadro 14 ⑦ . Barra de progreso del vídeo 00:09:10 01:03:00 Deslizar el bloque deslizante debajo de la barra de progreso para saltar rápidamente la película a un cierto marco. Deslizar el bloque deslizante por encima de los dos pequeños bloques deslizantes para seleccionar la posición inicial y final interceptada del vídeo. ⑧ . Captura de pantalla Captura el cuadro actual antes de reproducir el vídeo o al estar en pausa. ⑨ . Guardar como Guardar como 1. Guardar el archivo en una nueva dirección. 2. Antes de reproducir un vídeo o al estar en pausa, puede deslizar los dos indicadores de la barra de progreso del vídeo para seleccionar una sección del vídeo y hacer clic en el botón “Guardar como” para guardar la sección seleccionada como un nuevo archivo de vídeo. ⑩ . Recorte de vídeo Antes de reproducir un vídeo o al estar en pausa, puede deslizar los dos indicadores de la barra de progreso del vídeo para seleccionar una sección del vídeo que desea transformar en un nuevo vídeo completo. Haga clic en el botón botón para empezar la grabación, y haga clic en el para detener la grabación. Al recortar vídeo, puede ajustar la imagen en el Área de control, y el efecto de tal ajuste será grabado en el nuevo vídeo. En el proceso de corte de vídeo, puede hacer clic en para pausar, y ajustar el Modo ampliado, y luego hacer clic en , para continuar a cortar. 15 Compartir en YouTube Ronda de la película se puede convertir en un formato compatible con YouTube (Ángulo de visión se puede ajustar con el ratón mientras que juega en YouTube.). 1.Deslice los dos deslizadores por encima de la barra de progreso para seleccionar un período de tiempo y haga clic en . 2.Seleccione la dirección del cuerpo de la cámara al realizar una grabación, compruebe si la dirección de la imagen es correcta a través de la vista previa ubicada en el lado derecho de la interfaz y haga clic en "Convertir". Salida YouTube 360° Por favor, seleccione su salida de ángulo de visión deseada Convertir Cancelar 3.Guarde el clip de video seleccionado como un nuevo archivo de video. 4.Haga clic en "Terminado" y suba nuevos archivos de vídeo a YouTube siguiendo las indicaciones del interfaz. Sólo seleccionar la dirección consistente con la dirección de la cámara cuando grabar un vídeo, para garantizar que la película se reproduzca en dirección vertical. Más Al estar conectada por medio de Wi-Fi, esta función no se muestra mientras que el archivo de la Action Cam se esté reproduciendo. 1.Haga clic en el botón Más para ingresar a la interfaz de "Configuración avanzada". Configuración avanzada Permitir Nitidez Contraste 7KURZRXW Ring Brillo Saturación Por defecto OK Cerrar 2.Deslice la flecha hacia la izquierda o hacia la derecha para ajustar Nitidez/Contraste/Brillo/Saturación. Antes de ajustar la nitidez, primero haga clic en "Permitir". 3.Haga clic en "OK" para guardar la configuración. Haga clic en "Por defecto" para restaurar la configuración inicial. Haga clic en "Cerrar" para cancelar la configuración. 16 Configuración Apagado: Cuando la Action Cam está conectada a la computadora, si no es operada dentro de un determinado período de tiempo, la Action Cam se apagará automáticamente. Hay 3 opciones: Desactivado 5 min. 10 min. 1.Haga clic en . 2.Seleccione un tiempo. 3.Haga clic en "OK" para guardar la configuración. Acerca de la versión1.0 4XDG Configuración de la conexión DV Apagado Desactivado 5min. Ok 10min. Cerrar 17 Acerca de la versión Haga clic en "Acerca de la Versión XX" para ingresar a la interfaz Acerca de. 1.Vea la versión actual del software. 2.Haga clic en "Actualizar versión del software" e ingrese a la interfaz de descargas. 3.Haga clic en el sitio web oficial en la interfaz y puede visitar el sitio web para información adicional. Acerca de la versión1.0 About PC Software for xxxxxxx v0.00 Actualizar versión del software 1 2 2015 by JK Imaging Ltd. All Rights Reserved. For More Information www.kodakpixpro.com 3 18 © 2014 by JK Imaging Ltd. All Rights Reserved. JK Imaging Ltd., 17239 South Main Street, Gardena, CA 90248, USA JK Imaging Europe, 71 Clarendon road, Watford, WD17 1DS, UK www.kodakpixpro.com 19