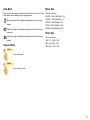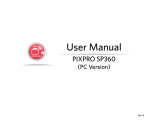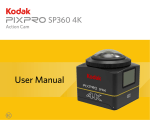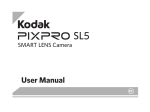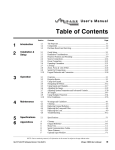Download User Manual - Kodak PIXPRO
Transcript
User Manual PIXPRO SP360 (PC Version) Ver. 4 Before You Start Declaration of Conformity Responsible Party: JK Imaging, Ltd. Address: JK Imaging, Ltd. 17239 South Main Street, Gardena, CA 90248, USA JK Imaging Europe, 71 Clarendon road, Watford, WD17 1DS, UK Company Website: www.kodakpixpro.com About this Manual JK Imaging, Ltd. reserves all rights of this document. No part of this published manual may be reproduced, transmitted, transcribed, stored in a retrieval system or translated into any language or computer language, in any form, by any means, without the prior written permission of JK Imaging, Ltd.. All trademarks mentioned in this manual are used for identification purposes only and are properties of their respective owners. This manual provides you with information on how to use the PIXPRO SP360 application (PC version). JK Imaging, Ltd. has tried its utmost to ensure the correctness of the user manual contents, but reserves the right to modify as necessary. Throughout this manual, indicates useful information. Matters needing attention: 1.Your computer operating system version needs to be Mac OS X10.9/10.8, or Windows 8/7. 2.Please do not use in places having high intensity magnetic field, electrostatic and electric wave interference (for example near a microwave oven), which may cause failure in receiving signals. 3.Please do not use Wi-Fi connection functionality on a plane. 4.When using the Wi-Fi connection, Action Cam and the PC can only be connected one to one, please keep the Action Cam within 20 meters (65 feet) without signal shielding interference. 5.If you are unable to enter Remote Viewer after opening the App, please check the Windows firewall settings. Make sure that the "PIXPRO SP360 PC Software" has been allowed to pass through the firewall. 1 Contents Before You Start..............................................................................................................................................1 Contents.............................................................................................................................................................2 Connecting the Action Cam with the computer..................................................................................3 Operation Methods.......................................................................................................................................4 Remote Viewfinder interface.......................................................................................................................................4 View Mode...............................................................................................................................................................................................5 Capture Mode.........................................................................................................................................................................................5 Movie Size................................................................................................................................................................................................5 Photo Size.................................................................................................................................................................................................5 Unfold Mode...........................................................................................................................................................................................6 Control Area.............................................................................................................................................................................................8 Playback and editing interface.................................................................................................................................11 View Mode............................................................................................................................................................................................ 12 Unfold Mode........................................................................................................................................................................................ 12 Control Area.......................................................................................................................................................................................... 12 Path.......................................................................................................................................................................................................... 13 Control bar............................................................................................................................................................................................ 13 More........................................................................................................................................................................................................ 14 Setting ......................................................................................................................................................................15 About Version.................................................................................................................................................................15 2 Connecting the Action Cam with the computer Installing the application Download Application "PIXPRO SP360" (for PC) installation package prompts on the interface. After successful installation, this icon from the official website, and install it on your computer by following the will appear on the desktop. Americas Europe http://kodakpixpro.com/Americas/ support/downloads.php http://kodakpixpro.com/Europe/ support/downloads.php Connection mode: You must use the Micro USB cable to connect the Action Cam with the computer when the connection functionality is first used, otherwise the program will not be able to start. 1. Wi-Fi Connections (supports remote Viewfinder, Playback & Edit): 1.1. Action Cam : Check SSID (PIXPRO-SP360_XXXX) and password (initial password: 12345678) indicated on the label in the battery compartment of the Action Cam. In the main interface, press the button to switch to Wi-Fi mode. 1.2. PC : Enable Wi-Fi mode, it will automatically search the nearby Wi-Fi hotspots. Select the Action Cam's SSID (PIXPRO-SP360_XXXX) and input the password. When connected via Wi-Fi, you can double-click the App icon on the desktop of the computer to start it. When the Wi-Fi connection password is altered by smart device, the connected password in the computer will change synchronously. If you forget the Wi-Fi connection password, you can use the reset function on the Action Cam to reset it (initial password: 12345678). 2. USB connection (Playback & Edit) 2.1. Use the Micro USB cable to connect a computer (the computer should be on) to the Action Cam. During the connection, the Action Cam will display "Connecting ...", and the computer will automatically detect the Action Cam's signal. 2.2. You can double-click the App icon on the desktop of the computer to start using the App. 3 Operation Methods Remote Viewfinder interface "Remote Viewfinder" functionality is only available when connected to Wi-Fi. Once connected via Wi-fi, this interface can be used to capture photos and video. A B A:Setup area B:Display area 1.Original image file 2.Unfold image ● Press and hold the left mouse button to drag the image. Roll the wheel to forward and backward for zooming the image. ● If you are using a touch-screen computer, you can use your finger to drag the image or two fingers for zooming the image. 3.Recordable video time 4.Number of photos that can be taken 5.Current Version 6. Setup Remote Viewfinder Playback & Edit 1 General Settings View Mode Capture Mode Movie Photo Movie Size 1080P30 1440P30 960P50 720P60 WVGA60 Unfold Mode Seg Front Ring Control Area 2 360 4:3 16:9 Global Quad Panorama Magic flat Dome Up Left Center Right Down 7.Wi-Fi connectivity status Wi-Fi connection is successful. Calibration + - 00:00:00 REC 123456 | 00:00:00 Wi-Fi connection is failed. About Version 1.0 76 5 4 3 4 View Mode Movie Size Select the icon according to the direction that the Action Cam lens is facing, so the image will be displayed in the upright direction. Means the image will be displayed upright when the lens is facing There are 5 options : 1080P30 : 1920×1080(30fps) (16:9) 1440P30 : 1440×1440(30fps) (1:1) 960P50 : 1280×960(50fps) (4:3) 720P60 : 1280×720(60fps) (16:9) WVGA60 : 848×480(60fps) (16:9) downward. Photo Size Means the image will be displayed upright when the lens is facing There are 3 options : 10MP (1:1) : 3200 × 3200 5MP (4:3) : 2560 × 1920 2MP (16:9) : 1920 × 1080 Means the image will be displayed upright when the lens is facing forward. upward. Capture Mode Movie Enter video mode. Photo Enter shooting mode. 5 Unfold Mode Select from several different viewing effects. There are 8 options : Global Front Seg Quad 360 Panorama Ring Magic flat Dome The image files obtained in Front square mode will be stored as square files, and those obtained in the other 7 modes are stored as Global files. The image files obtained in Front mode cannot be unfolded. Global Front Panorama Ring Seg Magic flat Quad Dome 6 Corresponding table for Movie size and Unfold mode: (○ means "available", X means "not available") 1080P30 1440P30 960P50 720P60 WVGA60 Global X X X X Front ○ ○ ○ ○ ○ Seg X X X X Quad X X X X Panorama X X X X Ring X X X X Magic flat X X X X Dome X X X X X ○ ○ ○ ○ ○ ○ Corresponding table for Photo size and Unfold mode: (O means "available", X means "not available") 10M 5M 2M Global ○ X X Front X ○ Seg ○ ○ ○ ○ ○ ○ ○ X X X X X X X X X X X X Quad Panorama Ring Magic flat Dome 7 Control Area Calibration : This function allows adjustment of the imaging area before shooting. Follow these steps to fine tune the image area. 1.Click the "Calibration" button in the setup area and the red calibration line will appear in the display area. 2.You can use your mouse (or fingers) for adjustment: •Use the left mouse button (or one finger) to drag the image for movement. •Use the mouse wheel (or two fingers) to scale the calibration line. 3.Click the "Calibration" button again, the setting will be saved and the calibration line will disappear. 8 Up / Down / Left / Right / / : These buttons provide functions such as moving, flipping or zooming the image. The function of each button in each mode is described below: / Global No effect Up / Down Left / Right No effect Move clockwise / Move counterclockwise Front Seg Move Up/ down Quad Panorama Zoom In/Out Move to the left/right Ring Flip Up/Down Magic flat Dome The functions of the four-way key on the computer keyboard play the same role as those of the Four-way key of the Control Area (Up / Down / Left / Right). Center : Bring the image back to the default values. Direction and Speed of Rotation : Drag the arrow to the left (or right) and the image will automatically rotate to the left (or to the right). The more to the left (or right) the arrow points, the faster the image will rotate. This function cannot be used in Front Mode. 9 Video recording Click the "REC" button to start video recording. Click the "STOP" button to stop video recording. If the Wi-Fi connection is interrupted during the video recording process, the Action Cam will continue to record and a "Warning!" prompt box will pop up on the computer. Click "Retry" to reconnect. Videos will be stored in the Action Cam. Remote Viewfinder Playback & Edit Remote Viewfinder General Settings View Mode View Mode Capture Mode Capture Mode Movie Photo Movie Movie Size 1080P30 Photo Movie Size 1440P30 960P50 720P60 1080P30 WVGA60 Unfold Mode Front Global Ring Control Area 1440P30 960P50 720P60 WVGA60 Unfold Mode 360 4:3 16:9 Seg Quad Panorama Front Global Magic flat Dome Center 360 4:3 16:9 Ring Control Area Up Left Playback & Edit General Settings Seg Quad Panorama Magic flat Dome Up Right Down Calibration + Left - Center Right Down REC Calibration + - 00:00:00 STOP 123456 | 00:00:00 About Version 1.0 About Version 1.0 Shooting Click the "Shutter" button to shoot a photo. Photos will be stored in the Action Cam. Remote Viewfinder Playback & Edit General Settings View Mode Capture Mode Movie Photo Photo Size 10MP(1:1) 5MP(4:3) 2MP(16:9) Unfold Mode 360 4:3 16:9 Front Global Seg Quad Panorama Magic flat Ring Control Area Dome Up Left Center Right Down Calibration + Shutter 123456 | 00:00:00 About Version 1.0 10 Playback and editing interface A Click the "Playback & Edit" tab to enter the interface that enables playback or editing files. A : Setup area B : Display area 1.Index 2.Unfold image ● Press and hold the left mouse button to drag the image. Roll the wheel for zooming the image. ● If you are using a touch-screen computer, you can use one finger to drag the image or two fingers for zooming the image. 3.Image switchover 4.Control bar 5.Path Action Cam (Wi-Fi Connection) Remote Viewfinder 6 B Playback & Edit General Settings 1 More View Mode YYYY/MM/DD Name:100_0341 Unfold Mode 4:3 16:9 Front Front Seg Quad Extraction Throw-out Ring Magic flat Dome Global 2 360 Panorama Control Area Up Left Center Right Calibration + Down 3 - Path 5 DV Disk Save as DV About Version 1.0 4 Action Cam (USB Connection) DV PC Disk 6.More 11 View Mode In 360 / / mode, click the icon below the index view to show the preview, and click the icon See Page 5 for explanations. below the preview to show the index view. Unfold Mode There are 11 options : Global Front (4:3) Front (16:9) Seg Quad 360 Panorama Control Area Ring Calibration : Magic flat See Page 8 for explanations. Dome See Page 6 for visual representations of the first 9 options. Up / Down / Left / Right / / / Extraction Throw-out Extraction Extraction Throw-out Throw-out Zoom In/Out : Up / Down Left / Right Move Up/ down Move to the left/ right For other details, see Page 9 for explanations. Center : See Page 9 for explanations. Direction and Speed of Rotation : See Page 9 for explanations. 12 Path Features of buttons on the control bar: ① . Download Download the file to your computer Action Cam (Wi-Fi Connection) ② . Full screen play / ③ . Play / ④ . Go back to the first frame / ⑤ . Previous frame/Rewind ⑥ . Next frame / Fast Forward Cancel the full-screen play DV Click on this icon to browse the files in the Action Cam when the Wi-Fi is connected. Action Cam (USB Connection) DV Click on this icon to browse the files in the Action Cam during the USB connection state. 00:09:10 Disk Control bar ⑧ . ⑨ . DV Download click Save as button to save as the selected section as a new When connected to Wi-Fi, the Action Cam cannot play the movie directly. You will need to download the movie onto your computer before playing. ●Action Cam (USB Connection) Photo: Save as Disk 01:03:00 Save as video file. ⑩ . Video Cutting Before playing a video or when paused, you can slide the two sliders on the video progress bar to select a section of the video that or PC DV Save as Save as 1.Save the file to a new path. 2.Before playing a video or when paused, you can slide the two sliders on the video progress bar to select a section of the video, Download Movie: Screenshot Capture the current frame before video playback or when paused. ●Action Cam (Wi-Fi Connection) 00:09:10 01:03:00 Move the slider on the progress bar to quickly move the video to a particular frame. Slide the two little sliders on the progress bar to select the start or end position of the video cut. Click on this icon to browse the files on your computer. Double click on this icon and select the path of the file that you want to browse, and click “OK”. Photo: Jump to the last frame ⑦ . Video progress bar PC Movie: Pause you want to make as a complete new video. Click to start recording, and click button button to stop recording. When video cutting, you can adjust the image in the Control Area, and the effect of such adjustment will be recorded in the new video. 13 More When connected to Wi-Fi this function is not displayed while Action Cam’s file is being played back. 1.Click More button to enter the "Advanced Settings" interface. Advanced Settings Enable Sharpness Contrast 7KURZRXW Ring Brightness Saturation Default OK Close 2.Slide the arrow to the left or right to adjust the Sharpness/Contrast/Brightness/Saturation. Before adjusting Sharpness, first click "Enable". 3.Click "OK" to save the settings. Click "Default" to restore the initial settings. Click "Close" to cancel the settings. 14 About Version Setting Click "About Version XX" to enter the About Interface. 1.View the current version of software. Power Off : 2.Click the "Software version UP", and enter the downloading interface. When the Action Cam is connected to the computer, if the Action Cam is not 3.Click on the official website on the interface and you can go to the operated within a certain period of time, the Action Cam will automatically website for more information. shut down. There are 3 options : Off 5min 10min 1.Click About Version 1.0 . 2.Select a time. 3.Click “OK” to save the setup. About Version 1.0 About PC Software for xxxxxxx v0.00 Software version UP 1 2 2015 by JK Imaging Ltd. All Rights Reserved. 4XDG Link DV Settings For More Information Power Off Off 5min www.kodakpixpro.com 10min Ok 3 Close 15 © 2014 by JK Imaging, Ltd. All Rights Reserved. JK Imaging, Ltd. 17239 South Main Street, Gardena, CA 90248, USA JK Imaging Europe, 71 Clarendon road, Watford, WD17 1DS, UK www.kodakpixpro.com