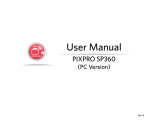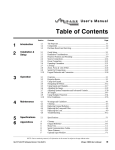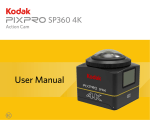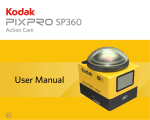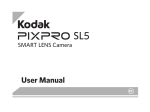Download Manual do usuário
Transcript
Manual do usuário PIXPRO SP360 (versão para PC) Ver. 4 Antes de você iniciar Declaração de Conformidade Parte responsável: JK Imaging, Ltd. Morada: JK Imaging, Ltd. 17239 South Main Street, Gardena, CA 90248, USA JK Imaging Europe, 71 Clarendon road, Watford, WD17 1DS, UK Site Web da empresa: www.kodakpixpro.com Com respeito a este manual A JK Imaging, Ltd. reserva todos os direitos deste documento. Nenhuma parte deste manual publicado pode ser reproduzida, transmitida, transcrita, armazenada num sistema de recuperação ou traduzida para qualquer idioma ou linguagem de computador, sob qualquer forma, por quaisquer meios, sem a permissão prévia escrita da JK Imaging, Ltd. Todas as marcas comerciais registradas nesse manual são utilizadas apenas para fins de identificação e são propriedade de seus respetivos donos. Este manual fornece-lhe informações sobre como usar o aplicativo PIXPRO SP360 (versão para PC). JK Imaging, Ltd. fez todos os esforços possíveis para assegurar a exatidão do conteúdo do manual do usuário, mas reserva o direito de modificar, conforme necessário. Ao longo deste manual, indica as informações úteis. Questões importantes: 1.A versão do sistema operativo de seu PC precisa ser Mac OS X 10.9/10.8, ou Windows 8/7. 2.Por favor, não use em locais tendo elevados campos de intensidade magnética, eletrostática e interferência de onda elétrica (por exemplo, perto de um micro-ondas), o que pode causar falha em sinais de recepção. 3.Por favor, não a use a funcionalidade de conexão Wi-Fi num avião. 4.Quando usar uma conexão Wi-Fi, a Câmera de ação e o PC só podem ser ligados individualmente. Por favor, mantenha a Câmera de ação num raio de 20 metros (65 pés) sem interferência de blindagem de sinal. 5.Se não conseguir acessar o Visor remoto após abrir o aplicativo, por favor, verifique as configurações da firewall do Windows. Certifique-se de que o "PIXPRO SP360 PC Software" possui permissão para passar a firewall. 1 Conteúdos Antes de você iniciar.....................................................................................................................................1 Conteúdos.........................................................................................................................................................2 Ligar a Câmera de ação com o computador........................................................................................3 Métodos de operação...................................................................................................................................4 Interface do visor remoto.............................................................................................................................................4 Modo de visualização...........................................................................................................................................................................5 Modo de captura...................................................................................................................................................................................5 Tamanho do filme..................................................................................................................................................................................5 Tamanho da foto....................................................................................................................................................................................5 Modo de desenrolar.............................................................................................................................................................................6 Área de controle.....................................................................................................................................................................................8 Interface de reprodução e edição...........................................................................................................................11 Modo de visualização........................................................................................................................................................................ 12 Modo de desenrolar.......................................................................................................................................................................... 12 Área de controle.................................................................................................................................................................................. 12 Caminho................................................................................................................................................................................................. 13 Barra de controle................................................................................................................................................................................. 13 Mais......................................................................................................................................................................................................... 14 Configurações ........................................................................................................................................................15 Sobre a versão................................................................................................................................................................15 2 Ligar a Câmera de ação com o computador Instalar o aplicativo Baixe o pacote de instalação da aplicação "PIXPRO SP360" (para PC) interface. Após a instalação com sucesso, este ícone do site Web oficial e instale-o em seu computador seguindo os prompts na irá aparecer na área de trabalho. Américas Europa http://kodakpixpro.com/Americas/ support/downloads.php http://kodakpixpro.com/Europe/ support/downloads.php Modo de conexão: Você deve usar o cabo micro USB para ligar a Câmera de ação com o computador quando a funcionalidade da conexão for usada pela primeira vez, caso contrário o programa não irá iniciar. 1. Ligações Wi-Fi (suporta o Visor remoto, Reprodução e Editar): 1.1. Câmera de ação: Verifique o SSID (PIXPRO-SP360_XXXX) e a senha (senha inicial: 12345678) indicados na etiqueta do compartimento da bateria da Câmera de ação. Na interface principal, pressione o botão para alternar para modo Wi-Fi. 1.2. PC: Ative o modo Wi-Fi e este irá buscar automaticamente os pontos de acesso Wi-Fi próximos. Selecione o SSID da Câmera de ação (PIXPRO-SP360_XXXX) e insira a senha. Quando conectado via Wi-Fi, você pode fazer duplo clique no ícone do aplicativo na área de trabalho do computador para o iniciar. Quando a senha da conexão Wi-Fi for alterada por um dispositivo inteligente, a senha conectada no computador será alterada de forma sincronizada. Se você se esqueceu da senha da conexão Wi-Fi, pode usar a função de reposição para restaurar a senha (senha inicial: 12345678). 2. Conexão USB (Reprodução e Editar) 2.1. Use o cabo micro USB para conectar um computador (o computador deve estar ligado) à Câmera de ação. Durante a conexão, a Câmera de ação exibirá "Connecting ..." e o computador detectará automaticamente o sinal da Câmera de ação. 2.2. Você pode fazer duplo clique no ícone do aplicativo na área de trabalho do computador para começar usando o aplicativo. 3 Métodos de operação Interface do visor remoto A funcionalidade "Visor remoto" não está disponível quando conectada ao Wi-Fi. Assim que for conectada via Wi-Fi, esta interface pode ser usada para capturar as fotos e vídeos. A B A: Área de configuração B: Área de exibição 1.Arquivo de imagem original 2.Desenrolar imagem ● Mantenha pressionado o botão esquerdo do mouse para arrastar a imagem. Rode a roda do mouse para a frente e para trás para aumentar/ diminuir a imagem. ● Se estiver usando um computador tátil, você pode usar o seu dedo para arrastar a imagem ou dois dedos para aumentar a mesma. 3.Tempo de gravação do vídeo 4.Número de fotos que podem ser tiradas 5.Versão atual 6. Visor remoto Reprodução e Editar 1 Definições gerais Modo de visualização Modo de captura Filme Foto Tamanho do filme 1080P30 1440P30 960P50 720P60 WVGA60 Quad Panorama Modo de desenrolar Toque Seg Frente 2 360 4:3 16:9 Global Magic flat Dome Área de control Cima Esquerda Configuração Centro Direita Baixo 7.Estado da conectividade Wi-Fi Conexão Wi-Fi realizada com sucesso. Calibração + - 00:00:00 REC Conexão Wi-Fi falhou. 123456 | 00:00:00 Sobre a versão 1.0 76 5 4 3 4 Modo de visualização Tamanho do filme Selecione o ícone de acordo com a direção da lente da Câmera de ação, para que a imagem seja exibida na direção vertical. Significa que a imagem será exibida na vertical quando a lente Existem 5 opções: 1080P30: 1920×1080 (30 fps) (16:9) 1440P30: 1440×1440 (30 fps) (1:1) 960P50: 1280×960 (50 fps) (4:3) 720P60: 1280×720 (60 fps) (16:9) WVGA60: 848×480 (60 fps) (16:9) estiver virada para baixo. Tamanho da foto Significa que a imagem será exibida na vertical quando a lente Existem 3 opções: 10 MP (1:1): 3200 × 3200 5 MP (4:3): 2560 × 1920 2 MP (16:9): 1920 × 1080 Significa que a imagem será exibida na vertical quando a lente estiver virada para a frente. estiver virada para cima. Modo de captura Filme Acesse o modo de vídeo. Foto Acesse o modo de disparo. 5 Modo de desenrolar Selecione de vários efeitos de visualização diferentes. Existem 8 opções: Global Frente Seg Quad 360 Panorama Toque Magic flat Dome Os arquivos de imagem em modo quadrado Frente serão armazenados como arquivos quadrados, sendo que os arquivos obtidos nos restantes 7 modos serão armazenados como arquivos Globais. Os arquivos de imagem obtidos no modo Frente não podem ser desenrolados. Global Frente Seg Panorama Toque Magic flat Quad Dome 6 Tabela correspondente para o tamanho do filme e Modo de desenrolar: (○ significa "disponível", X significa "não disponível") 1080P30 1440P30 960P50 720P60 WVGA60 Global X X X X Frente ○ ○ ○ ○ ○ Seg X X X X Quad X X X X Panorama X X X X Toque X X X X Magic flat X X X X Dome X X X X X ○ ○ ○ ○ ○ ○ Tabela correspondente para o tamanho da foto e Modo de desenrolar: (O significa "disponível", X significa "não disponível") 10M 5M 2M Global ○ X X Frente X ○ Seg ○ ○ ○ ○ ○ ○ ○ X X X X X X X X X X X X Quad Panorama Toque Magic flat Dome 7 Área de controle Calibração: Esta função permite o ajuste da área da imagem antes de fotografar. Siga estas etapas para ajustar corretamente a área da imagem. 1.Clique no botão "Calibração" na área de configuração e a linha de calibração vermelha irá aparecer na área de exibição. 2.Você pode usar seu mouse (ou dedos) para ajustar: •Use o botão esquerdo do mouse (ou um dedo) para arrastar a imagem. •Use a roda do mouse (ou dois dedos) para adaptar a linha de calibração. 3.Clique no botão "Calibração" novamente, a configuração será guardada e a linha de calibração desaparecerá. 8 Cima/Baixo/Esquerda/Direita/ / : Estes botões possuem funções para mover, inverter ou aumentar/diminuir a imagem. A função de cada botão em cada modo está descrita abaixo: Global / Cima/Baixo Esquerda/Direita Sem efeito Sem efeito Mover para a direita/ Mover para a esquerda Frente Seg Mover para cima/baixo Quad Panorama Aumentar/Diminuir Mover para a esquerda/direita Toque Rodar para cima/baixo Magic flat Dome As funções das quatro teclas de direção no teclado do computador têm a mesma função das quatro teclas de direção da Área de controle (Cima/ Baixo/Esquerda/Direita). Centro: Coloca a imagem nos valores padrão. Direção e velocidade de rotação : Arraste a seta para a esquerda (ou direita) e a imagem irá rodar automaticamente para a esquerda (ou para a direita). Quando mais à esquerda (ou direita) os pontos da seta, mais rapidamente a imagem irá rodar. Esta função não pode ser usada no modo Frente. 9 Gravação de vídeo Clique no botão "REC" para iniciar a gravação de vídeo. Clique no botão "STOP" para parar a gravação de vídeo. Se a conexão Wi-Fi for interrompida durante o processo de gravação de vídeo, a Câmera de ação continuará gravando e uma caixa de alerta "Aviso!" aparecerá no computador. Clique em "Repetir" para reconectar. Os vídeos serão armazenados na Câmera de ação. Visor remoto Reprodução e Editar Visor remoto Definições gerais Modo de visualização Modo de visualização Modo de captura Modo de captura Filme Foto Filme Tamanho do filme 1080P30 1440P30 960P50 720P60 1080P30 WVGA60 Toque Magic flat Dome Seg Quad Panorama Global 720P60 WVGA60 Toque Frente Quad Panorama 360 Seg Magic flat Dome Área de controle Cima Centro 960P50 4:3 16:9 Área de controle Esquerda 1440P30 Modo de desenrolar 360 4:3 16:9 Frente Foto Tamanho do filme Modo de desenrolar Global Reprodução e Editar Definições gerais Cima Direita Baixo Esquerda Calibração + - Centro Direita Baixo REC Calibração + - 00:00:00 STOP 123456 | 00:00:00 Sobre a versão 1.0 Sobre a versão 1.0 Gravação Clique no botão "Obturador" para tirar uma foto. As fotos serão armazenadas na Câmera de ação. Visor remoto Reprodução e Editar Definições gerais Modo de visualização Modo de captura Filme Foto Tamanho da foto 10MP(1:1) 5MP(4:3) 2MP(16:9) Modo de desenrolar 360 4:3 16:9 Global Frente Toque Magic flat Dome Esquerda Centro Seg Quad Panorama Área de controle Cima Direita Baixo Calibração + Obturador 123456 | 00:00:00 Sobre a versão 1.0 10 Interface de reprodução e edição A Clique no separador "Reprodução e Editar" para acessar a interface que ativa a reprodução ou edição de arquivos. A: Área de configuração B: Área de exibição 1.Índice 2.Desenrolar imagem ● Mantenha pressionado o botão esquerdo do mouse para arrastar a imagem. Rode a roda do mouse para aumentar/diminuir a imagem. ● Se estiver usando um computador tátil, você pode usar um dedo para arrastar a imagem ou dois dedos para aumentar a mesma. 3.Alternância de imagem 4.Barra de controle 5.Caminho Câmera de ação (conexão Wi-Fi) Visor remoto 6 B Reprodução e Editar 1 Mais General Settings Modo de visualização YYYY/MM/DD Nome:100_0341 Modo de desenrolar Global 4:3 16:9 Frente Frente Seg Quad Extração Rejeitar Toque Magic flat Dome 2 360 Panorama Área de controle Cima Esquerda Centro Direita Calibração + Baixo 3 - Caminho 5 DV Disk Salvar como Sobre a versão 1.0 4 DV Câmera de ação (conexão USB) DV PC Disk 6.Mais 11 Modo de visualização No modo 360 / / , clique no ícone abaixo da visualização de índice para mostrar a visualização, e clique Consulte a página 5 para obter explicações. no ícone Modo de desenrolar abaixo da visualização para mostrar a exibição do índice. Existem 11 opções: Global Frente (4:3) Frente (16:9) Seg Quad 360 Panorama Área de controle Toque Calibração: Magic flat Consulte a página 8 para obter explicações. Dome Consulte a página 6 para obter representações visuais das 9 opções iniciais. Extração / Extração Rejeitar Extração Cima/Baixo/Esquerda/Direita/ / : Rejeitar Rejeitar Aumentar/ Diminuir Cima/Baixo Esquerda/Direita Mover para cima/ Mover para a baixo esquerda/direita Para outras informações, consulte a página 9 para obter explicações. Centro: Consulte a página 9 para obter explicações. Direção e velocidade de rotação : Consulte a página 9 para obter explicações. 12 Caminho Funcionalidades dos botões na barra de controle: ① . Câmera de ação (conexão Wi-Fi) ② . DV Clique neste ícone para procurar os arquivos na Câmera de ação quando o Wi-Fi estiver conectado. Câmera de ação (conexão USB) DV Clique neste ícone para procurar os arquivos na Câmera de ação durante o estado de conexão USB. Baixar Transferir o arquivo para seu computador Reproduzir em tela inteira/ Cancelar a reprodução em tela inteira ③ . Reproduzir/ ④ . Voltar para o fotograma inicial/ ⑤ . Fotograma anterior/Retroceder ⑥ . Fotograma seguinte/Avançar rápido Pausar Ir para o último fotograma ⑦ . Barra de progresso do vídeo PC 00:09:10 01:03:00 Disk Mova o controle deslizante na barra de progresso para mover rapidamente o vídeo para um fotograma particular. Deslize os dois pequenos controles deslizantes na barra de progresso para selecionar a posição inicial ou final do recorte de vídeo. Clique neste ícone para procurar os arquivos em seu computador. Faça duplo clique neste ícone e selecione o caminho do arquivo que deseja procurar e, em seguida, clique em "OK". Barra de controle ⑧ . Capture o fotograma atual antes de reproduzir o vídeo ou quando pausar. ●Câmera de ação (conexão Wi-Fi) DV Filme: Foto: ⑨ . Baixar Baixar Quando estiver conectado ao Wi-Fi, a Câmera de ação não consegue reproduzir o filme diretamente. Irá necessitar de baixar o filme para seu computador antes de reproduzir. ●Câmera de ação (conexão USB) ou PC DV 00:09:10 Salvar como Foto: Disk 01:03:00 Filme: Captura de tela Salvar como Salvar como 1. Salve o arquivo em um novo caminho. 2. Antes de reproduzir um vídeo ou em pausa, pode deslizar entre dois controles na barra de progresso do vídeo, clique no botão "Salvar como" para salvar como a selecção seleccionada como novo arquivo de vídeo. ⑩ . Recorte de vídeo Antes de reproduzir ou pausar um vídeo, você pode deslizar os dois controles deslizantes na barra de progresso para selecionar uma secção do vídeo que deseja transformar em um novo vídeo completo Clique no botão para iniciar a gravação e clique no botão para parar a gravação. Ao realizar o recorte de vídeo, você pode ajustar a imagem na Área de controle e o efeito de tal ajuste será registrado no novo vídeo. Salvar como 13 Mais Quando estiver conectado ao Wi-Fi, esta função não é exibida enquanto o arquivo da Câmera de ação estiver a ser reproduzido. 1.Clique no botão Mais para acessar a interface "Configurações avançadas". Configurações avançadas Ativar Nitidez Contraste 7KURZRXW Ring Luminosidade Saturação Predefinido OK Fechar 2.Deslize a seta para a esquerda ou para a direita para ajustar a Nitidez/Contraste/Luminosidade/Saturação. Antes de ajustar a "Nitidez", clique em "Ativar". 3.Clique em "OK" para guardar as configurações. Clique em "Predefinido" para restaurar as configurações iniciais. Clique em "Fechar" para cancelar as configurações. 14 Sobre a versão Configurações Desligado: Quando a Câmera de ação estiver conectada ao computador e se não for operada durante um determinado período de tempo, a Câmera de ação irá desligar-se automaticamente. Existem 3 opções: Desligar 5 min. 10 min. 1.Clique em Clique em "Sobre a versão XX" para acessar a interface "Com respeito a". 1.Visualize a versão atual do software. 2.Clique em "Versão do software UP" e acesse a interface que está baixando. 3.Clique no site Web oficial na interface e você pode acessar o Web site para obter mais informações. Sobre a versão 1.0 . 2.Selecione uma hora. 3.Clique em "OK" para guardar a configuração. Sobre a versão 1.0 About PC Software for xxxxxxx v0.00 Versão do software UP 4XDG 2 2015 by JK Imaging Ltd. Configurações de ligação de DV All Rights Reserved. Desligado Desligar 1 For More Information 5min. Ok 10min. www.kodakpixpro.com 3 Fechar 15 © 2014 by JK Imaging, Ltd. All Rights Reserved. JK Imaging, Ltd. 17239 South Main Street, Gardena, CA 90248, USA JK Imaging Europe, 71 Clarendon road, Watford, WD17 1DS, UK www.kodakpixpro.com