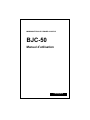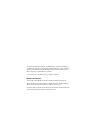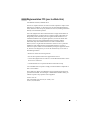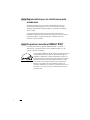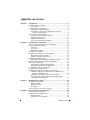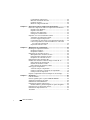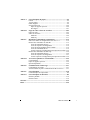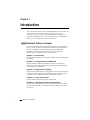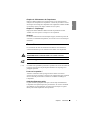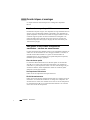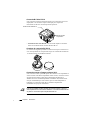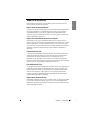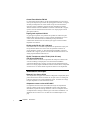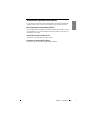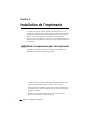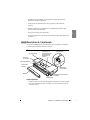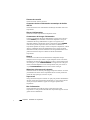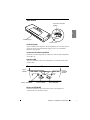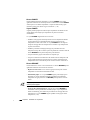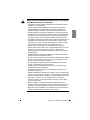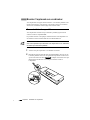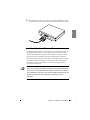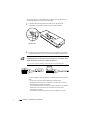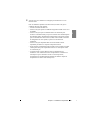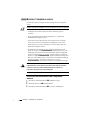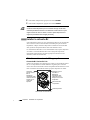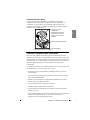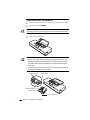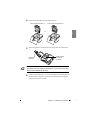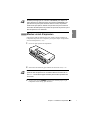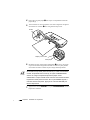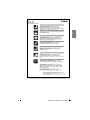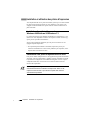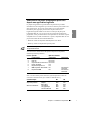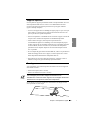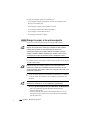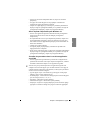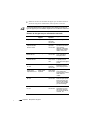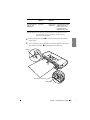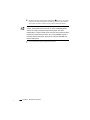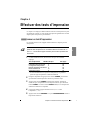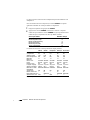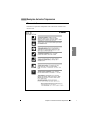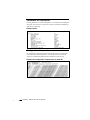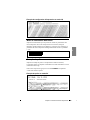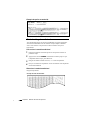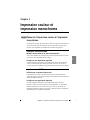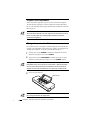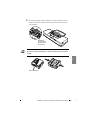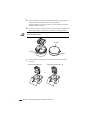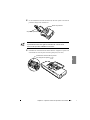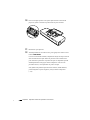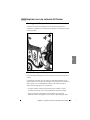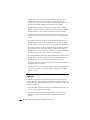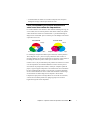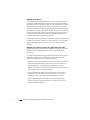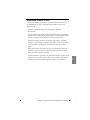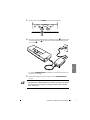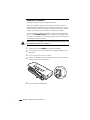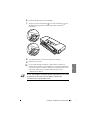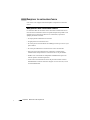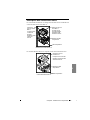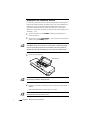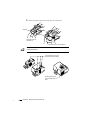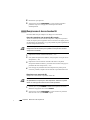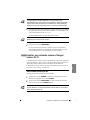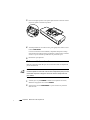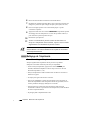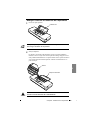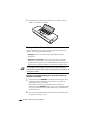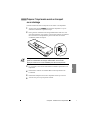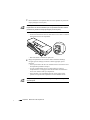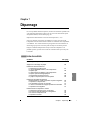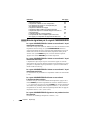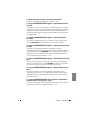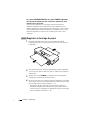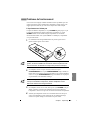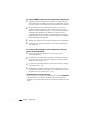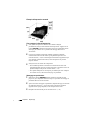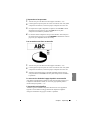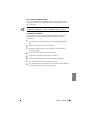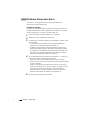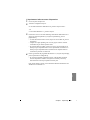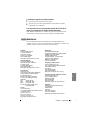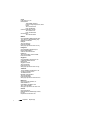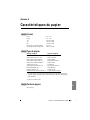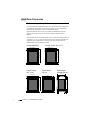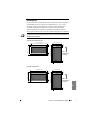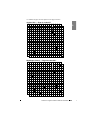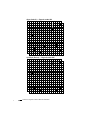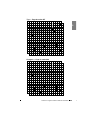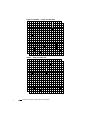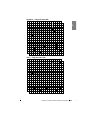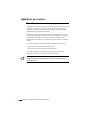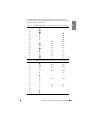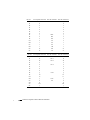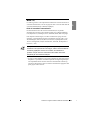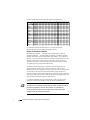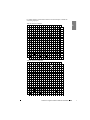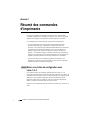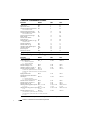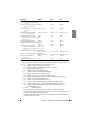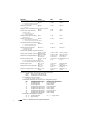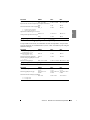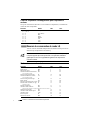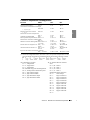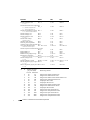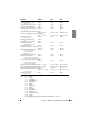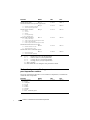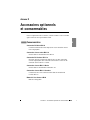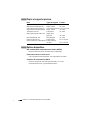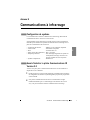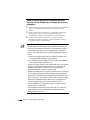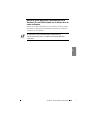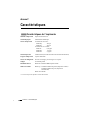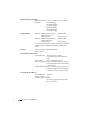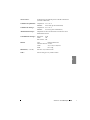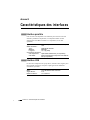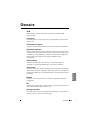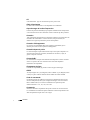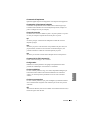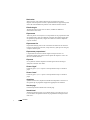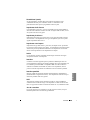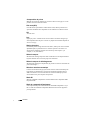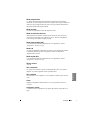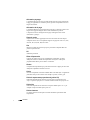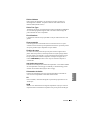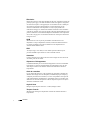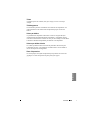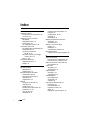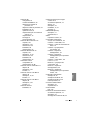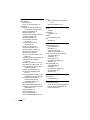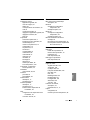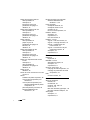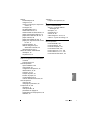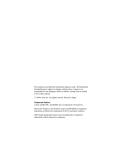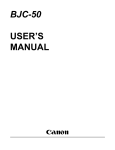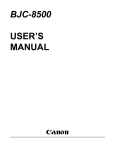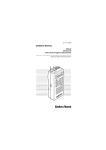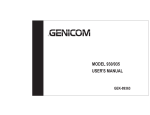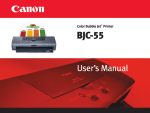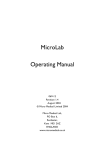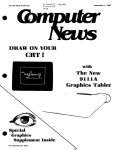Download BJC-50
Transcript
IMPRIMANTE BULLE D'ENCRE COULEUR
BJC-50
Manuel d’utilisation
FRANÇAIS
Ce manuel est uniquement fourni à titre d'information. Toutes les informations
contenues dans les présentes sont sujettes à modification sans préavis. Canon ne
saurait être responsable pour tout dommage, direct ou indirect, résultant de ou
étant en rapport avec l'utilisation de ce manuel.
© 1999 Canon Inc. Tous droits réservés. Imprimé au Japon.
Marques de fabrique
Canon et BJ, BJC et Bubble Jet sont des marques de fabrique de Canon Inc.
Microsoft, Windows, le logo Windows et MS-DOS sont des marques déposées
de Microsoft Corporation aux Etats-Unis et dans les autres pays.
Les autres noms de marques et de produits peuvent être des marques de fabrique
ou des marques déposées de leurs sociétés respectives.
■ Réglementation FCC (pour les Etats-Unis)
Color Bubble Jet Printer, Model K10158
This device complies with Part 15 of the FCC Rules. Operation is subject to the
following two conditions: (1) This device may not cause harmful interference,
and (2) this device must accept any interference received, including interference
that may cause undesired operation.
Note: This equipment has been tested and found to comply with the limits for
class B digital device, pursuant to Part 15 of the FCC Rules. These limits are
designed to provide reasonable protection against harmful interference in a
residential installation. This equipment generates, uses and can radiate radio
frequency energy and, if not installed and used in accordance with the
instructions, may cause harmful interference to radio communications.
However, there is no guarantee that interference will not occur in a particular
installation. If this equipment does cause harmful interference to radio or
television reception, which can be determined by turning the equipment off and
on, the user is encouraged to try to correct the interference by one or more of
the following measures:
• Reorient or relocate the receiving antenna.
• Increase the separation between the equipment and receiver.
• Connect the equipment into an outlet on a circuit different from that to which
the receiver is connected.
• Consult the dealer or an experienced radio/TV technician for help.
Use of shielded cable is required to comply with class B limits in Subpart B of
Part 15 of FCC Rules.
Do not make any changes or modifications to the equipment unless otherwise
specified in the manual. If such changes or modifications should be made, you
could be required to stop operation of the equipment.
Canon U.S.A. Inc.
One Canon Plaza, Lake Success, NY 11042, U.S.A.
Tel No. (516) 328-5600
1
■ Réglementation pour les interférences radio
canadiennes
This digital apparatus does not exceed the Class B limits for radio noise
emissions from a digital apparatus as set out in the interference-causing
equipment standard entitled “Digital Apparatus”, ICES-003 of the Industry
Science Canada.
Cet appareil numérique respecte les limites de bruits radioélectriques
applicables aux appareils numériques de Classe B prescrites dans la norme sur
le matériel brouilleur: “Appareils Numériques”, NMB-003 édictée par
l’Industrie et Sciences Canada.
■ Programme international ENERGY STAR®
En tant que partenaire du programme ENERGY STAR®*, Canon Inc. a
déterminé que ce produit répond aux critères ENERGY STAR® en ce qui
concerne l’efficience énergétique.
*Le International ENERGY STAR® Office Equipment Program est
un programme global qui promeut les économies d’énergie via
l’utilisation d’ordinateurs ou d’autres équipements de bureau. Le
programme soutient le développement et la répartition de produits
qui réduisent efficacement la consommation d’énergie. Il s’agit
d’un système ouvert auquel les entreprises peuvent participer
librement. Les produits visés sont le matériel de bureau, par
exemple les ordinateurs, les moniteurs, les imprimantes, les fax et
télécopieurs. Les normes et le logo sont identiques dans tous les
pays participants.
2
■ Table des matières
Chapitre 1
Introduction.....................................................................................6
Comment utiliser ce manuel .............................................................6
Conventions ................................................................................7
Caractéristiques et avantages ............................................................8
Imprimante compacte portable....................................................8
Une qualité et une vitesse d’impression excellentes –
couleur ou monochrome ..........................................................8
Accessoires et consommables...........................................................9
Cartouches BJ et cartouches d’encre ..........................................9
Supports d’impression...............................................................11
Alimentation électriques ...........................................................12
Accessoires optionnels disponibles...........................................13
Chapitre 2
Installation de l’imprimante ........................................................14
Choisir un emplacement pour votre imprimante ............................14
Description de l’imprimante ...........................................................15
Vue avant ..................................................................................15
Vue arrière.................................................................................17
Panneau de contrôle ..................................................................17
Installation de la batterie.................................................................19
Brancher l’imprimante sur votre ordinateur ...................................22
Raccorder l’interface parallèle ..................................................22
Installer l’interface IrDA sans fil ..............................................23
Brancher l’adaptateur secteur .........................................................26
Procédure de branchement de l’adaptateur secteur...................26
Mise sous tension/hors tension de l’imprimante ............................27
Installer la cartouche BJ..................................................................28
Sélectionner la cartouche BJ appropriée ...................................28
Conseils d’utilisation des cartouches BJ ...................................29
Installation d’une cartouche BJ.................................................30
Effectuer un test d’impression ........................................................33
Installation et utilisation des pilotes d’impression..........................36
Installation d’un pilote d’impression pour Windows 98/
Windows 95/Windows 3.1.....................................................36
Installation d’un pilote d’impression sous DOS .......................36
Sélectionner un pilote d’impression pour DOS depuis
une application logicielle.......................................................37
Chapitre 3
Manipulation du papier ...............................................................38
Choisir le type de papier .................................................................38
Papier ordinaire .........................................................................38
Supports spéciaux .....................................................................39
Enveloppes ................................................................................39
Charger le papier et les autres supports ..........................................40
Chapitre 4
Effectuer des tests d’impression ..................................................45
Lancer un test d’impression............................................................45
Exemples de tests d’impression......................................................47
Démonstration ...........................................................................47
Paramètres de l’imprimante ......................................................48
Table des matières
3
Configuration d’impression ......................................................48
Motif de vérification des buses .................................................49
Exemple de police .....................................................................49
Mode de vidage hexadécimal....................................................50
4
Chapitre 5
Impression couleur et impression monochrome ........................51
Passer de l’impression couleur à l’impression monochrome .........51
Imprimer sous Windows ..........................................................51
Imprimer sous DOS .................................................................51
Préparer votre imprimante ........................................................52
Changer les cartouches BJ ........................................................52
Imprimer avec une cartouche BJ Couleur ......................................57
Avantages de l’impression couleur ...........................................57
Choisir le support d’impression ................................................57
Comprendre les capacités de votre application logicielle .........58
Faire correspondre les couleurs affichées sur votre écran
avec celles des impressions ...................................................59
Impression couleur et coût ........................................................61
Chapitre 6
Maintenance de l’imprimante .....................................................62
Recharger et remplacer la batterie ..................................................62
Recharger la batterie .................................................................62
Remplacer la batterie ................................................................64
Remplacer les cartouches d’encre ..................................................66
Manipulation des cartouches d’encre........................................66
Description des cartouches d’encre...........................................67
Remplacer une cartouche d’encre .............................................68
Remplacement des cartouches BJ...................................................72
Installer une cartouche scanner d’images couleur IS-12 ................73
Enlèvement de la cartouche BJ .................................................73
Installer la cartouche scanner ....................................................75
Enlèvement de la cartouche scanner .........................................76
Nettoyage de l’imprimante .............................................................78
Avant de nettoyer l’imprimante ................................................78
Nettoyer l’intérieur et l’extérieur de l’imprimante....................79
Nettoyer la tête d’impression ....................................................80
Préparer l’imprimante avant un transport ou un stockage ..............81
Chapitre 7
Dépannage .....................................................................................83
Liste de contrôle .............................................................................83
Erreurs signalées par le voyant CHARGE/ERROR .......................84
Supprimer un bourrage de papier ...................................................86
Problèmes de fonctionnement.........................................................87
Problèmes de qualité d’impression .................................................89
Bandes blanches, points manquants ou points irréguliers.........89
Problèmes liés à l’impression couleur ............................................92
Problèmes d’impression divers.......................................................94
Assistance ......................................................................................97
Table des matières
Annexe A
Caractéristiques du papier...........................................................99
Format ............................................................................................99
Type de papier ................................................................................99
Poids du papier ...............................................................................99
Zone d’impression ........................................................................100
Papier et supports spéciaux .....................................................100
Enveloppes ..............................................................................101
Annexe B
Pages de codes et séries de caractères .......................................102
Pages de codes ..............................................................................102
Séries de caractères.......................................................................108
Mode BJ .................................................................................108
Mode LQ ................................................................................111
Annexe C
Résumé des commandes de l’imprimante ................................114
Entrer une chaîne de configuration sous Lotus 1-2-3 ...................114
Résumé des commandes en mode BJ ..........................................115
Codes de commandes de base .................................................116
Codes de séquences d’échappement .......................................116
Codes de mode graphique alterné (AGM) ..............................119
Codes de commandes divers ...................................................119
Code de séquence d’échappement pour impression couleur ..120
Résumé des commandes de mode LQ ..........................................120
Codes de commandes de base .................................................120
Codes de séquences d’échappement .......................................121
Code de séquence d’échappement pour impression couleur ..124
Annexe D
Accessoires optionnels et consommables ..................................125
Consommables .............................................................................125
Papier et supports spéciaux...........................................................126
Options disponibles ......................................................................126
Annexe E
Communications à infrarouge ...................................................127
Configuration de système .............................................................127
Avant d’installer le pilote Communications IR Version 2.0 ........127
Annexe F
Caractéristiques ..........................................................................130
Caractéristiques de l’imprimante ..................................................130
Annexe G
Caractéristiques des interfaces ..................................................134
Interface parallèle .........................................................................134
Interface IrDA...............................................................................134
Glossaire ............................................................................................................135
Index ...................................................................................................................146
Table des matières
5
Chapitre 1
Introduction
Nous vous félicitons d’avoir choisi l’ imprimante Bulle d’encre Canon BJC-50
et vous remercions d’avoir fait confiance à Canon pour vos besoins
d’impression. Compacte et légère, l’imprimante BJC-50 est le gage d’une
excellente qualité d’impression couleur. Nous espérons que vous imprimante
Bulle d’encre vous apportera des années de satisfaction.
■ Comment utiliser ce manuel
Ce manuel d’utilisation contient des informations générales sur l’imprimante
ainsi que sur les procédures de configuration initiales, le fonctionnement de
base, les consommables et les accessoires optionnels, la maintenance
quotidienne, le dépannage, les polices de caractères, les commandes
d’imprimante etc. Ce manuel est divisé en huit chapitres :
Chapitre 1 – Introduction
Présente les caractéristiques, les accessoires optionnels et les consommables de
l’imprimante.
Chapitre 2 – Configuration de l’imprimante
Explique comment configurer l’imprimante et gérer les caractéristiques
d’impression. Décrit également les différents composants de l’imprimante et
vous conseille sur sa maintenance.
Chapitre 3 – Manipulation du papier
Explique comment sélectionner le papier approprié ou les supports particuliers
et comment charger le papier dans l’imprimante. Indique les précautions qui
s’imposent en cas d’utilisation de supports d’impression spéciaux.
Chapitre 4 – Tests d’impression
Explique comment effectuer tous les tests d’impression.
Chapitre 5 – Impression couleur et monochrome
Vous conseille sur l’utilisation optimale des fonctions d’impression couleur
(cartouche BJ Couleur BC-11e) et d’impression monochrome (cartouche BJ
Noire BC-10).
6
Chapitre 1 Introduction
Chapitre 6 – Maintenance de l’imprimante
Explique comment remplacer les cartouches d’encre et les cartouches BJ et
nettoyer la tête d’impression et l’imprimante. Contient les procédures correctes
de transport et de stockage de l’imprimante. Décrit également comment installer
une cartouche scanner pour images couleurs IS-12 (en option).
1
Chapitre 7 – Dépannage
Explique de manière détaillée comment résoudre les problèmes courants.
Veuillez-vous vous reporter à ce chapitre en cas de problème.
Annexes
Les annexes contiennent les caractéristiques du papier, les tables de polices de
caractères, les commandes d’imprimante, les accessoires et les caractéristiques
matérielles.
Conventions
Les conventions suivantes ont été utilisées afin d'attirer votre attention sur
certaines informations qui vous aideront à mieux utiliser votre imprimante.
AVERTISSEMENT : CES ACTIONS SONT SUSCEPTIBLES
D’ENDOMMAGER VOTRE MATERIEL OU VOTRE LOGICIEL.
Avertissement
Conseils ou suggestions
Remarque
(☞12)
Un nombre entre parenthèses précédé de ce symbole vous renvoie au numéro de
la page où vous trouverez de plus amples informations sur le passage ou le
paragraphe précédent.
Lisez ceci en premier !
Vérifiez le contenu de la boîte par rapport à la liste afin de vous assurer
qu’aucun accessoire ne manque. Cette liste vous explique entre autres comment
retirer le ruban de protection des cartouches et le matériel d’emballage de
l’imprimante.
Guide de démarrage rapide
Le guide de démarrage rapide résume pour vous les étapes d’installation de
l’imprimante et du pilote d’impression pour Windows. Si vous êtes un habitué
des ordinateurs et des imprimantes, procédez suivant les étapes de ce guide
illustré pour installer rapidement votre imprimante.
Chapitre 1 Introduction
7
■ Caractéristiques et avantages
Ce chapitre résume les caractéristiques et les avantages de l’imprimante
BJC-50.
Imprimante compacte portable
Extrêmement compacte et légère, cette imprimante se range facilement dans une
serviette ou un porte-documents. Malgré sa petite taille, votre imprimante est
capable d’imprimer vos documents en couleur sur du papier ordinaire et tout un
éventail de supports spéciaux. Sa batterie au lithium-ion rechargeable vous
permet de l’utiliser sans la brancher sur une prise secteur et vous offre une
autonomie d’impression allant jusqu’à 100 pages de texte monochrome pour
1500 caractères par page.
Une qualité et une vitesse d’impression
excellentes – couleur ou monochrome.
Le pilote d’impression pour Windows permet à votre imprimante d’imprimer en
couleur avec une une résolution de 720 x 360 ppp (horizontale x verticale). La
nouvelle cartouche BJ Couleur BC-11e génère en outre deux tailles de
gouttelettes d’encre, qui se traduisent par une qualité d’impression supérieure,
notamment pour les d’images graphiques.
Encre de haute qualité
Les cartouches BJ contiennent des encres de haute qualité. La cartouche BJ
Noire BC-10 est conçue pour l’impression monochrome et la cartouche BJ
Couleur BC-11e pour l’impression couleur. Ces encres anti-maculage sont peu
sensibles à la lumière, sèchent rapidement et offrent une excellente qualité
d’impression sur du papier ordinaire.
Une imprimante silencieuse
La BJC-50 est une imprimante sans impact silencieuse.
Facilité de maintenance
La BJC-50 incorpore des têtes d’impression amovibles et ne requiert que peu de
maintenance. La cartouche BJ Couleur BC-11e intègre trois composants : une
cartouche d’encre couleur, une cartouche d’encre noire et une tête d’impression.
La cartouche BJ Noire BC-10 se composent de deux éléments : une cartouche
d’encre noire et une tête d’impression.
8
Chapitre 1 Introduction
Connexion sans fil.
La BJC-50 intègre une interface IrDA infrarouge qui vous permet d’établir une
interface sans fil avec un ordinateur équipé d’une interface IrDA. Vous disposez
ainsi d’une plus grande portabilité.
1
Fonction scanner
La cartouche BJ Noire ou Couleur peut être remplacée par une cartouche
scanner d’images couleurs IS-12 optionnelle. Votre imprimante fait alors office
de scanner.
■ Accessoires optionnels et consommables
Canon vous propose toute une gamme d’accessoires optionnels et de
consommables. Pour le remplacement de tous ces articles, veuillez-vous
adresser à votre revendeur agréé Canon ou à votre représentant Canon.
Cartouches BJ et cartouches d’encre
Cartouche BJ Couleur BC-11e
Cette cartouche intègre une tête d’impression bulle d’encre et deux cartouches
d’encre remplaçables : BCI-11 Couleur et BCI-11 Noire (voir illustration cidessous).
Cartouche
Couleur BCI-11
Cartouche noire BCI-11
Elément de tête
d’impression
• BCI-11 Noire : cette cartouche remplace la cartouche d’encre noire utilisée
dans la cartouche BJ Couleur BC-11e.
• BCI-11 Couleur : cette cartouche remplace la cartouche d’encre trois
couleurs utilisée dans la cartouche BJ Couleur BC-11e.
Chapitre 1 Introduction
9
Cartouche BJ Noire BC-10
Cette cartouche contient une tête d’impression et une cartouche d’encre noire
remplaçable. Cette cartouche est plus économique pour l’impression
monochrome et offre une vitesse d’impression supérieure.
Cartouche BJ Noire BC-10
Elément de tête
d’impression
• Cartouche d’encre noire BCI-10 : cette cartouche remplace la cartouche
d’encre noire utilisée dans la cartouche BJ Noire BC-10.
Container de cartouche BJ SB-10
Ce container de rangement optionnel a la même fonction que le container livré
avec votre imprimante. Il vous permet de ranger une cartouche BJ Couleur BC11e ou BJ Noire BC-10 partiellement utilisée.
Cartouche scanner d’images couleurs IS-12
Cette cartouche scanner optionnelle permet de transformer votre imprimante en
scanner couleur. Pour utiliser l'imprimante comme scanner, vous devez avoir la
cartouche Scanner Image Couleur IS-12, Windows98, Windows95 ou
Windows NT 4.0 et un câble d'imprimante Canon BIFC-50 (l'interface IrDA
n'est pas recommandée pour cette fonction) pour raccorder l'imprimante à
l'ordinateur. La cartouche scanner IS-12 s’installe à l’emplacement
normalement occupé par la cartouche BJ.
Remarque
10
Vous devez installer et utiliser le pilote de scanner IS Scan 1.20 fourni
avec l'imprimante ou toute version ultérieure. Les versions antérieures de
ce pilote ne conviennent pas à l’imprimante BJC-50.
Chapitre 1 Introduction
Supports d’impression
Pour étendre les capacités de votre imprimante, Canon vous offre toute une
série de supports d’impression spéciaux.
1
Papier haute résolution HR-101
Ce papier couché mat de haute qualité vous permet d’obtenir des images photos
d’une netteté étonnantes. La formule unique de ce papier est le gage d’une
compatibilité absolue avec les encres couleur de votre imprimante Canon.
Utilisez ce papier pour obtenir des couleurs vives sur un papier de qualité non
brillant. Disponible en format A4.
Papier pour imprimante bulle d’encre LC-301
Spécialement conçu pour les imprimantes bulle d’encre couleurs Canon, ce
papier restitue les couleurs dans toute leur netteté et leur vivacité et leur confère
un aspect plus naturel. Ce papier ordinaire résistant à l’eau a été mis au point
par Canon pour vous offrir une impression en couleur optimale. Economique et
abordable, il remplace avantageusement le papier ordinaire. Disponible en
format A4.
Transparents CF-102
Conçus pour les présentations sur rétroprojecteur, ces transparents offrent une
qualité de restitution des images et du texte à la fois nette et professionnelle.
Contrairement aux autres transparents qui ne conviennent pas à votre
imprimante et qui empêchent l’encre de sécher correctement, entraînant des
bavures et un maculage des images, les transparents Canon ont été spécialement
étudiés pour éviter ces problèmes. Disponible en format A4.
Film diffusant BF-102
Ce film glacé unique permet d’imprimer des images photos et des graphiques en
couleur de très haute qualité. Il peut être utilisé avec un rétro-éclairage ou en
mode d’impression normal. Ce film diffusant est une feuille à base de mylar.
Utilisé en rétro-éclairage, ce film restitue avec une superbe netteté photos,
portraits et graphiques. Particulièrement recommandé pour les présentations
commerciales. Disponible en format A4.
Papier photo brillant GP-301
Entièrement compatible avec les encres couleurs Canon, ce papier photo brillant
vous permet d’obtenir des couleurs nettes et vives. Convient notamment aux
impressions nécessitant des couleurs tranchantes sur un papier brillant de haute
qualité. Disponible en format.
Chapitre 1 Introduction
11
Cartes Photo Glacées FM-101
Les cartes Photo Glacées FM-101 ont des bords détachables que vous pouvez
retirer après l'impression pour obtenir des photographies sans bords. Ce support
est idéal pour l'impression de certains articles tel que les cartes d'invitation.
Chargez le papier en utilisant le chargeur de papier automatique optionnel
ASF-50. Pour des instructions détaillées concernant l'utilisation de ce support,
reportez-vous à la feuille d'instructions fournie avec chaque paquet de cartes
photo glacées FM-101.
Papier glacé supérieur HG-101
Ce papier glacé supérieur vous permettra de reproduire les couleurs les plus
brillantes dans toute leur netteté. Ce papier convient parfaitement aux encres
couleur Canon. Particulièrement recommandé pour les présentations
commerciales. Restitue mieux les couleurs que le papier couché ou brillant.
Disponible en format A4.
Feuille textile FS-101 (241 x 356 mm)
Cette feuille textile en coton blanc imprimable a été spécialement conçue pour
les imprimantes bulle d’encre Canon. Elle vous permettra de réaliser vos
propres broderies, coussins, etc. Pour des instructions détaillées concernant
l'utilisation de ce support, reportez-vous à la feuille d'instructions fournie avec
chaque paquet de feuilles textiles FS-101.
Feuille Transfert tee-shirts TR-201 (216x 279 mm)
(TR-101 aux Etats-Unis)
Ces feuilles transfert tee-shirts vous permettent de transposer un motif sur du
coton ou un mélange coton/polyester. Pour des instructions détaillées
concernant l'utilisation de ce support, reportez-vous à la feuille d'instructions
fournie avec chaque paquet de Feuilles Transferts tee-shirts TR-201. Disponible
en format A4 ou A3. Seul le format A4 peut être utilisé sur cette imprimante.
Alimentation électrique
Batterie Li-Ion Canon LB-50
Votre imprimante est équipée d’une batterie rechargeable et remplaçable qui lui
permet de fonctionner sans être branchée sur une prise secteur. La recharge de
la batterie s'effectue en raccordant l'adaptateur secteur. La batterie se recharge
lorsque l’imprimante est sous tension/hors tension.
Adaptateur secteur universel AD-360U
Cet adaptateur universel assure l’alimentation électrique de l’imprimante à
partir de n’importe qu’elle source d’alimentation secteur (100 à 240 Volts,
50/60 Hertz) et permet de recharger la batterie. Utilisez cet adaptateur lors de
vos déplacements à l’étranger et dans les pays où la tension est différente. Cet
adaptateur universel est livré avec un câble de raccordement adapté à votre
pays.
12
Chapitre 1 Introduction
Accessoires optionnels disponibles
Les accessoires optionnels suivants sont disponibles. Pour plus d’informations,
veuillez contacter votre revendeur Canon agréé ou votre représentant Canon.
1
Bac d’alimentation automatique ASF-50
Ce bac d’alimentation automatique s’installe rapidement et facilement à l’avant
de l’imprimante et vous permet d’alimenter plusieurs feuilles à la fois pour vos
documents les plus longs.
Cartouche scanner couleur IS-12
Transforme votre imprimante en scanner couleur.
Container de cartouche BJ SB-10
Permet de ranger les cartouches BJ partiellement utilisées.
Chapitre 1 Introduction
13
Chapitre 2
Installation de l’imprimante
Ce chapitre vous explique comment installer l’imprimante BJC-50 et vous
conseille sur les emplacements les mieux appropriés. Il décrit comment déballer
l’imprimante et fournit un aperçu général des diverses parties qui la compose.
Même si vous avez déjà installé votre imprimante en vous référant aux
instructions du Guide de démarrage rapide, nous vous recommandons de lire ce
chapitre afin de vous familiariser avec les divers composants de l’imprimante et
leur utilisation.
■ Choisir un emplacement pour votre imprimante
Veuillez lire attentivement les instructions suivantes avant d’installer votre
imprimante afin de choisir le meilleur emplacement.
• Choisissez une surface plane et solide, offrant suffisamment d’espace pour
permettre l’alimentation du papier à l’avant et sa sortie à l’arrière.
• Evitez toute chaleur ou humidité excessive ainsi que toute exposition directe
à la lumière du soleil. Placez l’imprimante dans un endroit où la température
est stable et confortable.
• Ne laissez pas votre imprimante dans un véhicule où elle pourrait être
exposée à des températures extrêmement élevées.
14
Chapitre 2 Installation de l’imprimante
• N’installez pas l’imprimante près d’appareils contenant des aimants ou
générant des champs magnétiques.
• N’exposez pas l’imprimante à des chocs physiques ou des vibrations
violentes.
• Nettoyez régulièrement l’imprimante. L’accumulation de poussière peut
affecter son bon fonctionnement.
• Ne posez aucun objet sur l’imprimante.
2
• Les capots supérieur et avant doivent rester fermés lorsque l’imprimante n’est
pas utilisée.
■ Description de l’imprimante
Nous vous recommandons de vous familiariser avec les différents composants
et fonctions de l’imprimante illustrés ci-dessous.
Vue avant
Capot supérieur
Panneau
de contrôle
Connecteur du
bac d’alimentation
automatique de
feuilles ASF-50
(option)
Commutateur de blocage
d'alimentation
Bac d’alimentation
Capot avant
(ouvert)
Connecteur
d’alimentation
Batterie
Mécanisme d'ouverture de
la batterie
Guide-papier
Capot supérieur
Protège le papier et la cartouche BJ pendant l’impression.Le capot supérieur
doit rester fermé sauf lorsque l’on remplace les cartouches BJ ou l’une des
cartouches d’encre.
Chapitre 2 Installation de l’imprimante
15
Panneau de contrôle
Permet d’exécuter certaines fonctions.
Connecteur du bac d’alimentation automatique de feuilles
ASF-50
Permet de brancher le bac d’alimentation automatique de feuilles ASF-50 sur
l’imprimante.
Raccord d’alimentation
Permet de raccorder l’imprimante à l’adaptateur secteur.
Commutateur de blocage d'alimentation
Lorsque le commutateur de blocage d'alimentation est glissé vers la droite, le
bouton POWER permet d’allumer ou d’éteindre l’imprimante. Lorsque le
commutateur de blocage d'alimentation est glissé vers la gauche, il est
impossible d’allumer l’imprimante, même en actionnant le bouton POWER.
Cette fonction permet de prévenir la mise sous tension accidentelle de
l’imprimante pendant son transport. Avant de transporter l’imprimante, veillez à
glisser le commutateur de blocage d'alimentation vers la gauche. En mode
d’utilisation normale, laissez le commutateur de blocage d'alimentation sur la
position de droite afin de pouvoir allumer et éteindre normalement
l’imprimante.
Batterie
La batterie Li-Ion LB-50 assure l'alimentation de l'imprimante lorsque
l'adaptateur secteur n'est pas utilisé. Lorsque l'adaptateur secteur est branché,
l'imprimante est alimentée depuis l'adaptateur secteur. Lorsque la batterie doit
être rechargée, le voyant CHARGE/ERROR vert clignote. Pour recharger la
batterie, branchez l'adaptateur secteur sur l'imprimante et la prise secteur. Le
voyant CHARGE/ERROR s'éteint une fois la batterie rechargée.
Mécanisme d'ouverture de la batterie
Poussez le bouton vers la droite pour dégager et déposer la batterie. Ne retirez
pas inutilement la batterie sauf si l'imprimante doit être stockée pendant une
période de temps prolongée (trois mois ou plus).
Capot avant
Protège la batterie lorsqu'il est refermé. Se replie pour permettre l'alimentation
du papier et des autres supports dans l'imprimante. Le capot avant ne doit être
ouvert que lorsqu'on alimente le papier ou les supports spéciaux dans
l'imprimante.
Bac d’alimentation
Permet d’alimenter une feuille de papier ou tout autre support dans
l’imprimante. Le côté gauche de la feuille doit toujours être aligné sur le bord
gauche du bac d’alimentation.
16
Chapitre 2 Installation de l’imprimante
Vue arrière
Connecteur d’interface
parallèle
2
Sortie du papier
Interface IrDA
Sortie du papier
Ejecte la feuille une fois imprimée. Placez l’imprimante sur une surface plane et
propre tout en prévoyant suffisamment d’espace pour recevoir les feuilles
imprimées après éjection.
Connecteur d’interface parallèle
Permet de raccorder l’imprimante à l’ordinateur à l’aide du câble d’imprimante
Canon BIFC-50.
Interface IrDA
Assure une connexion sans fil entre l’imprimante et un ordinateur muni d’une
interface IrDA.
Panneau de contrôle
Voyant
POWER
Voyant
CHARGE/
ERROR
CARTRIDGE
POWER
Bouton CARTRIDGE
Bouton POWER
RESUME
CHARGE
ERROR
Bouton RESUME
Bouton CARTRIDGE
Permet de positionner le porte-cartouche au centre et de remplacer les
cartouches BJ ou les cartouches d’encre.
Chapitre 2 Installation de l’imprimante
17
Bouton POWER
Permet d’allumer/éteindre l’imprimante. Le bouton POWER vous permet
également d’effectuer des tests d’impression en maintenant le bouton POWER
enfoncé après avoir allumé l’imprimante. Comptez le nombre de bips, puis
relâchez le bouton pour obtenir le type de test désiré. (☞45)
Voyant POWER
Clignote pendant quelques secondes lorsque l’imprimante est allumée et reste
ensuite allumé pour indiquer que l’imprimante est prête à fonctionner
normalement.
Le voyant POWER clignote dans les cas suivants
• Pendant le nettoyage de la tête d’impression une fois l’imprimante allumée.
La tête d’impression est automatiquement nettoyée à chaque fois que
l’imprimante est mise sous tension. Le voyant POWER cesse de clignoter
lorsque le nettoyage de la tête d’impression est terminé et que l’imprimante
est prête à fonctionner.
• Pendant la procédure de nettoyage/nettoyage en profondeur de la tête
d’impression lorsqu’elle est lancée à partir du panneau de contrôle à l’aide du
bouton RESUME ou du pilote d’impression pour Windows.
• Lorsque la dernière page d’un document ne s’imprime pas.
• Lorsque l’on effectue une maintenance de routine de la tête d’impression tel
que le remplacement d’une cartouche d’encre ou d’une cartouche BJ ou le
remplacement d’une cartouche BJ par une cartouche scanner couleur IS-12.
Bouton RESUME
Permet d’effacer les erreurs et les avertissements. Le bouton RESUME permet
également d’effectuer les fonctions clés suivantes :
• Reprise en cas d’erreur. En cas d’erreur, appuyez une fois pour remettre
l’imprimante en mode de fonctionnement normal.
• Alimentation papier : si le voyant POWER clignote pour indiquer que le
document n’a pas été entièrement imprimé, introduisez une feuille dans
l’imprimante et appuyez une fois sur RESUME pour imprimer le reste du
fichier.
Remarque
N’appuyez pas sur le bouton RESUME si le bac d’alimentation ne
contient pas de papier.
• Nettoyage de la tête d’impression : appuyez sur le bouton RESUME et
maintenez-le enfoncé pendant deux secondes jusqu’à ce que l’imprimante
émette un double bip, puis relâchez-le pour effectuer le nettoyage de la tête
d’impression. Le voyant POWER clignote pendant le nettoyage de la tête
d’impression.(☞80)
18
Chapitre 2 Installation de l’imprimante
• Nettoyage en profondeur de la tête d’impression. Appuyez sur le bouton
RESUME et maintenez-le enfoncé pendant plus de deux secondes jusqu’à ce
que l’imprimante émette trois bips, puis relâchez-le pour effectuer le
nettoyage en profondeur de la tête d’impression. Le voyant POWER clignote
pendant le nettoyage en profondeur de la tête d’impression. (☞80)
Voyant CHARGE/ERROR
Lorsque l'imprimante est éteinte et que l'adaptateur secteur est branché sur
l'imprimante et sur la prise secteur, le voyant CHARGE/ERROR s'allume et
reste allumé pendant que la batterie se recharge. Une fois la batterie
complètement chargée le voyant s'éteint.
2
Lorsque l’imprimante est allumée, le voyant orange CHARGE/ERROR
s’allume ou clignote en cas d’erreur. Eliminez la cause de l’erreur et appuyez
sur le bouton RESUME pour retourner en mode de fonctionnement normal.
Lorsqu’on allume l’imprimante, le porte-cartouche vide se positionne au centre.
Le voyant CHARGE/ERROR clignote une fois et l’imprimante émet un seul
bip pour vous rappeler d’installer une cartouche BJ.
■ Installation de la batterie
Procédez de la manière suivante pour installer la batterie dans l’imprimante.
Remarque
Utilisez uniquement une batterie de type Li-Ion Canon LB-50. Vous
devez installer la batterie et la laisser dans l'imprimante, même si vous
n'envisagez d'utiliser votre imprimante qu'avec l'adaptateur secteur. Si
la batterie n'est pas installée lorsque l'imprimante est allumée, le
clignotant CHARGE/ERROR orange clignotera et l'imprimante émettra 6
bips.
1.
Ouvrez le capot avant.
2.
Si vous installez une batterie neuve, retirez la batterie de son emballage.
Chapitre 2 Installation de l’imprimante
19
20
3.
Alignez le repère sur l'imprimante ( ) avec celui de la batterie ( ), puis
introduisez le bout gauche de la batterie légèrement de biais dans
l'imprimante.
4.
Poussez sur le côté droit de la batterie pour la verrouiller en place.
5.
Refermez le capot avant.
Chapitre 2 Installation de l’imprimante
RESPECTEZ LES CONSIGNES SUIVANTES POUR LE STOCKAGE
ET LA MANIPULATION DE LA BATTERIE
Avertissement
• La batterie est vendu déchargé. Rechargez la complètement (durée
maximum = de 4 à 6 heures).
• Il est conseillé d’utiliser la batterie à la température de la pièce. A
basse température, la capacité de la batterie sera affectée et la
quantité de feuilles imprimées entre deux recharges sera réduite.
• Ne tentez jamais de recharger la batterie avec un autre appareil que
l’adaptateur secteur universel AD-360U fourni avec cette imprimante.
• Pour prévenir tout risque d’explosion, n’exposez jamais la batterie à
une flamme nue et ne tentez jamais d’incinérer une batterie usagé.
• Les batteries usagées devront être mises au rebut conformément aux
réglementations de protection de l’environnement en vigueur dans
votre pays. Pour de plus amples renseignements, veuillez contacter
votre revendeur Canon agréé ou votre représentant Canon.
• Afin de ne pas endommager les contacts situés à l’angle de la
batterie, évitez de les toucher avec un objet métallique tel qu’un outil,
des bijoux, la surface d’une table en métal, etc. Des contacts
endommagés sont susceptibles d’entraîner des fuites ainsi que des
brûlures graves.
• Ne tentez jamais de démonter la batterie afin d’éviter toute blessure
résultant de la fuite de liquides corrosifs.
• En cas de contact entre les yeux et un liquide s’écoulant d’une batterie
percée ou endommagée, rincez-vous les yeux immédiatement avec
de l’eau propre et consultez un médecin.
• Ne tentez jamais de brancher directement la batterie sur une prise
secteur ou sur l’allume cigare d’une voiture.
• Ne tentez jamais d’utiliser cette batterie pour un usage autre que
l’alimentation de cette imprimante.
• Ne stockez jamais une batterie à une température supérieure à la
température de la pièce.
• Retirez immédiatement la batterie et contactez votre concessionnaire
Canon ou votre représentant Canon si vous remarquez que la batterie
présente des déformations, dégage une odeur inhabituelle, fuit ou est
trop chaude. Toutefois, ne vous inquiétez pas si la batterie est
légèrement chaude au toucher pendant la recharge; cette condition
est tout à fait normale.
• Retirez la batterie si l’imprimante doit être stockée pendant une
période de temps prolongée (3 mois ou plus). Rangez l’imprimante et
la batterie à l’abri de la poussière et de la lumière directe du soleil.
• Manipulez toujours la batterie avec précaution pour éviter de la faire
tomber et d'endommager son boîtier et ses contacts.
Chapitre 2 Installation de l’imprimante
2
21
■ Brancher l’imprimante sur un ordinateur
Votre imprimante est équipée de deux interfaces : une interface parallèle et une
interface IrDA intégrée. Cette interface vous permet d’assurer une connexion
sans fil avec un ordinateur central équipé d’une interface IrDA.
Raccorder l’interface parallèle
Votre imprimante est dotée d’un port d’interface parallèle qui permet de la
connecter à tout PC compatible IBM.
La procédure suivante vous explique comment brancher votre imprimante sur
un ordinateur central à l’aide du câble de raccordement BIFC-50.
Remarque
22
Vous devez utiliser le câble de raccordement Canon BIFC-50 fourni
avec cette imprimante pour brancher votre imprimante sur un ordinateur
à l’aide du port d’interface parallèle.
1.
Assurez-vous que l’imprimante et l’ordinateur sont éteints.
2.
Branchez la petite extrémité du câble d’imprimante BIFC-50 sur le port de
l’interface parallèle situé sur le côté gauche de l’imprimante. Assurez-vous
que le connecteur-D du câble (
) s’adapte correctement sur le port
imprimante et introduisez-le avec soin pour connecter le câble à
l’imprimante.
Chapitre 2 Installation de l’imprimante
3.
Branchez le gros connecteur du câble de raccordement BIFC-50 à l’arrière
de l’ordinateur, puis serrez les vis des deux côtés pour le maintenir en place.
2
Installer l’interface IrDA sans fil
Cette imprimante est équipée d’un port d’interface de communication sans fil
infrarouge compatible IrDA 1.0 (115,2 kbit/s). Cette interface IrDA est très
appréciée des utilisateurs de notebooks ou d’ordinateurs portables car elle ne
nécessite aucun raccordement par câble entre l’imprimante et l’ordinateur.
Pour pouvoir utiliser l’interface sans fil IrDA, votre ordinateur doit être équipé
d’une interface IrDA et d’un pilote de communication Microsoft IR (pilote
infrarouge), version 2.0 pour Windows 95. Pour d'autres renseignements,
reportez-vous à l'annexe E.
Remarque
Même si votre ordinateur comporte une interface IrDA, il est possible
que vous ne puissiez pas utiliser le pilote de communication Microsoft
IR version 2.0. Afin de déterminer si l’interface IrDA de votre ordinateur
est compatible avec le pilote de communication Microsoft IR version 2.0,
veuillez contacter le service d’assistance du fabricant de votre
ordinateur.
Chapitre 2 Installation de l’imprimante
23
La procédure suivante vous permettra de configurer votre imprimante et de
transférer des données à l’aide de l’interface IrDA.
1.
L’interface IrDA de l’imprimante est située sur le côté gauche de
l’imprimante, en dessous du connecteur de l’interface parallèle.
Interface IrDA
2.
Remarque
Localisez tout d’abord l’interface IrDA de votre imprimante. Positionnez
l’imprimante de manière que les ports d’interface IrDA soient face à face.
Les ports d’interface IrDA doivent être face à face et situés
approximativement au même niveau (écart latéral ou en hauteur de 15
degrés maximum), à moins de 1 mètre de distance.*
* Ceci peut varier en fonction de l'ordinateur, du PDA et du protocole de communication utilisé.
Certaines conditions peuvent affecter la qualité de réception de l’interface
IrDA.
• La présence d’un autre appareil muni d’une interface IrDA.
• Un dispositif infrarouge, par ex. une paire d’écouteurs sans fil ou une
télécommande, est utilisé à proximité.
• Le port d’interface IrDA est exposé à la lumière du soleil, à une lumière
fluorescente ou à toute autre source de lumière forte (une torche
électrique par exemple).
• Le port IrDA est sale. Nettoyez-le à l’aide d’un chiffon sec et doux.
24
Chapitre 2 Installation de l’imprimante
3.
Assurez-vous que l’ordinateur est configuré pour fonctionner avec une
interface IrDA.
Pour une utilisation optimale de l’interface IrDA, assurez-vous que les
conditions suivantes sont remplies :
• Vous devez utiliser Windows 95.
• Assurez-vous que le pilote de COM infrarouge Microsoft IR version 2.0 a
été installé.
• Assurez-vous qu’un port de communication a été sélectionné pour
l’interface. L'attribution d'un port pour une interface sans fil IrDA dépend
de l'ordinateur utilisé. Généralement COM4 peut être sélectionné comme
port de communication sériel externe (COM). Pour les détails concernant
la configuration de votre système, reportez-vous au manuel de
l'ordinateur.
• Assurez-vous que l’imprimante BJC-50 est sélectionnée comme
imprimante par défaut avec le pilote d’impression BJC-50.
• Seul le pilote de communication Microsoft IR version 2.0 peut être utilisé
comme pilote IrDA pour l’imprimante BJC-50. Les autres pilotes IrDA
ne conviennent pas.
• L’interface IrDA ne peut ni détecter l’état de l’imprimante ni la
réinitialiser. Si la communication entre l’imprimante et l’ordinateur est
interrompue et que le document s’arrête en cours d’impression,
l’imprimante sera automatiquement initialisée (la mémoire tampon de
l’imprimante sera effacée et la feuille éjectée).
Chapitre 2 Installation de l’imprimante
2
25
■ Brancher l’adaptateur secteur
Lisez attentivement les consignes suivantes avant de brancher l’adaptateur
secteur.
Utilisez uniquement l’adaptateur secteur AD-360U fourni avec l’imprimante.
Remarque
• L’adaptateur secteur doit toujours être utilisé à l’intérieur, jamais à
l’extérieur.
• En cas de problèmes (fumée, odeurs inhabituelles, etc.), débranchez
immédiatement l’adaptateur secteur.
• Ne placez aucun objet devant la prise secteur afin de ne pas en obstruer
l’accès et de ne pas exercer de pression sur l’adaptateur et sur le câble.
• Veillez toujours à tirer sur le connecteur et non sur le câble lorsque vous
débranchez l’adaptateur secteur.
• Ne débranchez pas l’adaptateur secteur avant que l’imprimante ne soit
éteinte. Si le voyant vert CHARGE/ERROR clignote après que l’on a mis
l’imprimante hors tension, la batterie est déchargée. Branchez l’adaptateur
secteur sur l’imprimante et sur une prise secteur de manière à recharger la
batterie. Le voyant CHARGE/ERROR clignotera pendant la recharge de la
batterie et restera allumé jusqu’à ce que la batterie soit totalement rechargée
(durée de la recharge : entre quatre et six heures). Le voyant
CHARGE/ERROR s’éteint lorsque la batterie est complètement rechargée.
Avertissement
UTILISEZ UNIQUEMENT L’ADAPTATEUR SECTEUR FOURNI AVEC
L’IMPRIMANTE. N’UTILISEZ PAS D’ADAPTATEURS SECTEURS
CONÇUS POUR D’AUTRES IMPRIMANTES BJ CANON OU
D’AUTRES APPAREILS ELECTRONIQUES.
Procédure de branchement de l’adaptateur
secteur
1.
2.
3.
26
Branchez le cordon d'alimentation ➊ à l'adaptateur secteur.
Introduisez la fiche CD ➋ dans l'imprimante.
Branchez le cordon d'alimentation ➌ à une source d'alimentation.
Chapitre 2 Installation de l’imprimante
3
2
1
2
• Si l’imprimante n’est pas allumée et que la batterie est déchargée, le
voyant CHARGE/ERROR vert s’allume et reste allumé jusqu’à ce que
la batterie soit rechargée.
• Pour recharger la batterie, éteignez l'imprimante et branchez l'adaptateur
secteur si ce n'est déjà fait. Le voyant CHARGE/ERROR s’éteint une
fois la batterie rechargée. (☞62)
■ Mise sous tension/hors tension de l’imprimante
1.
Remarque
Avant d’allumer l’imprimante, vérifiez la position du commutateur de
blocage d'alimentation situé sur le côté droit de l’imprimante. Si le
commutateur de blocage d'alimentation est à gauche, poussez-le vers la
droite.
Lorsque le commutateur de blocage d'alimentation est poussé vers la
gauche, le bouton POWER est verrouillé de manière à prévenir toute
mise sous tension accidentelle de l’imprimante pendant le transport.
Chapitre 2 Installation de l’imprimante
27
2.
3.
Remarque
Pour allumer l’imprimante, appuyez sur le bouton POWER.
Pour éteindre l’imprimante, appuyez sur le bouton POWER.
L’imprimante est dotée d’une fonction de mise hors tension automatique
et s’éteint automatiquement pour économiser l’énergie si elle reste
inutilisée pendant 30 minutes. Pour désactiver cette fonction ou pour
régler la durée de mise en attente, ouvrez le pilote d'impression et
réglez les paramètres dans l'onglet [Contrôle].
■ Installer la cartouche BJ
Cette imprimante est livrée avec une cartouche BJ Couleur et une cartouche BJ
Noire. L'une de ces deux cartouches doit être installée pour pouvoir utiliser
l'imprimante. Chaque cartouche comporte des cartouches d’encre amovibles
ainsi qu’une tête d’impression dont le rôle est de distribuer l’encre.
La cartouche BJ Couleur BC-11e est essentiellement conçue pour l’impression
en couleur. La cartouche BJ Noire BC-10 est conçue pour l’impression
monochrome. Sélectionnez la cartouche appropriée en fonction de votre
document (couleur ou monochrome).
Sélectionner la cartouche BJ appropriée
Cartouche BJ Couleur BC-11e
Utilisez cette cartouche pour l’impression en couleur. La cartouche BJ Couleur
BC-11e est la promesse de couleurs brillantes. Ne gâchez pas la cartouche
d’encre noire de la cartouche BJ Couleur en imprimant des documents en noir et
blanc. N’utilisez la cartouche BJ Couleur que pour l’impression en couleur.
Cartouche d’encre
noire BCI-11
Cartouche
d’encre couleur
BCI-11
Remplacez
uniquement cette
cartouche d’encre
lorsque l’encre
couleur est
épuisée.
Remplacez
uniquement cette
cartouche d’encre
lorsque l’encre noire
est épuisée.
Elément de tête
d’impression
Tête d’impression
Cartouche BJ Couleur BC-11e
28
Chapitre 2 Installation de l’imprimante
Cartouche BJ Noire BC-10
Utilisez cette cartouche pour imprimer vos documents monochrome.
L’utilisation de la cartouche BC-10 augmente la vitesse d’impression de
l’imprimante. La cartouche BC-10 est également plus économique pour
l’impression monochrome car elle permet d’imprimer un nombre de feuilles
plus élevé que la cartouche BC-11e.
Cartouche d’encre
noire BCI-10
Remplacez uniquement
cette cartouche d’encre
lorsque l’encre noire est
épuisée.
2
Elément de tête d’impression
Cartouche BJ Noire BC-10
Tête d’impression
Conseils d’utilisation des cartouches
Bien que Canon produise de nombreux types de cartouches BJ, seules les
cartouches BJ conçues pour cette imprimante devront être utilisées. Pour tirer le
meilleur parti de votre imprimante BJC-50, utilisez uniquement des cartouches
BJ Couleurs BC-11e ou des cartouches BJ Noires BC-10 Canon. Canon ne peut
garantir la qualité d’impression en cas d’utilisation d’un autre type de
cartouche BJ.
Les précautions suivantes vous permettront d’éviter que l’encre ne sèche, que la
tête d’impression ne s’encrasse ou que l’encre ne fuit.
• Ne sortez pas votre cartouche BJ de son emballage à moins que vous ne
vouliez l’utiliser.
• Conservez vos cartouches BJ hors de portée des enfants. Une fois renversée,
l’encre se nettoie difficilement.
• Installez votre cartouche BJ sur l’imprimante immédiatement après avoir
retiré la capsule et le ruban de protection.
• Les cartouches BJ ne doivent jamais être secouées.
• Ne tentez jamais de démonter une cartouche BJ.
• Ne posez jamais une cartouche BJ sur une table avec la tête d’impression
tournée vers le bas.
• Votre cartouche BJ doit être installée sur l’imprimante ou être stockée dans le
container de cartouche BJ SB-10. L’encre pourra sécher si la tête
d’impression n’est pas protégée par la capsule.
Chapitre 2 Installation de l’imprimante
29
Installation d’une cartouche BJ
1.
2.
Remarque
Appuyez sur le bouton POWER.
Lorsque l’imprimante est allumée elle émet trois bips et le portecartouche se positionne au centre s’il ne contient pas de cartouche BJ.
3.
Remarque
Vérifiez que l'adaptateur secteur est branché et que la batterie est installée.
Soulevez le capot supérieur.
• Ne poussez jamais le porte-cartouche au centre en tirant sur le câble
du film. Ne touchez jamais la partie interne du porte-cartouche, les
bornes de l’élément de tête d’impression, la tête d’impression même
ou le câble du film lors de l’installation de la cartouche BJ (sections
hachurées).
• Lorsque le capot supérieur est ouvert, ne touchez jamais le câble de
film orange à l'intérieur de l'imprimante.
Ne pas toucher ici
Câble du film
Tête d’impression
Cartouche BJ
Ne pas toucher ici
30
Chapitre 2 Installation de l’imprimante
4.
Retirez la cartouche BJ de son emballage protecteur.
Cartouche BJ Noire BC-10
Cartouche BJ Couleur BC-11e
ou
2
5.
Retirez la capsule et le ruban de protection orange de la tête d’impression.
Capsule de
protection
Remarque
Veillez à retirer
le ruban de
protection.
Pour éviter de tâcher vos habits, etc. sur votre lieu de travail, veillez à ne
pas laisser tomber ni à agiter la cartouche BJ. L’encre d’une cartouche
BJ peut être indélébile sur les tissus.
6.
Orientez la tête d’impression vers le bas et introduisez la cartouche BJ de la
manière illustrée. Alignez les repères de la cartouche BJ sur ceux du portecartouche (jaune-jaune, noir-noir).
Chapitre 2 Installation de l’imprimante
31
Remarque
L’illustration ci-dessous vous explique comment installer une cartouche
BJ Couleur BC-11e.
Introduisez la cartouche BJ en prenant
soin d’aligner les repères (
).
7.
Exercez une légère pression sur la partie supérieure de la cartouche BJ
jusqu’à ce qu’elle s’enclenche en position.
8.
9.
Refermez le capot supérieur.
Attendez pendant trois secondes environ, puis appuyez une seule fois sur le
bouton CARTRIDGE.
CARTRIDGE
POWER
RESUME
CHARGE
ERROR
Une fois la cartouche BJ installée, l’imprimante marque un temps d’arrêt de
deux secondes au moins pour détecter la présence de la cartouche BJ. Le
porte-cartouche reprend alors sa position de repos.
32
Chapitre 2 Installation de l’imprimante
Remarque
N’oubliez pas d’appuyer sur le bouton CARTRIDGE pour déplacer le
porte-cartouche en position de repos. Si le bouton CARTRIDGE n’est
pas actionné et que le porte-cartouche reste au centre, l’imprimante
émettra trois bips après un délai de cinq minutes et le porte-cartouche
retournera automatiquement en position de repos afin de prévenir que la
tête d’impression ne se dessèche.
2
■ Effectuer un test d’impression
Imprimez une feuille de démonstration pour vérifier la bonne installation de
l’imprimante. Reportez-vous au chapitre 4 pour de plus amples renseignements
sur les tests d’impression. (☞45)
Remarque
1.
Ouvrez le capot supérieur de l’imprimante.
2.
Sélectionnez une feuille de papier ordinaire de format A4 ou 8,5” x 11”.
Pour éviter de tâcher la platine avec de l’encre fraîche, n’effectuez
jamais de test d’impression sur une feuille inférieure au format A4 ou
8,5” x 11”. Les feuilles de papier ordinaire peuvent être imprimées des
deux côtés.
3.
Appuyez sur le bouton POWER et maintenez-le enfoncé jusqu’à ce que
l’imprimante émette un bip, puis relâchez-le.
Chapitre 2 Installation de l’imprimante
33
4.
Faites glisser le guide-papier ➊ sur le repère correspondant au format du
papier chargé.
5.
Tenez la feuille avec la face imprimée vers le haut et alignez le côté gauche
de la feuille avec l'arrêtoir ➋ sur le côté gauche du capot avant.
Arrêtoir
2
3
4
A
Repère pour le format
1
Guide-papier
6.
Remarque
Si la feuille est trop étroite (moins de 100mm) ou si elle a été introduite
en biais, l'imprimante émet un seul bip, le voyant CHARGE/ERROR
s'allume en orange et l'imprimante éjectera le papier du bac
d'alimentation. Lorsque la feuille est de nouveau correctement introduite,
l'imprimante n'émet plus de sonnerie. Si le voyant POWER clignote, il
reste des données à imprimer. Appuyez sur le bouton RESUME pour
terminer l'impression.
7.
34
Introduisez le papier tout droit dans l'imprimante ➌ (environ 5 cm) jusqu'à
se qu'il s'arrête. Poussez légèrement la feuille et tenez-la en place pendant
environ deux secondes. La feuille est prise chargée dans l'imprimante.
Appuyez sur le bouton RESUME. Le voyant CHARGE/ERROR s'éteint et
l'impression commence
Chapitre 2 Installation de l’imprimante
2
Cet exemple de test a été imprimé à l’aide de la cartouche BJ Noire BC-10.
Chapitre 2 Installation de l’imprimante
35
■ Installation et utilisation des pilotes d’impression
Votre imprimante BJC-50 ne pourra fonctionner que lorsque vous aurez installé
les pilotes d’impression appropriés sur votre ordinateur. Cette section vous
explique le fonctionnement de ces pilotes et décrit comment sélectionner un
pilote sous DOS.
Installation d’un pilote d’impression pour
Windows 98/Windows 95/Windows 3.1
Les pilotes d’impression pour Windows 98/Windows 95 et Windows 3.1 sont
fournis avec votre imprimante. Veuillez-vous reporter au Guide de démarrage
rapide pour les procédures d’installation.
Notez ces deux problèmes potentiels que vous pouvez rencontrer avec les
réglages du pilote d'impression:
• Si un pilote d'impression WPS a été installé, l'impression peut ne pas
s'effectuer normalement. Si vous avez des problèmes pour imprimer, retirez
le pilote WPS ou attribuez-le à FILE.
Installation d’un pilote d’impression sous DOS
Pour pouvoir utiliser l’imprimante avec une application logicielle fonctionnant
sous DOS, vous devez sélectionner et installer un pilote compatible à l’aide de
la procédure de configuration ou d’installation du logiciel. Une fois ce pilote
compatible sélectionné, vous devriez être en mesure d’utiliser toutes les
fonctions de l’imprimante.
Remarque
36
Certaines applications logicielles nécessitent l’envoi de codes de
commandes directes de l’ordinateur à l’imprimante. Dans ce cas,
reportez-vous à l’Annexe C pour la liste complète des codes de
commandes d’imprimante.
Chapitre 2 Installation de l’imprimante
Sélectionner un pilote d’impression pour DOS
depuis une application logicielle
La plupart des applications logicielles DOS comprennent une procédure
d’installation ou de configuration que vous devrez effectuer pour installer votre
pilote d’impression. Au cours de cette procédure, il vous sera demandé
d’installer le pilote approprié parmi une liste de pilotes fournie avec
l’application logicielle. Même si cette liste ne contient pas de pilote pour
l’imprimante BJC-50, et ce sera le cas pour les versions plus anciennes des
programmes, il sera possible d’utiliser votre imprimante en choisissant un pilote
compatible. Pour vous aider à sélectionner ce pilote, l’imprimante BJC-50 vous
propose deux modes de fonctionnement différents.
2
• Mode BJ : émule une imprimante IBM Proprinter Série X24E.
• Mode LQ : émule une imprimante Epson LQ-2550.
Remarque
Certains de ces pilotes peuvent limiter l’accès à certaines fonctions de
l’imprimante BJC-50.
Vous trouverez ci-dessous la liste des pilotes d’impression compatibles,
énumérés par ordre de préférence :
Priorité Nom de
l’imprimante
1
BJC-50
2
BJC-80
3
BJC-70
Imprimante BJ Couleur Canon
4
5
Epson LQ-2550
6
Imprimante Epson LQ
7
IBM Proprinter Série X24E
8
Imprimante IBM
Mode de commande
d’imprimante
BJ ou LQ
BJ ou LQ
BJ ou LQ
BJ ou LQ
LQ
LQ
BJ
BJ
Remarque
Monochrome
seulement
Monochrome
seulement
Note : l’accès à certains jeux de caractères, styles d’impression et séries de
caractères sera limité suivant que l’on utilise le mode BJ ou LQ.
Caractéristique
Jeux de caractères
Style d’impression
Série de caractères
15 cpp, 20 cpp
Italique
Zéro barré
Jeu italique
Jeu graphique
Jeu international
BJ
Non
Non
Oui
Non
Non
Non
LQ
Oui
Oui
Non
Oui
Oui
Oui
Chapitre 2 Installation de l’imprimante
37
Chapitre 3
Manipulation du papier
Ce chapitre vous explique comment charger le papier ordinaire et les supports
spéciaux dans l’imprimante. Pour obtenir les meilleurs résultats possibles,
utilisez le support le mieux adapté à votre tâche et respectez les instructions de
chargement.
■ Choisir le type de papier
Pour tirer le meilleur parti de votre imprimante, il est essentiel de choisir un
support d’impression correct. Votre imprimante offre une qualité courrier sur la
plupart des papiers ordinaires, y compris le papier coton et le papier de
photocopieur, et ne requiert pas l’utilisation de papier spécial pour imprimante
jet d’encre. La qualité d’impression peut cependant varier d’un type de papier à
l’autre, notamment sur le plan de l’impression couleur. Le papier ordinaire
devra donc être testé avant tout achat de quantités importantes. Votre
imprimante est conçue pour fonctionner avec du papier ordinaire ou les supports
spéciaux décrits ci-dessous.
Papier ordinaire
Le papier alimenté dans l’imprimante ne doit pas être ondulé, plié ou corné.
L’imprimante accepte des feuilles de format A4, A5, B5, 8,5” x 11” et 8,5” x
14” en orientation portrait. L’épaisseur du papier sera comprise entre 64 et 105
g. Les feuilles devront être alimentées une à une dans l’imprimante sauf si
l’imprimante est équipée d’un bac d’alimentation de feuilles optionnel. Canon
produit du papier LC-301 pour imprimante bulle d’encre, un papier ordinaire
spécialement conçu pour les imprimantes bulle d’encre de Canon.
Remarque
38
Cette imprimante satisfait aux normes de réemploi du papier recyclé.
L'imprimante BJC-50 offre d'excellents résultats sur le papier recyclé.
Chapitre 3 Manipulation du papier
Supports spéciaux
Il existe plusieurs supports spécialement destinés à l’imprimante BJC-50 et aux
autres imprimantes bulle d’encre Canon. Les recommandations suivantes
renvoient à la gestion des supports spéciaux autres que le papier ordinaire
(papier couché par exemple) :
• Conservez le support dans son emballage d’origine jusqu’à ce que vous soyez
prêt à l’utiliser. Evitez d’exposer le support à la lumière du soleil ou à l’air
pour ne pas affecter la qualité d’impression.
• Evitez les températures et l’humidité élevées. Stockez le support en évitant de
l’exposer à des variations de température ou d’humidité importantes.
• Avant d’utiliser un support, lisez toujours les précautions et les
recommandations figurant sur l’emballage ou le mode d’emploi du paquet.
Certains supports tels que les feuilles textiles FS-101 ou les feuilles Transfert
tee-shirts TR-201 (TR-101 aux Etats-Unis) nécessitent une manipulation
particulière une fois imprimé. Reportez-vous aux modes d’emploi fournis
avec ces produits.
3
• En cas d’emploi de papier haute résolution HR-101, veillez à ne pas utiliser la
feuille de nettoyage fournie avec le paquet, car elle risquerait de se coincer
dans le dispositif d’alimentation de l’imprimante BJC-50.
• Pour imprimer sur les cartes photo glacées FM-101, chargez les cartes en
utilisant le chargeur de papier automatique optionnel ASF-50.
Enveloppes
Votre imprimante vous permet d’imprimer des adresses sur des enveloppes de
deux formats courants :
• Format DL européen (220 x 110 mm)
• Format US Commercial 10 (241 x 105 mm)
Remarque
Les enveloppes peuvent être chargées horizontalement ou
verticalement. Comme les autres supports, les enveloppes doivent être
alimentées les unes après les autres dans l’imprimante.
Si l’enveloppe n’avance pas, aplatissez le bord droit de l’enveloppe à l’aide
d’un stylo à bille ou d’un crayon.
Chapitre 3 Manipulation du papier
39
Les types d’enveloppes suivants ne conviennent pas :
• Les enveloppes comportant des fenêtres, des trous, des perforations, des
découpes ou un double rabat.
• Les enveloppes en papier couché spécial ou en relief.
• Les enveloppes à bandes auto-collantes détachables.
• Les enveloppes contenant déjà des lettres.
• Les enveloppes déformées ou pliées.
■ Charger le papier et les autres supports
Le papier et les autres supports doivent être chargés feuille à feuille.
Remarque
Avant de commencer à charger une feuille de papier ou tout autre
support dans l'imprimante, vérifiez que la batterie est bien installée.
L'alimentation du papier ou des autres supports dans le bac
d'alimentation avant pourra s'avérer difficile si la batterie n'est pas
installée. Installez la batterie et laissez-la en position, même si vous
n'envisagez de n'utiliser l'imprimante qu'avec l'adaptateur secteur.
La procédure suivante vous explique comment charger le papier ou les supports
spéciaux feuille à feuille.
Remarque
Avant de charger une feuille de papier ou tout autre support dans
l'imprimante, vérifiez que l'ordinateur est bien sous tension. Si vous
mettez l'ordinateur sous tension après avoir chargé la feuille, celle-ci est
éjectée par l'imprimante.
1.
Remarque
Ouvrez le pilote d’impression pour Windows 98, Windows 95 ou Windows
3.1 afin de vérifier les paramètres et de les modifier en fonction de votre
document.
Vérifiez que le pilote d’impression a bien été installé pour Windows 98,
Windows 95, Windows 3.1 ou votre application logicielle DOS.
Ouvrir le pilote d’impression pour Windows 98/Windows 95
• Dans votre application logicielle, déroulez le menu [Fichier] et
sélectionnez [Imprimer].
• Vérifiez la boîte de saisie du nom. Si l’imprimante BJC-50 n’est pas
sélectionnée, cliquez la flèche vers le bas et sélectionnez l’imprimante
BJC-50 parmi la liste.
40
Chapitre 3 Manipulation du papier
• Après avoir sélectionné l’imprimante BJC-50, cliquez sur le bouton
[Propriétés].
• Les pages de contrôle du papier et des graphiques contiennent les
paramètres de réglage des fichiers à imprimer.
• Cliquez sur l’onglet [Papier] et vérifiez que le paramètre [Alimentation
Papier] est réglé sur [Chargement Manuel]. Si ce paramètre est réglé sur
[Chargement Automatique], cliquez sur [Chargement Manuel].
Ouvrir le pilote d’impression pour Windows 3.1
• Ouvrez votre application logicielle et déroulez le menu [Configuration
d’impression] afin d’ouvrir la boîte de dialogue [Configuration
d’impression].
• Si l’imprimante BJC-50 n’est pas l’imprimante par défaut, cliquez sur le
bouton [Imprimante spécifique]. Cliquez sur la flèche vers le bas de la
boîte située sous le titre [Imprimante spécifique] et sélectionnez BJC-50
dans la liste déroulante.
• Cliquez sur le bouton [Options].
• Les onglets [Papier] et [Graphiques] contiennent les paramètres de
réglage des fichiers à imprimer.
• Sur la page de contrôle du papier, vérifiez que le paramètre [Alimentation
Papier] est réglé sur [Chargement Manuel]. Si ce paramètre est réglé sur
[Chargement Automatique], cliquez sur [Chargement Manuel].
3
Contrôler les paramètres dans le cas d’une application
sous DOS
• Ouvrez l’application logicielle DOS et procédez à la configuration des
paramètres du document. Pour de plus amples renseignements, consultez
le manuel d’utilisation d’emploi de votre application logicielle.
2.
Assurez-vous que le pilote d’impression et l’application logicielle sont
configurés en fonction du support que vous désirez utiliser. Sur la page de
contrôle du pilote d’impression pour Windows, vérifiez que les paramètres
suivants sont correctement configurés :
• Type de support requis : sélectionnez le type de support voulu (papier
ordinaire, papier couché, transparents, etc.)
• Format du papier : sélectionnez le format approprié en fonction du papier
que vous chargez (A4, 8,5” x 11, etc.”)
• Orientation : sélectionnez l’option [Portrait].
• Alimentation du papier : sélectionnez l’option [Manuel].
• Graphiques : cliquez sur l’onglet [Graphiques] et sélectionnez le réglage
approprié au contenu de l’image sur la page de contrôle des graphiques.
Chapitre 3 Manipulation du papier
41
3.
Remarque
Munissez-vous de l’une des feuilles du support que vous désirez utiliser et
placez-la le long du bac d’alimentation, côté à imprimer vers le haut.
Vous devez déterminer le côté à imprimer de la feuille en fonction du
type de support que vous utilisez. Reportez-vous au tableau ci-dessous.
Tableau de chargement pour alimentation manuelle
Nom
Type de
support
Côté à
imprimer
Application
Papier ordinaire
Papier ordinaire
N’importe
quel côté
vers le haut
Utilisation générale
Papier pour
imprimante bulle
d’encre LC-301
Papier ordinaire
N’importe
quel côté
vers le haut
Utilisation générale :
impression de lettres
commerciales,
tableaux, graphiques,
diagrammes, présentations couleur, etc.
Papier glacé
Côté brillant
vers le haut
Résultats supérieurs
pour l’impression
d’images photos
Papier haute
résolution HR-101
Papier couché
Côté plus
blanc vers le
haut
Graphiques éclatants
et qualité pseudophoto pour les images
photos.
Transparents
CF-102
Transparent
N’importe
quel côté
vers le haut
Images en couleur
pour rétroprojecteurs.
Papier glacé
supérieur HG-101
Papier glacé
supérieur
Côté brillant
vers le haut
Spécialement conçu
pour restituer les
images photos couleur
dans toute leur
netteté.
Film diffusant
BF-102
Film diffusant
Côté mat
vers le haut
Feuilles translucides à
base de mylar spécialement conçues pour
imprimer des images
couleur et les projeter
par rétro-éclairage.
Feuille textile
FS-101
Feuille textile
Côté tissu
vers le haut
Tissu de coton blanc
imprimable qui vous
permet de concevoir
vos propres broderies,
coussins, etc.
Papier photo
brillant GP-301
42
Chapitre 3 Manipulation du papier
Nom
Type de
support
Côté à
imprimer
Application
Feuilles transfert
tee-shirts TR-201
(TR-101 aux
Etats-Unis)
Feuille transfert
tee-shirts
Côté avec
lignes vertes
vers le bas.
Imprimez sur la feuille,
puis transférez l’image
couleur sur un teeshirt en coton ou en
polyester/coton à
l’aide d’un fer chaud.
Type de support : le nom du support qui apparaît lorsque vous déroulez la liste des
types de supports sur la page de contrôle du papier du pilote
d’impression pour Windows.
4.
Faites glisser le guide-papier ➊ sur le repère correspondant au format du
papier chargé.
5.
Tenez la feuille avec la face imprimée vers le haut et alignez le côté gauche
de la feuille avec l'arrêtoir ➋ sur le côté gauche du capot avant.
3
Arrêtoir
2
3
A
4
1
Repère pour le format
Guide-papier
Chapitre 3 Manipulation du papier
43
6.
Remarque
Si la feuille est trop étroite (moins de 100mm) ou si elle a été introduite
en biais, l'imprimante émet un seul bip, le voyant CHARGE/ERROR
s'allume en orange et l'imprimante éjectera le papier de la fente
d'alimentation. Lorsque la feuille est de nouveau correctement introduite,
l'imprimante n'émet plus de sonnerie. Si le voyant POWER clignote, il
reste des données à imprimer. Appuyez sur le bouton RESUME pour
terminer l'impression.
7.
44
Introduisez le papier tout droit dans l'imprimante ➌ (environ 5 cm) jusqu'à
se qu'il s'arrête. Poussez légèrement la feuille et tenez-la en place pendant
environ deux secondes. La feuille est prise chargée dans l'imprimante.
Lancez l’impression depuis l’application logicielle.
Chapitre 3 Manipulation du papier
Chapitre 4
Effectuer des tests d’impression
Ce chapitre vous explique comment effectuer tous les tests d’impression à partir
du panneau de contrôle. Ces tests d’impression peuvent également être exécutés
depuis le pilote d’impression pour Windows.
■ Lancer un test d’impression
La procédure suivante vous explique comment effectuer n’importe quel test
d’impression.
Remarque
Pour éviter de tâcher la platine avec de l’encre fraîche, n’effectuez
jamais de test d’impression sur une feuille inférieure au format A4 ou
8,5” x 11”. Les feuilles de papier ordinaire peuvent être imprimées des
deux côtés.
1.
4
A l’aide du tableau suivant, sélectionnez le test que vous souhaitez
imprimer.
Test d’impression
Nombre de bips
Démonstration
1
Paramètres de l’imprimante
2
Configuration d’impression
3
Motif de vérification des buses 4
Mode hexadécimal
5*
Exemple de police
6
Voir page
47
48
48
49
50
49
* Le mode hexadécimal n’est pas un test d’impression. Ce paramètre
permet de régler l’imprimante en mode hexadécimal.
2.
Eteignez l’imprimante en appuyant sur le bouton POWER, puis attendez
que l’élément de tête d’impression retourne en position de repos.
3.
Appuyez sur le bouton POWER et maintenez-le enfoncé. Attendez le
nombre de bips correspondant au test d’impression désiré, puis relâchez le
bouton POWER. Une fois le bouton POWER relâché, le test d’impression
sélectionné commence à s’imprimer.
4.
Chargez une feuille de papier de format A4 ou 8,5” x 11” dans
l’imprimante. (☞43)
5.
Appuyez sur le bouton RESUME. Le voyant CHARGE/ERROR s'éteint et
l'impression commence.
Chapitre 4 Effectuer des tests d’impression
45
Les pages suivantes contiennent des exemples/descriptions des différents tests
d’impression.
Outre le lancement des tests d’impression, le bouton POWER vous permet
également de modifier les valeurs par défaut de l’imprimante.
1.
2.
Eteignez l’imprimante en appuyant sur POWER.
Appuyez sur le bouton POWER et maintenez-le enfoncé. Comptez le
nombre de bips. Relâchez le bouton POWER lorsque l’imprimante émet le
nombre de bips correspondant à la valeur par défaut souhaitée.
Valeur par défaut
Mode LQ (Etats-Unis)
Mode BJ (Etats-Unis)
Mode LQ (Europe/Asie)
Mode BJ (Europe)
Mode BJ (R.U./Asie)
Aucun changement
Nombre de bips
7
8
9
10
11
12
Le tableau suivant liste les valeurs par défaut de chaque paramètre.
USA-LQ
Mode de commande
d’imprimante
LQ
Sélection papier
LTR
Mode d’impression HQ
Réduction
1/1
Mise hors
tension auto.
ACTIVEE
Police
Romain
Page de codes
437
Longueur de page
23 pouces
Série de caractères Italique
Réduction du texte DESACTIVEE
Changement
de ligne auto.
CR
Retour chariot auto. —
Mode graphique auto.—
Série de caract. intl. USA
USA-BJ
Europe/Asie
BJ Europe
BJ R.U./Asie
BJ
LTR
HQ
1/1
LQ
A4
HQ
1/1
BJ
A4
HQ
1/1
BJ
A4
HQ
1/1
ACTIVEE
Courrier
437
11 pouces
Set 1
DESACTIVEE
ACTIVEE
Romain
437
23 pouces
Italique
DESACTIVEE
ACTIVEE
Courrier
850
12 pouces
Set 1
DESACTIVEE
ACTIVEE
Courrier
437
12 pouces
Set 1
DESACTIVEE
CR
LF
DESACTIVEE
—
CR
—
—
USA
CR
LF
DESACTIVEE
—
CR
LF
DESACTIVEE
—
HQ = haute qualité
46
Chapitre 4 Effectuer des tests d’impression
■ Exemples de tests d’impression
Démonstration
Démontre les capacités de l’imprimante tout en décrivant certaines de ses
fonctions clés.
4
Chapitre 4 Effectuer des tests d’impression
47
Paramètres de l’imprimante
Liste les paramètres en cours de l’imprimante. Si vous utilisez votre imprimante
sous DOS, cette fonction vous permet de vérifier les paramètres d’émulation en
mode BJ ou en mode LQ.
Exemple d’état
Configuration d’impression
La configuration d’impression imprime une suite de caractères continus d’un
côté à l’autre de la zone d’impression. Ce test d’impression vous permet de
vérifier que l’imprimante imprime de façon uniforme sur toute la page.
Exemple de configuration d’impression en mode BJ
48
Chapitre 4 Effectuer des tests d’impression
Exemple de configuration d’impression en mode LQ
Motif de vérification des buses
Imprime un motif hachuré qui vous permet de vérifier les performances des
têtes d’impression. Si les têtes d’impression sont encrassées, les lignes
imprimées sont discontinues ou incomplètes. Le nettoyage ou le nettoyage en
profondeur des têtes d’impression suffit généralement à rectifier ce problème.
(☞80)
4
Exemple de police
Imprime un exemple de police. Si l’imprimante est utilisée sous DOS,
l’exemple de police sera imprimé conformément au mode d’émulation en cours
(mode BJ ou mode LQ).
Pour arrêter l’impression. appuyez sur le bouton POWER. L’imprimante
s’éteint et la feuille est éjectée.
Exemple de police en mode BJ
Chapitre 4 Effectuer des tests d’impression
49
Exemple de police en mode LQ
Mode de vidage hexadécimal
Votre imprimante intègre une fonction hexadécimale qui permet d’imprimer
sous forme hexadécimale toutes les données envoyées depuis l’ordinateur
central. Cette fonction vous permet de vérifier les données envoyées à
l’imprimante.
Pour activer le mode hexadécimal
1.
Eteignez l’imprimante et attendez que la tête d’impression retourne en
position de repos.
2.
Appuyez sur le bouton POWER et maintenez-le enfoncé jusqu’à ce que
l’imprimante émette 5 bips, puis relâchez-le.
3.
4.
Chargez une feuille de format A4 ou 8,5” x 11” dans l’imprimante.
Envoyez vos données à l’imprimante. Toutes les données seront imprimées
en format hexadécimal.
Désactiver le mode hexadécimal
Eteignez l’imprimante.
Exemple de mode hexadécimal
50
Chapitre 4 Effectuer des tests d’impression
Chapitre 5
Impression couleur et
impression monochrome
■ Passer de l’impression couleur à l’impression
monochrome.
Avant de pouvoir passer de l’impression couleur à l’impression monochrome, il
sera nécessaire de régler les paramètres de votre application logicielle et de
préparer votre imprimante en installant une cartouche BJ appropriée.
Imprimer sous Windows
Modifier les paramètres du pilote d’impression.
Vous pouvez modifier les paramètres du pilote de l’imprimante BJC-50 Canon
à partir de la boîte de dialogue [Printer Setup].
5
Configurer une application logicielle
Certaines applications logicielles vous permettent de choisir une impression
couleur ou monochrome pour chaque document. Si tel est le cas, il pourra
s’avérer nécessaire de modifier l’option sélectionnée (couleur ou noir et blanc).
Imprimer sous DOS
Sélectionner un pilote d’impression.
Pour imprimer en couleur, vous devez sélectionner le pilote d’impression
couleur approprié à partir du menu de sélection des imprimantes présent dans la
plupart des applications DOS.
Configurer une application logicielle
Certaines applications logicielles vous permettent de choisir entre une
impression couleur ou monochrome pour chaque document. Si l’imprimante
imprime uniquement en noir et blanc alors que vous avez sélectionné une
imprimante permettant l’impression couleur, vérifiez le menu de configuration
d’imprimante de votre application logicielle.
Chapitre 5 Impression couleur et impression monochrome
51
Préparer votre imprimante
Selon vos besoins d’impression, il pourra s’avérer nécessaire de changer la
cartouche BJ. Pour imprimer en couleur, installez une cartouche BJ Couleur
BC-11e. Pour imprimer plusieurs pages monochromes, installez une cartouche
BJ Noire BC-10.
Remarque
Il est recommandé d’utiliser la cartouche BJ Noire BC-10 et non la
cartouche BJ Couleur BC-11e pour imprimer vos documents en noir et
blanc. Les 128 buses de la cartouche BC-10 offrent une vitesse
d’impression supérieure.
Changer les cartouches BJ
La procédure suivante vous explique comment changer les cartouches BJ. Par
exemple, avant d’imprimer un long texte en noir et blanc, vous remplacerez la
cartouche BJ Couleur BC-11e par une cartouche BJ Noire BC-10.
Remarque
1.
Vérifiez que le voyant POWER est allumé. Si l’imprimante est éteinte,
allumez-la en appuyant sur le bouton POWER.
2.
Appuyez sur le bouton CARTRIDGE du panneau de contrôle. Le portecartouche se positionne alors au centre et le voyant POWER clignote.
Il est possible que la tête d’impression ne se positionne pas
immédiatement au centre si elle est “surchauffée”. Attendez quelques
minutes que la tête d’impression se refroidisse. Ne tentez jamais de
déplacer la cartouche manuellement ou en tirant sur le câble du film.
3.
Ouvrez le capot supérieur
Câble du film
Remarque
52
Lorsque le capot supérieur est ouvert, ne touchez jamais le câble de
film orange à l'intérieur de l'imprimante.
Chapitre 5 Impression couleur et impression monochrome
4.
De la pointe du doigt, soulevez la languette verte de la cartouche BJ, puis
retirez la cartouche et l’élément de tête d’impression de couleur verte du
porte-cartouche.
Soulevez la
languette verte
pour déposer la
cartouche BJ.
Remarque
Veillez à toujours saisir une cartouche BJ par ses côtés et à ne jamais
toucher les contacts métalliques ou la tête d’impression lorsqu’elle est
humide.
5
Ne pas toucher ici !
Chapitre 5 Impression couleur et impression monochrome
53
Remarque
5.
Après avoir déposé la cartouche BJ partiellement utilisée, rangez-la dans le
container de cartouche BJ SB-10 fourni avec l’imprimante.
Alignez les repères sur la cartouche BJ avec ceux du container et insérez la
cartouche BJ dans le container.
6.
Vissez le couvercle du container jusqu'à ce qu'il s'arrête puis continuez de le
tourner jusqu'à aligner le repère sur le couvercle avec celui du container.
Vissez toujours le couvercle hermétiquement pour empêcher la
cartouche BJ de sécher.
Couvercle
Repère
Repère
7.
Si vous installez une nouvelle cartouche BJ, retirez-la de son emballage
protecteur.
Cartouche BJ Noire BC-10
Cartouche BJ Couleur BC-11e
ou
54
Chapitre 5 Impression couleur et impression monochrome
8.
Si vous installez une nouvelle cartouche BJ, retirez la capsule et le ruban de
protection orange de la cartouche BJ.
Ruban de protection
Capsule de protection
Remarque
Pour éviter de tâcher vos habits, etc. sur votre lieu de travail, veillez à
ne pas laisser tomber ni à agiter la cartouche BJ. L’encre d’une
cartouche BJ peut être indélébile sur les tissus.
9.
Introduisez la cartouche BJ de la manière illustrée. Alignez les repères de la
cartouche BJ sur ceux du porte-cartouche (jaune-jaune, noir-noir).
Introduisez la cartouche BJ en prenant
soin d’aligner les repères (
).
5
Chapitre 5 Impression couleur et impression monochrome
55
10.
Exercez une légère pression sur la partie supérieure de la cartouche BJ
jusqu’à ce qu’elle s’enclenche en position dans le porte-cartouche.
11.
12.
Refermez le capot supérieur.
Attendez pendant trois secondes environ, puis appuyez une seule fois sur le
bouton CARTRIDGE.
Une fois la cartouche BJ installée, l’imprimante marque un temps d’arrêt de
deux secondes au moins pour détecter la présence de la cartouche BJ. Le
porte-cartouche reprend alors sa position de repos et l’imprimante procède
automatiquement au nettoyage de la tête d’impression. Une fois cette
procédure achevée, votre imprimante est prête à l’emploi.
Si la qualité de la première impression laisse à désirer (bandes blanches,
points manquants ou points irréguliers), nettoyez la tête d’impression.
(☞80)
56
Chapitre 5 Impression couleur et impression monochrome
■ Imprimer avec une cartouche BJ Couleur
Avantages de l’impression couleur
L’impression couleur vous permet de créer des documents plus faciles à
comprendre, notamment si vous utilisez des graphiques de couleur dans le cadre
d’une présentation.
5
Choisir le support d’impression
Il est particulièrement important de choisir un support correct pour l’impression
couleur.
L’imprimante Canon BJC-50 vous permet non seulement d’imprimer sur du
papier ordinaire, mais aussi sur des enveloppes, des transparents et de nombreux
autres supports. Les recommandations suivantes vous aideront à choisir le
support le mieux approprié pour vos documents.
• Le papier ordinaire de photocopieur fournit de bons résultats. Le papier
contenant des fibres de coton convient également à l’impression couleur.
• Pour les présentations importantes ou les documents qui exigent une
utilisation intensive des graphiques et des couleurs, utilisez du papier haute
Chapitre 5 Impression couleur et impression monochrome
57
résolution HR-101, du papier glacé supérieur HG-101, du papier photo
brillant GP-301 ou des supports similaires. Vous obtiendrez ainsi des
couleurs encore plus vives. En cas d’utilisation de papier glacé supérieur ou
de papier photo brillant, imprimez uniquement sur le côté brillant.
• Utilisez les cartes photo glacées FM-101 pour créer des cartes de voeux en
photo. Ce support vous permet de produire de très belles cartes sans bords. Lors
de l'impression sur ces cartes, assurez-vous d'imprimer sur le côté brillant.
• Pour les présentations par rétroprojecteur, utilisez des transparents CF-102.
N’utilisez pas de transparents de photocopieur car ceux-ci n’absorberont pas
l’encre.
• Si vous disposez d’un rétro-éclairage, utilisez un film diffusant BF-102. Ce
support d’impression est une feuille translucide à base de mylar qui restitue
les couleurs dans tout leur éclat lorsqu’elles sont projetées par rétro-éclairage.
• Pour imprimer dessins et motifs en couleur sur du tissu, utilisez des feuilles
textiles Canon FS-101. Votre logiciel préféré vous permettra de créer un
motif original que vous pourrez ensuite imprimer sur ce support. Pour réaliser
vos propres coussins, sacs cadeaux, animaux, marionnettes, etc.
• Vous pouvez également produire des motifs originaux sur des feuilles transfert
tee-shirts TR-201 (TR-101 aux Etats-Unis) que vous transférerez ensuite sur
des tee-shirts en coton ou en polyester/coton à l’aide d’un fer chaud.
• Enveloppes : utilisez le format DL européen (220 x 110 mm) ou le format US
Commercial 10 (241 x 105 mm).
• Lors de l’utilisation d’un support spécial, veillez toujours à imprimer du bon
côté. Pour plus de détails, consultez le tableau de chargement des supports
spéciaux. (☞42)
Comprendre les capacités de votre application
logicielle
L’imprimante Canon BJC-50 vous permet d’imprimer une vaste gamme de
couleurs différentes. Votre application logicielle déterminera les couleurs que
vous pourrez utiliser. Elle pourra supporter jusqu’à 16,7 millions de couleurs ou
être limitée comme suit :
• Un nombre limité de couleurs telles que les huit couleurs de base (rouge, vert,
bleu, Cyan, jaune, Magenta, noir et blanc).
• Un nombre limité de couleurs ainsi que les nuances de ces couleurs. Les
nuances sont obtenues en ajoutant du blanc ou différentes formules de
couleurs.
58
Chapitre 5 Impression couleur et impression monochrome
• Un nombre limité de couleurs et de couleurs composées. Par exemple en
mélangeant du rouge et du bleu pour obtenir du violet.
Faire correspondre les couleurs affichées sur
votre écran avec celles des impressions
Les couleurs affichées sur le moniteur vidéo résultent du mélange de rouge, de
vert et de bleu (les trois couleurs primaires de la lumière visible) à la quantité
voulue de manière à obtenir une couleur donnée. Ce procédé d’affichage est
désigné sous le terme RVB : plus les couleurs que vous mélangez sont intenses
et plus elles seront vives.
Procédé RVB
Procédé CMYK
Jaune
Rouge
Vert
Bleu
Magenta
Cyan
Les technologies d’impression utilisent quant à elles trois couleurs primaires –
Jaune, Magenta et Cyan – plus le noir pour produire des effets couleur. Ce
procédé est désigné sous le terme CMYK. Plus on ajoute une couleur donnée à
un mélange de couleurs et plus la couleur que l’on obtient est sombre.
5
Comme on le voit, les procédés utilisés pour produire des couleurs sur un écran
et sur une imprimante sont totalement différents. D’autres facteurs peuvent
encore affecter la perception des couleurs, comme par exemple la qualité du
papier, le type de support d’impression et les variations des sources de lumière
lors de la visualisation des couleurs. C’est pourquoi, il est parfois impossible
d’éviter certaines différences entre la couleur d’un document ou d’une image
sur un moniteur et la même image une fois imprimée. Afin d’obtenir
l’impression la plus proche de l’image affichée sur l’écran de votre moniteur,
vous devrez tout d’abord procéder aux réglages appropriés au niveau de
l’application logicielle et de l’imprimante.
Chapitre 5 Impression couleur et impression monochrome
59
Réglage du moniteur
Si vous disposez d’un moniteur haute qualité qui vous permette de contrôler
précisément la quantité de lumière attribuée à chaque composant du mélange
RVB de couleurs, il sera possible de régler les couleurs affichées sur l’écran de
manière à obtenir un résultat proche de celui de l’impression. Les moniteurs
normaux ne permettent cependant qu’un réglage approximatif de la luminosité
et du contraste. Ce réglage s’applique à l’ensemble de l’écran et ne permet que
d’ajuster très approximativement l’aspect des images sur l’écran. Il est donc
recommandé d’utiliser un moniteur d’une très grande fiabilité offrant une
reproduction des couleurs aussi fidèle que possible.
Certaines applications logicielles vous permettent de régler la valeur gamma qui
contrôle le contraste d’une couleur. Une valeur gamma de 1,4 environ permet
généralement d’obtenir des couleurs sur écran très proches des couleurs
imprimées.
Réglage des couleurs à partir de l’application logicielle
Lorsque l’application logicielle permet le réglage des couleurs, il est possible
d’ajuster les couleurs du moniteur après les avoir comparées à celles de
l’impression.
Les couleurs sont normalement ajustées selon la procédure suivante. Pour de
plus amples informations sur la manière d’ajuster les couleurs, veuillez
consulter la documentation de votre application logicielle.
• Imprimez tout d’abord un exemple de couleur à l’aide du procédé CMYK et
ajustez les couleurs affichées sur votre écran après les avoir comparées à
celles de l’impression. Cette procédure est désignée sous le nom de
calibration des couleurs. Elle permet de rapprocher les couleurs affichées sur
l’écran moniteur de celles de la page imprimée.
• Si votre application logicielle dispose d’une palette de couleurs pour le
réglage des niveaux de couleur, il est possible de régler avec précision
l’aspect d’une couleur particulière en ajustant la palette de couleurs.
• Si votre application logicielle est dotée d’une fonction de balance des
couleurs, vous pourrez facilement atténuer vos rouges ou accentuer vos
jaunes sur l’ensemble de l’écran.
60
Chapitre 5 Impression couleur et impression monochrome
Impression couleur et coût
L’impression couleur est plus onéreuse que l’impression monochrome. Les
recommandations suivantes vous permettront de réduire le coût de votre
impression couleur.
• Utilisez la cartouche BJ Noir BC-10 pour imprimer vos images
monochromes.
• Lors de l’impression de graphiques de type feuille de calcul, choisissez des
hachures colorées plutôt que des couleurs unies. Les hachures utilisent moins
d’encre et produisent un effet équivalent à celui de couleurs unies.
• Utilisez des couleurs plus claires qui font plus appel au blanc, comme par
exemple le rose plutôt que le rouge. Bien que le blanc soit en soi une couleur,
votre imprimante ne produit pas d’encre blanche et utilise la couleur du
papier.
• Evitez de choisir des arrière-plans unis. Pour les présentations couleur qui
contiennent des arrière-plans unis, imprimez l’arrière-plan pour la version
finale et non lors les premières ébauches.
• Certaines applications logicielles vous permettent d’imprimer plusieurs pages
de données sur une page en format condensé. Le cas échéant, utilisez cette
fonction pour imprimer rapidement plusieurs pages à un coût moindre.
Chapitre 5 Impression couleur et impression monochrome
5
61
Chapitre 6
Maintenance de l’imprimante
Ce chapitre décrit la maintenance de votre imprimante Canon BJC-50. Il vous
explique comment assurer le transport, le rangement et le nettoyage de
l’imprimante et comment remplacer les cartouches BJ et nettoyer la tête
d’impression.
Votre imprimante ne requiert guère d’entretien. Nous vous recommandons
cependant de procéder à la maintenance de routine suivante pour assurer son
bon fonctionnement.
■ Recharger et remplacer la batterie
Cette section vous explique comment recharger et remplacer la batterie.
Remarque
Utilisez uniquement une batterie de type Li-Ion Canon LB-50. Vous
devez installer la batterie et la laisser dans l'imprimante, même si vous
n'envisagez d'utiliser votre imprimante qu'avec l'adaptateur secteur. Si la
batterie n'est pas installée lorsque l'imprimante est allumée, le clignotant
CHARGE/ERROR orange clignotera et l'imprimante émettra six bips.
Recharger la batterie
Lorsque la batterie commence à se décharger, le voyant CHARGE/ERROR
orange clignote et l'imprimante émet quatre bips . Lorsque la batterie est
complètement déchargée, le voyant CHARGE/ERROR orange s'allume et
l'imprimante émet deux bips (un long/un court).
Rechargez la batterie en procédant comme suit :
Avertissement
UTILISEZ TOUJOURS L'ADAPTATEUR SECTEUR UNIVERSEL AD360U FOURNI AVEC L'IMPRIMANTE POUR RECHARGER LA
BATTERIE.
Pour de meilleurs résultats, rechargez la batterie à la température de la pièce
(entre 10° et 30° C). La recharge de la batterie ne s'effectue que lentement à
basse température et la batterie ne se recharge pas complètement si la
température est trop élevée.
62
Chapitre 6 Maintenance de l'imprimante
1.
Appuyez sur le bouton POWER pour éteindre l’imprimante.
CARTRIDGE
POWER
2.
RESUME
CHARGE
ERROR
Branchez le cordon d'alimentation à l'adaptateur secteur ➊, insérez la fiche
CD dans l'imprimante ➋ puis branchez le cordon d'alimentation dans une
prise secteur ➌.
3
2
1
6
Le voyant CHARGE/ERROR vert s'allume et reste allumé jusqu'à ce que
la batterie soit rechargée.
3.
Remarque
Débranchez l’adaptateur secteur lorsque le voyant CHARGE/ERROR
s’éteint.
• La durée de recharge maximum de la batterie est de six heures.
• La batterie peut chauffer légèrement pendant l'impression d'un travail
long et peut ne commencer à se recharger qu'après s'être refroidie
(max. 30 minutes).
Chapitre 6 Maintenance de l'imprimante
63
Remplacer la batterie
Suivez la procédure suivante pour remplacer la batterie.
Vous pouvez remplacer la batterie à tout moment. Vous pouvez acheter et
garder des batteries supplémentaires en cas d'urgence. Rappelez-vous que les
nouvelles batteries doivent être chargées avant de pouvoir les utiliser. Avant de
voyager, vérifiez que les nouvelles batteries sont entièrement chargées.
Vous devez également remplacer une batterie avant qu'elle soit complètement
vide. Le voyant POWER/CHARGE se met à clignoter et l'imprimante sonne
six fois lorsque la batterie est vide. Lorsqu'une batterie est vide, elle ne peut pas
être rechargée et utilisée de nouveau.
MANIPULEZ LA BATTERIE AVEC SOIN EN VOUS REPORTANT AUX
RECOMMANDATIONS DE LA PAGE 21.
Avertissement
64
1.
2.
Appuyez sur le bouton POWER pour éteindre l’imprimante.
3.
4.
Ouvrez le capot avant si celui-ci est fermé.
5.
Retirez la batterie de l’imprimante.
Le cas échéant. retirez le bac d’alimentation de feuilles optionnel de votre
imprimante.
Poussez le mécanisme d’ouverture de la batterie vers la droite. La batterie
doit légèrement sortir de l’imprimante.
Chapitre 6 Maintenance de l'imprimante
6.
7.
8.
9.
10.
Remarque
Retirez la nouvelle batterie de son emballage.
Alignez le repère sur l'imprimante ( ) avec celui de la batterie ( ), puis
introduisez le bout gauche de la batterie légèrement de biais dans
l'imprimante.
Verrouillez la batterie en position en enfonçant le côté droit.
Refermez le capot avant.
Si vous venez d'installer une batterie, il faut lui laisser le temps de se
charger avant de l'utiliser. Laissez l'adaptateur CA raccordé à l'imprimante
et la prise de courant. Le batterie se charge avec l'imprimante mise sous ou
hors tension. Il faut environ six heures (maximum) pour charger
complètement une batterie.
6
Si vous avez remplacé une batterie épuisée, débarrassez-vous-en selon
le règlement de votre pays. Pour les détails, contactez votre
concessionnaire ou représentant Canon.
Chapitre 6 Maintenance de l'imprimante
65
■ Remplacer les cartouches d’encre
Cette section vous explique comment manipuler et remplacer les cartouches
d’encre.
Manipulation des cartouches d’encre
Les cartouches BJ et les cartouches d’encre doivent être utilisées dans les six
mois suivant leur achat afin d’assurer une qualité d’impression optimale. Pour
empêcher que les cartouches ne fuient ou ne se dessèchent, respectez les
quelques précautions suivantes :
• N’essayez jamais de démonter une cartouche.
• N’agitez jamais une cartouche d’encre.
• Ne sortez pas une cartouche BJ de son emballage à moins que vous ne soyez
prêt à l’utiliser.
• Ne sortez pas inutilement les cartouches d’encre de la cartouche BJ.
• Pour éviter que la tête d’impression ne se dessèche, n’utilisez jamais
l’élément de tête d’impression si la cartouche d’encre n’est pas installée.
• Installez votre cartouche BJ sur l’imprimante immédiatement après avoir
retiré la capsule et le ruban de protection.
• Conservez les cartouches BJ neuves hors de portée des enfants et mettez
immédiatement au rebut les cartouches usagées. Une fois renversée, l’encre
se nettoie difficilement.
66
Chapitre 6 Maintenance de l'imprimante
Description des cartouches d’encre
La Cartouche BJ Couleur BC-11e intègre une cartouche d’encre couleur BCI-11
et une cartouche d’encre noire BCI-11.
Cartouche d’encre
noire BCI-11
Cartouche
d’encre couleur
BCI-11
Lorsque l'encre
noire est épuisée,
remplacez cette
cartouche d'encre.
Lorsque l'encre
couleur est
épuisée,
remplacez cette
cartouche
d'encre.
Elément de tête
d’impression
Tête d’impression
Cartouche BJ Couleur BC-11e
La cartouche BJ Noire BC-10 ne comporte qu’une seule cartouche d’encre.
Cartouche d’encre
noire BCI-10
Lorsque l'encre noire est
épuisée, remplacez cette
cartouche d'encre.
Elément de tête
d’impression
6
Tête d’impression
Cartouche BJ Noire BC-10
Chapitre 6 Maintenance de l'imprimante
67
Remplacer une cartouche d’encre
Les cartouches d’encre doivent être remplacées lorsqu’elles sont épuisées. La
fréquence de remplacement des cartouches d’encre varie selon l’utilisation de
l’imprimante. En cas d’impression fréquente d’images très denses, il sera
nécessaire de remplacer plus souvent les cartouches d’encre. Pour plus de
détails sur la capacité des cartouches, reportez-vous aux caractéristiques en fin
de manuel. (☞132)
Remarque
1.
Assurez-vous que le voyant POWER est allumé. Si l’imprimante est
éteinte, allumez-la.
2.
Appuyez sur le bouton CARTRIDGE. Le porte-cartouche se positionne au
centre et le voyant POWER clignote.
Il est possible que la tête d’impression ne se positionne pas
immédiatement au centre si elle est “surchauffée”. Attendez quelques
minutes que la tête d’impression se refroidisse. Ne tentez jamais de
déplacer la cartouche manuellement ou en tirant sur le câble du film.
3.
Ouvrez le capot supérieur
Câble du film
Remarque
Lorsque le capot supérieur est ouvert, ne touchez jamais le câble de
film orange à l'intérieur de l'imprimante.
4.
Dégagez le crochet de la cartouche d’encre et soulevez-la comme illustré cidessous.
Mettez immédiatement la cartouche d’encre au rebut.
Remarque
68
Il est recommandé de placer la cartouche d’encre dans un sac en
plastique pour éviter de verser l’encre
Chapitre 6 Maintenance de l'imprimante
Cartouches d’encre couleur et noire BCI-11
Appuyez sur
le levier blanc
pour déposer
la cartouche
d’encre
couleur.
Appuyez sur le
levier gris pour
déposer la
cartouche
d’encre noire.
N’appuyez pas sur la
languette verte. Elle
permet de déposer la
cartouche BJ. Veillez à
ne pas retirer la tête
d’impression verte de
l’imprimante.
Cartouche d’encre noire BCI-10
Appuyez sur le levier gris pour
déposer la cartouche d’encre noire.
6
N’appuyez pas sur la languette verte.
Elle permet de déposer la cartouche BJ.
Veillez à ne pas retirer la tête
d’impression verte de l’imprimante.
Avertissement
Remarque
VEILLEZ A NE PAS TOUCHER L’INTERIEUR DU PORTECARTOUCHE, LA BASE DE L’UNITE DE TETE D’IMPRESSION, LA
TETE D’IMPRESSION, LE CABLE DU FILM OU LES FILTRES DE LA
CARTOUCHE D’ENCRE PENDANT LE REMPLACEMENT DE LA
CARTOUCHE D’ENCRE.
Lors du remplacement d’une cartouche d’encre, déposez uniquement la
cartouche d’encre vide et laissez l’élément de tête d’impression dans le
porte-cartouche pour ne pas vous tâcher les mains.
Chapitre 6 Maintenance de l'imprimante
69
5.
Retirez la capsule de protection orange de la tête d’impression.
Capsule
Capsule
Cartouche d’encre
noire BCI-11
Cartouche d’encre couleur BCI-11
Remarque
Veillez à ne pas toucher ni à ne rien introduire dans le filtre de la
cartouche d’encre.
Ne pas toucher et ne rien
introduire dans ces filtres.
Ne pas toucher et ne
rien introduire dans ce
filtre.
70
Chapitre 6 Maintenance de l'imprimante
6.
Positionnez la cartouche d’encre neuve en orientant le filtre vers le bas et en
l’introduisant de la manière illustrée.
BCI-11
BCI-10
Introduisez la cartouche
en alignant les repères
(
).
7.
Exercez une légère pression sur la partie supérieure de la cartouche d’encre
jusqu’à ce qu’elle s’enclenche dans l’élément de tête d’impression.
BCI-11
BCI-10
6
Chapitre 6 Maintenance de l'imprimante
71
8.
9.
Refermez le capot supérieur.
Appuyez sur le bouton CARTRIDGE. Le porte-cartouche reprend sa
position de repos et le nettoyage de la tête d’impression débute
automatiquement.
■ Remplacement des cartouches BJ
Procédez comme suit pour remplacer ou changer une cartouche BJ.
Avant de remplacer une cartouche BJ usagée...
Au fur et à mesure de l’usure de la tête d’impression, l’impression perd de sa
netteté, des espaces peuvent apparaître entre les caractères et les lignes peuvent
être discontinues ou incomplètes. Ce type de problème est parfois également dû
à une tête d’impression encrassée.
Remarque
Avant de remplacer une cartouche BJ, nettoyez toujours la tête
d’impression afin de vérifier que le problème n’est pas dû à une tête
d’impression encrassée.
1.
2.
Imprimez un motif de vérification des buses. (☞45)
3.
Imprimez un nouveau motif de vérification des buses. Si la qualité
d’impression demeure médiocre, procédez à deux nouveaux nettoyages en
profondeur de la tête d’impression. (☞80)
4.
Si le nettoyage en profondeur de la tête d’impression ne permet pas de
rectifier le problème, remplacez la cartouche BJ en procédant comme suit.
Si la qualité d’impression est médiocre, nettoyez quatre ou cinq fois la tête
d’impression. (☞80)
Remplacer une cartouche BJ
Remplacez la cartouche BJ en procédant comme suit.
Remarque
72
La cartouche BJ Noire BC-10 et la cartouche BJ Couleur BC-11e ont
été spécialement conçues pour cette imprimante. Veillez à ne jamais
utiliser un autre type de cartouche avec cette imprimante.
1.
Vérifiez que le voyant POWER est allumé. Si l’imprimante est éteinte,
allumez-la en appuyant sur le bouton POWER.
2.
Appuyez sur le bouton CARTRIDGE. Le porte-cartouche se positionne
alors au centre et le voyant POWER clignote.
Chapitre 6 Maintenance de l'imprimante
Remarque
Il est possible que la tête d’impression ne se positionne pas
immédiatement au centre si elle est “surchauffée”. Attendez quelques
minutes que la tête d’impression se refroidisse. Ne tentez jamais de
déplacer la cartouche manuellement ou en tirant sur le câble du film.
3.
Déposez la cartouche BJ et installez une cartouche BJ neuve. La procédure
de remplacement d’une cartouche BJ Couleur BC-11e est identique à celle
d’une cartouche BJ Noire BC-10. (☞72)
Mettez immédiatement la cartouche BJ usagée au rebut.
Remarque
Il est recommandé de placer la cartouche d’encre dans un sac en
plastique pour éviter de verser l’encre.
4.
Appuyez sur le bouton CARTRIDGE.
Le porte-cartouche reprend alors sa position de repos et l’imprimante
procède automatiquement au nettoyage de la tête d’impression. Une fois
cette procédure achevée, votre imprimante est prête à l’emploi.
■ Installer une cartouche scanner d’images
couleur IS-12
L’installation d’une cartouche scanner optionnelle IS-12 permet de transformer
votre imprimante en scanner couleur. Cette section décrit comment installer et
déposer la cartouche scanner. Pour plus de détails sur l’utilisation de
l’imprimante en tant que scanner, reportez-vous au Manuel d’utilisation de la
cartouche scanner d’images couleur IS-12.
6
Enlèvement cartouche BJ
Procédez comme suit pour déposer la cartouche BJ.
Remarque
1.
Vérifiez que le voyant POWER est allumé. Si l’imprimante est éteinte,
allumez-la en appuyant sur le bouton POWER.
2.
Appuyez sur le bouton CARTRIDGE. Le porte-cartouche se positionne
alors au centre et le voyant POWER clignote.
Vous devez installer et utiliser le pilote de scanner IS Scan 1.20 ou toute
version ultérieure. Les versions antérieures de ce pilote ne conviennent
pas à l’imprimante BJC-50.
Chapitre 6 Maintenance de l'imprimante
73
3.
Ouvrez le capot supérieur
Câble du film
Remarque
Lorsque le capot supérieur est ouvert, ne touchez jamais le câble de
film orange à l'intérieur de l'imprimante.
4.
De la pointe du doigt, soulevez la languette verte de la cartouche BJ, puis
retirez la cartouche et l’élément de tête d’impression de couleur verte du
porte-cartouche.
Soulevez la
languette verte
pour déposer la
cartouche BJ.
Remarque
Veillez à déposer la cartouche BJ (pas seulement les cartouches
d’encre).
5.
74
Placez la cartouche BJ et les cartouches d’encre dans le container de
cartouche BJ SB-10
Chapitre 6 Maintenance de l'imprimante
6.
Veillez toujours à revisser le couvercle hermétiquement afin d’empêcher
que la tête d’impression ne se dessèche. Une tête d’impression desséchée ne
pourra plus imprimer.
Installer la cartouche scanner
Procédez comme suit pour installer la cartouche scanner couleur IS-12.
1.
Remarque
Retirez la cartouche scanner de son étui de protection.
Conservez l’étui ! Il vous servira à ranger la cartouche scanner
lorsqu’elle ne sera pas utilisée sur l’imprimante.
2.
Placez la cartouche scanner dans le porte-cartouche, en prenant soin de
tourner l’étiquette vers le haut.
6
Câble du film
Introduisez la cartouche
scanner de façon à aligner
les repères (
).
Remarque
Lorsque le capot supérieur est ouvert, ne touchez jamais le câble de
film orange à l'intérieur de l'imprimante.
Chapitre 6 Maintenance de l'imprimante
75
3.
Exercez une légère pression sur la partie supérieure de la cartouche scanner
jusqu’à ce qu’elle s’enclenche en position.
4.
Attendez pendant trois secondes environ, puis appuyez une seule fois sur le
bouton CARTRIDGE.
Une fois la cartouche scanner installée, l’imprimante marquera un temps
d’arrêt de deux secondes au moins pour détecter la présence de la cartouche
scanner. Le porte-cartouche reprendra alors sa position de repos.
5.
Refermez le capot supérieur.
Enlèvement de la cartouche scanner
Retirez la cartouche scanner dès que vous avez fini de scanner et remplacez-la
par une cartouche BJ.
Remarque
76
Pour éviter tout conflit entre les fonctions d’imprimante et de scanner,
ne laissez jamais la cartouche scanner dans l’imprimante plus qu’il n’est
nécessaire. Déposez et rangez la cartouche scanner lorsqu’elle n’est
plus utilisée.
1.
Vérifiez que le voyant POWER est allumé. Si l’imprimante est éteinte,
allumez-la en appuyant sur le bouton POWER.
2.
Appuyez sur le bouton CARTRIDGE. Le porte-cartouche se positionne
alors au centre.
Chapitre 6 Maintenance de l'imprimante
3.
Ouvrez le capot supérieur
Câble du film
Remarque
Lorsque le capot supérieur est ouvert, ne touchez jamais le câble de
film orange à l'intérieur de l'imprimante.
4.
De la pointe du doigt, soulevez la languette de la cartouche scanner, puis
retirez-la du porte-cartouche.
6
Languette
5.
Rangez la cartouche scanner dans son étui de protection.
Chapitre 6 Maintenance de l'imprimante
77
6.
7.
Retirez la cartouche BJ du container de cartouche BJ SB-10.
8.
Exercez une légère pression sur la cartouche BJ jusqu’à ce qu’elle
s’enclenche en position.
9.
Appuyez une seule fois sur le bouton CARTRIDGE. L’imprimante procède
au nettoyage de la tête d’impression. Une fois cette procédure achevée, le
porte-cartouche reprend sa position de repos.
10.
11.
Remarque
Introduisez la cartouche BJ de biais dans le porte-cartouche en prenant soin
d’aligner les pointes des petits triangles de repère (jaune-jaune, noir-noir).
Refermez le capot supérieur.
Assurez-vous d'installer le pilote de scanner IS Scan fourni sur
disque avec l'imprimante. Pour les détails, reportez-vous à la feuille
supplémentaire sur l'installation du pilote de scanner.
Vous devez installer et utiliser le pilote de scanner IS Scan 1.20 ou toute
version ultérieure. Les versions antérieures de ce pilote ne conviennent
pas à l'imprimante BJC-50.
■ Nettoyage de l’imprimante
Avant de nettoyer l’imprimante
Nettoyez régulièrement l’imprimante afin de prévenir les problèmes
d’impression. Procédez comme suit pour nettoyer l’imprimante.
• Avant de nettoyer l'imprimante, appuyez sur le bouton POWER pour
l'éteindre, débranchez l'adaptateur secteur de la prise secteur et retirez la
batterie de l'imprimante. (☞64)
• Nettoyez l’imprimante à l’aide de chiffons doux. N’utilisez ni serviettes ni
mouchoirs en papier.
• N’essuyez pas la graisse du rail de la cartouche.
• Pour ne pas endommager la surface de l’imprimante, évitez de nettoyer le
boîtier de l’imprimante à l’aide de liquides volatiles de type diluant, essence
et autres produits de nettoyage chimiques ou en aérosols.
• Evitez de nettoyer la surface de la tête d’impression située près de la
cartouche BJ. Veillez à ne pas toucher la tête d’impression, le câble du film et
les autres composants délicats.
• Ne plongez jamais l’imprimante dans l’eau.
78
Chapitre 6 Maintenance de l'imprimante
Nettoyer l’intérieur et l’extérieur de l’imprimante
1.
Ouvrez le capot supérieur.
Câble du film
Remarque
Lorsque le capot supérieur est ouvert, ne touchez jamais le câble de
film orange à l'intérieur de l'imprimante.
2.
Nettoyez la platine
La platine a pour fonction de maintenir le papier en position pendant le
transfert d’encre et risque d’être tachée après un bourrage de papier ou tout
autre problème d’alimentation. Une platine tachée d’encre pourra maculer le
verso ou les bords de la feuille imprimée. Utilisez un chiffon doux et sec
pour la nettoyer.
Platine
6
Plaque d’instructions
ATTENTION A NE PAS PLIER LA PLAQUE D’INSTRUCTIONS LORS
DU NETTOYAGE INTERNE DE L’IMPRIMANTE.
Avertissement
Chapitre 6 Maintenance de l'imprimante
79
3.
Nettoyez la partie inférieure du capot supérieur. Les résidus d’encre ont
tendance à s’accumuler à cet endroit.
Nettoyer la tête d’impression
La tête d’impression doit être nettoyée lorsque la qualité de l’impression se
détériore. Il existe deux procédés de nettoyage:
• Nettoyage : durée : 30 secondes environ. Peut améliorer la qualité
d’impression.
• Nettoyage en profondeur : durée : 60 secondes environ. Permet de
débloquer les buses encrassées. Le nettoyage en profondeur consomme
cependant beaucoup d’encre et il est recommandé de ne l’effectuer que si la
qualité d’impression demeure médiocre après plusieurs nettoyages répétés.
Remarque
Le nettoyage ou le nettoyage en profondeur de la tête d’impression
peuvent être démarrés depuis le pilote d’impression pour Windows ou le
panneau de contrôle.
Effectuer le nettoyage/nettoyage en profondeur depuis le
panneau de contrôle
80
1.
Appuyez sur le bouton RESUME et maintenez-le enfoncé jusqu’à ce que
l’imprimante émette un double bip, puis relâchez-le. La procédure de
nettoyage dure environ 30 secondes.
Pour procéder au nettoyage en profondeur de la tête d’impression,
maintenez le bouton RESUME enfoncé jusqu’à ce que l’imprimante émette
trois bips, puis relâchez-le. La procédure de nettoyage en profondeur dure
60 secondes environ.
2.
Pour vérifier les performances de la tête d’impression, imprimez un motif
de vérification des buses. (☞45)
Chapitre 6 Maintenance de l'imprimante
■ Préparer l’imprimante avant un transport
ou un stockage
Procédez comme suit avant de transporter ou de stocker votre imprimante.
Remarque
1.
Appuyez sur le bouton POWER pour éteindre l’imprimante. Le portecartouche est maintenu en position de repos.
2.
Faites glissez le commutateur de blocage d'alimentation situé sur le côté
droit de l'imprimante vers la gauche. Cette fonction permet de verrouiller la
mise hors tension de l’imprimante et prévient tout mise sous tension
accidentelle pendant le transport.
Lorsque vous utiliserez à nouveau l’imprimante, n’oubliez pas de faire
glisser le commutateur de blocage d'alimentation vers la droite.
Appuyez ensuite sur le bouton POWER pour allumer l’imprimante.
3.
Le cas échéant, retirez le bac d’alimentation de feuilles optionnel de votre
imprimante.
4.
Débranchez le câble de raccordement BIFC-50 de l’imprimante et de
l’ordinateur.
5.
6.
Débranchez l’adaptateur secteur de l’imprimante et de la prise secteur.
6
Assurez-vous que le capot supérieur est fermé.
Chapitre 6 Maintenance de l'imprimante
81
7.
Remarque
Retirez la batterie si l’imprimante doit être stockée pendant une période de
temps prolongée (3 mois ou plus).
Il n’est pas nécessaire de retirer la batterie pour transporter
l’imprimante. Ne retirez la batterie que si l’imprimante doit être stockée
pendant une période de temps prolongée (3 mois ou plus).
• Ouvrez le capot avant.
• Poussez le mécanisme d’ouverture de la batterie vers la droite. La batterie
doit légèrement sortir de l’imprimante.
• Retirez la batterie et refermez le capot avant.
8.
Remarque
82
Rangez l’imprimante et les accessoires dans le matériel d’emballage
d’origine (pour le stockage) ou dans un container approprié (pour le
transport).
• Il n’est pas nécessaire de retirer la cartouche BJ et les cartouches d’encre
de l’imprimante pendant le transport.
• Lors de vos déplacements en avion, veillez toujours à conserver
l’imprimante avec vos bagages à main afin de réduire au minimum les
chocs et les vibrations subis par l’imprimante.
• Evitez de laisser votre imprimante dans une voiture fermée où elle
pourrait être exposée à des températures ou à une humidité élevées.
L’imprimante peut être exposée sans risque aux appareils à rayons X
des aéroports.
Chapitre 6 Maintenance de l'imprimante
Chapitre 7
Dépannage
En cas de problèmes durant l’impression, vérifiez tout d’abord les paramètres de
votre application logicielle et assurez-vous que vous avez sélectionné le pilote
d’impression désiré, le bon format de page, etc.
Imprimez une démonstration ou l’un des tests d’impression. (☞45)
Si le test s’imprime correctement, le problème ne se situe pas au niveau de
l’imprimante. Vérifiez tout d’abord le câble de raccordement entre l’imprimante
et l’ordinateur. Une connexion desserrée peut générer des erreurs aléatoires et
des messages qui peuvent vous faire perdre un temps et des efforts précieux.
Eteignez et rallumez l’imprimante. Essayez à nouveau d’imprimer. Si le
problème persiste, reportez-vous à la liste de contrôle suivante pour essayer de
le résoudre.
■ Liste de contrôle
Problème
Erreurs signalées par le voyant CHARGE/ERROR
Supprimer un bourrage de papier
Voir page
84
86
Problèmes de fonctionnement
L’imprimante ne s’allume pas
Le voyant POWER s’allume, mais l’imprimante
n’imprime pas
La cartouche BJ se déplace, mais l’imprimante
n’imprime pas les textes/graphiques
Consommation excessive d’encre
Le papier n’est pas éjecté une fois imprimé
88
88
89
Problèmes de qualité d’impression
Bandes blanches, points manquants ou points irréguliers
L’impression n’est pas nette
Les caractères sont flous ou maculés
Le verso ou les bords de la page imprimée sont maculés
L’impression est irrégulière
89
91
91
91
91
Problèmes liés à d’impression couleur
L’imprimante n’imprime qu’en noir et blanc
Les couleurs sont discontinues ou irrégulières
Les couleurs s’impriment mal
L’impression est lente
92
92
93
93
87
88
Chapitre 7 Dépannage
7
83
Problème
Voir page
Problèmes d’impression divers
Caractères étranges
94
L’imprimante s’arrête en cours d’impression
95
Les caractères de l’écran ne correspondent pas
aux caractères imprimés
96
L’impression déborde de la page
96
L’impression IrDA s’arrête et le papier est éjecté
96
L’imprimante imprime un nombre de lignes incorrect sur
une même page
96
L’ordinateur signale une temporisation
97
Les impressions sont incomplètes (entre 50 et 70%
de la page) ou comportent de larges bandes blanches.
97
■ Erreurs signalées par le voyant CHARGE/ERROR
Le voyant CHARGE/ERROR s’allume et reste allumé. L’imprimante émet un seul bip.
Si la feuille est trop étroite (moins de 100mm) ou si elle a été introduite en biais,
l'imprimante émet un seul bip, le voyant CHARGE/ERROR s'allume en
orange et l'imprimante éjectera le papier de la fente d'alimentation. Lorsque la
feuille est de nouveau correctement introduite, l'imprimante n'émet plus de
sonnerie. Si le voyant POWER clignote, il reste des données à imprimer.
Appuyez sur le bouton RESUME pour terminer l'impression.
Le voyant CHARGE/ERROR s’allume et reste allumé. L’imprimante émet deux bips.
L’imprimante ne parvient pas à éjecter correctement le papier car la feuille
mesure plus de 58 cm de long. Retirez la feuille. Divisez le document en pages
plus petites. L’imprimante ne peut pas alimenter ni éjecter les feuilles dont le
format excède 58 cm de long.
Le voyant CHARGE/ERROR s’allume et reste allumé. L’imprimante émet trois bips.
La cartouche BJ n’est pas installée sur l’imprimante. Installez une cartouche BJ.
(☞28)
Le voyant CHARGE/ERROR s'allume et reste allumé.
L'imprimante émet six bips.
La batterie n'est pas correctement installée dans l'imprimante. Appuyez sur le
bouton POWER pour mettre l'imprimante hors tension et installez la batterie.
(☞19). Appuyez de nouveau sur le bouton POWER pour remettre l'imprimante
sous tension. Si le problème persiste, remplacez la batterie. (☞62). Pour éviter
tout problème avec la batterie, utilisez toujours l'imprimante dans une plage de
température entre 0°C et 35°C (32°F et 95°F).
Le voyant CHARGE/ERROR clignote en vert pendant la mise
hors tension
La batterie est endommagée. Remplacez la batterie. (☞62)
84
Chapitre 7 Dépannage
L'imprimante émet six bips à la mise sous tension
La batterie est endommagée. Remplacez la batterie. (☞62)
Le voyant CHARGE/ERROR clignote. L’imprimante émet un
seul bip.
L’imprimante ne parvient pas à alimenter correctement le papier ou le support
spécial. Tout en tenant l’imprimante d’une main, retirez lentement la feuille de
l’imprimante. Chargez à nouveau la feuille bien droite dans l’imprimante en
prenant soin de bien aligner le bord gauche de la feuille sur le bord gauche du
bac d’alimentation.
Le voyant CHARGE/ERROR clignote. L’imprimante émet
trois bips.
La cartouche a automatiquement repris sa position de repos. Appuyez sur le
bouton CARTRIDGE pour repositionner le porte-cartouche au centre.
Le voyant CHARGE/ERROR clignote. L’imprimante émet quatre bips.
La batterie est pratiquement déchargée et l’imprimante s’éteindra
automatiquement dans cinq minutes environ. Pour finir d’imprimer le fichier en
cours, appuyez sur le bouton RESUME. Dans la mesure du possible, utilisez
l’adaptateur secteur pour alimenter l’imprimante et terminer l’impression de
votre document. Rechargez la batterie. (☞62)
Le voyant CHARGE/ERROR clignote. L’imprimante émet cinq
bips.
Le réservoir d’encre interne est pratiquement plein. Pour finir d’imprimer le
fichier en cours, appuyez sur le bouton RESUME. Contactez votre revendeur
agréé Canon ou votre fournisseur aussi rapidement que possible.
Le voyant CHARGE/ERROR clignote. L'imprimante émet six
bips.
La batterie est épuisée et ne peut être rechargée. Jetez la batterie vide et
remplacez-la par une neuve. (☞64). Débarrassez-vous de la batterie selon le
règlement de votre pays. Pour les détails, contactez votre concessionnaire ou
représentant Canon.
7
Le voyant CHARGE/ERROR orange clignote. L’imprimante
émet deux bips, un long et un court.
La batterie est déchargée. Utilisez l’adaptateur secteur pour continuer à utiliser
l’imprimante. Rechargez ou remplacez la batterie. (☞62)
Chapitre 7 Dépannage
85
Le voyant CHARGE/ERROR et le voyant POWER clignotent
et la sonnerie retentit une fois, deux fois, quatre fois, six à
sept fois ou 11 à 12 fois.
Une erreur de système interne s’est produite. Eteignez l’imprimante et
débranchez l’adaptateur secteur. Branchez à nouveau l’adaptateur secteur,
allumez l’imprimante et effectuez quelques tests d’impression. Cette procédure
permet généralement de résoudre le problème. Si le problème persiste, cessez
d’utiliser l’imprimante et contactez votre revendeur agréé Canon ou votre
fournisseur.
■ Supprimer un bourrage de papier
86
1.
Saisissez l’imprimante d’une main et retirez lentement la feuille de
l’imprimante de l’autre. Le papier peut être sorti à l’avant ou à l’arrière de
l’imprimante.
2.
Si la feuille se déchire à l’intérieur de l’imprimante, éteignez l’imprimante
et ouvrez le capot supérieur. Retirez le papier en veillant à ne pas toucher le
câble du film.
3.
Appuyez sur le bouton POWER pour allumer à nouveau l’imprimante.
L’imprimante est maintenant prête à fonctionner.
4.
Ouvrez le capot supérieur et vérifiez la platine de l’imprimante. Si la platine
est maculée et que le verso de la feuille imprimée est tâché d’encre à la suite
d’un bourrage de papier, nettoyez la platine. (☞79)
• Des bourrages de papier fréquents peuvent être dus à une mauvaise
méthode de chargement ou à l’utilisation d’un type de papier incorrect.
Assurez-vous que le chargement et l’alimentation du papier ou du support
spécial s’effectuent correctement. (☞42)
Chapitre 7 Dépannage
■ Problèmes de fonctionnement
Cette section vous explique comment résoudre les divers problèmes que vous
pourrez rencontrer lors de l’utilisation de l’imprimante. Chaque section vous
suggère plusieurs solutions que vous devrez essayer dans l’ordre indiqué.
L’imprimante ne s’allume pas
Lorsque l’on allume l’imprimante, le voyant POWER clignote jusqu’à ce que
le nettoyage automatique de la tête d’impression soit terminé. Le voyant
POWER s’allume et reste allumé lorsque l’imprimante est en mode de
fonctionnement normal. Si le voyant POWER ne s’allume pas, l’imprimante
n’est pas sous tension.
1.
Remarque
Lorsque le commutateur de blocage d'alimentation est glissé vers la
gauche, le bouton POWER est verrouillé de manière à prévenir toute
mise sous tension accidentelle de l’imprimante pendant le transport.
2.
Remarque
Le commutateur de blocage d'alimentation est peut-être glissé vers la
gauche. Faites-le glisser vers la droite.
Si l’adaptateur secteur n’est pas raccordé, vérifiez le voyant
CHARGE/ERROR. Si le voyant CHARGE/ERROR orange s’allume, la
batterie doit être rechargée. Eteignez l’imprimante et raccordez l’adaptateur
secteur. Le voyant CHARGE/ERROR orange reste allumé en vert jusqu’à
ce que la batterie soit entièrement rechargé.
7
Branchez l’adaptateur secteur pour continuer à utiliser l’imprimante.
Lorsque vous éteindrez l’imprimante, laissez l’adaptateur secteur
branché de manière à recharger la batterie.
3.
Si l’adaptateur secteur est raccordé, mais que le voyant POWER n’est pas
allumé, vérifiez le connecteur de l’adaptateur secteur situé à droite de
l’imprimante. Assurez-vous qu’il est correctement inséré dans l’imprimante.
4.
Vérifiez que l’adaptateur secteur est correctement branché sur une prise
secteur. Si l’adaptateur secteur est branché sur une rallonge électrique,
assurez-vous que la rallonge est raccordée à une prise secteur.
Chapitre 7 Dépannage
87
Le voyant POWER s’allume, mais l’imprimante n’imprime pas
1.
Vérifiez le branchement du câble de l’imprimante. Vous devez utiliser le
câble d’imprimante Canon BIFC-50 fourni avec cette imprimante. Assurezvous que le câble est correctement raccordé à l’imprimante et à l’ordinateur.
2.
En cas d’utilisation d’une connexion IrDA, assurez-vous que les ports
d’interface IrDA de l’imprimante et de l’ordinateur sont en face l’un de
l’autre et à moins d’un mètre de distance. (☞23) Vérifiez les paramètres de
configuration de l’imprimante sous Windows 95 et assurez-vous que
l’imprimante BJC-50 est sélectionnée par défaut. Reportez-vous à la page
[Details] du pilote d’impression BJC-50 et vérifiez qu’un port COM libre a
été sélectionné pour l’interface IrDA.
3.
4.
Vérifiez que l’ordinateur est correctement configuré pour votre imprimante.
Vérifiez que votre application logicielle est correctement configurée pour
votre imprimante.
La cartouche BJ se déplace, mais l’imprimante n’imprime
pas les textes/graphiques
1.
Assurez-vous que la cartouche BJ et les cartouches d’encre sont
correctement installées.
2.
Si l’imprimante n’imprime toujours pas après avoir installé les cartouches,
assurez-vous que vous avez bien retiré la capsule et le ruban de protection
orange de la cartouche BJ. (☞31)
3.
Les buses de la cartouche d’impression sont peut-être encrassées. Nettoyez
la tête d’impression. (☞80)
4.
Si l’imprimante n’imprime toujours pas le texte/les graphiques après avoir
nettoyé la tête d’impression une ou deux fois, la cartouche d’encre est vide.
Remplacez-la par une cartouche neuve. (☞66)
Consommation excessive d’encre
Assurez-vous que vous n’appuyez pas inutilement sur le bouton CARTRIDGE.
L’imprimante effectue un nettoyage automatique de la tête d’impression à
chaque fois que la cartouche BJ se positionne au centre et consomme donc plus
d’encre.
88
Chapitre 7 Dépannage
Le papier n’est pas éjecté une fois imprimé
La plupart des applications logicielles commandent à l’imprimante d’éjecter la
dernière feuille une fois le fichier imprimé. Il est cependant parfois nécessaire
d’éjecter manuellement une feuille.
1.
Le voyant POWER clignote lorsque le document n’est pas entièrement
imprimé.
2.
Appuyez sur le bouton RESUME pour imprimer la dernière page.
Une feuille de papier est éjectée au démarrage de Windows 98
Ce problème survient lorsqu'un gestionnaire de périphérique virtuel
DRVWPPQT.VXD est chargé au démarrage de Windows 98. Cherchez le
fichier DRVWPPQT.VXD dans votre disque dur et supprimez-le.
DRVWPPQT.VXD se trouve habituellement dans le dossier
Windows\System\losubsys ou dans le dossier Arcada\System.
■ Problèmes de qualité d’impression
La qualité d’impression peut laisser à désirer en cas d’utilisation d’un support
ou d’un mode d’impression incorrect. Le problème peut également se situer au
niveau de la tête d’impression ou de la cartouche d’encre. Si la qualité
d’impression ne répond pas à vos attentes, reportez-vous à la liste des
problèmes et des solutions suivantes :
Bandes blanches, points manquants ou points
irréguliers
Si des bandes blanches (voir exemple ci-dessous) ou des points irréguliers
apparaissent ou que des points semblent manquer, il est possible que la tête
d’impression soit obstruée par de l’encre, des particules de papier ou de la poussière.
Nettoyez la tête d’impression pour retrouver la qualité d’impression souhaitée.
(☞80)
7
Exemple d’impression présentant des bandes blanches
(tête d’impression obstruée).
Chapitre 7 Dépannage
89
Exemple d’impression normale
Pour nettoyer la tête d’impression.
1.
Si la qualité d’impression se détériore de la manière indiquée
précédemment, nettoyez tout d’abord la tête d’impression. Appuyez sur le
bouton RESUME et maintenez-le enfoncé jusqu’à ce l’imprimante émette
deux bips, puis relâchez-le. La procédure de nettoyage dure environ
30 secondes.
2.
Une fois la procédure de nettoyage terminée, imprimez un motif de
vérification des buses afin de vérifier que la qualité d’impression est à
nouveau normale. (☞45) Si certaines lignes horizontales n’apparaissent pas
sur le motif de vérification des buses, la tête d’impression est peut-être
toujours obstruée.
3.
Nettoyez encore une fois la tête d’impression.
• Si les feuilles imprimées ou les motifs de vérification des buses sont
pratiquement blancs après un ou deux nettoyages, la cartouche d’encre est
épuisée. Remplacez-la par une cartouche neuve. (☞66)
• Si la qualité d’impression n’est toujours pas rétablie après avoir remplacé
la cartouche d’encre, effectuez un nettoyage en profondeur.
Nettoyage en profondeur.
90
1.
Maintenez le bouton RESUME enfoncé pendant six secondes environ
jusqu’à ce que l’imprimante émette trois bips. La procédure de nettoyage en
profondeur dure environ 60 secondes.
2.
Après un ou deux nettoyages en profondeur, imprimez une page ou un motif
de vérification des buses. (☞45) Si des points ou des lignes irréguliers
apparaissent sur la page imprimée, la tête d’impression est usée.
3.
Remplacez la cartouche BJ par une cartouche neuve. (☞72)
Chapitre 7 Dépannage
L’impression n’est pas nette
1.
2.
Assurez-vous que vous utilisez l’un des supports conseillés. (☞42)
3.
Si l’impression est pâle, l’imprimante est peut-être en mode HS. Ce mode
utilise deux fois moins d’encre que le mode HQ. Ouvrez le pilote
d’impression et modifiez le paramètre voulu.
4.
Les buses de la tête d’impression sont peut-être obstruées. Pour nettoyer la
tête d’impression, appuyez sur le bouton RESUME et maintenez-le enfoncé
jusqu’à ce que l’imprimante émette un seul bip.
Certains papiers de photocopieur ont un bon et un mauvais côté. Si la qualité
d’impression est médiocre, retournez le papier et imprimez de l’autre côté.
Les caractères sont flous ou maculés
1.
2.
Assurez-vous que vous utilisez l’un des supports conseillés. (☞42)
3.
Vérifiez le mode d’impression. Si la feuille imprimée est tachée d’encre,
essayez d’utiliser le mode Fine. Ouvrez le pilote d’impression et modifiez
le paramètre.
Certains papiers de photocopieur ont un bon et un mauvais côté. Si la qualité
d’impression est médiocre, retournez le papier et imprimez de l’autre côté.
7
Le verso ou les bords de la page imprimée sont maculés
Si la platine de l’imprimante est tachée à la suite d’un bourrage de papier ou si
l’impression a débordé de la feuille, le verso de la page imprimée peut être
maculé. Nettoyez la platine. (☞79)
L’impression est irrégulière
Vérifiez le type de résolution d’impression sélectionné sur votre application
logicielle. Une résolution de 180 ppp donnera une impression irrégulière.
Changez la résolution à 360 ppp pour rectifier ce problème.
Chapitre 7 Dépannage
91
■ Problèmes liés à l’impression couleur
Cette section vous explique comment résoudre les problèmes liés à l’impression
couleur.
L’imprimante n’imprime qu’en noir et blanc
Vous utilisez une application logicielle qui supporte l’impression couleur, mais
l’imprimante n’imprime qu’en noir et blanc. Procédez comme suit :
1.
Assurez-vous que vous avez bien sélectionné le pilote d’impression BJC-50
ou le pilote d’une autre imprimante couleur compatible.
2.
Si vous imprimez à partir d’une application logicielle sous DOS, assurezvous que vous utilisez bien le pilote d’impression BJC-50 ou le pilote d’une
autre imprimante couleur compatible. Vérifiez que l’imprimante est en
mode LQ.
3.
Vérifiez que la cartouche d’encre couleur contient encore de l’encre en
imprimant le motif de vérification des buses. (☞45) Si l’une des parties de
ce motif en couleur apparait blanche, la cartouche d’encre couleur est
épuisée. Remplacez la cartouche d’encre vide. (☞66)
Les couleurs sont discontinues ou irrégulières
Les couleurs sont discontinues, irrégulières ou varient d’une ligne à l’autre.
Procédez comme suit :
92
1.
Le mode d’impression ne convient peut-être pas à la résolution de vos
graphiques. Si vous imprimez des graphiques haute densité, réglez
l’imprimante en mode Fine.
2.
Si vous générez une ligne fine dans une couleur non-primaire (autre que
Cyan, Magenta ou jaune), le logiciel commande à l’imprimante de
juxtaposer la ligne en imprimant des points de couleur alternés et des
espaces blancs. Rectifiez ce problème en sélectionnant les couleurs Cyan,
Magenta ou jaune.
3.
Assurez-vous que la cartouche d’encre couleur contient encore de l’encre en
imprimant le motif de vérification des buses. (☞45) Si n’importe quelle
partie de ce motif en couleur apparait blanche, la cartouche d’encre couleur
est épuisée. Remplacez la cartouche d’encre vide. (☞66)
Chapitre 7 Dépannage
Les couleurs s’impriment mal
Si le couleurs imprimées ne correspondent pas aux couleurs de votre écran,
vérifiez que vous avez bien sélectionné le pilote de l’imprimante BJC-50 ou un
pilote compatible.
Remarque
Bien qu’il soit impossible de reproduire exactement certaines couleurs,
l’imprimante reproduira les couleurs aussi fidèlement que possible.
L’impression est lente
Si votre imprimante vous paraît extrêmement lente lorsqu’elle imprime un
document en couleur, procédez comme suit pour augmenter la vitesse
d’impression.
1.
Assurez-vous que vous n’utilisez qu’une seule application logicielle à la
fois.
2.
3.
Limitez le nombre de couleurs sur chaque page.
4.
5.
6.
7.
8.
Sélectionnez une résolution d’impression inférieure.
Utilisez des couleurs primaires (Cyan, Magenta, jaune et noir) dans la
mesure du possible.
Augmentez la capacité de mémoire de votre ordinateur.
Utilisez un ordinateur offrant une vitesse de traitement supérieure.
Le cas échéant, désactivez votre économiseur d’écran.
Vous augmenterez la vitesse d’impression en utilisant l’interface parallèle et
le câble de l’imprimante au lieu de l’interface IrDA.
7
Chapitre 7 Dépannage
93
■ Problèmes d’impression divers
Cette section vous explique comment résoudre les problèmes liés à
l’imprimante et au pilote d’impression.
Caractères étranges
La présence de caractères étranges sur une page imprimée peut être due à un
problème de communication entre l’imprimante et l’ordinateur. Si le résultat
obtenu ne répond pas à votre attente, procédez comme suit :
94
1.
2.
3.
Fermez le document. Eteignez l’imprimante et l’ordinateur.
4.
Si vous utilisez Windows 98, Windows 95 ou Windows 3.1, vérifiez que
vous avez sélectionné le pilote d’impression correct.
• Assurez-vous que le pilote d’impression BJC-50 est bien installé.
• Assurez-vous que vous avez bien sélectionné le pilote d’impression BJC50 pour le document.
• Vérifiez la configuration de l’imprimante et assurez-vous que le port
imprimante sélectionné est le port LPT1. Si WPS est configuré comme
port imprimante, effacez-le de la liste des ports d’imprimante ou
réaffectez-le à FILE. Pour plus de détails, reportez-vous au manuel
d’utilisation de Windows 98, Windows 95 ou Windows 3.1.
5.
Essayez à nouveau d’imprimer le document.
Allumez à nouveau l’imprimante et l’ordinateur.
Si l’imprimante ne fonctionne toujours pas normalement, vérifiez le câble
de l’imprimante.
• Le raccordement de l’imprimante à un PC compatible IBM exige
l’utilisation d’un câble d’imprimante Canon BIFC-50.
• N’utilisez pas l’imprimante à proximité de matériel de bureau ou de
machines susceptibles de générer des champs magnétiques importants.
• Si l’imprimante et l’ordinateur ne sont pas directement raccordés (s’ils
sont reliés via un organe de commutation ou un réseau par exemple),
branchez directement l’imprimante sur l’ordinateur.
Chapitre 7 Dépannage
L’imprimante s’arrête en cours d’impression
1.
2.
Ouvrez le pilote d’impression.
Vérifiez la configuration du port.
Si vous utilisez Windows 98/Windows 95, passez à l’étape suivante :
-ousi vous utilisez Windows 3.1, passez à l’étape 4.
3.
Positionnez-vous sur l’écran de démarrage de Windows 98/Windows 95 et
cliquez sur le bouton [Démarrer]. Cliquez sur [Paramètres], puis sur
[Imprimantes].
• A l’aide du bouton droit de la souris, cliquez sur l’icône BJC-50, puis sur
[Propriétés].
• Cliquez sur l’onglet [Détails] pour ouvrir la page de contrôle. Vérifiez
l’affectation du port dans la première boîte.
• Si un pilote WPS est installé, assurez-vous qu’il n’est pas installé sur le
même port que l’imprimante BJC-50. Si le pilote WPS est installé sur le
même port que l’imprimante BJC-50, désactivez-le temporairement en
l’affectant au port FILE ou effacez-le.
4.
Dans le gestionnaire de programme de Windows 3.1, cliquez sur [Principal],
puis sur [Panneau de Configuration].
• Si vous devez modifier l’affectation du port, surlignez BJC-50 dans la
liste des imprimantes installées et cliquez sur le bouton [Connecter].
Sélectionnez un nouveau port parmi la liste des ports.
Pour plus de détails, reportez-vous au manuel d’utilisation de Windows 98/
Windows 95 ou Windows 3.1.
7
Chapitre 7 Dépannage
95
Les caractères de l’écran ne correspondent pas aux caractères imprimés
Les symboles spéciaux et les codes graphiques peuvent être configurés en
fonction de codes ASCII différents selon les imprimantes et les ordinateurs.
Comparez la série de caractères figurant dans le manuel de votre ordinateur à
celle de votre imprimante (Annexe B).
L’impression déborde de la page
Si l’imprimante n’imprime qu’une partie de chaque ligne, procédez comme suit
:
1.
Assurez-vous que le papier est correctement aligné sur le bord gauche du
bac d’alimentation
2.
Vérifiez les paramètres de réglage de la marge de droite sur votre
application logicielle.
L’imprimante continuera à imprimer sur la platine lorsque ce type de problème
se produit. Nettoyez d’abord la platine avant de recommencer à imprimer.
(☞79)
L’impression IrDA s’arrête et le papier est éjecté
Si l’impression via l’interface IrDA s’arrête soudainement, procédez comme
suit :
1.
2.
Assurez-vous que la communication IrDA n’est pas bloquée. (☞23)
Assurez-vous que le port IrDA est propre. Nettoyez-le à l’aide d’un chiffon
doux et propre.
L’imprimante imprime un nombre de lignes incorrect sur une
même page
Si l’imprimante imprime un nombre de lignes excessif ou insuffisant sur une
même page, procédez comme suit :
96
1.
Vérifiez les paramètres de réglage pour la longueur des pages et la marge
supérieure/inférieure sur votre application logicielle.
2.
Assurez-vous que le papier est correctement chargé.
Chapitre 7 Dépannage
L’ordinateur signale une temporisation
1.
2.
Assurez-vous que l’imprimante est en ligne.
Assurez-vous que le câble d’imprimante est correctement raccordé à
l’imprimante et à l’ordinateur.
Les impressions sont incomplètes (entre 50 et 70% de la
page) ou comportent de larges bandes blanches.
Sous Windows 98/Windows 95, vérifiez que l’option [Compatible] ou [Bidirectionnel] est sélectionnée pour le port d’interface parallèle (LPT1).
■ Assistance
En cas de difficulté lié au fonctionnement de votre imprimante BJC-50,
veuillez-vous reporter à la section “Dépannage” plus haut dans ce chapitre. Si le
problème persiste, contactez les agences Canon ci-dessous :
Australie
Canon Australia Pty Ltd.
1 Thomas Holt Drive
North Ryde, Sydney,
N.S.W. 2113, Australia
TEL: 02-9805-2864
Web page: http://www.canon.com.au
Nouvelle-Zélande
Canon New Zealand Ltd.
Fred Thomas Drive, Takapuna
P.O. Box 33-336
Auckland, New Zealand
TEL: 0800-222-666
Web page: http://www.canon.com.au
Royaume-Uni
Canon (UK) Ltd.
Canon House, Manor Road, Wallington,
Surrey, SM6 0AJ, United Kingdom
For technical support
please contact Canon Helpdesk :
P.O. box 431, Wallington, Surrey,
SM6 0XU
TEL :
(0990) 143723
FAX :
(0181) 288-7303
BBS :
(0181) 288-7304
For sales enquiries, please call on
(0121) 666-6262
France
Canon France S.A.
17, Quai du Président Paul Doumer, 92414
Courbevoie, France
Tél: 01.41.99.77.77
Fax: 01.41.99.79.51
Hot Line: 01.41.99.70.70
Web page: http://www.canon.fr
Allemagne
Canon Deutschland GmbH
Europark Fichtenhain A10, 47807 Krefeld,
Postfach 528, 47705 Krefeld
CANON-Hotline-Service
Customer Support : 02151/349-555
Info-Desk : 02151/349-566
Mailbox : 02151/349-577
FAX: 02151/349-588
Hong Kong, Taïwan, Chine
Canon Hongkong Co., Ltd.
10/F., Lippo Sun Plaza 28 Canton Road
Tsimshatsui, Kowloon
Hong Kong
TEL: 852-2739-0802
FAX: 852-2739-6428
Web page: http://www.canon.com.sg
Inde (et autres pays d’Asie du sud-est)
Canon Singapore Pte. Ltd.
79 Anson Road, #09-01
Singapore 079906
TEL: 65-5324400
FAX: 65-2217577
Web page: http://www.canon-asia.com
7
Indonésie
Datascrip Systems for Business P.T.
JI. Angkasa 18
Jakarta 10610
Indonesia
TEL: 62-21-4247121
FAX: 62-21-4250353
Web page: http://www.canon-asia.com
Chapitre 7 Dépannage
97
Corée
Lotte Canon Co., Ltd.
Headquarters:
Taehwa Bldg. #996-15
Daech-3 Dong Kangnam-Ku, Seoul
Korea
TEL: 02-3450-0700
FAX: 02-558-4365
Customer Information Center:
TEL: 02-562-9133
FAX: 02-3450-0788
Clover Service:
TEL: 080-987-8585
Malaisie
Canon Marketing (Malaysia) Sdn. Bhd.
13A, Jalan 219, 46100 Petaling Jaya
Selangor Darul Ehsan
Malaysia
TEL: 603-7577210
FAX: 603-7570948
Web page: http://www.canon.com.my
Philippines
Canon Marketing (Philippines) Inc.
Marvin Plaza Building
2153 Don Chino Roces Ave
Makati City
TEL: 632-812-6047, 632-812-6285
FAX: 632-812-0067
Singapour
Canon Marketing Services Pte. Ltd.
2 Alexandra Road, #04-01A
Delta House
Singapore 159919
TEL: 65-273-5311
FAX: 65-273-3317
Web page: http://www.canon.com.sg
Thaïlande
Canon Marketing (Thailand) Co. Ltd.
2nd Floor Indosuez House
152 Wireless Road
Bangkok 10330 Thailand
TEL: 66-2-6514000
FAX: 66-2-6514095
Web page: http://www.canon-asia.com
Etats-Unis
Canon Computer Systems, Inc.
2995 Redhill Ave.
Costa Mesa, CA 92626 U.S.A.
TEL: 1-800-423-2366
Web page: http://www.ccsi.canon.com
Canada
Canon Canada Inc.
6390 Dixie Road, Mississauga, Ontario,
L5T 1P7
Help Desk at 1-800-263-1121
98
Chapitre 7 Dépannage
Annexe A
Caractéristiques du papier
■ Format
Lettre
Légal
A4
A5
B5
Enveloppe US Commercial 10
Enveloppe format européen DL
8,5” x 11”
8,5” x 14”
210 x 297 mm
148 x 210 mm
182 x 256 mm
9,5 x 4,1”
220 x 110 mm
■ Type de papier
Nom du support
Type de support*
Papier ordinaire
Papier bulle d’encre LC 301
Papier photo brillant GP-301
Cartes Photo Glacées FM-101
Papier haute résolution HR-101
Transparent CF-102
Papier glacé supérieur HG-101
Film diffusant BF-102
Feuille textile FS-101
Feuille transfert tee-shirt TR-201**
Papier ordinaire
Papier ordinaire
Papier brillant
Cartes Photo Glacées
Papier couché
Transparent
Papier glacé supérieur
Film diffusant
Feuille textile
Feuille transfert tee-shirt
* Le nom du type de support qui apparaît lorsque vous déroulez la liste des
types de supports dans la page de contrôle du papier du pilote d’impression
pour Windows.
** TR-101 aux Etats-Unis
■ Poids du papier
A
de 64 à 105 g
Annexe A Caractéristiques du papier
99
■ Zone d’impression
Papier et supports spéciaux
La portion hachurée des illustrations suivantes représente la zone d’impression
recommandée pour le papier et les supports spéciaux. La zone d’impression
mécanique de l’imprimante se situe à l’intérieur des marges
supérieure/inférieure de 3 mm. Il est cependant recommandé de régler les
marges à 22 mm au moins, pour éviter que la qualité d’impression ne se
détériore.
Avant d’imprimer sur des feuilles textiles FS-101, réglez le format de papier sur
“Légal” (8,5” x 14”). La zone d’impression peut varier selon les paramètres de
réglage du pilote d’impression. Les marges et les zones d’impression des
feuilles textiles sont représentées plus bas.
Format A4/A5/B5
Format “Lettre” (8,5” x 11”)
210/148/182 mm
3,4 mm
6,3 mm
6,4 mm
3,4 mm
Format “Légal”
(8,5” x 14”)
22 mm
22 mm
279 mm (11,0 po.)
3 mm
7 mm
7 mm
22 mm
22 mm
297/210/256 mm
3 mm
216 mm (8,5 po.)
Feuille textile
FS-101
Cartes Photo
Glacées FM-101
119,6mm
6,4 mm
100
241 mm
6,3 mm
9mm
31,8mm
28mm
28,4 mm
9mm
6,4 mm
Annexe A Caractéristiques du papier
2,8 mm
216mm
31,8mm
28mm
20,5 mm
356 mm
22 mm
22 mm
356 mm (14,0 po.)
7 mm
3 mm
216 mm (8,5 po.)
5,1mm 5,1mm
Enveloppes
La portion hachurée des illustrations suivantes représente la zone d’impression
recommandée pour les enveloppes US Commercial 10 (9,5” x 4,1”) et les
enveloppes format européen DL (220 x 110 mm). La zone d’impression
mécanique maximum de l’imprimante se situe à l’intérieur des marges
supérieure/inférieure de 3 mm. Il est cependant recommandé de régler les
marges à plus de 22 mm, pour éviter que la qualité d’impression ne se détériore.
Format US Commercial 10
3 mm
3 mm
Sens
d’alimentation
du papier
6,4 mm
3 mm
22 mm
22 mm
22 mm
241,3 mm (9,5 po.)
3 mm
104,8 mm (4,1 po.)
7 mm
31,7 mm
6,4 mm
22 mm
104,8 mm (4,1 po.)
241,3 mm (9,5 po.)
Format européen DL
220 mm (8,7 po.)
10,4 mm
3 mm
22 mm
22 mm
Sens
d’alimentation
du papier
6,4 mm
3 mm
22 mm
A
3 mm
110 mm ( 4,3 po.)
3 mm
6,4 mm
22 mm
110,4 mm (4,3 po.)
220 mm (8,7 po.)
7 mm
Remarque
La taille de la zone d’impression peut varier en fonction des paramètres
du pilote d’impression.
Annexe A Caractéristiques du papier
101
Annexe B
Pages de codes
et séries de caractères
Cette section contient les pages de codes et les séries de caractères supportées
par votre imprimante. Les séries de caractères accessibles en permanence à
votre imprimante seront déterminées par le mode de commande utilisé (mode
BJ ou mode LQ).
■ Pages de codes
Votre imprimante supporte 10 pages de codes. En sélectionnant une page de
codes, vous pourrez imprimer des caractères et des symboles dans les langues
suivantes :
Type
Anglais USA
Multilingue (Latin I)
Slave (Latin II)
Cyrillique (Russe)
Turc
Portugais
Français canadien
Arabe
Nordique
Grec
Page de codes No
Page de codes 437
Page de codes 850*
Page de codes 852
Page de codes 855
Page de codes 857
Page de codes 860
Page de codes 863
Page de codes 864
Page de codes 865
Page de codes 869
* La page de codes Multilingue vous permet d’imprimer la plupart des langues
européennes.
102
Annexe B Pages de codes et séries de caractères
Les tableaux de pages de codes figurent sur les pages suivantes
Anglais USA — Page de codes 437
Hex
No.
0
1
2
3
4
5
6
7
8
9
A
B
C
D
E
F
0
1
2
3
4
5
6
7
8
9
A
B
C
D
E
F
0
16
32
48
64
80
96
112
128
144
160
176
192
208
224
240
1
17
33
49
65
81
97
113
129
145
161
177
193
209
225
241
2
18
34
50
66
82
98
114
130
146
162
178
194
210
226
242
3
19
35
51
67
83
99
115
131
147
163
179
195
211
227
243
4
20
36
52
68
84
100
116
132
148
164
180
196
212
228
244
5
21
37
53
69
85
101
117
133
149
165
181
197
213
229
245
6
22
38
54
70
86
102
118
134
150
166
182
198
214
230
246
7
23
39
55
71
87
103
119
135
151
167
183
199
215
231
247
8
24
40
56
72
88
104
120
136
152
168
184
200
216
232
248
9
25
41
57
73
89
105
121
137
153
169
185
201
217
233
249
10
26
42
58
74
90
106
122
138
154
170
186
202
218
234
250
11
27
43
59
75
91
107
123
139
155
171
187
203
219
235
251
1
2
1
4
12
28
44
60
76
92
108
124
140
156
172
188
204
220
236
252
13
29
45
61
77
93
109
125
141
157
173
189
205
221
237
253
14
30
46
62
78
94
110
126
142
158
174
190
206
222
238
254
15
31
47
63
79
95
111
127
143
159
175
191
207
223
239
255
B
0000
0001
0010
0011
0100
0101
0110
0111
1000
1001
1010
1011
1100
1101
1110
1111
0000 0001 0010 0011 0100 0101 0110 0111 1000 1001 1010 1011 1100 1101 1110 1111 Binary
No.
Multilingue (Latin I) — Page de codes 850*
Hex
No.
0
1
2
3
4
5
6
7
8
9
A
B
C
D
E
F
0
1
2
3
4
5
6
7
8
9
A
B
C
D
E
F
0
16
32
48
64
80
96
112
128
144
160
176
192
208
224
240
1
17
33
49
65
81
97
113
129
145
161
177
193
209
225
241
2
18
34
50
66
82
98
114
130
146
162
178
194
210
226
242
1
3
3
19
35
51
67
83
99
115
131
147
163
179
195
211
227
243
4
20
36
52
68
84
100
116
132
148
164
180
196
212
228
244
5
21
37
53
69
85
101
117
133
149
165
181
197
213
229
245
6
22
38
54
70
86
102
118
134
150
166
182
198
214
230
246
7
23
39
55
71
87
103
119
135
151
167
183
199
215
231
247
8
24
40
56
72
88
104
120
136
152
168
184
200
216
232
248
9
25
41
57
73
89
105
121
137
153
169
185
201
217
233
249
10
26
42
58
74
90
106
122
138
154
170
186
202
218
234
250
187
203
219
235
251
1
2
11
27
43
59
75
91
107
123
139
155
171
1
4
12
28
44
60
76
92
108
124
140
156
172
188
204
220
236
252
13
29
45
61
77
93
109
125
141
157
173
189
205
221
237
253
14
30
46
62
78
94
110
126
142
158
174
190
206
222
238
254
15
31
47
63
79
95
111
127
143
159
175
191
207
223
239
255
0000
0001
0010
0011
0100
0101
0110
0111
1000
1001
1010
1011
1100
1101
1110
1111
0000 0001 0010 0011 0100 0101 0110 0111 1000 1001 1010 1011 1100 1101 1110 1111 Binary
No.
Annexe B Pages de codes et séries de caractères
103
Slave (Latin II) — Page de codes 852
Hex
No.
0
1
2
3
4
5
6
7
8
9
A
B
C
D
E
F
0
1
2
3
4
5
6
7
8
9
A
B
C
D
E
F
0
16
32
48
64
80
96
112
128
144
160
176
192
208
224
240
1
17
33
49
65
81
97
113
129
145
161
177
193
209
225
241
2
18
34
50
66
82
98
114
130
146
162
178
194
210
226
242
3
19
35
51
67
83
99
115
131
147
163
179
195
211
227
243
4
20
36
52
68
84
100
116
132
148
164
180
196
212
228
244
5
21
37
53
69
85
101
117
133
149
165
181
197
213
229
245
6
22
38
54
70
86
102
118
134
150
166
182
198
214
230
246
7
23
39
55
71
87
103
119
135
151
167
183
199
215
231
247
8
24
40
56
72
88
104
120
136
152
168
184
200
216
232
248
9
25
41
57
73
89
105
121
137
153
169
185
201
217
233
249
10
26
42
58
74
90
106
122
138
154
170
186
202
218
234
250
11
27
43
59
75
91
107
123
139
155
171
187
203
219
235
251
12
28
44
60
76
92
108
124
140
156
172
188
204
220
236
252
13
29
45
61
77
93
109
125
141
157
173
189
205
221
237
253
14
30
46
62
78
94
110
126
142
158
174
190
206
222
238
254
15
31
47
63
79
95
111
127
143
159
175
191
207
223
239
255
0000
0001
0010
0011
0100
0101
0110
0111
1000
1001
1010
1011
1100
1101
1110
1111
0000 0001 0010 0011 0100 0101 0110 0111 1000 1001 1010 1011 1100 1101 1110 1111 Binary
No.
Cyrillique (Russe) — Page de codes 855
Hex
No.
0
1
2
3
4
5
6
7
8
9
A
B
C
D
E
F
0
1
2
3
4
5
6
7
8
9
A
B
C
D
E
F
0
16
32
48
64
80
96
112
128
144
160
176
192
208
224
240
1
17
33
49
65
81
97
113
129
145
161
177
193
209
225
241
2
18
34
50
66
82
98
114
130
146
162
178
194
210
226
242
3
19
35
51
67
83
99
115
131
147
163
179
195
211
227
243
4
20
36
52
68
84
100
116
132
148
164
180
196
212
228
244
5
21
37
53
69
85
101
117
133
149
165
181
197
213
229
245
6
22
38
54
70
86
102
118
134
150
166
182
198
214
230
246
7
23
39
55
71
87
103
119
135
151
167
183
199
215
231
247
8
24
40
56
72
88
104
120
136
152
168
184
200
216
232
248
9
25
41
57
73
89
105
121
137
153
169
185
201
217
233
249
10
26
42
58
74
90
106
122
138
154
170
186
202
218
234
250
11
27
43
59
75
91
107
123
139
155
171
187
203
219
235
251
12
28
44
60
76
92
108
124
140
156
172
188
204
220
236
252
13
29
45
61
77
93
109
125
141
157
173
189
205
221
237
253
14
30
46
62
78
94
110
126
142
158
174
190
206
222
238
254
15
31
47
63
79
95
111
127
143
159
175
191
207
223
239
255
0000
0001
0010
0011
0100
0101
0110
0111
1000
1001
1010
1011
1100
1101
1110
1111
0000 0001 0010 0011 0100 0101 0110 0111 1000 1001 1010 1011 1100 1101 1110 1111 Binary
No.
104
Annexe B Pages de codes et séries de caractères
Turc — Page de codes 857
Hex
No.
0
1
2
3
4
5
6
7
8
9
A
B
C
D
E
F
0
1
2
3
4
5
6
7
8
9
A
B
C
D
E
F
0
16
32
48
64
80
96
112
128
144
160
176
192
208
224
240
1
17
33
49
65
81
97
113
129
145
161
177
193
209
225
241
2
18
34
50
66
82
98
114
130
146
162
178
194
210
226
242
3
19
35
51
67
83
99
115
131
147
163
179
195
211
227
243
4
20
36
52
68
84
100
116
132
148
164
180
196
212
228
244
5
21
37
53
69
85
101
117
133
149
165
181
197
213
229
245
6
22
38
54
70
86
102
118
134
150
166
182
198
214
230
246
7
23
39
55
71
87
103
119
135
151
167
183
199
215
231
247
8
24
40
56
72
88
104
120
136
152
168
184
200
216
232
248
9
25
41
57
73
89
105
121
137
153
169
185
201
217
233
249
10
26
42
58
74
90
106
122
138
154
170
186
202
218
234
250
187
203
219
235
251
3
4
1
2
11
27
43
59
75
91
107
123
139
155
171
1
4
12
28
44
60
76
92
108
124
140
156
172
188
204
220
236
252
13
29
45
61
77
93
109
125
141
157
173
189
205
221
237
253
14
30
46
62
78
94
110
126
142
158
174
190
206
222
238
254
15
31
47
63
79
95
111
127
143
159
175
191
207
223
239
255
0000
B
0001
0010
0011
0100
0101
0110
0111
1000
1001
1010
1011
1100
1101
1110
1111
0000 0001 0010 0011 0100 0101 0110 0111 1000 1001 1010 1011 1100 1101 1110 1111 Binary
No.
Portugais — Page de codes 860
Hex
No.
0
1
2
3
4
5
6
7
8
9
A
B
C
D
E
F
0
1
2
3
4
5
6
7
8
9
A
B
C
D
E
F
0
16
32
48
64
80
96
112
128
144
160
176
192
208
224
240
1
17
33
49
65
81
97
113
129
145
161
177
193
209
225
241
2
18
34
50
66
82
98
114
130
146
162
178
194
210
226
242
3
19
35
51
67
83
99
115
131
147
163
179
195
211
227
243
4
20
36
52
68
84
100
116
132
148
164
180
196
212
228
244
5
21
37
53
69
85
101
117
133
149
165
181
197
213
229
245
6
22
38
54
70
86
102
118
134
150
166
182
198
214
230
246
7
23
39
55
71
87
103
119
135
151
167
183
199
215
231
247
8
24
40
56
72
88
104
120
136
152
168
184
200
216
232
248
9
25
41
57
73
89
105
121
137
153
169
185
201
217
233
249
10
26
42
58
74
90
106
122
138
154
170
186
202
218
234
250
187
203
219
235
251
1
2
11
27
43
59
75
91
107
123
139
155
171
1
4
12
28
44
60
76
92
108
124
140
156
172
188
204
220
236
252
13
29
45
61
77
93
109
125
141
157
173
189
205
221
237
253
14
30
46
62
78
94
110
126
142
158
174
190
206
222
238
254
15
31
47
63
79
95
111
127
143
159
175
191
207
223
239
255
0000
0001
0010
0011
0100
0101
0110
0111
1000
1001
1010
1011
1100
1101
1110
1111
0000 0001 0010 0011 0100 0101 0110 0111 1000 1001 1010 1011 1100 1101 1110 1111 Binary
No.
Annexe B Pages de codes et séries de caractères
105
Français canadien — Page de codes 863
Hex
No.
0
1
2
3
4
5
6
7
8
9
A
B
C
D
E
F
0
1
2
3
4
5
6
7
8
9
A
B
C
D
E
F
0
16
32
48
64
80
96
112
128
144
160
176
192
208
224
240
1
17
33
49
65
81
97
113
129
145
161
177
193
209
225
241
2
18
34
50
66
82
98
114
130
146
162
178
194
210
226
242
3
19
35
51
67
83
99
115
131
147
163
179
195
211
227
243
4
20
36
52
68
84
100
116
132
148
164
180
196
212
228
244
5
21
37
53
69
85
101
117
133
149
165
181
197
213
229
245
6
22
38
54
70
86
102
118
134
150
166
182
198
214
230
246
7
23
39
55
71
87
103
119
135
151
167
183
199
215
231
247
8
24
40
56
72
88
104
120
136
152
168
184
200
216
232
248
9
25
41
57
73
89
105
121
137
153
169
185
201
217
233
249
10
26
42
58
74
90
106
122
138
154
170
186
202
218
234
250
187
203
219
235
251
188
204
220
236
252
1
2
11
27
43
59
75
91
107
123
139
155
171
1
4
12
28
44
60
76
92
108
124
140
156
172
3
4
13
29
45
61
77
93
109
125
141
157
173
189
205
221
237
253
14
30
46
62
78
94
110
126
142
158
174
190
206
222
238
254
15
31
47
63
79
95
111
127
143
159
175
191
207
223
239
255
0000
0001
0010
0011
0100
0101
0110
0111
1000
1001
1010
1011
1100
1101
1110
1111
0000 0001 0010 0011 0100 0101 0110 0111 1000 1001 1010 1011 1100 1101 1110 1111 Binary
No.
Arabe — Page de codes 864
Hex
No.
0
1
2
3
4
5
6
7
8
9
A
B
C
D
E
F
0
1
2
3
4
5
6
7
8
9
A
B
C
D
E
F
0
16
32
48
64
80
96
112
128
144
160
176
192
208
224
240
1
17
33
49
65
81
97
113
129
145
161
177
193
209
225
241
2
18
34
50
66
82
98
114
130
146
162
178
194
210
226
242
3
19
35
51
67
83
99
115
131
147
163
179
195
211
227
243
164
180
196
212
228
244
1
2
4
20
36
52
68
84
100
116
132
148
1
4
5
21
37
53
69
85
101
117
133
149
165
181
197
213
229
245
6
22
38
54
70
86
102
118
134
150
166
182
198
214
230
246
7
23
39
55
71
87
103
119
135
151
167
183
199
215
231
247
8
24
40
56
72
88
104
120
136
152
168
184
200
216
232
248
9
25
41
57
73
89
105
121
137
153
169
185
201
217
233
249
10
26
42
58
74
90
106
122
138
154
170
186
202
218
234
250
11
27
43
59
75
91
107
123
139
155
171
187
203
219
235
251
12
28
44
60
76
92
108
124
140
156
172
188
204
220
236
252
13
29
45
61
77
93
109
125
141
157
173
189
205
221
237
253
14
30
46
62
78
94
110
126
142
158
174
190
206
222
238
254
15
31
47
63
79
95
111
127
143
159
175
191
207
223
239
255
0000
0001
0010
0011
0100
0101
0110
0111
1000
1001
1010
1011
1100
1101
1110
1111
0000 0001 0010 0011 0100 0101 0110 0111 1000 1001 1010 1011 1100 1101 1110 1111 Binary
No.
106
Annexe B Pages de codes et séries de caractères
Nordique — Page de codes 865
Hex
No.
0
1
2
3
4
5
6
7
8
9
A
B
C
D
E
F
0
1
2
3
4
5
6
7
8
9
A
B
C
D
E
F
0
16
32
48
64
80
96
112
128
144
160
176
192
208
224
240
1
17
33
49
65
81
97
113
129
145
161
177
193
209
225
241
2
18
34
50
66
82
98
114
130
146
162
178
194
210
226
242
3
19
35
51
67
83
99
115
131
147
163
179
195
211
227
243
4
20
36
52
68
84
100
116
132
148
164
180
196
212
228
244
5
21
37
53
69
85
101
117
133
149
165
181
197
213
229
245
6
22
38
54
70
86
102
118
134
150
166
182
198
214
230
246
7
23
39
55
71
87
103
119
135
151
167
183
199
215
231
247
8
24
40
56
72
88
104
120
136
152
168
184
200
216
232
248
9
25
41
57
73
89
105
121
137
153
169
185
201
217
233
249
10
26
42
58
74
90
106
122
138
154
170
186
202
218
234
250
187
203
219
235
251
1
2
11
27
43
59
75
91
107
123
139
155
171
1
4
12
28
44
60
76
92
108
124
140
156
172
188
204
220
236
252
13
29
45
61
77
93
109
125
141
157
173
189
205
221
237
253
14
30
46
62
78
94
110
126
142
158
174
190
206
222
238
254
15
31
47
63
79
95
111
127
143
159
175
191
207
223
239
255
0000
B
0001
0010
0011
0100
0101
0110
0111
1000
1001
1010
1011
1100
1101
1110
1111
0000 0001 0010 0011 0100 0101 0110 0111 1000 1001 1010 1011 1100 1101 1110 1111 Binary
No.
Grec — Page de codes 869
Hex
No.
0
1
2
3
4
5
6
7
8
9
A
B
C
D
E
F
0
1
2
3
4
5
6
7
8
9
A
B
C
D
E
F
0
16
32
48
64
80
96
112
128
144
160
176
192
208
224
240
1
17
33
49
65
81
97
113
129
145
161
177
193
209
225
241
2
18
34
50
66
82
98
114
130
146
162
178
194
210
226
242
3
19
35
51
67
83
99
115
131
147
163
179
195
211
227
243
4
20
36
52
68
84
100
116
132
148
164
180
196
212
228
244
5
21
37
53
69
85
101
117
133
149
165
181
197
213
229
245
6
22
38
54
70
86
102
118
134
150
166
182
198
214
230
246
7
23
39
55
71
87
103
119
135
151
167
183
199
215
231
247
8
24
40
56
72
88
104
120
136
152
168
184
200
216
232
248
9
25
41
57
73
89
105
121
137
153
169
185
201
217
233
249
10
26
42
58
74
90
106
122
138
154
170
186
202
218
234
250
1
2
11
27
43
59
75
91
107
123
139
155
171
187
203
219
235
251
12
28
44
60
76
92
108
124
140
156
172
188
204
220
236
252
13
29
45
61
77
93
109
125
141
157
173
189
205
221
237
253
14
30
46
62
78
94
110
126
142
158
174
190
206
222
238
254
15
31
47
63
79
95
111
127
143
159
175
191
207
223
239
255
0000
0001
0010
0011
0100
0101
0110
0111
1000
1001
1010
1011
1100
1101
1110
1111
0000 0001 0010 0011 0100 0101 0110 0111 1000 1001 1010 1011 1100 1101 1110 1111 Binary
No.
Annexe B Pages de codes et séries de caractères
107
■ Séries de caractères
Mode BJ
Chacune de ces dix pages de codes (437, 850, 852, 855, 857, 860, 863, 864, 865
et 869) offre trois séries de caractères : Série 1, Série 2 et jeu complet de
caractères. Les tables de pages de codes représentées aux pages précédentes
constituent des jeux complets de caractères
Chacune des 10 pages de codes correspond à un jeu complet de caractères. Un
jeu complet de caractères ne contient aucun code de commande, à l’exception
du code espace ASCII-32. Tous les autres caractères ASCII peuvent être
imprimés. Pour sélectionner le jeu complet de caractères, utilisez le code ESC^
ou ESC\.
La série de caractères I contient des codes de commande en deux endroits :
• Entre ASCII 0 et ASCII 31 (Hex 00h et Hex 1Fh).
• Entre ASCII 128 et ASCII 159 (Hex 80h et Hex 9Fh).
La série de caractères II contient des codes de commande en un endroit
seulement, entre ASCII 0 et ASCII 31 (Hex 00h et Hex 1Fh). :
Remarque
108
Un code de commande est un caractère qui ne peut être imprimé et que
l’imprimante utilise pour des opérations telles que l’interlignage ou le
retour du chariot.
Annexe B Pages de codes et séries de caractères
Les tables des pages suivantes indiquent les différence entre les séries de
caractères I et II et le jeu complet de caractères. L’exemple suivant est extrait de
la page de codes 437, anglais USA.
Hex No
00
01
02
03
04
05
06
07
08
09
0A
0B
0C
0D
0E
0F
Jeu complet de caractères Série de caractères I Série de caractères II
NUL
NUL
Hex No
10
11
12
13
14
15
16
17
18
19
1A
1B
1C
1D
1E
1F
Jeu complet de caractères Série de caractères I Série de caractères II
♥
♦
♣
♠
BEL
BS
HT
LF
VT
FF
CR
SO
SI
¶
§
B
♥
♦
♣
♠
BEL
BS
HT
LF
VT
FF
CR
SO
SI
DC1
DC2
DC1
DC2
DC4
DC4
§
CAN
CAN
ESC
FS
ESC
FS
▲
▼
Annexe B Pages de codes et séries de caractères
109
Hex No
80
81
82
83
84
85
86
87
88
89
8A
8B
8C
8D
8E
8F
Hex No
90
91
92
93
94
95
96
97
98
99
9A
9B
9C
9D
9E
9F
110
Jeu complet de caractères Série de caractères I Série de caractères II
Ç
Ç
ü
ü
é
é
â
â
ä
ä
à
à
å
å
ç
BEL
ç
ê
BS
ê
ë
HT
ë
è
LF
è
ï
VT
ï
î
FF
î
ì
CR
ì
Ä
SO
Ä
Å
SI
Å
Jeu complet de caractères Série de caractères I Série de caractères II
É
É
æ
DC1
æ
Æ
DC2
Æ
ô
ô
ö
DC4
ö
ò
ò
û
û
ù
ù
ÿ
CAN
ÿ
Ö
Ö
Ü
Ü
¢
ESC
¢
£
FS
£
¥
¥
Pts
Pts
ƒ
ƒ
Annexe B Pages de codes et séries de caractères
Mode LQ
Le mode LQ permet à votre imprimante de sélectionner l’une des huit séries de
caractères internationaux, l’une des 10 pages de codes et l’une de deux tables de
caractères (EPSON Italique et EPSON Graphique).
B
Série de caractères internationaux
En sélectionnant une série de caractères internationaux, il est possible
d’imprimer des caractères et des symboles de huit pays ou langues différents :
USA, Royaume-Uni, Allemagne, France, Danemark, Suède, Italie et Espagne.
Pour imprimer d’autres langues, vous devrez sélectionner la page de codes
appropriée. Cette imprimante supporte de nombreuses pages de codes : USA
437, Multilingue* (Latin I) 850, Slave (Latin II) 852, Cyrillique (Russe) 855,
Turc 857, Portugais 860, Français canadien 863, Arabe 864, Nordique 865 et
Grec 869. (☞102)
Remarque
Lorsque vous sélectionnez une page de codes pour imprimer les
caractères et les symboles de votre langue, veillez à choisir la table de
caractères graphiques. Dans le cas contraire, les caractères et
symboles compris entre les codes ASCII 128 et ASCII 255 seront
remplacés par des caractères italiques.
* La page de codes Multilingue vous permet d’imprimer la plupart des langues
européennes. Cependant si vous désirez imprimer les langues supportées par
votre imprimante dans les séries de caractères internationaux en mode LQ,
vous devrez sélectionner la série de caractères internationaux appropriée ainsi
que la page de codes USA 437.
Annexe B Pages de codes et séries de caractères
111
La table suivante représente les séries de caractères internationaux.
Hex
Pays
0
1
2
3
4
5
6
7
8
9
10
11
12
13
64
Déc
USA
France
Allemagne
Royaume-Uni
Danemark I
Suède
Italie
Espagne I
Japon
Norvège
Danemark II
Espagne II
Amérique Latine
Corée
Légal
23
24
40
5B 5C 5D 5E
60
35
36
64
91
#
$ @
[
#
$
à
°
#
$
§
£
$ @
#
#
¤
#
$ @ °
7B 7C 7D 7E A3 A4 C0 DB DC DD DE E0 FB FC FD FE
93
94
96 123 124 125 126 163 164 192 219 220 221 222 224 251 252 253 254
\
]
^
§
{
y
}
~
#
$ @
[
\
]
^
¥
{
ƒ
}
ç
§
^
§
é
ù
è
¨
#
$
à
°
ç
§
^
¥ é
ù
è
¨
Ä Ö Ü
^
§
ä
ö
ü
ß
#
$
§
Ä Ö Ü
^
¥ ä
ö
ü
ß
[
]
^
§
{
y
}
~
£
$ @
[
]
^
¥
{
ƒ
}
~
$ @ Æ Ø Å
^
§ æ ø
å
~
#
$ @ Æ Ø Å
^
¥ æ ø
å
~
é
ä
ö
å
ü
#
¤
é
ä
ö
å
ü
#
$ @ °
É
92
\
Ä Ö Å Ü
É
\
é
^
ù
à
ò
è
ì
}
~ Pt $ @
\
Ä Ö Å Ü
~
\
é
^
ù
à
ò
è
ì
¡
Ñ
¿
^
¥
¨
ñ
}
~
[
¥
]
^
¥
{
Pt $ @
¡
Ñ
¿
^
§
¨
ñ
#
$ @
[
¥
]
^
§
{
y
}
~
#
$ @
ƒ
}
~
#
¤
É Æ Ø Å Ü
é æ ø
å
ü
#
¤
É Æ Ø Å Ü
é æ ø
å
ü
#
$
É Æ Ø Å Ü
é æ ø
å
ü
#
$
É Æ Ø Å Ü
é æ ø
å
ü
#
$
á
¡
Ñ
¿
é
§
Í
ñ
ó
ú
#
$
á
¡
Ñ
¿
é
¥
Í
ñ
ó
ú
#
$
á
¡
Ñ
¿
é
ü
Í
ñ
ó
ú
#
$
á
¡
Ñ
¿
é
ü
Í
ñ
ó
ú
#
$ @
[
…
]
^
§
{
y
}
~
#
$ @
[
ˇ
]
^
¥
{
|
}
~
#
$
°
'
"
¶
§
© ®
$
°
'
"
¶
¥ © ®
§
† ™ #
§
† ™
Les séries de caractères internationaux 8 à 13 et 64 ne peuvent être
sélectionnées qu’à l’aide du code d’échappement ESC R.
Tables de caractères EPSON
Deux tables de caractères — la table de caractères italiques et la table de
caractères graphiques — sont disponibles en mode LQ. La table de caractères
italiques contient des codes de commande en deux endroits : entre ASCII 0 et
ASCII 31 et entre ASCII 128 et ASCII 159. En outre, dans la table de caractères
italiques, les caractères compris entre les codes ASCII 160 et 255 sont les
caractères italiques des caractères compris entre les codes ASCII 0 et ASCII
127, quelle que soit la page de codes sélectionnée.
La table de caractères graphiques contient des codes de commande en un
endroit seulement, entre les codes ASCII 0 et ASCII 31. Tous les autres
caractères peuvent être imprimés. Les caractères compris entre les codes ASCII
32 et ASCII 126 ont toujours la forme représentée à la page suivante. Les
caractères compris entre les codes ASCII 128 et ASCII 255 varient en fonction
de la page de codes sélectionnée. La table de caractères graphiques illustrée à la
page suivante correspond à la page de codes USA 437.
Les codes de commande entre les codes ASCII 0 et ASCII 31 peuvent être
changés en caractères imprimables à l’aide du code de commande ESC ( ^.
Remarque
112
Lorsque vous sélectionnez une page de codes pour imprimer les
caractères et les symboles de votre langue, veillez à choisir la table de
caractères graphiques. Dans le cas contraire, les caractères et
symboles compris entre les codes ASCII 128 et ASCII 255 seront
remplacés par des caractères italiques.
Annexe B Pages de codes et séries de caractères
Les tables suivantes représentent la table de caractères italiques et la table de
caractères graphiques.
Table de caractères italiques
Hex
No.
0
1
2
3
4
5
6
7
8
9
A
B
C
D
E
F
0
1
2
3
4
5
6
7
8
9
A
B
C
D
E
B
F
0
16
32
48
64
80
96
112
128
144
160
176
192
208
224
240
1
17
33
49
65
81
97
113
129
145
161
177
193
209
225
241
2
18
34
50
66
82
98
114
130
146
162
178
194
210
226
242
3
19
35
51
67
83
99
115
131
147
163
179
195
211
227
243
4
20
36
52
68
84
100
116
132
148
164
180
196
212
228
244
5
21
37
53
69
85
101
117
133
149
165
181
197
213
229
245
6
22
38
54
70
86
102
118
134
150
166
182
198
214
230
246
7
23
39
55
71
87
103
119
135
151
167
183
199
215
231
247
8
24
40
56
72
88
104
120
136
152
168
184
200
216
232
248
9
25
41
57
73
89
105
121
137
153
169
185
201
217
233
249
10
26
42
58
74
90
106
122
138
154
170
186
202
218
234
250
11
27
43
59
75
91
107
123
139
155
171
187
203
219
235
251
12
28
44
60
76
92
108
124
140
156
172
188
204
220
236
252
13
29
45
61
77
93
109
125
141
157
173
189
205
221
237
253
14
30
46
62
78
94
110
126
142
158
174
190
206
222
238
254
15
31
47
63
79
95
111
127
143
159
175
191
207
223
239
255
0000
0001
0010
0011
0100
0101
0110
0111
1000
1001
1010
1011
1100
1101
1110
1111
0000 0001 0010 0011 0100 0101 0110 0111 1000 1001 1010 1011 1100 1101 1110 1111 Binary
No.
Table de caractères graphiques
Hex
No.
0
1
2
3
4
5
6
7
8
9
A
B
C
D
E
F
0
1
2
3
4
5
6
7
8
9
A
B
C
D
E
F
0
16
32
48
64
80
96
112
128
144
160
176
192
208
224
240
1
17
33
49
65
81
97
113
129
145
161
177
193
209
225
241
2
18
34
50
66
82
98
114
130
146
162
178
194
210
226
242
3
19
35
51
67
83
99
115
131
147
163
179
195
211
227
243
4
20
36
52
68
84
100
116
132
148
164
180
196
212
228
244
5
21
37
53
69
85
101
117
133
149
165
181
197
213
229
245
6
22
38
54
70
86
102
118
134
150
166
182
198
214
230
246
7
23
39
55
71
87
103
119
135
151
167
183
199
215
231
247
8
24
40
56
72
88
104
120
136
152
168
184
200
216
232
248
9
25
41
57
73
89
105
121
137
153
169
185
201
217
233
249
10
26
42
58
74
90
106
122
138
154
170
186
202
218
234
250
11
27
43
59
75
91
107
123
139
155
171
187
203
219
235
251
12
28
44
60
76
92
108
124
140
156
172
188
204
220
236
252
13
29
45
61
77
93
109
125
141
157
173
189
205
221
237
253
14
30
46
62
78
94
110
126
142
158
174
190
206
222
238
254
15
31
47
63
79
95
111
127
143
159
175
191
207
223
239
255
0000
0001
0010
0011
0100
0101
0110
0111
1000
1001
1010
1011
1100
1101
1110
1111
0000 0001 0010 0011 0100 0101 0110 0111 1000 1001 1010 1011 1100 1101 1110 1111 Binary
No.
Annexe B Pages de codes et séries de caractères
113
Annexe C
Résumé des commandes
d’imprimante
Les codes de commande d’imprimante sont listés pour les deux modes de
commande d’imprimante, le mode BJ et le mode LQ. Les codes de commande
d’imprimante expliquent à l’imprimante comment imprimer un document.
Les commandes peuvent être adressées de plusieurs façons différentes :
• Votre application logicielle vous permet d’intégrer automatiquement
certaines commandes (gras, soulignement ou indentation) dans votre
document. Votre application logicielle affiche habituellement un symbole (B
pour Bold (gras) par exemple) ou modifie l’aspect du texte affiché pour
indiquer la présence de commandes intégrées. Lorsque le document est
imprimé, ces commandes intégrées contrôlent la manière dont l’imprimante
imprime la page. Reportez-vous au manuel d’utilisation de votre application
logicielle pour plus de détails sur la manière d’adresser les commandes.
• Vous pouvez adresser des commandes spécifiques directement à votre
imprimante, en utilisant soit un ordre BASIC soit une option de commande
d’imprimante dans votre application logicielle.
■ Entrer une chaîne de configuration sous
Lotus 1-2-3
La procédure d’entrée de commandes d’imprimante sous Lotus 1-2-3 est
typique des procédures utilisées dans les applications logicielles avec tableur. Si
vous utilisez un autre tableur, reportez-vous au manuel de votre application pour
déterminer si votre application logicielle supporte l’installation d’options
d’impression. Bien que la procédure de saisie des codes puisse légèrement
différer, les mêmes codes numériques devront être entrés.
Reportez-vous aux tables figurant plus bas dans cette annexe pour la liste de ces
codes.
114
Annexe C Résumé des commandes d'imprimante
Exemple de mode BJ
Cette section montre que la forme décimale de la commande nécessaire pour
spécifier un texte condensé est 15 et que la forme de caractère de la même
commande est SI. Pour avoir accès à un texte condensé (17 cpp) sous
Lotus 1-2-3 lorsque vous êtes en mode BJ, procédez comme suit :
Chaque numéro de la forme décimale de la commande doit comprendre trois
caractères. Vous devrez donc le faire précéder d’un zéro si le code ne comporte
que deux chiffres. Une commande simple pourra prendre l’aspect suivant :
C
\077
1.
Sous Lotus 1-2-3, tapez \PPOS pour ouvrir le menu de configuration des
options d’impression.
2.
Utilisez la forme décimale et tapez \015 pour spécifier le texte condensé.
Exemple de mode LQ
Vous travaillez en mode LQ et vous souhaitez imprimer un texte à 12 cpp.
L’Annexe B vous indique que le code décimal de la commande correspondant à
12 cpp est 27 77. Procédez comme suit pour spécifier une impression 12 cpp
sous Lotus 1-2-3.
1.
Sous Lotus 1-2-3, tapez \PPOS pour ouvrir le menu de configuration des
options d’impression.
2.
Pour entrer le code en format décimal, tapez \027\077. Veillez à faire
précéder les codes de zéros de manière à ce qu’ils comportent trois chiffres.
■ Résumé des commandes en mode BJ
Tous les codes de commande représentés aux tables suivantes peuvent être
utilisées en mode BJ.
Remarque
En raison de différences matérielles, le code d’alimentation inversée –
ESC ] et le code de désélection de l’imprimante — DC3 — ne sont pas
supportés par votre imprimante. Les styles des caractères graphiques
en blocs à 12 cpp diffèrent également de l’impression normale
Proprinter X24E.
Annexe C Résumé des commandes d'imprimante
115
Codes de commandes de base
Fonction
ASCII
Déc.
Hex.
Commande de fin
Signal sonore
Espacement arrière
Commande tabulation horizontale
NUL
BEL
BS
HT
0
7
8
9
00
07
08
09
LF
VT
10
11
0A
0B
FF
CR
12
13
0C
0D
SO
SI
14
15
0E
0F
DC1
DC2
DC4
CAN
SP
DEL
17
18
20
24
32
127
11
12
14
18
20
7F
Passer à tabulation suivante
Exécuter changement de ligne
Commande tabulation verticale
Passer à tabulation suivante
Exécuter changement de ligne
Retour chariot
Sélection mode double
largeur par ligne
Sélection mode condensé (17 cpp)
Annulation via DC2.
Sélection imprimante
Sélection mode 10 cpp
Annulation mode double largeur
Annulation données
Insertion espace
Effacement caractère
Codes de séquences d’échappement
Fonction
ASCII
Déc.
Hex.
Sélection/annulation
mode soulignement
ESC _ n
27 45 n
1B 2D n
ESC 0
ESC 1
ESC 2
ESC 3 n
27 48
27 49
27 50
27 51 n
1B 30
1B 31
1B 32
1B 33 n
ESC 4
27 52
1B 34
ESC 5 n
27 53 n
1B 35 n
ESC 6
ESC 7
ESC :
ESC = n1 n2 id
27 54
27 55
27 58
27 61 n1 n2 id
1B 36
1B 37
1B 3A
1B 3D n1 n2 id
r1 r2 data
r1 r2 data
r1 r2 data
27 61 n1 n2 id
1B 3D n1 n2 id
27 65 n
1B 41 n
n = 0 : annulation soulignement
n = 1 : sélection soulignement
Sélection interligne 1/8”
Sélection interligne 7/72”
Validation interligne via ESC A
Sélection interligne graphique
Incrément n/216” quand la FONCTION 12 est invalide
Incrément n/180” quand la FONCTION 12 est valide (mode AGM)
n = 1 à 255
Réglage début feuille
Sélection/annulation alimentation
automatique
n = 0: annulation automatique
n = 1: sélection alimentation automatique
Sélection série de caractères 2
Sélection série de caractères 1
Sélection mode 12 cpp
Téléchargement image police 24 points
id = 35 ou 36
Téléchargement image police 48 points ESC = n1 n2 id
id = 37
Sélection interligne texte *1
r1 r2 data
ESC A n
par incrément n/72” quand la FONCTION 12 est invalide
par incrément n/60” quand la FONCTION 12 est valide (mode AGM)
n = 1 à 255
*1 • Utilisez le code ESC 2 pour valider l’interligne de texte une fois configuré.
116
Annexe C Résumé des commandes d'imprimante
Fonction
ASCII
Déc.
Sélection tabulation verticale
ESC B n1...n64 NUL
0 27 66 n1...n64 0 1B 42 n1...n64 00
Hex.
n1 ... n64 = nombre de lignes pour tabulations
n = 1 à 255 lines
Sélection longueur de page en lignes *2 ESC C n
27 67 n
1B 43 n
27 67 0 n
1B 43 00 n
ESC D n1...n28 NUL
27 68 n1...n28 0
1B 44 n1...n28 00
ESC E
ESC F
27 69
27 70
1B 45
1B 46
27 71
27 72
1B 47
1B 48
27 73 n
27 74 n
1B 49 n
1B 4A n
27 75 n1 n2 data
1B 4B n1 n2 data
27 76 n1 n2 data
27 78 n
1B 4C n1 n2 data
1B 4E n
27 79
1B 4F
n = nombre de lignes sur une page
n = 1 à 255
Sélection longueur de page en pouces *2 ESC C NUL n
n = pouces par page
n = 1 à 255
Sélection tabulation horizontale
C
n1 ... n28 = colonnes de tabulation
Sélection mode mise en valeur
Annulation mode mise en valeur
Annulation impression à double densité de points
Sélection via ESC E
Sélection mode double frappe
ESC G
Annulation mode double frappe
ESC H
Sélection pas de police et mode d’impression
ESC I n *3
Exécution interligne graphique
ESC J n
Interligne devient n/216 quand la FONCTION 12 est invalide
Interligne devient n/180 quand la FONCTION 12 est valide
n = 0 à 255
Sélection mode graphique images densité normale
ESC K n1 n2 data
Sélection mode graphique images double densité
ESC L n1 n2 data
Sélection saut de perforation
ESC N n
n = 1 à 255 lines
Annulation saut de perforation
ESC O
*2 Comme la longueur maximum de page de l’imprimante est de 20 pouces, lorsque la
valeur spécifiée est supérieure à 20 pouces, la longueur de page sera réglée à 20 pouces.
*3 n = 0: Rapide 10 cpp (défaut dérivé de Gothique 10 cpp)
n = 2 : Qualité Courrier 10 cpp (Courrier 10 cpp)
n = 3 : Qualité Courrier proportionnel (Courrier proportionnel)
n = 4 : Rapide téléchargeable 10 cpp
n = 6 : Qualité Courrier téléchargeable 10 cpp
n = 7 : Qualité Courrier proportionnel téléchargeable
n = 8 : Rapide 12 cpp (dérivé de Gothique 10 cpp)
n = 10 : Qualité Courrier 10 cpp (dérivé de Prestige 10 cpp)
n = 12 : Rapide téléchargeable 12 cpp (dérivé de Rapide téléchargeable 10 cpp)
n = 14 : Qualité Courrier téléchargeable 12 cpp
n = 16 : Rapide 17 cpp (dérivé de Gothique 10 cpp)
n = 18 : Qualité Courrier téléchargeable 17 cpp (dérivé de Courrier 10 cpp)
n = 20 : Rapide téléchargeable 12 cpp (dérivé de Rapide téléchargeable 10 cpp)
n = 22 : Qualité Courrier téléchargeable 17 cpp (dérivé de Qualité Courrier
téléchargeable 10 cpp)
n = Autre :
commande ignorée
• Des polices internes seront utilisées si les caractères ne sont pas téléchargés.
• Lorsqu’une police 48 points est téléchargée et que 2, 3, 10 ou 18 sont réglés sur n, la
police sera créée à partir de la police courante.
• Lorsque la police Rapide est sélectionnée via le panneau de contrôle de l’imprimante,
la police Courrier sera utilisé.
Annexe C Résumé des commandes d'imprimante
117
Fonction
ASCII
Déc.
Hex.
27 80 n
1B 50 n
27 81 n
1B 51 n
27 82
27 83
1B 52
1B 53
ESC T
27 84
1B 54
ESC U n
27 85 n
1B 55 n
27 87 n
1B 57n
27 88 n m
1B 58 n m
27 89 n1 n2 data
1B 59 n1 n2 data
27 90 n1 n2 data
27 91 64 n1 n2
m1 m2 m3 m4
27 91 75 n1 n2 n3 id
p1 p2
1B 5A n1 n2 data
1B 5B 40 n1 n2
m1 m2 m3 m4
1B 5B 4B n1 n2 n3 id
p1 p2
27 91 84 4 0
0 0 n1 n2
27 91 92 4 0
0 0 n1 n2
27 91 103 n1 n2
m data
1B 5B 54 04 00
00 00 n1 n2
1B 5B 5C 04 00
00 00 n1 n2
1B 5B 67 n1 n2
m data
Sélection/annulation mode d’espacement proportionnel
ESC P n
n = 0: annulation espacement proportionnel
n = 1: sélection espacement proportionnel
Désélection imprimante
ESC Q n
n = 35, 36 ou 37
Réglage de toutes les tabulations sur les valeurs par défaut
ESC R
Sélection mode Exposant/Indice
ESC S n
Annulation via ESC T
n = 0 : sélection mode Exposant
n = 1 : sélection mode Indice
Annulation mode Exposant/Indice
Sélection via ESC S
Sélection sens impression
n= 0 : sélection impression bidirectionnelle
n = 1 : sélection impression unidirectionnelle (défaut)
Sélection/annulation mode double largeur
ESC W n
n = 0 : annulation mode double largeur
n = 1 : sélection mode double largeur
Sélection marges horizontales
ESC X n m
n : définition marge gauche
m : définition marge droite
Sélection mode graphique images double densité
ESC Y n1 n2 data
Sélection mode graphique images quadruple densité
ESC Z n1 n2 data
Sélection mise en valeur présentation *4 ESC [ @ n1 n2
m1 m2 m3 m4
Sélection condition initiale
ESC [ K n1 n2 n3 id
p1 p2
nl = octet de poids fort spécifie une page de code
n2 = octet de poids faible spécifie une page de code
Sélection page de codes
ESC [ T 4 0
0 0 n1 n2
Modification interligne graphiques ESC [ \ 4 0
0 0 n1 n2
Sélection mode graphique haute résolution ESC [ g n1 n2
m data
*4 Sélection/annulation du mode mise en valeur présentation
ASCII ESC [ @ n1 n2 m1 m2 m3 m4
DEC
27 91 64 n1 n2 m1 m2 m3 m4
HEX
1B 5B 40 n1 n2 m1 m2 m3 m4
Les paramètres sont les suivants :
n1 = 4 n2 = 0 m1 = 0 m2 = 0
m3 détermine la hauteur des caractères et le changement de ligne
m3
Changement de ligne
Hauteur des caractères
0
1
2
16
17
18
32
33
34
Pas de changement
Pas de changement
Pas de changement
Changement de ligne normal
Changement de ligne normal
Changement de ligne normal
Changement de ligne double
Changement de ligne double
Changement de ligne double
Pas de changement
Hauteur simple
Hauteur double
Pas de changement
Hauteur simple
Hauteur double
Pas de changement
Hauteur simple
Hauteur double
m4 détermine la largeur des caractères
m4 = 0:
m4 = 2:
118
Pas de changement
largeur double
m4 = 1:
Annexe C Résumé des commandes d'imprimante
largeur simple
Fonction
ASCII
Déc.
Impression en continu du jeu complet de caractères
ESC \ n1 n2 data
27 92 n1 n2 data
Impression de caractères uniques du jeu complet de caractères
ESC ^
27 94
Sélection/annulation mode soulignement
ESC _ n
27 95 n
Hex.
1B 5C n1 n2 data
1B 5E
1B 5F n
n = 0 : annulation mode soulignement
n = 1 : sélection mode soulignement
Déplacement relatif en ligne vers l’avant
ESC d n1 n2
Configuration imprimante hors ligne
ESC j
27 100 n1 n2
1B 64 n1 n2
27 106
1B 6A
C
Codes de mode graphique alterné (AGM)
Lorsque AGM est sélectionné, les commandes suivantes sont disponibles. Lorsque AGM
n’est pas sélectionné, les commandes ESC 3, ESC A et ESC J sont utilisées pour configurer
différents interlignes.
Fonction
ASCII
Déc.
Hex.
Sélection interligne graphiques
ESC 3 n
27 51 n
1B 33 n
ESC A n
27 65 n
1B 41 n
27 74 n
1B 4A n
Incrément n/180, n = 1 à 255
Sélection interligne texte
n/60” par ligne ; n = 1 à 255
Exécution interligne graphiques
ESC J n
Somme interligne graphiques est n/180
n = 0 à 255
Sélection mode graphique
ESC * m n1 n2 data
27 42 m n1 n2 data 1B 2A m n1 n2 data
Codes de commandes divers
Fonction
Sélection police globale
ASCII
ESC [ I n1 n2 f1 f2
s1 s2 s3
Sélection graphiques 360 ppp
FS C B m1 m2 n1
n2 data
Sélection/exécution interligne graphiques
FS C J m n
Déc.
Hex.
27 91 73 n1 n2 f1 f2
s1 s2 s3
28 67 66 m1 m2 n1
n2 data
1B 5B 49 n1 n2 f1 f2
s1 s2 s3
1C 43 42 m1 m2 n1
n2 data
28 67 74 m n
1C 43 4A m n
m = 0 : interligne n/180
m = 4 : interligne n/360
Annexe C Résumé des commandes d'imprimante
119
Code de séquence d’échappement pour impression
couleur
Lorsque la cartouche BJ Couleur BC-11e est installée sur l’imprimante, la commande de
couleur suivante est disponible.
Fonction
ASCII
Déc.
Hex.
Sélection impression couleur
n1 = 1, n2 = 0
m = 0;
m = 1;
m = 2;
m = 3;
m = 4;
m = 5;
m = 6;
ESC [ M n1 n2 m
27 91 77 n1 n2 m
1B 5B 4D n1 n2 m
Noir (défaut)
Bleu
Rouge
Magenta
Vert
Cyan
Jaune
■ Résumé des commandes de mode LQ
Tous les codes de commandes indiqués dans les tableaux suivants peuvent être
utilisés lorsque l’imprimante est en mode LQ.
Remarque
En raison de différences matérielles, le code de justification (ESC a)
n’est pas supporté par votre imprimante. Les styles des caractères
graphiques en blocs à 12 cpp diffèrent également de l’impression
normale LQ-2550.
Codes de commandes de base
Fonction
ASCII
Déc.
Hex.
Commande de fin
Signal sonore
Espacement arrière
Commande tabulation horizontale
NUL
BEL
BS
HT
0
7
8
9
00
07
08
09
LF
VT
10
11
0A
0B
FF
CR
SO
SI
12
13
14
15
0C
0D
0E
0F
DC1
DC2
17
18
11
12
Passer à tabulation suivante
Exécuter changement de ligne
Commande tabulation verticale
Passer à tabulation suivante
Exécuter changement de ligne
Retour chariot
Sélection mode double largeur par ligne
Sélection mode condensé (17 cpp)
Annulation via DC2.
Sélection imprimante
Annulation mode condensé
Sélection via SI. Annulation via réglage du 2ème bit sur 0 dans le code ESC ! n
Désélection imprimante
Annulation mode double largeur
Annulation ligne
Insertion espace
Effacement caractère
120
DC3
DC4
CAN
SP
DEL
Annexe C Résumé des commandes d'imprimante
19
20
24
32
127
13
14
18
20
7F
Codes de séquences d’échappement
Fonction
ASCII
Sélection mode double largeur par ligne ESC SO
Sélection mode condensé
ESC SI
Commande bac d’alimentation automatique
ESC EM n
Déc.
Hex.
27 14
27 15
1B 0E
1B 0F
27 25 n
1B 19 n
27 32 n
1B 20 n
27 33 n
27 35
27 36 n1 n2
1B 21 n
1B 23
1B 24 n1 n2
27 37 n
27 38 0 n1 n2
r1 r2 r3 data
27 40 45 3 0
1 d1 d2
27 40 45 3 0
d1 d2 d3
1B 25 n
1B 26 00 n1 n2
r1 r2 r3 data
1B 28 2D 03 00
01 d1 d2
1B 28 2D 03 00
d1 d2 d3
27 40 n1 n2 data
1B 28 5E n1 n2 data
n = R ; éjection papier
Sélection espace entre caractères
ESC SP n
n = 0 à 127
Sélection divers modes d’impression*1
ESC ! n
Annulation commande MSB
ESC #
Sélection position d’impression absolue ESC $ n1 n2
Sélection série de caractères téléchargeables
ESC % n
Définition caractères téléchargeables ESC & NUL n1 n2
r1 r2 r3 data
Sélection mode sur/soulignement *2 ESC ( – n1 n2
m d1 d2
Affectation table de caractères *3 ESC ( t n1 n2
d1 d2 d3
Impression des données sous forme de caractères
ESC ( ^ n1 n2 data
C
*1 Utilisez la configuration binaire (bit 0 à bit 7) de n, où n peut être compris entre 0 et 255,
pour sélectionner ou annuler une combinaison de pas de caractères et de mise en valeur.
Bit
1
0
0
12 cpp
10 cpp
1
2
PS
Condensé
Annuler Annuler
3
4
5
Mise en valeur Doubler Double largeur
Annuler
Annuler Annuler
*2 d1 détermine la position
d1 = 1 ; soulignement
d1 = 2 ; superposition
d1 = 3 ; surlignement
d2 = détermine le type de sous/surlignement
d2 = 0 ; annule position sélectionnée par d1
d2 = 1 ; ligne continue simple
d2 = 2 ; ligne continue double
d2 = 5 ; ligne discontinue simple
d2 = 6 ; ligne discontinue double
6
Italique
Annuler
7
Souligner
Annuler
*3 d1 définit la table de caractères
Zone
d1 = 0, 48: Table 0
d1 = 1, 49: Table 1
d1 = 2, 50: Table 2
d1 = 3, 51: Table 3
d2 définit la table de caractères
d2 = 0:
Table italique
d2 = 1:
Page de codes 437
d2 = 3:
Page de codes 850
d2 = 6:
Page de codes 855
d2 = 7:
Page de codes 860
d2 = 8:
Page de codes 863
d2 = 9:
Page de codes 865
d2 = 10:
Page de codes 852
d2 = 11:
Page de codes 857
d2 = 13:
Page de codes 864
d2 = 15:
Page de codes 869
d3 = 0
Annexe C Résumé des commandes d'imprimante
121
Fonction
ASCII
Sélection mode graphique image *4 ESC * m n1 n2 data
Sélection interligne n/360”
ESC + n
Déc.
Hex.
27 42 m n1 n2 data 1B 2A m n1 n2 data
27 43 n
1B 2B n
n = 0 à 255
Sélection/annulation mode soulignement
ESC _ n
27 45 n
1B 2D n
27 47 c
1B 2F c
ESC 0
ESC 2
ESC 3 n
27 48
27 50
27 51 n
1B 30
1B 32
1B 33 n
ESC 4
27 52
1B 34
ESC 5
ESC 6
ESC 7
ESC : NUL n NUL
27 53
27 54
27 55
27 58 0 n 0
1B 35
1B 36
1B 37
1B 3A 00 n 00
27 60
27 61
27 62
27 63 n m
27 64
1B 3C
1B 3D
1B 3E
1B 3F n m
1B 40
n = 0 ; annulation soulignement auto.
n = 1 ; sélection soulignement auto.
Sélection canal tabulation verticale ESC / c
n = 0 à 7: sélection annulation tabulation
Sélection interligne 1/8”
Sélection interligne 1/6”
Sélection interligne n/180”
n = 0 à 255
Sélection mode italique
Annulation via ESC 5.
Annulation mode italique
Extension gamme imprimable
Annulation extension gamme imprimable
Copier police ROM sur RAM
n: définit les caractères de polices
Sélection impression unidirectionnelle par ligne
ESC @
Réglage MSB sur 0
ESC =
Réglage MSB sur 1
ESC :
Réaffecter mode graphique image ESC ? n m
Réinitialisation imprimante
ESC @
Initialise tous les paramètres de l’imprimante à ces valeurs lorsque l’imprimante est mise sous tension.
Sélection interligne n/60”
ESC A n
27 65 n
1B 41 n
n = 0 à 85
Sélection tabulation verticale
ESC B n1...n16 NUL
Sélection longueur de page en lignes ESC C n
27 66 n1...n16 6 0 1B 42 n1...n16 00
27 67 n
1B 43 n
n = 1 à 127
Sélection longueur de page en pouces ESC C NUL n
27 67 0 n
1B 43 00 n
n = 1 à 20
*4
m
0
1
2
3
4
6
32
33
38
39
40
71
72
73
122
Nombre de points
par pouce (DPI)
Vertical Horizontal
60
60
60
120
60
120
60
240
60
80
60
90
180
60
180
120
180
90
180
180
180
360
180
1440
360
2880
360
2880
Mode image binaire
Image binaire densité normale 8 bits
Image binaire double densité 8 bits
Image binaire double vitesse double densité 8 bits
Image binaire quadruple densité 8 bits
Graphiques CRT I 8 bits
Graphiques CRT II 8 bits
Image binaire densité normale 24 bits
Image binaire double densité 24 bits
Graphiques CRT II 24 bits
Image binaire triple densité 24 bits
Image binaire sextuple densité 24 bits
Image binaire triple densité 48 bits
Image binaire sextuple densité 48 bits
Image binaire sextuple densité 48 bits
Annexe C Résumé des commandes d'imprimante
Fonction
ASCII
Déc.
Hex.
Sélection tabulation horizontale
Sélection mode mise en valeur
ESC D n1...n32 NUL
ESC E
27 68n1...n32 0
27 69
1B 44n1...n32 00
1B 45
27 70
27 71
27 72
27 74 n
1B 46
1B 47
1B 48
1B 4A n
27 75 n1 n2 data
1B 4B n1 n2 data
27 76 n1 n2 data
27 77
1B 4C n1 n2 data
1B 4D
27 80
1B 50
27 81 n
1B 51 n
27 82 n
27 83 n
1B 52 n
1B 53 0n
27 84
27 85 n
1B 54
1B 55 n
27 87 n
1B 57 n
27 89 n1 n2 data
27 90 n1 n2 data
27 92 n1 n2
1B 59 n1 n2 data
1B 5A n1 n2 data
1B 5C n1 n2
Annulation via ESC F.
Annulation mode mise en valeur
ESC F
Sélection mode double frappe
ESC G
Annulation mode double frappe
ESC H
Exécution changement de ligne n/180” ESC J n
n = 0 à 255
Sélection mode graphique densité normale
ESC K n1 n2 data
Sélection mode graphique images double densité
ESC L n1 n2 data
Sélection mode 12 cpp
ESC M
C
Annulation via ESC P.
Sélection saut de perforation
ESC N
n = 1 à 127
Annulation saut de perforation
Sélection mode 10 cpp
ESC O
ESC P
Annulation mode 12 cpp ou 15 cpp
Sélection marge droite
ESC Q n
Sélection série caractères internationaux *5
ESC R n
Sélection mode Exposant/Indice
ESC S n
n = 0 : sélection mode Exposant
n = 1 : sélection mode Indice
Annulation via ESC T.
Annulation mode Exposant/Indice
Sélection sens impression
ESC T
ESC U n
n= 0 : sélection impression bidirectionnelle
n = 1 : sélection impression unidirectionnelle (défaut)
Sélection/annulation mode double largeur
ESC W n
n = 0 : annulation mode double largeur
n = 1 : sélection mode double largeur
Sélection mode graphique double densité ESC Y n1 n2 data
Sélection mode graphique quadruple densité ESC Z n1 n2 data
Sélection position d’impression relative ESC \ n1 n2
Sélection tabulation verticale dans les canaux
ESC b c n1...n16 NUL
27 98 c n1...n16 0 1B 62 c n1...n16 00
c = 0 à 7 ; sélection canal
Sélection mode 15 cpp
ESC g
27 103
1B 67
Annulation via ESC P.
*5
n = 0 USA
n = 1 France
n = 2 Allemagne
n = 3 Royaume-Uni
n = 4 Danemark I
n = 5 Suède
n = 6 Italie
n = 7 Espagne I
n = 8 Japon
n = 9 Norvège
n = 10 Danemark II
n = 11 Espagne II
n = 12 Amérique Latine
n = 13 Corée
n = 64 Légal
La valeur initiale est déterminée par les FONCTIONS 11, 12 et 13.
Annexe C Résumé des commandes d'imprimante
123
Fonction
ASCII
Déc.
Hex.
27 107 n
27 108 n
1B 6B n
1B 6C n
27 112 n
1B 70 n
ESC q n
27 113 n
1B 71 n
ESC t n
27 116 n
1B 74 n
27 119 n
1B 77 n
27 120 n
1B 78 n
Sélection police de caractères *6 ESC k n
Sélection marge gauche
ESC l n
Sélection/annulation mode espacement proportionnel
ESC p n
n = 0 ; annulation espacement proportionnel
n = 1 ; sélection espacement proportionnel
Sélection style de caractère
n = 0 ; Normal
n = 1 ; Vectoriel
n = 2 ; Ombrage
n = 3 ; Vectoriel plus ombrage
n = autre : commande ignorée
Sélection table de caractères
n = 0 ; Table 0 (Table italique)
n = 1 ; Table 1 (Page de codes sélectionnée par FONCTION)
n = 2 ; Table 2 (Table téléchargeable)
n = 3 ; Table 3 (Page de codes sélectionnée par FONCTION)
Sélection/annulation mode mise en valeur
ESC w n
n = 0 ; annulation mode mise en valeur
n = 1 ; sélection mode mise en valeur
Sélection mode mise en valeur/haute qualité
ESC x n
n = 0 ; sélection mode rapide
n = 1 ; sélection mode haute qualité (HQ)
*6
n=0
Roman (10,12,15,17,20, Proportionnel)
n=1
Gothic (10,12,15,17,20, Proportionnel)
n=2
Courier (10,12,15,17,20, Proportionnel)
n=3
Prestige (10,12,15,17,20, Proportionnel)
n = Autre Romain
La valeur initiale de n est configurée via le panneau de contrôle.
Codes de séquences d’échappement
pour impression couleur
Lorsque la cartouche BJ Couleur BC-11e est installée sur l’imprimante, la commande de
couleur suivante est disponible.
Fonction
ASCII
Select colour printing
ESC r n
n = 0; Noir
n = 1; Magenta
n = 2; Cyan
n = 3; Bleu
n = 4; Jaune
n = 5; Rouge
n = 6; Vert
n = Autre : commande ignorée
124
Annexe C Résumé des commandes d'imprimante
Déc.
Hex.
27 114 n
1B 72 n
Annexe D
Accessoires optionnels
et consommables
Pour le remplacement de ces articles, veuillez contacter votre revendeur
agréé Canon ou votre représentant Canon.
D
■ Consommables
Cartouche BJ Noire BC-10
Contient un élément de tête d’impression et une cartouche d’encre
noire remplaçable.
Cartouche d’encre noire BCI-10
Utilisée dans la cartouche BJ Noire BC-10
Cartouche BJ Couleur BC-11e
Incorpore une tête d’impression bulle d’encre et deux cartouches
d’encre remplaçables: une cartouche d’encre BCI-11 Noire et une
cartouche d’encre BCI-11 Couleur
Cartouche d’encre BCI-11 Noire
Utilisée dans la cartouche BJ Couleur BC-11e
Cartouche d’encre BCI-11 Couleur
Cartouche d’encre trois couleurs utilisée dans la cartouche BJ
Couleur BC-11e
Batterie Li-Ion Canon LB-50
Batterie rechargeable
Annexe D Accessoires optionnels et consommables
125
■ Papier et supports spéciaux
Nom
Papier bulle d’encre LC 301
Papier photo brillant GP-301
Cartes Photo Glacées FM-101
Papier haute résolution HR-101
Transparent CF-102
Papier glacé supérieur HG-101
Type de support Format
Papier ordinaire
A4, LTR
Papier brillant
A4, LTR
Cartes Photo Glacées 119,6 x 216 mm
Papier couché
A4, LTR
Transparent
A4, LTR
Papier glacé
supérieur
A4, LTR
Film diffusant BF-102
Film diffusant
A4, LTR
Feuille textile FS-101
Feuille textile
241 x 356 mm
Feuille transfert tee-shirt TR-201 Feuille transfert
tee-shirt
241 x 356 mm
■ Options disponibles
Bac d’alimentation automatique de feuilles ASF-50
Permet d’alimenter plus d’une feuille dans l’imprimante.
Cartouche scanner couleur IS-12
Cette cartouche scanner transforme votre imprimante en scanner.
Container de cartouche BJ SB-10
Permet de ranger une cartouche BJ Couleur BC-11e ou une
cartouche BJ Noire BC-10 partiellement utilisée.
126
Annexe D Accessoires optionnels et consommables
Annexe E
Communications à infrarouge
■ Configuration de système
Lors d’utilisation de la fonction communications à infrarouge, Microsoft IR
Communications Driver Version 2.0 est nécessaire.
Notez également que le matériel et les logiciels suivants sont la configuration
minimale pour l’utilisation du système de communications à infrarouge avec le
pilote de Communications IR Version 2.0.
•
•
•
•
•
Architecture de machine
Unité centrale
IrDA
Débit (Vitesse de transmission)
Périphérique matériel
• Système d’exploitation
: IBM PC/AT ou ordinateur compatible
: Intel 80386 ou supérieur
: Conforme IrDA 1.0
: Max. 115,2k bps
: Port infrarouge intégré dans le système ou
un adaptateur infrarouge connecté à l’un
des ports parallèle ou série du système
: Windows 95
E
■ Avant d’installer le pilote Communications IR
Version 2.0
Assurez-vous que le pilote Communications IR Version 2.0 est installé sur le
disque dur de votre ordinateur.
1.
Double-cliquez sur l’icône Ajouter/Supprimer programmes dans le Panneau
de configuration de Windows. Ajouter/Supprimer propriétés de programmes
est alors affiché.
2.
Si le pilote Communications IR Version 2.0 est affiché dans l’onglet
Installer/Désinstaller (par ex. Infrared Support for Windows 95 Version
2.0), vous pouvez utilisez la fonction communications à infrarouge.
Annexe E Communications à infrarouge
127
Quand le pilote Microsoft Communications IR
Version 2.0 est installé sur le disque dur de votre
ordinateur
1.
2.
3.
Remarque
128
Dans le menu Démarrer, choisissez Rechercher, puis cliquez sur Fichiers ou
Dossiers. La boîte de dialogue Rechercher tous les fichiers est alors
affichée.
Entrez le nom du fichier “Relnotes.doc” ou “Infrared.txt” dans la boîte
Dénommé, puis cliquez sur le bouton Rechercher maintenant.
(Normalement, ces fichiers se trouvent dans le répertoire Windows.)
Le fichier “Relnotes.doc” ou “Infrared.txt” décrit les procédures
d’installation et d’utilisation du pilote Communications IR Version 2.0.
Lisez attentivement le contenu du fichier.
• Quand vous installez le pilote Communications IR Version 2.0 en
utilisant la détection automatique Ajouter matériel nouveau dans le
panneau de configuration de Windows, il est possible que le pilote
Communications IR Version 2.0 ne soit pas installé correctement.
Dans ce cas, suivez la procédure ci-après.das folgende Verfahren
durch.
1) Quand le message “Voulez-vous que Windows recherche votre
nouveau matériel?” est affiché, choisissez Non.
2) Choisissez le type de matériel sur l’écran suivant, puis installez le
pilote Communications IR Version 2.0.
• Quand vous lancez le pilote Communications IR Version 2.0, doublecliquez sur l’icône Infrared dans le Panneau de configuration de
Windows. Pour vérifier que l’opération de communications à
infrarouge est activée, cliquez sur l’onglet Status.
• Quand vous utilisez avec le système de communications à infrarouge,
ouvrez l’onglet Details dans la boîte de dialogue des propriétés de
l’imprimante, puis spécifiez le port COM dans la boîte Imprimer sur le
port suivant (par ex. pour Port de connexion série infrarouge (COM),
COM4 est normalement désigné). Notez que la configuration LPT
n’est pas applicable et que l’imprimante ne fonctionne pas.
Pour tous détails sur la configuration de port, se référer au fichier
“Relnotes.doc” ou “Infrared.txt”.
• Lors d’utilisation d’un Scanner Image Couleur IS-12, l’emploi d’un
cèble d’interface est recommandé pour accélérer la vitesse de
fonctionnement du scanner.
Annexe E Communications à infrarouge
Quand le pilote Microsoft Communications IR
Version 2.0 n’est PAS installé sur le disque dur de
votre ordinateur
Référez-vous au Manuel d’utilisation de votre ordinateur pour de plus amples
informations se rapportant aux communications à infrarouge ou consultez le
constructeur de votre ordinateur.
Remarque
Si nécessaire, vous pouvez télécharger le pilote Microsoft
Communications IR Version 2.0 depuis le site Web de Microsoft
Corporation.
E
Annexe E Communications à infrarouge
129
Annexe F
Caractéristiques
■ Caractéristiques de l’imprimante
Méthode d’impression
Impression bulle d’encre
Gestion du papier
Alimentation automatique
Vitesse d’impression
Cartouche BC-10 noire*:
Mode HQ
346 cps
Mode HS
434 cps
Cartouche BC-11e couleur
Mode fin
0,26 ppm
Mode HQ
1,8 ppm
Mode HS
2,1 ppm
Sens d’impression
Unidirectionnel (ou bi-directionnel selon le format des données)
Largeur d’impression
8 pouces maximum
Vitesse de changement
de ligne
Environ 70 ms/ligne, pour une ligne de 1/6 pouce
en mode HQ et HS
Emulation interne
Mode BJ : Emulation IBM Proprinter X24E
Modes de contrôle
Mode LQ : Emulation EPSON LQ-2550 (impression couleur)
Emulation EPSON LQ-510 (impression
monochrome)
Mode canon étendu
* La vitesse d’impression dépend du contenu du document
130
Annexe F Caractéristiques
Pas de changement
à la ligne (en pouces)
Mode BJ : 1/6, 1/8, n/60, n/180, n/216 et n/360
Mode LQ : 1/6, 1/8, n/180, n/360 (n: programmable)
Caractères d’impression Jeu de caractères : Romain, Gothique, Courrier, Prestige et
Rapide
Pas :
Mode BJ : 10, 12, 17 cpp et PS
Mode LQ : 10, 12, 15, 17, 20 cpp et PS
Composition cellule:
Matrice de points : 36 (h) x 48 (v) en mode HQ
Matrice de points : 18 sur 36 (h) x 48 (v) en
mode HS
Série de caractères :
Mode BJ – Série de caractères IBM 1, 2 et jeu
complet de caractères.
Mode LQ – Table de caractères italiques et
caractères graphiques
Pages de codes : 437, 850, 852, 855, 857, 860,
863, 864, 865 et 869
Nombre maximum de caractères par ligne :
Mode BJ
Mode
10 cpp
10 cpp double largeur
10 cpp condensé
10 cpp condensé double largeur
12 cpp
12 cpp double largeur
Espacement proportionnel
Pas
Caractères par ligne
10,0 cpp
80,0 cpl
5,0 cpp
40,0 cpl
17,0 cpp
136,0 cpl
8,5 cpp
68,0 cpl
12,0 cpp
96,0 cpl
6,0 cpp
48,0 cpl
PS
Variable
Mode LQ
Mode
10 cpp
10 cpp double largeur
10 cpp condensé
10 cpp condensé double largeur
12 cpp
12 cpp double largeur
12 cpp condensé
12 cpp condensé double largeur
15 cpp
15 cpp double largeur
Espacement proportionnel
Pas
Caractères par ligne
10,0 cpp
80,0 cpl
5,0 cpp
40,0 cpl
17,0 cpp
136,0 cpl
8,5 cpp
68,0 cpl
12,0 cpp
96,0 cpl
6,0 cpp
48,0 cpl
20,0 cpp
160,0 cpl
10,0 cpp
80,0 cpl
15,0 cpp
120,0 cpl
7,5 cpp
60,0 cpl
PS
Variable
Annexe F Caractéristiques
F
131
Impression images graphiques
Format de données : Vertical : Format 8, 24 et/ou 48 points
Résolution :
horizontal 60 ppp
Horizontal 120 ppp
Horizontal 180 ppp
Horizontal 240 ppp
Horizontal 360 ppp
Horizontal 720 ppp
Mémoire tampon :
Mode BJ : Mémoire tampon d’entrée : 34 KO (ou 2KO)
Mémoire tampon de
téléchargement :
0 KO (ou 32 KO)
Mode LQ : Mémoire tampon d’entrée : 25 KO (ou 2KO)
Mémoire tampon de
téléchargement :
0 KO (ou 23 KO)
Les valeurs entre parenthèses renvoient aux tailles des mémoires
tampon lorsque la commutation d’émulation automatique est
activée.
Interface
Interface parallèle compatible IEEE 1284
Interface IrDA 1.0
Cartouche BJ Couleur BC-11e
Tête d’impression :
64 buses pour noir, 24 buses
respectivement pour Cyan, Magenta et
jaune.
Encre couleur :
noir, Cyan, Magenta et jaune.
Nombre de pages imprimées : (Cartouche d'encre noire BCI-11)
Environ 45 pages/cartouche en mode HQ
(couverture 5%).
Nombre de pages imprimées : (Cartouche d'encre couleur BCI-11)
Environ 40 pages/cartouche en mode HQ
(couverture 7,5% pour chaque couleur).
Cartouche BJ Noire BC-10
Tête d’impression : 128 buses
Couleur de l’encre : noir
Nombre de pages imprimées :
Environ 170 pages/cartouche en mode
HQ (couverture 5%)
132
Annexe F Caractéristiques
Niveau sonore :
45 dB ou moins en mode HQ Environ 43 dB en mode Fine
(conforme à ISO 9296)
Conditions d’exploitation :
Température : 5 °C à 35 °C
Humidité :
10% à 90% (pas de condensation)
Conditions de stockage :
Température : 0 °C à 35 °C
Humidité :
5% à 95% (pas de condensation)
Alimentation électrique :
Adaptateur CA universel AD-360U raccordé à une source
d'alimentation secteur.
Consommation d’énergie :
Impression : 23 W
Veille :
3W
Hors tension : 2 W
Batterie
Type:
Niveau de tension:
Taille:
Poids:
Dimensions (L x P x H) :
302 mm x 112,5 mm x 49 mm
Poids :
Environ 900 g (2.01 li.), batterie incluse.
Batterie Lithium-ion
CD 12V
213,3 x 28,5 x 20,6 mm
Env. 160g
F
Annexe F Caractéristiques
133
Annexe G
Caractéristiques des interfaces
■ Interface parallèle
Pour raccorder cette imprimante à un ordinateur par le biais du connecteur
d’interface parallèle de l’imprimante, il est impératif d’utiliser le câble
d’imprimante Canon BIFC-50 fourni avec l’imprimante (ou un câble
équivalent).
Type d’interface :
Câble d’interface :
Type :
Matériau :
Longueur :
Connecteurs d’interface
Côté imprimante :
Côté câble :
Centronics parallèle avec connecteur de pas
1mm
Câble blindé torsadé
AWG#28
1,5 m (5 pieds)
Japan Molex 52629-2611 (ou équivalent)
Fujitsu Takamisawa Component FCN-28φP26
G/E (ou équivalent)
■ Interface IrDA
En raison de sa simplicité et de sa polyvalence, l’interface IrDA, régulée par la
Infra-red Data Association, est de plus en plus appréciée des utilisateurs
d’ordinateurs personnels.
Type d’interface :
Débit :
Angle efficace :
Distance efficace :
134
compatible IrDA 1.0
115,2 kilobits/seconde maximum
± 15°
1 m maximum
Annexe G Caractéristiques des interfaces
Glossaire
AGM
Mode Graphique Alterné. Disponible en mode BJ pour émulation IBM
Proprinter X24E.
A4 (format)
Un format de papier : 210 mm x 297 mm. Cette imprimante accepte le format
de papier A4.
Alimentation du papier
Désigne le processus d’entraînement de la feuille de papier dans l’imprimante.
Application logicielle
Logiciel préparé pour une fonction spécifique ou une série de fonctions. Parmi
ces applications figurent le traitement de texte, la préparation des graphiques et
les tableurs. Les programmateurs qui préparent les programmes d’application
intègrent des pilotes d’impression qui supportent différents types
d’imprimantes.
ASCII (tableau)
Tableau de corrélation des codes ASCII avec fonctions de commande
spécifiques ou caractères alphanumériques. Voir code de commande.
Acronyme de l’anglais “American Standard Code for Information Interchange”.
Jeu de définitions pour la configuration binaire de caractères et de symboles. Le
système ASCII définit ainsi 128 symboles utilisant 7 bits d’information plus un
bit de parité.
Batterie
La batterie Li-Ion Canon LB-50 est une batterie rechargeable installée dans
l’imprimante.
Glossaire
ASCII (code)
Bit
Abréviation de “Binary digiT” (Chiffre binaire). Le plus petit composant d’une
information numérique. Représenté par 1 ou 0.
Bourrage de papier
Se produit lorsque le papier reste bloqué dans l’imprimante. Le papier doit être
retiré avant de pouvoir poursuivre l’impression.
Glossaire
135
CA
Courant alternatif. Type de courant fourni par une prise secteur.
Câble d’imprimante
Le câble de raccordement entre votre imprimante et un ordinateur.
Capuchonnage de la tête d’impression
Fonction de protection automatique qui empêche l’élément de tête d’impression
et les cartouches d’encre de se dessécher ou d’être obstruées par de la poussière.
Caractère
Tout symbole dont la signification est largement comprise et qui permet donc de
transmettre des informations. Certains caractères, tels que les lettres, les
numéros et les signes de ponctuation peuvent être imprimés.
Caractère d’échappement
Un caractère non imprimable utilisé pour signaler à l’imprimante que les
données qui suivent sont des séquences d’échappement.
Caractéristiques de police
Les caractéristiques de police déterminent l’aspect d’une police imprimée. Ces
caractéristiques incluent l’orientation, la hauteur des caractères, le style, la
graisse et le jeu de caractères.
Cartouche BJ
La cartouche BJ se compose d’un élément tête d’impression et d’une cartouche
d’encre. La présence de cette cartouche d’encre amovible simplifie la
maintenance de l’imprimante.
Changement de ligne
Fonction de l’imprimante qui permet d’avancer le papier d’une ligne.
CMYK
Acronyme anglais de “Cyan, Magenta, Yellow et Black” (Cyan, Magenta, Jaune
et Noir), les quatre couleurs utilisées dans le modèle de couleur standard.
Code de commande
Une donnée spéciale qui sollicite les fonctions de l’imprimante autres que les
fonctions d’impression, telles que le changement de ligne ou le retour chariot.
Dans le tableau ASCII, ces codes de commande sont représentés par des
numéros décimaux : 0-31, 127, 128, 159 et 255.
Commande
Instruction adressée à l’imprimante afin qu’elle exécute une certaine fonction.
Les commandes sont adressées depuis l’ordinateur central à l’imprimante via le
câble d’imprimante lorsque celle-ci est en ligne.
136
Glossaire
Commande d’imprimante
Egalement appelée séquence d’échappement. Voir Séquence d’échappement.
Commandes d’imprimante intégrées
Commandes d’imprimante directement saisies dans un fichier logiciel par
l’utilisateur afin de modifier les caractéristiques d’impression (changer une
police ou souligner un texte par exemple).
Corps de caractère
La hauteur d’un caractère se définit en points : un point représente 1/72 pouce.
Ce texte par exemple est imprimé à l’aide d’une police 10 points.
cpl
Caractères par ligne. Unité de mesure indiquant le nombre de caractères
imprimés par ligne.
cpp
Caractères par pouce. Unité de mesure correspondant à une police fixe (non
proportionnelle). Comme tous les caractères sont de même largeur, il est
possible de calculer le nombre de caractères imprimés par pouce.
cps
Caractères par seconde. Unité de mesure indiquant la vitesse d’impression.
Commercial 10 (US Commercial)
Format courant d’enveloppe : 241 x 105 mm
Configuration
Définition de certains paramètres de réglage de l’imprimante afin de lui
permettre de communiquer correctement avec l’ordinateur.
Les trois couleurs primaires (rouge, vert et bleu) fréquemment désignées par
l’abréviation RVB. Utilisées à des intensités différentes sur un moniteur
couleur, ces couleurs primaires permettent de créer un vaste éventail de
couleurs.
Couleurs soustractives
Glossaire
Couleurs additives
Les trois couleurs primaires (Cyan, jaune et Magenta) qui reflètent la lumière
d’une couleur donnée lorsqu’elles sont combinées par le biais d’un procédé
soustractif.
dB
Abréviation de décibels (unité servant à définir une échelle d’intensité sonore).
Permet de régler le bruit de fond.
Glossaire
137
Demi-teinte
Nuances de gris ou de couleurs obtenues par la projection des points à
imprimer. Pour l’impression couleur, le positionnement très rapproché de points
d’encre de couleurs différentes permet de créer l’illusion d’autres couleurs.
Echelle de gris
Variation de couleur entre le noir et le blanc, résultant des différences
d’intensité de l’encre noire.
Espacement
Toutes les polices sont conçues avec un espacement fixe ou proportionnel. Dans
un espacement fixe, toutes les cellules de caractères ont la même largeur. Dans
un espacement proportionnel, la largeur des cellules de caractères dépend du
corps de caractères.
Espacement fixe
Espacement identique pour tous les caractères d’une même série de caractères.
Lorsque l’on utilise une police fixe, chaque caractère, quelle que soit sa largeur,
occupera le même espace.
Espacement proportionnel
L’espacement des caractères selon la largeur de chaque caractère. Cet
espacement variable entre chaque caractère permet de remplir les “trous” des
textes et en facilite la lecture.
Exposant
Un ou plusieurs caractères imprimés une demi-ligne au dessus de la ligne
d’impression normale. Voir Indice.
Format “légal”
Format de papier : 8,5” x 14 pouces. Cette imprimante accepte ce format de
papier.
Format “lettre”
Format de papier : 8,5” x 11 pouces. Cette imprimante accepte ce format de
papier.
Graphique
Symbole ou dessin écrit, imprimé ou affiché électroniquement. Caractères ou
texte générés par le programme d’application graphique d’un ordinateur.
Haut de page
Position d’impression au début d’une nouvelle page.
Hexadécimal
Nombres représentés en base 16. Les chiffres de 0 à 9 et les lettres A, B, C, D,
E, F sont utilisés. Fréquemment utilisés en programmation et désignés sous le
terme “hex”.
138
Glossaire
Hexadécimal (mode)
Sur une imprimante, le mode utilisé pour imprimer les données ou les
commandes adressées par l’ordinateur central. Ces informations sont
particulièrement utiles pour les programmes de mise au point.
Imprimante bulle d’encre
Une imprimante à jet d’encre. L’encre est chauffé jusqu’au point d’ébullition
dans une buse de manière à former une bulle. Lorsque la bulle se dilate, l’encre
est éjectée de la buse sur le papier.
Imprimante jet d’encre
Imprimante sans impact qui projette l’encre sur le papier de manière à former
des caractères. Cette imprimante est un type d’imprimante jet d’encre spécial
appelée imprimante bulle d’encre.
Imprimante sans impact
Imprimantes de type bulle d’encre, jet d’encre, thermique et laser qui forment
les caractères sans les frapper sur le papier. Ces imprimantes sont beaucoup plus
silencieuses que les imprimantes matricielles et les imprimantes à caractères
formés. Votre imprimante est une imprimante sans impact.
Indice
Un ou plusieurs caractères imprimés une demi-ligne en dessous de la ligne
d’impression normale. Voir Exposant.
Interface
Connexion entre deux appareils qui leur permet de communiquer entre eux.
Cette imprimante est dotée d’une interface parallèle qui la rend compatible avec
les ordinateurs personnels IBM et compatibles IBM. Vous devez utiliser le
câble de raccordement Canon BIFC-50, fourni avec l’imprimante, afin de
pouvoir connecter l’imprimante et l’ordinateur à travers l’interface parallèle.
Interface capable de transmettre plusieurs éléments binaires simultanément
(habituellement en segments d’un octet). Votre imprimante est dotée d’un port
d’interface parallèle situé sur la gauche.
IrDA
Glossaire
Interface parallèle
Abréviation de l’anglais “Infra-red Data Association”. Norme standard de
communication sans fil infrarouge. Cette imprimante est dotée d’une interface
IrDA 1.0 qui permet un débit de transfert de données de 115,2 kilobits/seconde.
Jeu de caractères
Le type de caractères. Par exemple les jeux de caractères Courrier, Script et
Romain impriment des caractères de type différents.
Glossaire
139
Juxtaposition de points
Méthode qui permet de combiner des points de couleur sur une page en vue de
produire un vaste éventail de couleurs.
Kilo-octet (KO)
Unité de mesure représentant le numéro binaire 1024, utilisée pour décrire la
capacité de la mémoire de l’imprimante ou de l’ordinateur en milliers d’octets.
KO
Voir kilo-octet
Lpp.
Lignes par pouces. Unité de mesure servant à décrire le nombre de lignes qui
seront imprimées dans un pouce vertical. La plupart des documents imprimés le
sont en 6 ou 8 lpp.
Matrice de points
Ensemble de points arrangé sous forme de matrice, utilisé pour créer les chaînes
alphanumériques, la ponctuation et les caractères spéciaux. Une matrice est
décrite selon le nombre de rangées et de colonnes qu’elle comporte : par
exemple, 9 x 12 (108 cellules).
Mémoire tampon
Mécanisme de stockage temporaire dans un ordinateur ou une imprimante dans
lequel les données sont conservées jusqu’à leur traitement.
Mémoire tampon de téléchargement
Mécanisme de stockage de l’imprimante qui permet de conserver les données de
polices téléchargées.
Mise hors tension automatique
Fonction d’économie d’énergie qui assure la mise hors tension automatique de
l’imprimante si l’imprimante ne reçoit aucun document à imprimer dans un
délai de 30 minutes. La fonction de mise hors tension automatique peut être
activée/désactivée à partir du pilote d’impression.
Mode BJ
Mode de commande d’imprimante. Permet l’émulation de l’imprimante IBM
Proprinter X24E.
Mode de commande d’imprimante
Cette imprimante dispose de deux modes de commande d’imprimante : LQ et
BJ. Le mode de commande d’imprimante détermine les fonctions supportées
par l’imprimante.
140
Glossaire
Mode d’impression
Le réglage du mode d’impression détermine la manière dont l’imprimante
fonctionne. Le mode d’impression doit être configuré selon le type d’impression
désiré et le type de support utilisé. Il existe trois types de modes d’impression :
HQ (haute qualité), HS (rapide) et FINE.
Mode de texte
Le mode de l’imprimante lorsqu’elle imprime un texte.
Mode de réduction de texte
Mode permettant de réduire l’interligne par un facteur de 14/15 (de 62 à 66
pages lorsque l’interligne est de 6 lignes par pouce). Assure la compatibilité
avec tout logiciel acceptant 66 lignes par page.
Mode haute qualité (HQ)
L’un des modes d’impression disponibles sur cette imprimante. Vitesse
d’impression : 346 cps à 10 cpp.
Mode LQ
Le mode de commande d’imprimante qui permet à votre imprimante d’émuler
l’imprimante EPSON LQ-2550. L’impression couleur est uniquement
disponible dans ce mode.
Mode rapide (HS)
L’un des modes d’impression disponibles sur cette imprimante. Vitesse
d’impression : 434 cps à 10 cpp.
Niveau sonore
Voir dB
Noir composite
Noir véritable
Par opposition à “noir composite”, le noir véritable est obtenu à partir d’encre
noire.
Glossaire
La couleur noir composite s’obtient en mélangeant de l’encre Cyan, jaune et
Magenta. La couleur imprimée est alors quasiment noire.
Octet
Multiplet comprenant 8 éléments binaires. Un octet représente environ un
caractère.
Ordinateur central
L’ordinateur relié à l’imprimante et qui permet de la piloter lorsqu’elle est en
ligne.
Glossaire
141
Orientation paysage
L’orientation paysage renvoie à un mode d’impression à travers la longueur de
la page par opposition à l’orientation portrait, qui elle est imprimée à travers la
largeur de la feuille.
Orientation de la page
L’orientation désigne le sens d’impression de la page. L’impression à travers la
largeur d’une page est désignée sous le terme d’orientation “portrait”.
L’impression à travers la longueur d’une page est désignée sous le terme
d’orientation “paysage”.
Page de codes
Un jeu de 256 caractères graphiques associés à des valeurs de code uniques
comprises entre 0 et 255. L’imprimante supporte 10 pages de codes : 437, 850,
852, 855, 857, 860, 863, 864, 865 et 869.
Pas
Désigne le nombre de caractères par pouce pouvant être imprimés dans une
police à espacement fixe.
PC
Ordinateur personnel.
Pilote d’impression
Logiciel qui permet d’envoyer les commandes à l’imprimante. Le pilote
d’impression note les attributs de l’imprimante ainsi que les codes que le
programme doit utiliser pour accéder à ces attributs.
Platine
Composant de l’imprimante qui a pour fonction de tenir le papier près de la tête
d’impression pendant le transfert de l’encre.
Police
Une série complète de caractères de même taille et de même style. L’application
particulière d’un jeu de caractères. Par exemple 12 points, Courrier, gras.
Police à espacement proportionnel (police PS)
Police dans laquelle chaque caractère reçoit un espace proportionnel à son
corps : l’espace occupé par un “i” sera donc inférieur à celui occupé par un “w”.
Police fixe
Police dans laquelle tous les caractères occupent le même espace. Un “i” par
exemple occupera le même espace qu’un “w”.
Polices internes
Les polices internes sont des polices stockées de manière permanente dans
l’imprimante.
142
Glossaire
Police résidente
Police intégrée à l’imprimante, par opposition à une police qui doit être
téléchargée d’un ordinateur. Les polices résidentes sont stockées dans la
mémoire ROM (mémoire morte).
Police True Type
Technologie de polices vectorielles intégrée à Microsoft Windows 98/Windows
95 et à d’autres programmes logiciels. Elle vous offre le mêmes images de
polices affichées à l’écran et imprimées.
Port d’interface
L’imprimante est dotée d’un port parallèle et d’un port IrDA situés sur le côté
gauche.
Porte-cartouche
Unité de support de la cartouche BJ et de ses cartouches d’encre. Le portecartouche avance/recule lorsque l’imprimante fonctionne et reprend sa position
de repos à gauche lorsque l’imprimante n’est pas utilisée.
Position de repos
Ce terme renvoie à la position de repos du porte-cartouche à gauche de la
platine. Dans cette position, la tête d’impression est toujours protégée afin de
prévenir qu’elle ne se dessèche. Le porte-cartouche quitte la position de repos
lorsque l’imprimante commence à imprimer ou lorsque l’on appuie sur le
bouton CARTRIDGE pour faire avancer le porte-cartouche et déposer la
cartouche BJ.
ppp (points par pouces)
Unité de mesure indiquant la résolution de l’imprimante. La résolution standard
de votre imprimante est de 360 ppp en mode HQ. Le mode de lissage permet
d’obtenir une résolution allant jusqu’à 720 x 360 ppp.
Fonction de l’imprimante qui assure l’éjection automatique de la feuille en
cours et avance l’imprimante en haut de la feuille suivante.
PS
Dans ce manuel, l’abréviation PS signifie “espacement proportionnel” et non
“PostScript”.
Glossaire
Présentation de feuille
RAM
Mémoire vive. Mécanisme de stockage de l’imprimante conçu pour conserver
temporairement les informations à imprimer ainsi que les polices téléchargées.
Glossaire
143
Résolution
Densité de points pour toute unité périphérique de sortie. Exprimée en termes de
points par pouce (ppp). Une faible résolution confère une apparence irrégulière
aux caractères de police et aux graphiques. Une résolution élevée se traduit par
des courbes et des angles plus harmonieux et restitue mieux les jeux de
caractères traditionnels. Cette imprimante est conçue pour produire une
résolution de 360 ppp. La résolution horizontale est donnée avant la résolution
verticale. Par exemple 720 x 360 ppp signifie 720 points horizontalement et 360
points verticalement. La résolution d’impression maximum de cette imprimante
est de 720 x 360 ppp avec une cartouche BJ Noire BC-10 lorsque la fonction de
lissage est active.
ROM
Mémoire morte. Vous ne pouvez pas modifier cette mémoire de votre
imprimante. Lorsque l’imprimante est éteinte, la mémoire ROM reste intacte.
Les valeurs par défaut et les polices résidentes de cette imprimante sont
stockées dans la mémoire morte.
RVB
Acronyme rouge, vert et bleu, les trois couleurs primaires utilisées par le
processus d’addition pour obtenir un vaste éventail de couleurs.
Saturation
Le degré de teinte d’une couleur. Plus une teinte s’éloigne du centre de la roue
de couleur, plus elle est saturée.
Séquences d’échappement
Commandes débutant par un caractère d’échappement et servant à commander
l’imprimante. Le caractère d’échappement non imprimable est suivi par une
série unique de lettres et de numéros contenant des instructions adressés à
l’imprimante.
Série de caractères
Le jeu complet des caractères et des symboles qui constituent l’ensemble des
éléments d’une langue ou d’une discipline (en mathématiques par exemple), y
compris la ponctuation et les numéros, avec une correspondance univoque aux
codes ASCII 00h-7Fh (hexadécimal). L’imprimante utilise ces caractères pour
déterminer ses activités d’impression et de non-impression après avoir reçu les
données de l’ordinateur central.
Style de fonte
Désigne l’aspect du jeu de caractères : incliné (italique) ou droit.
Tampon d’entrée
Mécanisme de stockage de l’imprimante contenant les données adressées à
l’imprimante.
144
Glossaire
Teinte
Couleur du spectre de couleurs, telle que le rouge, le vert et le violet par
exemple.
Téléchargement
Le transfert des polices de l’ordinateur sur la mémoire de l’imprimante. Ces
polices transférées sont stockées dans l’imprimante jusqu’à sa mise hors
tension.
Valeur par défaut
Un paramètre de l’imprimante sélectionné en usine et enregistré de façon
permanente dans la mémoire ROM de l’imprimante. L’imprimante choisira
cette valeur sauf instruction contraire de votre part. Par exemple, le mode BJ est
le mode de commande d’imprimante par défaut de cette imprimante.
Valeurs par défaut d’usine
Les valeurs par défaut d’usine renvoient aux paramètres sélectionnés pour
l’imprimante en usine. Ces paramètres sont utilisés sauf s’ils sont annulés à
travers des séquences d’échappement.
Zone d’impression
Glossaire
La zone de papier sur laquelle l’imprimante peut reproduire un texte ou des
graphiques. La zone d’impression est plus petite que le papier.
Glossaire
145
Index
A
Adaptateur secteur
branchement sur l’imprimante, 26
connexion, 26
Adaptateur secteur universel
AD-360OU
adaptateur secteur, 12
branchement, 26
voir “adaptateur secteur”, 26
Accessoires optionnels
bac d’alimentation automatique de
feuilles ASF-50, 13
container de cartouche
BJ SB-10, 13
cartouche scanner pour images
couleur IS-12, 13
liste, 13, 126
Alimentation électrique
adaptateur secteur, 12
batterie, 12
B
Bac d’alimentation
description, 16
emplacement, 15
Bac d’alimentation de feuilles
automatique ASF-50
accessoires optionnels, 13
description, 16
emplacement, 15
Batterie
consignes de sécurité, 21
description, 16
emplacement, 15
insertion dans l’imprimante, 20
installation, 19, 20
mise au rebut, 21
manipulation, 21
146
Index
précautions de manipulation, 21
recharge, 62
remplacement, 62, 64
stockage, 21
température, 21
Batterie (mécanisme d’ouverture)
description, 16
emplacement, 15
Batterie Li-Ion Canon LB-50
batterie, 12
installation, 19
voir également “batterie”, 21
Bourrage de papier,
supprimer un bourrage de papier, 86
C
Câble d’imprimante
branchement sur l’imprimante, 22
branchement sur l’ordinateur, 23
Câble d’imprimante Canon BIFC-50
raccordement, 22
Capot avant
description, 16
emplacement, 15
Capot supérieur
description, 15
emplacement, 15
Caractéristiques
format papier, 99
imprimante, 131
supports, 99
Cartes Photo Glacées FM-101
Description, 12
Face imprimable, 42
Impression couleur, 58
Objet, 42
Réglage du type de support, 42
Cartouche scanner pour images
couleur IS-12
accessoires optionnels, 13
dépose, 76
description, 10
installation, 73, 75
stockage, 77
CARTRIDGE (bouton)
description, 17
emplacement, 17
CMYK
impression couleur, 59
Commandes d’imprimante
envoyer une commande, 114
mode BJ – codes AGM, 118
mode BJ – codes de commandes de
base, 116
mode BJ – synoptique des
commandes, 115
mode BJ – séquences
d’échappement, 117
mode BJ – séquences
d’échappement pour impression
couleur, 119
mode BJ – codes divers, 119
Lotus 1-2-3, 114
Mode LQ – synoptique des
commandes, 119
Mode LQ – séquences
d’échappement, 120
Mode LQ – séquences
d’échappement pour impression
couleur, 124
Configuration d’impression
exemple, 48, 49
exemple de mode BJ, 48
exemple de mode LQ, 49
test d’impression, 45
Connecteur d’alimentation
description, 16
emplacement, 15
Consommables
liste, 125
Container de cartouche BJ SB-10
accessoires optionnels, 13
description, 10
stockage de la cartouche BJ, 54
Index
Index
Cartouche BJ
changement, 52
conseils d’installation, 29
dépose de la capsule de
protection, 31
dépose du ruban de protection, 31
installation, 28, 30
qualité de l’encre, 8
remplacement par une cartouche
scanner, 73
remplacement, 72
stockage, 54
test d’impression, 33
Cartouche BJ Couleur BC-11e
capacité, 132
description, 9, 67
durée de vie, 132
installation, 28
remplacement, 52
Cartouche BJ Noire BC-10
capacité, 132
description, 10, 67
durée de vie, 132
installation, 28
remplacement, 52
Cartouches d’encre
manipulation, 66
remplacement, 66, 68
Cartouche d’encre couleur BCI-11
dépose, 69
description, 9, 67
insertion, 71
Cartouche d’encre noire BCI-10
dépose, 69
description, 10, 67
insertion, 71
Cartouche d’encre noire BCI-11
dépose, 69
description, 9, 67
insertion, 71
Cartouche scanner
installation, 73
147
D
Démonstration
exemple, 35, 47
lancer un test d’impression, 45
Dépannage
absence de couleur, impression
monochrome uniquement, 92
apparence irrégulière, 91
bandes blanches, 89
bords/verso de la page maculés, 91
bourrage de papier, 86
caractères étranges, 94
consommation excessive
d’encre, 88
couleurs discontinues ou
irrégulières, 92
couleurs incorrectes, 93
erreur de temporisation, 97
impression floue, maculée, 91
impression incomplète, 97
impression trop lente, 93
imprime un nombre incorrect de
lignes, 96
l’impression déborde de la page, 96
l’impression IrDA s’arrête en
cours, 96
l’impression s’arrête en cours, 95
l’imprimante ne s’allume pas, 87
la cartouche BJ se déplace, mais
n’imprime pas, 88
le papier n’est pas éjecté, 89
le texte et les graphiques sont
flous, 91
le voyant POWER est allumé, mais
l’imprimante n’imprime pas, 88
les caractères sur l’écran ne
correspondent pas aux
caractères imprimés, 96
liste de contrôle, 83
nettoyage de la tête d’impression, 90
nettoyage en profondeur de la tête
d’impression, 90
points irréguliers, 89
points manquants, 89
services d’assistance, 97
voyant CHARGE/ERROR, 84, 85
148
Index
DOS
pilotes d’impression compatibles,
36, 37
pilote d’impression, 36, 37
E
Encre
qualité, 8
Enveloppes
chargement, 39
Erreurs,
voir “dépannage”, 83
Etat
exemple, 48
F
Feuille textile FS-101
côté imprimable, 42
description, 12
motifs de couleur, 58
sélection type support, 42
Feuille Transfert tee-shirts TR-201
côté imprimable, 43
description, 12
motifs couleur, 58
paramètres de réglage, 43
utilisation, 43
Film diffusant BF-102
côté imprimable, 42
description, 11
paramètres de réglage, 42
rétro-éclairage, 58
utilisation, 42
G
Guide-papier
emplacement, 15
H
Hexadécimal (mode)
entrer dans le mode hexadécimal, 50
sortir du mode hexadécimal, 50
test d’impression, 45
I
M
Impression couleur
application logicielle, 58
choix du support, 57
CMYK, 59
correspondance des couleurs, 59
coût, 61
mode monochrome, 51
réglage de l’application logicielle, 60
réglage du moniteur, 60
RVB, 59
Imprimante
accessoires optionnels, 9
branchement sur l’ordinateur, 22
caractéristiques, 131
choisir un emplacement, 14
commandes, 114
emplacement, 14
fonctions, 8
consommables, 9
maintenance, 62
marche/arrêt, 27
nettoyage, 78
résolution, 8
stockage, 81
transport, 81
valeurs par défaut, 46
zone d’impression, 100
Imprimante – Paramètres
test d’impression, 45
Installation
cartouche BJ, 28, 30
Interface
port IrDA, 23
port parallèle, 22
Interface IrDA
description, 17
emplacement, 17
Interface parallèle,
description, 17
emplacement, 17
interface entre l’imprimante et
l’ordinateur, 22
IrDA
configuration de l’imprimante et de
l’ordinateur, 24
connexion sans fil, 23
Mise hors tension automatique
description, 28
Mode BJ
exemple de configuration
d’impression, 48
exemple de police, 49
Mode LQ
exemple de configuration
d’impression, 49
exemple de police, 50
Motif de vérification des buses
exemple, 49
lancement du test d’impression, 45
test d’impression avant le remplacement
de la cartouche BJ, 31
N
Nettoyage
boîtier de l’imprimante, 79
intérieur de l’imprimante, 79
imprimante, 78
tête d’impression, 80
Nettoyage en profondeur
tête d’impression, 80
Pages de codes
Anglais USA 437, 103
Arabe 864, 106
Cyrillique 855, 104
Français canadien 863, 106
Grec 869, 107
listé, 102
Multilingue 850, 103
Nordique 865, 107
Portugais 860, 105
Slave 852, 106
Turc 857, 105
Panneau de contrôle,
description, 16
emplacement, 15, 17
Papier
chargement, 40
insertion pour test d’impression, 34
Index
Index
P
149
Papier glacé supérieur HG-101
côté imprimable, 42
description, 12
impression couleur, 58
paramètres de réglage, 41
utilisation, 42
Papier haute résolution HR-101
côté imprimable, 42
description, 11
impression couleur, 57
paramètres de réglage, 42
utilisation, 42
Papier ordinaire
côté imprimable, 42
papier recyclé, 38
paramètres de réglage, 42
sélection, 38
utilisation, 42
Papier photo brillant GP-301
côté imprimable, 42
description, 11
impression couleur, 58
paramètres de réglage, 42
utilisation, 42
Papier pour imprimante bulle d’encre
LC-301
description, 11
côté imprimable, 42
paramètres de réglage, 42
utilisation, 42
Papier recyclé
utilisation, 38
Passer du mode monochrome en mode
couleur, 51
Pilotes
installation des pilotes d’impression, 36
ouvrir le pilote d’impression pour
Windows 3.1
ouvrir le pilote d’impression pour
Windows 98/Windows 95 pilotes
d’impression, 36
pilote d’impression pour DOS, 36
Windows 98/Windows 95/
Windows 3.1, 36
150
Index
Pilote d’impression pour Windows
Windows 98/Windows 95/
Windows 3.1, 36
Police (exemple)
exemple de mode BJ, 49
exemple de mode LQ, 50
exemple, 49, 50
lancer un test d’impression, 45
POWER – Bouton
description, 18
emplacement, 17
mise sous tension, 8
POWER – Voyant
clignote – mise sous tension, 18
clignote – nettoyage de la tête, 18
clignote – remplacement des
cartouches BJ, 18
clignote – le document n’est pas
entièrement imprimé, 18
description, 18
emplacement, 17
R
Résolution
imprimante, 8
RESUME – bouton
alimentation du papier, 18
description, 18
emplacement, 17
reprise en cas d’erreur, 18
nettoyage de la tête d’impression, 18
nettoyage en profondeur de la tête
d’impression, 18
RVB
moniteurs couleur, 59
S
Séries de caractères
EPSON, 112
international, 111
mode BJ, 108, 109, 110
mode LQ, 111
table des caractères graphiques, 113
table des caractères italiques, 113
Sortie papier
description, 17
emplacement, 17
Support
caractéristiques, 99
chargement, 40
choisir un support pour l’impression
couleur, 57
enveloppes, 39
film diffusant BF-102, 11
feuille textile FS-101, 12
feuille transfert tee-shirts TR-201, 12
papier glacé supérieur HG-101, 12
papier haute résolution HR-101, 11
papier ordinaire, 38
papier photo brillant GP-301, 11
papier pour imprimante bulle d’encre
LC-301, 11
supports spéciaux, 39
table de chargement pour
alimentation manuelle, 42
transparents CF-102, 11
Switch de maintien d’alimentation
description, 16
emplacement, 15
Transport
transport de l’imprimante, 81
V
Voyant CHARGE/ERROR
clignote – voyant de batterie
déchargée, 26
description, 19
emplacement, 17
erreurs, 84, 85
s’allume/clignote – erreur, 19
s’allume – voyant de recharge, 19
Z
Zone d’impression
format A4/A5/B5, 100
format enveloppe, 101
format DL européen, 101
format feuille textile, 100
format “Légal” 8,5” x 14”, 100
format “Lettre” 8,5” x 11”, 100
format US Commercial 10, 101
T
Index
Table de chargement pour alimentation
manuelle
support spécial, 42
Tests d’impression
après installation d’une
cartouche BJ, 33
configuration d’impression, 45
démonstration, 35, 45
exécution, 33, 45
exemple de police, 45
insertion du papier, 34
mode hexadécimal, 45
motif de vérification des buses, 45
Tête d’impression
nettoyage, 80
nettoyage en profondeur, 80
Transparents CF-102
description, 11
côté imprimable, 42
paramètres de réglage, 42
présentations par rétroprojecteur, 58
utilisation, 42
Index
151