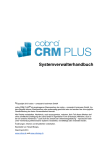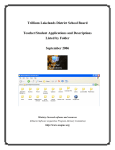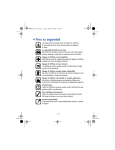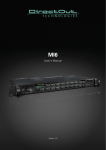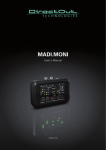Download INTEC CP2020 PRO MANUAL DE USUARIO
Transcript
INTEC CP2020 PRO MANUAL DE USUARIO Intec CP2020 Pro User Manual Contents Contenido Capítulo 1: Introducción 1.1 1.2 1 Intec CP2020 Pro Información en la Web 1 2 Capítulo 2: Requerimientos del sistema 3 2.1 2.2 2.3 Capítulo 3 Capítulo 4 Capítulo 5 Capítulo 6 Capítulo 7 Capítulo 8 Capítulo 8 Requerimientos de Hardware Requerimientos de Software Paquete del Software 3 3 3 Instalación del Software 4 3.1 4 Instalación de Intec CP2020 Pro Configuración 24 4.1 4.2 4.3 25 26 30 Easy Book RIP Estación de Impresión Using Intec CP2020 Pro 33 5.1 33 33 36 Operación de la Intec CP2020 Pro 5.1.1 Easy Book Æ RIP Æ Estación de Impresión Intec 5.1.2 RIP Æ Estación de Impresión Intec Método de Impresión 39 6.1 6.2 39 41 41 50 52 Setup de Entrada del Socket del RIP Setup de la impresora de entrada del Socket 6.2.1 Windows 6.2.1.1 Imprimiendo via entrada del Socket en Windows 6.2.2 Mac OS X Actualización del Software 59 7.1 7.2 59 Actualizaciónes de Intec CP2020 Pro Operación de Intec CP2020 Pro con Múltiples estaciones de impresión 67 Desinstalación de Intec CP2020 Pro 71 8.1 71 Procediemiento de Desinstalación Apéndice 73 9.1 9.2 73 76 Localización de Fallas Características de la Página con tira de control (Fogra) Copyright @ Intec Print Solutions i Contents ii Intec CP2020 Pro User Manual Copyright @ Intec Print Solutions Intec CP2020 Pro User Manual Capítulo 1: Chapter 2: System Requirement Introducción 1.1 Intec CP2020 Pro Gracias por adquirir Intec CP2020 Pro. Esta consta de 3 componentes. 1. Intec CP2020 Pro - RIP Un alto rendimiento del RIP basado en Harlequin con la de firma del plugin de la CP2020 Pro que apoya la impresora de color Intec CP2020 Pro. Esto permite que usted obtenga una maxima resolución de salida en imágen de 600x1200 dpi y un rendimiento en el manejo del color de sus imágenes. Contraseñas son requeridas para correr el RIP y el plugin, Por Favor contacte a su distribuidor para las contraseñas necesarias. 2. Easy Book Este combina y presenta las páginas del PDF en cualquier orden para crear un nuevo archivo PDF de alta resolución listo para hacer Prueba de Pantalla (softproofing) y procesarlo finalmente a través del RIP a la impresora laser o a la impresora laser de color. Esto aumenta dramáticamente su productividad, ahorrando tiempo y costos. 3. Estación de Impresión Intec CP2020 Pro Esta actúa como estación de salida permitiendo compaginar impresiones de páginas seleccionadas de un trabajo o múltiples trabajos. Una contraseña es requerida para correr la estación de impresión Intec CP2020 Pro, mas de 3 estaciones de impresión (son una opción cargable) que pueden ser soportadas en un solo RIP, Por favor contacte a su distribuidor por detalles. Este manual puede guiarlo a través de la instalación de la aplicación, la operación del RIP y la estación de impresión. Por favor lea este manual antes de proceder. Copyright @ Intec Print Solutions 1 Chapter 2: System Requirement Intec CP2020 Pro User Manual 1.2 Información en la Web Para la últimas informacion en productos Intec, Por favor visiste nuestro sitio web. www.info-tec.biz 2 Copyright @ Intec Print Solutions Intec CP2020 Pro User Manual Capítulo 2: Sistema Chapter 2: System Requirement Requerimientos del 2.1 Requerimientos de Hardware CPU Recomendado Intel Pentium IV 1.6G o superior. Memoria Recomendado por lo menos 256MB en RAM. Disco Duro Recomendado por lo menos 6GB de espacio. Tarjeta de video (Display) La resolución de la tarjeta de video debe ser por lo menos de 800*600 pixel o superior. Puerto Puerto USB para dongles. 2.2 Requerimentos de Software Sistema Operacional Windows XP Service Pack 1, Windows 2000 Service Pack 3, Windows Vista o superior. Pre-requisitos para instalación Microsoft .Net Framework 2.0 and Microsoft Visual C++ 2005 Runtime Libraries 2.3 Paquete del Software Dentro de su CD-ROM, usted puede encontrar los siguientes items: 1. 2. 3. 4. 5. 6. 7. 8. 9. Intec CP2020 Pro Instalador que incluye el controlador del RIP, Easy Book y la Estación de Impresión (PrintStation) PPDs para Mac y PC Utilidad de correción del color (Colour Correction Utility) Acrobat Reader 7 Utilidad de Migración (Migration Utility) Alineamientos y perfiles (Linears and Profiles) Control de trabajos (Test Jobs) Intec CP2020 Pro windows controlador Manual del usuario en formato PDF: i. Intec CP2020 Pro ii. RIP Controlador iii. Easy Book iv. Intec CP2020 Pro Estación de impresión (PrintStation) v. ColorPro vi. Utilidad de Migración (Migration Utility) vii. Setgold Pro viii. Tira de control (Fogra Strip) Copyright @ Intec Print Solutions 3 Chapter 4: Configuration Capítulo 3 Intec CP2020 Pro User Manual Instalación del Software 3.1 Intec CP2020 Pro Instalación Usted puede seguir las instrucciones a continuación, para instalar la Intec CP2020 Pro. PASO 1 Una vez que usted ha insertado el CD, la instalación se iniciará automáticamente; Si el instalador no inicia automáticamente, usted puede iniciarlo manualmente dando doble click sobre el archivo CP202.exe en la raíz del folder en el CD. PASO 2 Click en Proceder (Proceed) para iniciar la instalación. 3.1 Fig 1 Intec CP2020 Pro Inicio Automático PASO 3 Click en Acepto (I Agree) para aceptar el acuerdo de licencia. 3.1 Fig 2 Intec Printing Solutions Acuerdo de Licencia 4 Copyright @ Intec Print Solutions Intec CP2020 Pro User Manual PASO 4 Chapter 4: Configuration Click en Instalar CP2020 Pro (Install CP2020 Pro) para instalar CP2020 Pro. O de click en Actualizar CP2020 Pro (Upgrade CP2020 Pro) para actualizar CP2020 Pro (vea el capítulo 7), de click en Manual de Usuario (User Manual) para abrir el manual de usuario de Intec CP2020 Pro User Manual, de click en Explorar CD (Browse CD) para ver el contenido del CD, de click en Registre su Impresora (Register your Printer) en su derecho como cliente de registrar su impresora vía e-mail, de click en Salir (Exit) para abortar la instalación. 3.1 Fig 3 Intec CP2020 Pro Instalador PASO 5 La ayuda de instalación (Installation Wizard) aparecerá en la pantalla. 3.1 Fig 4 Intec CP2020 Pro Ayuda de instalación (Installation Wizard) Copyright @ Intec Print Solutions 5 Chapter 4: Configuration PASO 6 Intec CP2020 Pro User Manual Especifíque el folder de destino de inatlación de la aplicación dando Click en el botón de Explorar (Browse). La localización por defecto es: C:\Intec\CP2020 Pro. De Click en el botón de Siguiente (Next) para continuar. 3.1 Fig 5 Select Intec CP2020 Pro Localización PASO 7 Hay 5 opciones: i. CP2020 Pro con 1 Estación de Impresión (Controlador RIP, Easy Book y 1 Estación de Impresión Intec) (CP2020 Pro with 1 PrintStation (RIP Driver, Easy Book and 1 Intec PrintStation)) ii. CP2020 Pro con 2 Estaciones de Impresión (Controlador RIP, Easy Book y 2 Estaciones de Impresión Intec) (CP2020 Pro with 2 PrintStation (RIP Driver, Easy Book and 2 Intec PrintStations)) iii. CP2020 Pro con 3 Estaciones de Impresión (Controlador RIP, Easy Book y 3 Estaciones de Impresión Intec) (CP2020 Pro with 3 PrintStation (RIP Driver, Easy Book and 3 Intec PrintStations)) iv. Agregar Controlador Intec (Add Intec Driver) (driver de impresora para la Intec CP2020 Pro usando PPD) Sentinel, Controlador Dongle (Sentinel, Dongle Driver) (este puede ser instalado si es un nuevo OS que comienza a ser usado o si es la primera vez que corre en el RIP) v. Por defecto, Agregar Controlador Intec y Sentinel, Controlador Dongle (Add Intec Driver and Sentinel Dongle Driver) son revisados para la instalación. Para la instalación de CP2020 Pro con x número de Estaciones de Impresión (CP2020 Pro with x PrintStation), por favor sólo instale el número de estaciones de impresión que usted pueda adquirir con su distribuidor. (Estandar para x número 1, 2, ó 3) Nota: La contraseña de la estación de impresión aplica sobre el número de estaciones de impresión que su sistema pueda soportar; por lo tanto una contraseña válida será 6 Copyright @ Intec Print Solutions Intec CP2020 Pro User Manual Chapter 4: Configuration expedida por su distribuidor si es necesario correr las correspondientes copias que sean requeridas de la estación de impresión. 3.1 Fig 6 Selección de Componentes PASO 8 Usted esta listo ahora para la instalación. De Click en el botón de Siguiente (Next) para continuar. El instalador puede ahora ser revisado si su sistema tiene Microsoft .Net Framework 2.0 instalado. Si sí, la instalación necesaria para Microsoft .Net Framework 2.0 puede ser omitida y seguir al PASO 14. Si no, por favor siga los pasos a continuación. 3.1 Fig 7 Comenzando la instalación. Copyright @ Intec Print Solutions 7 Chapter 4: Configuration PASO 9 Intec CP2020 Pro User Manual Microsoft .NET Framework 2.0 es requerido para correr la aplicación. Durante la instalación, se le preguntara si la va a instalar; de Click en el botón de Aceptar (OK) para continuar. 3.1 Fig 8 Microsoft .Net Framework Setup PASO 10 La ventana de la ayuda de .NET Framework Setup Wizard aparecerá en la pantalla. De Click en el botón de Siguiente (Next) para instalar. 3.1 Fig 9 Microsoft .Net Framework Setup Wizard 8 Copyright @ Intec Print Solutions Intec CP2020 Pro User Manual PASO 11 Chapter 4: Configuration Se le preguntará si acepta el Acuerdo de Licencia. Seleccione el botón de la opción Acepto Términos del Acuerdo de Licencia (I accept the terms of the License Agreement) y presione el botón de Instalar (Install). 3.1 Fig 10 Microsoft .Net Framework Acuerdo de Licencia del usuario final PASO 12 En la barra de .NET Framework Se indicará el progreso de la instalación. 3.1 Fig 11 Microsoft .Net Framework Barra de Progreso Copyright @ Intec Print Solutions 9 Chapter 4: Configuration PASO 13 Intec CP2020 Pro User Manual De Click en el botón de Finalizar (Finish) para completar la instalación de .NET Framework. 3.1 Fig 12 Microsoft .Net Framework Instalación Completa PASO 14 Microsoft Visual C++ 2005 Runtime Libraries pueden ser ahora instalados. De Click en el botón de Si (Yes) para aceptar el acuerdo de instalación. 3.1 Fig 13 Microsoft Visual C++ 2005 Runtime Libraries Instalación 10 Copyright @ Intec Print Solutions Intec CP2020 Pro User Manual PASO 15 Chapter 4: Configuration Después de que la instalación de el Microsoft Visual C++ Runtime Libraries este completa, Puede regresar a la instalación del Intec CP2020 Pro. 3.1 Fig 14 Intec CP2020 Pro setup PASO 16 Usted puede activar todas las contraseñas requeridas para correr el Intec CP2020 Pro, dando Click en el boton de Setup. Si decide hacer esto después de la instalación, de click en el botón Siguiente (Next) para continuar. 3.1 Fig 15 Activación de Contraseña Copyright @ Intec Print Solutions 11 Chapter 4: Configuration PASO 17 Intec CP2020 Pro User Manual Inserte todas las contraseñas requeridas, para los dos componentes de Intec CP2020 Pro. Por el dispositivo de la contraseña; doble-Click en el nombre del Plugin (Ejem. CP2020_1) y de Click en el botón Editar (Edit). 3.1 Fig 16 Ventana de diálogo para la utilidad del setup de la contraseña PASO 18 Insterte la Contraseña de Dispositivo (Device Password) para Intec CP2020 Pro. No cambie otra información del plugin, esta aparece en esta ventana de diálogo. De Click en el botón de Aceptar (OK) para confirmar. 3.1 Fig 17 Ventana de diálogo de información del Plugin 12 Copyright @ Intec Print Solutions Intec CP2020 Pro User Manual PASO 19 Chapter 4: Configuration Usted puede regresar a la ventana de diálogo de la utilidad de la contraseña que exhibe todas las contraseñas insertadas. De Click en el botón de Aceptar (OK) para confirmar y continuar. Nota: Si hay mas de un Nombre de Plugin (Plugin Name), repita los pasos anteriores e inserte la contraseña del dispositivo para cada Plugin. Nota: El Nombre de Plugin (Plugin Name), es el número de estaciones de impresión que pueden ser instaladas. Ejem. Si muestra 3 nombres de plugin en esta utilidad; 3 Estaciones de Impresión pueden ser instaladas. 3.1 Fig 18 Ventana de diálogo para la utilidad del setup de la contraseña Copyright @ Intec Print Solutions 13 Chapter 4: Configuration PASO 20 Intec CP2020 Pro User Manual Si Agregar Controlador (Add driver) está eleccionado para instalar, usted podrá ahora ver la pantalla de Wizard Agregar impresora (Add Printer Wizard). De Click en el botón de Siguiente (Next) para continuar. 3.1 Fig 19 Agregar Impresora PASO 21 Seleccione Impresora Local (Local printer) y de Click en el botón de Siguiente (Next) para continuar. 3.1 Fig 20 Agregar Impresora Local 14 Copyright @ Intec Print Solutions Intec CP2020 Pro User Manual PASO 22 Chapter 4: Configuration Seleccione el puerto de la impresora, en el cual imprimirá la Intec CP2020 Pro. Si el puerto no esta en la lista, Usted puede crear y seleccionar un nuevo tipo de puerto. Ejem. Puerto TCP/IP Estandar (Standard TCP/IP Port). De Click en el botón de Siguiente (Next) para continuar. 3.1 Fig 21 Selección del puerto de la impresora PASO 23 Aparecerá la pantalla de Wizard Agregar Puerto Impresora TCP/IP Estandar. (Add Standard TCP/IP Printer Port Wizard). De Click en el botón de Siguiente (Next) para continuar. PASO 24 3.1 Fig 22 Wizard Agregar puerto de Impresora Copyright @ Intec Print Solutions 15 Chapter 4: Configuration PASO 25 Intec CP2020 Pro User Manual Inserte la Dirección IP (IP Address) de la Intec CP2020 Pro en la caja de texto Nombre de Impresora o Dirección IP (Printer Name or IP Address). De Click en el botón de Siguiente (Next) para continuar. 3.1 Fig 23 Agregar TCP/IP Puerto Wizard PASO 26 Seleccione Estandar (Standard), Tarjeta de Red de Trabajo Genérica (Generic Network Card) para el tipo de dispositivo y de Click en el botón de Siguiente (Next) para continuar. 3.1 Fig 24 Agregar TCP/IP Puerto Wizard 16 Copyright @ Intec Print Solutions Intec CP2020 Pro User Manual PASO 27 Chapter 4: Configuration De Click en el botón Finalizar (Finish) cuando termine de agregar el puerto de la impresora. 3.1 Fig 25 Agregar puerto TCP/IP Completo PASO 28 Se puede requerir insertar el fabricante y modelo de la impresora; de Click en Desde Disco (Have Disk) para seleccionar el controlador de la impresora. 3.1 Fig 26 Seleccione Fabricante y Modelo de Impresora Copyright @ Intec Print Solutions 17 Chapter 4: Configuration PASO 29 Intec CP2020 Pro User Manual De Click en el botón Explorar (Browse) para ubicar el controlador de la impresora CP2020 Pro que esta en el Intec CP2020 Pro CD, PPDs\PC folder; o puede encontrar el folder PPDs en C:\Intec\CP2020 Pro 3.1 Fig 27 Búsqueda de la ubicación de PPDs PASO 30 Ubique el archivo CP2020Pro.inf y de Click en el botón de Abrir (Open). 3.1 Fig 28 Ubique el archivo INF PASO 31 De Click en el botón Aceptar (OK) para continuar. 3.1 Fig 29 Instale PPDs Desde el Disco 18 Copyright @ Intec Print Solutions Intec CP2020 Pro User Manual PASO 32 Chapter 4: Configuration Seleccione el modelo de la impresora, Intec CP2020 Pro y de Click en el botón Siguiente (Next) para continuar. 3.1 Fig 30 Seleccione Modelo de Impresora PASO 33 El nombre de la impresora será mostrado. De Click en el botón Siguiente (Next) para continuar. 3.1 Fig 31 Nombre de la Impresora Copyright @ Intec Print Solutions 19 Chapter 4: Configuration PASO 34 Intec CP2020 Pro User Manual Seleccione si quiere compartir la impresora o no. De Click en el botón Siguiente (Next) para continuar. 3.1 Fig 32 Compartir Impresora PASO 35 Seleccione si quiere imprimir un control de página o no. De Click en el botón Siguiente (Next) para continuar. 3.1 Fig 33 Impresión de Control de Página 20 Copyright @ Intec Print Solutions Intec CP2020 Pro User Manual PASO 36 Chapter 4: Configuration Toda la información acerca de la impresora sera exhibida cuando termine de agregarla. De Click en el botón Finalizar (Finish) para continuar. 3.1 Fig 34 Agregar Impresora Completo PASO 37 De Click en el botón Continuar (Continue Anyway) para completar la instalación de los controladores de la impresora. 3.1 Fig 35 Instalación de Hardware Copyright @ Intec Print Solutions 21 Chapter 4: Configuration PASO 38 Intec CP2020 Pro User Manual Si Sentinel (Dongle driver) esta seleccionado para instalar, el InstallShield Wizard for Sentinel System Driver 7.4.2 aparecera en la pantalla ahora preparado para la instalación. No de Click en Cancelar (Cancel). 3.1 Fig 36 Instalador del Controlador del Sistema Sentinel. PASO 39 Archivos requeridos serán copiados para la instalación del controlador del sistema Sentinel System Driver 7.4.2. 3.1 Fig 37 Copiando Archivos Requeridos 22 Copyright @ Intec Print Solutions Intec CP2020 Pro User Manual PASO 40 Chapter 4: Configuration De Click en el botón Finalizar (Finish) para salir de la instalación de Intec CP2020 Pro. 3.1 Fig 38 Intec CP2020 Pro Instalación Completa PASO 41 De Click en el botón Aceptar (OK) para reiniciar el sistema y completar la instalación. 3.1 Fig 39 Reiniciar el Sistema Copyright @ Intec Print Solutions 23 Chapter 4: Configuration Capítulo 4 Intec CP2020 Pro User Manual Configuración Después que Intec CP2020 Pro es abierto, usted tendrá el RIP, Easy Book y la(s) estación(es) de impresión Intec funcionando. 4.1 Easy Book 4.1 Fig 1 Ventana Principal del Cuadernillo de trabajo Setup o Disposición del Cuadernillo Límite Perfecto (PB) y Cocido-Caballete (SS) (Perfect Bound and SaddleStitched) Estilos de cuadernillo, son predefinidos para cada setup ó disposición de página desde el Rip. Setup o disposición del nombre de cola Las siguientes 2 colas son predefinidas desde Easy Book para imposición de documentos PDF: i. PB_1200_PB 1 ii. PB_1200_SS 1 Cada una de estas colas consiste en carpetas de entrada o salida. La carpeta de entrada puede almacenar el documento original PDF, considerando que la carpeta de salida puede almacenar los documentos impuestos PDF. Estas salidas entonces serán enviadas automáticamente como entradas al Rip para el proceso posterior. 24 Copyright @ Intec Print Solutions Intec CP2020 Pro User Manual Chapter 4: Configuration Nota: • Los nombres de cola terminan en “PB” o “SS”. - Cola que termina con PB, refiere que la cola usa el estilo de cuadernillo Perfect Bound. - Cola que termina con SS refiere que la cola usa el estilo de cuadernillo SaddleStitched. Copyright @ Intec Print Solutions 25 Chapter 4: Configuration Intec CP2020 Pro User Manual 4.2 RIP 4.2 Fig 1 RIP Plugin/Device o dispositivo del conector El conector de firma de la CP2020 está instalado a el RIP y este incluye el dispositivo de la CP2020 Pro. en Intec CP2020 Pro, esto aplica para la impresora de color CP2020 Pro. Setups o disposiciones de calibración Se predefine un defecto en el lineamiento de perfil, el cual está en el dispositivo de la Intec CP2020 Pro. i. L_default, default linear profile, printing at 600x1200dpi. Usted puede crear nuevos setups o disposiciones de calibración usando los lineamientos de perfil deseados; por favor refierase a los manuales de usuario del RIP o ColorPro. Para mas actulaizaciones de manuales, por favor contacte a su distribuidor. 26 Copyright @ Intec Print Solutions Intec CP2020 Pro User Manual Chapter 4: Configuration Setups o Disposición de Color Setups o disposición de un color son predefinidos usando la entrada y salida proporcionadas del perfil ICC, que estan sólo en el dispositivo de la Intec CP2020 Pro. i. P_Plain_600x1200, for Plain Paper media, printing at 600x1200dpi. Usted puede crear nuevos setups o disposisciones de color usando los perfiles de entrada o salida deseados, por favor refierase a los manuales de usuario de el RIP o ColorPro. Para mas actulaizaciones de manuales, por favor contacte a su distribuidor. Setups o Disposición de Página Un número de página se predefine usando la calibración preestablecida y el color predeterminado, que son solamente para el dispositivo de la Intec CP2020 Pro. i. ii. iii. PP_1200 x DirectOut, using default calibration and Plain Paper colour setup. PP_1200_PB 1 Output, using default calibration and Plain Paper colour setup. PP_1200_SS 1 Output, using default calibration and Plain Paper colour setup. Nota: • Disposiciones de página terminados con “DirectOut” son usados para imágenes rip y son enviados entonces a la estación de impresión Intec haciéndolos salir directamente. • Disposiciones de página terminados con “Output” son usados para rip de documentos impuestos PDF generados por el Easy Book, enviando éstos archivos procesados (ripped files) para hacerlos salir a la estación de impresión Intec. • la x Setup o disposición de página representa 1, 2, ó 3, lo que también significa la conducción a la correspondiente estación de impresión Intec. • Por ejemplo, si usted tiene instaladas 3 estaciones de impresión (CP2020 Pro con 3 estaciones de impresión) habrá por defecto dispuestas 5 páginas en conjunto dentro de el RIP. - PP_1200 1 DirectOut (drives the PrintStation1) PP_1200_PB 1 Output (drives the PrintStation1) PP_1200_SS 1 Output (drives the PrintStation1) PP_1200 2 DirectOut (drives the PrintStation2) PP_1200 3 DirectOut (drives the PrintStation3) Copyright @ Intec Print Solutions 27 Chapter 4: Configuration Intec CP2020 Pro User Manual Colas de entrada 1. Serán instaladas y configuradas una vez en el sitio por su ingeniero. Nota: • Cuando inicie el RIP, usted puede enviar lod trabajos para el rip desde su computador MAC o RIP directamente desde el RIP si todas las entradas de la cola han iniciado. Usted deberá detener la cola de entrada, Si alguna modificación del setup de página, entradas de cola u otros setups o disposiciones son requeridos(as). Agregar Características de Página con Tira de Control (Fogra) Para el Trabajo Nota: Esta sección es sólamente para el usuario que adquirió las características de página con tira de control (Fogra). Un total de 10 características de página se adjuntarán para el trabajo con tira de control (Fogra). i. CSL_Fogra_MKV20AT_Bottom, Adjuntar Tira de Fogra (Fogra Strip) en parte Inferior del trabajo. ii. CSL_Fogra_MKV20AT_Top, Adjuntar Tira de Fogra (Fogra Strip) en parte Superior del trabajo. iii. CSL_Fogra_MKV20GT_Bottom, Adjuntar Tira de Fogra (Fogra Strip) en parte Inferior del trabajo. iv. CSL_Fogra_MKV20GT_Top, Adjuntar Tira de Fogra (Fogra Strip) en parte Superior del trabajo. v. CSL_Fogra_MKV20-T_Bottom, Adjuntar Tira de Fogra (Fogra Strip) en parte Inferior del trabajo. vi. CSL_Fogra_MKV20-T_Top, Adjuntar Tira de Fogra (Fogra Strip) en parte Superior del trabajo. vii. CSL_Fogra_MKV20XPT_Bottom, Adjuntar Tira de Fogra (Fogra Strip) en parte Inferior del trabajo. viii. CSL_Fogra_MKV20XPT_Top, Adjuntar Tira de Fogra (Fogra Strip) en parte Superior del trabajo. ix. CSL_Fogra_MKV20XT_Bottom, Adjuntar Tira de Fogra (Fogra Strip) en parte Inferior del trabajo. x. CSL_Fogra_MKV20XT_Top, Adjuntar Tira de Fogra (Fogra Strip) en parte Superior del trabajo. Dentro de RIP, de click en el botón Page Setup Manager , seleccione los setups o disposicioned de página que terminan con “DirectOut”; Ejem. PP_1200 1 DirectOut y de Click en Editar (Edit). Editar Setup de Página (Edit Page Setup): “PP_1200 1 DirectOut” aparacerá; Seleccione la casilla de Habilitar Característica (Enable Feature) y escoja la característica deseada. 28 Copyright @ Intec Print Solutions Intec CP2020 Pro User Manual Chapter 4: Configuration 4.2 Fig 2 Editor del Setup o Disposición de la Página Nota: • Estas características de página podrán únicamente ser usadas con los setups o disposiciones de página que terminan con “DirectOut”. Esto se debe a que la tira de control Fogra puede mostrárse únicamente en formato de archivo de trama; mientras tanto los setups o disposiciones de página de salida directa son usadas para imágenes RIP (Raster file format) siendo envíandas para salida en la estación de impresión Intec. Para detalles de página con características de tira de control (Fogra), Por favor refierase al apéndice 9.2. Copyright @ Intec Print Solutions 29 Chapter 4: Configuration Intec CP2020 Pro User Manual 4.3 Estación de Impresión 4.3 Fig 1 Estación de Impresión Intec Dispositivo La salida del dispositivo esta predeterminado para CP2020 Pro para la cúal está Intec CP2020 Pro Colour Printer. Si usted esta usando otro dispositivo, usted deberá seleccionar Preferencias/Dispositivo de Salida (Preferences/Output Device) para escoger el dispositivo correspondiente y dar Click en Aceptar (OK). 4.3 Fig 2 Preferencias 30 Copyright @ Intec Print Solutions Intec CP2020 Pro User Manual Chapter 4: Configuration Cola de Entrada Una cola de entrada, denominada como Carpeta del Carrete (SpoolFolder) está predeterminada; Esta cola es para recibir archivos de imágenes (JTF) desde el RIP y entonces para impresión a la Intec CP2020 Pro impresora color. 4.3 Fig 3 Manager del Setup o Disposición de la Cola de Entrada Puerto de Salida Un puerto de salida esta predeterminado para Intec CP2020 Pro, si por defecto el nombre de su impresora es diferente, usted puede cambiar el puerto de salida para seleccionar la correspondiente impresora. 4.3 Fig 4 Puerto de Salida Copyright @ Intec Print Solutions 31 Intec CP2020 Pro User Manual Capítulo 5 Chapter 6: Printing Method Usando Intec CP2020 Pro Para impresión de trabajos, siga las intrucciones a continuación. 5.1 Intec CP2020 Pro Operación 5.1.1 Easy Book Æ RIP Æ Intec PrintStation PASO 1 Abra el Intec CP2020 Pro dando doble Click al icono CP2020Pro.exe desde C:\Intec\CP2020 Pro o desde Inicio\Programas\Intec\CP2020 Pro\ CP2020Pro (Start\Programs\Intec\CP2020 Pro\ CP2020Pro) 5.1.1 Fig 1 Directorio Intec CP2020 Pro PASO 2 En el Easy Book, desde los directorios de entrada y salida para cada cola, están predefinidos. Usted está listo ahora para dar Click en el botón Iniciar Carrete (Start Spool) en la barra de herramientas; dando Click a esta opción, usted puede transferir todos los archivos de una imposición desde la carpeta de entrada a la cola, esperando a ser procesada. PASO 3 Ponga el documento original PDF que necesita imponer dentro de la correspondiente carpeta de entrada (Input), Ejem. PP_1200_PB 1, desde C:\Intec\CP2020 Pro\EasyBook\Storage\PP_1200_PB 1\Input. Nota: La carpeta de entrada (input folder) para cada cola está bajo C:\Intec\CP2020 Pro\EasyBook\Storage\xxx\Input. (xxx soporte del nombre de la carpeta de entrada) Copyright @ Intec Print Solutions 33 Chapter 6: Printing Method PASO 4 Intec CP2020 Pro User Manual La lista de salida (Output List) la ventana principal exhibe el nombre del setup o disposición actual de la cola y los archivos del PDF, que se están utilizando en el proceso de producción. Todo archivo de trabajo impuesto en la entrada será puesto arriba en la cola, antes de que comiencen a ser procesados por Easy Book; y la ventana principal mensaje de registro (Log Message) exhibirá el estado de una imposición. 5.1.1 Fig 2 Lista de Salida y Ventana Principal del Mensaje de Registro PASO 5 Click en el botón Iniciar Salida (Start Output) en la barra de herramientas; dando Click a esta opción, puede comenzar el proceso de imposición actual. Todos los archivos listados en la cola serán procesados. PASO 6 El progreso es mostrado en la barra. 5.1.1 Fig 3 Barra de Progreso de Imposisción 34 Copyright @ Intec Print Solutions Intec CP2020 Pro User Manual PASO 7 Chapter 6: Printing Method Una vez la imposición se ha hecho, La salida exítosa (Output Success) será indicada en la ventana principal del mensaje de registro. 5.1.1 Fig 4 Estatus de Salida – Salida Exítosa PASO 8 La salida del documento impuesto PDF (imposed PDF document) será almacenada en la carpeta de salida. Ejem. PP_1200_PB 1, desde C:\Intec\CP2020 Pro\EasyBook\Storage\ PP_1200_PB 1\Output. Nota: La carpeta de salida (output folder) para cada cola está bajo C:\Intec\CP2020 Pro\EasyBook\Storage\xxx\Output. (xxx soporte del nombre de la carpeta de salida) PASO 9 La salida será entonces enviada automáticamente como entrada al Rip para el proceso posterior. Por Favor proceda a la sección 5.1.2 PASO 3 para continuar. Copyright @ Intec Print Solutions 35 Chapter 6: Printing Method Intec CP2020 Pro User Manual 5.1.2 RIP Æ Intec PrintStation PASO 1 En el RIP, desde donde comienzan todas las colas de entrada, usted puede enviar trabajos al RIP desde el computador MAC a través de la entrada de la cola del Socket o puede dar RIP a trabajos directamente desde el RIP Expreso Æ Impresión de Archivo, (Express RIP Æ Print File), como a continuación. 5.1.2 Fig 1 RIP PASO 2 Seleccione los trabajos para el RIP y el setup o disposición de página deseado. Ejem. PP_1200 1 DirectOut. De Click en el botón Imprimir (Print). 5.1.2 Fig 2 Impresión de archivo 36 Copyright @ Intec Print Solutions Intec CP2020 Pro User Manual PASO 3 Chapter 6: Printing Method El RIP los enviará a la estación de impresión Intec. 5.1.2 Fig 3 Barra de Progreso del RIP PASO 4 En la estación de impresión Intec, Usted necesita dar Click al icono Iniciar Entrada (Start Input) para recibir los archivos. 5.1.2 Fig 4 Button Bar Copyright @ Intec Print Solutions 37 Chapter 6: Printing Method PASO 5 Intec CP2020 Pro User Manual La imágen está ahora en cola Activa (Active Queue) de la estación de impresión Intec. De Click al icono Habilitar Salida (Enable Output) para ejecutar la salida a la impresora Intec CP2020 Pro. 5.1.2 Fig 5 La Estación de Impresión Intec 38 Copyright @ Intec Print Solutions Intec CP2020 Pro User Manual Chapter 6: Printing Method Capítulo 6 Método de Impresión Por favor siga las instrucciones a continuación, del setup o disposicion de entrada del Socket para la impresión en su CP2020 Pro Rip. 6.1 Setup o Disposición Socket de Entrada al RIP PASO 1 En RIP, de Click en Nuevo (New) en el controlador de entrada (Input Controller) . ] 6.1 Fig 1 Controlador de Entrada PASO 2 Seleccione SocketInput Para el Tipo y setup o disposición de página deseado. Ejem. PP_1200 1 DirectOut. Número de la cola de entrada, en la casilla de texto del nombre. Ejem. 8098. De Click en el botón Configurar (Configure) para la entrada del socket. 6.1 Fig 2 Canel de Edición de Entrada Copyright @ Intec Print Solutions 39 Chapter 6: Printing Method PASO 3 Intec CP2020 Pro User Manual Aquí estan los ajustes típicos para la entrada del Socket: i. Tipo Socket de Entrada (Input socket type): Seleccione “TCP by number” ii. Dirección (Address) (for Input) por entrada: Ejem. 8098 iii. Deseleccionar todas las casillas (Deselect all boxes) iv.Tipo Socket de Salida (Output socket type): Seleccione “TCP by number" v. Dirección (Address) (for Output) por salida: e.g., 8099 6.1 Fig 3 Configuración del Socket Continúe, para cada setup o disposición de página, usando si es necesario, diferente tipo de número de socket de Entrada/Salida (Input/Output). Ejem. 8010 & 8011 por setup o disposición de página 2; 8012 & 8013 por setup o disposición de página 3, etc. NOTA: - Las direcciones de entrada y salida deben ser de diferentes. - Se recomienda ingresar direcciones de 8000 - 9999 para entradas/salidas del socket ya que estos rangos de números no son usualmente usados en otras ventanas de componentes, muchas de estas ventanas de elementos generalmente usan puertos 1 – 300; entonces ingresar puertos 8000 – 9999, puede mantener alejados los conflictos desde otras aplicaciones. - PASO 4 40 Por favor tome nota de los puertos de entrada/salida para el correspondiente setup o disposición de página; pues usted necesitará éstos al fijar las impresoras en otros sistemas. De Click en el botón Aceptar (OK) para confirmar todos los ajustes. Si la cola de entrada del socket (Socket Input) no da inicio, seleccione Iniciar Entradas (Start Inputs) desde el menú del RIP. Copyright @ Intec Print Solutions Intec CP2020 Pro User Manual Chapter 6: Printing Method 6.2 Setup de la Impresora de entrada del Socket 6.2.1 PASO 1 Windows Para agregar una impresora de entrada del Socket, vaya a: Start>Settings>Printers y de doble click en Agregar Impresora (Add Printer). De Click en Siguiente (Next) para continuar. 6.2.1 Fig 1 Agregar impresora Wizard PASO 2 Escoja Impresora Local (Local printer). De Click en Siguiente (Next) para continuar. 6.2.1 Fig 2 Seleccione Impresora Local Copyright @ Intec Print Solutions 41 Chapter 6: Printing Method PASO 3 Intec CP2020 Pro User Manual Seleccione Crear nuevo puerto y Puerto TCP/IP Estandar (Create a new port and Standard TCP/IP Port) para el tipo de puerto. De Click Siguiente (Next) para continuar. 6.2.1 Fig 3 Puerto de Impresora PASO 4 PASO 5 La pantalla de Wizard Agregar Puerto Impresora TCP/IP Estandar (Add Standard TCP/IP Printer Port Wizard) aparecerá. De Click en Siguiente (Next) para continuar. 6.2.1 Fig 4 Agregar Puerto de Impresora Wizard 42 Copyright @ Intec Print Solutions Intec CP2020 Pro User Manual PASO 6 Chapter 6: Printing Method Ingrese la dirección IP (IP Address) de el PC RIP en la casilla de Nombre de Impresora o Dirección IP (Printer Name or IP Address). De Click en Siguiente (Next) para continuar. 6.2.1 Fig 5 Ingrese la Dirección IP (IP Address) de PC RIP PASO 7 Seleccione Custom y de Click en Ajustes (Settings) para el Tipo de dispositivo. 6.2.1 Fig 6 Agregar TCP/IP Puerto Wizard Copyright @ Intec Print Solutions 43 Chapter 6: Printing Method PASO 8 Intec CP2020 Pro User Manual Seleccione Raw en Protocolo (Protocol); ingrese el número del puerto de entrada Número de Puerto de Entrada (Input Port Number) para el correspondiente setup o disposición de página. Ejem. 8098 para Ajustes Raw (Raw Settings). De Click en el botón Aceptar (OK) para confirmar los ajustes. 6.2.1 Fig 7 Configure estandar TCP/IP monitor de puerto PASO 9 De Click en Siguiente (Next) para continuar incorporando la información requerida. 6.2.1 Fig 8 Regresa a Agregar TCP/IP Puerto Wizard 44 Copyright @ Intec Print Solutions Intec CP2020 Pro User Manual PASO 10 Chapter 6: Printing Method De Click en Finalizar (Finish) cuando termine de agregar el puerto PC RIP. 6.2.1 Fig 9 Add TCP/IP Port Completed PASO 11 Se puede requerir insertar el fabricante y modelo de la impresora; de Click en Desde Disco (Have Disk) para seleccionar el controlador de la impresora. 6.2.1 Fig 10 Seleccione Fabricante y Modelo de Impresora Copyright @ Intec Print Solutions 45 Chapter 6: Printing Method PASO 12 Intec CP2020 Pro User Manual De Click en el botón Explorar (Browse) para localizar el controlador de la impresora Compose, que está en C:\Intec\CP2020 Pro\PPDs\PC o puede encontrarlo en la carpeta PPDs\PC en el CD Intec. PASO 13 6.2.1 Fig 11 Browse PPDs Location PASO 14 Localíce el archivo CP2020Pro.inf y de Click en Abrir (Open). 6.2.1 Fig 12 Localización de el Archivo INF PASO 15 De Click en Aceptar (OK) para continuar. 6.2.1 Fig 13 Instalar PPDs Desde el Disco 46 Copyright @ Intec Print Solutions Intec CP2020 Pro User Manual PASO 16 Chapter 6: Printing Method Seleccione el modelo de la impresora, Intec CP2020 Pro y de Click en Siguiente (Next) para continuar. 6.2.1 Fig 14 Seleccione el modelo de impresora PASO 17 Inserte el nombre o número de la impresora. Ejem. 8098. de Click en Siguiente (Next) para continuar. 6.2.1 Fig 15 Name The Printer Copyright @ Intec Print Solutions 47 Chapter 6: Printing Method PASO 18 Intec CP2020 Pro User Manual Seleccione si usted quiere compartir la impresora o no. Si comparte la impresora, entonces otros usuarios del network podrán imprimir trabajos en esta impresora compartida. De Click en Siguiente (Next) para continuar. 6.2.1 Fig 16 Compartiendo Impresora PASO 19 Inserte localización y comentarios. De Click en Siguiente (Next) para continuar. 6.2.1 Fig 17 Localización y Comentarios 48 Copyright @ Intec Print Solutions Intec CP2020 Pro User Manual PASO 20 Chapter 6: Printing Method Seleccione si desea imprimir un control de página, o no. Siguiente (Next) para continuar. De Click en 6.2.1 Fig 18 Imprimir Control de Página PASO 21 Toda la información de la impresora será exhibida cuando termine de agregarla. De Click en Finalizar (Finish) para continuar. 6.2.1 Fig 19 Agregar Impresora Completo Copyright @ Intec Print Solutions 49 Chapter 6: Printing Method PASO 22 Intec CP2020 Pro User Manual De Click en el botón de Continuar (Continue Anyway) para la instalación del controlador de la impresora. 6.2.1 Fig 20 Instalación de Hardware 6.2.1.1 PASO 1 Imprimiendo Via de entrada del Socket en Windows Usted puede imprimir el archivo desde PC al RIP PC seleccionando la impresora conveniente. De Click en Avanzado (Advanced) si quiere cambiar los ajustes. 6.2.1.1 Fig 1 Propiedades de Impresora 50 Copyright @ Intec Print Solutions Intec CP2020 Pro User Manual PASO 2 Chapter 6: Printing Method Si usted selecciona Usar Ajustes PPD: Ajustes RIP (Use PPD Settings: RIP Settings), los ajustes serán ignorados y los trabajos se procesarán (ripped) usando los ajustes predefinidos en el RIP. Si usted desea usar otros ajustes en su lugar, seleccione Usar Ajustes PPD (PPD settings). 6.2.1.1 Fig 2 Opción Avanzada de Impresora PASO 3 Después de dar Click en Aceptar (OK) en la ventana de diálogo, el trabajo se enviará a PC RIP. Cambie a RIP, Cuando el RIP finalice de procesar (ripping) el archivo; los enviará a la estación de impresión Intec. Copyright @ Intec Print Solutions 51 Chapter 6: Printing Method 6.2.2 Intec CP2020 Pro User Manual Mac OS X PASO 1 En Mac, vaya a Aplicaciones/Utilidades (Applications/Utilities), seleccione Centro de Impresión (Print Center). El listado de impresoras aparecerá en la pantalla. De Click en el botón Agregar (Add) para escoger una impresora del listado de impresoras. PASO 2 De Click en Impresora IP (IP Printer) e ingrese los ajustes a continuación: Protocolo (Protocol): HP Jet Direct – Socket Dirección (Address): RIP PC IP Adress:Input Socket Port, Ejem. 192.168.168.16:8098 Nombre (Name): 8098 (Por ejemplo) Impresora en Uso (Print Using): Other De Click en Agregar (Add) para continuar. 6.2.2 Fig 1 Ajustes para IP de Impresora 52 Copyright @ Intec Print Solutions Intec CP2020 Pro User Manual PASO 3 Chapter 6: Printing Method Localíce y seleccione el PPD que desea usar y de Click en el botón Abrir (Open). 6.2.2 Fig 2 Localización del PPD PASO 4 El nombre del PPD seleccionado, aparecerá como Impresora en Uso (Print Using). De Click en el botón Agregar (Add). 6.2.2 Fig 3 Modelo de Impresora Copyright @ Intec Print Solutions 53 Chapter 6: Printing Method PASO 5 Intec CP2020 Pro User Manual El nombre o número de la impresora agregada, aparecerá en el Listado de Impresoras (Printer List). 6.2.2 Fig 4 Printer List PASO 6 Una vez agregada la impresora, podrá iniciar a imprimir trabajos. Seleccione Características Impresora (Printer Features) para el setup o disposiciones de la impresora; dispondrá de un total de 6 juegos de características. 6.2.2 Fig 5 Características de Impresora PASO 7 54 Si no activa la casilla Usar Ajustes PPD (Use PPD Settings), el juego de ajustes en el trabajo procesado (ripped), se usarán en el RIP y los ajustes alli fijados serán ignorados. Copyright @ Intec Print Solutions Intec CP2020 Pro User Manual Chapter 6: Printing Method 6.2.2 Fig 6 CP Opción 1 Copyright @ Intec Print Solutions 55 Chapter 6: Printing Method Intec CP2020 Pro User Manual 6.2.2 Fig 7 CP Opción 2 6.2.2 Fig 8 CP Opción 3 6.2.2 Fig 9 CP Opción 4 56 Copyright @ Intec Print Solutions Intec CP2020 Pro User Manual Chapter 6: Printing Method 6.2.2 Fig 9 CP Opción 5 6.2.2 Fig 9 CP Opción 6 Copyright @ Intec Print Solutions 57 Chapter 6: Printing Method 58 Intec CP2020 Pro User Manual Copyright @ Intec Print Solutions Intec CP2020 Pro User Manual Capítulo 7 Chapter 9: Appendix Actualización de Software 7.1 Actualizaciones para Intec CP2020 Pro Usted puede seguir las instrucciones a continuación para actualizar la Intec CP2020 Pro o agregar estaciones de impresión adicionales. PASO 1 Una vez se ha insertado el CD, la instalación inicirá automáticamente. Si el instalador no aparece automáticamente, lo puede ejecutar manualmente dando doble Click en el archivo CP202.exe en la carpeta raíz en el CD. PASO 2 NOTA: De Click en Proceder (Proceed) para iniciar la instalación. Por favor tome nota de los puertos de entrada del socket, antes de comenzar la actualización. 7.1 Fig 1 Intec CP2020 Pro Inicio Automático PASO 3 De Click en Acepto (I Agree) para aceptar el acuerdo de licencia. 7.1 Fig 2 Acuerdo de Licencia de Intec Soluciones de Impresión Copyright @ Intec Print Solutions 59 Chapter 9: Appendix PASO 4 Intec CP2020 Pro User Manual De Click en Actualizar CP2020 Pro (Upgrade CP2020 Pro) para actualización de la CP2020 Pro. O de Click en Salir (Exit) para abortar la actualización. 7.1 Fig 3 Intec CP2020 Pro Instalador PASO 5 La ayuda de instalación de actualización (UpgradeWizard) aparecerá en la pantalla. 7.1 Fig 4 Intec CP2020 Pro Instalación de Actualización (Upgrade Wizard) 60 Copyright @ Intec Print Solutions Intec CP2020 Pro User Manual PASO 6 Chapter 9: Appendix Especifique la carpeta de destino de la aplicación a actualizar, dando Click en el botón Explorar (Browse). 7.1 Fig 5 Seleccione la Localización de Intec CP2020 Pro PASO 7 Usted DEBE usar la misma ruta del directorio de destino, donde su actual Intec CP2020 Pro fue instalada. Ejem. La localización es C:\Intec\CP2020 Pro. De Click en Aceptar (OK) para confirmar. 7.1 Fig 6 Selección del Directorio de Destino de Intec CP2020 Pro Copyright @ Intec Print Solutions 61 Chapter 9: Appendix PASO 8 Intec CP2020 Pro User Manual Una ventana de diálogo aparecerá para confirmarle que el directorio existe. De Click en Si (Yes) para instalar de todas formas dentro de este directorio. 7.1 Fig 7 Ventana de Diálogo para Confirmación PASO 9 De Click en Siguiente (Next) para continuar. 7.1 Fig 8 Regreso a la Ventana de Localización para Intec CP2020 Pro PASO 10 Seleccione una de las opciones a actualizar: i. Actualización de 1 a 2 Estaciones de Impresión (Pueden agregarse desde 1 a 2 estaciones de impresión) Upgrade from 1 to 2 PrintStation (You will add from 1 PrintStation to 2 PrintStations) ii. Actualización de 1 a 3 Estaciones de Impresión (Pueden agregarse desde 1 a 3 estaciones de impresión) Upgrade from 1 to 3 PrintStation (You will add from 1 PrintStation to 3 PrintStations) iii. Actualización de 2 a 3 Estaciones de Impresión (Pueden agregarse desde 2 a 3 estaciones de impresión) Upgrade from 2 to 3 PrintStation (You will add from 2 PrintStations to 3 PrintStations) Nota: La contraseña de la estación de impresión aplica sobre el número de estaciones de impresión que su sistema pueda soportar; por lo tanto una contraseña válida será expedida por su distribuidor si es necesario correr las correspondientes copias que sean requeridas de la estación de impresión. 62 Copyright @ Intec Print Solutions Intec CP2020 Pro User Manual Chapter 9: Appendix 7.1 Fig 9 Selección de Componentes PASO 11 Está listo para acatualizar. De Click en Siguiente (Next) para continuar. 7.1 Fig 10 Actualización Iniciada Copyright @ Intec Print Solutions 63 Chapter 9: Appendix PASO 12 8 Intec CP2020 Pro User Manual Microsoft Visual C++ 2005 Runtime Libraries Será ahora instalado. De Click en la opción Si (Yes) para aceptar el acuerdo de instalación. 7.1 Fig 11 Instalación de Microsoft Visual C++ 2005 Runtime Libraries PASO 13 Después que la instalación de Microsoft Visual C++ Runtime Libraries está completa, puede regresar a la instalación de actualización de la Intec CP2020 Pro. 7.1 Fig 12 Setup de Intec CP2020 Pro PASO 14 Puede activar todas las contraseñas requeridas para correr la Intec CP2020 Pro, dando Click en el botón de Setup. Si desea hacer esto después de la instalación, de Click en Siguiente (Next) para continuar. 7.1 Fig 13 Activación de Contraseña 64 Copyright @ Intec Print Solutions Intec CP2020 Pro User Manual PASO 15 Chapter 9: Appendix Al aumentar estaciones de impresión adicionales, sólamente requiere ingresar una nueva contraseña para la estación de impresión, otros componentes permanecerán sin cambios durante la actualización. Después de completar los cambios necesarios, de Click en Aceptar (OK) para confirmar y continuar. Note: El nombre de Plugin (Plugin Name) muestra el número total de estaciones de impresión soportadas por su sistema. 7.1 Fig 14 Ventana de Díalogo del Setup o Disposición de Utilidad de Contraseña Copyright @ Intec Print Solutions 65 Chapter 9: Appendix PASO 16 Intec CP2020 Pro User Manual De Click en Finalizar (Finish) para salir de la actualizacón de la Intec CP200 Pro. 7.1 Fig 15 Intec CP2020 Pro Actualización Completa PASO 17 De Click en Aceptar (OK) para completar la actualización y reiniciar el sistema. 3.1 Fig 16 Reinicio del Sistema 66 Copyright @ Intec Print Solutions Intec CP2020 Pro User Manual Chapter 9: Appendix 7.2 Operación de Intec CP2020 Pro con Múltiple Estaciones de Impresión PASO 1 La(s) nueva(s) estación(es) de Impresión (PrintStations) agregadas y el correspondiente QueueList.txt están localizadas en el directorio (C:\Intec\CP2020 Pro). Abra la actualización Intec CP2020 Pro dando doble Click en el icono CP2020.exe. 7.2 Fig 1 Directorio Intec CP2020 Pro PASO 2 En el RIP, Los setup o disposiciones de página que están predeterminados para enviar trabajos a las correspondientes estaciones de impresión Intec, son también agregados a RIP Expreso Æ Manager Setup Página (Express RIP Æ Page Setup Manager). 7.2 Fig 2 RIPÆManager del setup o disposiciones de página Copyright @ Intec Print Solutions 67 Chapter 9: Appendix PASO 3 Intec CP2020 Pro User Manual Usted podrá ahora hacer RIP de trabajos, directamente desde el RIP ExpresoÆImpresión Archivo (Express RIPÆPrint File), como a continuación. 7.2 Fig 3 RIP PASO 4 Seleccione los trabajos para RIP y los setups o disposiciones de página deseados. Ejem. PP_1200 2 DirectOut. De Click en el botón Imprimir (Print). 7.2 Fig 4 Impresión del Archivo 68 Copyright @ Intec Print Solutions Intec CP2020 Pro User Manual PASO 5 Chapter 9: Appendix El RIP enviará a la correspondiente estación de impresión Intec. Ejem. Estación de Impresión 2 (PrintStation2). 7.2 Fig 5 Barra de Progreso del RIP PASO 6 En la estación de impresión Intec, de Click al icono Iniciar Entrada (Start Input), para recibir los archivos. 7.2 Fig 6 Barra de Botones Copyright @ Intec Print Solutions 69 Chapter 9: Appendix Intec CP2020 Pro User Manual La imágen está ahora en cola Activa (Active Queue) de la estación de impresión Intec. De Click al icono Habilitar Salida (Enable Output) para ejecutar la salida a la impresora Intec CP2020 Pro. 7.2 Fig 7 Estación de Impresión Intec Note: • X Setup o disposición de página representa 1, 2, ó 3, lo que también significa la conducción a la correspondiente estación de impresión Intec. Por ejemplo, si usted tiene instaladas 3 estaciones de impresión, habrá por defecto dispuestas 5 páginas en conjunto dentro de el RIP. - 70 PP_1200 1 DirectOut (drives the PrintStation1) PP_1200_PB 1 Output (drives the PrintStation1) PP_1200_SS 1 Output (drives the PrintStation1) PP_1200 2 DirectOut (drives the PrintStation2) PP_1200 3 DirectOut (drives the PrintStation3) Copyright @ Intec Print Solutions Intec CP2020 Pro User Manual Capítulo 8 Chapter 9: Appendix Desinstalación de Intec CP2020 Pro 8.1 Procedimiento de Desinstalación PASO 1 Abra el desisntalador de Intec CP2020 Pro dando doble Click en el icono UNWISE.EXE desde C:\Intec\CP2020 Pro. 8.1 Fig 1 Directorio Intec CP2020 Pro PASO 2 Ya está listo para desinstalar el programa. Seleccione Automático (Automatic) para desinstalar la Intec CP2020 Pro automáticamente. De Click en Siguiente (Next) para continuar. 8.1 Fig 2 Método de Desinstalación Copyright @ Intec Print Solutions 71 Chapter 9: Appendix PASO 3 Intec CP2020 Pro User Manual De Click en la opción Finalizar (Finish) para iniciar el proceso de desinstalación. 8.1 Fig 3 iniciar Proceso de Desinstalación Nota • 72 El proceso de desinstalación, puede no remover el archivo de la Intec CP2020 Pro totalmente. Para desinstalar la Intec CP2020 Pro por completo, es recomendado borrar o eliminar todos las carpetas y archivos, de la carpeta de la Intec CP2020 Pro. Copyright @ Intec Print Solutions Intec CP2020 Pro User Manual Cápitulo 9 Chapter 9: Appendix Apéndice 9.1 Localización de Fallas Esta sección del manual describe mensajes de error que pueden aparecer en el RIP y ofrece consejo sobre solución de fallas. 9.1 Fig 1 Falla de Licencia de Servidor (0xC8001005) 9.1 Fig 2 Falla Fatal de seguridad del dispositivo Aunque con el plug de dongle y la instalación de Sentinel System Driver, usted podrá algunas veces encontrar problemas de falla en la licencia del servidor. Puede seguir las instrucciones a continuación para solucionar el problema. PASO 1 De Click en el botón Iniciar (Start) y seleccione Manager Licencia (License Manager) desde Programs\Intec\ CP2020 Pro. 9.1 Fig 3 Abrir Programa Copyright @ Intec Print Solutions 73 Chapter 9: Appendix PASO 2 Intec CP2020 Pro User Manual En Manager Licencia (License Manager), de Click en la opción Restaurar (Re-initialize) para re-inicializar la licencia del servidor. 9.1 Fig 4 Manager de la Licencia PASO 3 La licencia del servidor es reinicializada exitósamente. 9.1 Fig 5 Reinicialización de Servidor 74 Copyright @ Intec Print Solutions Intec CP2020 Pro User Manual PASO 4 Chapter 9: Appendix Usted puede ver el Manager de la licencia, mostrando la información de licencias. Ahora, puede volver a iniciar el RIP nuevamente. 9.1 Fig 6 Información de Licencias Copyright @ Intec Print Solutions 75 Chapter 9: Appendix Intec CP2020 Pro User Manual 9.2 Características de la Página con Tira de Control (Fogra) Nota: Esta sección es sólamente para el usuario que adquirió las características de página con tira de control (Fogra). En conjunto hay 5 muestras de Tira de Fogra (Fogra strip) y cada muestra incluye ambas Tiras de Fogra, superior e inferior adjuntas a las características de página. Las únicas diferencias entre las Tiras de Fogra son los tamaños y puede seleccionar las características de página con Tira adjunta de su preferencia, como se muestra a continuación. Esta sección del manual detalla las consideraciones de las características de página con Tira de Fogra adjunta. 1. Tamaños de las Tiras de Fogra (Fogra Strip’s) Características de página predefinidas para (HxV): • CSL_Fogra_MKV20AT_Bottom y CSL_Fogra_MKV20AT_Top son 8.61 x 1.07 Pulgadas. 9.2 Fig 1 CSL_Fogra_MKV20AT_Bottom and CSL_Fogra_MKV20AT_Top Fogra Strip • CSL_Fogra_MKV20GT_Bottom y CSL_Fogra_MKV20GT_Top son de 11.943 x 1.253 Pulgadas. 9.2 Fig 2 CSL_Fogra_MKV20GT_Bottom and CSL_Fogra_MKV20GT_Top Fogra Strip • CSL_Fogra_MKV20-T_Bottom Y CSL_Fogra_MKV20-T_Top son de 5.483 x 0.763 Pulgadas. 9.2 Fig 3 CSL_Fogra_MKV20-T_Bottom and CSL_Fogra_MKV20-T_Top Fogra Strip • CSL_Fogra_MKV20XPT_Bottom y CSL_Fogra_MKV20XPT_Top son de 7.78 x 1.21 Pulgadas. 9.2 Fig 4 CSL_Fogra_MKV20XPT_Bottom and CSL_Fogra_MKV2XPT_Top Fogra Strip 76 Copyright @ Intec Print Solutions Intec CP2020 Pro User Manual • Chapter 9: Appendix CSL_Fogra_MKV20XT_Bottom y CSL_Fogra_MKV20XT_Top son de 11.32 x 1.07 Pulgadas. 9.2 Fig 5 CSL_Fogra_MKV20XT_Bottom and CSL_Fogra_MKV2XT_Top Fogra Strip 2. Las Tiras de Fogra strips que ocupen espacio adicional desde el archivo original y espacios mayores que se requieran por salida; se sugiere seleccionar el Rollo de tipo medio a cambio de la hoja; esta característica se escoge para salvar a tiempo el ajuste del tamaño de página total de salida del trabajo. 3. Por favor tenga en cuenta que el RIP Control de Tira de Color (RIP Colour Control Strip) y de Simple Imposición (Simple Imposition) no soportan Tiras de Control Fogra. Copyright @ Intec Print Solutions 77