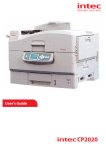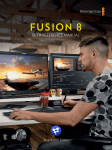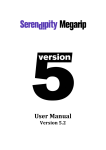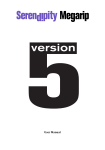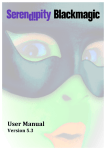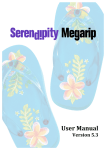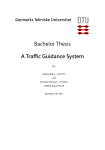Download INTEC CP2000 PRO USER MANUAL
Transcript
INTEC CP2000 PRO USER MANUAL Intec CP2000 Pro User Manual Contents Contents Chapter 1: Chapter 2: Chapter 3 Chapter 4 Chapter 5 Chapter 6 Chapter 7 Chapter 8 Chapter 8 Introduction 1 1.1 1.2 1 1 Intec CP2000 Pro World Wide Web System Requirement 3 2.1 2.2 2.3 3 3 3 Hardware Requirements Software Requirements Software Package Software Installation 5 3.1 5 Intec CP2000 Pro Installation Configuration 27 4.1 4.2 27 31 RIP PrintStation Using Intec CP2000 Pro 33 5.1 33 Intec CP2000 Pro Operation Printing Method 37 6.1 6.2 37 39 39 41 RIP Socket Input Setup Printer Setup 6.2.1 RIP Location IP address Windows XP Software Upgrade 47 7.1 7.2 47 55 Intec CP2000 Pro Upgrade Intec CP2000 Pro With Multiple PrintStations Operation Remove Intec CP2000 Pro 61 8.1 61 Uninstall Procedure Appendix 63 9.1 9.2 63 66 Troubleshooting Page Features with Fogra Strip Attached Copyright @ Intec Print Solutions i Contents ii Intec CP2000 Pro User Manual Copyright @ Intec Print Solutions Intec CP2000 Pro User Manual Chapter 1: Chapter 1: Introduction Introduction 1.1 Intec CP2000 Pro Thank you for purchasing Intec CP2000 Pro. It consists of 2 components. 1. Intec CP2000 Pro - RIP A high performance Harlequin based RIP with the CP2000 Pro signature plugin which supports Intec CP2000 Pro Colour printer. It allows you to have maximum outputting resolution of 600x1200dpi of your images and perform Colour management to your images. Passwords are required to run the RIP and the plugin, please contact your dealer for the necessary passwords. 2. Intec CP2000 Pro PrintStation This acts as an output station and allows you to perform Step & Repeat which facilitates printing of multiple copies of the same job in a defined print area, Cropping which enables you to specify the area of an image to print, and Tiling which lets you handle jobs with larger dimensions than the printer format by slicing them into smaller “tiles”. A password is required to run the Intec CP2000 Pro PrintStation, up to 3 PrintStations (a chargeable option) can be supported on one RIP, please contact your dealer for details. This manual will guide you through the installation of the application and the operation of the RIP and the PrintStation. Please read this manual before proceeding. 1.2 World Wide Web For the latest information on Intec products, please visit our website at www.info-tec.biz Copyright @ Intec Print Solutions 1 Chapter 1: Introduction 2 Intec CP2000 Pro User Manual Copyright @ Intec Print Solutions Intec CP2000 Pro User Manual Chapter 2: Chapter 2: System Requirement System Requirement 2.1 Hardware Requirements CPU Memory Hard Disk Display Port Recommended Intel Pentium IV 1.6G or above. Recommended at least 256MB RAM. Recommended at least 6GB space. Display Card resolution must be at least 800*600 pixel or above. USB port for dongles. 2.2 Software Requirements Operating System Windows XP Service Pack 1, Windows 2000 Service Pack 3, Windows Vista or above Pre-requisites for installation Microsoft .Net Framework 2.0 and Microsoft Visual C++ 2005 Runtime Libraries 2.3 Software Package Inside your CD-ROM, you should have the following items: 1. 2. 3. 4. 5. 6. 7. 8. 9. Intec CP2000 Pro Installer which includes the RIP driver, and the PrintStation PPDs for Mac and PC Colour Correction Utility Acrobat Reader 7 Migration Utility Linears and Profiles Test Jobs Intec CP2000 Pro windows driver User Manual in PDF format: i. Intec CP2000 Pro ii. RIP Driver iii. Intec CP2000 Pro PrintStation iv. ColorPro v. Migration Utility vi. Setgold vii. Fogra Strip Copyright @ Intec Print Solutions 3 Chapter 2: System Requirement 4 Intec CP2000 Pro User Manual Copyright @ Intec Print Solutions Intec CP2000 Pro User Manual Chapter 3 Chapter 3: Software Installation Software Installation 3.1 Intec CP2000 Pro Installation You should follow the instructions below to install the Intec CP2000 Pro. STEP 1 Once you have inserted the CD, the installation will start automatically. If the installer does not launch automatically, you can start it manually by double clicking the file CP2k.exe in the root folder on the CD. STEP 2 Click Proceed to start the installation. 3.1 Fig 1 Intec CP2000 Pro Startup automatically STEP 3 Click I Agree to accept the License Agreement. 3.1 Fig 2 Intec Printing Solutions License Agreement Copyright @ Intec Print Solutions 5 Chapter 3: Software Installation STEP 4 Intec CP2000 Pro User Manual Click Install CP2000 Pro to install CP2000 Pro. Or click Upgrade CP2000 Pro to upgrade CP2000 Pro (see Chapter 7), or click User Manual to launch the Intec CP2000 Pro User Manual, or click Browse CD to browse the CD content, or click Register your Printer on your right to register your printer via your email client, or click Exit to abort the installation. 3.1 Fig 3 Intec CP2000 Pro Installer STEP 5 The Wise Installation Wizard screen appears. 3.1 Fig 4 Intec CP2000 Pro Installation Wizard 6 Copyright @ Intec Print Solutions Intec CP2000 Pro User Manual STEP 6 Chapter 3: Software Installation Specify the destination folder to install the application by clicking the Browse button. Default location is C:\Intec\CP2000 Pro. Click the Next button to continue. 3.1 Fig 5 Select Intec CP2000 Pro Location STEP 7 There are 5 options: i. CP2000 Pro with 1 PrintStation (RIP Driver and 1 Intec PrintStation) ii. CP2000 Pro with 2 PrintStation (RIP Driver and 2 Intec PrintStations) iii. CP2000 Pro with 3 PrintStation (RIP Driver and 3 Intec PrintStations) iv. Add Intec Driver (Printer’s driver for the Intec CP2000 Pro using PPD) v. Sentinel, Dongle Driver (This must be installed if a fresh OS is being used or it is the first time to run the RIP) By default, Add Intec Driver and Sentinel Dongle Driver are checked for installation. For the CP2000 Pro with x PrintStation installation, please only install the number of PrintStation you have purchased from your dealer. (x stands for 1, 2, or 3) Note: The PrintStation password governs the number of PrintStation that your system can support. Hence, a valid password issue from your dealer is needed to run the corresponding copies of PrintStation are required. Copyright @ Intec Print Solutions 7 Chapter 3: Software Installation Intec CP2000 Pro User Manual 3.1 Fig 6 Select Components STEP 8 You are now ready for the installation. Click the Next button to continue. The installer will now also check whether your system has Microsoft .Net Framework 2.0 installed. If yes, the necessary installation for Microsoft .Net Framework 2.0 will be skipped and move to STEP 14. Otherwise please continue the steps below. 3.1 Fig 7 Installation Started 8 Copyright @ Intec Print Solutions Intec CP2000 Pro User Manual STEP 9 Chapter 3: Software Installation Microsoft .NET Framework 2.0 is required to run the application. During installation, you will be asked to install it. Click the OK button to continue. 3.1 Fig 8 Microsoft .Net Framework Setup STEP 10 The .NET Framework Setup Wizard screen appears. Click the Next button to install. 3.1 Fig 9 Microsoft .Net Framework Setup Wizard Copyright @ Intec Print Solutions 9 Chapter 3: Software Installation STEP 11 Intec CP2000 Pro User Manual You will be asked if you accept the License Agreement. Select I accept the terms of the License Agreement option button and press Install button. 3.1 Fig 10 Microsoft .Net Framework End-User License Agreement STEP 12 The progress bar of .NET Framework installation is indicated. 3.1 Fig 11 Microsoft .Net Framework Progress Bar 10 Copyright @ Intec Print Solutions Intec CP2000 Pro User Manual STEP 13 Chapter 3: Software Installation Click the Finish button to complete the .NET Framework installation. 3.1 Fig 12 Microsoft .Net Framework Installation Completed STEP 14 Microsoft Visual C++ 2005 Runtime Libraries will now be installed. Click the Yes button to accept the agreement for installation. 3.1 Fig 13 Microsoft Visual C++ 2005 Runtime Libraries Installation Copyright @ Intec Print Solutions 11 Chapter 3: Software Installation STEP 15 Intec CP2000 Pro User Manual After the installation of the Microsoft Visual C++ Runtime Libraries is completed, you will return to the Intec CP2000 Pro installation. 3.1 Fig 14 Intec CP2000 Pro setup STEP 16 You should activate all required passwords to run the Intec CP2000 Pro by clicking the Setup button. If you want to do it after installation, click the Next button to continue. 3.1 Fig 15 Activate Password 12 Copyright @ Intec Print Solutions Intec CP2000 Pro User Manual STEP 17 Chapter 3: Software Installation Enter all the required passwords for all two components of Intec CP2000 Pro. For the device password, double-click the Plugin Name (e.g. CP2000_1), and then click the Edit button. 3.1 Fig 16 Password Utility Setup Dialog Box STEP 18 Enter the Device Password for Intec CP2000 Pro. Do not change other plugin information that appears in this dialog window. Click the OK button to confirm. 3.1 Fig 17 Plugin Info Dialog Box Copyright @ Intec Print Solutions 13 Chapter 3: Software Installation STEP 19 Intec CP2000 Pro User Manual You will return to the Password Utility Dialog Window with all the entered passwords displayed. Click the OK button to confirm and continue. Note: If there is more than one Plugin Name, repeat the above steps and enter the device passwrod for each Plugin. Note: The Plugin Name shows the number of PrintStation will be installed e.g. if there are 3 plugin names shown in this utility, 3 PrintStations will be installed. 3.1 Fig 18 Password Utility Setup Dialog Box 14 Copyright @ Intec Print Solutions Intec CP2000 Pro User Manual STEP 20 Chapter 3: Software Installation Click the Next button to continue after entering required passwords. 3.1 Fig 19 Password Setup Completed STEP 21 If Add driver is selected to install, you will now see the Add Printer Wizard screen. Click the Next button to continue. 3.1 Fig 20 Add Printer Copyright @ Intec Print Solutions 15 Chapter 3: Software Installation STEP 22 Intec CP2000 Pro User Manual Select Local printer and click the Next button to continue. 3.1 Fig 21 Add Local Printer STEP 23 Select the printer port that the Intec CP2000 Pro prints to. If the port is not listed, you can create a new port and select the type of the port, e.g. Standard TCP/IP Port. Click the Next button to continue. 3.1 Fig 22 Select the Printer Port 16 Copyright @ Intec Print Solutions Intec CP2000 Pro User Manual STEP 24 Chapter 3: Software Installation The Add Standard TCP/IP Printer Port Wizard screen appears. Click the Next button to continue. 3.1 Fig 23 Add Printer Port Wizard STEP 25 Enter the IP Address of the Intec CP2000 Pro in the Printer Name or IP Address text box. Click the Next button to continue. 3.1 Fig 24 Add TCP/IP Port Wizard Copyright @ Intec Print Solutions 17 Chapter 3: Software Installation STEP 26 Intec CP2000 Pro User Manual Select Standard, Generic Network Card for the Device Type and click the Next button to continue. 3.1 Fig 25 Add TCP/IP Port Wizard STEP 27 Click the Finish button when completing to add the printer port. 3.1 Fig 26 Add TCP/IP Port Completed 18 Copyright @ Intec Print Solutions Intec CP2000 Pro User Manual STEP 28 Chapter 3: Software Installation You will be required to select the Manufacturer and the model of the printer. Click the Have Disk to select the printer driver. 3.1 Fig 27 Select Printer Manufacturer & Model STEP 29 Click the Browse button to locate the CP2000 Pro printer driver which is in the Intec CP2000 Pro CD, PPDs\PC folder. Or you can find the PPDs folder in C:\Intec\CP2000 Pro 3.1 Fig 28 Browse PPDs Location Copyright @ Intec Print Solutions 19 Chapter 3: Software Installation STEP 30 Intec CP2000 Pro User Manual Locate the file CP2000Pro.inf and click the Open button. 3.1 Fig 29 Locate the INF File STEP 31 Click the OK button to continue. 3.1 Fig 30 Install PPDs From Disk 20 Copyright @ Intec Print Solutions Intec CP2000 Pro User Manual STEP 32 Chapter 3: Software Installation Select the printer model, Intec CP2000 Pro and click the Next button to continue. 3.1 Fig 31 Select Printer Model STEP 33 The printer name will be displayed. Click the Next button to continue. 3.1 Fig 32 Name The Printer Copyright @ Intec Print Solutions 21 Chapter 3: Software Installation STEP 34 Intec CP2000 Pro User Manual Select whether you want to share the printer or not. Click the Next button to continue. 3.1 Fig 33 Printer Sharing STEP 35 Select whether to print a test page or not. Click the Next button to continue. 3.1 Fig 34 Print Test Page 22 Copyright @ Intec Print Solutions Intec CP2000 Pro User Manual STEP 36 Chapter 3: Software Installation All information about the printer is shown when completing to add the printer. Click the Finish button to continue. 3.1 Fig 35 Add Printer Completed STEP 37 Click the Continue Anyway button to continue the installation of the printer’s driver. 3.1 Fig 36 Hardware Installation Copyright @ Intec Print Solutions 23 Chapter 3: Software Installation STEP 38 Intec CP2000 Pro User Manual If Sentinel (Dongle driver) is selected to install, the InstallShield Wizard for Sentinel System Driver 7.4.0 screen appears now to prepare for installation. Do not click the Cancel button. 3.1 Fig 37 Install Sentinel System Driver STEP 39 Required files will be copied for the Sentinel System Driver 7.4.0 installation. 3.1 Fig 38 Copying Required files 24 Copyright @ Intec Print Solutions Intec CP2000 Pro User Manual STEP 40 Chapter 3: Software Installation Click the Finish button to exit the Intec CP2000 Pro installation. 3.1 Fig 39 Intec CP2000 Pro Installation Completed STEP 41 Click the OK button to restart the system to complete the installation. 3.1 Fig 40 Restart the System Copyright @ Intec Print Solutions 25 Chapter 3: Software Installation 26 Intec CP2000 Pro User Manual Copyright @ Intec Print Solutions Intec CP2000 Pro User Manual Chapter 4 Chapter 4: Configuration Configuration After the Intec CP2000 Pro is launched, you will have the RIP, and the Intec PrintStation(s) running. 4.1 RIP 4.1 Fig 1 RIP Plugin/Device The CP2000 signature plugin is installed to the RIP and it includes the CP2000 Pro device. In Intec CP2000 Pro, it aims for CP2000 Pro Colour printer. Calibration Setups A default linear profile is predefined which is for the Intec CP2000 Pro device. i. L_default, default linear profile, printing at 600x1200dpi. You may create new calibration setups using desired linear profiles, please refer to the RIP user manual or ColorPro user manual. For more update manuals, please contact your dealer. Copyright @ Intec Print Solutions 27 Chapter 4: Configuration Intec CP2000 Pro User Manual Colour Setups A number of colour setups are predefined using provided input and output ICC profiles which is only for the Intec CP2000 Pro device. i. ii. P_PP_600x600, for Plain Paper media, printing at 600x600dpi. P_PP_600x1200, for Plain Paper media, printing at 600x1200dpi. You may create new Colour setups using desired input or output profiles, please refer to the RIP user manual or ColorPro user manual. For more update manuals, please contact your dealer. Page Setups A number of page setups are predefined using preset calibration and Colour setup which are only for the Intec CP2000 Pro device. i. ii. iii. Normal x DirectOut, using default calibration and colour setup PP_600 x DirectOut, using default calibration and Plain Paper colour setup. PP_1200 x DirectOut, using default calibration and Plain Paper colour setup. Note: x Page Setups that end with “DirectOut” are used to rip images and then send to the Intec PrintStation for outputting directly. x The x in the Page Setup represents 1, 2, or 3, and it also means driving to the corresponding Intec PrintStation. For example, pagesetup Normal 1 DirectOut drives the first PrintStation; pagesetup Normal 2 DirectOut drives the second PrintStation; pagesetup Normal 3 DirectOut drives the third PrintStation. x A total of 3 pagesetups are predefined for each Intec PrintStation for outputting. I.e. when 3 PrintStations are installed, there will be 9 default pagesetups within the RIP. x For example, if you have installed CP2000 Pro with 2 PrintStations, you will have 6 default pagesetups in RIP altogether. These pagesetups are: - Normal 1 DirectOut (drives the PrintStation1) - PP_600 1 DirectOut (drives the PrintStation1) - PP_1200 1 DirectOut (drives the PrintStation1) - Normal 2 DirectOut (drives the PrintStation2) - PP_600 2 DirectOut (drives the PrintStation2) - PP_1200 2 DirectOut (drives the PrintStation2) 28 Copyright @ Intec Print Solutions Intec CP2000 Pro User Manual Chapter 4: Configuration Input Queues 1. Will be configured once installed on site by your engineer. Note: x When launching the RIP, you can send jobs to rip from your MAC machine or RIP directly from the RIP if all input queues are started. You are required to stop the input queues if any modifications of the page setup, input queues or other setups are required. Add Page features with Fogra Control Strips to Job Note: This section is only for the user who has purchased the page features of Fogra Control Strips. A total of 10 page features which are attached Fogra strip to job. i. ii. iii. iv. v. vi. vii. CSL_Fogra_MKV20AT_Bottom, attached the Fogra Strip to the bottom of the job. CSL_Fogra_MKV20AT_Top, attached the Fogra Strip to the top of the job. CSL_Fogra_MKV20GT_Bottom, attached the Fogra Strip to the bottom of the job. CSL_Fogra_MKV20GT_Top, attached the Fogra Strip to the top of the job. CSL_Fogra_MKV20-T_Bottom, attached the Fogra Strip to the bottom of the job. CSL_Fogra_MKV20-T_Top, attached the Fogra Strip to the top of the job. CSL_Fogra_MKV20XPT_Bottom, attached the Fogra Strip to the bottom of the job. viii. CSL_Fogra_MKV20XPT_Top, attached the Fogra Strip to the top of the job. ix. CSL_Fogra_MKV20XT_Bottom, attached the Fogra Strip to the bottom of the job. x. CSL_Fogra_MKV20XT_Top, attached the Fogra Strip to the Top of the job. , select the page setups Within the RIP, click on the Page Setup Manager button that end with “DirectOut”, e.g., Normal 1 DirectOut and click on Edit. The Edit Page Setup: “Normal 1 DirectOut” will appear, check the Enable Feature box and select one of the features that you wish. Copyright @ Intec Print Solutions 29 Chapter 4: Configuration Intec CP2000 Pro User Manual 4.1 Fig 2 Edit Page Setup Note: x 30 These page features can be used with the page setups that end with “DirectOut” ONLY. It is because the Fogra control strip can only be shown in Raster file format, and meanwhile the DirectOut page setups are used to RIP images (Raster file format) and then send to the Intec PrintStation for outputting. For details of Fogra Strips’ page features, please refer to Appendix 9.2. Copyright @ Intec Print Solutions Intec CP2000 Pro User Manual Chapter 4: Configuration 4.2 PrintStation 4.2 Fig 1 Intec PrintStation Device The output device is preset to CP2000 Pro which is for Intec CP2000 Pro Colour Printer. If you are using other device, you may select Preferences/Output Device to select the corresponding device and click the OK button. 4.2 Fig 2 Preferences Copyright @ Intec Print Solutions 31 Chapter 4: Configuration Intec CP2000 Pro User Manual Input Queue An input queue, named as SpoolFolder is predefined. This queue is to receive images (raster) files from the RIP and then to print to the Intec CP2000 Pro colour printer. 4.2 Fig 3 Input Queue Setup Manager Output Port An output port is preset to Intec CP2000 Pro, if your printer’s name is different from the default, you can change the output port by selecting your corresponding printer. 4.2 Fig 4 Output Port 32 Copyright @ Intec Print Solutions Intec CP2000 Pro User Manual Chapter 5 Chapter 5: Using Intec CP2000 Pro Using Intec CP2000 Pro To print jobs following the instructions below. 5.1 Intec CP2000 Pro Operation STEP 1 Launch the Intec CP2000 Pro by double clicking the CP2000Pro.exe icon from C:\Intec\CP2000 Pro or from Start\Programs\Intec\CP2000 Pro\ CP2000Pro 5.1 Fig 1 Intec CP2000 Pro Directory STEP 2 In the RIP, since all input queues are started, you can send jobs to RIP from the MAC machine through the Socket input queue or you can RIP jobs directly from the Express RIP/Print File, as below. 5.1 Fig 2 RIP Copyright @ Intec Print Solutions 33 Chapter 5: Using Intec CP2000 Pro STEP 3 Intec CP2000 Pro User Manual Select the jobs to RIP and the desired page setup, e.g. PP_1200 1 DirectOut. Click the Print button. 5.1 Fig 3 Print File STEP 4 The RIP will send them to the Intec PrintStation. 5.1 Fig 12 The RIP Progress Bar STEP 5 In the Intec PrintStation, you need to click the Start Input icon to receive the files. 5.1 Fig 13 Button Bar 34 Copyright @ Intec Print Solutions Intec CP2000 Pro User Manual STEP 6 Chapter 5: Using Intec CP2000 Pro The image is now in the Active Queue of the Intec PrintStation. Click the Enable Output icon to start outputting to the Intec CP2000 Pro printer. 5.1 Fig 14 The Intec PrintStation Copyright @ Intec Print Solutions 35 Chapter 5: Using Intec CP2000 Pro 36 Intec CP2000 Pro User Manual Copyright @ Intec Print Solutions Intec CP2000 Pro User Manual Chapter 6 Chapter 6: Printing Method Printing Method Please follow the instructions below to setup the SocketInputs for printing into your CP2000 Pro Rip. 6.1 RIP Socket Input Setup STEP 1 Check pagesetups in RIP Page setup: 6.1 Fig 1 RIP Page Setup window STEP 2 Create “Socketinput” input queue for page setup(s). 6.1 Fig 2a Input Controller 6.1 Fig 2b Input Controller Edit Window Copyright @ Intec Print Solutions 37 Chapter 6: Printing Method STEP 3 Intec CP2000 Pro User Manual Configure the SocketInput i. Input socket type selects “TCP by number” ii. Address (for Input): 8098 iii. All box not select. iv. Output socket type selects “TCP by number" v. Address (for Output): 8099 Note: The Input & Output address needs to have different address set. 6.1 Fig 3 Configure the SocketInput Continue as necessary for each RIP page setup using different Port numbers e.g. 8010 & 8011 page setup 2, 8012 & 8013 page setup 3 etc. NOTE: Make note of which ports are for which print setups as you will need these when setting up the printers on other systems 38 Copyright @ Intec Print Solutions Intec CP2000 Pro User Manual Chapter 6: Printing Method 6.2 Printer Setup 6.2.1 STEP 1 RIP Location IP address RIP location IP address , For example : 192.168.168.101 6.2.1 Fig 1 PC Rip location IP address Copyright @ Intec Print Solutions 39 Chapter 6: Printing Method STEP 1 Intec CP2000 Pro User Manual For Mac (OSX) Go to System Preference\Printing & FAX to create Print queue. 6.2.1 Fig 2 Create print queue in Print & Fax STEP 2 Select “HP Jet Direct – Socket” for Protocol; RIP location & port number, for e.g., 192.168.168.101:8098 for Address. Select CP2000 in the “Print Using” and Click Add to add the printer. 6.2.1 Fig 3 Add Printer 40 Copyright @ Intec Print Solutions Intec CP2000 Pro User Manual Chapter 6: Printing Method Windows XP STEP 1 Install Adobe PostScript Driver. 6.2.2 Fig 1 Adobe Postscript Driver Setup STEP 2 Select “It is directly connected to your computer (Local Printer)". 6.2.2 Fig 2 Select the Printer Connection Type Copyright @ Intec Print Solutions 41 Chapter 6: Printing Method STEP 3 Intec CP2000 Pro User Manual Configure the Standard TCP/IP port: (Add RIP location IP before configure the port) - Protocol: RAW - Port Number: 8098 (For example) 6.2.2 Fig 3a Configure Standard TCP/IP Port Monitor 6.2.2 Fig 3b Configure Standard TCP/IP Port Monitor 42 Copyright @ Intec Print Solutions Intec CP2000 Pro User Manual Chapter 6: Printing Method The other configure below: 6.2.2 Fig 3c Configure Standard TCP/IP Port Monitor 6.2.2 Fig 3d Configure Standard TCP/IP Port Monitor Copyright @ Intec Print Solutions 43 Chapter 6: Printing Method Intec CP2000 Pro User Manual 6.2.2 Fig 3e Configure Standard TCP/IP Port Monitor 6.2.2 Fig 3f Configure Standard TCP/IP Port Monitor 44 Copyright @ Intec Print Solutions Intec CP2000 Pro User Manual STEP 4 Chapter 6: Printing Method Select PPD. 6.2.2 Fig 4 Select PPD STEP 5 Restart the computer. 6.2.2 Fig 5 Restart the computer Copyright @ Intec Print Solutions 45 Chapter 6: Printing Method 46 Intec CP2000 Pro User Manual Copyright @ Intec Print Solutions Intec CP2000 Pro User Manual Chapter 7 Chapter 7: Upgrade Intec CP2000 Pro Software Upgrade 7.1 Intec CP2000 Pro Upgrade You should follow the instructions below to upgrade the Intec CP2000 Pro or to add additional PrintStations. STEP 1 Once you have inserted the CD, the installation will start automatically. If the installer does not launch automatically, you can start it manually by double clicking the file CP2k.exe in the root folder on the CD. STEP 2 NOTE: Click Proceed to start the installation. Please note your socket input ports before upgrading 7.1 Fig 1 Intec CP2000 Pro Startup automatically STEP 3 Click I Agree to accept the License Agreement. 7.1 Fig 2 Intec Printing Solutions License Agreement Copyright @ Intec Print Solutions 47 Chapter 7: Upgrade Intec CP2000 Pro STEP 4 Intec CP2000 Pro User Manual Click Upgrade CP2000 Pro to upgrade the CP2000 Pro. Or click Exit to abort the upgrade. 7.1 Fig 3 Intec CP2000 Pro Installer STEP 5 The Wise Installation Wizard screen appears. 7.1 Fig 4 Intec CP2000 Pro Upgrade Wizard 48 Copyright @ Intec Print Solutions Intec CP2000 Pro User Manual STEP 6 Chapter 7: Upgrade Intec CP2000 Pro Specify the destination folder to upgrade the application by clicking the Browse button. 7.1 Fig 5 Select Intec CP2000 Pro Location STEP 7 You MUST locate the same path that your current Intec CP2000 Pro was installed, e.g., the location is C:\Intec\CP2000 Pro. Click the OK button to confirm. 7.1 Fig 6 Select Intec CP2000 Pro Destination Directory Copyright @ Intec Print Solutions 49 Chapter 7: Upgrade Intec CP2000 Pro STEP 8 Intec CP2000 Pro User Manual A dialog window appears to prompt you the directory already exists. Click Yes to install into that directory anyway. 7.1 Fig 7 A Dialog window prompts STEP 9 Click the Next button to continue. 7.1 Fig 8 Return to Intec CP2000 Pro Location window STEP 10 Select one of the options to upgrade: i. Upgrade from 1 to 2 PrintStation (You will add from 1 PrintStation to 2 PrintStations) ii. Upgrade from 1 to 3 PrintStation (You will add from 1 PrintStation to 3 PrintStations) iii. Upgrade from 2 to 3 PrintStation (You will add from 2 PrintStations to 3 PrintStations) Note: The PrintStation password governs the number of PrintStation that your system can support. Hence, a valid password issue from your dealer is needed to run the corresponding copies of PrintStation are required. 50 Copyright @ Intec Print Solutions Intec CP2000 Pro User Manual Chapter 7: Upgrade Intec CP2000 Pro 7.1 Fig 9 Select Components STEP 11 You are now ready for the upgrade. Click the Next button to continue. 7.1 Fig 10 Upgrade Started Copyright @ Intec Print Solutions 51 Chapter 7: Upgrade Intec CP2000 Pro STEP 12 Intec CP2000 Pro User Manual Microsoft Visual C++ 2005 Runtime Libraries will now be installed. Click the Yes button to accept the agreement for installation. 7.1 Fig 11 Microsoft Visual C++ 2005 Runtime Libraries Installation STEP 13 After the installation of the Microsoft Visual C++ Runtime Libraries is completed, you will return to the Intec CP2000 Pro upgrade installation. 7.1 Fig 12 Intec CP2000 Pro setup STEP 14 You should activate all required passwords to run the Intec CP2000 Pro by clicking the Setup button. If you want to do it after installation, click the Next button to continue. 7.1 Fig 13 Activate Password 52 Copyright @ Intec Print Solutions Intec CP2000 Pro User Manual STEP 15 Chapter 7: Upgrade Intec CP2000 Pro When upgrading additional Print Stations you are only required to enter a new password for the PrintStation, other components will remain unchanged during the upgrade. After completing the necessary changes please click the OK button to confirm and continue. Note: The number of Plugin Name shows the total number of PrintStation supported by your system. 7.1 Fig 14 Password Utility Setup Dialog Box Copyright @ Intec Print Solutions 53 Chapter 7: Upgrade Intec CP2000 Pro STEP 16 Intec CP2000 Pro User Manual Click the Finish button to exit the Intec CP200 Pro upgrade. 7.1 Fig 15 Color Express Upgrade Completed STEP 17 Click the OK button to restart the system to complete the upgrade. 3.1 Fig 16 Restart the System 54 Copyright @ Intec Print Solutions Intec CP2000 Pro User Manual Chapter 7: Upgrade Intec CP2000 Pro 7.2 Intec CP2000 Pro With Multiple PrintStations Operation STEP 1 The newly added PrintStations and corresponding QueueList.txt are located in the directory (C:\Intec\CP2000 Pro). Launch the upgraded Intec CP2000 Pro by double clicking the CP2000Pro.exe icon. 7.2 Fig 1 Intec CP2000 Pro Directory STEP 2 In the RIP, the preset pagesetups that are for sending jobs to the corresponding Intec PrintStations are also added in Express RIP Æ Page Setup Manager. 7.2 Fig 2 RIPÆPage Setup Manager Copyright @ Intec Print Solutions 55 Chapter 7: Upgrade Intec CP2000 Pro STEP 3 Intec CP2000 Pro User Manual You can now RIP jobs directly from the Express RIPÆPrint File, as below. 7.2 Fig 3 RIP STEP 4 Select the jobs to RIP and the desired page setup, e.g. PP_1200 2 DirectOut. Click the Print button. 7.2 Fig 4 Print File 56 Copyright @ Intec Print Solutions Intec CP2000 Pro User Manual STEP 5 Chapter 7: Upgrade Intec CP2000 Pro The RIP will send them to the corresponding Intec PrintStation, e.g. PrintStation2. 7.2 Fig 5 The RIP Progress Bar STEP 6 In the Intec PrintStation, you need to click the Start Input icon to receive the files. 7.2 Fig 6 Button Bar Copyright @ Intec Print Solutions 57 Chapter 7: Upgrade Intec CP2000 Pro STEP 7 Intec CP2000 Pro User Manual The image is now in the Active Queue of the Intec PrintStation. Click the Enable Output icon to start outputting to the Intec CP2000 Pro printer. 7.2 Fig 7 The Intec PrintStation 58 Copyright @ Intec Print Solutions Intec CP2000 Pro User Manual Chapter 7: Upgrade Intec CP2000 Pro Note: x The x in the Page Setup represents 1, 2, or 3, and also it means drive to the corresponding Intec PrintStation. For e.g., pagesetup Normal 1 DirectOut drives the first PrintStation; pagesetup Normal 2 DirectOut drives the second PrintStation; pagesetup Normal 3 DirectOut drives the third PrintStation. x A total of 3 pagesetups are predefined for each Intec PrintStation for outputting. E.g. if 3 Print Stations are installed there will be 9 default pagesetups within the RIP setting. x Please note that user added input queues, e.g. 600-Direct will need to be added by user manually AFTER UPGRADE from Express RIP Æ Input Controller. See below: Before Upgrade: 7.2 Fig 8 Input Controller - Before Upgrade After Upgrade: 7.2 Fig 8 Input Controller - After Upgrade Copyright @ Intec Print Solutions 59 Chapter 7: Upgrade Intec CP2000 Pro 60 Intec CP2000 Pro User Manual Copyright @ Intec Print Solutions Intec CP2000 Pro User Manual Chapter 8 Chapter 8: Remove Intec CP2000 Pro Remove Intec CP2000 Pro 8.1 Uninstall Procedure STEP 1 Launch the Uninstall Intec CP2000 Pro by double clicking the UNWISE.EXE icon from C:\Intec\CP2000 Pro. 8.1 Fig 1 Intec CP2000 Pro Directory STEP 2 You are now ready to uninstall the program. Select Automatic to uninstall the Intec CP2000 Pro automatically. Click the Next button to continue. 8.1 Fig 2 Uninstall Method Copyright @ Intec Print Solutions 61 Chapter 8: Remove Intec CP2000 Pro STEP 3 Intec CP2000 Pro User Manual Click the Finish button to start the uninstall process. 8.1 Fig 3 Start Uninstall Process Note x 62 The uninstall process cannot remove the file completely. To uninstall the Intec CP2000 Pro completely, it is recommended to delete all the folders and files under the Intec CP2000 Pro folder. Copyright @ Intec Print Solutions Intec CP2000 Pro User Manual Chapter 8 Chapter 9: Appendix Appendix 9.1 Troubleshooting This section of the manual describes error messages that may appear in the RIP and offers troubleshooting advice. 9.1 Fig 1 License Server Failure (0xC8001005) 9.1 Fig 2 Fatal security device failure Although you plug the dongle and install the Sentinel System Driver, you may sometimes encounter the license server failure problem. You should follow the instructions below to solve the problem. STEP 1 Click the Start button and select License Manager from Programs\Intec\ CP2000 Pro. 9.1 Fig 3 Start Program Copyright @ Intec Print Solutions 63 Chapter 9: Appendix STEP 2 Intec CP2000 Pro User Manual In the License Manager, click the Re-initialize button to re-initialize the license server. 9.1 Fig 4 License Manager STEP 3 License server is re-initialized successfully. 9.1 Fig 5 Server Re-initialized 64 Copyright @ Intec Print Solutions Intec CP2000 Pro User Manual STEP 4 Chapter 9: Appendix You can see the License Manager shows the licenses information. Now, you can go back to launch the RIP again. 9.1 Fig 6 Licenses information Copyright @ Intec Print Solutions 65 Chapter 9: Appendix Intec CP2000 Pro User Manual 9.2 Page Features with Fogra Strip Attached Note: This section is only for the user who has purchased the page features of Fogra Control Strips. Altogether there are five samples of Fogra strip and each sample includes both top and bottom Fogra strip, which are attached to the page features. The only differences among the Fogra strips are their sizes and you can select the page features with your preferred strip attached as shown below. This section of the manual detailed the considerations of the page features with the attached Fogra strip. 1. Sizes of the Fogra Strips’ page features are predefined to (HxV): x CSL_Fogra_MKV20AT_Bottom and CSL_Fogra_MKV20AT_Top are 8.61 x 1.07 inches. 9.2 Fig 1 CSL_Fogra_MKV20AT_Bottom and CSL_Fogra_MKV20AT_Top Fogra Strip x CSL_Fogra_MKV20GT_Bottom and CSL_Fogra_MKV20GT_Top are 11.943 x 1.253 inches. 9.2 Fig 2 CSL_Fogra_MKV20GT_Bottom and CSL_Fogra_MKV20GT_Top Fogra Strip x CSL_Fogra_MKV20-T_Bottom and CSL_Fogra_MKV20-T_Top are 5.483 x 0.763 inches. 9.2 Fig 3 CSL_Fogra_MKV20-T_Bottom and CSL_Fogra_MKV20-T_Top Fogra Strip x CSL_Fogra_MKV20XPT_Bottom and CSL_Fogra_MKV20XPT_Top are 7.78 x 1.21 inches 9.2 Fig 4 CSL_Fogra_MKV20XPT_Bottom and CSL_Fogra_MKV2XPT_Top Fogra Strip 66 Copyright @ Intec Print Solutions Intec CP2000 Pro User Manual x Chapter 9: Appendix CSL_Fogra_MKV20XT_Bottom and CSL_Fogra_MKV20XT_Top are 11.32 x 1.07 inches 9.2 Fig 5 CSL_Fogra_MKV20XT_Bottom and CSL_Fogra_MKV2XT_Top Fogra Strip 2. The Fogra strips occupied extra spaces from the original file, and therefore more spaces are required for outputting. You are suggested to select Roll media type instead of sheet when this feature is chosen as to save time to adjust the page size of the total output job 3. Please note that the RIP Colour Control Strip and Simple Imposition do not support the Fogra strips. Copyright @ Intec Print Solutions 67 Chapter 9: Appendix Intec CP2000 Pro User Manual 4/38 Dacre Street Mitchell ACT 2911 Australia Ph + 61 2 6242 4427 Fax +61 2 6242 5986 www.grafikalinks.com.au 68 Copyright @ Intec Print Solutions