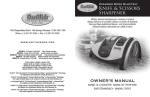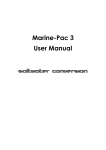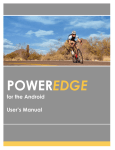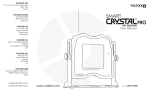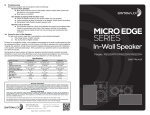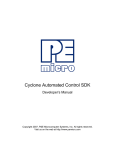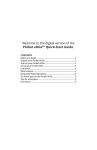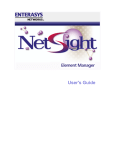Download BE Manual
Transcript
WSI Business Edge ™ DnnStore Module User Manual Table of Contents WELCOME ...................................................................................................................................... 3 1.0 1.1 2.0 DNNSTORE MODULE PAGE SETUP .............................................................................. 3 PLACING THE DNNSTORE MODULE .................................................................................... 4 SETTINGS.......................................................................................................................... 4 2.1 MODULE SETTINGS ........................................................................................................... 6 2.1.1 Module Settings, Basic Settings............................................................................ 6 2.1.2 Module Settings, Advanced Settings..................................................................... 7 2.2 PAGE SETTINGS ............................................................................................................... 8 2.2.1 Page Settings, Basic Settings ............................................................................... 8 2.2.2 Page Settings, Advanced Settings ........................................................................ 9 3.0 3.1 4.0 4.1 4.2 4.3 4.4 5.0 5.1 5.2 5.3 5.4 ADD NEW PRODUCT CATEGORY ................................................................................ 11 ADD PRODUCT SUB CATEGORY ...................................................................................... 12 ADD NEW PRODUCT...................................................................................................... 13 EDIT/ UPDATE PRODUCT INFORMATION ........................................................................... 15 DELETE PRODUCT .......................................................................................................... 15 VIEW PRODUCT INFORMATION ......................................................................................... 16 SEARCH PRODUCT ......................................................................................................... 17 CREATE ORDER............................................................................................................. 18 VIEW ORDERS ................................................................................................................ 20 SEARCH ORDER ............................................................................................................. 21 CHANGE ORDER STATUS ................................................................................................ 22 DELETE ORDER .............................................................................................................. 22 6.0 STORE OPTION .............................................................................................................. 23 7.0 CHANGE ACCOUNT INFORMATION ............................................................................ 27 7.1 7.2 Rev 1.0 BILLING AND PAYMENT INFORMATION .............................................................................. 27 SHIPPING INFORMATION .................................................................................................. 27 Last Updated 4 Jan 2007 Page # 2 o f 27 Welcome The Business EdgeTM DnnStore Module is a great e-commerce tool that you can use to sell products online. It is easy to install and set up, yet dynamic enough to change quickly and effectively. The DnnStore Module allows end users to create unlimited product categories and sub categories. It also gives a quick glance of your customers’ order detail (i.e. pending orders, declined orders, processed orders), shipping information, and discount setting. 1.0 DnnStore Module Page Setup 1. We shall assume that the WSI Consultant has already created a page on which this module shall be placed. If the Production Center has not set the name for this page, name the page; set the “Skin” and “Container” as desired; give view access to all users; and then click the “Update” link at the bottom of the screen. You have created a page, added the look & feel and made it visible to all surfers. Now you need to add the module. 2. Prior to placement, ensure that the module does not inherit the page settings by making sure that “All Users” can view this module by clicking the appropriate checkbox. Do not give edit permissions. By default, admin users shall always have edit permissions. Figure 1: DnnStore Module, Default View Rev 1.0 Last Updated 4 Jan 2007 Page # 3 o f 27 1.1 Placing the DnnStore Module 1. Log in as Administrator using your Administrator user name and password and go to the page that shall contain the DnnStore Module. 2. Make sure that the Radio Button (top center of window) is set to “Add New Module”. Figure 2: Add New Module 3. Select the DnnStore Module from the Module Drop-Down Menu. 4. Set the Pane into which this module shall be placed. The default is to the bottom of the content pane. 5. Ignore the Visibility field, as this is changed in the Settings environment of the module after the item is placed. 6. Set the alignment. By default, the alignment is set to “Left”. We chose to use the default setting for this example. 7. Click the Add link or the green and white down arrow icon . Please be patient, as this can take a few moments, depending upon the speed and power of your computer system. 2.0 Settings 1. Once the DnnStore Module is added, click the Down-Arrow to the left of the module title to access the administrative menu. 2. Access the Module Menu and click the Settings link (see figure, below). Rev 1.0 Last Updated 4 Jan 2007 Page # 4 o f 27 Figure 3: Module Menu Accessed, Settings Highlighted After clicking the Settings link, the page shall refresh and display two types of settings. 1. Module Settings 2. Page Settings Figure 4: Module Settings Rev 1.0 Last Updated 4 Jan 2007 Page # 5 o f 27 2.1 Module Settings 2.1.1 Module Settings, Basic Settings 1. By default, the “Inherit View Permissions from Page” is checked. Remove this checkmark by clicking its checkbox. After un-checking this item, the permissions boxes become active. 2. Put a checkmark in the View Module Checkbox for All Users. Figure 5: Module Settings, Basic Settings 3. Click the Plus Sign to the left of the Advanced Settings to expose this menu. Rev 1.0 Last Updated 4 Jan 2007 Page # 6 o f 27 2.1.2 Module Settings, Advanced Settings Figure 6: Module Settings, Advanced Settings By default, there are no entries in this area. 1. Display Module On All Pages: if you want this module to display on every page, click the checkbox for this function. 2. Header and Footer: Optionally, you can add a custom message to the Header and/or Footer of the module. If you have HTML experience, you may format the text you add to the Header and Footer sections as these fields accept limited HTML text formatting tags. These areas are here for you to provide any additional ‘verbiage’ desired. Such information shall be seen in the modules’ header and footer sections. 3. Start and End Date: If you wish to limit the time frame for which this module shall be visible to the public, set a start and end date by accessing the Date Chooser from the Calendar link for each date. 4. Click the Plus Sign to the left of the Page Settings to expose this menu. Rev 1.0 Last Updated 4 Jan 2007 Page # 7 o f 27 2.2 Page Settings 2.2.1 Page Settings, Basic Settings Figure 7: Page Settings, Basic Settings The Basic Page Settings for this module are the same as the basic page settings for all modules. 1. Icon: If you have an image Icon such as a Logo that you want to use, upload and select it here. 2. Alignment: Set the alignment of the module. Default is left justified. We used the default settings for this example. 3. Color: Change the color of the module by entering either a proper color name or hex number here. By default it is empty. We chose to leave it empty. 4. Visibility: By default, is set to maximum. We used the default for this setting. If it is set to Minimized, then the module would be “collapsed” upon initial view by anyone surfing your site 5. Display Container: Display Container is checked by default. Leave this setting as it is. 6. Allow Print: Choose to allow print or disallow print. By default, Allow Print is checked. Rev 1.0 Last Updated 4 Jan 2007 Page # 8 o f 27 7. Allow Syndicate: Syndication is off by default. Choose to allow syndication or not. We chose to use the default setting. (This option is used to create an RSS (Really Simple Syndication) XML document of the module’s content.) 8. By default the Host Radio Button is checked for the Module Container. We chose to use this setting. 9. Module Container: Choose a Container from the Module Container Drop-Down Menu. 10. Cache Time: By default the Cache Refresh is set at “0”, meaning that the cache does not refresh. We chose to use the default setting. If you change this value (in seconds), then the value you enter shall be the quantity of seconds between refresh intervals. 2.2.2 Page Settings, Advanced Settings Figure 8: Page Settings, Basic Settings 1. Click the Plus Sign to the left of the title for the Advanced Settings area. The page shall refresh and display the Advanced Page Settings. 2. Set As Default Settings: By default, the “Set As Default Settings?” option is unchecked. If checked, then these settings would apply to all modules on this page. We chose not to set this as the default. 3. Apply to All Modules: By default the “Apply to All Modules?” option is unchecked. If checked, then these settings would be applied to all modules on all pages. We chose to not set this option. 4. Move To Page: By default, the “Move To Page” Drop-Down Menu shall display the page on which you have initially placed this module. If you have placed this module on the wrong page, select the correct page from this menu; otherwise, leave this setting alone. 5. Click the Update link. The system shall save and apply the settings. The Settings Page shall close and the Module shall be presented with all settings incorporated. Rev 1.0 Last Updated 4 Jan 2007 Page # 9 o f 27 The remaining commands under the Module Menu are: • Help • Print • Delete • Move Figure 9: Settings, Module Menus Help Click this item to access the embedded Help Files. Print Click this link to print the contents of the module only. Delete Click this link to permanently delete the module. This is non-recoverable. Be completely sure that this is the action that you wish to take before commencing this action. Move Click this link to move the module to a different location on the same page. Rev 1.0 Last Updated 4 Jan 2007 Page # 10 o f 27 3.0 Add New Product Category 1. Click the “Add New Product Category” link. 2. Type the Category Name. We chose to type “Printer” as a category name. Figure 10: Add Product Category 3. Click the “Update” link. The system shall save and create a Printer Category. Figure 11: Product Category, Printer Rev 1.0 Last Updated 4 Jan 2007 Page # 11 o f 27 3.1 Add Product Sub Category 1. Select the main Category. For this example click “Printer” (main category) from the Product Catalogues. It shall update the Home page of the DnnStore Module (see figure, below). Figure 12: Add Sub Category 2. Click the “Add New Product Category” link. It shall open a new page with Parent Category Path (see figure, below). Type a sub category name “EPSON”. Figure 13: Sub Category, Category Name 3. Click the “Update” link. The system shall save and create an EPSON as a Sub Category. Click the Plus Sign to the left of the Printer to expose this category (see figure, below). Figure 14: Sub Category, Expanded Rev 1.0 Last Updated 4 Jan 2007 Page # 12 o f 27 4.0 Add New Product Figure 15: Add New Product 1. Click the “Add New Product” link. 2. Select the Category Name from the drop-down menu. In our example we chose Printer Category. 3. Now type the following features information accordingly: a. Model Name: HP Printer b. Model Number: HP301 c. Price: 50 (Special Price) and 99 (Retail Price) d. Quantity In Stock: 10 e. Color: Blue and Black f. Size: 12, 14 g. Weight: 12 h. Tax: 5 i. Freight Charges: 25 4. Description: By default the “Basic Text Box” Radio Button is selected. In our example we select “Rich Text Editor” and type the following product description. “275 x 204 pixels Laser Printer”. Rev 1.0 Last Updated 4 Jan 2007 Page # 13 o f 27 Figure 16: Description, Basic Text Editor 5. Small Size Image: Upload the small size image of the product. 6. Video URL: By default, this is an empty field. If you know the URL, then typed it here. We chose to leave it blank. 7. Expires: If you wish to limit the time frame for which this product shall be visible to the public, set the Expire date. For our example leave this setting as it is. 8. Click the “Add” link. The system shall add the product description and also display to add the following information. Figure 17: Add Product Photo 9. Add Photo Title: Type the photo title “HP Printer” 10. Photo Short Description: Type the following description “Business Printing at Any Budget”. 11. Photo List: Upload Photo List. Click browse to select image you would like to upload. 12. Click the “AddImage” Button when finished. The screen shall refresh and display the following page. Rev 1.0 Last Updated 4 Jan 2007 Page # 14 o f 27 Figure 18: Add New Product If you do not wish to enter “Add Product Photos” information, do nothing in this area click the “Cancel” link. 4.1 Edit/ Update Product Information 1. Click the pencil image. The system shall bring up the Product information page. 2. Modify any changes and click the “Update” link. 4.2 Delete Product 1. Click the pencil image. The system shall bring up the Product information page. 2. Click the “Delete” link. The system shall prompt the following dialogue box. Figure 19: Delete Product, Dialogue Box Rev 1.0 Last Updated 4 Jan 2007 Page # 15 o f 27 3. Click button to continue to the delete the product. Be completely sure that this is the action that you wish to take before commencing this action. The system shall refresh the page. If it does not refresh the page, then click “cancel or update” link. Or click the back link 4.3 . View Product Information 1. Click Product “Title” link (i.e. HP Printer) or “Product image” to view the product information. Figure 20: View Product It shall display the following page with the product information. Figure 21: View Product, Detail Information 2. Click “ Back to Previous Page” to open the Home page. Rev 1.0 Last Updated 4 Jan 2007 Page # 16 o f 27 4.4 Search Product 1. Type the product name to search for the product. We chose to type “HP Printer”. Figure 22: Search Product 2. Click the “Go” image. If the product exists in the database, then it shall display the product (see figure, below). Figure 23: Search Product, Result Page 3. Click “Back” Rev 1.0 link to return to the Home page. Last Updated 4 Jan 2007 Page # 17 o f 27 5.0 Create Order Figure 24: Add To Cart 1. Click the “Add to Cart” link. It displays the following page (see figure, below). You shall be able to change the product “Quantity”. For our example we change the quantity to “2”. (If you have more than one product listed, you can always check the “Remove” check box to remove the product from the list.) Figure 25: Create an Order 2. Click the “Update Cart” button. You shall notice that “Total (Incl. Vat)” value is changed. 3. Click the “Checkout” button. It shall display a new page with payment and billing address information. If this page is incomplete then fill out the information and click Update button to proceed to the next step. This is another step to verify all the information. 4. If no more changes are required then click “ Process Order” button. It shall open the following page. Rev 1.0 Last Updated 4 Jan 2007 Page # 18 o f 27 Figure 26: Process Order 5. You have three options: a. Submit Order: If no more changes are required then click “Submit Order” button. b. Back: If you wish to change the order then click “Back” button. c. Pay Pal: If you want to make a payment using this method click “ PayPal” link. 6. For this example we click “Submit Order” button. The system shall save and apply the changes. Rev 1.0 Last Updated 4 Jan 2007 Page # 19 o f 27 5.1 View Orders Figure 27: View Order, Main Link 1. Click the “Admin” link. It displays the orders sorted by the order status (Pending, Processed, Declined and all orders). For the purpose of this example, click “Pending Orders”. It shall refresh the page and (if any pending order exists) display order with detail information (see figure, below). Figure 28: Order Status Page Click the “Main” link to return to the main order page. Figure 29: Order Link 2. Click “Order” link to view all orders. It shall display (if any order exists) the list of all orders in the database (see figure, below). Rev 1.0 Last Updated 4 Jan 2007 Page # 20 o f 27 Figure 30: List of Orders 5.2 Search Order 1. To search for an order, type “Order Number”. For the purpose of this example, type “1” (please note only integer value is accepted, all other values shall be disregarded). Figure 31: Search Order, Input Box 2. Click the “Go” button. It shall display (if any order exists) the order with the detail information (see figure, below). Figure 32: Order Detail Click the “Main” link to return to the main order page. Rev 1.0 Last Updated 4 Jan 2007 Page # 21 o f 27 5.3 Change Order Status 1. Click “Order” link to view all orders. It shall display (if any order exists) the list of all orders in the database. Figure 33: Order Number 2. Click the “Order Number”. It shall display (if any order exists) the order with the detail information (see figure, below). Scroll down until you see the order status drop down box. Figure 34: Order Status 3. Change the order status to “Declined” and Click the “Save Order” button. The system shall save and apply the changes. 5.4 Delete Order 1. Click “Order” link to view all orders. It shall display (if any order exists) the list of all orders in the database. 2. Click the “Order Number”. It shall display (if any order exists) the order with the detail information (see figure, below). Scroll down until you see the “Delete Order” button. 3. Click “Delete Order”. Be completely sure that this is the action that you wish to take before commencing this action. It shall refresh the page and the order shall be deleted from the database. Rev 1.0 Last Updated 4 Jan 2007 Page # 22 o f 27 6.0 Store Option Figure 35: Store Option Before anyone can view or add products, the roles for this module must be set. The Store Option link allows you to setup the DnnStore module with the following options: • • • • • • • • Roles that can add items Roles that can view listings Online store product information Payment Provider Paypal Setting Authorize Net Payment Shipping Provider US Postal Services 1. Roles that can add items: This option allows adding products to the DnnStore module. We used the default settings for this example. Figure 36: Roles, Add Items 2. Roles that can view listings: This option allows end user to view and purchase the products. We used the default settings for this example. Figure 37: Roles, View Listings 3. Number of Product Subcategories Listed: This option allows selecting the number of levels of sub categories to display products on Home Page of the DnnStore Module. We used the default settings for this example. Figure 38: Product Category Listed Rev 1.0 Last Updated 4 Jan 2007 Page # 23 o f 27 4. Number of Product List’s Repeat Columns: This option allows you to set the desired number of columns to display products. We used the default settings for this example. Figure 39: Repeat Columns 5. Show Most Popular Items: This option allows you to view the most searched / viewed product. If click “Yes”, it displays “ Most popular items” on the Home Page of DnnStore Module. (See figure, below) Figure 40: Most Popular Item 6. Show Product Color / Size: If you click yes, it provides more information (color and size) about the product. For this example to view the changes do the following: a. Click the “Yes” radio button (Product color and product size) b. Click the “Update” link. It shall refresh the system and return to the Home Page. c. Click the Product Image. It shall display the following page with the product color and size information. Figure 41: Product, Color and Size 7. Show Cart: If the “Show Cart” radio button is clicked No, then the visitors shall not be able to see the menu bar on the Home Page of the DnnStore Module. We used the default settings for this example. In other words, it is mandatory that the radio button be checked as yes for visitors to your site to be able to see their account and/or order information. Rev 1.0 Last Updated 4 Jan 2007 Page # 24 o f 27 Figure 42: Menu Bar 8. Show Review: If this option is selected as NO, then product review (by users) shall not be available for review. 9. Page Size of Product List: This option allows product to be displayed on each page. For our example type 5. 10. Default Tax Rate and Discount: This option allows you to define Tax and Discount on the product. For our example type “0”. 11. Weight Unit: With this option WSI Consultant shall be able to identify the product Weight Unit (i.e. LB, KG etc.) 12. Root Text: This option allows you to change the Root Directory name. We used the default settings for this example. Figure 43: Root Directory Rev 1.0 Last Updated 4 Jan 2007 Page # 25 o f 27 13. Image Slide Show: For Image slide show, player height, and player width see figure below. If you make any changes it shall reflect here. We used the default settings for this example. Figure 44: Player, Width, Height, and Image Slide Show 14. Datagrid Thumbnail Width: This option allows you to change the product size image (see figure, below). Figure 45: Datagrid Thumbnail Width 15. Payment and Shipping Provider: The WSI Consultant or client shall have to setup an account with Paypal / Authorizenet and once they receive the information then they are able to enter this information (see figure, below). Figure 46: Payment Option Rev 1.0 Last Updated 4 Jan 2007 Page # 26 o f 27 7.0 Change Account Information This option allows you to change payment, billing, and shipping information. Figure 47: My Account 7.1 Billing and Payment Information 1. Click the “My Account” link. It shall display “Billing Information” Page (see figure, below). Figure 48: Payment and Billing Information 2. Edit as required (i.e. Credit Card Type, Card Number, street, city, and phone etc.) 3. Click the “Update” link when finished. The system shall save and apply the changes. 7.2 Shipping Information Figure 49: Shipping Information 4. To change product shipping address information, click “Shipping Information” link. 5. Edit as required (i.e. Full Name, street, unit, phone, and country etc.) 6. Click the Update link when finished. The system shall save and apply the changes. Rev 1.0 Last Updated 4 Jan 2007 Page # 27 o f 27