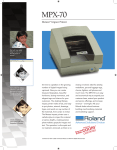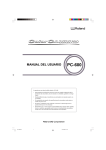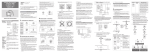Download MPX-60, Manual del Usuario
Transcript
Modelo MPX-60 MANUAL DEL USUARIO Muchas gracias por adquirir este producto. • Para garantizar una utilización correcta y segura con una plena comprensión de las prestaciones de este producto, lea este manual atentamente y guárdelo en un lugar seguro. • La copia o transferencia no autorizada de este manual, en su totalidad o en parte, queda terminantemente prohibida. • El contenido de este manual y las especificaciones de este producto están sujetos a cambios sin previo aviso. • Tanto el manual de funcionamiento como el producto han sido preparados y revisados exhaustivamente. Si localiza algún error tipográfico o de otro tipo le agradeceríamos que nos informase del mismo. • Roland DG Corp. no se responsabiliza de pérdidas ni de daños directos o indirectos que se puedan producir como consecuencia del uso de este producto, excepto en caso de un fallo en el funcionamiento del mismo. • Roland DG Corp. no se responsabiliza de pérdidas ni de daños directos o indirectos que se puedan producir con respecto a los artículos fabricados con este producto. Tabla de contenido Para una utilización segura ............................................................................. 3 Acerca de las etiquetas pegadas al equipo .................................................... 5 ¿Qué es Metaza? .................................................................................................................................... 6 Nombres de los componentes .............................................................................................................. 7 1 Qué hacer antes de grabar ......................................................................... 8 1-1 Comprobar los accesorios .............................................................................................................. 8 1-2 Configuración y conexión ............................................................................................................... 9 Retirar los materiales protectores ....................................................................................................................................... 10 Conexión del Adaptador de CA y el Cable de alimentación ............................................................................................. 10 1-3 Instalar y configurar el software .................................................................................................. 11 Requisitos del sistema ........................................................................................................................................................ 11 Requisitos del sistema para la instalación del software ................................................................................................................ 11 Requisitos del sistema para la conexión USB ............................................................................................................................... 11 Instalar Dr.METAZA2 ........................................................................................................................................................ 12 Instalar el controlador ......................................................................................................................................................... 13 Windows XP .................................................................................................................................................................................. 13 Windows 98/Me/2000 ................................................................................................................................................................... 15 Qué hacer si la instalación es imposible ....................................................................................................................................... 17 Desinstalar el controlador ................................................................................................................................................... 19 Windows XP/2000 ........................................................................................................................................................................ 19 Windows 98/Me ............................................................................................................................................................................ 21 2 Grabar ........................................................................................................22 2-1 Prepararse para grabar .................................................................................................................. 22 Preparar la pieza para grabar .............................................................................................................................................. 22 Condiciones de los materiales que pueden grabarse .................................................................................................................... 22 Acerca del área de grabado ........................................................................................................................................................... 23 Preparar la imagen .............................................................................................................................................................. 24 2-2 Cargar la pieza ............................................................................................................................... 25 2-3 Grabar ............................................................................................................................................. 27 Crear datos de grabado ....................................................................................................................................................... 27 Iniciar Dr.METAZA2 .................................................................................................................................................................... 27 Decidir el tamaño y la forma de la pieza ...................................................................................................................................... 29 Importar una imagen ..................................................................................................................................................................... 30 Añadir texto ................................................................................................................................................................................... 31 Guardar el archivo ......................................................................................................................................................................... 32 Comprobar los resultados del grabado antes de grabar (Previsualización) ...................................................................... 33 Iniciar el grabado ................................................................................................................................................................ 34 Detener el grabado ........................................................................................................................................................................ 35 Ajustes del controlador ................................................................................................................................................................. 36 2-4 Acabado ......................................................................................................................................... 38 1 3 Guía de Dr.METAZA2.................................................................................39 3-1 Añadir una forma de pieza ............................................................................................................ 39 Obtener la forma de una pieza con un escáner ............................................................................................................................. 39 Crear la forma utilizando un programa de diseño ........................................................................................................................ 40 3-2 Recortar una imagen ..................................................................................................................... 3-3 Cortar sólo las imágenes necesarias ........................................................................................... 3-4 Crear un marco decorativo alrededor de una imagen ................................................................ 3-5 Registrar una imagen utilizada con frecuencia (Símbolo) ........................................................ 3-6 Importar una imagen desde un escáner ...................................................................................... 3-7 Añadir texto o una imagen dibujada a mano .............................................................................. 3-8 Añadir una imagen de símbolo .................................................................................................... 3-9 Registrar sus propios marcos originales .................................................................................... 3-10 Invertir las gradaciones de la imagen ........................................................................................ 3-11 Rotar una imagen ........................................................................................................................ 3-12 Distribuir el texto en forma de abanico ..................................................................................... 42 43 45 47 48 49 50 52 53 54 55 4 Mantenimiento ..........................................................................................56 Limpiar la hoja adhesiva ............................................................................................................................................................... 56 Limpiar el equipo y la cubierta ..................................................................................................................................................... 57 5 Solucionar problemas...............................................................................58 El equipo no funciona cuando se envían datos de grabado .......................................................................................................... 58 Dr.METAZA2 no funciona ........................................................................................................................................................... 58 Se realiza el mecanizado, pero no puede grabarse ....................................................................................................................... 59 Las imágenes tienen mal aspecto — tenue (las imágenes son borrosas) ...................................................................................... 59 Las imágenes tienen mal aspecto — oscuro (todas las imágenes son blanquecinas) ................................................................... 59 Las imágenes tienen mal aspecto — irregulares ........................................................................................................................... 60 La imagen en la misma posición es siempre demasiado clara (o demasiado oscura), o es irregular ........................................... 60 La posición grabada no es la deseada ........................................................................................................................................... 62 Especificaciones ...........................................................................................64 Especificaciones de la unidad principal ........................................................................................................................................ 64 Windows® es una marca comercial registrada o una marca comercial de Microsoft® Corporation en los Estados Unidos y/o en otros países. Adobe Illustrator y Adobe Photoshop son marcas comerciales registradas de Adobe Systems Incorporated en los Estados Unidos y/o en otros países. CorelDRAW es una marca comercial registrada de COREL Corporation. Otros nombres de compañías y productos son marcas comerciales o marcas comerciales registradas de sus respectivos propietarios. Este documento utiliza clip art de CorelDRAW. Copyright © 2004 Roland DG Corporation 2 http://www.rolanddg.com/ Para una utilización segura Acerca de los avisos ATENCIÓN y PRECAUCIÓN ATENCIÓN Se utilizan en las instrucciones que pretenden alertar al usuario del riesgo de muerte o heridas graves si se utiliza el equipo de forma inadecuada. PRECAUCIÓN Se utilizan en las instrucciones que pretenden alertar al usuario del riesgo de heridas o daños materiales si se utiliza el equipo de forma inadecuada. * Daños materiales se refiere a daños u otros efectos adversos causados al hogar y al mobiliario, así como a animales domésticos y mascotas. Acerca de los símbolos El símbolo alerta al usuario de instrucciones importantes o avisos. El significado específico del símbolo viene determinado por el dibujo contenido dentro del triángulo. El símbolo de la izquierda significa “peligro de electrocución.” El símbolo alerta al usuario de acciones que nunca debería llevar a cabo (están prohibidas). La acción específica que debe efectuar se indica en el dibujo contenido en el círculo. El símbolo de la izquierda significa que nunca debe desmontar el equipo. El símbolo alerta al usuario de acciones que sí debe efectuar. La acción específica que debe efectuar se indica en el dibujo contenido en el círculo. El símbolo de la izquierda significa que debe desconectar el conector del cable de alimentación de la toma. ATENCIÓN No desmonte, repare ni modifique el equipo. Si lo hiciera podría provocar un incendio o un funcionamiento anómalo, lo cual podría causar lesiones. Conecte el equipo a una toma de corriente dotada de una derivación a tierra. Si no lo hiciera correría el riesgo de sufrir descargas eléctricas en caso de un problema mecánico. No utilice ninguna fuente de alimentación eléctrica que no cumpla con las características que aparecen en el adaptador de CA. El uso con cualquier otra fuente de alimentación puede provocar un incendio o electrocución. No utilice el equipo si observa un estado anormal (por ejemplo, si desprende humo, olor a quemado, ruido anormal o similar). No utilice ninguna otra fuente de alimentación que la del adaptador de CA entregado. Si lo hiciera podría provocar un incendio o una electrocución. Desconecte inmediatamente el cable de alimentación de la toma de corriente, y consulte a su distribuidor Roland DG Corp. autorizado o centro de servicio. El uso con cualquier otra fuente de alimentación puede provocar un incendio o electrocución. Utilice sólo el cable de alimentación que se entrega con este producto. El uso de cualquier otro cable de alimentación puede provocar un incendio o electrocución. 3 PRECAUCIÓN No utilice adaptadores de CA, cables de alimentación, conectores dañados, ni tomas de corriente mal instaladas o estropeadas. Si lo hiciera podría provocar un incendio, una descarga eléctrica o una electrocución. No dañe ni modifique el cable de alimentación, ni lo doble, no lo retuerza, no tire de él, no realice empalmes en el mismo ni lo pise, ni tampoco deposite objetos pesados sobre él. Si lo hiciera podría dañar el cable de alimentación, provocando un incendio, una descarga eléctrica o una electrocución. Si no va a utilizarlo durante unas horas, desconecte el cable de alimentación de la toma. En caso contrario, existe riesgo de incendio o electrocución debido al deterioro del aislamiento eléctrico. Al desconectar el cable de alimentación de la toma de corriente, tire del conector, nunca del cable. Si desconecta tirando del cable, puede dañarlo, provocar un incendio, una descarga eléctrica, o una electrocución. 4 No intente desconectar el cable de alimentación con las manos húmedas. Si lo hiciera podría sufrir una descarga eléctrica o electrocutarse. No introduzca líquidos ni objetos metálicos o inflamables en el equipo. Estos materiales podrían provocar incendios. Instale el equipo en una superficie estable. Si no lo hiciera, el equipo podría caerse y provocar lesiones. Acerca de las etiquetas pegadas al equipo Estas etiquetas están pegadas al equipo. En la siguiente ilustración se describe la posición y el contenido de estos mensajes. Nombre del modelo Etiqueta de características No utilice ninguna fuente de alimentación eléctrica que no cumpla con las características que se especifican en el adaptador de CA. Además de los símbolos AVISO ATENCIÓN y PRECAUCIÓN , también se utilizan los siguientes símbolos. : Indica información para evitar averías o fallos en el equipo y para conseguir que éste funcione correctamente. : Indica sugerencias o consejos para la utilización del equipo. 5 1 Qué hacer antes de grabar ¿Qué es Metaza? Este equipo permite imprimir sobre soportes metálicos. Permite grabar fotografías, dibujos, texto, y similares en superficies metálicas y plásticas planas. Para más información acerca de los materiales que se pueden grabar, consulte “2-1 Prepararse para grabar.” Funcionamiento del equipo Este equipo utiliza una pluma con punta de diamante para grabar la superficie metálica o plástica, creando complejos relieves. El tamaño de las depresiones varía controlando la fuerza de grabado, permitiendo reflejar las zonas claras y oscuras de la imagen. Ésta es exactamente la misma forma en que una impresora monocroma refleja las zonas claras y oscuras, variando el tamaño y distribución de los puntos. Impresora METAZA Si la fuerza de grabado no varía según la dureza del metal, se obtendrán diferentes resultados de grabado para la misma imagen. No obstante, no es necesario realizar ajustes complicados. Basta con utilizar el controlador de Windows adjunto y seleccionar la composición del material que desea grabar. Al seleccionar la composición se selecciona automáticamente la fuerza de grabado adecuada para el material. Incluso con la misma composición, la fuerza puede variar si se cambia el método de vaciado o el de post-mecanizado. En tales casos, defina ajustes detallados para la fuerza de grabado. (Puede guardar el resultado del ajuste en un archivo.) 6 1 Qué hacer antes de grabar Nombres de los componentes Cubierta Cierre la cubierta al grabar. Base Puede separarla del equipo. La pieza se carga en la base. Puede fijarla en su posición sin utilizar cinta adhesiva comercial. LED STANDBY Se ilumina cuando el equipo está activado. Si parpadea, indica que se ha producido un error. Tecla [STANDBY] Activa y desactiva el equipo. Jack del adaptador de CA Sirve para conectar el adaptador de CA incluido. Conector USB Sirve para conectar un cable USB (se vende por separado). 7 1 Qué hacer antes de grabar 1 Qué hacer antes de grabar 1-1 Comprobar los accesorios Los siguientes elementos se entregan con el equipo. Compruebe que no falte ninguno de estos elementos. 8 Adaptador de CA Cable de alimentación CD-ROM Base Nivelador Material de grabado (para pruebas: latón) Destornillador Phillips Manual del usuario 1 Qué hacer antes de grabar 1-2 Configuración y conexión ATENCIÓN No utilice ninguna otra fuente de alimentación que la del adaptador de CA entregado. El uso con cualquier otra fuente de alimentación puede provocar un incendio o electrocución. PRECAUCIÓN Instale el equipo en una superficie estable. Si no lo hiciera, el equipo podría caerse y provocar lesiones. Utilice sólo el cable de alimentación que se entrega con este producto. El uso de cualquier otro cable de alimentación puede provocar un incendio o electrocución. AVISO Al mover el equipo, como se indica en la figura, no lo sujete por la parte superior. Sujételo por la parte inferior con ambas manos una a la derecha y otra a la izquierda. Para evitar accidentes, nunca instale el equipo en las zonas indicadas a continuación. • Evite instalarlo en zonas sujetas a fuertes interferencias eléctricas. • Evite utilizarlo en áreas sujetas a humedades altas o a polvo. • El equipo genera calor cuando está en uso y no se debería instalar en zonas con dificultad para evacuar el calor generado. • Nunca lo instale en un área sujeta a fuertes vibraciones. Utilice el equipo entre 10 y 30°C, y con un índice de humedad comprendido entre 35 y 80%. Conecte el cable de alimentación correctamente para evitar que pueda desconectarse accidentalmente y provocar fallos durante el funcionamiento. Si lo hiciera podrían producirse errores de funcionamiento y averías. 9 1 Qué hacer antes de grabar Retirar los materiales protectores Los materiales protectores indicados en la figura siguiente se adjuntan al equipo cuando sale de fábrica. Una vez finalizada la instalación del equipo, retire los materiales de protección. Retire los materiales de protección y el tornillo. Materiales protectores Utilice el destornillador Phillips para extraer el tornillo. Conexión del Adaptador de CA y el Cable de alimentación Conecte siguiendo el orden de los números que aparecen en la ilustración. 1 2 3 AVISO No conecte aún el cable USB. El cable USB se debe conectar al instalar y configurar el software. ☞ Consulte la sección “1-3 Instalar y configurar el software.” 10 1 Qué hacer antes de grabar 1-3 Instalar y configurar el software Requisitos del sistema Requisitos del sistema para la instalación del software Sistema operativo Ordenador Windows 98/Me/2000/XP Ordenador con Windows (se recomienda un procesador Pentium o superior) Unidad Unidad de CD-ROM Monitor Monitor compatible con Windows, con una capacidad de visualización mínima de 256 colores Memoria (RAM) 64 MB o más recomendados Espacio libre en disco duro 5 MB necesario para la instalación Interface Puerto USB Requisitos del sistema para la conexión USB La conexión USB con Windows requiere de la utilización de un ordenador que cumpla con los siguientes requisitos del sistema. Tenga en cuenta que el equipo no será compatible con otras configuraciones no descritas. Sistema operativo Windows 98/Me/2000/XP (Windows 95 y Windows NT4.0 no son compatibles.) Ordenador 1) Ordenadores con Windows 98/Me/2000/XP preinstalado en el momento de la adquisición (También serán válidos los ordenadores con actualizaciones posteriores a Windows Me/2000/XP.) 2) Ordenadores en los que su fabricante garantice el funcionamiento de USB • La capacidad de realizar una conexión USB depende de las especificaciones del ordenador. Para determinar si el ordenador que utiliza permite un funcionamiento USB correcto, consulte con el fabricante del ordenador. • Utilice un cable USB blindado con una longitud máxima de 3 metros. No utilice concentradores USB ni similares. 11 1 Qué hacer antes de grabar Instalar Dr.METAZA2 Dr.METAZA2 es un programa que permite utilizar el equipo para grabar imágenes en la superficie de los materiales. Los pasos para instalar Dr.METAZA2 una vez instalado el controlador son los siguientes. 12 1 Active el ordenador e inicie Windows. Si realiza la instalación con Windows XP/2000, acceda desde una cuenta con privilegios de “Administrador”. Para más información acerca de la cuenta, consulte la documentación de Windows. 2 Inserte el CD incluido en la unidad de CD-ROM. El menú de instalación aparecerá automáticamente. 3 Haga clic en [Dr.METAZA2 Install]. Se iniciará el programa de Instalación. 4 Siga los mensajes para realizar la instalación y terminar los ajustes del programa. 1 Qué hacer antes de grabar Instalar el controlador Debe instalar un controlador para poder utilizar el equipo. Siga los pasos descritos a continuación para realizar la instalación. Windows XP AVISO No conecte con el cable el equipo y el ordenador hasta que haya completado la instalación. Si no sigue el procedimiento correcto la instalación no se realizará correctamente. ☞ Consulte la sección “Instalar el controlador” 1 Antes de iniciar la instalación y la configuración, compruebe que el cable USB no esté conectado. 2 Aparecerá el menú de instalación del CD-ROM. 3 Pulse la tecla [STANDBY] para activar el equipo. 4 Conecte el equipo utilizando un cable USB. “Qué hacer si la instalación es imposible.” Aparecerá el mensaje [Asistente para hardware nuevo encontrado]. Equipo Cable USB Ordenador 13 1 Qué hacer antes de grabar 5 Seleccione [Instalar el software de forma automática (Recomendado)], y a continuación haga clic en [Siguiente]. La instalación del controlador USB se iniciará automáticamente. 14 6 Cuando aparezca esta pantalla, haga clic en [Continuar de todas maneras]. 7 Haga clic en [Finalizar]. La instalación se ha completado. 1 Qué hacer antes de grabar Windows 98/Me/2000 AVISO No conecte con el cable el equipo y el ordenador hasta que haya completado la instalación. Si no sigue el procedimiento correcto la instalación no se podrá llevar a cabo. ☞ Consulte la sección “Instalar el controlador” 1 Antes de iniciar la instalación y la configuración, compruebe que el cable USB no esté conectado. 2 Aparecerá el menú de instalación del CD-ROM. 3 Haga clic en [METAZA Driver Install]. Aparecerá la siguiente pantalla. 4 Haga clic en [Install]. En la casilla [Port], seleccione [USB], y haga clic en [Start]. “Qué hacer si la instalación es imposible.” Empezará la instalación del controlador. 5 Cuando finalice la instalación, se visualizará la pantalla indicada a la derecha. Haga clic en [Close]. 6 Cuando reaparezca el menú de configuración para la instalación, haga clic en . 15 1 Qué hacer antes de grabar 7 Retire el CD-ROM de la unidad de CD-ROM. 8 Pulse la tecla [STANDBY] para activar el equipo. 9 Conecte el equipo en el ordenador con un cable USB. El controlador se registrará automáticamente en el ordenador. Equipo Cable USB Ordenador 16 1 Qué hacer antes de grabar Qué hacer si no es posible efectuar la instalación Si la instalación se detiene a medio proceso, o si el asistente no aparece al conectar el cable USB, proceda de la forma siguiente. Windows XP/2000 1 Si aparece la ventana [Asistente para hardware nuevo encontrado], haga clic en [Finalizar] para cerrarla. 2 Windows XP Haga clic en el menú [Inicio], y a continuación haga clic con el botón derecho en [Mi PC]. Haga clic en [Propiedades]. Windows 2000 Haga clic con el botón derecho en [Mi PC] en el escritorio. Haga clic en [Propiedades]. 3 Haga clic en la ficha [Hardware], y a continuación haga clic en [Administrador de dispositivos]. Aparecerá el [Administrador de dispositivos]. 4 En el menú [Ver], haga clic en [Mostrar dispositivos ocultos]. 5 En la lista, busque [Impresoras] u [Otro dispositivo], y haga doble clic sobre uno de ellos. Cuando aparezca [Roland MPX-60] o [Dispositivo desconocido] bajo el elemento que haya seleccionado, haga clic sobre él para seleccionarlo. 6 Diríjase al menú [Acción] y haga clic en [Desinstalar]. 7 Aparecerá la pantalla de la derecha. Haga clic en [Aceptar]. 17 1 Qué hacer antes de grabar 8 9 Cierre el [Administrador de dispositivos] y haga clic en [Aceptar]. 10 Desinstalar el controlador. Para desinstalar el controlador, siga el procedimiento descrito en los pasos 3 y posteriores de la sección “Desinstalar elcontrolador”. 11 Siga el procedimiento de “Instalar el controlador” para volver a realizar la instalación desde el principio. Desconecte el cable USB del ordenador. Windows 98/Me 18 1 Desconecte los cables USB del ordenador. 2 Aparecerá el menú de instalación del CD-ROM. 3 Desinstale el controlador. Para desinstalar el controlador, siga el procedimiento descrito los pasos 3 y posteriores de la sección “Desinstalar el controlador”. 4 Siga el procedimiento de “Instalar el controlador” para volver a realizar la instalación desde el principio. 1 Qué hacer antes de grabar Desinstalar el controlador Cuando desinstale el controlador, realice la siguiente operación. Windows XP/2000 1 Antes de iniciar la desinstalación del controlador, desconecte los cables USB del ordenador. 2 Regístrese en la cuenta de Windows como “Administrador”. Para más información acerca de la cuenta, consulte la documentación de Windows. 3 Windows XP En el menú [Inicio], haga clic en [Panel de control]. Haga clic en [Impresoras y otro hardware], y haga clic en [Impresoras y otro hardware]. Windows 2000 En el menú [Inicio], haga clic en [Configuración]. A continuación haga clic en [Impresoras]. 4 Si aparece [Roland MPX-60], haga clic en el icono [Roland MPX-60]. En el menú [Archivo], seleccione [Eliminar]. 5 Cuando la pantalla le pida confirmación de la eliminación, haga clic en [Sí]. 6 En el menú [Archivo], haga clic en [Propiedades del servidor]. Aparecerá la siguiente pantalla. 19 1 Qué hacer antes de grabar 20 7 Haga clic en la ficha [Controladores]. Si aparece [Roland MPX-60], seleccione [Roland MPX-60] en la lista y haga clic en [Quitar]. 8 Cuando la pantalla pida confirmación de la eliminación, haga clic en [Sí]. 9 Inserte el CD-ROM Roland Software Package en la unidad de CD-ROM. Aparecerá automáticamente el menú de configuración. 10 Haga clic en [METAZA Driver Install]. Aparecerá la siguiente pantalla. 11 Seleccione [Uninstall], y haga clic en [Start]. 12 Haga clic en [Yes] para reiniciar el ordenador. Una vez eliminado el controlador, aparecerá la siguiente pantalla. 1 Qué hacer antes de grabar Windows 98/Me 1 Antes de iniciar la desinstalación del controlador, desconecte los cables USB del ordenador. 2 Inserte el CD-ROM Roland Software Package en la unidad de CD-ROM. Aparecerá automáticamente el menú de configuración. 3 Haga clic en [METAZA Driver Install]. Aparecerá la siguiente pantalla. 4 Seleccione [Uninstall], y haga clic en [Start]. 5 Haga clic en [Yes] para reiniciar el ordenador. Una vez eliminado el controlador, aparecerá la siguiente pantalla. 21 2 Grabar 2 Grabar 2-1 Prepararse para grabar Antes de empezar el grabado, tenga preparadas una pieza y una imagen para grabar. Preparar la pieza para grabar Utilice una pieza que cumpla con las condiciones siguientes. Si una sola de las condiciones no se cumple, la grabación no se realizará. Condiciones que deben cumplir los materiales que graba Grosor De 0,3 a 20 mm Tamaño Longitud (o anchura) máxima de 90 mm * Tenga en cuenta que aunque el grosor y el tamaño estén dentro del rango descrito anteriormente, es posible que no se pueda realizar un grabado correcto en materiales que se doblen al golpearlos. Consulte la tabla siguiente, que ofrece una guía general de los tamaños grabables según los grosores. Material Grosor Tamaño de la pieza grabable (guía general) Aluminio 2,0 1,5 1,0 0,5 0,3 mm mm mm mm mm Longitud Longitud Longitud Longitud Longitud (o (o (o (o (o anchura) anchura) anchura) anchura) anchura) máxima máxima máxima máxima máxima de de de de de 60 40 30 20 20 mm mm mm mm mm Latón o cobre 2,0 1,5 1,0 0,5 0,3 mm mm mm mm mm Longitud Longitud Longitud Longitud Longitud (o (o (o (o (o anchura) anchura) anchura) anchura) anchura) máxima máxima máxima máxima máxima de de de de de 60 40 30 15 15 mm mm mm mm mm Acero inoxidable 2,0 mm 1,0 mm Longitud (o anchura) máxima de 60 mm Longitud (o anchura) máxima de 40 mm ¡Importante! Los tamaños son valores recomendados. Según el tamaño (área de grabado) de la imagen, la superficie grabable de la pieza puede variar. 22 2 Grabar Dureza de la superficie a grabar El índice de dureza Vickers (HV) debe ser inferior a 200 Forma de la superficie a grabar Plana, sin diferencias de nivel * Tenga en cuenta que los materiales que pueden agrietarse o partirse con el grabado (como cristal, piedra, piedras preciosas, loza y porcelana) no pueden grabarse aunque el índice de dureza se encuentre dentro del rango anterior. Si intenta grabar en dichos materiales, el equipo puede averiarse. - Ejemplos de materiales que no pueden grabarse El borde del material es demasiado alto. Forma de la parte posterior de la superficie a grabar La superficie a grabar no es paralela con la base. Cuando está colocada sobre la base, la superficie a grabar debe quedar plana y nivelada. - Ejemplos de materiales que no pueden grabarse La superficie posterior es irregular. La superficie posterior no es paralela con la base. La superficie posterior es curvada. Acerca del área de grabado El área de grabado de este equipo es la que se indica a continuación. ¡Importante! Área de grabado (50 x 50 mm) Si graba en un área ampliada (es decir, más allá de un área de 50 por 50 mm), pueden producirse irregularidades en las zonas oscuras dependiendo del material y de la imagen. Línea central Línea central Área de grabado ampliada (80 x 80 mm) 50 mm 80 mm 50 mm 80 mm 23 2 Grabar Preparar la imagen Prepare una imagen (una fotografía o un dibujo) para el grabado. No pueden utilizarse datos vectoriales. Utilice datos de mapa de bits. Con Dr. METAZA2 puede utilizar datos de mapa de bits en formato JPEG o BMP. Si utiliza un programa comercial para preparar los datos, consulte la documentación del mismo. [Definición] Datos de mapa de bits y datos vectoriales Los datos de mapa de bits utilizan un formato que representa las imágenes como una colección de puntos. A veces los datos de mapa de bits se llaman “gráficos de mapa de bits” o “datos raster”. La mayoría de aplicaciones de dibujo (por ejemplo, Paint y Adobe Photoshop) visualizan imágenes como datos de mapa de bits. Los datos vectoriales utilizan un formato que representa las imágenes como un número de puntos de referencia y líneas que conectan dichos puntos. Las aplicaciones como muchos programas de dibujo (por ejemplo Adobe Illustrator y CorelDRAW) se pueden utilizar para crear imágenes utilizando vectoriales. 24 2 Grabar 2-2 Cargar la pieza 1 Abra la cubierta. 2 Sujete la base por ambos lados y tire hacia usted para retirarla. 3 Coloque la pieza de modo que el centro de la posición a grabar quede alineado con el centro de la escala. ¡Importante! Si la hoja adhesiva tiene polvo acumulado es posible que se reduzca su adherencia, con lo que resultará imposible fijar el material en su posición. Si se ha reducido la fuerza de adhesión, limpie la hoja adhesiva. Al limpiar la hoja, ésta recuperará la adherencia. Si desea más información acerca de cómo limpiar la hoja adhesiva, consulte “4 Mantenimiento”, “Limpiar la hoja adhesiva”. Posición de grabado en la imagen Posición de la pieza en la base Línea central Línea central 25 2 Grabar 26 4 Presione ligeramente la pieza para fijarla en su posición. Si presiona la pieza con demasiada fuerza puede que resulte difícil retirarla de la base. 5 Afloje el tornillo y presione desde arriba con el nivelador. Presione hasta que el nivelador toque completamente la superficie superior de la base. No es necesario utilizar una fuerza excesiva. 6 Apriete el tornillo mientras presiona con el nivelador. Al apretar el tornillo, procure no cambiar la altura de la superficie a grabar. 7 Cargue la base en el equipo. Empújela lentamente hacia el interior hasta que haga contacto. No se detenga a mitad del recorrido. 8 Cierre la cubierta. 2 Grabar 2-3 Grabar En esta sección explicaremos los pasos del grabado en sí, utilizando como ejemplo la medalla de latón mostrada como ejemplo. 30 mm Congratulation Crear datos de grabado Cree los datos para grabar la pieza. Importe la fotografía (o dibujo) preparada en la sección “2-1 Prepararse para grabar”, y designe el grabado de importación de datos. En este ejemplo, utilizaremos Dr. METAZA2 como herramienta de diseño para los datos de grabado. Si utiliza un programa comercial para preparar los datos, consulte los manuales del usuario del programa. AVISO Deje un margen mínimo de 1 mm desde los bordes de la pieza. Si graba las dimensiones completas de la pieza puede disminuir la vida útil del cabezal. Iniciar Dr.METAZA2 1 Windows XP Haga clic en [Inicio] y seleccione [Todos los programas]. En [Roland Dr.METAZA2] haga clic en [Dr.METAZA2]. Windows 98/Me/2000 Haga clic en [Inicio] y seleccione [Programas]. En [Roland Dr.METAZA2] haga clic en [Dr.METAZA2]. Después de la pantalla de apertura, aparece la pantalla Dr.METAZA2. 27 2 Grabar Nombres y funciones de los elementos de la pantalla de Dr.METAZA2 Barra de menús Ejecuta los diversos Dr.METAZA2. comandos de Barra de herramientas La barra de herramientas consta de botones que sirven para ejecutar los comandos de Dr. METAZA2, como [Open...] y [Save]. Si mueve el puntero del ratón encima de un botón, aparecerá una breve descripción de la función del botón. Material Las zonas negras y grises combinadas representan la pieza. Para decidir acerca del tamaño y la forma de la pieza, seleccione [Material Setup...] en el menú [File]. Margen El área gris indica el margen. Las áreas del margen no se grabarán. En la cara interna de la pieza se establece un margen cuadrilateral. Observe que no sigue la forma de los bordes de la pieza. Para cambiar el tamaño del margen, seleccione [Preferences...] en el menú [File]. Cuadrícula Se trata de una cuadrícula de líneas visualizadas en la pantalla. Sirve de guía para colocar las imágenes y el texto. Para ocultar la cuadrícula, haga clic en para borrar la selección. Barra de estado Muestra el estado de funcionamiento de Dr. METAZA2, y ofrece breves descripciones de los comandos. También muestra el porcentaje de ampliación o reducción de la imagen. 28 2 Grabar Decidir el tamaño y la forma de la pieza Introduzca el tamaño (dimensiones externas) de la pieza, y seleccione la forma. En este ejemplo, introduzca un tamaño de 30 por 30 mm y seleccione una forma circular. 1 Seleccione [New...] en el menú [File]. Aparece el cuadro de diálogo [Material Setup]. 2 Introduzca las dimensiones externas de la pieza. Aquí, escriba “30” tanto para [Height] como para [Width]. 3 Seleccione la forma de la pieza. Si la forma es un círculo (elipse), un cuadrilátero o un diamante, haga clic en el icono de la forma correspondiente. Para seleccionar otra forma registrada, haga clic en [Other...]. En este ejemplo, haga clic en . Sugerencia Para registrar una forma no mostrada, haga clic en [Add...]. Si desea más información, consulte “3-1 Añadir una forma de pieza”. 4 Haga clic en [OK]. 29 2 Grabar Importar una imagen Importe la imagen de la foto o dibujo, y a continuación ajuste el tamaño y la posición. 30 1 Seleccione [Import] en el menú [File]. Aparece el cuadro de diálogo [Open]. 2 Haga clic en la flecha desplegable para “Files of type”, y seleccione el formato de archivo de la imagen. 3 Seleccione el archivo deseado y haga clic en [Open]. La imagen especificada se importa y visualiza en pantalla. 4 Si desea utilizar sólo una parte de la imagen, recórtela. Si desea más información, consulte “3-2 Recortar una imagen”. 5 Para cambiar el tamaño de la imagen, arrastre los manejadores ( ) por la imagen. 6 Arrastre la imagen para cambiar su posición. 2 Grabar Añadir texto Añadir texto a la imagen. 1 Haga clic en 2 Haga clic en la posición donde desea insertar texto. Aparecerá el cuadro de diálogo [Text]. 3 Escriba el texto en el campo [Text]. En este ejemplo, escriba “Congratulations” como texto. 4 Haga clic en [Change...]. Aparecerá el cuadro de diálogo [Font]. 5 Seleccione la fuente, estilo y tamaño, y haga clic en [OK]. 6 Haga clic en [OK]. y seleccione [Horizontal Text]. 31 2 Grabar 7 Arrastre el centro del texto para situarlo en la posición deseada. Guardar el archivo Una vez creados los datos de grabado, guárdelos en un archivo. 32 1 Seleccione [Save] en el menú [File]. Aparecerá el cuadro de diálogo [Save As]. 2 Seleccione dónde desea guardar el archivo y escriba un nombre. 3 Haga clic en [Save]. 2 Grabar Comprobar los resultados del grabado antes de grabar (Previsualización) Podrá ver una previsualización en pantalla de la imagen una vez grabada antes de empezar el grabado en sí. Puede cambiar el brillo y el contraste de la imagen mientras observa, en pantalla, los resultados deseados. 1 Seleccione [Print Preview...] en el menú [File]. Aparecerá la ventana [Preview]. Haga clic para cerrar la ventana [Preview]. Recupera los ajustes por defecto de brillo, contraste y corrección de gama (brillo: 0, contraste: 0, y gama: 0.5). Haga clic para enviar los datos de grabado al equipo. Si desea más información acerca de cómo enviar datos de grabado, consulte la sección “Iniciar el grabado”, paso 3 y posteriores. Cambia la escala de visualización. Cambia el brillo, contraste y gama. Arrastre para cambiar la posición de visualización. 33 2 Grabar Iniciar el grabado AVISO Una vez activado el equipo, se realizará la inicialización. No intente abrir la cubierta ni desplazar la base antes de que finalice la inicialización. Espere a que la inicialización termine antes de intentar instalar la base. Utilizar Dr.METAZA2 para enviar datos de grabado al equipo. * Cuando cambie los ajustes de los varios elementos en Windows XP/2000, acceda desde una cuenta con privilegios de “Administrador”. 1 Si el equipo está desactivado, pulse la tecla [STANDBY] para activarlo. Se realizará una inicialización de activación, y se detenedrá el funcionamiento. La inicialización de arranque realiza una detección de origen, por lo que es posible que se escuche un ruido. 34 2 Seleccione [Print] en el menú [File]. Aparecerá el cuadro de diálogo [Print]. 3 Haga clic en la flecha desplegable para “Name”, y haga clic en [Roland MPX-60]. Si ya está seleccionado, continúe con el siguiente paso. 4 Haga clic en [Propiedades]. Aparecerá el cuadro de diálogo [Roland MPX-60 Properties]. 5 Seleccione la ficha [Image Correction]. 6 Haga clic en la flecha desplegable de la figura, y después en la composición de la pieza. En este ejemplo, seleccione [Brass]. 2 Grabar 7 Haga clic en [OK]. Aparecerá de nuevo el cuadro de diálogo [Print]. 8 Haga clic en [OK]. Los datos de grabado se enviarán al equipo, y se iniciará el grabado. Detener el grabado Para detener el grabado antes de finalizarlo, siga los pasos descritos a continuación. 1 2 Pulse la tecla [STANDBY]. Windows XP Haga clic en [Inicio]-[Panel de control] y en [Impresoras y otro hardware]- [Impresoras y faxes]. Windows 98/Me/2000 Haga clic en [Inicio]. Señale [Configuración] y haga clic en [Impresoras]. 3 Haga doble clic en el icono de [Roland MPX-60]. 4 Deje de enviar datos. Windows XP/2000 En el menú [Impresora], haga clic en [Cancelar todos los documentos]. Windows 98/Me En el menú [Impresora], haga clic en [Purgar trabajos de impresión] o [Purgar documentos de impresión] para dejar de enviar datos. 35 2 Grabar Ajustes del controlador Consulte esta descripción para definir ajustes para elementos distintos a los descritos anteriormente. Escriba el tamaño del área de grabado. Corrige la desalineación del punto central. Si desea más información, consulte “5 Solucionar problemas”, “La posición grabada no es la deseada”. Selecciona las unidades de medida para la anchura y longitud. Amplía el área de grabado (puede ajustarlo hasta un máximo de 80 x 80 mm). Sin embargo, tenga en cuenta que si graba en un área ampliada (es decir, más allá de un área de 50 por 50 mm), pueden producirse irregularidades en las zonas oscuras dependiendo del material y de la imagen. Seleccione esta casilla si desea ver la imagen durante la operación de grabado. Si la calidad es muy importante, desmarque esta casilla. Tenga en cuenta que aumentará el tiempo necesario para el grabado. Guarda los ajustes del controlador en un archivo. Carga los ajustes del controlador guardados en un archivo. Realiza un ajuste cuando los resultados del grabado no son los esperados. Consulte “5 Solucionar problemas”, “Las imágenes tienen mal aspecto”. Recupera los valores iniciales de la imagen antes de la corrección (brillo = 0, contraste = 0, y gama = 0,5). Selecciona la composición del material a grabar. Se ajusta la fuerza de grabado óptima para el material seleccionado. Para definir ajustes detallados en la fuerza de grabado, haga clic en [Details...]. Seleccione Text si imprime texto o imágenes con unos contornos muy definidos. Seleccione Photo si imprime fotografías u otras imágenes que contengan gradaciones. Graba una imagen invertida de la imagen a grabar. 36 2 Grabar Ajusta la inclinación de la base. Escriba los valores obtenidos del resultado de grabar el patrón de prueba. Graba el patrón de prueba para ajustar la inclinación utilizando el equipo. Si desea más información acerca de cómo ajustar la inclinación de la base, consulte “5 Solucionar problemas”, “La imagen en la misma posición es siempre demasiado clara (o demasiado oscura), o es irregular”. 37 2 Grabar 2-4 Acabado AVISO No intente abrir la cubierta ni desplazar la base hasta que el grabado haya terminado completamente ni hasta que la base haya vuelto a su posición original. Si lo hiciera podrían producirse fallos o averías. Finalizado el grabado, retire la pieza y desactive el equipo. 38 1 Sujete la base por ambos lados y tire hacia usted para retirarla. 2 Retire la pieza de la base. Si la pieza es difícil de retirar, pruebe a introducir un objeto delgado y plano (como un trozo de lámina metálica o un trozo de papel rígido) entre la hoja adhesiva y el material para intentar retirarla con más facilidad. 3 Afloje el tornillo. 4 Cargue la base en el equipo. Empújela lentamente hacia el interior hasta que haga contacto. 5 Pulse la tecla [STANDBY] para desactivar el equipo. 3 Guía de Dr.METAZA2 3 Guía de Dr.METAZA2 3-1 Añadir una forma de pieza Si desea utilizar una pieza con una forma distinta a un círculo (elipse), cuadrilátero o diamante, deberá agregar la forma. Puede utilizar dos métodos para registrar una forma con Dr.METAZA2. Obtener la forma de una pieza con un escáner Crear la forma utilizando un programa de diseño Si dispone de escáner, recomendamos utilizar el primer método. Puede utilizar el segundo método si resulta difícil adquirir la forma de la pieza con el escáner, o si no dispone de escáner. Obtener la forma de una pieza con un escáner Utilice un escáner compatible con TWAIN32 para explorar la forma (contorno) de la pieza. Si utiliza un escáner plano, puede explorar la pieza tal cual. Si utiliza otro tipo de escáner, copie la forma de la pieza en una hoja de papel y explore el papel para adquirir la forma. 1 Coloque la pieza en el escáner. Alternativamente, coloque en el escáner una hoja de papel en la que habrá copiado la pieza. 2 Seleccione [Add Material] - [Scan...] en el menú [File]. Aparece la pantalla del controlador del escáner. 3 Utilice el controlador del escáner para explorar la forma de la pieza. Para el número de colores, seleccione “Black and White” (binario). Si desea más información acerca de cómo funciona el controlador del escáner, consulte la documentación del usuario para el escáner. 4 Finalizada la exploración, aparecerá el cuadro de diálogo [Add Material]. 39 3 Guía de Dr.METAZA2 5 En el cuadro de diálogo [Add Material], introduzca en [Resolution] el mismo valor que la resolución especificada en el controlador del escáner al realizar la exploración. 6 Escriba un nombre para la forma. 7 Utilice la previsualización para comprobar la forma de la pieza, y si es aceptable seleccione [Add]. Crear la forma utilizando un programa de diseño Puede utilizar un programa de diseño para crear una forma, y luego registrarla con Dr. METAZA2. No pueden utilizarse datos vectoriales. Prepare datos de mapa de bits que cumplan con las condiciones establecidas. 1 2 40 Número de colores: Binario (blanco y negro) (Rellene el interior de la forma de color negro, y el resto de las porciones de blanco o sin color.) Formato de archivo: Formato BMP o JPEG Seleccione [Add Material] - [File...] en el menú [File]. Aparecerá el cuadro de diálogo [Open]. Haga clic en la flecha desplegable para “Files of type”, y seleccione el formato de archivo de la imagen. 3 Guía de Dr.METAZA2 3 Seleccione el archivo deseado y haga clic en [Open]. Aparecerá el cuadro de diálogo [Add Material]. 4 Escriba un nombre para la forma. 5 Introduzca el tamaño de la pieza y haga clic en [Add]. 41 3 Guía de Dr.METAZA2 3-2 Recortar una imagen Especifica la parte de la imagen que se importará en Dr. METAZA2. Puede recortar una imagen original para dejar sólo la parte deseada. 1 Pulse 2 Seleccione [Trimming] en el menú [Object]. Aparece el cuadro de diálogo [Trimming Picture]. y haga clic en la imagen. Recorta un área del mismo tamaño que la pieza. Para cambiar la posición de recorte, arrastre la parte interior del marco sombreado. Recorta el área deseada. Para cambiar la posición de recorte, arrastre la parte interior del marco sombreado. Para cambiar el tamaño de recorte, arrastre los manejadores ( ). Si no está satisfecho con el área de recorte, podrá realizar la operación tantas veces como desee. Sin embargo, sólo puede volver a realizar la operación una vez importada la imagen después de salir de Dr.METAZA2. Para cambiar el área de recorte después de haber salido, deberá volver a importar la imagen original. 42 3 Guía de Dr.METAZA2 3-3 Cortar sólo las imágenes necesarias Puede cortar sólo la porción necesaria de una imagen importada en Dr.METAZA2. Esto significa que no puede extraer la imagen de una persona específica a partir de una fotografía, o de forma complementaria extraer sólo la imagen de fondo. 1 Pulse 2 En el menú [Object], seleccione [Crop Image]. Aparecerá el cuadro de diálogo [Crop Image]. 3 Para cambiar el color utilizado para indicar áreas especificadas como ubicaciones transparentes, haga clic en [Transparent Color]. Para que sea más fácil identificar el área de corte, le aconsejamos que especifique un color que le permita distinguir el contorno del área de sus alrededores. Por ejemplo, al cortar la imagen de una persona, especifica un sistema de color que sea diferente al color del pelo, la piel y la ropa de la persona. 4 y haga clic en la imagen. Haga clic en , y a continuación haga clic en la ubicación para que sea transparente. Así se rellena el píxel seleccionado y los píxeles adyacentes con un color aproximado. 43 3 Guía de Dr.METAZA2 5 Si el área rellenada es demasiado amplia o insuficiente, puede volver a realizar la operación. Haga clic en , cambie el valor de [Approximate . Color for Fill], y vuelva a hacer clic en Para ampliar el área rellenada, amplíe el valor. Para reducir el área, reduzca el valor. Especifique la ubicación transparente repitiendo el proceso haciendo clic a medida que varíe el área de relleno. 6 Una vez especificada el área transparente aproximada, realice el acabado utilizando la pluma. , y a continuación haga clic en el Haga clic en área que desee que sea transparente. 7 Para cambiar la anchura de la pluma, cambie el valor de [Pen Diameter]. Sugerencia Otro método es utilizar la pluma para trazar el contorno de la imagen que desee cortar, y utilice la herramienta de rellenar para realizar el acabado en un solo paso. Si el contorno está formado de líneas rectas, este método le permitirá realizar la tarea más fácilmente. Si ya sabe de antemano que va a realizar el corte, utilice colores del mismo tipo para el fondo para poder realizar el corte de forma rápida y fácil. Un ejemplo ilustrativo sería la fotografía de una persona con una pared de fondo de un único color. 44 3 Guía de Dr.METAZA2 3-4 Crear un marco decorativo alrededor de una imagen Puede utilizar la función Frame para conseguir un efecto como colocar una foto o pintar en un marco. Seleccione una de las formas y colores de marco registrados. 1 Seleccione [Frame] en el menú [Object]. Aparecerá el cuadro de diálogo [Frame]. 2 Haga clic en un patrón de marco para seleccionarlo y haga clic en [Insert]. El marco se insertará en la pantalla de edición. 45 3 Guía de Dr.METAZA2 46 3 Para cambiar el tamaño del marco, arrastre los manejadores ( ). 4 Para cambiar la posición del marco, arrástrelo. 3 Guía de Dr.METAZA2 3-5 Registrar una imagen utilizada con frecuencia (Símbolo) Puede registrar como símbolos imágenes utilizadas con frecuencia, como logotipos de empresas u organizaciones. Si registra una imagen que utiliza con mucha frecuencia se reducirán las operaciones de importación de imágenes, mejorando la eficiencia del trabajo. 1 Seleccione [Add Parts] - [Symbol] en el menú [Object]. Aparecerá el cuadro de diálogo [Open]. 2 Seleccione el archivo deseado y haga clic en [Open]. Aparecerá el cuadro de diálogo [Add Symbol]. 3 Si desea ver la imagen de fondo cuando inserte un símbolo, especifique el color que desee que sea transparente. Haga clic en [Transparent]. Aparecerá el cuadro de diálogo [Crop Image]. Sugerencia Para que una parte de la imagen sea transparente, consulte “3-3 Cortar sólo las imágenes necesarias” 4 Escriba un nombre para símbolo y haga clic en [Add]. 47 3 Guía de Dr.METAZA2 3-6 Importar una imagen desde un escáner Si dispone de un escáner compatible con TWAIN32, puede utilizar el controlador del escáner desde Dr. METAZA2. Si desea más información acerca de cómo conectar un escáner e instalar su controlador, consulte la documentación del usuario del escáner. 1 En el menú [File], haga clic en [Acquire...]. Aparecerá la pantalla del controlador del escáner. 2 Utilice el controlador del escáner para explorar la imagen. Si desea más información acerca de cómo funciona el controlador del escáner, consulte la documentación del usuario para el escáner. Finalizada la exploración, la imagen explorada aparecerá en la pantalla Dr.METAZA2. 3 48 3 Guía de Dr.METAZA2 3-7 Añadir texto o una imagen dibujada a mano Puede utilizar el ratón para escribir texto o dibujar una imagen a mano y añadirla a la imagen obtenida. Para obtener una imagen o texto dibujado o escrito en papel, consulte la sección “3-1 Añadir una forma de pieza”. 1 2 Haga clic en . Arrastre el ratón para dibujar la imagen o escribir el texto. 3 Para cambiar la anchura de la pluma o el color, seleccione [Pen Setup] en el menú [Object]. Aparecerá el cuadro de diálogo [Pen Setup]. 4 Para cambiar la anchura de la pluma, arrastre el deslizador [Width] a izquierda o derecha. Para cambiar el color de la pluma, seleccione [Pen & Paint Color]. 5 Para borrar una imagen o texto creados con la pluma, arrastre el ratón manteniendo pulsado el botón derecho. 49 3 Guía de Dr.METAZA2 3-8 Añadir una imagen de símbolo Esta opción añade imágenes registradas como símbolos a la pantalla de edición. 50 1 Seleccione [Symbol] en el menú [Object]. Aparecerá el cuadro de diálogo [Symbol]. 2 Haga clic en una imagen de símbolo para seleccionarla, y haga clic en [Insert]. El símbolo se insertará en la pantalla de edición. 3 Guía de Dr.METAZA2 3 Para cambiar el tamaño de la imagen, arrastre los manejadores ( ). 4 Para cambiar la posición de la imagen, arrástrela. 51 3 Guía de Dr.METAZA2 3-9 Registrar sus propios marcos originales Puede utilizar un programa de diseño para crear una forma, y luego registrarla con Dr. METAZA2. No pueden registrarse datos vectoriales. Prepare datos de mapa de bits en formato BMP o JPEG. Sugerencia Para marcos, recomendamos utilizar imágenes que cumplan las siguientes condiciones. Utilice imágenes que no contengan gradaciones continuas ni demasiados colores. (Recomendamos utilizar sólo unos 16 colores.) Utilice bordes claramente definidos entre los colores transparentes y el resto de colores. 1 Seleccione [Add Parts] - [Frame] en el menú [Object]. Aparecerá el cuadro de diálogo [Open]. 2 Seleccione el archivo deseado y haga clic en [Open]. Aparecerá el cuadro de diálogo [Add Frame]. 3 Si desea ver la imagen de fondo cuando inserte un marco, especifique un color transparente. Haga clic en [Transparent]. Aparecerá el cuadro de diálogo [Crop Image]. Sugerencia Para que una parte de la imagen sea transparente, consulte “3-3 Cortar sólo las imágenes necesarias” 4 52 Escriba un nombre para el marco y haga clic en [Add]. 3 Guía de Dr.METAZA2 3-10 Invertir las gradaciones de la imagen Este proceso invierte las gradaciones de todas las imágenes, incluyendo fotos, marcos y elementos similares. No se pueden invertir objetos individuales. Si selecciona [Invert] las áreas blancas de la imagen pasarán a ser negras, y viceversa. 1 Seleccione [Invert] en el menú [Edit]. Se invertirán las gradaciones de todas las imágenes. 2 Para comprobar en pantalla los resultados del corte del equipo, seleccione [Print Preview...] en el menú [File]. Antes de la inversión Después de la inversión 53 3 Guía de Dr.METAZA2 3-11 Rotar una imagen Puede tomar una imagen importada en Dr.METAZA2 y rotarla en incrementos de 90 grados. 54 1 Pulse 2 En el menú [Object], seleccione [Rotate Image]. Aparecerá el cuadro de diálogo [Rotate Image]. 3 Haga clic en , y seleccione el ángulo de rotación de la imagen. La imagen rotará en sentido horario. y haga clic en la imagen. 3 Guía de Dr.METAZA2 3-12 Distribuir el texto en forma de abanico Puede distribuir el texto introducido en forma de abanico. 1 Haga clic en 2 Haga clic en la posición donde desea insertar texto. Aparecerá el cuadro de diálogo [Fan Text]. 3 En [Text] introduzca el texto. En este ejemplo, escriba “Congratulations” como texto. 4 Realice los ajustes para la fuente, el tamaño y el ángulo de rotación. 5 Haga clic en [OK]. El texto aparecerá en la ventana Dr.METAZA2. , y seleccione [Fan]. 55 4 Mantenimiento 4 AVISO Mantenimiento Desactive el equipo para limpiarlo. Nunca lubrique los mecanismos. No utilice disolventes como gasolina. Limpiar la hoja adhesiva Si disminuye la fuerza adhesiva de la hoja, o si ha acumulado suciedad, límpiela. 1 Pulse la tecla [STANDBY] para desactivar el equipo. 2 Sujete la base por ambos lados y tire hacia usted para retirarla. 3 Sujete la hoja adhesiva por sus bordes y despéguela lentamente de la base. 4 Sumerja la hoja adhesiva en agua, y golpee ligeramente la superficie de la hoja con los dedos. No utilice nunca estropajos ni esponjas. Al lavar la hoja adhesiva, no la estire ni la doble. Si la suciedad está muy adherida, utilice un detergente neutro diluido. 56 4 Mantenimiento 5 Si utiliza un detergente neutro, aclare la hoja completamente con agua para que no queden restos de detergente en la superficie. 6 7 Deje secar la hoja adhesiva. No la coloque a la luz directa del sol hasta que esté completamente seca. No la instale nunca en la base mientras todavía esté húmeda. Con la escala hacia arriba, alinee la esquina redondeada de la hoja adhesiva con la esquina superior derecha de la base, y colóquela en su posición. Coloque la hoja de forma que las dos esquinas redondeadas queden en la parte superior de la base. Procure que no queden burbujas de aire entre la base y la hoja adhesiva. 8 Presione ligeramente la hoja adhesiva en la parte central y en las cuatro esquinas. Limpiar el equipo y la cubierta Utilice un paño humedecido con agua, bien escurrido, y limpie el equipo con suavidad. La superficie de la cubierta se raya con facilidad, por lo que es aconsejable que use un paño suave. 57 5 Solucionar problemas 5 Solucionar problemas El equipo no funciona cuando se envían datos de grabado Qué debe comprobar Solución ¿Está activado el equipo? Pulse la tecla [STANDBY] para activar el equipo. ¿El cable está conectado? Compruebe si el cable USB está mal conectado o desconectado. Si el cable está mal conectado o desconectado, desactive el equipo y vuelva a conectarlo. ¿Parpadea el LED STANDBY? El LED STANDBY parpadea cuando se produce algún error en el equipo. Deje de enviar datos y desactive el equipo. Elimine la causa del error y envíe de nuevo los datos de grabado. Dr.METAZA2 no funciona Qué debe comprobar ¿El ordenador cumple con los requisitos del sistema correctos para Dr.METAZA2? 58 Solución Utilice un ordenador que cumpla con los requisitos del sistema de Dr.METAZA2. Para más información acerca de los requisitos del sistema para Dr.METAZA2, consulte “1-3 Instalar y configurar el software.” 5 Solucionar problemas Se realiza el mecanizado, pero no puede grabarse Qué debe comprobar Solución ¿La pieza está cargada en la posición correcta? Si se realiza un grabado en vacío en una posición distinta a la de carga de la pieza, vuelva a cargar la pieza. ¿La pieza a grabar cumple las “Condiciones de los materiales que pueden grabarse”? Consulte la sección “2-1 Prepararse para grabar” y prepare una pieza que se pueda grabar. Las imágenes tienen mal aspecto — tenue (las imágenes son borrosas) Qué debe comprobar Solución ¿Son correctos los ajustes de la pieza para el controlador de Metaza? Seleccione la composición de la pieza cargada. Aunque el material sea el mismo, la dureza de la superficie de grabado puede variar enormemente según el método de vaciado, la composición de las impurezas, la presencia de chapa, etcétera. En tales casos, defina ajustes detallados para la fuerza de grabado. La imagen es borrosa. Realice el grabado aumentando gradualmente el brillo de [Gamma] o [Brightness] en el controlador del equipo. En este momento, deje la pieza cargada y realice una nueva pasada en la misma posición. Cambie los ajustes del controlador y continúe grabando hasta que obtenga la oscuridad deseada. Se reproduce el color blanco, pero los tonos de escala de gris son tenues. Seleccione una pieza personalizada (ajustes de A a E), y ajuste la fuerza de grabado. Realice el grabado dejando sin modificar el valor para [Impact—MAX] y aumente gradualmente el valor para [Impact—MIN]. En este momento, deje la pieza cargada y realice una nueva pasada en la misma posición. Cambie los ajustes del controlador y continúe grabando hasta que obtenga la oscuridad deseada. ¡Importante! Los distintos valores de ajuste determinados con la nueva pasada sólo son efectivos al realizar dicha pasada. Si realiza el grabado con una nueva pieza en condiciones idénticas, no obtendrá necesariamente los mismos resultados. Las imágenes tienen mal aspecto — oscuro (todas las imágenes son blanquecinas) Qué debe comprobar ¿Son correctos los ajustes de la pieza para el controlador de Metaza? Solución Seleccione la composición de la pieza cargada. Aunque el material sea el mismo, la dureza de la superficie de grabado puede variar enormemente según el método de vaciado, la composición de las impurezas, la presencia de chapa, etcétera. En tales casos, defina ajustes detallados para la fuerza de grabado. 59 5 Solucionar problemas Las imágenes tienen mal aspecto — irregulares Qué debe comprobar Solución ¿La superficie de grabado es ligeramente irregular? Substitúyala por una pieza que tenga una superficie de grabado nivelada. La superficie de grabado no es irregular, pero la oscuridad de la imagen sí lo es. Si realiza una nueva pasada con la pieza cargada en la misma posición puede que mejore la calidad de la imagen. Cambie [Gamma], [Brightness] y [Contrast], y realice una nueva pasada con la pieza. ¿[Bi-Direction] está seleccionado? Si selecciona [Bi-Direction] el tiempo necesario para realizar el grabado es inferior, pero la imagen puede ser de baja calidad. En este caso, cambie la pieza y borre la selección para [Bi-Direction]. ¿Falta una parte de la imagen? Es posible que no se haya cargado correctamente la pieza, o que haya diferencias parciales en la altura de la superficie de grabado. Cargue la pieza de nuevo. La imagen en la misma posición es siempre demasiado clara (o demasiado oscura), o es irregular Si la imagen tiene un aspecto demasiado claro cerca de la zona frontal derecha de la base, puede probar a ajustar la inclinación de la base para mejorar la calidad. Si lo hace, puede que se reduzca la irregularidad de la imagen debido a la posición de grabado. Las irregularidades de la imagen debidas a la inclinación a menudo son difíciles de detectar cerca del centro de la base, y tienden a hacerse más evidentes a distancias cada vez mayores del centro (especialmente con las imágenes más grandes). El equipo sale de fábrica ajustado para una calidad de imagen favorable en general, pero debería ajustar la inclinación para cada situación concreta para conseguir un estado óptimo. Tenga en cuenta que, incluso después del ajuste, pueden producirse irregularidades en la imagen debidas a factores distintos a la inclinación de la base, como por ejemplo que la pieza esté torcida o deformada. Igualmente, el ajuste no tiene ningún efecto sobre las irregularidades de la imagen no relacionadas con la posición de grabado, como en aquellos casos en que la posición donde se producen las irregularidades es diferente con cada pieza o imagen. 1 Cargue la pieza incluida con el equipo en el centro de la base. Si ya ha utilizado la pieza incluida, prepare una pieza de tamaño superior a 60 mm y que tenga un grosor máximo de 0,05 mm. Si desea más información acerca de cómo cargar la pieza, consulte “2-2 Cargar la pieza”. 2 Acceda a la carpeta [Printers]. Haga un clic con el botón derecho en [Roland MPX-60] y abra la pantalla de configuración para el controlador METAZA. Windows XP/2000 Haga clic en [Preferencias de impresión...]. Windows 98/Me Haga clic en [Propiedades]. 3 60 Haga clic en la ficha [Correct Slope]. 5 Solucionar problemas 4 Haga clic en [Test print]. Se marcará el patrón de prueba en la pieza. 5 Sujete la base por ambos lados y tire hacia usted para retirarla. 6 Utilice la escala para leer y anotar las posiciones donde el patrón de prueba no es continuo o visible. Anote los valores de las cuatro direcciones (frontal, posterior, izquierda y derecha). Posterior 20 15 10 Parte izquierda 20 Parte derecha 5 15 10 5 5 10 15 20 5 10 15 20 Parte frontal 7 Seleccione [Correct slope] e introduzca los valores de escala anotados en el controlador. 61 5 Solucionar problemas La posición grabada no es la deseada Es posible que el centro de la escala de la base no coincida con el punto de origen de grabado del equipo. Para corregir el desplazamiento entre el centro de la escala y el punto de origen de grabado, siga los pasos indicados a continuación. 1 Cargue en la base una pieza que no vaya a utilizar para grabar. Prepare una pieza cuadrada de unos 10 a 20 mm cuadrados. Si desea más información acerca de cómo cargar la pieza, consulte “2-2 Cargar la pieza”. 2 Inicie Dr. METAZA2, y en la carpeta [Sample] abra [Axis.dmz]. 3 Realice el grabado. 4 Sujete la base por ambos lados y tire hacia usted para retirarla. Al hacerlo, tenga cuidado de no cambiar la posición cargada de la pieza. 5 Mida y anote el desplazamiento entre las líneas centrales de la escala de la base y las líneas cruzadas de la pieza. La figura de la derecha muestra un desplazamiento positivo de 0,5 mm para [Width] y un desplazamiento negativo de 0,5 mm para [Length]. Línea central Dirección positiva para [Length] Dirección positiva para [Width] -0,5 mm 0,5 mm 6 Acceda a la carpeta [Impresoras]. Haga un clic con el botón derecho en [Roland MPX-60] y abra la pantalla de configuración para el controlador METAZA. Windows XP/2000 Haga clic en [Preferencias de impresión]. Windows 98/Me Haga clic en [Propiedades]. 62 Línea central Material 5 Solucionar problemas 7 Haga clic en la ficha [Material]. 8 Introduzca las dimensiones del desplazamiento anotadas en el paso 5 como anchura y longitud de [Offset]. ¡Importante! Cuando abra las propiedades para un controlador desde un programa como Dr. METAZA2, todos los valores ajustados son temporales y no se guardan. Para guardar los ajustes de propiedades del controlador, seleccione la carpeta [Impresoras] y abra las propiedades para el controlador deseado. 63 Especificaciones Especificaciones de la unidad principal Método de impresión Impacto (configuración de aguja única) Resolución 265 ppp / 212 ppp (Fotografía/Texto) Área de impresión Material imprimible 80 mm x 80 mm Oro, plata, cobre, platino, latón, aluminio, hierro, acero inoxidable, etc. (El índice de dureza Vickers [HV] de la superficie debe ser inferior a 200.) Tamaño del material utilizable Dirección de impresión Máximo 90 mm x 90 mm x 20 mm (grosor) Impresión unidireccional o bidireccional (Seleccionable desde el controlador de Windows) Velocidad de impresión 15 mm/s Interface Interface USB (USB 1.1) Alimentación Adaptador de CA especial Entrada: 100 de CA a 240V ± 10% 50/60 Hz 1.0A Salida: 19V de CC 2.1A 64 Consumo eléctrico Aproximadamente 10W Nivel acústico Menos de 70 dB (A) (Normativa ISO 7779) Temperatura de funcionamiento De 10 a 30ºC Humedad de funcionamiento De 35 a 80% (sin condensación) Dimensiones externas Peso 235 mm (Anch.) x 322 mm (Prof.) x 215 mm (Alt.) 7,0 kg Dimensiones del embalaje Peso con embalaje 310 mm (Anch.) x 385 mm (Prof.) x 320 mm (Alt.) 9,0 kg Accesorios Adaptador de CA, cable de alimentación, CD-ROM, nivelador, material de grabado para pruebas, destornillador Phillips y Manual del usuario For the USA FEDERAL COMMUNICATIONS COMMISSION RADIO FREQUENCY INTERFERENCE STATEMENT This equipment has been tested and found to comply with the limits for a Class A digital device, pursuant to Part 15 of the FCC Rules. These limits are designed to provide reasonable protection against harmful interference when the equipment is operated in a commercial environment. This equipment generates, uses, and can radiate radio frequency energy and, if not installed and used in accordance with the instruction manual, may cause harmful interference to radio communications. Operation of this equipment in a residential area is likely to cause harmful interference in which case the user will be required to correct the interference at his own expense. Unauthorized changes or modification to this system can void the users authority to operate this equipment. The I/O cables between this equipment and the computing device must be shielded. For Canada CLASS A NOTICE This Class A digital apparatus meets all requirements of the Canadian Interference-Causing Equipment Regulations. CLASSE A AVIS Cet appareil numérique de la classe A respecte toutes les exigences du Règlement sur le matériel brouilleur du Canada. ROLAND DG CORPORATION 1-6-4 Shinmiyakoda, Hamamatsu-shi, Shizuoka-ken, JAPÓN 431-2103 NOMBRE DEL MODELO : Consulte el MODELO que aparece en la placa de características. DIRECTIVAS RELEVANTES: EC LOW VOLTAGE DIRECTIVE (73/23/EEC) EC ELECTROMAGNETIC COMPATIBILITY DIRECTIVE (89/336/EEC) Lea atentamente este acuerdo antes de abrir el paquete sellado o el sobre que contiene el disco sellado La apertura del paquete sellado que contiene el disco implica la aceptación de los términos y condiciones de este acuerdo. Acuerdo de Licencia Roland Roland DG Corporation (“Roland”) le garantiza el derecho no asignable y no exclusivo de utilizar los PROGRAMAS INFORMÁTICOS de este paquete (“Software”) según lo descrito en este acuerdo y en los siguientes términos y condiciones. 1. Entrada en vigor Este acuerdo entra en vigor al adquirir y abrir el paquete sellado o el sobre que contiene el disco sellado. La fecha efectiva de este acuerdo es la fecha en que se ha abierto el paquete sellado o el sobre con el disco sellado. 2. Propiedad El Copyright y la propiedad de este Software, logotipo, nombre, manual y toda la documentación de este Software pertenecen a Roland y a su licenciatario. Queda prohibido: (1) La copia no autorizada del Software o de los archivos de soporte, módulos de programas o documentación. (2) Ingeniería inversa, desensamblado, descompilado u otro tipo de intento para desvelar el código de fuente del Software. 3. Límites de licencia Roland no da derecho a sublicenciar, alquilar, asignar o transferir el derecho recibido según este acuerdo ni el propio Software (incluyendo los elementos que lo acompañan) a terceras partes. No se puede utilizar el Software a través de servicios de tiempo compartido y/ o sistemas de red a terceros que no estén licenciados para la utilización de este Software. Este Software puede ser utilizado por una sola persona en un solo ordenador en que se haya instalado el Software. 4. Reproducción Puede realizarse una copia de seguridad del Software. La propiedad del Software copiado es de Roland. Puede instalarse el Software en el disco duro de un único ordenador. 5. Cancelación Roland conserva el derecho de terminar este acuerdo sin previo aviso y de forma inmediata en los siguientes casos: (1) Si se ha violado alguno de los artículos de este acuerdo. (2) Si se ha faltado a la buena fe contemplada en este artículo. 6. Limitaciones de responsabilidad Roland puede cambiar las especificaciones de este Software o de su material sin previo aviso. Roland no será responsable de los daños causados por la utilización del Software o por el ejercicio del derecho licenciado por medio de este acuerdo. 7. Ley vinculante Este acuerdo se rige por las leyes de Japón, y las partes se someterán a la jurisdicción exclusiva de los Tribunales Japoneses. R1-040209 Traducido por www.caballeria.com