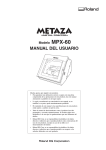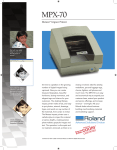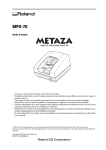Download Mode d`emploi
Transcript
Mode d’emploi Félicitations pour avoir choisi cette machine. ➢ Pour une utilisation correcte et sans danger avec une parfaite compréhension des possibilités de cette machine, veuillez lire ce manuel dans sa totalité et conservez-le ensuite en lieu sûr. ➢ La copie ou le transfert non autorisés de ce manuel, en totalité ou partie, sont interdits. ➢ Le contenu de ce manuel et les caractéristiques de ce produit sont sujets à modification sans préavis. ➢ Le manuel et l’appareil ont été conçus et testés avec le plus grand soin. Si vous rencontriez toutefois une erreur ou un défaut d’impression, merci de nous en informer. ➢ Roland DG Corp. n’assume aucune responsabilité concernant toute perte ou tout dommage direct ou indirect pouvant se produire suite à l’utilisation de ce produit, quelle que soit la panne qui puisse concerner une partie de ce produit. ➢ Roland DG Corp. n’assume aucune responsabilité concernant tout dommage ou perte, direct ou indirect, pouvant survenir sur tout article fabriqué à l’aide de ce produit. Pour les USA FEDERAL COMMUNICATIONS COMMISSION RADIO FREQUENCY INTERFERENCE STATEMENT This equipment has been tested and found to comply with the limits for a Class A digital device, pursuant to Part 15 of the FCC Rules. These limits are designed to provide reasonable protection against harmful interference when the equipment is operated in a commercial environment. This equipment generates, uses, and can radiate radio frequency energy and, if not installed and used in accordance with the instruction manual, may cause harmful interference to radio communications. Operation of this equipment in a residential area is likely to cause harmful interference in which case the user will be required to correct the interference at his own expense. Unauthorized changes or modification to this system can void the users authority to operate this equipment. The I/O cables between this equipment and the computing device must be shielded. Pour le Canada CLASS A NOTICE This Class A digital apparatus meets all requirements of the Canadian Interference-Causing Equipment Regulations. CLASSE A AVIS Cet appareil numérique de la classe A respecte toutes les exigences du Règlement sur le matériel brouilleur du Canada. ROLAND DG CORPORATION 1-6-4 Shinmiyakoda, Hamamatsu-shi, Shizuoka-ken, JAPAN 431-2103 NOM DU MODÈLE : Voir la mention “MODEL” sur la plaque des caractéristiques électriques. DIRECTIVE CONCERNÉE : DIRECTIVE CEE SUR LES BASSES TENSIONS (73/23/EEC) DIRECTIVE CEE SUR LA COMPATIBILITÉ ÉLECTROMAGNÉTIQUE (89/336/EEC) Table des Matières Consignes de sécurité ................................................................................................................ 3 Remarques importantes sur la manipulation et l’usage ....................................................................................... 7 Chapitre 1 Prise en main ..................................................................................................................... 9 1-1 A propos de la machine ...................................................................................................................................... 10 Caractéristiques ............................................................................................................................. 10 Noms et fonctions ......................................................................................................................... 11 1-2 À propos de la documentation ......................................................................................................................... 13 Documentation fournie ................................................................................................................. 13 1-3 Vérification des éléments fournis ..................................................................................................................... 14 Chapitre 2 Avant de procéder au marquage ................................................................................... 15 2-1 Installation .............................................................................................................................................................. 16 Choix du site d’installation ............................................................................................................ 16 Enlever les matériaux d’emballage ................................................................................................ 17 2-2 Branchement des câbles ..................................................................................................................................... 18 Branchement du cordon secteur .................................................................................................... 18 Connexion à l’ordinateur .............................................................................................................. 19 2-3 Installation et configuration du logiciel ........................................................................................................... 20 Présentation des logiciels fournis .................................................................................................. 20 Système requis ............................................................................................................................... 20 Installation du pilote ...................................................................................................................... 21 Installation de Dr.METAZA2 .......................................................................................................... 22 Installation de MPX-70 Head Manager .......................................................................................... 22 2-4 Réglages de Dr. METAZA2 ................................................................................................................................ 23 Faire les réglages pour le marquage .............................................................................................. 23 Chapitre 3 Procéder au marquage ................................................................................................... 25 3-1 Mise sous et hors tension .................................................................................................................................. 26 Mettre sous tension/hors tension ................................................................................................... 26 3-2 Démarrage de Dr. METAZA2 ........................................................................................................................... 27 Démarrer Dr. METAZA2 ................................................................................................................ 27 Noms et fonctions des éléments d’écran de Dr. METAZA2 ........................................................... 27 3-3 Préparation du marquage ................................................................................................................................... 28 La zone de marquage .................................................................................................................... 28 Préparation du matériau pour le marquage ................................................................................... 28 Préparation de l’image .................................................................................................................. 29 3-4 Chargement du matériau ................................................................................................................................... 30 Montage du matériau sur le plateau .............................................................................................. 30 3-5 Création des données de marquage ............................................................................................................... 32 Étape 1 : Choix de la taille et de la forme du matériau .................................................................. 32 Étape 2 : Importer l’image ............................................................................................................. 33 Étape 3 : Sauvegarder le fichier ..................................................................................................... 34 3-6 Démarrer le marquage ....................................................................................................................................... 35 Démarrer le marquage .................................................................................................................. 35 Arrêter les opérations de marquage ............................................................................................... 37 Chapitre 4 Opérations plus complexes ............................................................................................ 39 4-1 Conseils et astuces pour la disposition des images .................................................................................... 40 Conseils et astuces pour la disposition des images ....................................................................... 40 Étape 1 : Détourer l’image ............................................................................................................. 41 Étape 2 : Régler l’emplacement et la taille de l’image ................................................................... 42 Étape 3 : Cadrer l’image dans un cercle ........................................................................................ 43 4-2 Conseils et astuces pour la disposition du texte ......................................................................................... 44 Conseils et astuces pour la disposition du texte ............................................................................ 44 1. Disposer le texte horizontalement ............................................................................................. 45 2. Disposer le texte en arrondi ...................................................................................................... 48 1 Table des Matières 4-3 Réglage de la luminosité et du contraste ....................................................................................................... 51 Vérifier les résultats dans la fenêtre de prévisualisation ................................................................. 51 Conseils et astuces pour le réglage de l’image .............................................................................. 52 4-4 Marquage de matériaux de différentes formes ............................................................................................. 53 A propos de la taille et de la forme de la zone de marquage ........................................................ 53 Ajouter une forme de matériau ...................................................................................................... 54 4-5 Autres fonctions pratiques ................................................................................................................................. 55 Les diverses opérations possibles avec Dr. METAZA2 ................................................................... 55 4-6 Options disponibles via le pilote ...................................................................................................................... 57 Les divers réglages possibles à l’aide du pilote .............................................................................. 57 Chapitre 5 Maintenance et réglages ................................................................................................. 61 5-1 Entretien quotidien .............................................................................................................................................. 62 Entretien quotidien ........................................................................................................................ 62 Nettoyage de la feuille adhésive ................................................................................................... 62 Nettoyage de la tête ...................................................................................................................... 64 Nettoyage du corps et du capot .................................................................................................... 65 5-2 Maintenance des pointes de marquage ........................................................................................................... 66 Lancer MPX-70 Head Manager ..................................................................................................... 66 Vérifier l’état des pointes de marquage ......................................................................................... 66 Remplacement d’une pointe usagée .............................................................................................. 67 Réglage de la pression des pointes ................................................................................................ 68 5-3 Remplacement de la tête ................................................................................................................................... 69 Remplacer la tête .......................................................................................................................... 69 5-4 Réglage de l’emplacement du point d’origine ............................................................................................... 70 Réglage du point d’origine de la machine ..................................................................................... 70 5-5 Enregistrement d’un matériau spécifique ....................................................................................................... 72 Réglage de force de marquage adapté au matériau ....................................................................... 72 Chapitre 6 Annexes ............................................................................................................................ 73 6-1 Que faire si… ....................................................................................................................................................... 74 La machine ne réagit pas lorsque des données de marquage sont envoyées.. ............................... 74 La machine réagit, mais le marquage n’est pas possible. .............................................................. 74 L’image n’est pas satisfaisante ....................................................................................................... 74 Les images sont irrégulières. .......................................................................................................... 74 L’image est toujours atténuée au même endroit ............................................................................ 75 L’emplacement du marquage n’est pas celui désiré ...................................................................... 75 Que faire si l’installation est impossible ........................................................................................ 75 Désinstaller le pilote ...................................................................................................................... 76 6-2 Déplacement de la machine .............................................................................................................................. 77 6-3 Durée de vie de la tête ...................................................................................................................................... 78 6-4 Étiquettes des normes électriques et n° de série ....................................................................................... 79 6-5 Caractéristiques de la machine ........................................................................................................................ 80 Windows® est une marque déposée ou une marque commerciale de Microsoft® Corporation aux USA et/ou dans les autres pays. Les noms de sociétés et de produits sont des marques déposées ou des marques commerciales appartenant à leur détenteur respectifs. Copyright© 2005 Roland DG Corporation 2 http://www.rolanddg.com/ Consignes de sécurité La manipulation ou l'utilisation inadéquates de cet appareil peuvent causer des blessures ou des dommages matériels. Les précautions à prendre pour prévenir ces blessures ou ces dommages sont décrites ci-dessous. Avis sur les avertissements ATTENTION Utilisé pour avertir l'utilisateur d'un risque de décès ou de blessure grave en cas de mauvaise utilisation de l'appareil. Utilisé pour avertir l'utilisateur d'un risque de blessure ou de dommage matériel en cas de mauvaise utilisation de l'appareil. PRUDENCE * Par dommage matériel, il est entendu dommage ou tout autre effet indésirable sur la maison, tous les meubles et même les animaux domestiques. À propos des symboles Le symbole attire l'attention de l'utilisateur sur les instructions importantes ou les avertissements. Le sens précis du symbole est déterminé par le dessin à l'intérieur du triangle. Le symbole à gauche signifie "danger d'électrocution". Le symbole avertit l'utilisateur de ce qu'il ne doit pas faire, ce qui est interdit. La chose spécifique à ne pas faire est indiquée par le dessin à l'intérieur du cercle. Le symbole à gauche signifie que l'appareil ne doit jamais être démonté. Le symbole prévient l'utilisateur sur ce qu'il doit faire. La chose spécifique à faire est indiquée par le dessin à l'intérieur du cercle. Le symbole à gauche signifie que le fil électrique doit être débranché de la prise. L'utilisation incorrecte peut causer des blessures ATTENTION Ne jamais laisser d'enfants s'approcher de l'appareil. Des éléments et des surfaces de l'appareil présentent des risques pour les enfants. Il pourrait se produire un accident grave qui causerait des blessures, ou créerait un risque de cécité ou de suffocation. Ne pas démonter, réparer ni modifier. Démonter, réparer ou modifier l'appareil risque de provoquer un incendie ou de causer un fonctionnement anormal entraînant des blessures. PRUDENCE Installer sur une surface stable. Sinon, l'appareil risque de se renverser et de causer des blessures. Suivre les procédures d'utilisation décrites dans ce manuel. Si les procédures indiquées ne sont pas suivies, le fonctionnement de l'appareil peut être déclenché soudainement, ce qui risque de causer des blessures. 3 Consignes de sécurité Risque de décharge ou de choc électrique, d'électrocution ou d'incendie ATTENTION Ne pas utiliser avec une source d'alimentation électrique non conforme à la norme indiquée sur l'adaptateur AC. Utiliser l'appareil avec une autre source d'alimentation risque de provoquer un incendie ou de causer une électrocution. Utiliser uniquement avec l'adaptateur AC fourni. Utiliser l'appareil avec une autre source d'alimentation risque de provoquer un incendie ou de causer une électrocution. Ne jamais utiliser l’appareil, insérer la prise dans le réceptacle ou l’en enlever si on a les mains mouillées. Il y a risque de décharge électrique ou d'électrocution. Ne jamais permettre que l'appareil soit mouillé; ne jamais y appliquer d'essence, de diluant ni aucun matériau inflammable. Une fuite de courant peut causer un choc électrique, l'électrocution ou la combustion et un incendie. Ne jamais laisser d’épingles à cheveux, de pièces de monnaie, d’allumettes ni aucun autre objet pénétrer dans l'appareil par les orifices de ventilation. Cela crée un risque de décharge électrique ou d'électrocution. En outre, les objets peuvent prendre feu. Ne jamais placer d'essence, de diluant ni aucun matériau inflammable près de l'appareil; ne jamais utiliser de produits en aérosol près de l'appareil. Cela crée un risque d'incendie. Ne jamais endommager le cordon secteur ni le tirer vigoureusement. Cela risque de déchirer l'isolant du câble et de causer un court-circuit, ce qui aurait comme résultat un choc électrique, l'électrocution ou un incendie. 4 Ne jamais placer d'objets sur le cordon secteur, le plier en utilisant une force excessive ni le laisser se déformer. Si le câble se déforme, la section affectée peut surchauffer et causer un incendie. Ne jamais utiliser l'appareil si le cordon secteur est attaché ou enroulé. S'il est attaché ou enroulé, il peut surchauffer et causer un incendie. Ne jamais utiliser de cordon secteur autre que celui fourni avec l'appareil. Ne jamais utiliser non plus de prise multiple ou de rallonge. La prise multiple ou la rallonge peuvent surchauffer et causer un incendie. Ne pas utiliser avec un adaptateur, un fil ou une fiche endommagés; ne pas brancher dans une prise mal fixée. Négliger de suivre cette consigne risque de provoquer un incendie ou de causer une décharge électrique ou une électrocution. Pour débrancher l'appareil, saisir la fiche et non le fil électrique. Tirer sur le fil peut l'endommager, ce qui risque de provoquer un incendie ou de causer une décharge électrique ou une électrocution. Ne pas utiliser l'appareil s'il est dans un état anormal (p.ex., émission de fumée, odeur de brûlé, bruit inhabituel ou autre anomalie). Ne pas respecter cette consigne risque de provoquer un incendie ou une électrocution. Débrancher immédiatement la fiche de la prise et communiquer avec le revendeur ou le centre de service autorisés de la société Roland DG. Si l'appareil reste inutilisé pendant plusieurs heures, débrancher la fiche de la prise électrique. Négliger de suivre cette consigne peut créer un risque de décharge électrique ou d'électrocution ou provoquer un incendie à cause de la détérioration de l'isolant électrique. Consignes de sécurité La tête devient très chaude ATTENTION Ne jamais toucher la tête immédiatement après la fin d’une impression. Il y a risque de brûlure. 5 Consignes de sécurité Vignette d'avertissement Une vignette d'avertissement est apposée pour qu'il soit facile de repérer les zones dangereuses. La signification de cette vignette est donnée ci-dessous. Respecter les avertissements. Ne jamais retirer les vignettes et ne pas les laisser s'encrasser. Attention : Température élevée Ne jamais toucher immédiatement après la fin d’une impression 6 Remarques importantes sur la manipulation et l’usage Cette machine est un appareil de précision. Pour assurer un fonctionnement optimal de cette machine, veillez à observer les points importants mentionnés ci-dessous. Le non-respect de ces instructions peut conduire non seulement à des performances moindres, mais peut aussi causer des dysfonctionnements ou des pannes.. Cette machine est un appareil de précision. ➢La manipuler avec soin, ne jamais soumettre la machine à un impact ou une force excessive. ➢Ne jamais imprimer sur un matériau non conforme aux spécifications. L’installer dans un endroit approprié ➢L’installer dans un endroit ayant la température et l’humidité relatives spécifiées. ➢L'installer dans un endroit tranquille, stable, offrant de bonnes conditions de fonctionnement. Remarques importantes sur le branchement des câbles ➢Brancher soigneusement le cordon secteur et les câbles d’ordinateur. Lors du déplacement de la machine ➢Lorsque la machine doit être déplacée, il faut la soutenir par en-dessous des deux mains. Tenir la machine par un autre endroit pour la déplacer peut l’endommager. ➢Avant de déplacer la machine, tourner la molette afin de maintenir la tête en place. ➢Lorsque la machine doit être déplacée à un autre endroit, remettre en place les cales. Le non respect de cette consigne pourrait endommager la machine. Marquage ➢Ne jamais effectuer un marquage près des bords du matériau, ni par-dessus des trous. ➢Les résultats du marquage peuvent varier en fonction des données d’origine, du matériau et des réglages. Avant de procéder au marquage final, nous vous recommandons d’effectuer des tests. 7 8 Chapitre 1 Prise en main 9 1-1 À propos de la machine Caractéristiques Cette machine est une imprimante sur métal. Elle reproduit des images en martelant des points microscopiques à l’aide de pointes montées dans une tête. 10 Chapitre 1 Prise en main 1-1 À propos de la machine Noms et fonctions Machine Capot Dispositif de la tête Se déplace de haut en bas, pour amener la pointe de la tête (la pointe de marquage) à la surface du matériau. Tête Molette Brosse Maintient la tête en place. Plateau Feuille adhésive Le matériau est placé sur une feuille adhésive, qui le maintient en place. Vous pouvez ainsi immobiliser les objets sans utiliser de ruban adhésif ou autre. Bouton Marche-Arrêt/Mouvement En pressant ce bouton la lumière s’allume et la machine est mise sous tension. Le presser à nouveau alors que la machine est sous tension déplace le plateau vers l’emplacement de montage du matériau (vers l’avant de la machine) ou vers l’emplacement de marquage du matériau. Pour mettre la machine hors tension, maintenir ce bouton pendant au moins une seconde. Prise secteur Connecteur USB Chapitre 1 Prise en main 11 1-1 À propos de la machine Tête Pointes de marquage Neuf pointes composent la tête. Le marquage est effectué à l’aide d’une de ces pointes. 12 Chapitre 1 Prise en main 1-2 À propos de la documentation Documentation fournie La documentation suivante est fournie avec la machine. Mode d’emploi de la MPX-70 (le présent manuel) Il décrit comment installer et configurer la machine et le logiciel, les principales opérations de marquage et autres sujets de ce type. Aide en ligne Dr. METAZA2 C’est le mode d’emploi du programme Dr. METAZA2 qui est fourni avec la machine. Installer et configurer ce logiciel afin de pouvoir visualiser la documentation. Pour afficher l’aide en ligne, suivez la procédure ci-dessous. Dans le menu [Démarrer], cliquez sur [Tous les Programmes] (ou [Programmes]). Cliquez sur [Roland Dr. METAZA2], puis sur [Dr. METAZA2 Help]. Chapitre 1 Prise en main 13 1-3 Vérification des éléments fournis Les éléments suivants sont fournis avec la machine. Vérifiez qu’ils sont tous présents et en bon état. 14 Adaptateur secteur Cordon secteur Matériau à usage de test Câble USB CD-ROM Mode d’emploi (Ce document) Chapitre 1 Prise en main Chapitre 2 Avant de procéder au marquage 15 2-1 Installation Choix du site d’installation Installer la machine sur une surface stable dans un lieu offrant de bonnes conditions d’utilisation (température comprise entre 10 et 30 °C et humidité relative de 35 à 80% [sans condensation]). L’usage d’un lieu mal adapté peut être la cause d’accidents, d’un dysfonctionnement ou de pannes. PRUDENCE Installer sur une surface stable. Sinon, l'appareil risque de se renverser et de causer des blessures. Sites d’installation à éviter absolument ➢Lieux sujets à de grandes fluctuations de température ou d’humidité ➢Lieux soumis à des chocs ou des vibrations ➢Lieux dont le sol est incliné, irrégulier ou instable ➢Lieux poussiéreux ➢Lieux exposés aux rayons directs du soleil ou situés près d’équipements de climatisation ou de chauffage ➢Lieux exposés à des champs électriques ou magnétiques importants, ou à d’autres formes d’énergie électromagnétique 16 Chapitre 2 Avant de procéder au marquage 2-1 Installation Enlever les matériaux d’emballage Des adhésifs et des cales ont été fixés sur la machine pour la protéger des vibrations durant son transport. Lorsque son installation est terminée, vous pouvez les enlever. ➢Enlevez tous les matériaux d’emballage. La présence d’une de ces protections provoquerait des opérations erronées ou des pannes lors de la mise sous tension. ➢Les matériaux d’emballage vous seront nécessaires si vous devez déplacer la machine. Ne les jetez pas. Procédure ➊ Desserrer la molette. Le dispositif de la tête remonte. Boîtier des têtes Molette ➋ Enlever les matériaux d’emballage. Matériau d’emballage Matériau d’emballage Chapitre 2 Avant de procéder au marquage 17 2-2 Branchement des câbles Branchement du cordon secteur ATTENTION Ne pas utiliser avec une alimentation électrique ne correspondant pas aux caractéristiques mentionnées sur l’adaptateur secteur. Il y aurait alors risque d’incendie ou d’électrocution. Adaptateur secteur Prise pour le cordon secteur Cordon secteur Remarques importantes sur le cordon secteur ATTENTION Ne jamais endommager le cordon secteur ou le tirer avec force. Vous pourriez déchirer son isolation, ce qui provoquerait un court-circuit entraînant un choc électrique, une électrocution ou un incendie. ATTENTION Ne jamais placer d’objet sur le cordon secteur, le tordre excessivement, ou le laisser se déformer S’il se déforme, l’endroit déformé peut s’échauffer et provoquer un incendie. ATTENTION Ne jamais utiliser la machine avec un cordon secteur emmêlé ou enroulé S’il est emmêlé ou enroulé, il peut s’échauffer et provoquer un incendie. ATTENTION Ne jamais utiliser un adaptateur secteur autre que celui fourni avec la machine. Ne jamais utiliser non plus de rallonge ou de prise multiple. La prise multiple ou la rallonge pourrait chauffer et provoquer un incendie. ATTENTION Ne jamais utiliser un adaptateur secteur, un cordon électrique ou une prise secteur endommagé, ou avec une prise électrique mal fixée. Vous risqueriez de provoquer un incendie, un choc électrique ou une électrocution. 18 Chapitre 2 Avant de procéder au marquage 2-2 Branchement des câbles Connexion à l’ordinateur La connexion à l’ordinateur s’effectue à l’aide du câble USB fourni. Veillez à effectuer le raccordement de la machine à l’ordinateur pendant la procédure d’installation du pilote. Si ce raccordement a été effectué avant de procéder à l’installation du pilote, celle-ci peut échouer et la machine peut devenir inutilisable. Machine Ordinateur Ne pas connecter le câble USB avant d’avoir installé le pilote. Câble USB (fourni) Remarques importantes sur la connexion USB ➢Ne pas utiliser de concentrateur (hub) USB ou autre. ➢Connecter une seule machine à un seul ordinateur. Ne jamais connecter deux machines ou plus à un même ordinateur. Chapitre 2 Avant de procéder au marquage 19 2-3 Installation et configuration du logiciel Présentation des logiciels fournis Le CD-ROM fourni contient les logiciels suivants. Dr. METAZA2 Ce programme sert au marquage des images sur la surface du matériau à l’aide de la machine. Il vous permet d’importer et de détourer les images, ainsi que d’effectuer des modifications pour ajouter du texte, des cadres et autres. MPX-70 Head Manager C’est un utilitaire pour régler la tête. Lancez-le lorsque vous remplacez la tête ou réglez les pointes de marquage. Pilotes Windows (Drivers) Ils sont nécessaires pour l’échange de données entre l’ordinateur et la machine. Vous devez absolument les installer. Système requis Système requis pour l’installation du logiciel Système d’exploitation Ordinateur Lecteur Moniteur Mémoire (RAM) Espace libre sur le disque dur requis pour l’installation Interface Windows 98 SE (Seconde édition)/Me/2000/XP Ordinateur fonctionnant sous Windows (processeur Pentium ou mieux recommandé) Lecteur de CD-ROM Carte vidéo 16 bits couleur (High Color) ayant une résolution de 800 x 600 64 Mo ou plus recommandés 10 Mo Port USB Système requis pour la connexion USB Établir une connexion USB avec Windows nécessite l’usage d’un ordinateur satisfaisant à toutes exigences système mentionnées ci-dessous. Veuillez noter qu’aucune autre configuration ne conviendra. Système d’exploitation Windows 98 SE (Seconde édition)/Me/2000/XP Ordinateur 1) Ordinateurs préinstallés avec Windows 98/Me/2000/XP au moment de l’achat (ce qui inclut des ordinateurs mis à jour avec Windows Me/2000/XP.) 2) Ordinateurs sur lesquels le fonctionnement USB est confirmé par le fabricant 20 Chapitre 2 Avant de procéder au marquage 2-3 Installation et configuration du logiciel Installation du pilote Ne jamais connecter la machine à l’ordinateur avant d’avoir terminé l’installation. Ne reliez pas la machine à l’ordinateur tant que vous n’avez pas terminé les opérations d’installation. Ne pas respecter la procédure correcte peut rendre l’installation impossible. ☞ p 75 "Que faire si l’installation est impossible" ➊ Avant de procéder à l’installation et à la configuration, vérifiez que le câble USB n’est pas connecté. ➋ Identifiez-vous sur Windows. Avec Windows 2000/XP, s’identifier avec des droits “Administrateur”. ➌ ➀Insérez le CD-ROM fourni dans le lecteur. Après un petit moment, le menu de configuration représenté à gauche apparaît. ➁Cliquez sur [METAZA Driver Install]. Le Guide “Installation et Configuration” apparaît. Si vous utilisez Windows 98 SE, Windows Me ou Windows 2000, le Guide “Installation et Configuration” et le programme de Configuration apparaissent. ➍ Suivez les instructions du Guide “Installation et Configuration” pour mener à bien l’installation. Guide “Installation et Configuration” Programme de Configuration (Windows 98 SE/Me/2000) Si la fenêtre [Driver Setup] n’apparaît pas Si vous utilisez Windows 98 SE/Me/2000 et que le Programme de Configuration n’apparaît pas, observez d’abord la barre des tâches, en bas de l’écran. Si [Driver Setup] est affiché, c’est que ce programme tourne. Il suffit alors de cliquer sur [Driver Setup] dans la barre des tâches pour afficher la fenêtre du Programme de Configuration. Barre des tâches Cliquer ici. Chapitre 2 Avant de procéder au marquage 21 2-3 Installation et configuration du logiciel Installation de Dr.METAZA2 Procédure ➊ ➀Affichez le menu de configuration. ➁Cliquez sur [Dr.METAZA2 Install]. ➋ Suivez les instructions des différents messages pour mener à bien l’installation et la configuration. Installation de MPX-70 Head Manager Procédure ➊ ➀Affichez le menu de configuration. ➁Cliquez sur [MPX-70 Head Manager Install]. ➋ Suivez les instructions des différents messages pour mener à bien l’installation et la configuration. 22 Chapitre 2 Avant de procéder au marquage 2-4 Réglages de Dr. METAZA2 Faire les réglages pour le marquage Après avoir terminé l’installation et la configuration de Dr. METAZA2, continuer en faisant les réglages de marquage. Faites-les impérativement avant tout usage. Procédure ➊ Cliquez sur [Démarrer], puis sur [Tous les Programmes] (ou [Programmes]). Cliquez sur [Roland Dr. METAZA2], puis sur [Dr. METAZA2]. ➋ Dans le menu [File] (Fichier) cliquez sur [Print Setup] (Configuration du marquage). Le dialogue [Print Setup] apparaît. ➌ ➀Cliquez sur la flèche indiquée sur la figure, puis sélectionnez [Roland MPX70]. ➁Cliquez sur [OK]. Chapitre 2 Avant de procéder au marquage 23 24 Chapitre 3 Procéder au marquage 25 3-1 Mise sous et hors tension Mettre sous tension/hors tension Avant la mise sous tension Avant de mettre la machine sous tension, vérifiez que la molette est serrée et les têtes relevées. Sinon la tête risqueraient de frotter sur la feuille adhésive et de l’endommager. Mise sous tension ➀Ouvrir le capot. ➁Desserrer la molette. Capot Desserrez-la juste assez pour que le dispositif de la tête remonte. ➂Presser le bouton Marche-Arrêt/Mouvement. La lumière s’allume. Le plateau bouge et l’initialisation commence. L’initialisation à la mise sous tension effectue une détection de l’origine, avec un bruit audible. Molette Dispositif de la tête Bouton Marche-Arrêt/ Mouvement Mise hors tension Maintenir le bouton Marche-Arrêt/Mouvement pendant au moins une seconde. La lumière s’éteint et la machine est mise hors tension. 26 Chapitre 3 Procéder au marquage 3-2 Démarrage de Dr. METAZA2 Démarrer Dr. METAZA2 Cliquez sur [Démarrer], puis sur [Tous les Programmes] (ou [Programmes]). Cliquez sur [Dr. METAZA2]. Après l’affichage de la fenêtre d’ouverture, l’écran de Dr. METAZA2 apparaît. Noms et fonctions des éléments d’écran de Dr. METAZA2 Barre des menus Contient les diverses commandes de Dr.METAZA2. Barre d’outils Cette barre d’outils contient des boutons qui accèdent aux commandes de Dr.METAZA2 telles que [Open...] et [Save]. Placer le pointeur de la souris sur un bouton affiche une brève description de la fonction de celui-ci. Matériau Les zones noires et grises représentent le matériau. Pour choisir la taille et la forme du matériau, cliquer sur [Material Setup] dans le menu [File] . Ligne centrale Elle indique la position centrale verticale de la fenêtre. Marge Les zones grises représentent les marges. Ces marges ne seront pas marquées. La marge par défaut est de 1 mm. Grille C’est une grille qui est affichée sur l’écran. Elle sert de guide pour positionner les images et les textes. Pour cacher la grille, cliquez sur afin de désélectionner cette option. Ligne centrale Indique la position centrale horizontale de la fenêtre. Emplacement du curseur Indique l’emplacement actuel du curseur. Vous pouvez l’utiliser pour vérifier les coordonnées des images et des textes. La position au centre de la fenêtre (où les deux lignes centrales se croisent) est indiquée par (0, 0). Barre de progression Indique l’état des opérations en cours dans Dr.METAZA2 et fournit une brève description des commandes. Affiche également la valeur du zoom avant ou arrière de l’image. Chapitre 3 Procéder au marquage 27 3-3 Préparation du marquage L’aire de marquage L’aire de marquage de cette machine est la suivante. Zone de marquage étendue Plateau vu du dessus Ligne centrale (80 x 80 mm) Zone de marquage (50 x 50 mm) Ligne centrale 50 mm 80 mm 50 mm 80 mm Préparation du matériau pour le marquage Préparez un matériau qui correspond aux conditions suivantes. Un matériau plus large ou plus fin qu’indiqué aura tendance à gondoler pendant le marquage et à frotter sur les têtes, ce qui pourrait endommager les pointes. Caractéristiques des matériaux pouvant être marqués Épaisseur 0.3 à 20 mm (0.01 à 0.8 pouces) Format Longueur (ou largeur) de 90 mm au plus * Notez que même si épaisseur et format sont dans les dimensions mentionnées ci-dessus, il peut ne pas être possible d’accomplir un marquage correct sur des matériaux qui se plient sous la pression. Référez-vous au tableau ci-dessous qui donne un guide général des formats adéquats en fonction de l’épaisseur. Matériau Aluminium Laiton ou cuivre Acier 28 Chapitre 3 Procéder au marquage Épaisseur Format de la pièce (indicatif) 2.0 mm (0.08 in.) Longueur (ou largeur) de 60 mm au plus 1.5 mm (0.06 in.) Longueur (ou largeur) de 40 mm au plus 1.0 mm (0.04 in.) Longueur (ou largeur) de 30 mm au plus 0.5 mm (0.02 in.) Longueur (ou largeur) de 20 mm au plus 0.3 mm (0.01 in.) Longueur (ou largeur) de 20 mm au plus 2.0 mm (0.08 in.) Longueur (ou largeur) de 60 mm au plus 1.5 mm (0.06 in.) Longueur (ou largeur) de 40 mm au plus 1.0 mm (0.04 in.) Longueur (ou largeur) de 30 mm au plus 0.5 mm (0.02 in.) Longueur (ou largeur) de 15 mm au plus 0.3 mm (0.01 in.) Longueur (ou largeur) de 15 mm au plus 2.0 mm (0.08 in.) Longueur (ou largeur) de 60 mm au plus 1.0 mm (0.04 in.) Longueur (ou largeur) de 40 mm au plus 3-3 Préparation du marquage Dureté de la surface à marquer Forme de la surface à marquer Indice de dureté Vickers (HV) de 200 ou moins * Notez que les matériaux qui vont se craqueler ou se plier au marquage (tels que verre, pierre, pierre précieuse, laque et porcelaine) ne peuvent être marqués même si leur dureté reste dans les limites permises. Essayer de marquer de tels matériaux peut endommager la machine. Plane, sans différence de niveau Lorsqu’elle est placée sur le plateau, la surface doit être plate et de niveau. Les bords du matériau sont trop relevés. La surface à marquer n’est pas plane. Face postérieure courbe. Face postérieure irrégulière. Préparation de l’image Préparez une image telle qu’une photographie ou un dessin pour le marquage. Les données bitmap au format JPEG ou BMP peuvent être utilisées avec Dr. METAZA2. Chapitre 3 Procéder au marquage 29 3-4 Chargement du matériau Montage du matériau sur le plateau Procédure ➊ ➀Ouvrir le capot. ➁Desserrer la molette. Desserrez-la juste assez pour que le dispositif de la tête remonte. ➂Presser le bouton Marche-Arrêt/Mouvement pour déplacer le plateau vers l’avant de la machine. Capot Molette Dispositif de la tête Bouton Marche-Arrêt/Mouvement ➋ Placer le matériau sur le plateau et appuyer dessus doucement pour le mettre en place. Matériau Plateau Comment placer le matériau Placer le matériau au centre du quadrillage sur le plateau. Ligne centrale Plateau Ligne centrale Centre du matériau A propos de la feuille adhésive ➢Des accumulations de poussière ou autre sur la feuille peuvent amoindrir sa force adhésive, et rendre moins efficace le maintien du matériau en place. Si c’est le cas, nettoyer la feuille adhésive. ☞ p 62 "Nettoyage de la feuille adhésive" ➢Ne jamais frotter fortement la surface de la feuille adhésive. Vous risqueriez de l’endommager et de réduire son efficacité. 30 Chapitre 3 Procéder au marquage 3-4 Chargement du matériau ➌ Presser le bouton Marche-Arrêt/Mouvement. Le plateau se déplace vers le centre. Bouton Marche-Arrêt/Mouvement ➍ ➀Presser à l’endroit indiqué sur la figure pour abaisser doucement le dispositif de la tête pour qu’il touche le matériau. ➁Tout en maintenant le dispositif de la tête en place tourner la molette afin de fixer sa position. Presser ici. Abaisser la barre de métal jusqu’à ce qu’elle touche le matériau. Molette Notes sur le chargement du matériau Lorsque vous abaissez le dispositif de la tête, la barre métallique descend aussi, et vient toucher le matériau. Serrez la molette lorsqu’il y a contact entre la barre et le matériau. La partie métallique remonte légèrement lorsqu’elle est relâchée, mais cela n’affecte pas le chargement du matériau. Important ! ➢Abaisser doucement le dispositif de la tête. L’abaisser trop rapidement ou en forçant pourrait endommager la surface du matériau. ➢Lorsque vous abaissez le dispositif de la tête, il faut appuyer à l’endroit indiqué dans la procédure. Si vous appuyez à un autre endroit l’alignement en hauteur sera moins précis. ➎ Refermer la capot. Capot Enlever le matériau Desserrer la molette, relevez la tête, puis enlever le matériau. Si le matériau est difficile à détacher, insérer un objet mince et plat (tel qu’un morceau de papier rigide ou une carte de visite) entre la feuille adhésive et le matériau pour qu’il soit plus facile à retirer. Chapitre 3 Procéder au marquage 31 3-5 Création des données de marquage Cette section explique comment créer les données de marquage, à l’aide d’un médaillon en laiton représenté cidessous à titre d’exemple. 1 mm (Marge) 27 mm 24 mm Étape 1 : Choix de la taille et de la forme du matériau Remarques importantes sur le marquage Laissez une marge d’au moins 1 mm sur les côtés du matériau. Évitez aussi de faire le marquage dans les trous du matériau. Effectuer un marquage jusqu’au bord du matériau peut écourter la durée de vie de la tête de marquage. OUI NON Zone de marquage 1 mm 1 mm Zone de marquage Zone de marquage La zone de marquage passe sur un trou. Pas de marges aux bords du matériau. Zone de marquage La zone de marquage dépasse du matériau. Procédure Saisissez le format (dimensions externes) du matériau et choisissez sa forme. Dans cet exemple, entrez 24 mm sur 27 mm pour le format et choisissez "quadrilateral" (quadrilatère) comme forme. ➊ Dans le menu [File] (Fichier), cliquer sur [New...] (Nouveau). ➋ ➀Pour le format du matériau, entrer 24 mm pour [Width] (Largeur) et 27 mm pour [Height] (Hauteur). ➁Choisir [ ] pour la forme du matériau. ➂Cliquer sur [OK]. Le dialogue [Material Setup] (Configuration du matériau) apparaît. Un quadrilatère mesurant 24 mm sur 27 mm apparaît dans la fenêtre, avec une marge de 1 mm tout autour. 32 Chapitre 3 Procéder au marquage 3-5 Création des données de marquage Étape 2 : Importer l’image Ici vous importez l’image à marquer. Préparez un fichier image à importer. Procédure ➊ Dans le menu [File] (Fichier), cliquer sur [Import] (Importer). Le dialogue [Open] (Ouvrir) apparaît. ➋ ➀Dans [Look in], sélectionner l’emplacement du fichier. ➁Dans [Files of type] (Type de fichier), sélectionner soit [Bitmap file] (Fichier Bitmap) soit [JPEG file] (Fichier JPEG). ➂Sélectionner le fichier à importer. ➃Cliquer sur [Open] (Ouvrir). L’image spécifiée est importée et affichée de façon à s’adapter au format du matériau. 1 mm 27 mm 1 mm 24 mm Chapitre 3 Procéder au marquage 33 3-5 Création des données de marquage Étape 3 : Sauvegarder le fichier Sauvegarder les données de marquage dans un fichier. Procédure 34 ➊ Dans le menu [File] (Fichier), cliquer sur [Save As] (Enregistrer sous). ➋ ➀Pour [Save in], spécifier où le fichier sera sauvegardé. ➁Taper le nom du fichier. ➂Cliquer sur [Save] (Enregistrer). Chapitre 3 Procéder au marquage Le dialogue [Save As] (Enregistrer sous) apparaît.. 3-6 Démarrer le marquage Démarrer le marquage Procédure ➊ Dans le menu [File] (Fichier), cliquez sur [Print] (Imprimer). Le dialogue [Print] (Imprimer) apparaît. ➋ ➀Vérifier que [Roland MPX-70] figure comme nom d’imprimante. ➁Cliquer sur [Properties] (Propriétés). ➌ ➀Cliquez sur l’onglet [Image Correction] (Correction d’image). ➁Sélectionner [Material] (Matériau). Choisissez la composition ou le code produit du matériau. ➂Cliquer sur [OK]. Choix du matériau Lorsque vous sélectionnez la composition du matériau chargé, le marquage est effectué en utilisant une force optimale pour cette composition. ☞ p 57 "Les divers réglages possibles à l’aide du pilote" Chapitre 3 Procéder au marquage 35 3-6 Démarrer le marquage ➍ Cliquer sur [OK]. Les données de marquage sont envoyées à la machine et le marquage commence. ➎ ➀Lorsque le marquage est terminé, ouvrir le capot. ➁Desserrer la molette. ➂Retirer le matériau. Capot Si le matériau est difficile à détacher, insérer un objet mince et plat (tel qu’un morceau de papier rigide ou une carte de visite) entre la feuille adhésive et le matériau pour qu’il soit plus facile à retirer.. Molette Après le marquage Lorsque le marquage est terminé, veillez à desserrer la molette et à relever la tête de marquage. Ceci évite d’endommager la tête ainsi que la feuille adhésive. 36 Chapitre 3 Procéder au marquage 3-6 Démarrer le marquage Arrêter les opérations de marquage ➊ Windows XP Cliquer sur [Démarrer], puis sur [Panneau de Configuration]. Cliquer sur [Imprimantes et autres périphériques], puis cliquer sur [Imprimantes et Télécopieurs]. Windows 98 SE/Me/2000 Cliquer sur [Démarrer]. Cliquer sur [Paramètres], puis cliquer sur [Imprimantes]. ➋ Double-cliquer sur l’icône [Roland MPX-70]. ➌ Dans le menu [Imprimante], cliquer sur [Annuler tous les documents] (ou [Purger Documents à Imprimer]). ➍ Si vous utilisez Windows XP, cliquer ensuite sur [Yes] (Oui). ➎ Vérifier que les données de marquage ont disparu de la fenêtre et que la machine s’est arrêté. ➏ Maintenir le bouton Marche-Arrêt/Mouvement pendant au moins une seconde pour éteindre la machine. Bouton Marche-Arrêt/Mouvement Chapitre 3 Procéder au marquage 37 38 Chapitre 4 Opérations plus complexes 39 4-1 Conseils et astuces pour la disposition des images Conseils et astuces pour la disposition des images Disposez l’image et créez les données en procédant comme ceci. Image d’origine Retirer ce qui ne doit pas être gravé. Importer l’image. ☞p 33 “Étape 2 : Importer l’image” Étape 1 : Détourer l’image ☞p 41 “Étape 1 : Détourer l’image” Faire les réglages concernant le matériau. ☞p 32 “Étape 1 : Choix du format et de la forme du matériau” Détourer l’image d’origine pour ne garder que la partie intéressante. Données finales Vue finale Étape 3 : Cadrer l’image dans un cercle ☞p 43 “Étape 3 : Cadrer l’image dans un cercle” 40 Chapitre 4 Opérations plus complexes Étape 2 : Régler l’emplacement et la taille de l’image ☞p 42 “Étape 2 : Régler l’emplacement et la taille de l’image” 4-1 Conseils et astuces pour la disposition des images Étape 1 : Détourer l’image Détourer l’image d’origine pour ne garder que la partie intéressante. ➊ ➋ ➀Cliquer sur . ➁Cliquer sur l’image. Dans le menu [Object] (Objet), cliquer sur [Trimming] (Détourer). Le dialogue [Trimming Picture] (Détourer Image] apparaît. ➌ ➀Cliquer sur [Free]. ➁Faire glisser le cadre ombré en cliquant à l’intérieur pour le mettre à la bonne place. Cliquer sur les cases ( ) pour changer la taille du cadre de détourage. ➂Cliquer sur [OK]. Seule la partie détourée de l’image sera affichée dans la fenêtre. Zone de détourage Chapitre 4 Opérations plus complexes 41 4-1 Conseils et astuces pour la disposition des images Étape 2 : Régler l’emplacement et la taille de l’image Régler l’emplacement et la taille de l’image. Faites vos réglages jusqu’à obtenir la disposition voulue. Régler l’emplacement Cliquer sur , puis cliquer sur l’image. La faire glisser pour la positionner à l’endroit voulu. Régler la taille , puis cliquer sur l’image. Cliquer sur Faire glisser les cases des pointeurs ( ) aux quatre coins de l’image pour régler sa taille. Pointeurs 42 Chapitre 4 Opérations plus complexes 4-1 Conseils et astuces pour la disposition des images Étape 3 : Cadrer l’image dans un cercle Utilisez un cadre pour enfermer l’image dans un cercle. ➊ ➋ Dans le menu [Object] (Objet), cliquer sur [Frame] (Cadre). Le dialogue [Frame] (Cadre) apparaît. ➀Pour le cadre, sélectionner [03]. ➁Cliquer sur [Insert]. Un cadre est inséré dans la fenêtre. ➌ Faire glisser les cases des pointeurs ( ) autour du cadre afin de régler sa taille et son emplacement. Régler la taille et l’emplacement afin d’encadrer l’image. Les méthodes de réglage sont les mêmes que celles pour régler la taille et l’emplacement d’une image. ☞p 42 “Étape 2 : Régler l’emplacement et la taille de l’image” Cadre Chapitre 4 Opérations plus complexes 43 4-2 Conseils et astuces pour la disposition du texte Conseils et astuces pour la disposition du texte Disposez le texte et créez les données comme indiqué sur la figure. Écran Dr. METAZA2 Vue finale 1. Disposer le texte horizontalement. ☞p 45 “1. Disposer le texte horizontalement” Écran Dr. METAZA2 Vue finale 2. Disposer le texte en arrondi. ☞p 48 “2. Disposer le texte en arrondi” 44 Chapitre 4 Opérations plus complexes 4-2 Conseils et astuces pour la disposition du texte 1. Disposer le texte horizontalement Tapez le texte à placer horizontalement sous l’image. Procédure ➊ ➋ Dans le menu [Object] (Objet), cliquer sur [Text]. Sélectionner [Horizontal Text] (Texte horizontal). Cliquer à l’emplacement où sera inséré le texte. Le dialogue [Text] apparaît. Aligner le pointeur à l’endroit où sera inséré le texte. ➌ ➀ Taper le texte dans la ligne [Text]. ➁ Cliquer sur [OK]. Le texte apparaît dans la fenêtre. Vous pouvez régler la taille et la disposition du texte, et changer de police de caractères. ☞p 46 “Régler la taille et la disposition du texte” ☞p 47 “Changer de police de caractères” Chapitre 4 Opérations plus complexes 45 4-2 Conseils et astuces pour la disposition du texte Régler la taille et la disposition du texte Changer la taille Faites glisser les pointeurs ( ) de la case de texte pour changer la taille. Changer la disposition Faites glisser en cliquant sur le centre du texte pour le déplacer vers le haut, le bas, la gauche ou la droite. Vous pouvez faire pivoter le texte en cliquant à un endroit autre que ses bords gauche ou droit ou son centre et en faisant glisser Curseur pour les mouvements vers le haut, le bas, la gauche ou la droite 46 Chapitre 4 Opérations plus complexes Curseur pour la rotation 4-2 Conseils et astuces pour la disposition du texte Changer de police de caractères Procédure ➊ ➋ ➌ Double-cliquer sur la chaîne de texte. Le dialogue [Text] apparaît. Cliquer sur [Change]. Le dialogue [Font] (Polices) apparaît. ➀Faire les sélections de police (Font), de style et de taille (Size). ➁Cliquer sur [OK]. Le dialogue [Text] réapparaît. ➍ Cliquer sur [OK]. La police de caractères du texte à l’écran change. Chapitre 4 Opérations plus complexes 47 4-2 Conseils et astuces pour la disposition du texte 2. Disposer le texte en arrondi Procédure ➊ ➋ Dans le menu [Object] (Objet), cliquer sur [Text]. Sélectionner [Fan Text] (Texte en éventail). Cliquer à l’emplacement où sera inséré le texte. Le dialogue [Fan Text] (Texte en éventail) apparaît . Aligner le pointeur à l’endroit où sera inséré le texte. ➌ ➀Taper le texte dans la ligne [Text]. ➁ Cliquer sur [OK]. Le texte apparaît dans la fenêtre. Vous pouvez régler la taille et la disposition du texte, et changer de police de caractères. ☞p 49 “Régler la taille et la disposition du texte” ☞p 50 “Changer de police de caractères” 48 Chapitre 4 Opérations plus complexes 4-2 Conseils et astuces pour la disposition du texte Régler la taille et la disposition du texte Changer la taille Faites glisser les pointeurs ( ) de la case de texte pour changer la taille. Changer la disposition Faites glisser en cliquant sur le centre du texte pour le déplacer vers le haut, le bas, la gauche ou la droite. Cliquer à l’intérieur de la case de text e et faire glisser afin de faire pivoter le point de support autour de l’axe. Curseur pour les mouvements vers le haut, le bas, la gauche ou la droite Point de support Curseur pour la rotation Chapitre 4 Opérations plus complexes 49 4-2 Conseils et astuces pour la disposition du texte Changer de police de caractères Procédure ➊ Double-cliquer sur la chaîne de texte. Le dialogue [Fan Text] (Texte en éventail) apparaît. ➋ ➌ Cliquer sur [Change]. Le dialogue [Font] (Police) apparaît. ➀ Faire les sélections de police (Font), de style et de taille (Size). ➁ Cliquer sur [OK]. Le dialogue [Fan Text] réapparaît. ➍ 50 Chapitre 4 Opérations plus complexes Cliquer sur [OK]. La police de caractères du texte à l’écran change. 4-3 Réglage de la luminosité et du contraste Vérifier les résultats dans la fenêtre de prévisualisation Dans la fenêtre de prévisualisation, vous pouvez régler la luminosité (Brightness), le contraste et la correction gamma. Une image affichant clairement les zones claires et sombres donnera un résultat fini intéressant. Faites les réglages en fonction de l’image. Procédure Dans le menu [File] (Fichier), cliquer sur [Print Preview] (Prévisualiser marquage). Écran de prévisualisation Chapitre 4 Opérations plus complexes 51 4-3 Réglage de la luminosité et du contraste Conseils et astuces pour le réglage de l’image Que pouvez-vous faire dans la fenêtre de prévisualisation ? Brightness (Luminosité) Règle la luminosité générale. Un réglage trop élevé peut détruire l’équilibre de l’image, il faut mieux la régler au minimum nécessaire. Contrast Règle principalement la clarté (les zones les plus claires) et l’ombre (les zones les plus sombres). C’est un réglage utile pour accentuer la tension en ayant un bon équilibre des clairs et des foncés. Gamma Règle principalement la luminosité des tons intermédiaires entre zones claires et sombres. C’est un réglage efficace de la luminosité générale. Les zones claires et sombres sont marquées comme indiqué sur la figure. Les zones sombres ne sont pas trop marquées et les zones claires sont marquées avec plus de force. Zone claire Zone sombre De plus, les résultats du marquage avant et après les réglages sont représentés ci-dessous. Avant réglage Après réglage Gamma réglé sur 0.4. La luminosité du visage a été réduite, l’expression est ainsi plus clairement définie. 52 Chapitre 4 Opérations plus complexes 4-4 Marquage de matériaux de différentes formes A propos de la taille et de la forme de la zone de marquage La taille de l’image à marquer doit toujours tenir dans le format du matériau. Le marquage d’une image qui serait plus grande que le matériau pourrait casser la pointe de marquage sur le bord du matériau. Dr. METAZA2 est livré avec des préréglages de formes quadrilatère, cercle et losange. Lorsque vous sélectionnez une de ces formes de matériau, l’image est affichée superposée à cette forme, avec une marge appropriée. Par exemple, si vous faites un marquage sur un matériau dont la forme n’est pas enregistrée dans Dr. METAZA2, comme sur la figure si-dessous, vous devez définir la zone de marquage afin qu’elle soit plus petite que le matériau. Matériau Zone de marquage En enregistrant la forme du matériau dans Dr. METAZA2 il est possible d’agrandir la zone de marquage. ☞p 54 “Ajouter une forme de matériau” Trou dans le matériau Matériau Zone de marquage Le marquage ne doit pas passer sur un trou. Éviter les trous dans le matériau lors que marquage Lorsque vous utilisez la fonction Crayon pour noircir une zone de l’image en dessinant à main levée, cette zone ne sera pas marquée. Si vous désirez effectuer un marquage en évitant un trou dans le matériau, utilisez le Crayon pour remplir la zone dont la taille et l’emplacement correspondent au trou dans le matériau. Vous pouvez régler l’épaisseur du Crayon et autres options dans le dialogue [Pen Setup] (Réglage du Crayon). ☞ Pour de plus amples informations, reportez-vous à l’aide en ligne Trou dans le matériau Écran Dr.METAZA2 Zone de marquage Vous devez choisir la couleur noire. Dans le dialogue [Pen Setup] (Réglage du Crayon), régler l’épaisseur du crayon en fonction du diamètre du trou dans le matériau. Dialogue [Pen Setup] Chapitre 4 Opérations plus complexes 53 4-4 Marquage de matériaux de différentes formes Ajouter une forme de matériau Si vous désirez utiliser une forme de matériau autre qu’un cercle (ellipse), un quadrilatère ou un losange, il vous faudra ajouter une nouvelle forme. Créer une forme à l’aide d’un autre programme Vous pouvez employer un programme de dessin de type “paint” du commerce pour créer une forme, puis l’enregistrer dans Dr. METAZA2. Les données vectorielles ne sont pas utilisables. Préparez les données bitmap satisfaisant les conditions suivantes. Nombre de couleurs : Binaire (noir et blanc -- Remplir de noir l’intérieur de la forme, et laisser les autres parie en blanc ou sans couleur.) Format de fichier : format BMP ou JPEG Vous avez aussi la possibilité d’importer la nouvelle forme de matériau à l’aide d’un scanner, soit en scannant directement le matériau, soit en faisant une copie papier de la forme du matériau puis en scannant le papier. ☞ Pour de plus amples informations, reportez-vous à la documentation du scanner que vous utilisez. 54 Chapitre 4 Opérations plus complexes 4-5 Autres fonctions pratiques Les diverses opérations possibles avec Dr. METAZA2 Dr. METAZA2 dispose de diverses fonctions d’édition des images importées et de création de données de marquage. Pour de plus amples informations sur la façon de faire fonctionner Dr. METAZA2, reportez-vous à l’aide en ligne du programme. ☞ p 13 “Documentation fournie” Ajouter un cadre Vous pouvez utiliser des cadres pour décorer les images. Vous avez la possibilité de sélectionner la forme et la couleur désirées parmi les cadres proposés. Pour afficher l’écran d’édition : Dans la barre d’outils, cliquez sur sur [Frame] (Cadre). (Cadre) . Ou dans le menu [Object], cliquez Enregistrer un cadre personnalisé Vous pouvez employer un programme de dessin de type “paint” du commerce pour créer une forme, puis l’enregistrer dans Dr. METAZA2. Pour afficher l’écran d’édition : Dans le menu [Object], cliquez sur [Add Parts] (Ajouter éléments), puis cliquez sur [Frame] (Cadre). Rotation d’une image Vous pouvez prendre une image importée dans Dr. METAZA2 et la faire pivoter par tranche de 90 degrés. Pour afficher l’écran d’édition : Dans le menu [Object], cliquez sur [Rotate Image] (Rotation Image). Détourer une image Vous pouvez détourer juste la portion nécessaire d’une image. Afin de l’extraire et par exemple, marquer l’image d’une personne sur un fond. Pour afficher l’écran d’édition : Dans le menu [Object], cliquez sur [Crop Image] (Détourer Image). Enregistrer une image générique Vous pouvez enregistrer des logos et autres images souvent utilisées sous forme de symboles, afin de pouvoir les rappeler à l’écran facilement et rapidement. Enregistrer une image fréquemment utilisée sous la forme d’un symbole raccourcira les temps d’édition. Vous pouvez aussi importer vos propres images originales dans Dr. METAZA2 et les enregistrer sous forme de symboles. Pour afficher l’écran d’édition : Dans le menu [Object], cliquez sur [Add Parts] (Ajouter éléments), puis cliquez sur [Symbol]. Importer une image générique Vous pouvez importer une image enregistrée sous forme de symbole. Pour afficher l’écran d’édition : Dans le menu [Object], cliquez sur [Symbol]. Importer une image à l’aide d’un scanner Si vous disposez d’un scanner compatible TWAIN 32, vous pouvez accéder au pilote de ce scanner depuis Dr. METAZA2. Ce qui vous permet d’importer et de marquer vos propres images. Pour afficher l’écran d’édition : Dans le menu [Object], cliquez sur [Select Source] (Sélectionner Source). Pour afficher l’écran d’édition : Dans le menu [Object], cliquez sur [Acquire] (Acquérir). Chapitre 4 Opérations plus complexes 55 4-5 Autres fonctions pratiques Inverser les dégradés Cette fonction inverse les dégradés de toutes les images affichées dans Dr. METAZA2. Utilisez-la lorsque vous désirez insérer un logo ou un texte qui sera imprimé en négatif (noir au blanc). Pour afficher l’écran d’édition : Dans le menu [Edit], cliquez sur [Invert] (Inverser). Ajouter du texte écrit à la main et des images dessinées à main levée Vous pouvez utiliser le crayon pour ajouter des dessins à main levée et du texte écrit à la main sur une image. Pour afficher l’écran d’édition : Dans la barre d’outils, cliquez sur [ ] (Crayon). Après avoir affiché l’écran d’édition du crayon, vous pouvez spécifier son épaisseur et sa couleur. Pour afficher l’écran d’édition : Dans le menu [Object], cliquez sur [Pen Setup] (Réglage du Crayon). 56 Chapitre 4 Opérations plus complexes 4-6 Options disponibles via le pilote Les divers réglages possibles à l’aide du pilote Dans l’écran de réglage du pilote (Driver), vous disposez de nombreuses options de réglages, dont le format du matériau et la méthode de marquage employée. Afficher la fenêtre de réglage Tous les changements effectués dans cette fenêtre (celle qui est affichée au moyen de la procédure décrite ici) restent effectifs même si vous redémarrez Dr. METAZA2. Pour reprendre les opérations en appliquant de nouveaux réglages, suivez la procédure ci-dessous. Procédure ➊ Windows XP Cliquer sur [Démarrer], puis sur [Panneau de Configuration]. Cliquer sur [Imprimantes et autres périphériques], puis cliquer sur [Imprimantes et Télécopieurs]. Windows 98 SE/Me/2000 Cliquer sur [Démarrer]. Cliquer sur [Paramètres], puis cliquer sur [Imprimantes]. ➋ Faire un clic droit sur l’icône [Roland MPX-70]. Si vous utilisez Windows XP/2000, cliquer sur [Printing Preferences] (Préférences de marquage). Si vous utilisez Windows 98SE/Me, cliquer sur [Properties] (Propriétés). La fenêtre de réglage apparaît. A propos de la fenêtre de réglage Aller dans le menu [File] (Fichier) de Dr. METAZA2 et cliquer sur [Print Setup] (Configuration de l’impression), puis, dans la fenêtre [Print Setup], cliquer sur [Properties], affichera la même fenêtre que celle qui apparaît en suivant la procédure ci-dessus. Mais, tous les changements effectués dans cette fenêtre disparaîtront lorsque vous redémarrerez Dr. METAZA2. Si vous voulez faire des réglages de pilote temporaires, afficher la fenêtre de réglage depuis Dr. METAZA2. Chapitre 4 Opérations plus complexes 57 4-6 Options disponibles via le pilote Onglet Material (Matériau) Entrer la taille de la zone de marquage. Corrige l’alignement du point central. ☞p 70 "Régler le Point d’origine de la machine” Choix des unités de mesure pour la largeur (Width) et la longueur (Length). Étend la zone de marquage (réglage maximum : 80 x 80 mm. Notez toutefois que lorsque le marquage est exécuté sur une zone étendue (c’est-à-dire au-delà de 50 x 50 mm), en fonction du matériau et de l’image, des irrégularités peuvent apparaître dans les zones sombres. Pour visualiser l’image pendant l’opération de marquage, cocher cette option. Sélectionner cette option pour accélérer les temps de marquage. Notez toutefois que la qualité du marquage peut s’en trouver légèrement réduite. Sauve les réglages du pilote dans un fichier. Charge les réglages du pilote sauvegardés dans le fichier. Onglet Image Correction (Correction d’image) Options de réglage du marquage si les résultats ne sont pas satisfaisants. ☞p 74 “L’image n’est pas satisfaisante” Réinitialise les valeurs de l’image corrigée à leur valeur initiale avant correction (brightness = 0, contrast = 0 et gamma = 0.5). Choix de la composition du matériau à marquer. La force de marquage optimale pour cette composition est réglée. Pour un réglage plus précis de la force de marquage, cliquer sur [Details]. ☞p 72 "Réglage de force de marquage adapté au matériau" Choix du mode de marquage. Si l’image que vous marquez a des contours clairement définis, tel que du texte, choisissez [Text]. Si l’image contient des dégradés, telle qu’une photographie, choisissez [Photo]. Pour obtenir une bonne reproduction des textes écrits petits et des motifs compliqués, choisissez [High Resolution]. Notez que le temps de marquage sera approximativement deux fois plus long avec [High Resolution] qu’avec [Photo]. Produit une image en miroir de l’image d’origine. 58 Chapitre 4 Opérations plus complexes 4-6 Options disponibles via le pilote Onglet Option Règle l’inclinaison du plateau. Entrer ici les valeurs indiquées par les résultats du marquage du motif de test. Effectue le marquage du motif de test pour pouvoir faire le réglage de l’inclinaison du plateau. ☞p 75 “L’image est toujours atténuée au même endroit”. Chapitre 4 Opérations plus complexes 59 60 Chapitre 5 Maintenance et réglages 61 5-1 Entretien quotidien Entretien quotidien ATTENTION Ne jamais utiliser d’essence, d’alcool, du diluant ou autre matériau inflammable. Il y a un risque d’incendie. PRUDENCE Ne jamais toucher les têtes juste après la fin d’un marquage. Il y a risque de brûlure. ➢Cette machine est un appareil de précision, sensible à la saleté et à la poussière nécessitant un nettoyage quotidien. ➢Ne jamais utiliser de solvants tels que diluant, benzine ou alcool. ➢Ne jamais graisser ni lubrifier la machine. Nettoyage de la feuille adhésive Si l’efficacité du maintien de la feuille adhésive diminue, vous pouvez la laver. ➢Ne jamais frotter fortement la feuille avec une éponge ou un tampon grattant. ➢Ne jamais étirer ni plier la feuille adhésive en la lavant. Procédure ➊ Presser le bouton Marche-Arrêt/Mouvement pour déplacer le plateau vers l’avant de la machine. Bouton Marche-Arrêt/Mouvement ➋ Mettre la machine hors tension. ➌ Détacher la feuille adhésive du plateau. La saisir par un bord et la décoller doucement. Feuille adhésive 62 Chapitre 5 Maintenance et réglages 5-1 Entretien quotidien ➍ Plonger la feuille adhésive dans l’eau, frotter doucement sa surface avec vos doigts. ➎ Laisser sécher la feuille adhésive. La laisser sécher complètement, à l’abri des rayons directs du soleil. Ne pas la remettre sur le plateau tant qu’elle est humide. ➏ Placer la feuille adhésive sur le plateau. Feuille adhésive ➐ Presser doucement au centre et aux quatre coins de la feuille adhésive. Montage de la feuille adhésive ➢Placez-la bien droite, alignée sur le quadrillage du plateau. ➢Placez à l’intérieur le cadre du plateau. ➢Veillez à ne pas laisser de bulles d’air se former entre la feuille adhésive et le plateau. Si la feuille adhésive devient extrêmement sale Si la feuille adhésive est devenue très sale, nettoyez-la avec un peu de détergent neutre dilué. Rincez-la soigneusement à l’eau claire pour enlever toute trace de détergent. Chapitre 5 Maintenance et réglages 63 5-1 Entretien quotidien Nettoyage de la tête Éliminer les petits résidus autour de la tête. Nettoyez-la périodiquement. ➊ Presser le bouton Marche-Arrêt/Mouvement pour déplacer le plateau vers l’avant de la machine. Bouton Marche-Arrêt/Mouvement ➋ Enlever la feuille adhésive. Feuille adhésive ➌ Mettre la machine hors tension. ➍ ➀Desserrer la molette. ➁Appuyer à l’endroit indiqué sur la figure pour abaisser le boîtier des têtes afin qu’il touche la brosse. Boîtier des têtes Molette ➎ En maintenant appuyé au même endroit, tourner la molette pour maintenir la tête en place. Molette 64 Brosse Chapitre 5 Maintenance et réglages 5-1 Entretien quotidien ➏ Presser le bouton Marche-Arrêt/Mouvement pour remettre la machine sous tension. La tête se déplace et le nettoyage est terminé. ➐ Une fois le nettoyage terminé, desserrer la molette. Molette Nettoyage du corps et du capot Utilisez un chiffon humidifié avec de l’eau et frottez bien, puis essuyez doucement. La surface du capot se raye facilement, utilisez un chiffon doux. Chapitre 5 Maintenance et réglages 65 5-2 Maintenance des pointes de marquage La tête de la machine est équipée de neuf pointes. Le marquage utilise une de ces pointes à la fois. Si le bout de la pointe employée est usé, vous pouvez changer la pointe usagée. Vous pouvez aussi faire un réglage afin que toutes les pointes se voient appliquer la même pression. Vous pourrez procéder à toutes ces activités de maintenance grâce au programme [MPX-70 Head Manager] fourni. Lancer MPX-70 Head Manager ➊ ➋ Cliquez sur [Démarrer], puis sur [Tous les Programmes] (ou [Programmes]). Cliquez sur [Roland Dr. METAZA2], puis sur [MPX-70 Head Manager]. Mettre la machine sous tension. Vérifier l’état des pointes de marquage L’état de chaque pointe est indiqué. Si le témoin d’usure de la pointe que vous utilisez est en rouge, il faut la remplacer par une pointe neuve. S’il est impossible d’obtenir un marquage satisfaisant ou si les images ont une qualité inégale bien que le témoin d’usure ne soit pas rouge, il faut quand même remplacer la pointe. Une pointe doit être remplacée si ce témoin est allumé. Indique le degré d’usure de la pointe. La barre de progression augmente un peu à chaque frappe. La vitesse de la progression varie en fonction du matériau utilisé. Les pointes pour lesquelles rien n’est affiché ne sont pas usées. Réactualise l’écran afin d’afficher les toutes dernières informations. 66 Chapitre 5 Maintenance et réglages 5-2 Maintenance des pointes de marquage Remplacement d’une pointe usagée Suivez les étapes ci-dessous pour remplacer une pointe de marquage. Procédure ➊ Lancer MPX-70 Head Manager. ☞ p 66 "Lancer MPX-70 Head Manager" ➋ ➀Choisir le numéro de pointe à utiliser ensuite. ➁Cliquer sur [Apply Pin Change] (Appliquer changement de pointe). ➌ ➀Suivre les instructions à l’écran pour réactiver le programme. ➁Cliquer sur [OK]. Chapitre 5 Maintenance et réglages 67 5-2 Maintenance des pointes de marquage Réglage de la pression des pointes Vous pouvez régler séparément la pression de chaque pointe. Le réglage d’une pointe implique d’effectuer un test de marquage (représenté sur la figure ci-dessous). Préparer une pièce de test (cuivre) ou toute autre pièce de matériau mesurant environ 60 mm sur 60 mm. Motif de réglage Procédure ➊ Lancer MPX-70 Head Manager. ☞ p 66 “Lancer MPX-70 Head Manager” ➋ Cliquer sur [Readjust Pins] (Réajuster les pointes). Suivre les instructions à l’écran pour effectuer l’ajustement des pointes. ➌ Lorsque c’est terminé, cliquer sur [X]. La fenêtre se referme. Comment déterminer les valeurs d’ajustement Tapez les lettres et les chiffres de l’endroit où la valeur pouvant être lue est la plus claire. Si c’est difficile à déterminer, choisissez une apparence (obscurité) servant de référence, et un endroit ayant la même apparence. Par exemple, si la situation était celle représentée sur cette figure, vous auriez entré les valeurs suivantes. B0 C3 B0 C2 C2 B9 C2 C1 C5 68 Chapitre 5 Maintenance et réglages 5-3 Remplacement de la tête Remplacer la tête Lorsque les neuf pointes de marquage sont usées, il faut remplacer la tête. Pendant les opérations de remplacement, vous aurez à marquer le motif représenté sur la figure. Préparer une pièce de test (cuivre) fournie avec la tête de rechange (MPH-70), ou une autre pièce de matériau mesurant environ 60 mm sur 60 mm. La tête de rechange est vendue séparément. Consultez votre revendeur agréé Roland DG Corp. ou appelez le SAV. Motif de réglage Procédure ➢Ne jamais interrompre une opération de remplacement partiellement engagée. ➢La tête fait partie des éléments consommables. Ne jamais utiliser une tête dont les pointes de marquage sont usées. ➢Ne jamais réutiliser une tête usagée. Ne jamais la réutiliser une seconde fois, mêmes si des pointes ne sont pas usées. ➊ Lancer MPX-70 Head Manager. ☞ p 66 “Lancer MPX-70 Head Manager” ➋ Cliquer sur [Replace Head] (Remplacer la tête). ➌ Lorsque c’est terminé, cliquer sur [X]. Suivre les instructions à l’écran pour effectuer le remplacement de la tête. La fenêtre se referme. Après avoir terminé l’opération de remplacement de la tête, cliquer sur [Readjust Pins] (Réajuster les pointes) afin de vérifier l’état des pointes de marquage. ☞ p 68 “Réglage de la pression des pointes” Chapitre 5 Maintenance et réglages 69 5-4 Réglage de l’emplacement du point d’origine Réglage du point d’origine de la machine Le point d’origine du marquage sur la machine est situé au centre du quadrillage du plateau. Si vous désirez le régler à un autre endroit, il faut sortir des données de calibrage afin de vérifier l’emplacement du point d’origine. 1. Réaliser le marquage des données de calibrage. ➊ Monter le matériau au centre du plateau. Préparer un matériau mesurant au moins 20 mm carré. ☞ p 30 “Montage du matériau sur le plateau” ➋ Lancer Dr. METAZA2. ➌ ➀Dans le menu [File] (Fichier), cliquez sur [Open] (Ouvrir). ➁Pour [Look in], sélectionner le dossier [Samples] (Échantillons). ➂Sélectionner [Axis.dmz]. ➃Cliquer sur [Ouvrir]. ➍ Démarrer le marquage. 2. Mesurer et taper les valeurs de correction. ➊ Ligne centrale Sens positif pour la longueur [Length] Mesurer et noter le décalage entre la ligne centrale sur le plateau et les lignes qui se croisent sur le matériau. Dans cet exemple, la valeur [Width] est affichée à 0.5 mm dans le sens positif et la valeur [Length] a un décalage de 0.5 mm dans le sens négatif. Sens positif pour la largeur [Width] Ligne centrale -0.5 mm Matériau 0.5 mm ➋ Windows XP Cliquer sur [Démarrer], puis sur [Panneau de Configuration]. Cliquer sur [Imprimantes et autres périphériques], puis cliquer sur [Imprimantes et Télécopieurs]. Windows 98 SE/Me/2000 Cliquer sur [Démarrer]. Cliquer sur [Paramètres], puis cliquer sur [Imprimantes]. Le dossier [Imprimantes] s’ouvre. 70 Chapitre 5 Maintenance et réglages 5-4 Réglage de l’emplacement du point d’origine ➌ Faire un clic droit sur l’icône [Roland MPX-70]. Si vous utilisez Windows XP/2000, cliquer sur [Printing Preferences] (Préférences de marquage). Si vous utilisez Windows 98SE/Me, cliquer sur [Properties] (Propriétés). La fenêtre de réglage apparaît. ➍ ➀Cliquer sur l’onglet [Material] (Matériau). ➁Dans les champs Width et Length de la section [Offset], entrer les valeurs de décalage que vous aviez notées à l’étape 1. ➂Cliquer sur [OK]. La fenêtre se referme. Saisie des valeurs de correction Lorsque la fenêtre de réglage de Dr. METAZA2 est affichée, les réglages qui y sont effectués sont temporaires et ne sont pas mémorisés. Pour sauvegarder les valeurs de la fenêtre de réglage, aller dans le dossier [Imprimantes] et afficher la fenêtre de réglage du pilote. ☞ p 57 “Les divers réglages possibles à l’aide du pilote” Chapitre 5 Maintenance et réglages 71 5-5 Enregistrement d’un matériau spécifique Réglage de force de marquage adapté au matériau Vous enregistrez ici un matériau et réglez la force de marquage adaptée à la dureté et aux paramètres de ce matériau. Procédure ➊ Windows XP Cliquer sur [Démarrer], puis sur [Panneau de Configuration]. Cliquer sur [Imprimantes et autres périphériques], puis cliquer sur [Imprimantes et Télécopieurs]. Windows 98 SE/Me/2000 Cliquer sur [Démarrer]. Cliquer sur [Paramètres], puis cliquer sur [Imprimantes]. ➋ Faire un clic droit sur l’icône [Roland MPX-70]. Si vous utilisez Windows XP/2000, cliquer sur [Printing Preferences] (Préférences de marquage). Si vous utilisez Windows 98SE/Me, cliquer sur [Properties] (Propriétés). La fenêtre de réglage apparaît. ➌ ➀Cliquer sur l’onglet [Image Correction] (Correction d’image). ➁Pour [Material], sélectionner un matériau personnalisé (choix a à d). ➂Cliquer sur [Details]. La fenêtre [Details] apparaît. ➍ Régler les valeurs d’impact. Les résultats du marquage varient en fonction de la dureté du matériau. Faire le réglage selon le matériau employé. Remonte • Lorsque les zones sombres de l’image ne sont pas frappées Abaisse • Lorsque les zones sombres de l’image sont blanchâtres (trop claires) • Lorsque la frappe est trop forte en général Remonte • Lorsque les zones claires de l’image sont frappées avec trop peu de force (trop sombres) • Lorsque la frappe est trop faible en général Abaisse ➎ Cliquer sur [OK]. La fenêtre [Details] se referme. ➏ Cliquer sur [OK]. La fenêtre de réglage se referme. 72 Chapitre 5 Maintenance et réglages • Lorsque les zones blanches de l’image sont frappées avec trop de force Chapitre 6 Annexes 73 6-1 Que faire si… La machine ne réagit pas lorsque des données de marquage sont envoyées. La machine est-elle sous tension ? Vérifiez que le témoin du bouton Marche-Arrêt/Mouvement est allumé. Si ce n’est pas le cas, pressez ce bouton pour mettre la machine sous tension. Le cordon secteur est-il correctement branché ? Si ce n’est pas le cas, reportez-vous à la page indiquée cidessous et branchez-le correctement. ☞ p 18 “Branchement du cordon secteur” Le câble utilisé pour la connexion à l’ordinateur estil correctement branché ? Si ce n’est pas le cas, reportez-vous à la page indiquée cidessous et branchez-le correctement. ☞ p 19 “Connexion à l’ordinateur” La machine réagit, mais le marquage n’est pas possible. La hauteur de la tête a-t-elle été réglée en fonction de l’épaisseur du matériau ? Vérifiez que la tête se trouve à la bonne hauteur par rapport à l’épaisseur du matériau and et qu’elle est bien maintenue en place à cette hauteur. Le marquage ne sera pas exécuté si ce réglage n’est pas correct. Alignez la hauteur de la tête et bloquez-la à l’aide de la molette. Le matériau est-il correctement positionné ? Si le marquage se fait ailleurs que sur le matériau, replacez-le correctement. L’image est-elle uniformément atténuée ? Si c’est le cas, faites un marquage en augmentant très légèrement la luminosité par le biais des réglages [Gamma] ou [Brightness] du pilote de la machine. Pour cela, laissez le matériau en place et refaites un marquage au même emplacement. Changez les réglages du pilote et poursuivez le marquage jusqu’à ce que vous obteniez le contraste voulu. ☞ p 57 “Les divers réglages possibles à l’aide du pilote” Les parties blanches sont reproduites, mais les niveaux de gris sont atténués? Choisissez un matériau personnalisé (réglages A à E) et réglez la force de marquage. Effectuez le marquage en laissant la valeur de [Impact—MAX] inchangée et en augmentant petit à petit la valeur de [Impact—MIN]. Pour cela, laissez le matériau en place et refaites un marquage au même emplacement. Changez les réglages du pilote et poursuivez le marquage jusqu’à ce que vous obteniez le contraste voulu. ☞ p 57 “Les divers réglages possibles à l’aide du pilote” Informations complémentaires sur le sur-marquage Les différentes valeurs de réglages déterminées pour une telle reprise de marquage ne sont efficaces que pour ce marquage supplémentaire par superposition. Les mêmes résultats ne seront pas nécessairement obtenus si le marquage est effectué de nouveau sur une pièce neuve. Une pointe de marquage est-elle usée ? Vous n’obtiendrez pas un marquage satisfaisant si une des pointes de marquage est usée. Ajustez-la ou remplacez-la par une neuve. ☞ p 66 “5-2 Maintenance des pointes de marquage” Le matériau répond-il aux “Caractéristiques des matériaux pouvant être marqués”? Préparez un matériau qui puisse être marqué. ☞ p 28 “Préparation du matériau pour le marquage” Le marquage a-t-il été effectué près du bord du matériau ? Un marquage effectué près du bord du matériau peut tordre ou casser les pointes de marquage. Si c’est le cas, vérifiez l’état des pointes et changez-les si nécessaire. ☞ p 67 “Remplacement d’une pointe usagée” L’image n’est pas satisfaisante. Les réglages de matériau dans le pilote sont-ils corrects ? Choisissez la composition du matériau utilisé. Pour un même matériau, la dureté de la surface à marquer peut varier grandement en fonction de la méthode de coulage, de la présence d’impuretés, d’un couchage, etc. Dans ces cas-là, faites un réglage plus précis de la force de marquage. ☞ p 72 “Réglage de force de marquage adapté au matériau” 74 Chapitre 6 Annexes Les images sont irrégulières. La surface de marquage est-elle légèrement irrégulière ? Choisissez un matériau ayant une surface de marquage plane. ☞ p 28 “Préparation du matériau pour le marquage” La surface de marquage est-elle inclinée? Choisissez un matériau ayant une surface de marquage plane. ☞ p 28 “Préparation du matériau pour le marquage” Les zones sombres de l’image sont-elles irrégulières ? Laisser le matériau en place et refaire un marquage au même emplacement peut améliorer la qualité. Poursuivez le marquage avec différents réglages de [Gamma], [Brightness], ou [Contrast] dans la fenêtre du pilote. ☞ p 57 “Les divers réglages possibles à l’aide du pilote” 6-1 Que faire si… Un marquage bidirectionnel a-t-il été effectué ? Un marquage bidirectionnel peut réduire le temps de marquage, mais peut aussi être la cause d'une qualité d’image médiocre. Dans ce cas, changer de matériau et annuler la sélection de l’option [Bidirection]. ☞ p 57 "Les divers réglages possibles à l’aide du pilote" Une pointe de marquage est-elle usée ? Vous n’obtiendrez pas un marquage satisfaisant si une des pointes de marquage est usée. Ajustez-la ou remplacez-la par une neuve. ☞ p 66 “5-2 Maintenance des pointes de marquage” L’image est toujours atténuée au même endroit. Si l’image est souvent trop claire au même endroit, près du bord avant droit du plateau, régler l’inclinaison de la machine peut améliorer la qualité de l’image. Notez que même après réglage, des irrégularités d’image peuvent être dues à d’autres facteurs que l’inclinaison du plateau, tels que la courbure ou la déformation du matériau. L’emplacement du marquage n’est pas celui désiré Le centre du plateau peut ne pas correspondre avec le point d’origine de marquage de la machine. Corrigez le décalage entre le centre des graduations et le point d’origine du marquage. ☞ p 70 “Réglage du point d’origine de la machine” Que faire si l’installation est impossible Si l’installation s’interrompt avant la fin, ou si l’assistant n’apparaît pas lorsque vous réalisez la connexion à l’aide du câble USB, suivez ces instructions. Windows XP/2000 1. Installez le matériau de test fourni avec la machine au centre du plateau. Si le matériau fourni a été déjà utilisé, alors préparez un matériau ayant une largeur supérieure à 60 mm et une différence de niveau maximale de 0,05 mm. 1. Si le dialogue [Assistant nouveau matériel] apparaît, cliquez sur [Terminer] pour le refermer.. 2. Affichez les [Propriétés Système]. ☞ p 30 “Montage du matériau sur le plateau” Cliquez sur le menu [Démarrer] puis faites un clic droit sur [Mon ordinateur]. Cliquez sur [Propriétés]. 2. Dans le dossier [Imprimantes], faites un clic droit sur [Roland MPX-70] et ouvrez la fenêtre de réglage du pilote METAZA. Sous Windows XP/2000, cliquez sur [Préférences d’impression]. Sous Windows 98 SE/Me, cliquez sur [Propriétés]. 3. Cliquez sur l’onglet [Option]. 4. Cliquez sur [Test print] (Marquage test). Le motif test est marqué sur le matériau. 5. Utilisez les graduations pour lire et noter les endroits où le motif test n’est plus continu ou invisible. Notez les valeurs dans les quatre directions (avant, arrière, gauche et droite). Windows XP Windows 2000 Faites un clic droit sur [Mon ordinateur] situé sur le bureau puis cliquez sur [Propriétés]. 3. Cliquez sur l’onglet [Matériel] puis sur [Gestionnaire de Périphériques]. La page [Gestionnaire de Périphériques] apparaît. Back 20 15 10 Left 20 Right 5 15 10 5 5 10 15 20 5 10 15 20 Front 6. Sélectionnez [Correct slope] (Correction du centrage) et saisissez les valeurs que vous avez notées. Chapitre 6 Annexes 75 6-1 Que faire si… 4. Dans le menu [Voir], cliquez sur [Afficher périphériques cachés]. 5. Dans la liste, repérez [Imprimantes] ou [Autres périphériques] et faites un double-clic dessus. Lorsque [Roland MPX-70] ou [Périphérique inconnu] apparaît sous l’article sélectionné, cliquez dessus pour la sélectionner. . 5. Dans [Ouvrir], tapez les informations indiquées ci-dessous, puis cliquez sur [OK]. Windows XP/2000 (Lettre du lecteur CD-ROM):\Drivers\WIN2K\SETUP.EXE Windows 98 SE/Me (Lettre du lecteur CD-ROM):\Drivers\WIN9X\SETUP.EXE Le programme d’installation démarre et la fenêtre [Installation du pilote] apparaît. 6. Allez dans le menu [Action] et cliquez sur [Désinstaller]. 7. L’écran ci-dessous. Cliquez sur [OK] 6. Sélectionnez [Désinstaller] puis choisissez [Roland MPX70]. Cliquez sur [Démarrer]. 8. Fermez la fenêtre [Gestionnaire de Périphériques] puis cliquez sur [OK]. 9. Débranchez le câble USB de votre ordinateur. 10. Redémarrez Windows, puis désinstallez le pilote. ☞ p 76 “Désinstaller le pilote” 11. Recommencez l’installation depuis le début. ☞ p 21 “Installation du pilote” Windows 98 SE/Me 1. Suivez la procédure décrite dans “Désinstaller le pilote”, ci-dessous pour désinstaller le pilote. ☞ p 76 “Désinstaller le pilote” 2. Recommencez l’installation depuis le début. ☞ p 21 “Installation du pilote” Désinstaller le pilote Pour désinstaller le pilote, suivez les instructions cidessous. 1. Avant de commencer la désinstallation d’un pilote, débranchez les câbles USB de votre ordinateur. 2. Identifiez-vous dans Windows XP/2000 sous un compte “Administrateur”. 3. Insérez le CD-ROM fourni dans le lecteur. Le menu d’installation apparaît automatiquement. Cliquez sur la case [X] en haut à droite pour refermer le menu d’installation. 4. Depuis le menu [Démarrer], cliquez sur [Exécuter]. 76 Chapitre 6 Annexes 7. Cliquez sur [Oui] pour redémarrer l’ordinateur. 6-2 Déplacement de la machine Si vous devez déplacer la machine, il faudra remettre en place les matériaux d’emballage et de protection, sinon vous risqueriez d’endommager la machine pendant son transport. Procédure ➊ Desserrer la molette. Desserrez-la juste assez pour que la tête remonte. ➋ Presser le bouton Marche-Arrêt/Mouvement pour déplacer le plateau vers l’avant de la machine. ➌ Mettre la machine hors tension. Mettre en place les matériaux d’emballage et de protec➍ tion. Matériau d’emballage Dispositif de la tête Partie en acier Matériau d’emballage Plateau Mettre en place Aligner l’avant. Insérer la partie étroite vers l’avant en l’inclinant. ➎ Abaisser le dispositif de la tête et utiliser la molette pour le maintenir en place. Presser sur l’ensemble du boîtier avec votre main à plat. Molette Dispositif de la tête ➏ Remballer la machine dans son carton d’origine. Chapitre 6 Annexes 77 6-3 Durée de vie de la tête La tête utilisée sur cette machine est une élément consommable. En règle générale sa durée de vie usuelle correspond à environ 3 600 plaques marquées dans les conditions suivantes. Conditions d’utilisation Matériau utilisé : MD-NI (plaque Roland nickelée) Zone de marquage : 30 mm X 23 mm Mode de marquage : Photo Taux de marquage : 35% (25 000 points par plaque) 78 Chapitre 6 Annexes 6-4 Étiquettes des normes électriques et n° de série Numéro de série Nécessaire lorsque vous faites appel à un service de maintenance, de réparation ou d’assistance technique. Ne jamais l’enlever ni la laisser se salir. Puissance électrique Utiliser une prise électrique satisfaisant aux exigences de tension, fréquence et ampérage mentionnées ici. Chapitre 6 Annexes 79 6-5 Caractéristiques de la machine MPX-70 80 Matériau utilisable Or, argent, cuivre, platine, laiton, aluminium, fer, acier, etc. (L’indice de dureté Vickers [HV] de la surface marquée doit être de 200 d’au plus.) Format du matériau Zone de marquage Résolution (points/pouce) Direction du marquage Vitesse du marquage (par défaut) Interface Alimentation Format maximum : 90 mm (largeur) x 90 mm (longueur) x 20 mm (épaisseur) Consommation électrique Niveau de bruit acoustique T° en fonctionnement Humidité en fonctionnement Dimensions externes Poids Dimensions avec emballage Poids avec emballage Accessoires Approx. 15W Chapitre 6 Annexes 80 mm x 80 mm 529 dpi (Haute résolution), 353 dpi (Photo), 265 dpi (Texte) Marquage unidirectionnel ou bidirectionnel (sélectionné via le pilote Windows) 50 mm/sec (Photo), 33 mm/sec (Haute résolution/Texte) Interface USB (norme Universal Serial Bus Specification Revision 1.1) Adaptateur secteur spécifique Entrée : AC 100 à 240V ± 10% 50/60Hz 1.7A Sortie : DC 19V 2.1A Inférieur à 70 dB (A) (Conforme à ISO 7779) 10 à 30˚C 35 à 80% (sans condensation) 226 mm (L) x 321 mm (P) x 200 mm (H) 4,0 kg 350 mm (L) x 440 mm (P) x 350 mm (H) 6,5 kg Adaptateur secteur, Cordon secteur, matériau pour tests de marquage, câble USB, CDROM, mode d’emploi 81 82 83 84 Veuillez lire attentivement le contrat ci-dessous avant d’ouvrir l’emballage de la machine ou l’enveloppe contenant les disques Le fait d'ouvrir le carton d'emballage ou l'enveloppe contenant le logiciel est une preuve d'acceptation des termes et conditions de ce contrat. Contrat de Licence Roland Roland DG Corporation (“Roland”) vous donne le droit non-assignable et non-exclusif d’utiliser les programmes informatiques de cette enveloppe (“Logiciels”) par ce contrat, selon les termes et les conditions décrits ci-dessous. 1. Entrée en vigueur Ce contrat entre en vigueur lorsque vous achetez et ouvrez l’emballage de la machine ou l’enveloppe contenant les disques. La date effective d’entrée en vigueur de ce contrat est la date à laquelle vous rompez les scellés de l’emballage ou de l’enveloppe contenant les disques. 2. Propriété Les droits et la propriété de ce logiciel, logo, nom, mode d’emploi et tout écrit concernant ce logiciel appartiennent à Roland et ses partenaires licenciés. Est interdit ce qui suit : Faire une copie non autorisée de ce logiciel ou d’un quelconque de ses fichiers d’aide, programme ou écrit. Décompiler, désassembler ou toute tentative pour découvrir les codes sources de ce logiciel. 3. Limites de ce contrat Roland ne vous autorise pas à prêter, louer, céder ou transférer les droits autorisés par ce contrat ou le logiciel luimême (y compris un des accessoires l’accompagnant) à une tierce personne. Vous ne pouvez pas donner l’usage de ce logiciel à un service en temps partagé et/ ou sur un réseau à une quelconque troisième partie qui ne serait pas individuellement autorisée à utiliser ce logiciel. Une seule personne peut utiliser ce logiciel sur un ordinateur unique sur lequel il est installé. 4. Reproduction Vous pouvez faire une copie de secours de ce logiciel. La propriété de cette copie appartient à Roland. Vous pouvez installer ce logiciel sur le disque dur d’un seul et unique ordinateur. 5. Annulation Roland retains the right to terminate this agreement without notice immediately when any of followings occurs: When you violate any article of this agreement. When you make any serious breach of faith regarding this agreement. 6. Limitations on Liability Roland se garde le droit de résilier ce contrat immédiatement et sans préavis dans les cas suivants : Si vous ne respectez pas l’un des articles de ce contrat. Si vous êtes déloyal envers ce contrat. 7. Législation Ce contrat est soumis à la loi du Japon, et les différentes parties doivent se soumettre à la juridiction de la cour japonaise de justice. R1-050729