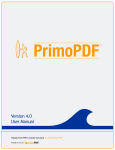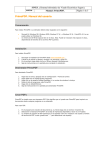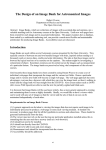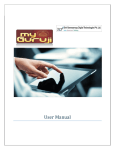Download PrimoPDF - Optima Graphics
Transcript
PrimoPDF Version 4.1 User Manual Creating PDFs PrimoPDF installs as a PDF printer. This means you can use PrimoPDF to print your documents to PDF from any program on your computer. To create a PDF 1. From the document-authoring program, choose File>Print. 2. Select the PrimoPDF printer from the list of available printers and click OK. Figure 2. Selecting the PrimoPDF printer 3. The PrimoPDF window appears. Enter a name and location for the PDF file. You can also set other PrimoPDF options at this time. See Configuring PrimoPDF Options for details. 4. Click Create PDF. Figure 3. ‘PrimoPDF’ window 5. If the selected location already contains a PDF with the same name, the File Exists window appears. Depending on your settings, you will be presented with the option to either overwrite or append the PDF to the existing file. Choose from the available options. Copyright 2008, activePDF, Inc. All Rights Reserved. Page 2 of 18 PrimoPDF Version 4.1 User Manual Figure 4. ‘File Exists’ window NOTE: PrimoPDF Program Options allow you to choose whether to overwrite or append an existing PDF, when a PDF with the same name is encountered. See PrimoPDF Program Options for details. NOTE: By default, the PDF will automatically be opened in your default PDF viewer. • To change the action to take upon PDF completion (e.g. automatically attach the PDF to an email message), refer to PrimoPDF Post Process Options. • To change the program to be used in opening the PDF, refer to PrimoPDF Program Options. Copyright 2008, activePDF, Inc. All Rights Reserved. Page 3 of 18 PrimoPDF Version 4.1 User Manual Configuring PrimoPDF Options PDF Output Options PrimoPDF includes five PDF output options, each of which can be used to produce PDF files at an optimized file size and quality level, depending on how you intend to use the document. Figure 5. PrimoPDF PDF Output Options Screen. Produces a PDF optimized for screen viewing. This configuration creates small PDF files and reduces image resolution to 72 dpi, which may reduce print quality. Print. Produces a PDF optimized for printing to most home and office printers. This configuration creates high resolution PDF files, but does not embed fonts. eBook. Produces a PDF optimized for eBook usage. This configuration creates average-sized PDF files and compresses all images, optimizing the file for downloading and viewing on a variety of screens. Prepress. Produces a PDF optimized for printing to commercial-quality printers. This configuration creates large PDF files and will automatically embed all fonts and high resolution images for best results when printed on a system other than the one on which the PDF was generated. Custom. Enables you to specify custom settings for your PDF output. Refer to Setting PrimoPDF Custom Preferences for further details. Copyright 2008, activePDF, Inc. All Rights Reserved. Page 4 of 18